Способ 2. Как удалить пользователя и все его данные в windows 10
Очень часто пользователи засоряют свои профили в Windows, и чтобы вручную не чистить весь его профиль, можно удалить его полностью. Для этого выполним следующие шаги.
- Нажимаем пуск, и пишем слово «Система», появится пункт «Система — Панель Управления». Запускаем. Также оснастку «Система» можно запустить путем нажатия горячих клавиш Win+Pause.
- В открывшемся окне «Система» слева выбираем пункт «Дополнительные параметры системы».
- Откроется окно «Свойства системы» (1) с активной вкладкой «Дополнительно» (2), щелкаем по кнопке «Профили пользователей» (3).
- Откроется окно «Профили пользователей», и теперь мы можем удалить пользователя и всего его данные в windows 10. Для этого щелкаем по не нужному нам пользователю, в моем случае это admin1 и нажимаем кнопку «Удалить».
- Проверяем, заходим в папку C:\Users и видим, что папки с нашим пользователем больше нет. Удаление профиля пользователя осуществлено.
- Данные мы удалили. Теперь переходим к способу 1 и удаляем запись пользователя из системы.
Да, выполнять и то и, то слишком лениво. Для этого есть третий способ удалить запись пользователя из системы и все его данные.
Локальные учетные записи
В этом разделе будут приведены способы удаления локальных аккаунтов.
Удаление через параметры
Для начала следует зайти в пуск, оттуда перейти к параметрам, после чего отрыть раздел учетных записей.
Здесь потребуется в левой части окна кликнуть по пункту семья и другие люди, после чего, в правой части, будет доступен список пользователей. Останется выбрать ненужный профиль и кликнуть на кнопку удалить под ним.
Выскочит сообщение, которое потребует подтвердить проведение процедуры, это стоит сделать.
Используем командную строку
Нужные действия можно провести и через консоль, только ее потребуется запустить от имени администратора (ПКМ по пуску и выбрать необходимый пункт).
После открытия, в консоли следует ввести net user «имя пользователя» /delete, только вставить правильное название аккаунта, чтобы просмотреть их все, можно использовать в консоли команду net user.
При успешном выполнении действия, в командной строке отобразится соответствующая информация.
Удаление через список учетных записей
Можно просто набрать в пуске netplwiz и открыть найденную утилиту.
Не стоит забывать поставить галочку на требование пароля, после чего останется только выбрать нужный аккаунт и нажать на удалить.
Система потребует подтверждения действия.
Используем редактор реестра
Перед удалением через реестр стоит создать точку восстановления, чтобы была возможность откатить изменения. После этого останется нажать на win+r и написать в открывшемся окне regedit. Здесь следует пройти по пути HKEY_LOCAL_MACHINE \SOFTWARE \Microsoft \Windows NT \CurrentVersion \ProfileList, каждый из каталогов в последней папке будет отвечать за одного из пользователей. Для того, чтобы узнать за какого следует зайти в папку и посмотреть информацию в пункте ProfileImagePath.
После того, как ненужный профиль будет найден, следует удалить всю директорию со всеми файлами, сделать это можно нажав на каталог правой кнопкой мыши.
Удаление через управление компьютером
Можно щелкнуть правой кнопкой мыши по компьютеру и выбрать управление.
Здесь следует открыть «Служебные программы» — «Локальные пользователи и группы» — «Пользователи», здесь потребуется только выбрать аккаунт, щелкнуть по нему ПКМ и выбрать удалить.
Локальные пользователи и группы
Этот способ копирует предыдущий, только можно сразу перейти к нужному пункту. Достаточно нажать на win+r и написать lusrmgr.msc, после чего, пользователь попадет в тоже окно, что и предыдущем случае.
Удаление через панель управления
В этом случае придется открыть панель управления и перейти к учетным записям пользователей.
Дальше останется нажать на удаление и выбрать тот аккаунт, который требуется удалить.
При удалении, система предложит сохранить все файлы и данные пользователя, если согласится, то она покажет место, где все это будет находится.
Способ 2. Отключить или изменить контроль учётных записей с помощью с помощью .REG файла
- Выполните шаги ниже, в зависимости в какой режим хотите изменить Контроль учетных записей.
- Режим «Всегда уведомлять». Нажмите «Скачать» ниже, чтобы загрузить REG-файл, и перейдите к шагу 6 ниже.
Режим «Уведомлять меня только при попытке приложений внести изменения в компьютер (по умолчанию)».
- Нажмите «Скачать», чтобы загрузить REG-файл, и перейдите к шагу 6 ниже.
Режим «Уведомлять только при попытках приложений внести изменения в компьютер (не затемнять рабочий стол)»
- Нажмите «Скачать», чтобы загрузить REG-файл, и перейдите к шагу 6 ниже.
Режим «Не уведомлять меня». Этот режим отключить контроль учетных записей UAC.
- Нажмите «Скачать», чтобы загрузить REG-файл, и перейдите к шагу 6 ниже.
Сохраните файл .reg на рабочий стол.
Дважды нажмите по загруженному файла .reg, чтобы объединить его.
При появлении запроса нажмите «Выполнить», « Да» (UAC), « Да» и « ОК», чтобы подтвердить слияние.
По завершении вы можете удалить загруженный файл .reg.
Вот и все,
В этой таблице описаны все настройки UAC и их влияние на безопасность вашего ПК.
| Настройка | Описание | Влияние на безопасность |
| Всегда уведомлять (рекомендуется) |
|
|
| Уведомлять меня только при попытке приложений внести изменения в компьютер (по умолчанию) |
|
|
| Уведомлять только при попытках приложений внести изменения в компьютер (не затемнять рабочий стол) |
|
|
| Не уведомлять меня (выключите UAC) |
|
|
Как убрать пароль при входе с помощью редактора реестра Windows 10
Есть еще один способ проделать вышеописанное — использовать для этого редактор реестра, однако при этом следует учитывать, что в данном случае ваш пароль будет храниться в открытом виде в качестве одного из значений реестра Windows, соответственно любой может его просмотреть. Примечание: далее будет также рассмотрен аналогичный способ, но с шифрованием пароля (с помощью Sysinternals Autologon).
Для начала, запустите редактор реестра Windows 10, для этого нажмите клавиши Windows + R, введите regedit и нажмите Enter.
Перейдите к разделу реестра
HKEY_LOCAL_MACHINE\Software\Microsoft\Windows NT\CurrentVersion\Winlogon
Для включения автоматического входа в систему для домена, учетной записи Microsoft или локальной учетной записи Windows 10, выполните следующие шаги:
- Измените значение AutoAdminLogon (дважды кликните по этому значению справа) на 1.
- Измените значение DefaultDomainName на имя домена или имя локального компьютера (можно посмотреть в свойствах «Этот компьютер»). Если этого значения нет, его можно создать (Правая кнопка мыши — Создать — Строковый параметр).
- При необходимости, измените DefaultUserName на другой логин, либо оставьте текущего пользователя.
- Создайте строковый параметр DefaultPassword и в качестве значения укажите пароль учетной записи.
После этого можно закрыть редактор реестра и перезагрузить компьютер — вход в систему под выбранным пользователем должен произойти без запроса логина и пароля.
Восстановление учетных записей
Чтобы восстановить удаленного пользователя Windows 10 или же вернуть утраченные после очередного неудачного обновления Винды сведения о том или ином профиле юзера, достаточно выполнить следующие манипуляции:
- Уточнить SID – специальный идентификатор учетки, который можно разыскать при помощи инструмента cmd. Для открытия консоли «Командная строка» достаточно одновременно удерживать специальную комбинацию Win + R, а после появления окошка «Выполнить» ввести команду «cmd» без кавычек. В Windows 10 лучше запускать консоль PowerShell от имени админа через меню пуск (тапнуть правой клавишей мышки по иконке Виндовс в левом нижнем углу монитора и выбрать PowerShell от имени администратора).
- В открывшемся окне ввести кодовое сочетание с сохранением пунктуации, но без внешних кавычек: «wmic useraccount where name=’test_user’ get sid». После тапнуть по клавише Enter.
- Если нужно узнать SID активного юзера, то достаточно вбить ключ «whoami / user» без кавычек и нажать на Enter.
- В меню PowerShell можно также ввести следующие комбинации: «$objUser_=_New-Object_System.Security.Principal.NTAccount(«LOCAL_USER_NAME»)», где вместо знака «_» нужно поставить пробел (за исключением ключа «LOCAL_USER_NAME»). Второй скрипт: «$strSID = $objUser.Translate()», а третий – «$strSID.Value».
- В результате ввода данных на экране должен появиться ключ SID, который выглядит следующим образом: «S-2-7-31-1137502296-1316126944-203142454-1023». Необходимо скопировать SID при помощи команды Ctrl + M («Выделить») и Ctrl + C («Скопировать»).
- Вставить сведения в блокнот при помощи комбинации Ctrl + V.
- Теперь потребуется вызвать окошко Registry editor’а: зажать сочетание Win + R, затем вбить особую команду «regedit» без кавычек.
- Registry editor должен быть запущен от имени Administrator’а: в противном случае дальнейшее редактирование реестра будет невозможным.
- В верхней части открывшегося окошка «Редактора реестра» содержится адресная строка, в которую нужно скопировать следующий путь: «Computer\HKEY_LOCAL_MACHINE\SOFTWARE\ Microsoft\ Windows NT\ CurrentVersion\ ProfileList».
- В левой части экрана появится директория с особым именем – «ProfileList».
- Для уничтожения дубликата папки с SID нужно деинсталлировать запись без расширения «.ваk». Данное действие поможет как удалить старого пользователя на Windows 10, так и решить проблему с доступом к действующей учетке. Чтобы выполнить указанную манипуляцию, достаточно тапнуть правой кнопкой по папке с СИД-ом, расположенной в левой части окна «Редактора реестра», и в открывшемся перечне команд выбрать опцию «Delete». Данный алгоритм действий подходит для пользователей ПК, которые столкнулись с проблемой задвоения SID-данных учетки.
- В том случае, если юзер столкнулся с проблемами повреждения своего profile без задвоения (с расширением «.bak» или без него), то достаточно переименовать папку с расширением «.bak»: навести курсор на папку с нужным номером SID, выбрать опцию для изменения имени файла и вручную уничтожить приписку «.bak». Тапнуть на кнопку Enter для внесения корректировок.
- Также можно дважды тапнуть левой кнопкой по номеру SID поврежденной учетки и выбрать опцию ProfileImagePath. В поле «Value data» вручную вбить путь к профилю пользователя, щелкнуть на опцию «ОК».
- Выбрать опцию «State» и изменить значение в поле «Value data» с 1 (на самом деле в данном поле могут находиться разные цифры) на 0, после чего тапнуть на «ОК».
- Для определения точного пути к профилю достаточно зажать сочетание Win + R, вбить ключ C:\Users и тапнуть на клавишу Enter.
- После выполнения всех нужных манипуляций необходимо закрыть окошко редактора реестра и осуществить ребут ПК, затем попытаться авторизоваться под восстановленной учеткой.
Если восстановить удаленную учетную запись пользователя Windows 10 при помощи реестра не вышло, то можно прибегнуть к инструменту recovery. Для этого нужно следовать инструкции:
- Вбить в поисковой строке Windows ключ «Восстановление» и нажать на Enter.
- Перейти по гиперссылке «Настройки восстановления…», тапнуть на клавишу «Восстановить» и следовать подсказкам, которые появятся на мониторе.
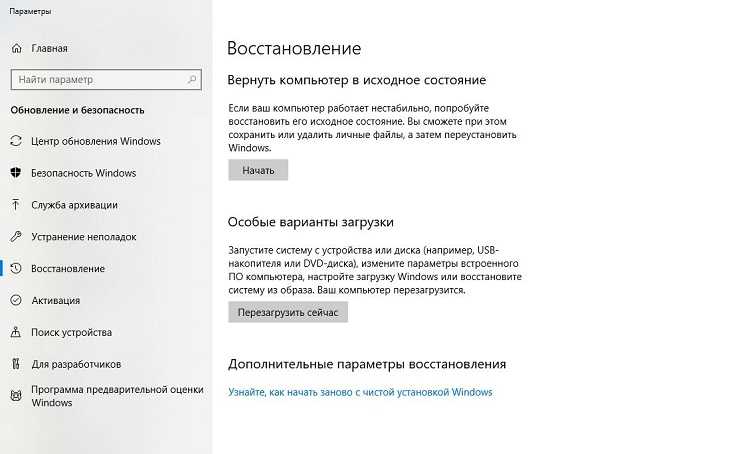
Как удалить учётную запись пользователя в Windows 10 через Параметры?
Чтобы выполнить удаление пользователя Windows 10 через Параметры, стоит выполнить несколько несложных действий:
Жмём «Пуск», «Параметры» и выбираем «Учётные записи».
Откроется новое окно. В левом меню выбираем «Семья и другие пользователи». В основном окне выделяем учётную запись. Владельцем может быть администратор. В таком случае может потребоваться пароль. Нажимаем «Удалить».
Появится окно с предупреждением об удалении пользователя Windows Подтверждаем выполнение операции.
ВАЖНО! Вместе с учётной записью будут удалены все объекты рабочего стола, папки «Документы», «Видео», «Записи», «Общее». Поэтому, если эти данные представляют ценность, стоит заранее выполнить их копирование
Как выполнить удаление профиля в Windows 10 через командную строку?
Чтобы удалить профиль пользователя в операционной системе Виндовс 10 стоит выполнить следующие действия:
Жмём правой кнопкой мыши на значке «Пуск» и выбираем «Командная строка (Администратор)».
Откроется консоль. Вводим первую команду: net users.
Далее команда для удаления профиля будет следующей: net user Имя_пользователя /delete, где «Имя пользователя» — названием учётной записи, которую нужно убрать.
Ждём удаления профиля.
Удаляем учётную запись в Windows 10 через Панель управления
Если вам необходимо удалить профиль на Windows 10 рекомендуем воспользоваться Панелью управления. Для этого выполняем следующие действия:
Жмём «Пуск» и выбираем «Панель управления». После в новом окне выбираем «Учётные записи пользователей».
Если у вас несколько аккаунтов, то стоит выбрать тот, который необходимо удалить. Внимательно смотрим на имя пользователя в Windows 10. Жмём «Удаление учётной записи».
Появится окошко с предложением сохранить данные профиля. Сохраняем на своё усмотрение. После жмём «Удалить профиль».
Профиль удалён.
Важно отметить, что удаляя профиль через Панель управления можно столкнуться с необходимостью ввести пароль. Если вы не знаете свой пароль, стоит воспользоваться следующими рекомендациями
Как поменять пароль входа Windows 10?
Удаление учётной записи через строку Выполнить
Удалить профиль на Windows 10 можно всего в несколько кликов через строку Выполнить. Для этого выполняем следующее:
Жмём «Win+R» и вводим «netplwiz».
Откроется новое окно. Выбираем запись 2 и нажимаем «Удалить».
После подтверждения выбранного действия другой пользователь будет удалён.
Как заблокировать один из аккаунтов на Windows 10?
Если 2 аккаунт используется редко, но удалять его вы не намерены, можно его просто заблокировать. Для этого следуем инструкции:
Жмём «Пуск», «Параметры», «Учётные записи» и в левом меню выбираем «Семья и другие пользователи».
Протягиваем ползунок вниз. Выделяем аккаунт, который нужно заблокировать и жмём «Блокировать».
После подтверждаем выбранное действие и кликаем «Запретить».
Как в операционной системе Windows 10 получить права администратора?
Как убрать запись Microsoft и включить локальную?
Если вас интересует вопрос, как удалить учётную запись Microsoft, то стоит отметить, что её удалить сложно. Поэтому в Windows 10 добавлен способ изменения записи Microsoft на локальную. Для этого пользователь должен выполнить следующие шаги:
Заходим в «Параметры» и выбираем «Учётные записи». Переходим в раздел «Электронная почта и учётные записи». Выбираем запись с электронной почтой, к которой привязан аккаунт Microsoft. Зачастую его владелец Администратор. Поэтому нужно знать и его пароль. Выбираем «Войти под локальной записью».
- Вводим пароль от профиля Microsoft.
- Вводим пароль и имя локальной записи.
После нужно будет выйти из системы и войти уже под локальной записью и вводом пароля.
Создание новой локальной записи и удаление аккаунта администратора
Создать 2-й локальный аккаунт можно через командую строку. Для этого соблюдаем инструкцию:
Открываем командную строку с правами администратора. Вводим команду для создания новой локалки: net user New_Admin_2 /add.
Чтобы новая запись имела права администратора, нужно ввести команду: net localgroup Администраторы New_Admin_2 /add. Слово «Администраторы» вводим на том языке, на котором аккаунт был указан ранее.
Теперь старый администратор должен быть удалён. Вводим команду: net localgroup Пользователи Old Admin /
Новая локальная запись с правами администратора создана.
О том, как удалить пользователей в Windows 10 смотрите в видео:
Исправить ошибку «Не удается войти в учетную запись» Windows 10
В первую очередь скопируйте все свои данные профиля, в который не можете войти, на другой диск. Это своего рода резервная копия. Перейдите C:\Users (Этот компьютер > Диск C > Пользователи) и скопируйте данные учетной записи (папку).
1. Удалить антивирус и VPN
Сторонний антивирус как Avast был замечен в проблеме с входом учетную запись. Сторонние антивирусы могут блокировать любую подозрительную сетевую активность. Как известно все антивирусы имеют ложное срабатывание. По этой причине, удалите полностью сторонний антивирус на компьютере или ноутбуке, и попробуйте войти в учетную запись Windows 10. Если у вас есть сторонние программы, которые связаны с сетью, интернетом, удалите их.
2. Правка ProfileList в реестре
Шаг 1. Нажмите Win+R и введите regedit, чтобы открыть редактор реестра. В реестре перейдите по пути:
- HKEY_LOCAL_MACHINE\SOFTWARE\Microsoft\Windows NT\CurrentVersion\ProfileList
- В ветке ProfileList, переключайтесь на каждую папку вида S-1-5…. и ищите свое имя профиля в ProfileImagePath.
- В моем случае это 1myWEBpc1. Не удаляйте профиль, следуйте ниже, вы поймете почему.
Шаг 2. Щелкайте ниже по порядку по S-1-5… и ищите свой профиль, где будет указано в конце имя компьютера с именем вашего профиля. В моем случае 1myWEBpc1.PC. Если у вас есть такое, то удаляйте выше профиль (Шаг 1). Далее нажмите по своему профилю, где в конце .PC, и уберите .PC с точкой.
Шаг 3. Откройте проводник (Этот компьютер) и нажмите на вкладку «Файл» в левом верхнем углу, выберите «Параметры». В новом окне перейдите во вкладку «Вид» и установите два значение:
- Снимите галочку «Скрывать защищенные системные файлы».
- Установите «Показывать скрытые файлы».
Шаг 4. Перейдите по пути C:\Users (Этот компьютер > Диск C > Пользователи). Скопируйте из папки 1myWEBpc1.pc четыре файла в папку 1myWEBpc1:
- NTUSER.DAT
- NTUSER.DAT.LOG1
- NTUSER.DAT.LOG2
- NTUSER.INI
3. Дополнительное сопутствие
- Если ничего не вышло, то вы должны понять принцип. Попробуйте создать новую учетную запись администратора и перекинуть с нее, указанные выше 4 файла, в учетную запись с которой невозможной войти.
- Можно попробовать перекинуть эти 4 файла, взяв из другого профиля, если он имеется. Даже на другом ПК, но не через интернет.
- Создайте локальную учетную запись и измените пароль учетной записи Microsoft не через сайт, а через параметры Windows 10 «учетные записи».
- Вы можете просто создать локальную учетную запись админа и переместить в нее все файлы со старого нерабочего профиля.
Смотрите еще:
- Решено: Служба профилей пользователей не удалось войти в систему windows 10
- Как отключить и удалить учетную запись Microsoft
- Как создать локальную учетную запись Пользователя В Windows 10
- Как создать Учетную Запись Майкрософт для Windows 10
- Не удалось создать или добавить новую учетную запись Microsoft в Windows 10
comments powered by HyperComments
Как переключиться на другой чистый аккаунт
В операционных системах Windows есть возможность создания нескольких аккаунтов: два, три и т. д. Переключиться с одного на другой возможно следующим образом:
- Одновременно зажать на клавиатуре ПК кнопки «Ctrl + Alt + Delete».
- Появится окно с системными параметрами. Здесь пользователь сможет войти в диспетчер задач операционной системы, заблокировать работу своего ПК или поменять пользователя. Тут интересен последний вариан.
- После нажатия по параметру «Смена пользователя» появится меню со всеми созданными ранее аккаунтами.
- Для переключения нужно выбрать интересующую учётную запись и тапнуть на её название.
Обратите внимание! Каждый аккаунт виндовс имеет собственные настройки, программы. Расположение папок и файлов на рабочем столе также будет отличаться
Для чего нужен Microsoft-аккаунт
Прогресс не стоит на месте, операционные системы становятся все более удобными и функциональными. Не отстает и лидер на данном поприще – Windows, а точнее, ее последняя десятая версия. Компания Майкрософт привязывает аккаунты пользователей к их учетным записям для того, чтобы данные все время хранились в облаке и не могли быть утеряны, что часто происходит при использовании стандартного жесткого диска и даже SSD-накопителя. Храня свои файлы, пароли и настройки в OneDrive (облачное хранилище от Microsoft, которое бесплатно предоставляется каждому пользователю Windows), вы можете быть уверены, что они никогда не потеряются.
Есть и еще один момент, который говорит в пользу именно интернет-аккаунта. Это банальная переустановка Windows. Данная операционная система построена не так, как другие. Здесь используется реестр и это является откровенным минусом как «Десятки», так и остальных версий ОС от Майкрософт. Дело в том, что со временем этот реестр захламляется и обычному пользователю ничего не остается делать как переустановить операционную систему. И тут вас ждет самое интересное – установить саму Windows несложно и недолго, но установка и настройка программного обеспечения отнимают уйму времени. Например, приложение, которым пользуемся мы, – Key Collector – требует повторной настройки, которая занимает более получаса. Если же установить его на облако, настраивать конфигурацию не потребуется и программа будет готова через 2 минуты. Делайте выводы.
Это интересно: Удаление переписки в скайпе — познаем суть
Как удалить учётную запись
Стоит начать с одного логического утверждения – для того чтобы удалить учётную запись требуется зайти с другой учётной записи, которая будет обладать правами администратора.
Также не получится удалить учётную запись, если именно в ней вы находитесь в данный момент.
Метод №1
В остальном порядок действий максимально прост, а именно:
- Нажмите «Пуск» и откройте «Параметры»;
- Перейдите в раздел «Учётные записи»;
- Выберите «Семья и другие пользователи»;
- Выделите кликом мышки учётную запись, идущую на удаление, и нажмите на кнопку «Удалить»;
Откроется окно с вопросом «Удалить учётную запись и данные», где требуется нажать на одноимённую кнопку.
Необходимо понимать, что как уведомляет сама операционная система, данные действия приведут к полной потери всего содержимого удалённой учётной записи.
Метод №2
Второй способ, который мало отличается по своей сложности от вышеизложенного – это использование функционала «Панели управления», он же позволяет сохранить файлы владельца пользователя:
- Нажмите «Пуск» и отсортируйте список разделов по русской букве «С»;
- Откройте папку «Служебные Windows» и выберите «Панель управления»;
- Перейдите в раздел «Учётные записи пользователей»;
В открывшемся окне нажмите на строку «Управление другой учётной записью»;
Появиться список из имеющихся учёток, выделите кликом нужную;
Далее, нажмите на строку «Удаление учётной записи»;
Как видно, в данном окне есть возможно выбрать вариант с сохранением файлов, достаточно нажать на одноимённую кнопку, и папка с содержимым учётной записи появится на рабочем столе активной УЧ;
Далее, для удаления требуется нажать на кнопку «Удалить файлы».
Останется продолжить работу с операционной системой Windows 10.
Метод №3
Третий способ– это использование функционала «Управление компьютером»:
- Откройте «Этот компьютер» — вкладка «Компьютер» — «Управление»;
- Выберите папку «Служебные программы» — «Локальные пользователи и группы» — «Пользователи»;
- Выделите кликом правой кнопки мышки нужную учётную запись и нажмите «Удалить»;
Ознакомьтесь с появившемся уведомлением и нажмите «ДА».
В качестве дополнения стоит привести некоторые действия, которые позволяют «превратить» учётную запись Microsoft в локальную.
Для этого достаточно открыть раздел «Учётные записи» и в разделе, где представлены данные, используемые для входа (логин/адрес электронной почты), кликнуть по строке «Войти вместо этого с локальной учетной записью». (
Останется только подтвердить вход в открывшемся окне, введя при необходимости пароль.
