Введение
Данная статья ориентирована на новичков в области компьютерной грамотности, которые только начинают познавать компьютер. Речь пойдёт о том, как удалить программы с компьютера, на котором установлена операционная система Windows. Да, действия в принципе очень просты и для любого опытного пользователя это будет как раз плюнуть. А вот у новичков всё-таки возникают подобного рода вопросы, в особенности когда программа по какой-то причине не удаляется через стандартные инструменты Windows и приходится удалять её вручную.
Большинство программ для использования в Windows требуется устанавливать на ваш компьютер. Этот процесс представляет собой распаковку программы и копирование необходимых для её работы файлов и папок в нужные области системы Windows.
Если вы не знакомы с установкой программ, то рекомендую ознакомиться с отдельной статьёй — вот здесь.
Также затем производится и процесс удаления. Через специальный инструмент Windows выбранная программа удаляется, а именно — удаляются ранее скопированные файлы и папки, которые были необходимы для работы этой программы.
Но бывают также программы, которые изначально не требуют их установки на компьютер. Для их работы нужен лишь один или несколько файлов, расположенных в любой папке компьютера. Для удаления таких дополнительных инструментов Windows не требуется и нужно лишь удалить сам файл, через который запускается программа или всю папку с этой программой.
Процесс удаления установленных программ очень похож для всех версий Windows.
Запретить Windows 10 удалять программы
Если приложение бесплатное или честно приобретенное, но всё равно удаление системы произошло, то на это может быть несколько причин:
- В результате установки крупного обновления, система может найти несовместимое ПО и удалить его, чаще всего, перед установкой система предупреждает и говорит, что обновление не будет установлено, пока не осуществится удаление несовместимого компонента. Но бывают исключения, когда после установки новой версии Windows 10 любимой программы нет ни в списке установленных, ни в папке, нигде.
- Антивирусы могут удалять не только «кряки», но и полностью приложения, если оно считается потенциально опасным или рекламным. Обычно перед этим, антивирус сообщает об этом и только в случае многократного игнорирования удаляет или переносит в карантин.
- Если дело касается плиточных приложений, то тут всё сложнее. С каждым новым обновлением, Microsoft всё чаще вставляет палки в колёса Windows 10. Например, с выходом обновления Fall Creators Update (1709) многие пользователи не могли открыть Магазин и другие встроенные приложения, причем стандартные пути восстановления через PowerShell не помогали. В большинстве случаев помогала только переустановка системы. Алгоритм работы и установки UWP компонентов сложнее классических, поэтому до сих пор возникают сложности.
ПО из сторонних источников
Программы, полученные не из магазина Microsoft, зачастую оставляют после себя файлы в системе. Иногда они могут даже отображаться в списке установленных, хотя и были удалены. Подчистить все следы можно двумя способами – вручную и с помощью специализированного ПО. Рассмотрим оба варианта подробнее.
Способ 1: Специализированный софт
Подробнее: Программы для удаления программ, которые не удаляются
В качестве примера мы используем Soft Organizer, но предложенный ниже алгоритм будет применим и для других программ.
Способ 2: Ручная очистка
К сожалению, даже самым продвинутым программам не всегда удается корректно и полностью стереть остатки удаленного ПО. В таких случаях приходится делать все самостоятельно. Это значит, что нужно проверить все основные папки и реестр на предмет наличия лишних файлов. Выполните следующие действия:
- Откройте «Проводник» Windows и перейдите в папку «Документы». По умолчанию ссылка на нее есть в левой части окна.
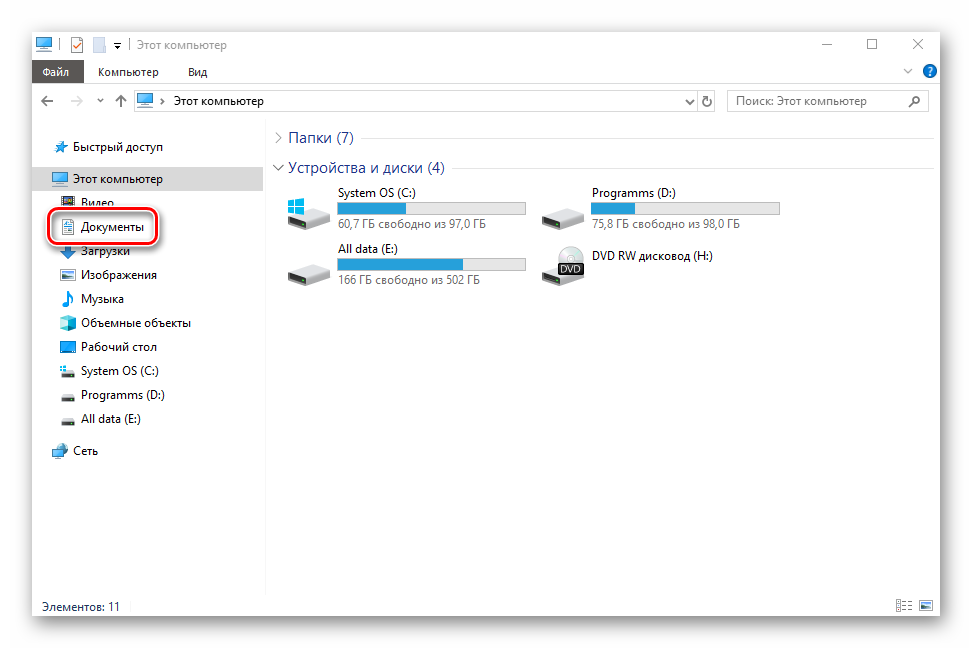
Проверьте, есть ли в данной папке каталог, который относится к удаленной ранее программе. Как правило, он имеет такое же название, как и сам софт. Если есть, тогда просто удалите его стандартным способом, поместив в «Корзину» или минуя ее.
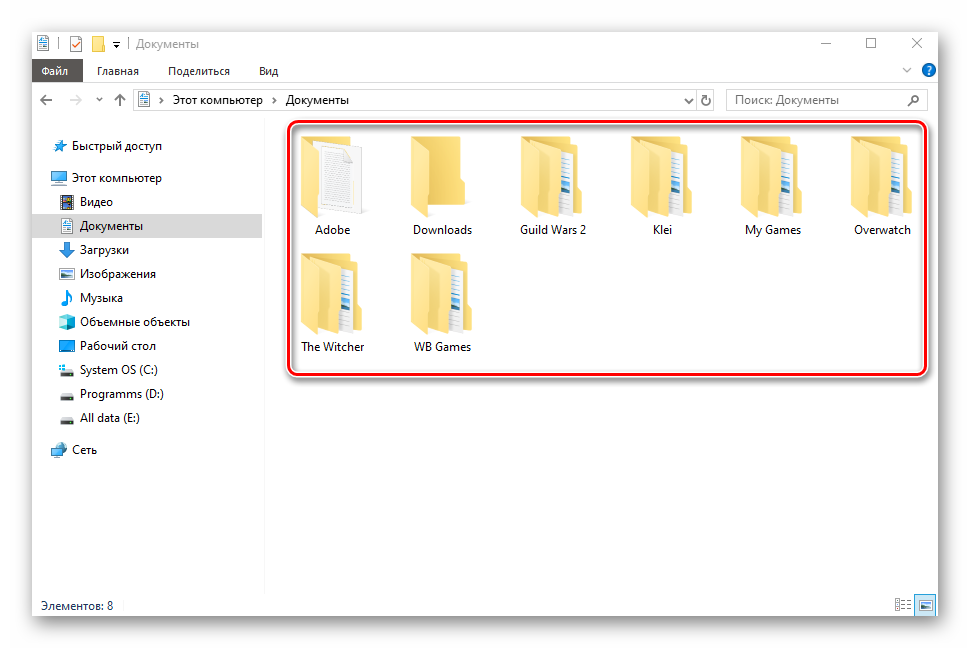
Аналогичным образом нужно проверить другие папки – «Program Files» и «Program Files (х86)». Если у вас 32-разрядная система, последняя папка будет отсутствовать. Находятся они по следующим адресам:
Именно в данные каталоги по умолчанию устанавливаются все программы. Если после деинсталляции в них остались папки, попросту удалите их, но будьте осторожными, чтобы не затронуть лишнее.
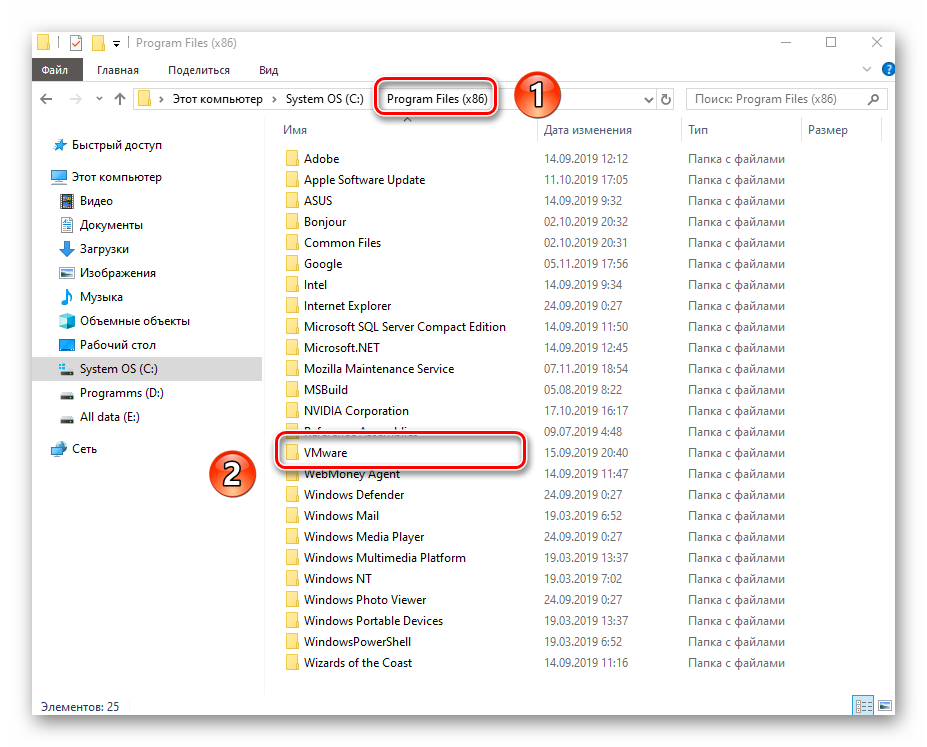
Следующим шагом будет очистка директорий, которые скрыты от пользователя. Для доступа к ним откройте «Проводник» и кликните по адресной строке правой кнопкой мышки. Из появившегося контекстного меню выберите пункт «Изменить адрес».
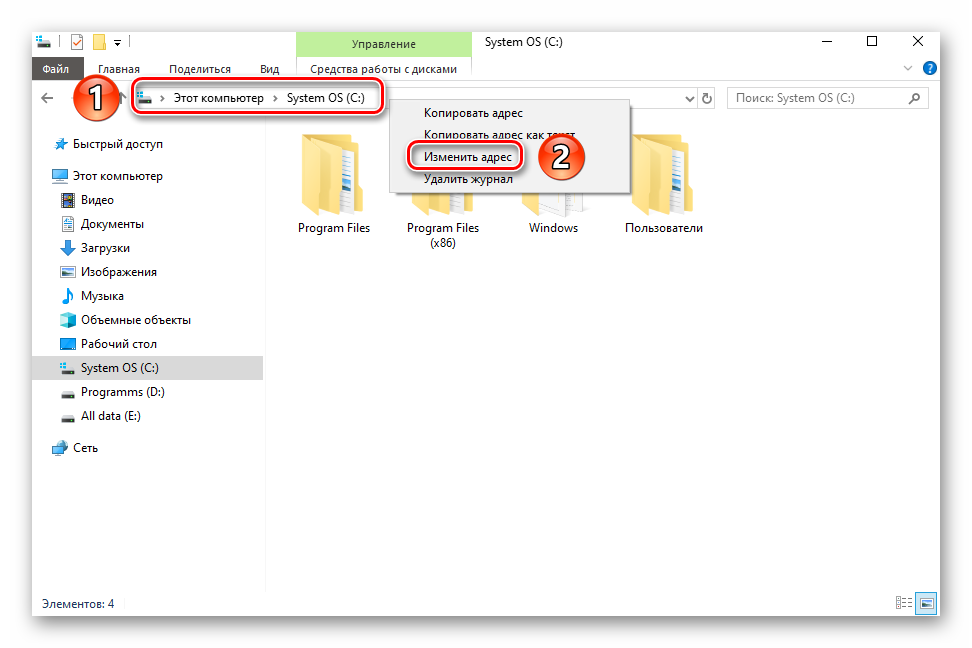
В активированное поле введите команду , после чего нажмите «Enter» на клавиатуре.
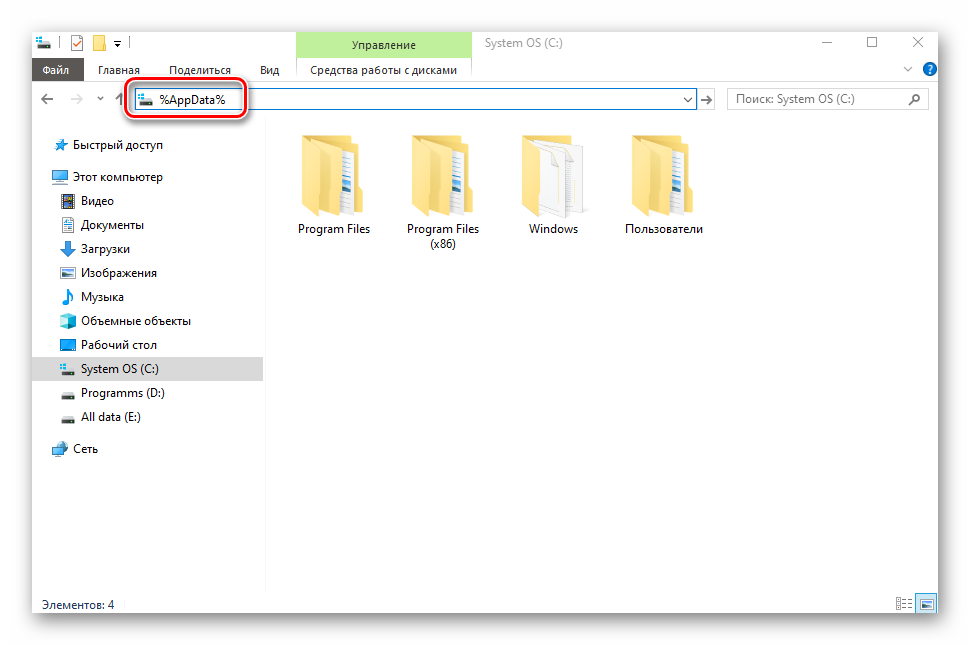
Появится перечень директорий, которые создаются при инсталляции той или иной программы. Как и в других папках, в этой вам нужно отыскать остатки удаленного софта по названию. Если найдете их – смело удаляйте.
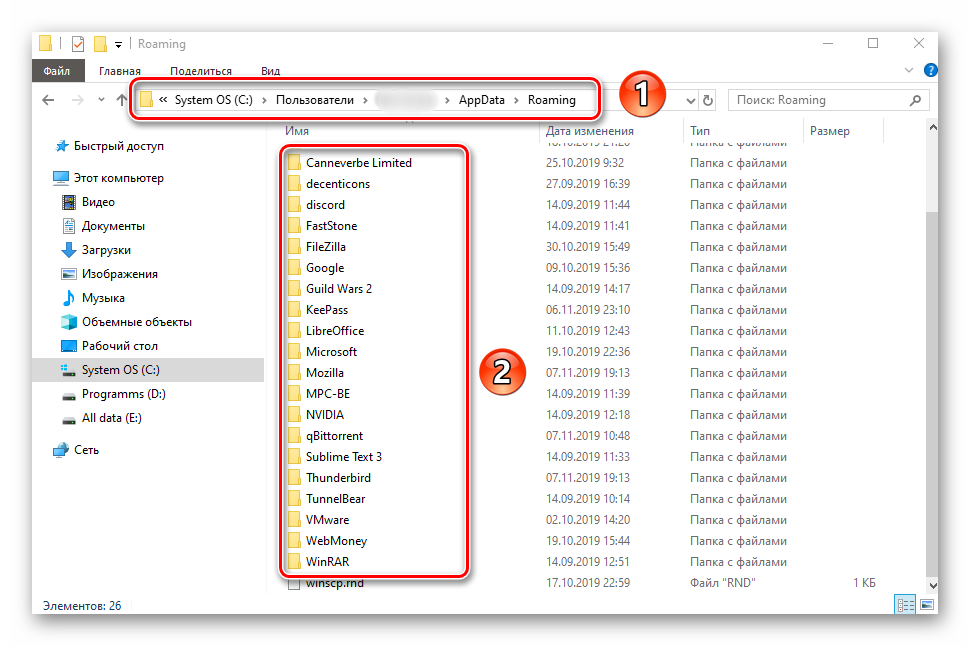
Далее точно таким же образом, через адресную строку, перейдите в каталог . Если есть следы удаленных приложений – сотрите их.
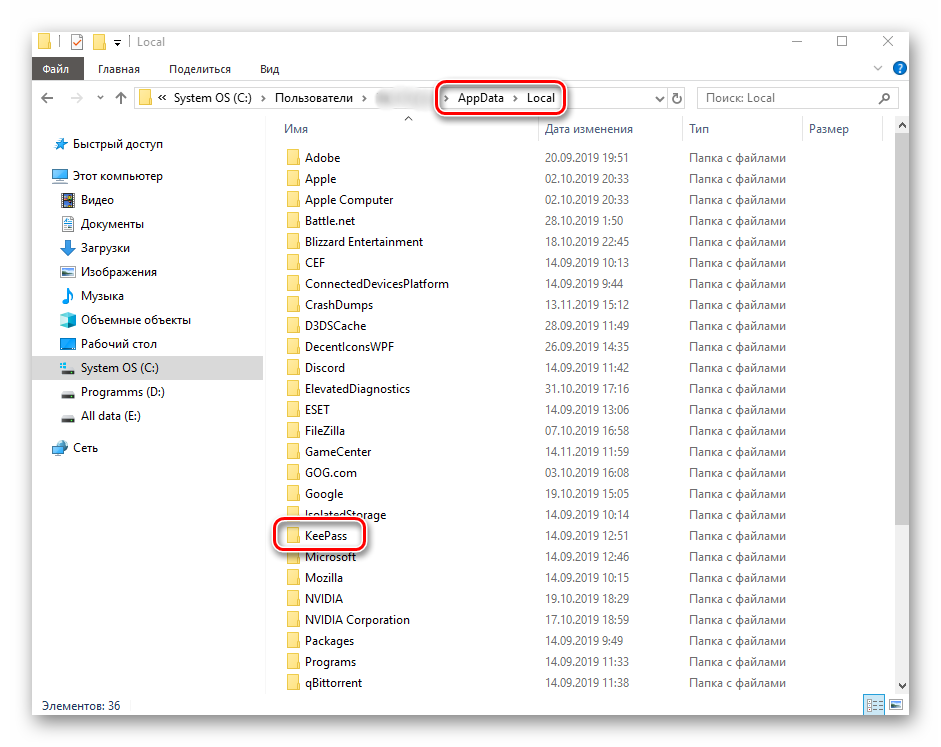
Теперь нужно проверить реестр. Все дальнейшие действия следует выполнять очень внимательно, иначе можно навредить системе. Для вызова редактора нажмите сочетание клавиш «Windows+R» и введите в поле открывшегося окна команду и нажмите «Enter».
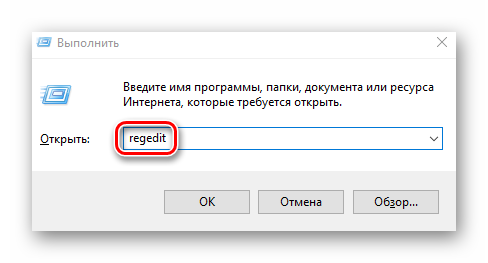
Когда откроется окно «Редактор реестра», нажмите в нем комбинацию «Ctrl+F». Это позволит открыть окно поиска, которое также можно вызвать через меню «Правка» и пункт «Найти».
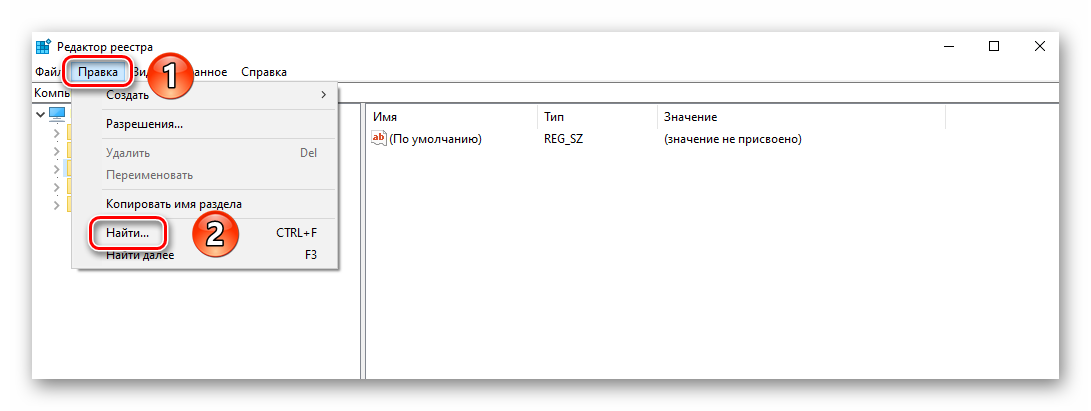
Введите в поисковое поле название программы или имя организации производителя. Тут сложно угадать, по какому именно пути будут храниться ключи в реестре. После ввода запроса нажмите кнопку «Найти далее».
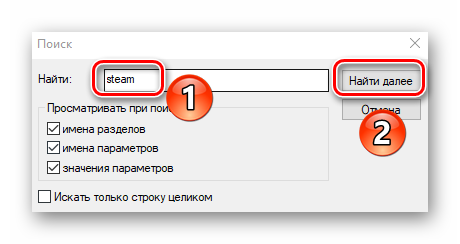
Спустя некоторое время дерево реестра откроется в том месте, где найдено совпадение по поисковому запросу. Обратите внимание, что это может быть как целая папка, так и отдельный файл внутри другого каталога. Удалите найденный элемент, затем нажмите кнопку «F3» для продолжения поиска.
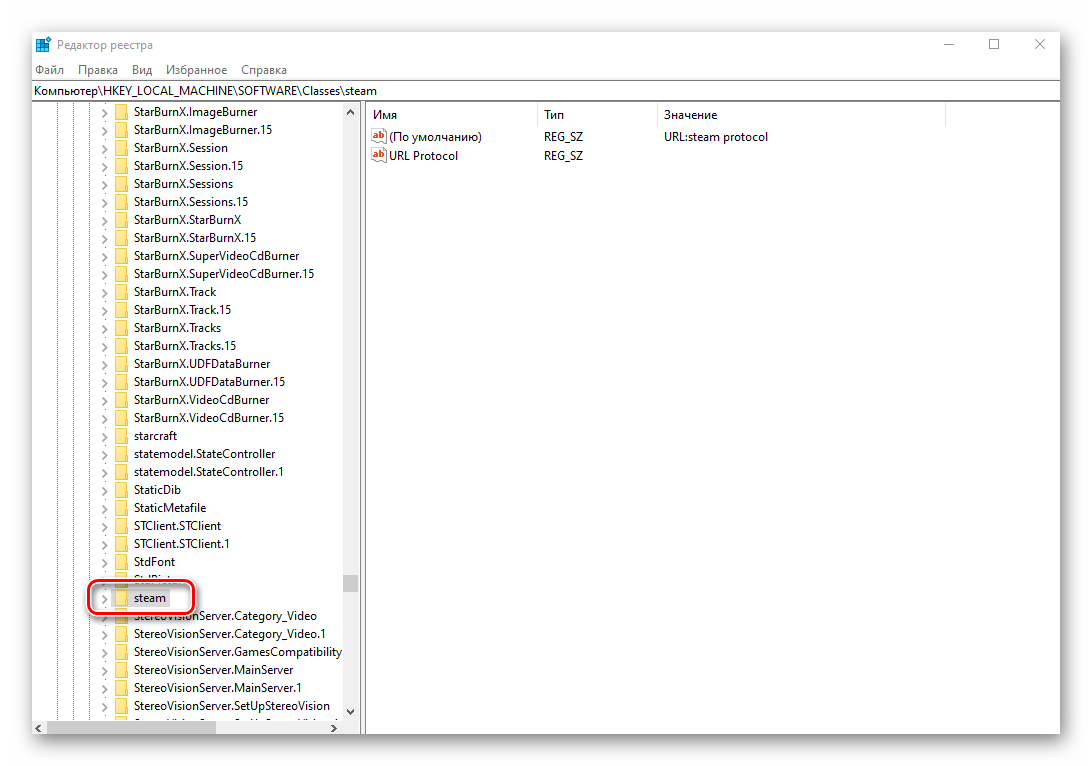
Повторяйте поиск до тех пор, пока не появится окно с сообщением «Поиск в реестре завершен». Это значит, что больше совпадений нет. В такой ситуации можно закрыть «Редактор реестра», так как вы стерли все следы удаленных ранее программ. При желании можно повторить поиск с другим запросом.
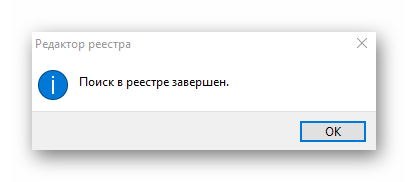
Процесс деинсталляции программ в Windows 8
Выполнить удаление ненужных программ можно при помощи стандартных средств Windows или сторонних программ. Иногда последний вариант является более приемлемым, так как некоторое стороннее ПО может удалять больше остаточных файлов и записей в реестре, чем встроенные деинсталляторы Windows.
Способ 1: CCleaner
CCleaner – это знаменитая программа для очистки компьютера от мусорных файлов, битых записей в реестре, дублированных элементов и т.д. С её помощью вы можете удалить практически любую программу на компьютере. Она распространяется бесплатно, но при этом имеет несколько платных функций. Интерфейс полностью переведён на русский.
Инструкция по удалению программ выглядит следующим образом:
Запустите CCleaner
В левом меню откройте вкладку «Сервис».
В открывшемся окне обратите внимание на ещё одно появившееся меню. Там нужно перейти в «Удаление программ».
Теперь выберите интересующую вас программу и произведите с ней какое-либо действие, используя кнопки, расположенные в правой части окна.
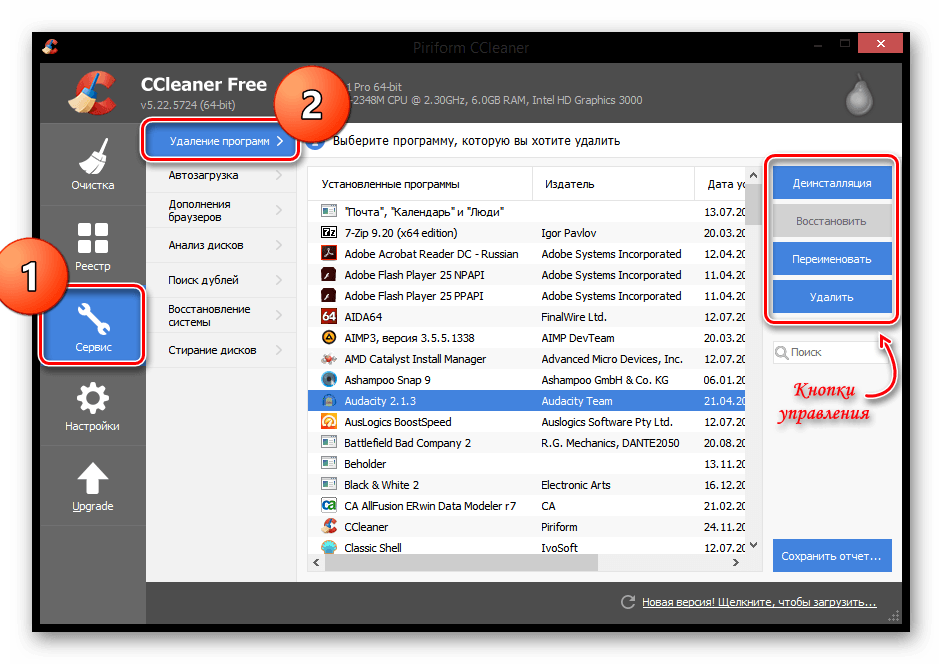
Способ 2: Revo Uninstaller
Это знаменитое ПО, разработанное как раз для удаления программ. Отличительной особенностью является возможность выбора режима деинсталляции, то есть вы можете выбрать оставить ли какую-нибудь информацию об удалённой программе на компьютере или убрать её полностью. В случае стандартного удаления штатными средствами Windows информация об удалённой программе будет сохранена в реестре на какое-то время. Revo Uninstaller – платная программа, однако есть бесплатная версия с ограниченным функционалом. Удаление программ в обоих версиях происходит по следующей схеме:
После запуска утилиты обратите внимание на верхнюю панель. Там нужно перейти в пункт «Деинсталлятор»
Обычно, он открывается по умолчанию при запуске программы.
Выберите ту программу, которую хотите удалить. В верхней части окна нажмите на пункт «Удалить».
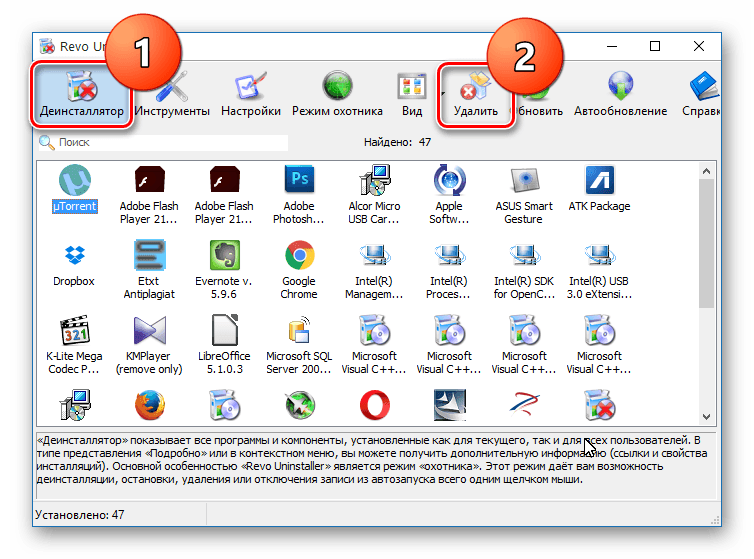
-
- Начнётся удаление программы. Вам нужно будет только подтвердить свои намеренья.
- Затем откроется окно сканирования на наличия остаточных файлов и записей в реестре. В нём нужно будет выбрать режим сканирования. Если вы хотите удалить полностью все данные о программе на компьютере, то выбирайте «Продвинутый». Но при удалении всех данных той или иной программы вы не сможете восстановить определённые настройки удалённой программы, если вдруг решите установить её снова.
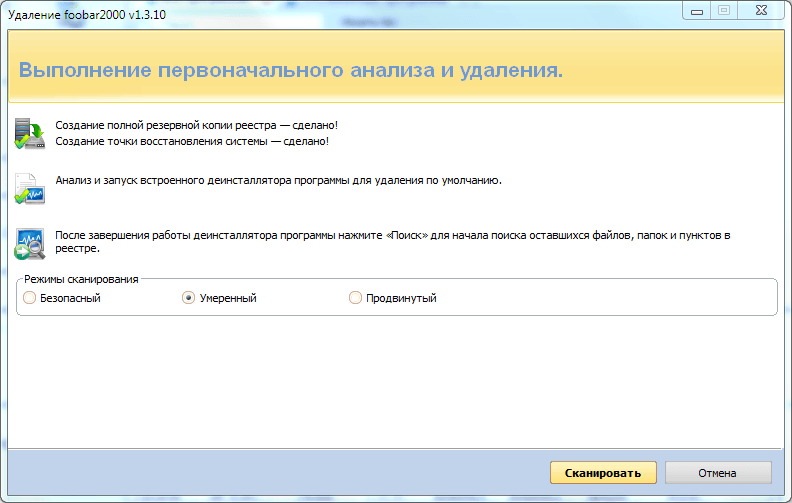
-
- По завершению сканирования выберите и удалите все обнаруженные упоминания на жёстких дисках о программе.
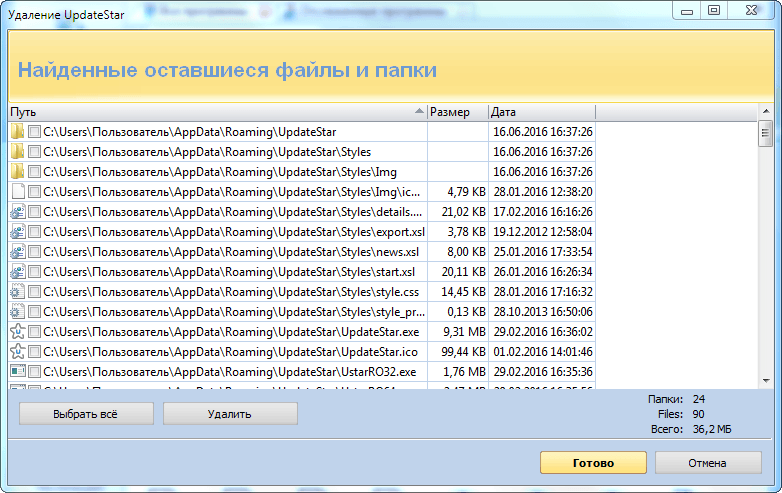
-
- Аналогично сделайте с упоминания в реестре.
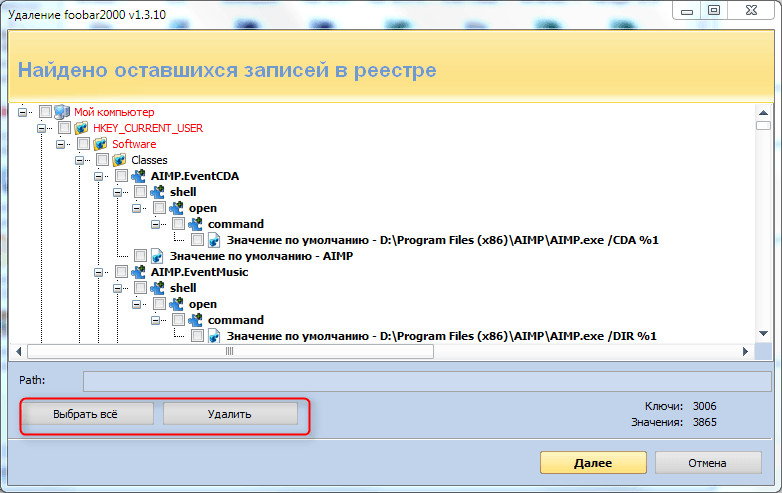
Способ 3: IObit Uninstaller
Бесплатная и удобная программа, позволяющая удалять даже самые «стойкие» программы, однако немного уступающая Revo Uninstaller.
Инструкция:
-
- В левом меню откройте вкладку «Все программы».
- При помощи мыши выберите программу для удаления и нажмите на зелёную кнопку посередине.
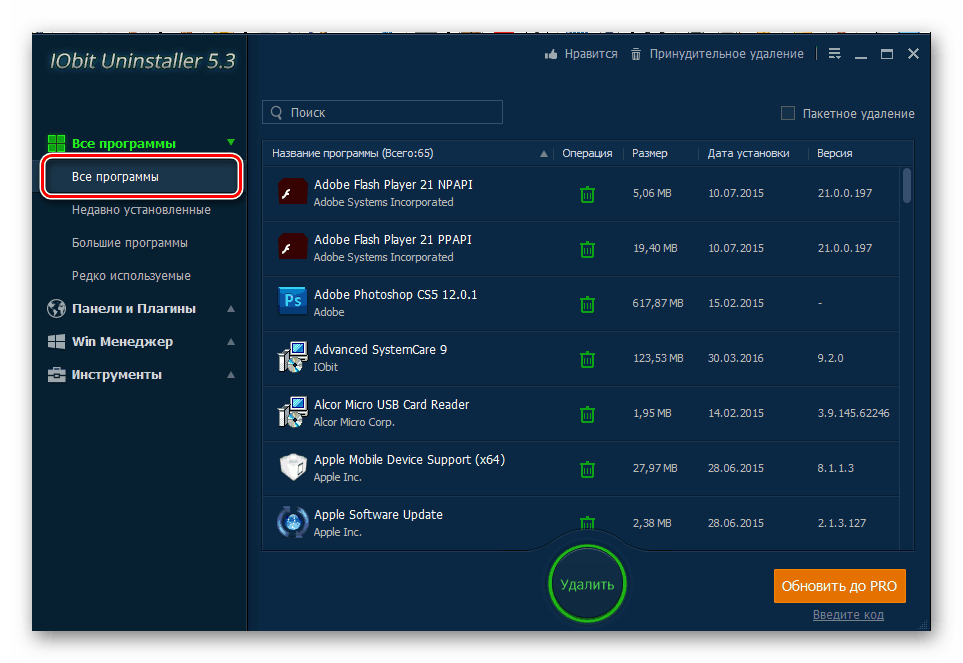
- Подтвердите свои намеренья.
Способ 4: Штатные средства
В Windows 8 также есть встроенные функции, позволяющие удалять программы, установленные на компьютере. Однако, вы сможете удалить таким образом не все программы. Также информация об удалённых программах будет хранится некоторое время в реестре и временных файлах.
Если вы решили использовать именно этот способ для удаления программ на компьютере, то вот инструкция:
-
- Перейдите в «Панель управления». Её можно найти в списке приложений, нажав на иконку «Пуска» или вызвать любым другим удобным методом.
- Напротив «Просмотр», что расположен в верхней правой части окна, поставьте значение «Крупные значки» или «Мелкие значки» (как вам будет удобно).
- Найдите в списке элементов «Программы и компоненты».
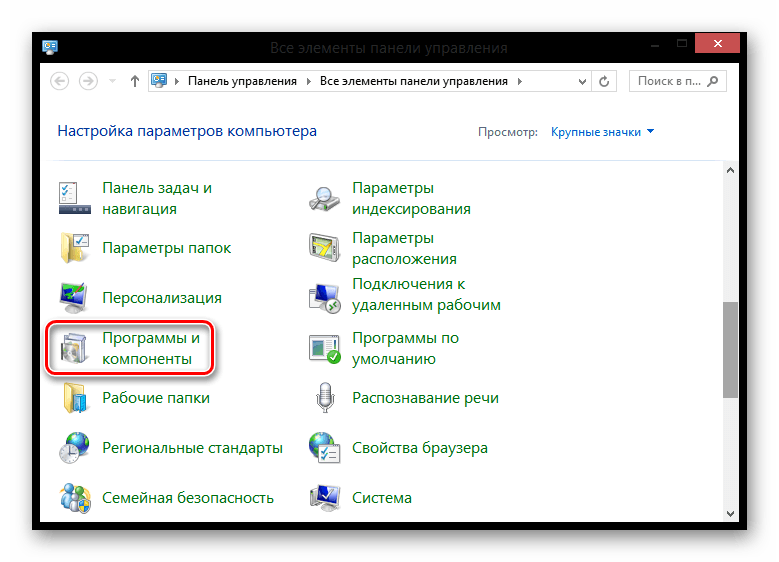
-
- В открывшемся окне выберите ту программу, которую вы хотели бы удалить, а затем нажать на кнопку «Удалить».
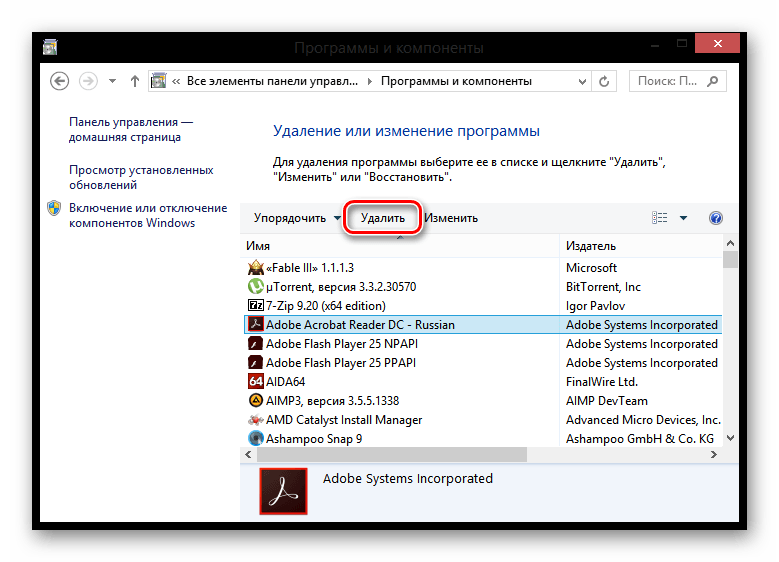
- Подтвердите действие.
Таким образом вы сможете удалить любую программу на вашем компьютере под управлением Windows. Стоит понимать, что есть ещё несколько сторонних программ, помогающих деинсталлировать приложения на Windows. Принцип их работы схож с теми, что были описаны в инструкции.
Находим и меняем директорию, в которую Windows 8 по умолчанию устанавливает приложения из Магазина Windows
В Windows 8, обыкновенные десктопные программы устанавливаются таким же образом, как это было в предыдущих версиях Windows. Другими словами, во время установки вы можете самостоятельно выбрать каталог, в который должно быть установлено приложение. Однако приложения из Магазина Windows (они же Modern UI-приложения) устанавливаются автоматически. Магазин не позволяет выбрать каталог для установки приложений, и даже не указывается, куда они устанавливаются по умолчанию. В этой статье я расскажу вам, как найти расположение этого каталога и как его изменить.
Приложения из Магазина Windows загружаются и устанавливаются в папку с именем WindowsApps, которая располагается в папке Program Files на системном диске. Эту папку не видно, поскольку по умолчанию она скрыта, а для чтобы ее увидеть, вам придется изменить некоторые настройки.
Во-первых, откройте Проводник Windows и перейдите в папку Program Files.
В верхней части окна перейдите во вкладку Вид и активируйте опцию Скрытые элементы – это позволит увидеть все скрытые файлы и папки внутри активной папки.
Если вы попытаетесь открыть WindowsApps, то получите два сообщения с ошибкой о том, что у вас нет необходимых прав для доступа к этой папке. Исправить это можно вручную стандартными средствами Windows 8, но мы воспользуемся простым инструментом под названием TakeOwnershipEx (вы можете скачать его здесь, а как с ним работать я сейчас расскажу).
Когда вы установите и запустите TakeOwnershipEx, на экране появится небольшое окно с минимальным набором функций. В первую очередь, вы можете изменить язык интерфейса с английского на русский. Для этого просто выберите Russian из выпадающего меню Language.
Теперь когда язык интерфейса изменен, нажмите на кнопку Получить права доступа. Откроется диалоговое окно Обзор файлов и папок. Вам необходимо проследовать к папке WindowsApps по следующему пути: C:\Program Files\WindowsApps. Далее просто отметьте папку WindowsApps и нажмите ОК.
TakeOwnershipEx ненадолго «задумается», но когда приложение завершит все необходимые операции, оно оповестить вас об этом следующим окном:
Здесь все и теперь мы можем двигаться дальше, поскольку теперь вы можете легко получить доступ к содержимому папки WindowsApps, которая содержит файлы всех приложений, установленных из Магазина Windows.
Мы получили доступ к папке, но это лишь первый шаг на пути к нашей цели. Чтобы изменить каталог для установки программ по умолчанию, нам придется обратиться к реестру Windows.
Нажмите Win + Q, введите Regedit и нажмите Ввод. У вас откроется редактор реестра, где вам нужно перейти в следующий раздел:
HKEY_LOCAL_MACHINESOFTWARE\Microsoft\Windows\Current\Version\Appx
Теперь обратите внимание на параметр с именем PackageRoot. Это ключ реестра, который отвечает за каталог, в который по умолчанию устанавливаются приложения из Магазина Windows
По умолчанию установлена директория C:\Program Files\WindowsApps.
Нельзя просто так взять и изменить эту директорию – для редактирования данного параметра, в первую очередь, необходимо стать владельцем раздела Appx. Этим мы сейчас и займемся.
Щелкните правой кнопкой мыши по папке Appx и в контекстном меню выберите пункт Разрешения.
В диалоговом окне Разрешения нажмите на кнопку Дополнительно. Вы должны увидеть следующее окно.
Теперь убедитесь, что в поле Элементы разрешений у вас выбран субъект TrustedInstaller, а затем нажмите на кнопку Изменить в верхней части окна. В окне Выбор: «Пользователь» или «Группа» введите свое имя в текстовое поле и нажмите на кнопку Проверить имена.
Далее нажмите OK в этом окне и в предыдущем.
И наконец, в окне Разрешения выберите группу Администраторы, установите флажок как на скриншоте ниже и нажмите ОК.
На этом все, начиная с этой минуты вы можете беспрепятственно редактировать параметр PackageRoot, щелкнув по нему правой кнопкой мыши и выбрав Изменить.
После изменения директории возникнет одна небольшая проблемка. Уже установленные приложения останутся в исходном местоположении, поэтому при их обновлении вы будете получать ошибку. Но если их удалить, а затем переустановить, то все они будут автоматически установлены в новую директорию.
Как удалить программу (приложение) в Windows 10
По сравнению с предыдущими версиями Windows, в Windows 10 изменений связанных с управлением приложениями не много. Да, появился магазин, который неплохо работает, и с которого можно устанавливать программы. Но сегодня не об этом. В этой статье я расскажу как быстро удалить программу в Windows 10.
Я, например, все время что-то устанавливают, проверяю, и со временем список установленных программ прилично вырастает. А все эти программы занимают место на жестком диске (как правило на системном диске С) и прилично засоряют систему. Более того, множество программ добавляется в автозагрузку, и запускается при включении компьютера. А это замедляет запуск Windows 10.
Поэтому, предлагаю выделить несколько минут, и удалить ненужные приложения. Я уверен, что найдется парочка программ, которыми вы точно не пользуетесь.
Быстрый способ удалить приложение в Windows 10
Все можно сделать через настройки, стандартным средством. Откройте Пуск – Параметры. Выберите раздел Система, и перейдите на вкладку Приложения и возможности.
Вы увидите список установленных программ. Можно выполнить поиск по имени, включить сортировку, или включить отображение программ с какого-то определенного локального диска. Так же, возле каждой программы будет указан ее размер, что полезно.
Что бы удалить нужную программу, достаточно нажать на нее, затем нажать на кнопку Удалить, и еще раз нажать на кнопку Удалить.
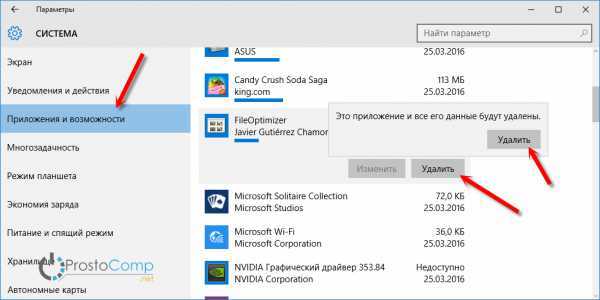
Возможно, понадобиться подтвердить удаление в окне самой программы. Там просто следуем инструкции.
Еще один способ. Нажмите сочетание клавиш + R, введите appwiz.cpl и нажмите Ok.
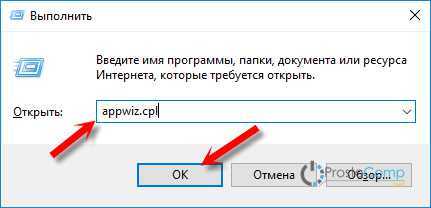
Откроется окно Программы и компоненты. Там так же в таблице будет указан размер, дата установки, издатель, и версия. Для удаления нужной программы просто нажмите на нее два раза. Или правой кнопкой мыши, и выберите Удалить/Изменить.
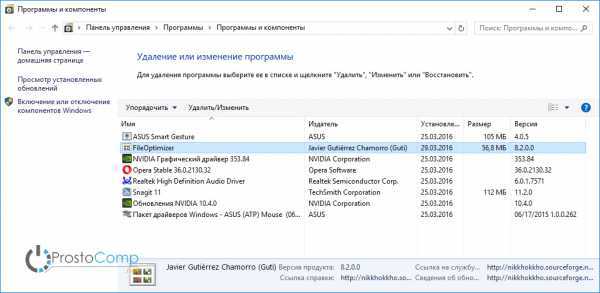
Дальше либо начнется процесс удаления, либо появится окно, в котором нужно подтвердить удаление.
Удаляем программу через меню Пуск
Есть еще один очень простой способ. Открываем меню Пуск, и нажимаем на Все приложения. Дальше находим нужную программу (как правило, нужно сначала открыть папку с программой), нажимаем на нее правой кнопкой мыши и выбираем Удалить.
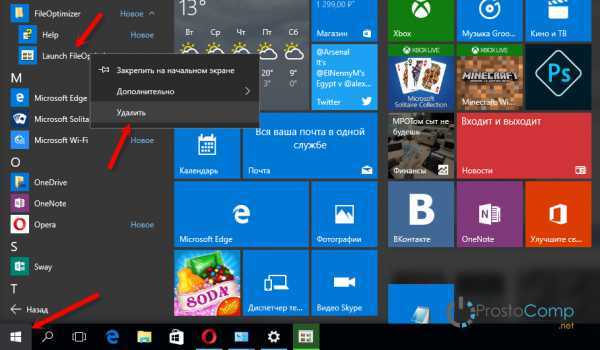
Думаю, такой способ тоже может пригодится.
Программа для полного удаления приложений в Windows 10
Если по какой-то причине не удаляется программа в Windows 10, или вы хотите выполнить полное удаление со всеми записями в реестре, папками и другой информацией, то для этого нужно использовать специальные программы – деинсталляторы. Самая популярная среди бесплатных, наверное Revo Uninstaller. В этой программе конечно же намного больше разных возможностей, чем в стандартном средстве Windows.
Скачать программу можно с официального сайта (там все время новая версия): http://www.revouninstaller.com/revo_uninstaller_free_download.html. Там есть free версия. Скачайте ее и установите на компьютер. В Windows 10 она работает отлично, все проверил.
Удаление приложения через Revo Uninstaller происходит в несколько шагов. В главном окне выделите нужное приложение, и нажмите на кнопку Удалить.
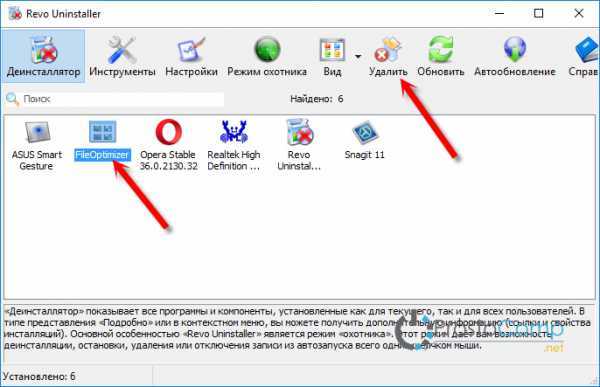
Подтверждаем удаление нажав Да. Появится окно с выбором способа удаления. Выбираем необходимый, и нажимаем Далее. Там возле каждого способа есть подробное описание на русском языке.
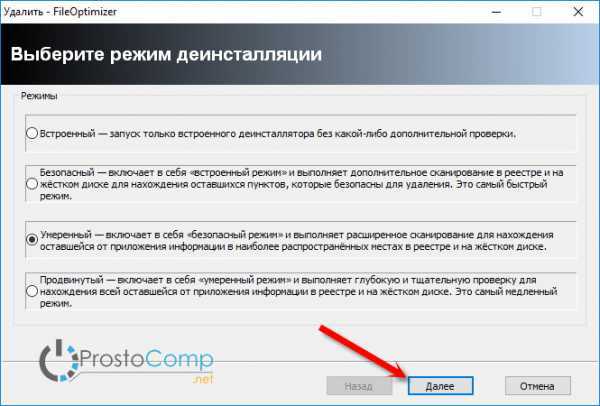
Начнется процесс удаления. После того как он закончится, нажмите на кнопку Далее. Может понадобиться еще закрыть окно установщика самой программы, которую мы удалили.
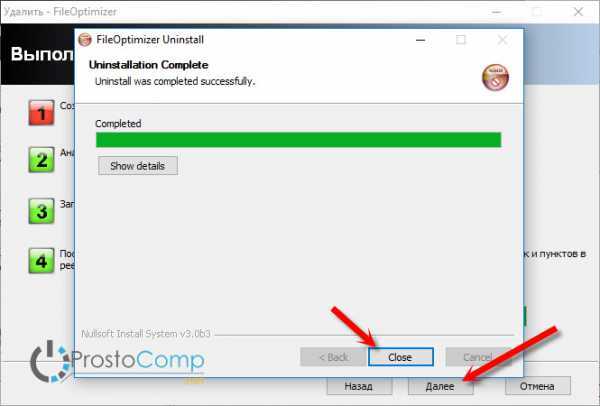
Программа Revo Uninstaller начнет поиск дополнительной информации, которая осталась в системе. Вы увидите результат. Выделите необходимые пункты, и нажмите кнопку Удалить. Подтвердите очистку выбранных пунктов.
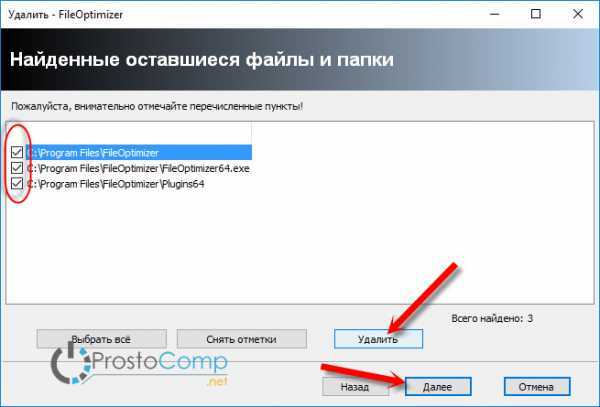
После этого, окно Revo Uninstaller можно закрывать.
Думаю, этих способ вполне достаточно. Проверяйте время от времени установленные приложения на вашем компьютер, и удаляйте ненужные. Что бы они не засоряли систему.
Удаляем Windows 8 и восстанавливаем предыдущую версию
За основу мы взяли инструкцию на официальном сайте Microsoft и упростили ее, чтобы выполнить удаление смог и начинающий пользователь. Этот способ подходит для тех персональных компьютеров и ноутбуков, на которые Windows 8 был установлен в процессе обновления. Если восьмерка была установлена на отформатированный жесткий диск, то откатить ее просто некуда.
- Первым делом скопируйте все необходимые файлы и папки, которые присутствуют на диске. Несмотря на то, что возвращение на предыдущую версию не сопровождается полным форматированием, некоторые файлы могут быть утеряны. Когда важные данные сохранены, можно начинать процесс восстановления.
- Вам необходимо найти на системном диске папку под названием old . Проверьте, чтобы размер этой папки не превышал пустое пространство на системном разделе. То есть, если папка весит 4 Гб, а у свободного места 3 Гб, необходимо удалить лишние данные. Для удобства можно воспользоваться поисковой строкой из менюПуск , чтобы найтиWindows.old .
- Теперь можно загружаться с диска Windows 7 – на этом этапе процесс не отличается от стандартной установки операционной системы. Вам нужно выбрать кнопку Установить Windows , затем отметить нужный язык и выставить часовой пояс. После внесения этих настроек нажимаем кнопкуДалее .
- Для внесения изменений и удаления Windows 8 необходимо перезагрузить компьютер, нажав на соответствующую кнопку в мастере установки. После этого система автоматически запустит меню восстановления. Здесь нам нужно указать версию, на которую вы хотите вернуться.
- Снова нажимаем кнопку Next . Теперь нам необходимо вызвать командую строку. Для этого нужно нажать на кнопкуCommand Promt . Здесь будут показаны каталоги из корневой папки операционной системы. При помощи командной строки необходимо создать копию системных файлов. Впишите следующие команды:
Теперь можно начать перемещение каталогов, здесь нужно ввести следующие команды:
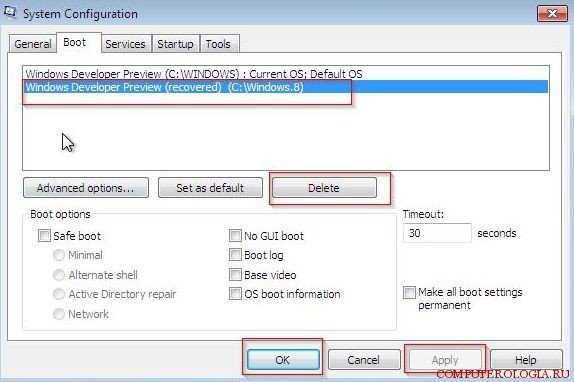
Сторонние утилиты для очистки
Сторонний софт появился уже на все случаи жизни, в том числе и на деинсталляцию ненужных программ. Для кого-то это баловство для ленивых пользователей, а для кого — это более удобное средство по сравнению со стандартными средствами операционной системы. И в том и в другом случае альтернативных вариантов на сегодняшний день полно, и по-настоящему годных действительно не мало. К таковым можно отнести Revo Uninstaller, IObit Uninstaller, Ashampoo UnInstaller и некоторые другие. Поскольку их функционал приблизительно схож между собой – рассмотрим только первый.
Первое, что бросается в глаза после установки Revo Uninstaller — это новые пункты в контекстном меню при выборе ярлыка программы правым кликом мыши.
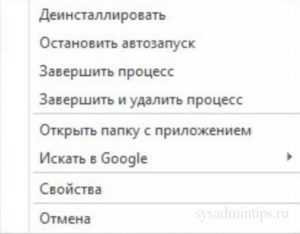
Нечто подобное уже мелькало в Диспетчере задач, но здесь, именно в таком варианте – действительно удобно. Тут и манипуляции с автозапуском, и управление процессом приложения, и классическая деинсталляция – и все это доступно даже без запуска «Revo»! Впрочем, интерфейс главного окна программы тоже не обделили функционалом.
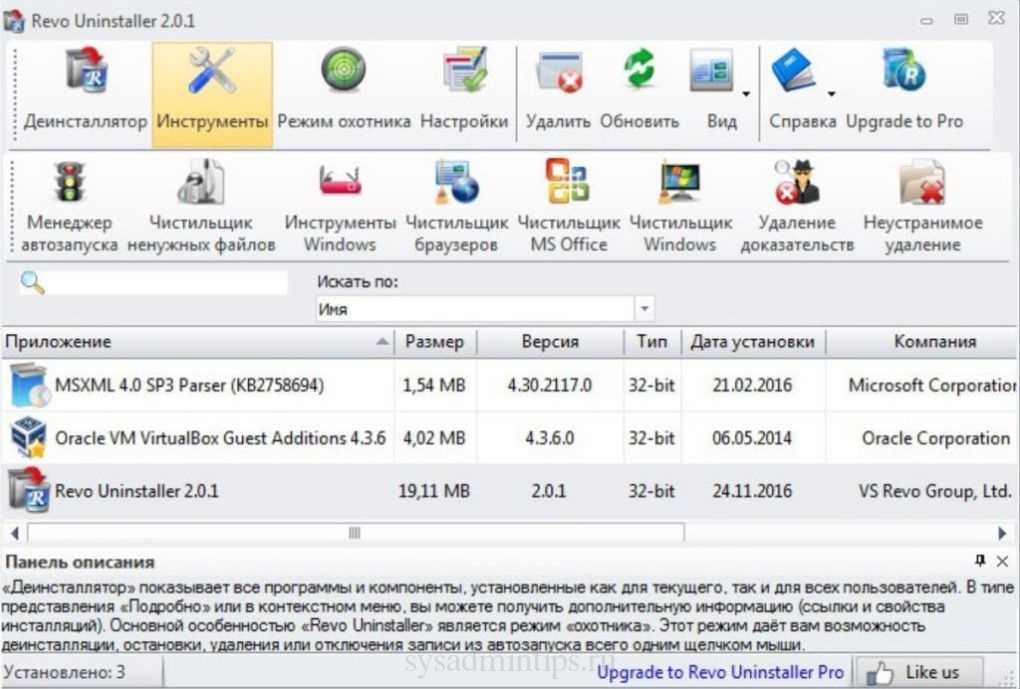
Загадочная опция «Режим охотника» — режим для массового удаления объектов одним кликом. Появляется аналог курсора в виде прицела, которым и производятся все манипуляции. Большинство остальных инструментов программы в представлении не нуждается, исходя из названия, но парочка из них достойна отдельного внимания. Например, «Чистильщик ненужных файлов» здесь действительно эффективен, и может составить серьезную конкуренцию платным аналогам.
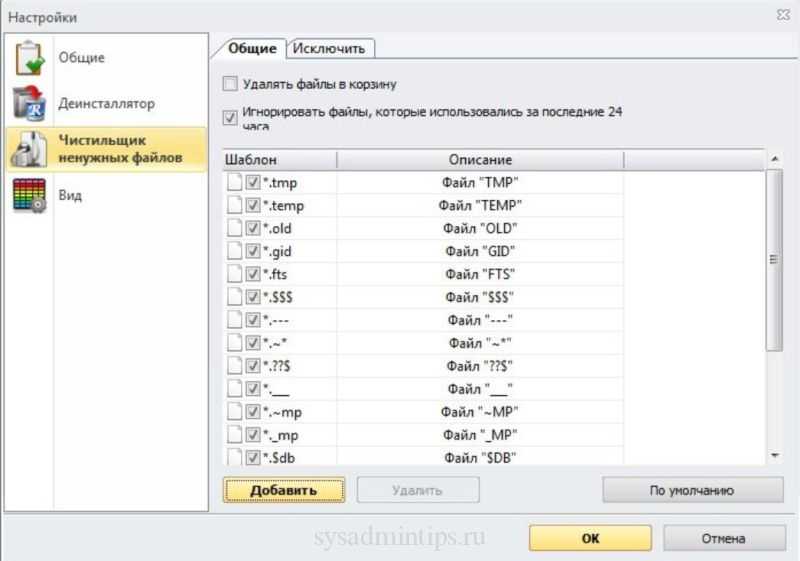
А если затронуть тему работы с операционной системой – то тут тоже могут позавидовать многие платные оптимизаторы.
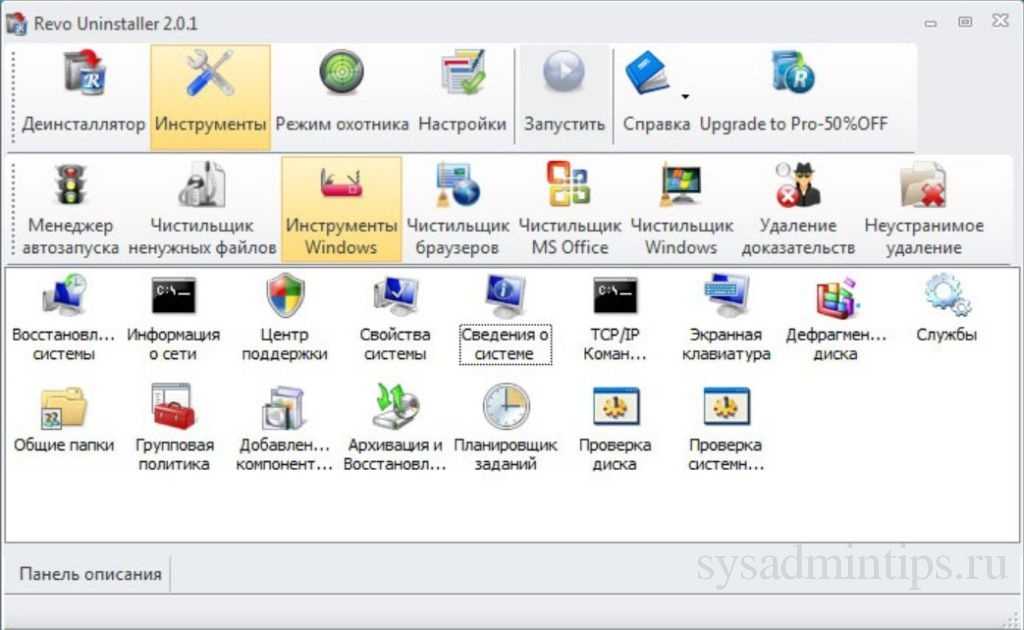
По праву программу можно считать удивительной. За серым скромным названием «Revo uninstaller» прячется не только качественный деинсталлятор, но и целый комбайн по работе с системой и поддержании ее в оптимальном состоянии.
Удаляем приложения Windows 8 / 8.1 через PowerShell
Приложения можно (и нужно) удалять через PowerShell, однако в стандартном режиме это достаточно запутанно и не каждый разберет. Поэтому разработчики выпустили дополнительный скрипт для удаления приложений из Windows 8, заметно упрощающий удаление приложений через среду PowerShell. Почему нельзя этого было сделать сразу не понятно никому, даже наверно самим разработчиком. Итак, качаем скрипт удаления приложений, распаковываем архив в любое место. Рекомендуется скопировать полный путь к файлу RemoveWindowsStoreApp.ps1, включая его имя, для упрощения его запуска (например, c:\RemoveWindowsStoreApp\RemoveWindowsStoreApp.ps1)
(Скрипты можно запускать иначе, второй рисунок ниже : перейдите в папку со скриптом D: , в данном примере скрипт расположен в корне диска D, после этого запускаем скрипт .\ например: .\script.ps1. Но проще прописать весь путь, в данном случае D:script.ps1, — для чего мы и скопировали полный путь к файлу-скрипту выше).
Ищем в поиске PowerShell, кликаем правой кнопкой мыши и выбираем запуск её от имени Администратора.
Откроется окно с интерфейсом командной строки.
При первом запуске выполнении скрипта увидите ошибку:
Не удается загрузить файл , так как выполнение скриптов запрещено для данной системы. Введите «get-help about_signing» для получения дополнительных сведений.
Чтобы запускать созданные сторонние скрипты, необходимо либо использовать сертификат, более подробно об этом можно узнать, если по рекомендации выше запустить команду get-help about_signing, либо разрешить выполнение ненадежных скриптов с помощью команды Set-ExecutionPolicy remotesigned и подтверждением.
Запускаем скрипт, для чего копируем полный путь к скрипту и, кликая правой кнопкой мыши в командной строке, вставляем его в PowerShell.
Скрипт выдаст вам список всех приложений Windows 8, установленных по умолчанию или добавленных уже вами, с присвоенными им ID. Просто напишете номер (ID) приложения, которое хотите удалить и нажмите Enter, подтвердив своё намерение. И так повторяете для каждого ненужного вам приложения: Скрипт- ID- Enter, Скрипт- ID- Enter, …
Если же Вам не хочется мучаться и удалять каждое приложение по-отдельности, а хочется удалить всё и сразу, то и тут вам поможет PowerShell и даже скрипт скачивать нет необходимости. Так же запускаете PowerShell с правами администратора и даете команду:
Если у Вас несколько учетных записей, то удалить все приложения из всех учеток можно командой:
Теперь возникает вопрос: как вернуть запрет на выполнение всяких сторонних скриптов? Это как-никак безопасность… Немного о политике в отношении скриптов.
По умолчанию, в любой операционной системе Микрософт в PowerShell запрещен запуск любых скриптов, в этом можно убедиться, выполнив следующую команду: Get-ExecutionPolicy.
С настройками по умолчанию данная команда вернет значение “Restricted”.
Для того, чтобы иметь возможность запускать скрипты, нужно установить значение данной настройки в “AllSigned”. А для этого нужно:
- или на локальной машине с правами администратора выполнить команду Set-ExecutionPolicy AllSigned
- или, установив расширение GPO, накатить политику на нужную вам группу машин (http://www.microsoft.com/downloads/en/details.aspx?FamilyID=2917a564-dbbc-4da7-82c8-fe08b3ef4e6d&displaylang=en)
Подробнее о политиках можно почитать, выполнив команду Get-Help about_signing (уже говорилось выше).
Установка настройки AllSigned дает возможность нам запускать только подписанные скрипты. Данное ограничение необходимо для обеспечения достаточного уровня безопасности. Сертификат для подписи можно сгенерировать самоподписной, воспользовавшись инструкцией в справке (Get-Help about_sign)
По материалам источника
- Вперёд >
Деинсталляция программ в Виндовс 8
Правильное удаление программ обеспечит вам наименьшее количество остаточных файлов, а значит, продлит бесперебойную работу операционной системы. Деинсталлировать программы можно как штатными средствами Виндовс, так и с помощью дополнительного программного обеспечения.
Способ 1: CCleaner
Наиболее удобная и популярная программа, которая следит за чистотой вашего компьютера — CCleaner. Это бесплатное программное обеспечение, которые удаляет не только основные файлы программы, но также и находит все дополнительные. Также здесь вы найдете и множество других инструментов, таких как управление автозагрузкой, очистка временных файлов, исправление проблем реестра и многое другое.
Для того, чтобы с помощью СиКлинера деинсталлировать программу, перейдите во вкладку «Сервис», а затем «Удаление программ». Вы увидите список всех программ, которые установлены на вашем ПК. Выделите тот продукт, который необходимо удалить, и с помощью кнопок управления справа выберите необходимое действие (в нашем случае — «Деинсталляция»).
Внимание! Как видим, CCleaner предлагает две, казалось бы, одинаковые кнопки: «Удалить» и «Деинсталляция». Разница между ними в том, что? нажав первую, вы просто удалите приложение из списка, но на компьютере оно останется
А чтобы удалить программу полностью из системы, необходимо нажать на вторую кнопку.
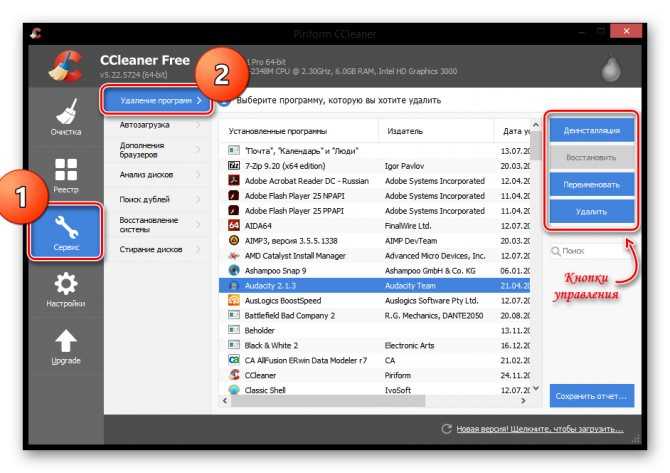
Способ 2: Revo Uninstaller
Не менее интересной и полезной программой является Revo Uninstaller. Функционал данного ПО также не ограничивается лишь возможностью удалять программы: с его помощью вы сможете зачищать следы в браузерах, управлять автозагрузкой и находить всю оставшуюся от приложений информацию в реестре и на жестком диске.
Нет ничего сложного в том, чтобы удалить программу с помощью Revo Uninstaller. В панели сверху нажмите на инструмент «Деинсталлятор», а затем в появившемся списке выберите приложение, которое необходимо удалить. Теперь кликните на кнопку «Удалить», которая также располагается в панели сверху.
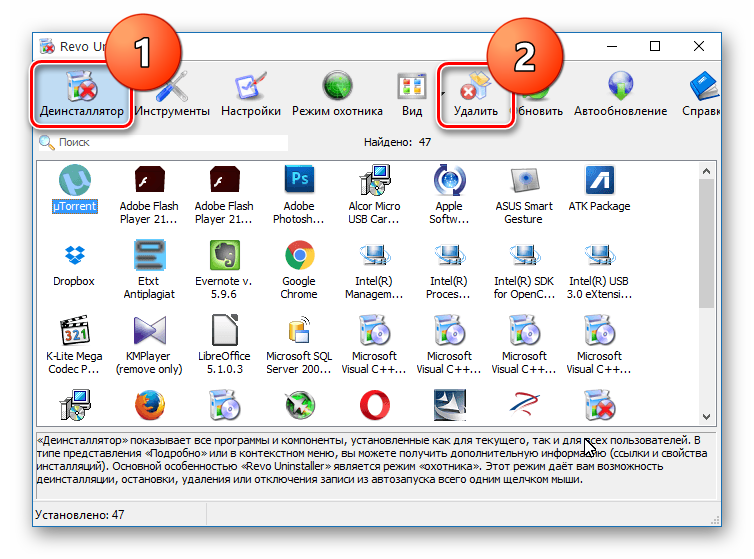
Способ 3: IObit Uninstaller
И еще одна бесплатная программа в нашем списке — IObit Uninstaller. Особенность данного ПО в том, что оно позволяет принудительно удалить даже самые стойкие приложения. Помимо удаления, вы также можете отключать процессы, работать с обновлениями Windows, управлять автозагрузкой и многое другое.
Для того, чтобы удалить программу, перейдите во вкладку «Все приложения», а затем просто выберите необходимое ПО и нажмите на кнопку «Удалить».
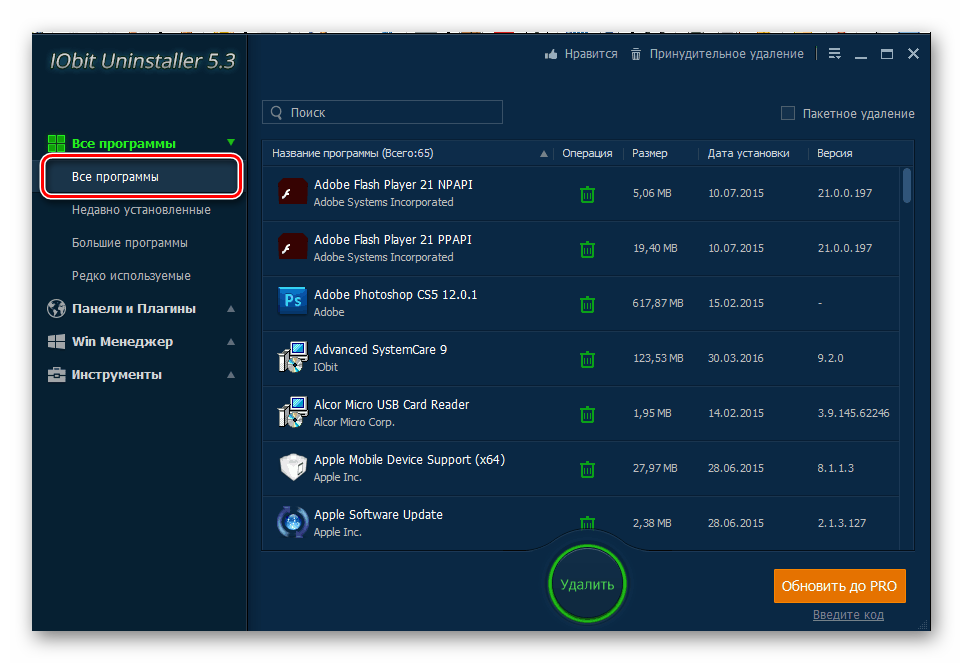
Способ 4: Штатные средства системы
Конечно же, существует и способ удалить программу без использования дополнительного программного обеспечения. Первым делом вызовите «Панель управления», например, через меню Win + X и найдите там элемент «Программы и компоненты».
Интересно! Это же окно вы можете открыть с помощью диалогового окна «Выполнить», которое вызывается комбинацией клавиш Win + R. Просто введите туда следующую команду и нажмите «OK»:
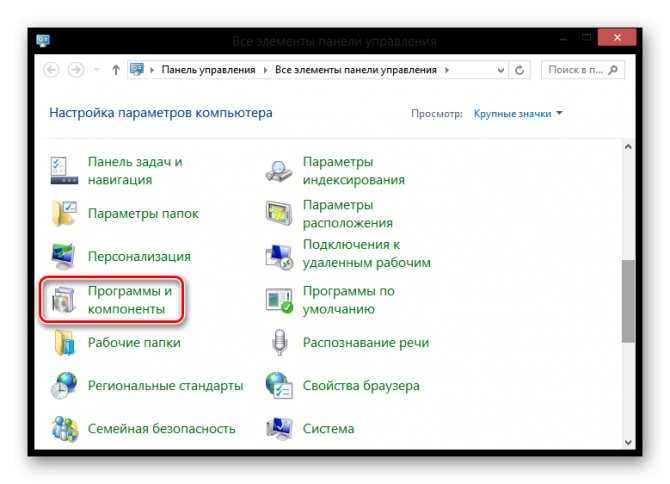
Откроется окно, где вы найдете список всех установленных приложений. Щелчком мыши выделите программу, которую необходимо удалить и нажмите соответствующую кнопку, которая находится над списком.
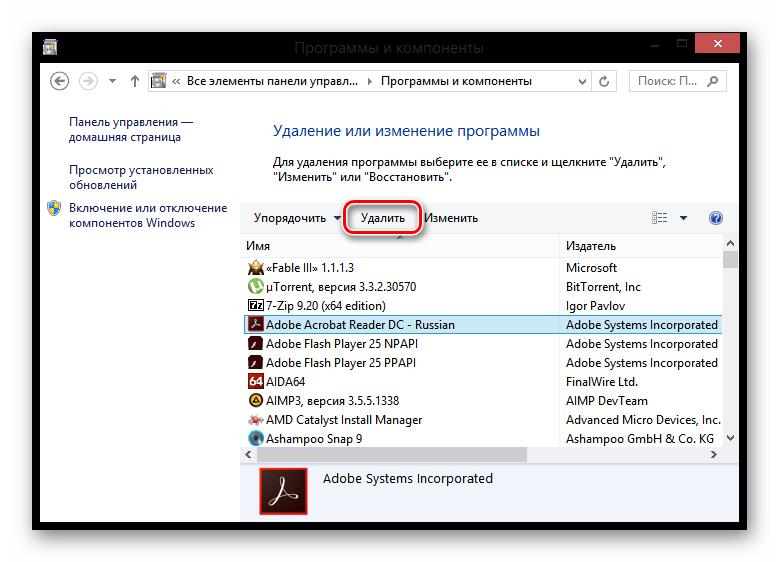
С помощью указанных выше способов вы сможете правильно удалить программы так, чтобы следов практически не оставалось. Несмотря на то, что можно обойтись и штатными средствами, мы рекомендуем использовать дополнительное ПО, ведь с его помощью можно поддерживать производительность системы.
