Как удалить встроенные приложения: они снова появились!
Да, после очередной порции обновлений Microsoft постарается запихать в вашу систему, будучи уверена, что без новостей и сводки погоды ваша жизнь теряет всяческий смысл. Причём из-за этого факта эта самая порция окажет ВЕСОМОЕ влияние сначала на сетевой канал во время загрузки, а потом и при установке. Давайте попробуем сделать так, чтобы они не появлялись в загрузке в будущем ни у вас, ни у других пользователей. Приложения указывать не буду – вы их узнаете легко по имени в команде. А принцип тот же: рекомендую активировать суперпользователя и работать оттуда из Power Shell с правами админа. Принцип противодействия будущей переустановке, признаюсь, ещё сыроват. Прошу пробовать и писать в случаях успеха и неудач.
А вот и сами команды:
$Applist | WHere-Object {$_.packagename -like "*3DBuilder*"} | Remove-AppxProvisionedPackage -online
$Applist | WHere-Object {$_.packagename -like "*BingFinance*"} | Remove-AppxProvisionedPackage -online
$Applist | WHere-Object {$_.packagename -like "*BingNews*"} | Remove-AppxProvisionedPackage -online
$Applist | WHere-Object {$_.packagename -like "*BingSports*"} | Remove-AppxProvisionedPackage -online
$Applist | WHere-Object {$_.packagename -like "*BingWeather*"} | Remove-AppxProvisionedPackage -online
$Applist | WHere-Object {$_.packagename -like "*CommsPhone*"} | Remove-AppxProvisionedPackage -online
$Applist | WHere-Object {$_.packagename -like "*ConnectivityStore*"} | Remove-AppxProvisionedPackage -online
$Applist | WHere-Object {$_.packagename -like "*Getstarted*"} | Remove-AppxProvisionedPackage -online
$Applist | WHere-Object {$_.packagename -like "*Messaging*"} | Remove-AppxProvisionedPackage -online
$Applist | WHere-Object {$_.packagename -like "*MicrosoftOfficeHub*"} | Remove-AppxProvisionedPackage -online
$Applist | WHere-Object {$_.packagename -like "*MicrosoftSolitaireCollection*"} | Remove-AppxProvisionedPackage -online
$Applist | WHere-Object {$_.packagename -like "*OneNote*"} | Remove-AppxProvisionedPackage -online
$Applist | WHere-Object {$_.packagename -like "*Sway*"} | Remove-AppxProvisionedPackage -online
$Applist | WHere-Object {$_.packagename -like "*People*"} | Remove-AppxProvisionedPackage -online
$Applist | WHere-Object {$_.packagename -like "*SkypeApp*"} | Remove-AppxProvisionedPackage -online
$Applist | WHere-Object {$_.packagename -like "*WindowsAlarms*"} | Remove-AppxProvisionedPackage -online
$Applist | WHere-Object {$_.packagename -like "*WindowsCamera*"} | Remove-AppxProvisionedPackage -online
$Applist | WHere-Object {$_.packagename -like "*windowscommunicationsapps*"} | Remove-AppxProvisionedPackage -online
$Applist | WHere-Object {$_.packagename -like "*WindowsMaps*"} | Remove-AppxProvisionedPackage -online
$Applist | WHere-Object {$_.packagename -like "*WindowsPhone*"} | Remove-AppxProvisionedPackage -online
$Applist | WHere-Object {$_.packagename -like "*WindowsSoundRecorder*"} | Remove-AppxProvisionedPackage -online
$Applist | WHere-Object {$_.packagename -like "*WindowsStore*"} | Remove-AppxProvisionedPackage -online
$Applist | WHere-Object {$_.packagename -like "*XboxApp*"} | Remove-AppxProvisionedPackage -online
$Applist | WHere-Object {$_.packagename -like "*ZuneMusic*"} | Remove-AppxProvisionedPackage -online
$Applist | WHere-Object {$_.packagename -like "*ZuneVideo*"} | Remove-AppxProvisionedPackage -online
$Applist | WHere-Object {$_.packagename -like "*xbox*"} | Remove-AppxProvisionedPackage -online
$Applist | WHere-Object {$_.packagename -like "*contact support*"} | Remove-AppxProvisionedPackage -online
Отписывайтесь и делитесь, у кого как всё проходит.
Успехов вам.
Список приложений, доступных к удалению
А теперь, как и обещал, я привожу список готовых команд для удаления ненужных встроенных приложений. Их удаление не вызывает сбоев в системе (ну… не должно). Ищите прокруткой мышки или сочетанием клавиш Ctrl + F
3D Builder get-appxpackage *3dbuilder* | remove-appxpackage
Будильники и часы get-appxpackage *alarms* | remove-appxpackage
Почта и Календарь get-appxpackage *communicationsapps* | remove-appxpackage
Калькулятор get-appxpackage *calculator* | remove-appxpackage
Камера get-appxpackage *camera* | remove-appxpackage
Центр отзывов get-appxpackage *feedback* | remove-appxpackage
Получить Office get-appxpackage *officehub* | remove-appxpackage
Советы get-appxpackage *getstarted* | remove-appxpackage
Skype get-appxpackage *skypeapp* | remove-appxpackage
Музыка Groove get-appxpackage *zunemusic* | remove-appxpackage
Groove Музыка и Кино и ТВ (вместе) get-appxpackage *zune* | remove-appxpackage
Карты get-appxpackage *maps* | remove-appxpackage
Microsoft Solitaire Collection get-appxpackage *solitaire* | remove-appxpackage
Кошелёк get-appxpackage *wallet* | remove-appxpackage
Microsoft Wi-Fi get-appxpackage *connectivitystore* | remove-appxpackage
Деньги get-appxpackage *bingfinance* | remove-appxpackage
Деньги, Новости, Спорт и Погода сразу: get-appxpackage *bing* | remove-appxpackage
Кино и ТВ get-appxpackage *zunevideo* | remove-appxpackage
Новости get-appxpackage *bingnews* | remove-appxpackage
OneNote get-appxpackage *onenote* | remove-appxpackage
Paint 3D get-appxpackage *mspaint* | remove-appxpackage
Люди get-appxpackage *people* | remove-appxpackage
Телефон get-appxpackage *commsphone* | remove-appxpackage
Фотографии get-appxpackage *photos* | remove-appxpackage
Спорт get-appxpackage *bingsports* | remove-appxpackage
Sticky Notes get-appxpackage *sticky* | remove-appxpackage
View 3D get-appxpackage *3d* | remove-appxpackage
Запись голоса get-appxpackage *soundrecorder* | remove-appxpackage
Погода get-appxpackage *bingweather* | remove-appxpackage
Магазин get-appxpackage *windowsstore* | remove-appxpackage
Xbox get-appxpackage *xbox* | remove-appxpackage
Кортана (но лучше не стоит) get-appxpackage -name “Microsoft.Windows.Cortana” | remove-appxpackage
Если что-то не нашли, копируйте название из столбца справа и подставляйте в команду. Но повторяю, лучше два раза подумать, чем потом пытаться восстановить сделанное. И не забудьте в случае ошибок добавить аргумент -allusers для настроек у остальных учётных записей. Но это ещё не всё. Если вы столкнулись с отказом или/и не желаете возвращения этих программ, читайте далее.
Лишние браузеры
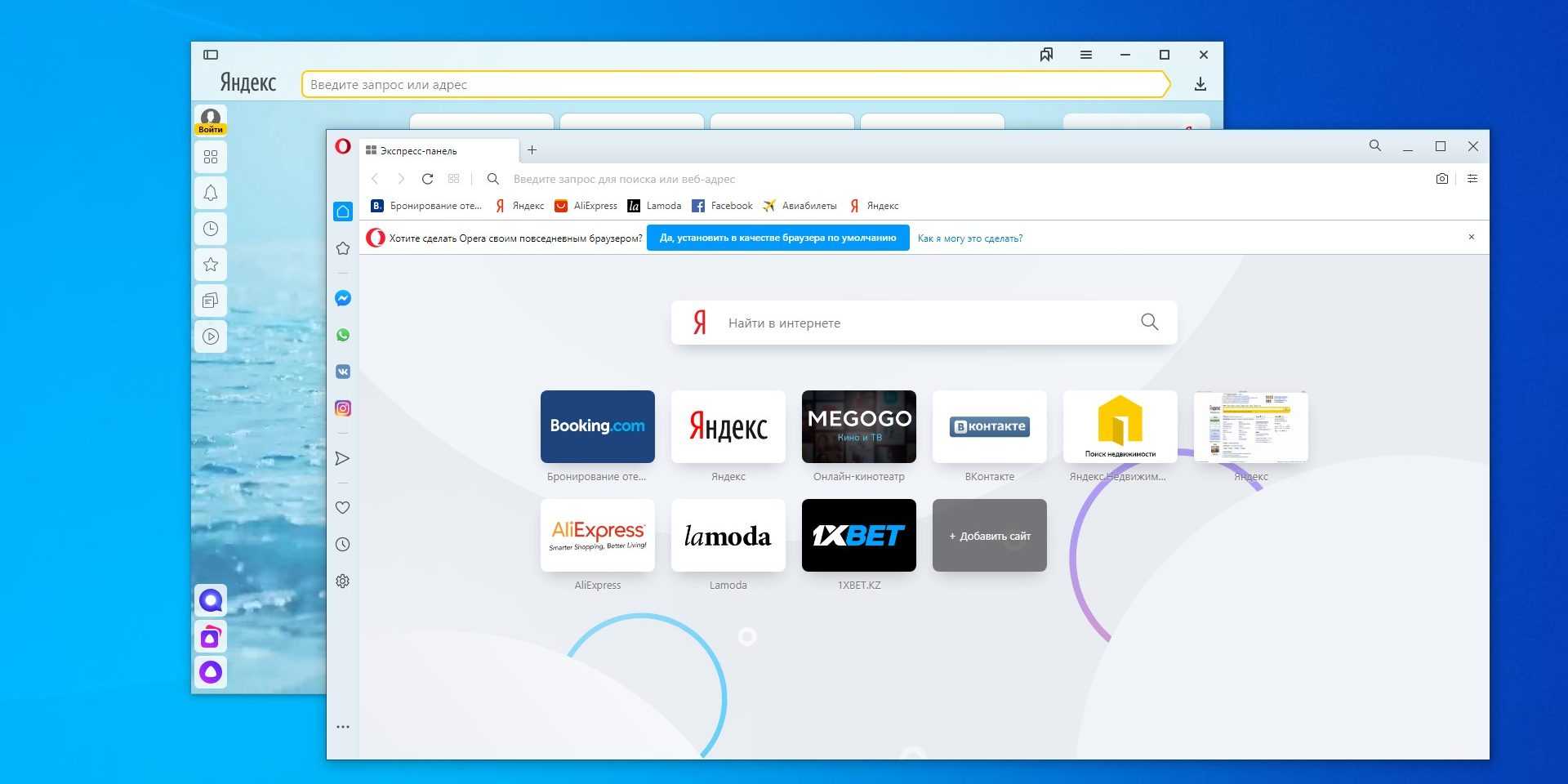
Браузер вообще хорошая штука, но только когда он в системе один. Если не обращать внимания на галочки в установщиках программ, то в довесок любимому Chrome вам установятся Opera, «Яндекс.Браузер», Comodo Dragon, Epic или какой‑нибудь Atom от Mail.ru. А вы думали, с закрытием «Амиго» всё закончилось?
Все эти бесконечные браузеры занимают место на диске — привет, владельцы ультрабуков с SSD на 128 ГБ. А ещё каждый из них тянет одеяло на себя, пытаясь стать обозревателем по умолчанию и подменить поисковую систему.
Альтернатива: выберите один браузер себе по душе, удалите остальные и не допускайте их установки в дальнейшем.
10. Программы от Stardock и другие «украшательства»
В Сети пользуются большой популярностью программы вроде Object Desktop, ObjectDock, IconPackager, которые призваны украсить вашу Windows 10 и превратить её в macOS, Ubuntu, Windows 7 и так далее. Естественно, увешанная этими «свистелками» система начинает ужасно тормозить.
Альтернатива: нажмите «Пуск» → «Параметры» → «Персонализация» → «Темы» → «Другие темы в Microsoft Store». Вот вам и нескучные обои. А если хотите что‑то, что выглядит как Ubuntu или macOS, установите Linux или купите Mac.
11. Fast Video Downloader и подобные программы
Если неопытный пользователь наберёт в Google «как скачать видео» или «как скачать фото из Instagram», ему с большой долей вероятности попадутся специализированные приложения. Да, они загружают снимки и ролики из соцсетей (если повезёт), но ещё докучают просьбами купить Pro‑версию или показывают рекламу.
Альтернатива: пары расширений для браузера вроде SaveFrom.net будет достаточно для большинства случаев.
12. Антивирусы и антишпионы
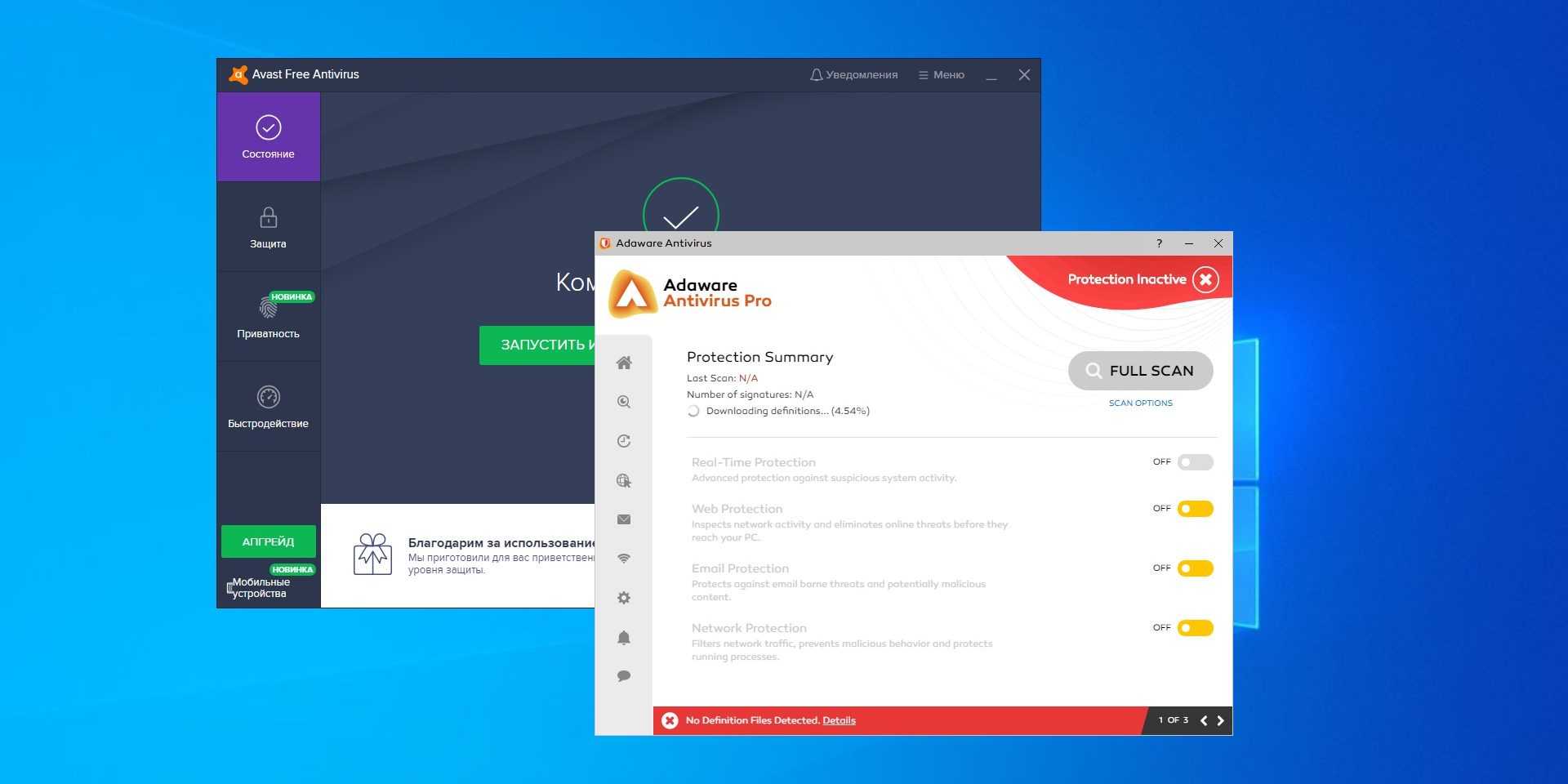
В 2020 году антивирусы бесполезны. Они тормозят систему, докучают рекламой, скачивают adware‑программы, следят за пользователями и распространяются сомнительными способами. В общем, они нередко напоминают то самое «нежелательное ПО», с которым и борются.
Не стоит тратить деньги на дорогие и бесполезные антивирусные подписки, свободным средствам можно найти применение получше.
Альтернатива: встроенный «Защитник Windows». Просто не мешайте ему работать и регулярно делайте бэкапы важных файлов. Этого хватит.
Удаление встроенных приложений при помощи PowerShell
Данный способ самый сложный, т.к. требует взаимодействия с консолью Windows, но мы решили описать его вначале по той причине, что удаление Appx-приложений из PowerShell является наиболее безопасным (все остальные способы предполагают использование сторонних программ, не имеющих отношения к Microsoft).
Первым делом требуется запустить оболочку Windows PowerShell:
- Откройте внутрисистемный поиск, кликнув по значку лупы на панели задач (возле меню «Пуск») или используя сочетание клавиш «Win + S».
- Впишите/скопируйте в поисковую строку — «PowerShell» — и запустите найденное приложение от имени администратора.
1
Консольное приложение Windows PowerShell будет запущено.
Прежде, чем приступить к удалению встроенных Appx-приложений, нам потребуется получить их системные названия. Для этого предусмотрена команда — Get-AppxPackage. Но если использовать ее в таком виде, то результат, выведенный в консоль PowerShell, окажется очень неудобным для изучения. Потому воспользуемся следующей командой: Get-AppxPackage | Select Name, PackageFullName. Скопируйте эту команду в окно Windows PowerShell и нажмите Enter для завершения ввода. Результат получится примерно следующим:
В левой части выведенной на экран таблицы отображено краткое, а в правой части — полное имя Appx-приложений, установленных на компьютере. Для удаления программы обычно используется его полное имя (особенно, если на компьютере установлено несколько версий одного приложения). Но существует и более простой способ — подстановка «*» (звездочки) к части введенного имени приложения. Например, «Microsoft.Windows.Photos_2019.18114.19418.0_x64__8wekyb3d8bbwe» можно заменить на «*photos*» или «Windows.PrintDialog_6.2.1.0_neutral_neutral_cw5n1h2txyewy» представить как «*printdialog*».
Теперь перейдем к самому процессу удаления. В Windows PowerShell это делается при помощи команды: Get-AppxPackage PackageFullName | Remove-AppxPackage, где вместо «PackageFullName» следует использовать полное имя приложения либо конструкцию со звездочками «*». В качестве примера удалим какую-нибудь встроенную программу. Пускай, это будет «Microsoft YourPhone» (если у вас нет смартфона под управлением Windows, вы также можете удалить это приложение в качестве эксперимента).
Вводим в PowerShell команду:
Get-AppxPackage *yourphone* | Remove-AppxPackage
Или, используя полное имя приложения:
Get-AppxPackage Microsoft.YourPhone_0.0.13313.0_x64__8wekyb3d8bbwe | Remove-AppxPackage
Чтобы проверить успешность деинсталляции, вновь выполним команду вывода на экран списка установленных Appx-приложений, а затем попытаемся найти в нем только что удаленную программу Microsoft YourPhone:
Между выделенными на скриншоте программами «VP9VideoExtensions» и «WindowsSoundRecorder» находилось удаленное только что приложение «Microsoft YourPhone», которого сейчас в списке нет.
Описанная команда удаляет выбранное приложение только для текущей учетной записи (пользователя) Windows. Если на компьютере имеется несколько учетных записей, и выбранную программу следует удалить в каждой из них, используйте следующую команду:
Get-AppxPackage -allusers PackageFullName | Remove-AppxPackage
Например, для удаления программы «Microsoft YourPhone» у всех пользователей просто добавляем «-allusers» после «Get-AppxPackage»:
Get-AppxPackage -allusers *yourphone* | Remove-AppxPackage
Теперь рассмотрим специальные утилиты, позволяющие удалять встроенные Appx-приложения буквально в несколько кликов.
Как удалить встроенные приложения Windows 10 с помощью PowerShell – удаляем дискретную программу
Чтобы воспользоваться описанной далее процедурой, необходимо запустить PowerShell. Чтобы сделать это, нажмите на иконку поиска в левом нижнем углу экрана и в поисковой строке начинайте вводить команду “powershell”.

Когда необходимая нам утилита окажется обнаруженной, щелкните по ней правым кликом и отдайте предпочтение элементу меню «Запуск от имени админа».
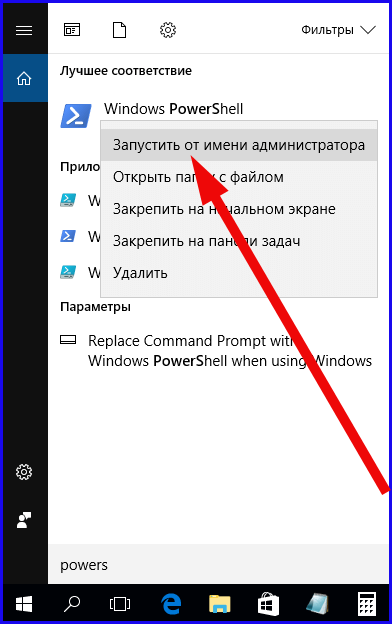
Для ликвидации программ, доступных в Вин 10 по дефолту, воспользуемся двумя интегрированными запросами скриптового языка: Remove-AppxPackage и Get-AppxPackage.
Попытаемся ввести в оболочке скриптового языка запрос Get-AppxPackage и нажать Enter. Если у вас это получилось, на экране возникнет каталог всех инсталлированных программ (подразумеваются лишь модули для Metro-оболочки, а не кастомизированные приложения Win-среды, которые вы установили самостоятельно). Однако, стоит заметить, что подобное визуальное представление окажется не слишком комфортным для восприятия, так что попытаемся применить вот такой вариант аналогичного запроса: Get-AppxPackage | Select Name, PackageFullName.
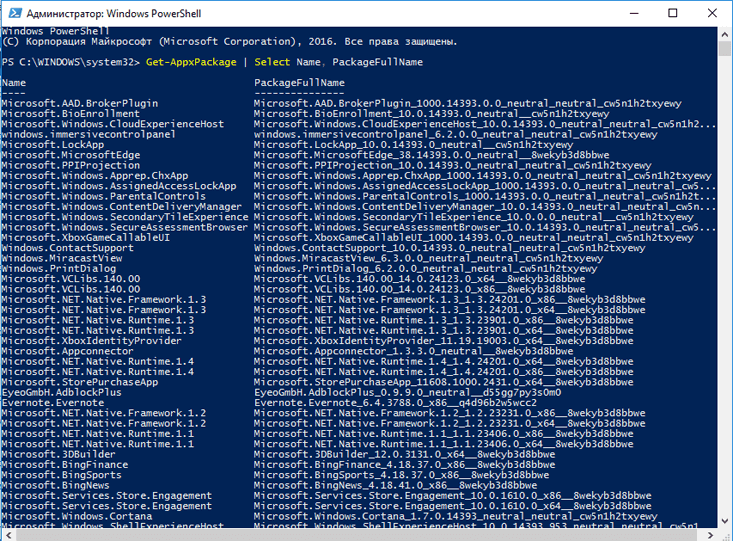
На этот раз дело обстоит куда лучше: в левом столбце таблицы показано краткое наименование приложения, а в правом – полное название. Как раз это самое полное наименование и стоит задействовать для стирания каждой из дискретных программ.
Чтобы удалить индивидуальный программный модуль, применяется команда Get-AppxPackage | Remove-AppxPackage
На заметку: вместо того, дабы каждый раз писать полное название модуля, вы можете задействовать символ звездочки (иными словами, маску), заменяющий все прочие какие-угодно знаки. К примеру, чтобы избавиться от всех без исключения программ за один заход, имеющих отношение к поисковому движку Bing, мы вправе ввести запрос: Get-AppxPackage *bing* | Remove-Appxpackage. В дополнение, хочу отметить, что в качестве параметра, обрамленного звездочками, вы вправе указать любое короткое название из правого столбца таблицы. Выждите полминуты, пока скрипт ни обнаружит все соответствующие приложения и удаление встроенных программ Windows 10 ни будет выполнено. О процессе деинсталляции вас будет информировать наглядная визуальная графика.
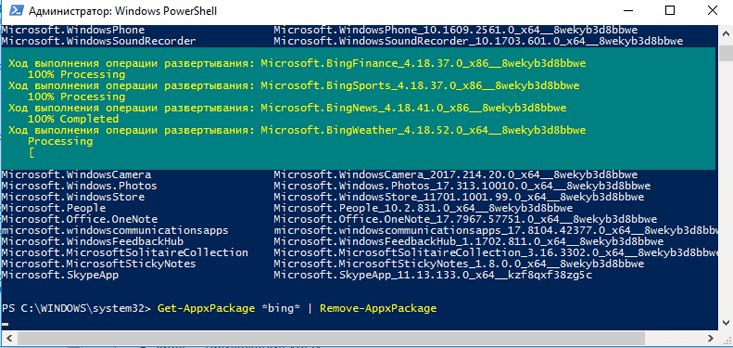
При задействовании любого из выше перечисленных запросов модули будут удаляться лишь для активного юзера. Чтобы применить изменения для всех учетных записей, добавьте к запросу ключевое слово allusers. В результате финальное представление команды будет иметь следующий вид: Get-AppxPackage –allusers | Remove-AppxPackage
Обычное удаление приложения
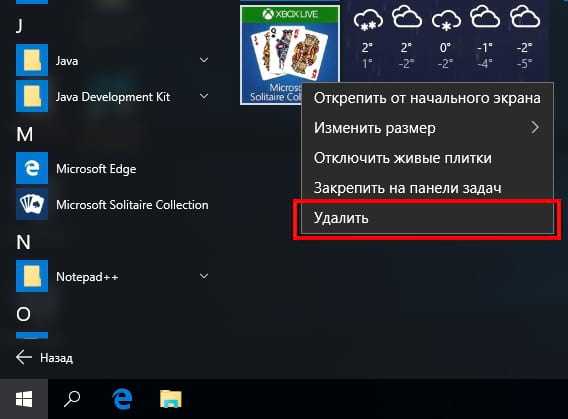
Вы можете удалить некоторые приложения обычным способом. Просто нажмите на приложении правой кнопкой мыши в меню «Пуск» — либо в списке «Все приложения», либо на «плитке» приложения, а затем выберите «Удалить». (На сенсорном экране нажмите и удерживайте приложение.)
Это, похоже, работает для Get Office, Загрузить Skype, Начало работы, Microsoft Solitaire Collection, Money, Новости, Диспетчер телефонов и Спорт приложений. Тем не менее, Вы не можете удалить большинство других приложений Microsoft в Windows 10 таким образом.
Использовать PowerShell для удаления встроенных приложений
Вы можете удалить большинство встроенных приложений — даже те, которые обычно не предлагают вариант «Удалить» — с помощью команд PowerShell
Обратите внимание, что этот метод не позволит Вам удалить некоторые из наиболее важных встроенных приложений, таких как Cortana и Microsoft Edge. Если Вы попытаетесь удалить такое приложение, то увидите сообщение об ошибке, что приложение не может быть удалено
Чтобы запустить Windows PowerShell откройте поиск и введите «Windows PowerShell» и нажмите на результат поиска.
В командную строку PowerShell вставьте одну или несколько из следующих команд: нажав Enter после каждой команды, чтобы удалить приложения, которые не нужны в Вашей системе Windows 10:
- Удалить 3D Builder:
Get-AppxPackage *3dbuilder* | Remove-AppxPackage
Удалить Будильники и часы:
Get-AppxPackage *windowsalarms* | Remove-AppxPackage
Удалить Калькулятор:
Get-AppxPackage *windowscalculator* | Remove-AppxPackage
Удалить Календарь и почту:
Get-AppxPackage *windowscommunicationsapps* | Remove-AppxPackage
Удалить Камеру:
Get-AppxPackage *windowscamera* | Remove-AppxPackage
Удалить Службу поддержки:
Это приложение не может быть удалено.
Удалить Cortana:
Это приложение не может быть удалено.
Удалить Get Office:
Get-AppxPackage *officehub* | Remove-AppxPackage
Удалить Загрузить Skype:
Get-AppxPackage *skypeapp* | Remove-AppxPackage
Удалить Начало работы:
Get-AppxPackage *getstarted* | Remove-AppxPackage
Удалить Музыку Groove:
Get-AppxPackage *zunemusic* | Remove-AppxPackage
Удалить Карты:
Get-AppxPackage *windowsmaps* | Remove-AppxPackage
Удалить Microsoft Edge:
Это приложение не может быть удалено.
Удалить Microsoft Solitaire Collection:
Get-AppxPackage *solitairecollection* | Remove-AppxPackage
Удалить Money:
Get-AppxPackage *bingfinance* | Remove-AppxPackage
Удалить Кино и ТВ:
Get-AppxPackage *zunevideo* | Remove-AppxPackage
Удалить Новости:
Get-AppxPackage *bingnews* | Remove-AppxPackage
Удалить OneNote:
Get-AppxPackage *onenote* | Remove-AppxPackage
Удалить Люди:
Get-AppxPackage *people* | Remove-AppxPackage
Удалить Диспетчер телефонов:
Get-AppxPackage *windowsphone* | Remove-AppxPackage
Удалить Фотографии:
Get-AppxPackage *photos* | Remove-AppxPackage
Удалить Магазин:
Get-AppxPackage *windowsstore* | Remove-AppxPackage
Удалить Спорт:
Get-AppxPackage *bingsports* | Remove-AppxPackage
Удалить Запись голоса:
Get-AppxPackage *soundrecorder* | Remove-AppxPackage
Удалить Погоду:
Get-AppxPackage *bingweather* | Remove-AppxPackage
Удалить Отзывы о Windows:
Это приложение не может быть удалено.
Удалить Xbox:
Get-AppxPackage *xboxapp* | Remove-AppxPackage
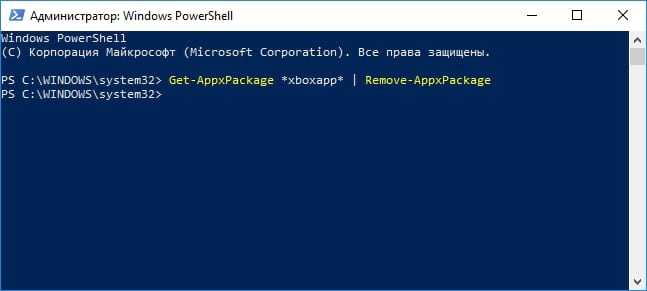
Как переустановить все встроенные приложения
Если Вы решите, что хотите вернуть предустановленные приложения, то Вы можете переустановить их с помощью одной строки кода PowerShell. Опять же, запустите окно PowerShell от имени администратора. Скопируйте и вставьте следующую строку в PowerShell, а затем нажмите Enter:
Get-AppxPackage -AllUsers| Foreach {Add-AppxPackage -DisableDevelopmentMode -Register "$($_.InstallLocation)\AppXManifest.xml"}
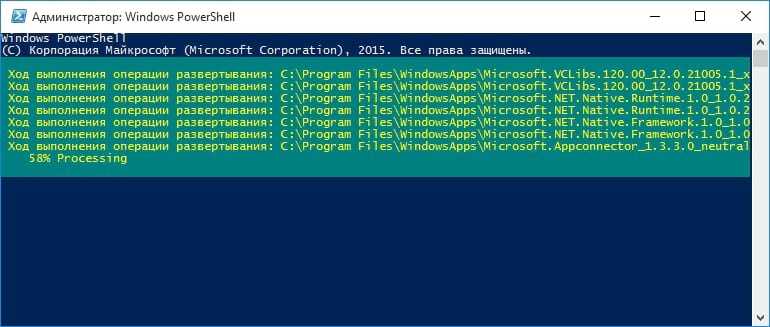
Эта команда сообщит Windows, что нужно снова установить предустановленные приложения. Дайте Windows немного времени и позвольте ей закончить выполнение операции, даже если сначала ничего не происходит. Даже если Вы увидите сообщение об ошибке, перезагрузите компьютер, а затем посмотрите меню «Пуск» — все равно все эти приложения могли вернуться.
Сброс системы
Пользуйтесь этим методом только в том случае, если приложение Магазин вы то же удалили, так же если вы каким-то другим способом восстановили приложения, а у вас компьютер стал не корректно работать. В общем если очень сильно хотите восстановить приложение, которое вы удалили, или если ваш комп жёстко троит, то есть тупит. В нижнем левом углу экрана, нажмите на кнопку – Пуск, в открывшемся окне, нажмите на вкладку – Параметры.
В меню параметров, нажмите на вкладку – Обновление и безопасность.
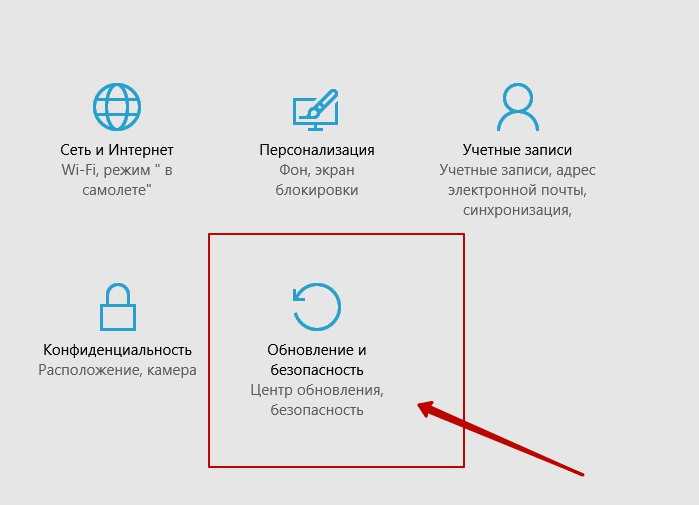
На следующей странице, в меню слева, нажмите на вкладку – Восстановление. Здесь вам будет доступна функция – Вернуть компьютер в исходное состояние. Прочтите описание и нажмите на кнопку – Начать.
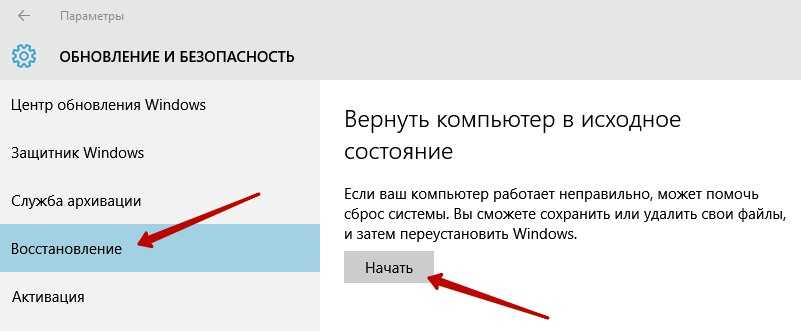
Далее, у вас появится окно, где у вас будет на выбор 3 способа восстановления системы. Рекомендую выбрать первый способ, чтобы – Сохранить все личные файлы. Но будут удалены некоторые программы, которые вы сами устанавливали на компьютер, вы потом сможете их заново установить.
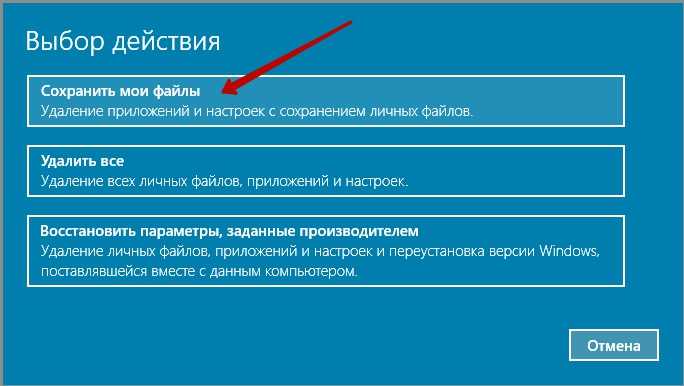
Далее, откроется окно, где будет показан список программ, которые будут удалены. Прочтите описание и нажмите на кнопку – Далее, после чего начнётся процесс восстановления.
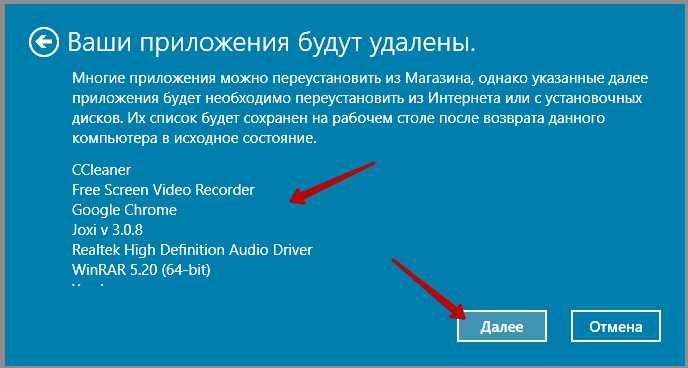
Восстановление длится не долго 15-30 минут, дождитесь, не отключайте компьютер от сети. После восстановления, Windows 10 придёт в исходное положение, как с нуля. На рабочем столе появится HTML документ со списком удалённых приложений, открыв его вы сможете посмотреть список программ, которые были удалены с вашего ПК при восстановлении. При желании можете их заново установить. Все личные файлы будут в целостности и сохранности.
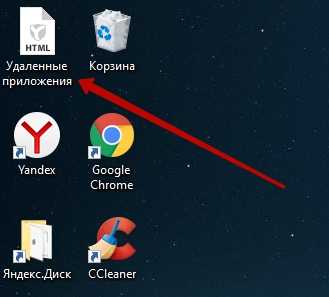
Есть один нюанс, правда я не уверен, что это именно так, но всё равно это возможно. Если ваш компьютер был изначально с Windows 10, то есть вы купили его в Магазине уже с установленной Windows 10, то тогда нет проблем всё нормально. Но, если вы сами обновлялись до Windows 10 с Windows 8, то при восстановлении, система может сброситься до Windows 8, но это не страшно, вам тогда просто придётся заново обновиться до Windows 10 и всё. В общем не бойтесь, внимательно читайте всю информацию и всё нормально будет.
Чем дольше вы используете компьютер, тем больше он накапливает файлы, которые вам, скорее всего, не нужны. Удаление этих ненужных файлов может повысить скорость и производительность. Но, как узнать, что такое мусор, а какие файлы имеют ценность?
Установка программ
Установка любой программы осуществляется при помощи установочного файла. В большинстве случаев данный файл имеет расширение exe. Скачать его можно с официального сайта компании, разработавшей приложение, пиратского сайта или магазина Windows Store. Все методы имеют свои преимущества и недостатки, поэтому в каждом случае выбирать один из них придётся самостоятельно.
Стандартным методом
Самый привычный способ, используемый всеми пользователями, — запуск exe файла при помощи двойного клика левой клавиши мыши. После открытия файла разворачивается окно установки, в котором нужно будет подтвердить установку, принять лицензионное соглашение, указать путь до папки, в которую будет загружена устанавливаемая программа, и настроить некоторые параметры.
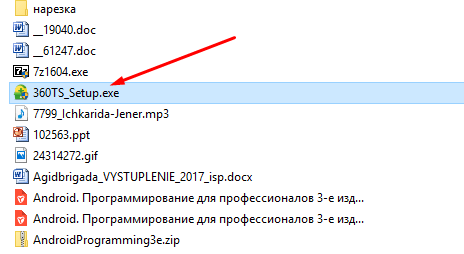 Дважды кликаем ПКМ по exe-файлу
Дважды кликаем ПКМ по exe-файлу
Процесс установки практически всегда одинаков, независимо от того, какое приложение вы добавляете в память компьютера. Единственное отличие — одни программы требуют наличия прав администратора, а другие — нет. Windows потребует разрешение администратора только в том случае, если устанавливаемая утилита собирается работать с системными файлами.
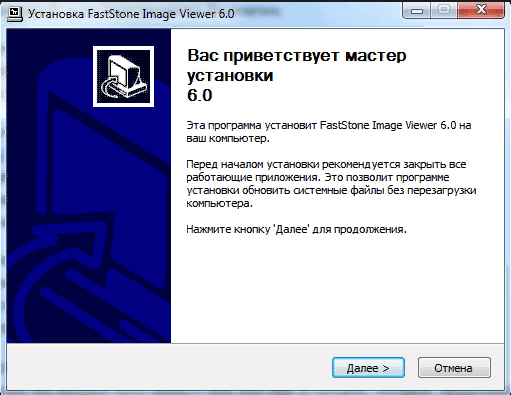 Для дальнейшей установки необходимо нажать «Далее»
Для дальнейшей установки необходимо нажать «Далее»
Из Windows Store
Windows Store — официальный магазин приложений и игр от Microsoft, установленный на всех компьютерах с Windows 10 по умолчанию. Его основной минус — отсутствие многих программ, в том числе и достаточно популярных. Но положительная его сторона заключается в том, что весь контент, распространяемый бесплатно или за деньги, официален и безопасен. Получая приложения из Windows Store, вы обретаете гарантию на получение самой последней и безопасной версии приложения.
Чтобы загрузить что-либо из магазина, необходимо пройти следующие шаги:
- Откройте магазин, кликнув по его иконке на панели быстрого доступа или найдя его при помощи системной поисковой строки.
- Отыщите среди всего ассортимента приложение, которое хотите получить. Выбрав его, вы сможете прочесть информацию о нём, узнать его версию и просмотреть скриншоты. Чтобы начать установку, кликните по кнопке «Получить» и подтвердите действие. Готово, дальнейший процесс пройдёт в автоматическом режиме: все файлы загрузятся и установятся самостоятельно.
- Если вы хотите установить что-то платное, то сначала придётся оплатить товар при помощи наиболее удобного вам способа.
Через OneGet
В Windows 10 появилось средство OneGet, на данный момент переименованное в PackageManagement, позволяющее управлять программами через командную строку PowerShell. Преимущество его заключается в том, что с помощью определённых команд вы сможете найти официальные версии сторонних программ и установить их, не открывая браузер и сайты разработчиков.
Более сложный алгоритм даже позволит создать список желаемых утилит, которые компьютер найдёт и загрузит самостоятельно. Но для установки одного приложения достаточно выполнить следующие действия:
- Введите команду Find-Package –Name X, где X — название приложения. Данный запрос поможет отыскать приложение. Пример команды для поиска видеоплейера VLC — Find-Package –Name VLC.
- После окончания поиска успехом, введите запрос Install-Package, активирующий процесс установки. Готово, останется только дождаться, пока все файлы будут загружены и установлены.
