Удаляем Виндовс 8
Взвесив плюсы и минусы своих действий, вы решили удалить Windows 8 с компьютера. Теперь главное сделать это правильно и избежать возможных неприятных последствий. Рассмотрим три метода решения поставленной задачи.
Способ 1: Форматирование системного диска без загрузки Виндовс
Если на компьютере установлена только одна Windows 8 и вы решили совсем удалить единственную операционную систему, то можно отформатировать системный раздел жесткого диска. Но помните — форматирование уничтожит всю хранимую информацию, поэтому предварительно скопируйте все ценные данные в другой раздел винчестера, на флеш-устройство или в облачное хранилище.
- Перезагружаем ПК и входим в BIOS. У разных производителей клавиши, которые надо нажать для этого могут быть разными. Например, у современных материнских плат ASUS это «Del» или «F2». В BIOS находим настройки приоритета источника загрузки и ставим на первое место DVD-привод/флешку. Подтверждаем изменения.
Вставляем в дисковод любой установочный или реанимационный диск/флешку с Windows. Форматируем системный том жесткого диска.После перезагрузки мы получаем ПК без установленной операционной системы. После этого можно предпринимать дальнейшие шаги по собственному усмотрению.
Подробнее: Что такое форматирование диска и как правильно его делать
Способ 2: Форматирование из другой системы
Если на компьютере стоят две операционные системы в разных разделах жесткого диска, то можно загрузившись в одной версии Виндовс отформатировать диск с другой версией. Например, на диске C: стоит «семерка», а на диске D: Windows 8, которую и надо удалить. Система не даст отформатировать раздел со своим расположением, поэтому форматировать том с «восьмеркой» будем из Виндовс 7.
- Сначала настроим параметры загрузки системы. Нажимаем «Пуск», на значке «Этот компьютер» щелкаем ПКМ, заходим в «Свойства».
В левом столбце выбираем пункт «Дополнительные параметры системы».
На открывшейся вкладке «Дополнительно» нижний блок «Загрузка и восстановление». Входим в «Параметры».
В поле «Операционная система, загружаемая по умолчанию» выбираем ту, которая останется на компьютере. Завершаем настройки «OK». Совершаем перезагрузку в Виндовс 7.
В параллельной системе (в рассматриваемом случае «семерка») нажимаем «Пуск», затем «Компьютер».
В Проводнике кликом правой кнопки мыши по разделу с Windows 8 вызываем контекстное меню и выбираем «Форматировать».
На вкладке форматирования определяемся с файловой системой и размером кластера. Нажимаем «Начать».
Все данные в разделе и операционная система Виндовс 8 благополучно удалены.
Способ 3: Удаление Виндовс через конфигурацию системы
Этот вариант быстрее, чем способ № 2 и рассчитан также на применение в ПК с двумя параллельными системами в разных томах винчестера.
- Загружаемся в той операционной системе, которая не будет удалена. У меня это Windows 7. Применяем сочетание клавиш клавиатуры «Win+R», в окне Выполнить вводим команду .
На вкладке «Конфигурация системы» выделяем строку Windows 8 и нажимаем «Удалить».
Обязательно чистим реестр. Это можно легко сделать с помощью стороннего софта, например, CCleaner. Переходим в программе на страницу «Реестр», выбираем «Поиск проблем» и затем «Исправить выбранное».
Готово! Виндовс 8 удалена.Как мы убедились, при желании всегда можно удалить любую ненужную операционную систему, в том числе Windows 8
Но очень важно не создать при этом серьёзных проблем и трудностей в дальнейшей эксплуатации компьютера. Мы рады, что смогли помочь Вам в решении проблемы.Опишите, что у вас не получилось
Наши специалисты постараются ответить максимально быстро.
Помогла ли вам эта статья?
Большинство пользователей перешли с Windows 8.1. на другую операционную систему сразу после выпуска 10 версии: производитель долгое время предоставлял людям бесплатную сборку «Home» в качестве своеобразного извинения за некачественное программное решение под номером 8.1.
Люди не оценили попытку Microsoft улучшить ОС из-за наличия явных недоработок в обновленной версии: в результате многим из них пришлось удалить Windows 8.1 с компьютера полностью с целью последующей установки более работоспособной системы.
Загрузка с флешки
Подразумевая, что вы имеете готовую загрузочную USB-флешку с дистрибутивом Windows 7, рассмотрим пошагово процесс конвертирования между форматами файловых таблиц разделов.
Помимо накопителя с установочными файлами вполне подойдет и один из многочисленных LiveCD, где имеется утилита для работы с разделами, например, от Acronis или Aomei Partition Assistant (свободно распространяемая, позволяет сохранить данные, если конвертирование осуществляется не на новом ноутбуке/винчестере)
Обратите внимание, что перед конвертацией лучше отключить все неиспользуемые накопители (флешки, жесткие диски /в том числе внешние/ дабы при допущении ошибки не уничтожить на них все данные)
Используя функциональную клавишу для вызова Boot-меню (обычно это F11 или F9), после инициализации оборудования выбираем свою флешку в качестве загрузочного устройства.
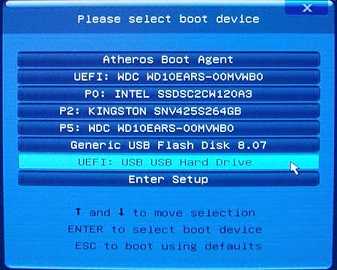
В зависимости от используемого дистрибутива, выбираем вариант инсталляции Windows 7 требуемой редакции и разрядности.
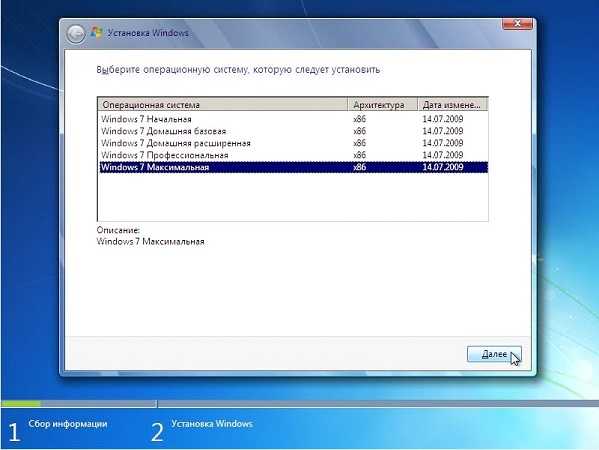
Попадаем в окно выбора раздела и жмем по клавишам «Shift» одновременно с F10 для запуска командной строки.
Вы можете выбрать том и попытаться установить на него Виндовс 7, но столкнетесь со следующей ошибкой.
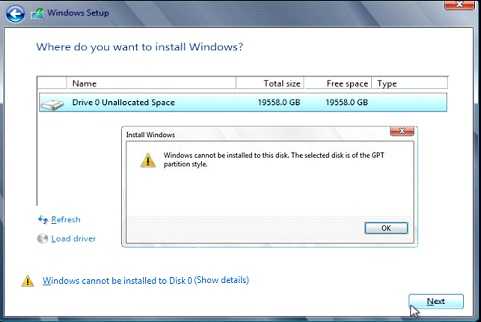
Это значит, что инсталляция «семерки» на раздел с файловой таблицей типа GPT невозможна.
- Поочередно вводим следующие команды:
- «list disk» – при наличии единственного винчестера выполнять команду не обязательно;
- «select disk 0» — делаем выбор требуемого винчестера;
- «convert mbr» — конвертируем его в mbr.
- Процесс займет не более минуты.
- Закрываем командную строку, соглашаемся с формированием загрузочного раздела объемом в 100 Мб, разбиваем винчестер на разделы и инсталлируем Windows 7.
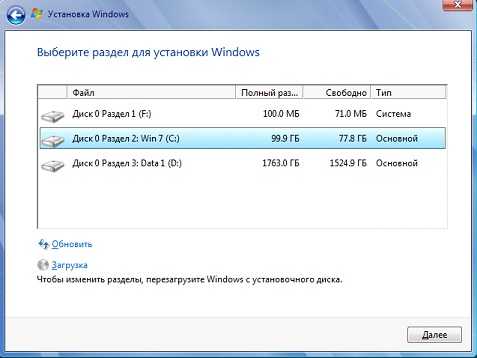
Эти операции не должны вызвать каких-либо вопросов, потому останавливаться на них подробно не станем. Основная тема — «Удаление Windows 8» — раскрыта, и на этом можно ставить точку.
Полное удаление Windows 8
Став владельцем ноутбука с предустановленной Windows 8, пользователи пытаются безуспешно удалить обновленную операционную систему, дабы инсталлировать на ее место старую и добрую Windows 7. Сегодня рассмотрим, с чем связаны такие проблемы и как их решать.
Заметим, что решение проблемы показано для случаев, когда на компьютере только один загрузочный диск с установленной Виндовс 8. Ведь при наличии нескольких активных разделов можно легко загрузиться с одного из них (из-под «семерки» или Linux) и отформатировать том, на котором располагаются файлы установленной «восьмерки».
Удаление Windows 8 после покупки ноутбука
Вы купили гаджет с готовой восьмеркой, но через некоторое время поняли, что с Windows 7 или 10 работать удобнее. Операция перехода достаточно простая, если вы умеете выставлять Boot в БИОС так, чтобы загрузка началась с носителя с ОС.
Начнем мы с подготовки. Нам нужен носитель с установочными файлами OS. Также мы рекомендуем заранее позаботиться о программном обеспечении для вашего девайса, чтобы нормально пользоваться интернетом. Обычно система автоматически ставит графические и звуковые драйвера, при этом софт для сетевых устройств приходится скачивать самостоятельно. Не помешает вам и резервная копия диска с восьмеркой. Создать резерв можно в разделе Архивация и восстановление – воспользуйтесь поисковой строкой из Пуска, чтобы быстро найти раздел.
Готовим BIOS под удаление Windows
Чаще всего пользователи не могут избавиться от восьмерки именно из-за BIOS, так как на современных ноутбуках в него сложно попасть. Мы запустим особые варианты загрузки, чтобы перейти в UEFI (современная версия BIOS с упрощенным дизайном и рабочей мышью):
- Для этого необходимо на рабочем столе перевести курсор максимально вправо – на экране появится панель с вкладками, нас интересуют Параметры. Далее переходим в раздел Изменение параметров, выбираем вкладку Общие. Находим Особые варианты загрузки и нажимаем на кнопку Перезагрузить сейчас – система перебросит нас в следующее меню.
- Если у вас на ноутбуке установлен Windows 8.1, то название этих опций будет отличаться. Вам необходимо кликнуть на Смену параметров компьютера и открыть раздел Восстановление и обновление, нажимаем Восстановление и попадаем в стандартное меню, дальше шаги не отличаются.
Здесь мы видим несколько вариантов действия, выбираем UEFI настройки. Их вы найдете в разделе Диагностика – Дополнительные параметры. Снова произойдет перезагрузка системы, теперь на экране появится меню UEFI, где нужно нажать на разделе BIOS Setup.

Также в BIOS можно попасть при помощи определенной клавиши, которую необходимо удерживать во время загрузки компьютера. Обычно это Del или F2. Чтобы не тратить время на поиск заветной кнопки, рекомендуем воспользоваться инструкцией к ноутбуку – там будет указана точная клавиша.
Скорее всего, BIOS будет на английском: заходим в System Configuration и кликаем на Boot Options. В некоторых версиях BIOS этот раздел можно обнаружить в Security. Здесь нам нужно выключить Secure Boot, для этого поставьте Disabled (отключить) вместо Enabled (включить).
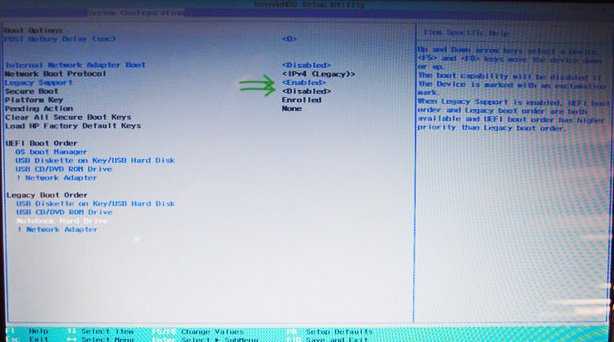
Также нам нужно зайти в меню Legacy Boot Order и выставить последовательность загрузки – на первом месте в Boot UEFI должен быть носитель с установкой семерки. Не забудьте сохранить изменения, выходя из BIOS.
Удаление Windows 8 и установка другой версии
Проходит процесс следующим образом:
- После перезагрузки ноутбука вы попадете в стандартное меню установки версии Windows, которую вы выбрали. Выбираем второй вариант (Full install).
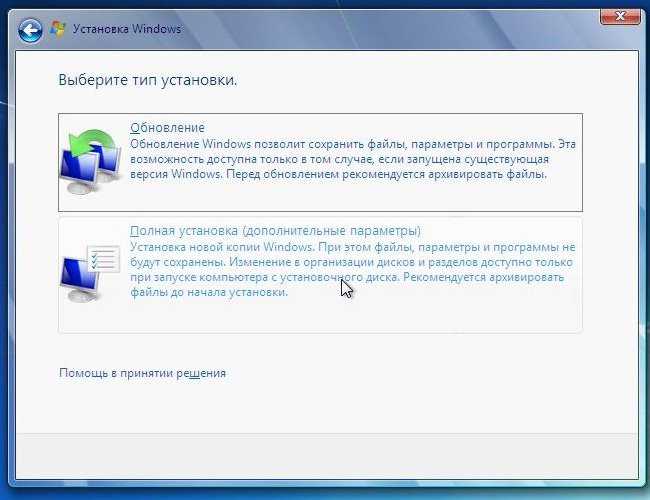
Далее мы попадем в настройку диска, где нужно выбрать раздел, на который будет установленная новая система. Если вы хотите избавиться от Windows 8, то это раздел необходимо отформатировать, а затем выбрать его для установки новой операционной системы. Инструменты находятся в нижней части экрана, нажимаем кнопку Форматировать. Теперь Windows 8 удалена.
В любом случае на ноутбуке останется скрытый раздел, с которого можно будет вернуться на оригинальную систему, установленную еще до покупки.
Дальнейшая установка проходит по стандартной схеме – вам необходимо указать имя компьютера, вписать лицензионный ключ и выставить основные параметры.
Готово, вы установили новую систему на свой ноутбук!
- Как удалить Windows 7 с ноутбука или компьютера: пошаговая инструкция в картинках.
- Настройка Windows 8: рабочего стола, звука и Интернета (в картинках).
- Что лучше Windows 7 или Windows 8? Полный обзор.
Как установить Windows 7 на Windows 8
Если предварительная подготовка была осуществлена должным образом, то копирование более ранней операционной системы проблем у большинства пользователей не вызовет
Важно лишь удостовериться в наличии нужного количества места на жестком диске, а также соответствии ПК требованиям
Процесс установки
Прежде, чем приступить к монтированию продукта от Microsoft v. 7 на персональный компьютер, где ранее была v.8, следует:
- преобразовать раздел в MBR;
- установить приоритетным загрузчиком дисковый привод.
Сам процесс инсталляции выглядит следующим образом:
- после запуска ПК необходимо нажать на любую клавишу, тем самым дав согласие на начало установки;
- операционная система загрузит все требуемые файлы;
- откроется окно, в котором необходимо выбрать язык, формат времени, а также раскладку и нажать «далее»;
- нажимаем на кнопку «установить» и выбираем архитектуру и тип операционной системы;
- ознакамливаемся с условиями лицензионного соглашения, принимаем их и нажимаем на клавишу «далее»;
- выбираем тип установки и нужный раздел;
-
после совершения всех описанных выше действий начнется непосредственно процесс установки, включающий в себя следующие этапы:
- «копирование файлов»;
- «распаковка файлов»;
- «установка компонентов»;
- «установка обновлений»;
- «завершение установки».
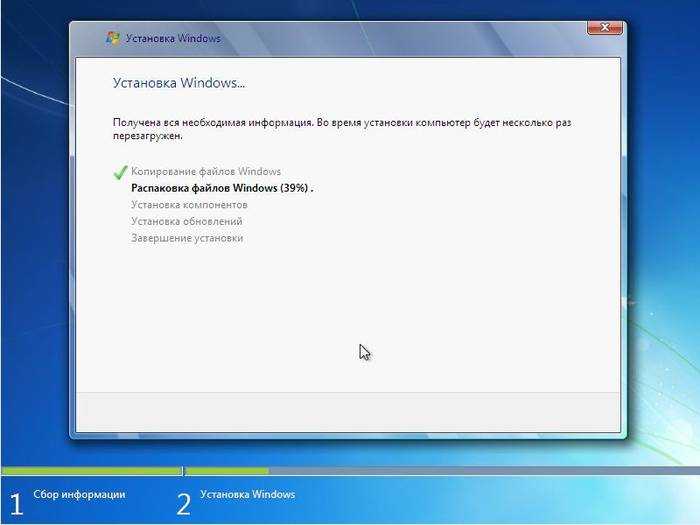
Когда все перечисленные выше этапы завершены, операционная система фактически уже установлена. Остается последний этап – настройка параметров.
Настройка параметров
Настройка параметров осуществляется всего в несколько шагов:
- вводится «имя пользователя» и «имя компьютера»;
- выбирается пароль для учетной записи;
- вводится ключ продукта;
- выбираются настройки безопасности;
- указывается часовой пояс;
- настраивается сеть.
Как удалить Windows XP 7 8 10 с компьютера полностью
Добрый день, друзья. Я думаю, каждый пользователь замечал, что после того, как он установил новую операционную систему, данная ОС начинает работать, как отлаженные часы. Все загружается быстро и корректно. С такой системой приятно работать.
Но идет время, и система начинает тормозить. Происходит долгая загрузка при включении, также, система очень долго выключается. Тоже самое происходит с программами, установленными на данной системе. Они долго загружаются и некорректно работают.
Конечно, самый лучший способ, почистить систему. Про очистку системы я не раз писал в своих статьях. Даже написал по этому поводу две бесплатные книги: — «Как ускорить компьютер?» и «Как правильно чистить Windows?».
Но допустим, пользователь уже решил удалить данную систему и установить новую. Хотя, удаляем мы системы не только из-за сбоев. Довольно часто это происходит при выходе новой ОС. Когда пользователю элементарно захотелось установить новую систему. В обоих этих случаях старую систему придется удалить.
Также частенько удаляют систему, когда стоит другая параллельная, и вторая нам становится просто ненужной. Так как же это сделать правильно? Сегодня мы рассмотрим три способа, как удалить Windows 7 с компьютера полностью, хотя это касается не только Windows 7, но и других операционных систем.
Советую почитать: — Как создать диск восстановления Windows
Как удалить Windows 7 с компьютера — заменим её на новую систему
Делать это мы будем, применив установочный диск, который загрузим из BIOS. Что бы это сделать, во время загрузки системы выберем настройки BIOS. Итак, загрузочный диск у вас в дисководе. Как только вы нажали включение компьютера, сразу нажимаете F2. Причем сделать это нужно успеть до загрузки логотипа Microsoft.
Вы войдете в настройки БИОС, откуда вы сможете выбрать порядок загрузки дисков у вас на ПК. Входим в раздел Boot.
Далее, выбираем приоритетный диск в качестве загрузки CDROM.
Для этого нажмем надпись CDROM и установим приоритет.
Затем, нажмем F10 для сохранения настроек. Теперь нам можно удалять нашу систему, путем установки на неё другой операционной системы, той, которую вы решили установить. При этом, из BIOS удалить систему можно и при помощи прочего стороннего софта, к примеру, Acronis Disk Director, но мы все же рассмотрим удаление путем установки на старую систему новой.
Это самый распространенный и удобный метод. Я не стану рассказывать про все нюансы установки системы, тем более, на тему установки системы у меня уже есть статья, как переустановить операционную систему. Я только поясню, что если у вас уже установлена система и вы решили на неё становить другую, то в процессе установки системы, перед выбором раздела, куда вы будете устанавливать новую систему, старую необходимо отформатировать.
Для этого, находясь в окне выбора диска для установки системы необходимо нажать на строчку внизу окна «Настройка диска».
Далее, нам необходимо выбрать диск для форматирования. В нашем случае, он системный, и нажать «Форматировать».
Затем, у нас появится предупреждение об удалении всей информации с этого раздела. Что нам и нужно.
Наш диск отформатировался. Затем, вам остаётся только продолжить установку новой операционной системы.
Для ускорения работы установленного вами Windows я рекомендую: — Ускоритель компьютера.
Как удалить программу в windows 10, 8, 7 и XP — пошаговое руководство
Весь процесс полного удаления приложений из виндовс я решил разбить на несколько этапов. Первый — самый важный, без которого большинство программы вы никак не удалите, но рекомендую также проследовать по остальным шагам, чтобы убедиться, что в системе нигде ничего не осталось.
Я, честно говоря, перед тем как удалить программу в windows 10, в последнее время полагаюсь уже на интуицию, ввиду имеющегося опыта ![]() Если программа надежная, лицензионная, то обхожусь только 1-м пунктом. Если же нужно софт переустановить, что на зывается «начисто», то стараюсь еще и подчистить остатки после 1-го шага.
Если программа надежная, лицензионная, то обхожусь только 1-м пунктом. Если же нужно софт переустановить, что на зывается «начисто», то стараюсь еще и подчистить остатки после 1-го шага.
Сразу хочу предупредить: ниже пойдет информация о том как удалять и затем подчистить остатки от установленных в систему программ, т.е. от тех, что инсталлировались в Windows! Речь не идет о программах, которые запускаются прямо из скачанной папки. Такое ПО называют «Portable», т.е. портативным и поскольку оно не требует установки, убрать его можно путем обычного удаления скачанной папки.
Шаг 1 — Удаление программы через встроенную утилиту Windows
Данный этап подразумевает снос ненужного софта через стандартный раздел «Приложения и возможности» в Windows 10 или «панель управления», которая была наиболее популярна до 8-й версии винды.
Тут все предельно просто…
Инструкция для Windows 10:
-
Нужно перейти в раздел «приложения и возможности», находящийся в параметрах системы. Проще всего так и набрать в поиске:
-
Кстати, о том как пользоваться поиском в разных Windows я писал здесь »
В открывшемся списке выберите программу, подлежащую сносу
 и увидите кнопку «удалить». Далее запустится уже мастер удаления соответствующей программы. Процесс обычно схож, но могут быть маленькие, незначительные отличия.
и увидите кнопку «удалить». Далее запустится уже мастер удаления соответствующей программы. Процесс обычно схож, но могут быть маленькие, незначительные отличия.Общая суть — нажимайте кнопку «далее» или «next», пока удаление не будет завершено

А при выборе некоторых программ вы еще будете видеть доступными кнопки «изменить» и «восстановить». Первая позволяет изменить комплектацию установки, например, доустановить или, наоборот, убрать какие-то компоненты. Вторая — восстанавливает стандартный набор файлов программы (может помочь, если ПО стало работать как-то не так как раньше).
Для других поколений системы (XP, 7, ![]() процесс на самом деле почти и не отличается, только удалять будем уже не через утилиту «приложения», а через стандартную панель управления. Для этого:
процесс на самом деле почти и не отличается, только удалять будем уже не через утилиту «приложения», а через стандартную панель управления. Для этого:
-
Открываем «пуск», переходим в панель управления (в 8-ке можно набрать в поиске «панель управления» и перейти туда).
-
Там открываем «удаление программы».
-
Находим в списке нужную прогу, выбираем и соответствующей кнопкой удаляем (процесс удаления зависит от самой программы, о чем уже говорил выше).
Важно! После того как выполните удаление, рекомендую перезагрузить компьютер, поскольку после этого действия некоторые программы еще удаляют за собой оставшиеся файлы. Так происходит не со всем софтом, но, думаю, ребутнуть комп труда не составит ![]() Если удаляете сразу несколько прог, то это не значит, что перезагрузку нужно делать по очереди, после каждого удаления
Если удаляете сразу несколько прог, то это не значит, что перезагрузку нужно делать по очереди, после каждого удаления
Все, что нужно снесли и ребутнули, вот так нормально
Так происходит не со всем софтом, но, думаю, ребутнуть комп труда не составит ![]() Если удаляете сразу несколько прог, то это не значит, что перезагрузку нужно делать по очереди, после каждого удаления. Все, что нужно снесли и ребутнули, вот так нормально.
Если удаляете сразу несколько прог, то это не значит, что перезагрузку нужно делать по очереди, после каждого удаления. Все, что нужно снесли и ребутнули, вот так нормально.
Шаг 2 — Проверка папок Program Files
После того как ненужная программа удалена из системы и компьютер был перезагружен, стоит дополнительно проверить еще системные каталоги, куда по умолчанию устанавливается весь софт.
Возможно вам будет интересно узнать, как узнать разрядность системы. Об этом я рассказал здесь »
А суть наших действий такая:
-
Отправляемся на диск С: и смотрим обе папки на наличие в них другой папки, имеющей название удаленной программы. Предположим я удалил WinDirStat.
-
Если видим каталог с этим же названием, то удаляем и его (имя папки бывает чуть отличается от названия программы). А некоторые папки могут находиться глубже в этой иерархии.
Например, есть определенный разработчик (пусть будет Adobe), а у него программы Photoshop, Illustrator и другие. Так вот, в каталоге Program Files может быть папка с названием бренда (adobe, например), а внутри уже отдельные каталоги с файлами соответствующих программ.
Ну а если ничего нет в каталоге Program Files, то значит удалилось все стандартным путем через приложения или панель управления. Ну или во время перезагрузки системы. Но стоит также проверить еще 3-й пункт ниже.
Кстати, некоторые пользователи при установке программ меняют путь, поэтому если вы тоже меняли, то нужно смотреть те папку, в которые вы устанавливаете софт.
Удаляем Windows 8 и восстанавливаем предыдущую версию
За основу мы взяли инструкцию на официальном сайте Microsoft и упростили ее, чтобы выполнить удаление смог и начинающий пользователь. Этот способ подходит для тех персональных компьютеров и ноутбуков, на которые Windows 8 был установлен в процессе обновления. Если восьмерка была установлена на отформатированный жесткий диск, то откатить ее просто некуда.
- Вам необходимо найти на системном диске папку под названием old. Проверьте, чтобы размер этой папки не превышал пустое пространство на системном разделе. То есть, если папка весит 4 Гб, а у свободного места 3 Гб, необходимо удалить лишние данные. Для удобства можно воспользоваться поисковой строкой из меню Пуск, чтобы найти Windows.old.
- Теперь можно загружаться с диска Windows 7 – на этом этапе процесс не отличается от стандартной установки операционной системы. Вам нужно выбрать кнопку Установить Windows, затем отметить нужный язык и выставить часовой пояс. После внесения этих настроек нажимаем кнопку Далее.
- Снова нажимаем кнопку Next. Теперь нам необходимо вызвать командую строку. Для этого нужно нажать на кнопку Command Promt. Здесь будут показаны каталоги из корневой папки операционной системы. При помощи командной строки необходимо создать копию системных файлов. Впишите следующие команды:
- Теперь можно начать перемещение каталогов, здесь нужно ввести следующие команды:
- Следующий шаг – это восстановление загрузочного сектора Windows 7. Снова запускаем установочный диск с Windows при помощи команды Dir, а затем – bootbootsect /nt60 D:
- Вписываем команду exit и нажимаем клавишу ввода. После ПК перезапустится – вам необходимо достать диск с установкой, снова выставить Boot на загрузку с жесткого диска (если этого не произошло автоматически). Готово, теперь у вас будет запускаться седьмая версия вместо восьмерки.
- Осталось удалить восьмую версию из загрузочного меню. Вписываем в строку Выполнить команду msconfig и выбираем Boot, здесь вы увидите Windows 8. Нажимаем кнопку Удалить, затем Преминуть и ОК. Ниже показан скриншот для англоязычной версии Windows.
ВНИМАНИЕ! Если вы бесплатно перешли на восьмерку во время акции, то этим методом вернуться на седьмую ОС не выйдет. Вам подойдет первая инструкция
Подготовка компьютера
Перед тем как деинсталлировать Windows 8.1, нужно подробно изучить инструкцию по ее удалению. Пользователь должен осознавать: никто не сможет гарантировать, что его действия не приведут к ошибке boot failure. В процессе деинсталляции можно столкнуться с такими проблемами, как:
- Сбои в работе UEFI.
- Трудности с выделением системного раздела GPT.
- Отсутствие драйверов, что весьма актуально для владельцев старых ноутбуков, которые зачастую перестают поддерживаться производителями. Хотя в большинстве новых устройств настроена функция автоматического поиска и установки драйверов.
Если пользователь решил снести OS 8.1 только потому, что его не устраивает интерфейс и ему хочется вернуться к «старой доброй» 7, то стоит несколько раз подумать, прежде чем приступать к деинсталляции. Даунгрейд до 7 идет в пакете поставки только к Pro (Enterprise) версии, в то время как в большинстве приобретаемых устройств установлена «Home» для одного пользователя.
Стандартные функции меню «Обновление Виндовс» и «Восстановление системы» в «Home» не всегда работают. В целом обновление Windows 8.1 очень сложно откатить, если сравнивать с другими версиями Виндовс. Менять легальную ОС на левый софт также не рекомендуется: лицензия всегда имеет преимущества перед официальными версиями операционной системы, в первую очередь, с точки зрения функционала и безопасности персональных данных.
Если решение об удалении Виндовс 8.1 или любой другой системы принято, то в первую очередь нужно позаботиться о сохранности важной информации, такой как:
- картинки и фотографии;
- видео;
- текстовые документы, сохраненные шаблоны в программах;
- дистрибутивы приложений;
- прочая информация.
Потребуется перенести все данные с диска, на котором установлена система, – обычно это локальный диск C. Цифровую информацию можно скопировать на другой жесткий диск, на сменный носитель либо воспользоваться одним из популярных облачных сервисов по типу Yandex.Disk или DropBox, а также возможностью резервирования жестких дисков на съемном носителе или на HDD.
Теперь нужно скачать официальные драйвера для ноутбука. Если на ПК есть кэширующий SSD, то нужен SATA RAID для отображения HDD, иначе компьютер не будет видеть жесткий диск. Далее потребуется создать резервную копию жесткого диска, для этого необходимо:
- Подготовить носитель – флешку или DVD при наличии на ПК встроенного оптического привода с функцией записи дисков.
- Щелкнуть по изображению лупы, расположенному в левом нижнем углу экрана, и вбить во встроенной поисковой строке запрос «Панель управления».
- В правом верхнем углу «Панели управления» ввести запрос «Архивация и восстановление».
- В окне «Резервное копирование и восстановление…» на левой крайней панели инструментов выбрать опцию «Создание образа системы».
- Указать директорию сохранения данных – носитель, на котором будет создан образ Виндовса, должен иметь формат файловой системы NTFS.
- Следовать инструкции «Мастера установки» на экране. Может потребоваться ввести пароль администратора в открывшемся окне. Нажать «Ок».
- На флешке появится полноценный образ системы, который можно будет использовать для восстановления системы и файлов.
Для форматирования флеш-накопителя под NTFS потребуется:
- Перейти в меню «Этот компьютер» — кликнуть правой клавишей мыши по значку нужной флешки.
- В раскрывшемся меню найти опцию «Форматировать».
- В окне «Форматирование “name (D:)”» во втором разделе под названием «Файловая система» указать значение «NTFS».
- Кликнуть на опцию «Начать» — ожидать окончания запущенного процесса.
Помимо стандартных инструментов Виндовс, можно воспользоваться одной из программ для создания резервных копий HDD, такой как Handy Backup или Acronis True Image. Все подобные утилиты действуют примерно по одному и тому же сценарию и имеют схожий интерфейс.
Так, для того чтобы создать резервную копию в Handy Backup, потребуется выполнить следующие манипуляции:
- Открыть приложение, зажать комбинацию «Ctrl + N» либо выбрать кнопку в виде листка бумаги со знаком «+» на панели инструментов – кликнуть на «Новая задача» в «Окне просмотра задач».
- Отметить пункт «Резервное копирование» и нажать «Далее».
- Перейти в директорию «Disk Clone», расположенную на крайней левой панели инструментов» и выбрать пункт «System Recovery» — дважды щелкнуть по нему левой кнопкой мыши. Нажать «Далее».
- Выбрать директорию для сохранения копии Windows1, кликнув на клавишу «Добавить». Тапнуть на «Далее».
- Следовать указаниям на экране. По завершении работы программы нажать на «Готово» и вынуть флешку.
Подготовка компьютера
Перед тем как деинсталлировать Windows 8.1, нужно подробно изучить инструкцию по ее удалению. Пользователь должен осознавать: никто не сможет гарантировать, что его действия не приведут к ошибке boot failure. В процессе деинсталляции можно столкнуться с такими проблемами, как:
- Сбои в работе UEFI.
- Трудности с выделением системного раздела GPT.
- Отсутствие драйверов, что весьма актуально для владельцев старых ноутбуков, которые зачастую перестают поддерживаться производителями. Хотя в большинстве новых устройств настроена функция автоматического поиска и установки драйверов.
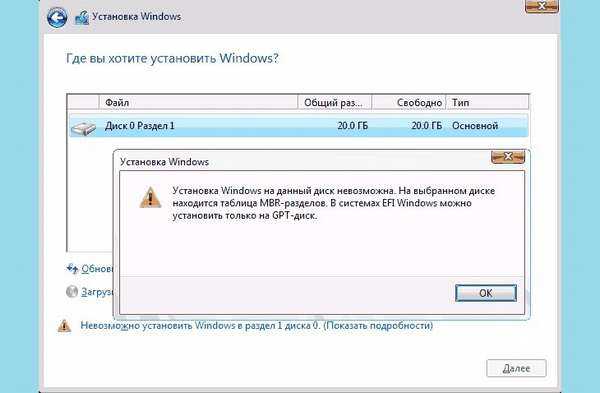
Если пользователь решил снести OS 8.1 только потому, что его не устраивает интерфейс и ему хочется вернуться к «старой доброй» 7, то стоит несколько раз подумать, прежде чем приступать к деинсталляции. Даунгрейд до 7 идет в пакете поставки только к Pro (Enterprise) версии, в то время как в большинстве приобретаемых устройств установлена «Home» для одного пользователя.
Стандартные функции меню «Обновление Виндовс» и «Восстановление системы» в «Home» не всегда работают. В целом обновление Windows 8.1 очень сложно откатить, если сравнивать с другими версиями Виндовс. Менять легальную ОС на левый софт также не рекомендуется: лицензия всегда имеет преимущества перед официальными версиями операционной системы, в первую очередь, с точки зрения функционала и безопасности персональных данных.
Если решение об удалении Виндовс 8.1 или любой другой системы принято, то в первую очередь нужно позаботиться о сохранности важной информации, такой как:
- картинки и фотографии,
- видео,
- текстовые документы, сохраненные шаблоны в программах,
- дистрибутивы приложений,
- прочая информация.
Потребуется перенести все данные с диска, на котором установлена система, – обычно это локальный диск C. Цифровую информацию можно скопировать на другой жесткий диск, на сменный носитель либо воспользоваться одним из популярных облачных сервисов по типу Yandex.Disk или DropBox, а также возможностью резервирования жестких дисков на съемном носителе или на HDD.

Теперь нужно скачать официальные драйвера для ноутбука. Если на ПК есть кэширующий SSD, то нужен SATA RAID для отображения HDD, иначе компьютер не будет видеть жесткий диск. Далее потребуется создать резервную копию жесткого диска, для этого необходимо:
- Подготовить носитель – флешку или DVD при наличии на ПК встроенного оптического привода с функцией записи дисков.
- Щелкнуть по изображению лупы, расположенному в левом нижнем углу экрана, и вбить во встроенной поисковой строке запрос «Панель управления».
- В правом верхнем углу «Панели управления» ввести запрос «Архивация и восстановление».
- В окне «Резервное копирование и восстановление…» на левой крайней панели инструментов выбрать опцию «Создание образа системы».
- Указать директорию сохранения данных – носитель, на котором будет создан образ Виндовса, должен иметь формат файловой системы NTFS.
- Следовать инструкции «Мастера установки» на экране. Может потребоваться ввести пароль администратора в открывшемся окне. Нажать «Ок».
- На флешке появится полноценный образ системы, который можно будет использовать для восстановления системы и файлов.
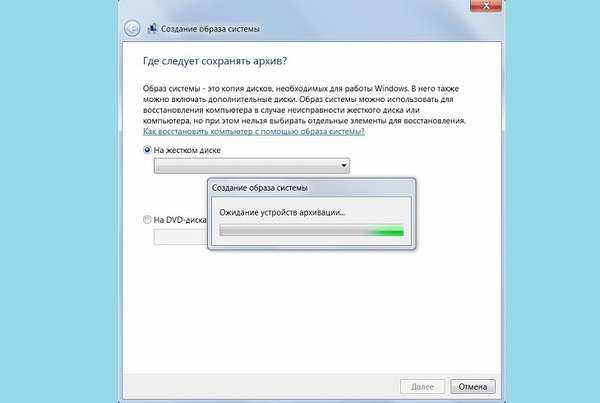
Для форматирования флеш-накопителя под NTFS потребуется:
- Перейти в меню «Этот компьютер» кликнуть правой клавишей мыши по значку нужной флешки.
- В раскрывшемся меню найти опцию «Форматировать».
- В окне «Форматирование “name (D:)”» во втором разделе под названием «Файловая система» указать значение «NTFS».
- Кликнуть на опцию «Начать» ожидать окончания запущенного процесса.
Помимо стандартных инструментов Виндовс, можно воспользоваться одной из программ для создания резервных копий HDD, такой как Handy Backup или Acronis True Image. Все подобные утилиты действуют примерно по одному и тому же сценарию и имеют схожий интерфейс.
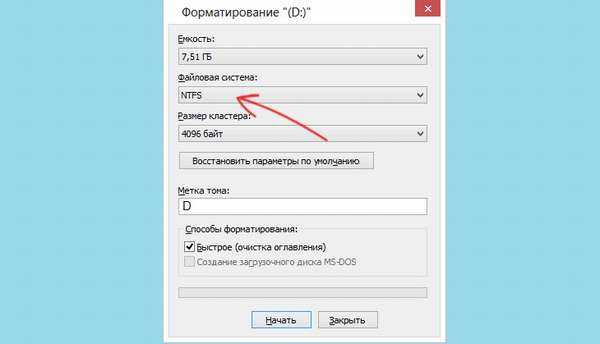
Так, для того чтобы создать резервную копию в Handy Backup, потребуется выполнить следующие манипуляции:
- Открыть приложение, зажать комбинацию «Ctrl + N» либо выбрать кнопку в виде листка бумаги со знаком «+» на панели инструментов – кликнуть на «Новая задача» в «Окне просмотра задач».
- О и нажать «Далее».
- Перейти в директорию «Disk Clone», расположенную на крайней левой панели инструментов» и выбрать пункт «System Recovery» дважды щелкнуть по нему левой кнопкой мыши. Нажать «Далее».
- Выбрать директорию для сохранения копии Windows1, кликнув на клавишу «Добавить». Тапнуть на «Далее».
- Следовать указаниям на экране. По завершении работы программы нажать на «Готово» и вынуть флешку.
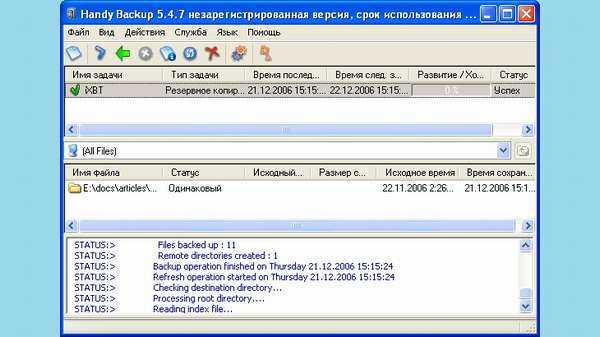
Настройки BIOS uefi для установки Windows 7
Вообщем процедура входа в настройки uefi такая же как и в BIOS, при перезагрузке ноутбука, в момент когда на пару секунд появляется логотип производителя тыкаем клавишу F2.
На главной выставляем время и дату (если не правильно показывает) и сразу переходим в раздел Security, см. скрин. В нижней части интерфейса находим строчку Secure Boot Control, по умолчанию параметр включен — enabled. тыкаем на него мышкой и переводим в положение выключено — Disabled.
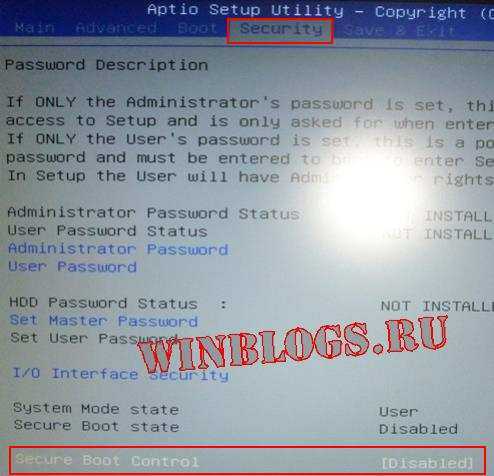
Защиту метода загрузки отключили, но этого недостаточно. Дело в том, что система просто не будет читать ваш установочный диск. Для включения выбора девайса для загрузки переходим в раздел Boot (вверху). Находим параметр launch CSM и таким же образом, или клавишами указанными в подсказке в правом нижнем углу, переводим его из положения Disable в Enabled.

Видим что открылся еще один параметр: launch PXE OpRom. так же переводим его в положение Enabled.
Теперь жмакаем клавишу F10 для сохранения настроек и тыкаем Enter.
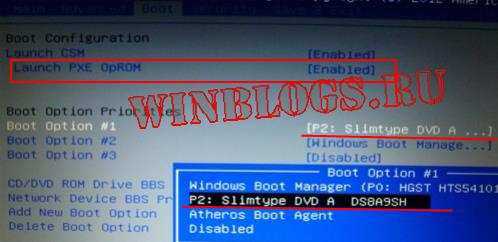
Ноутбук перезагружается и мы снова входим в UEFI в раздел Boot. Теперь спокойно можно в параметре Boot Option #1 указать наш dvdrom с установочным диском или порт с установочной флешкой, и не забываем при первой же перезагрузке (при установке windows 7) изменить порядок загрузки, т.е. выставить первым ваш жесткий диск.
