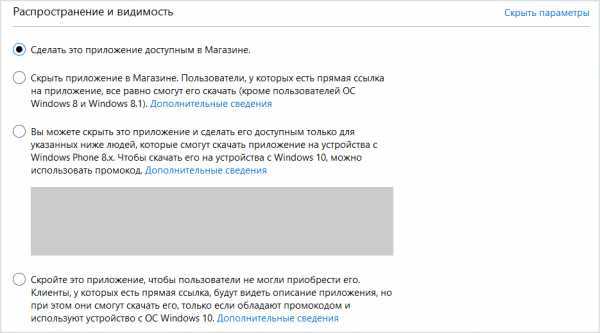Блокирование автоматической загрузки сторонних приложений из магазина
Этот момент я распишу детально, чтобы у вас была полная картина происходящего.
Принцип настройки
Изменения вносятся в учетную запись Default из WIM-образа, что распространяет поведение на все новые учетные записи. Способ опирается на две составляющие:
- Твик реестра с политикой, чтобы блокировать загрузку приложений.
- Настройка своего вида меню Пуск, чтобы избежать оседания в нем неработающих плиток со стрелками.
При первом входе в систему сетка плиток меню Пуск будет такой, какой вы ее настроите заранее. После установки ничто не мешает пользователю настроить меню на свой лад. Вы можете удалить все плитки и получить такой вид (здесь также удалены приложения из образа, поэтому их нет в списке):
Если задействовать только твик, приложения не установятся, а заготовленные для них плитки останутся и будут висеть со стрелками.
Если настроить только меню Пуск, приложения установятся и войдут в список, а их появление в сетке плиток остается на ваше усмотрение.
Настройка политики “Turn off all Windows spotlight features” в реестре
Твик имеет такой вид:
Windows Registry Editor Version 5.00 ;Политика "Turn off all Windows spotlight features" (Отключение всех функций “Windows: интересное”) "DisableWindowsSpotlightFeatures"=dword:00000001
Его применение на учетных записях, выполнявших вход в систему, ничего не даст сиюминутно (приложения уже были установлены), но пригодится при обновлении до следующей версии Windows 10. Помимо текущего аккаунта твик можно импортировать в другие учетные записи, включая Default.
В REG-файле из моего архива вместо раздела HKCU прописан HKU\Custom, потому что импорт выполняется по , которую я описывал на сайте автоустановки 9 лет назад ![]()
Нюансы применения политики “Turn off all Windows spotlight features”
Вам нужно учесть несколько моментов:
- Spotlight (Windows: интересное) – сама по себе шаткая фича. У ряда пользователей она не работает из коробки либо ломается после обновления до новой версии Windows.
- В документации тут и там сказано, что в Windows 10 1607+ эта политика применима только к изданиям Enterprise и Education. Хотя в описании политики этих сведений нет, в отличие от “Turn Off Microsoft Consumer Experiences”.
- Из описания политики явно следует, что функция Spotlight отключается, т.е. не доставляет на экран блокировки и входа в систему ежедневные красивые картинки.
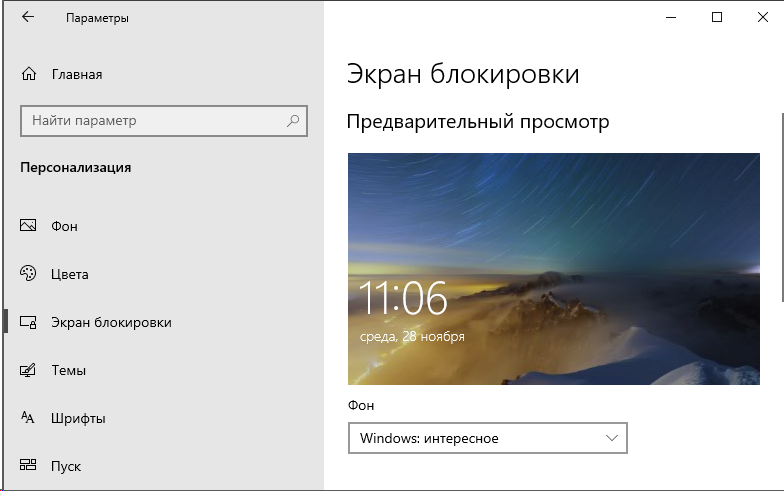
Однако в моих экспериментах даже с примененной политикой Spotlight исправно работал на Windows 10 версий 1803 и 1809 в изданиях Home и Pro. Равно как успешно блокировалась автоматическая установка магазинных приложений. Что нам и нужно!
Трудно сказать, дефект политики это или так и задумано. В любом случае, в качестве альтернативы Spotlight вы можете установить магазинные приложения и с их помощью настроить картинку экрана блокировки:
- Динамическая тема с картинками Spotlight или Bing (бесплатно).
- SpotBright или Daily Pic с картинками Bing ($1 и $2 соответственно, в первом только ручная загрузка картинок).
Связанные параметры реестра
Вы также можете отключить в реестре настройку, которая в Параметрах называется Иногда показывать предложения в меню Пуск.
"SubscribedContent-338388Enabled"=dword:00000000
Эти предложения отображаются вверху списка меню Пуск примерно так:
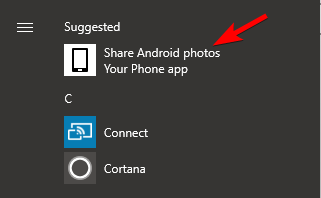
Наконец, есть не задокументированные параметры реестра, которые вы можете пробовать, если политика не срабатывает или чем-то не устраивает. Их работоспособность в будущем не гарантируется.
;отключает автоматическую установку сторонних приложений "SilentInstalledAppsEnabled"=dword:00000000 ;блокирует диспетчер доставки контента, что отключает Spotlight и автоматическую установку сторонних приложений "Disabled"=dword:00000001
Эти параметры реестра есть в REG-файле из архива, но закомментированы.
Как установить тестовую версию приложения
Тестовые версии приложения, как мы и писали ранее, распространяются в виде ZIP-архивов. Распаковав этот архив, вы увидите следующие папки и файлы:
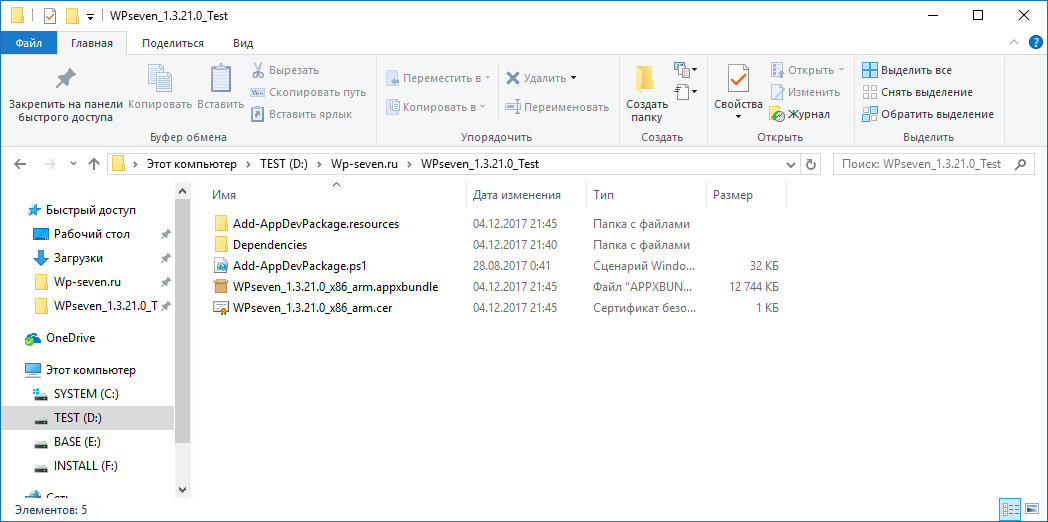
- Папка Add-AppDevPackage.resources и файл Add-AppDevPackage.ps1 — нужны для быстрой установки приложения.
- Папка Dependencies — содержит в себе некоторые системные компоненты. Без этих компонентов приложение не заработает, так что их нужно установить перед тем, как устанавливать саму программу.
- Appx / AppxBundle-файл — установщик приложения.
- CER-файл — сертификат приложения, без которого оно не установится.
Установить тестовую версию приложения можно в автоматическом режиме, а также вручную.
Как быстро установить тестовую версию приложения через Powershell
- Кликните по файлу Add-AppDevPackage.ps1 правой клавишей мыши и выберите пункт Выполнить с помощью Powershell.
- Нажмите Enter и подтвердите запрос о выдаче прав администратора.
- Подтвердите установку сертификата. Для этого введите на клавиатуре букву А (кириллическую, а не латинскую!) и нажмите Enter. В локализациях Windows, отличных от русской, чётко следуйте инструкциям, которые появятся на экране.
- Подождите, пока приложение установится.
Как установить тестовую версию приложения вручную
- Зайдите в папку Dependencies, затем в директорию, соответствующую вашей системе и процессору: ARM — ПК на базе процессоров Qualcomm Snapdragon, x86 — 32-битная Windows, x64 — 64-битная Windows. Отметим, что иногда на 64-битной Windows нужно установить системные компоненты не только из папки x64, но ещё и из директории x86.
- Установите все Appx-файлы из нужной папки с помощью инструкций выше.
- Вернитесь в корневую директорию и установите сертификат приложения, который в ней находится.
- Установите Appx / AppxBundle-файл программы.
Если у вас будут возникать проблемы с установкой приложения, перезагрузите компьютер. В случае, если это не поможет, обратитесь к разработчику программы.
Примеры WinAppDeployCmd.exeWinAppDeployCmd.exe examples
Здесь приведено несколько примеров развертывания с помощью командной строки с использованием синтаксиса для WinAppDeployCmd.exe.Here are some examples of how to deploy from the command-line using the syntax for WinAppDeployCmd.exe.
Показывает устройства, которые доступны для развертывания.Shows the devices that are available for deployment. Время ожидания команды равно 3 секундам.The command times out in 3 seconds.
Устанавливает приложение из пакета MyApp.appx, который находится в папке компьютера «Загрузки», на устройство Windows 10 с IP-адресом 192.168.0.1 и PIN-кодом A1B2C3 для установки соединения с устройством.Installs the app from MyApp.appx package that is in your PC’s Downloads directory to a Windows 10 device with an IP address of 192.168.0.1 with a PIN of A1B2C3 to establish a connection with the device
Удаляет указанный пакет (в зависимости от его полного имени) из устройства Windows 10 с IP-адресом 192.168.0.1.Uninstalls the specified package (based on its full name) from a Windows 10 device with an IP address of 192.168.0.1. Можно использовать команду списка, чтобы увидеть полные имена всех пакетов, установленных на устройстве.You can use the list command to see the full names of any packages that are installed on a device.
Обновляет приложение, которое уже установлено на устройстве Windows 10 и IP-адресом 192.168.0.1, с помощью указанного пакета приложения.Updates the app that is already installed on the Windows 10 device with an IP address of 192.168.0.1 using the specified app package.
Развертывает файлы приложения на компьютере или Xbox с IP-адресом 192.168.0.1 в той же папке, что и AppxManifest, в каталог app1_F5 по пути развертывания на устройстве.Deploys the files of an app to a PC or Xbox with an IP address of 192.168.0.1 in the same folder as the AppxManifest to the app1_F5 directory under the deployment path of the device.
Регистрирует приложение в каталоге app1_F5 по пути развертывания на компьютере или Xbox по адресу 192.168.0.1.Registers the app at the app1_F5 directory under the deployment path of the PC or Xbox at 192.168.0.1.
Типы файлов APPXBUNDLE
Ассоциация основного файла APPXBUNDLE
.APPXBUNDLE
| Формат файла: | .appxbundle |
| Тип файла: | Microsoft Windows App Bundle Package |
Расширение APPXBUNDLE Файл в частности, относится к Microsoft Windows 8.1 и 10. Эти APPXBUNDLE файлы обычно находятся в пакет приложения пакетов для Windows, 8.1 и 10.
| Создатель: | Microsoft Corporation |
| Категория файла: | Сжатые файлы |
| Ключ реестра: | HKEY_CLASSES_ROOT\.appxbundle |
Программные обеспечения, открывающие Microsoft Windows App Bundle Package:
Microsoft Visual Studio, разработчик — Microsoft Corporation
Совместимый с:
| Windows |
Microsoft Windows 8, разработчик — Microsoft Corporation
Совместимый с:
| Windows |
Особый способ Просмотра установленных приложений Windows 10 — секреты Windows.
Как быстро посмотреть, все приложения установленные на вашем компьютере Windows 10? Это безусловно можно сделать через меню Пуск в котором — есть запись Все приложения, и это логично Но — Это не обязательно самый лучший вариант.
Вот небольшой трюк с помощью Проводника Windows 10, который отлично подойдет для просмотра установленных программ и приложений, но и позволяет легко выполнять такие же действия, как и в меню Пуск.
Так же как и в разделе Все Приложения меню Пуск, Проводник показывает вам не только установленные современные приложения, но и традиционные программы.
Есть два способа доступа в этот удобный режим:
Первый вариант — Откройте Проводник файлов и введите в командной в строке Shell:AppsFolder и нажмите Enter.
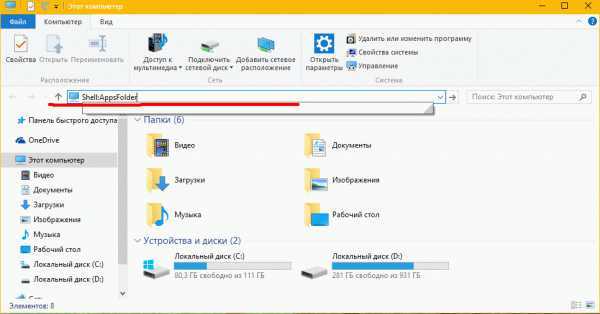
В качестве альтернативы Проводника Windows, используйте диалоговое окно Run, введя Shell:AppsFolder, и нажав Enter .
В результате в окне Проводника будут показаны все установленные приложения и программы Windows 10.
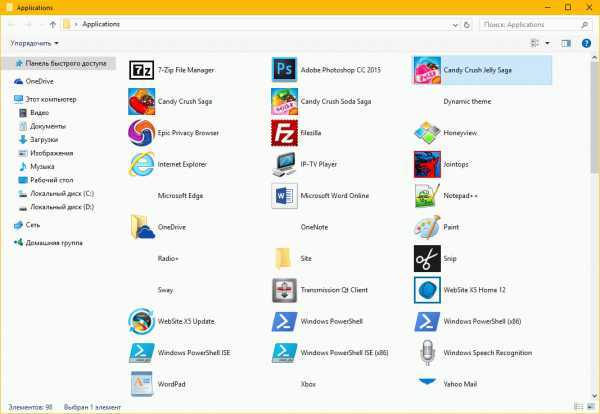
В этом окне вы можете выполнять те же функции Windows 10, как если бы вы просматривали установленные приложения в меню Пуск \ Все Программы, открывать, удалять, закрепить / открепить на начальном экране, закрепить / открепить от панели задач, и даже создать ярлык на рабочем столе для современных приложений Windows 10.
Попробуйте это гораздо проще и удобней, чем возиться с меню Пуск.
Удаление встроенных приложений при помощи PowerShell
Данный способ самый сложный, т.к. требует взаимодействия с консолью Windows, но мы решили описать его вначале по той причине, что удаление Appx-приложений из PowerShell является наиболее безопасным (все остальные способы предполагают использование сторонних программ, не имеющих отношения к Microsoft).
Первым делом требуется запустить оболочку Windows PowerShell:
- Откройте внутрисистемный поиск, кликнув по значку лупы на панели задач (возле меню «Пуск») или используя сочетание клавиш «Win + S».
- Впишите/скопируйте в поисковую строку — «PowerShell» — и запустите найденное приложение от имени администратора.
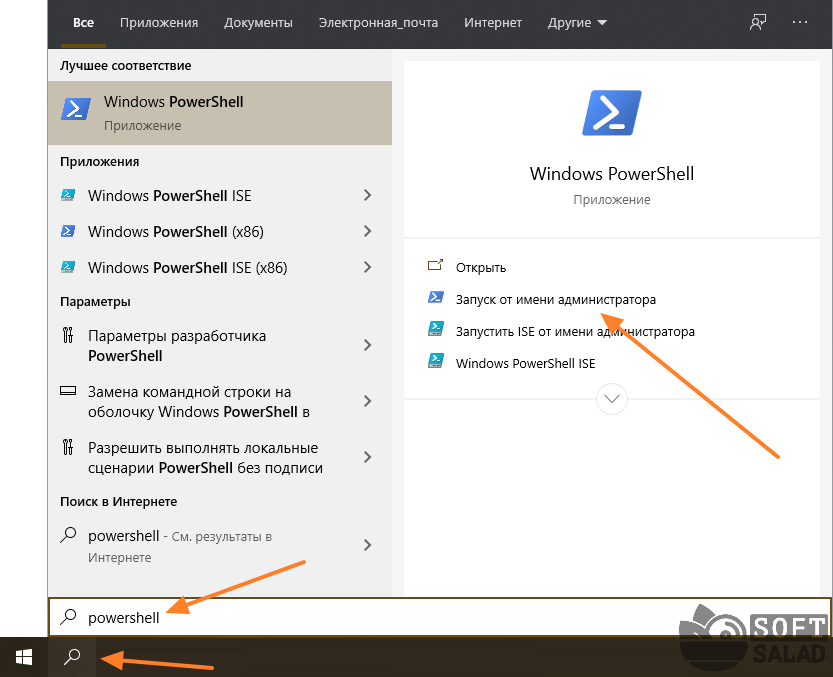 1
1
Консольное приложение Windows PowerShell будет запущено.
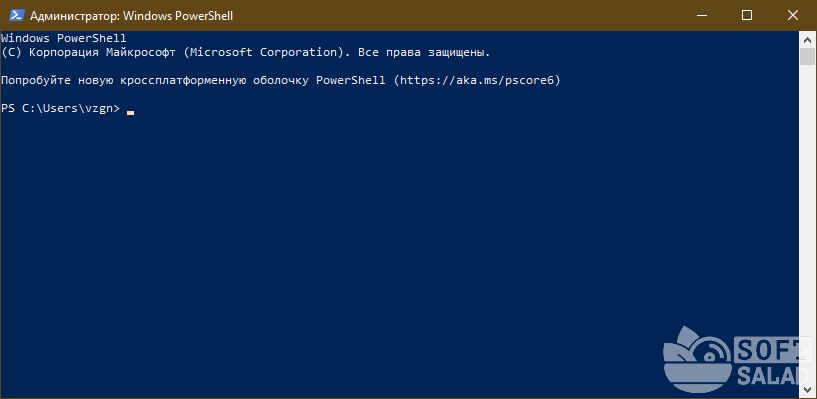
Прежде, чем приступить к удалению встроенных Appx-приложений, нам потребуется получить их системные названия. Для этого предусмотрена команда — Get-AppxPackage. Но если использовать ее в таком виде, то результат, выведенный в консоль PowerShell, окажется очень неудобным для изучения. Потому воспользуемся следующей командой: Get-AppxPackage | Select Name, PackageFullName. Скопируйте эту команду в окно Windows PowerShell и нажмите Enter для завершения ввода. Результат получится примерно следующим:

В левой части выведенной на экран таблицы отображено краткое, а в правой части — полное имя Appx-приложений, установленных на компьютере. Для удаления программы обычно используется его полное имя (особенно, если на компьютере установлено несколько версий одного приложения). Но существует и более простой способ — подстановка «*» (звездочки) к части введенного имени приложения. Например, «Microsoft.Windows.Photos_2019.18114.19418.0_x64__8wekyb3d8bbwe» можно заменить на «*photos*» или «Windows.PrintDialog_6.2.1.0_neutral_neutral_cw5n1h2txyewy» представить как «*printdialog*».
Теперь перейдем к самому процессу удаления. В Windows PowerShell это делается при помощи команды: Get-AppxPackage PackageFullName | Remove-AppxPackage, где вместо «PackageFullName» следует использовать полное имя приложения либо конструкцию со звездочками «*». В качестве примера удалим какую-нибудь встроенную программу. Пускай, это будет «Microsoft YourPhone» (если у вас нет смартфона под управлением Windows, вы также можете удалить это приложение в качестве эксперимента).
Вводим в PowerShell команду:
Get-AppxPackage *yourphone* | Remove-AppxPackage
Или, используя полное имя приложения:
Get-AppxPackage Microsoft.YourPhone_0.0.13313.0_x64__8wekyb3d8bbwe | Remove-AppxPackage
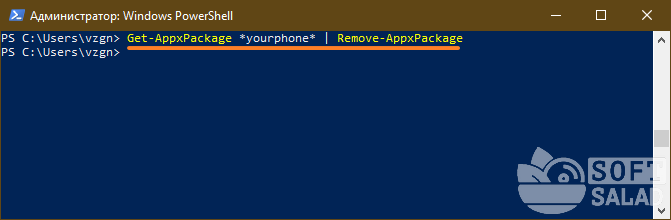
Чтобы проверить успешность деинсталляции, вновь выполним команду вывода на экран списка установленных Appx-приложений, а затем попытаемся найти в нем только что удаленную программу Microsoft YourPhone:
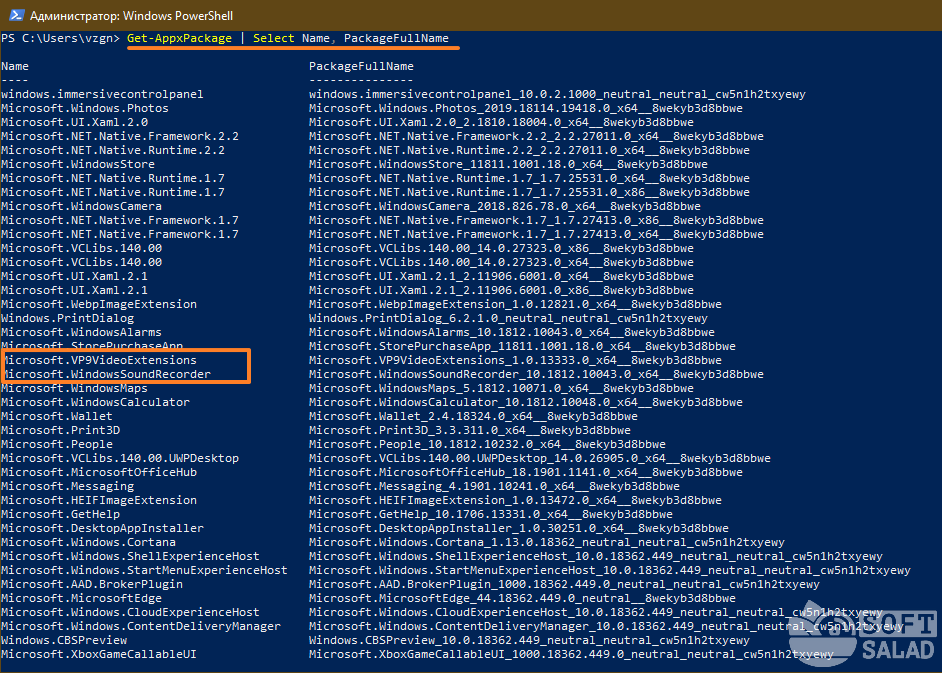
Между выделенными на скриншоте программами «VP9VideoExtensions» и «WindowsSoundRecorder» находилось удаленное только что приложение «Microsoft YourPhone», которого сейчас в списке нет.
Описанная команда удаляет выбранное приложение только для текущей учетной записи (пользователя) Windows. Если на компьютере имеется несколько учетных записей, и выбранную программу следует удалить в каждой из них, используйте следующую команду:
Get-AppxPackage -allusers PackageFullName | Remove-AppxPackage
Например, для удаления программы «Microsoft YourPhone» у всех пользователей просто добавляем «-allusers» после «Get-AppxPackage»:
Get-AppxPackage -allusers *yourphone* | Remove-AppxPackage
Теперь рассмотрим специальные утилиты, позволяющие удалять встроенные Appx-приложения буквально в несколько кликов.
Скачать и установить UWP приложения без Microsoft Store
Этот способ будет заключаться в сторонним сервисе, который будет генерировать и показывать нам нужные ссылки. Это новый способ, который очень простой, чем ниже. Раньше просто не было возможности делится ссылкой или узнать ссылку на приложения. Давайте посмотрим, как скачать сами файлы appx из Microsoft Store.
Шаг 1. Перейдите в Microsoft Store и установите установщик приложений. Без него вы не сможете установить скаченные приложения с расширение «appx» и «appxbundle».
Шаг 2. Откройте Microsoft Store и найдите нужное вам приложение, я буду показывать на Instagram. Далее нажмите на «Поделится» и выберите «Скопировать ссылку».
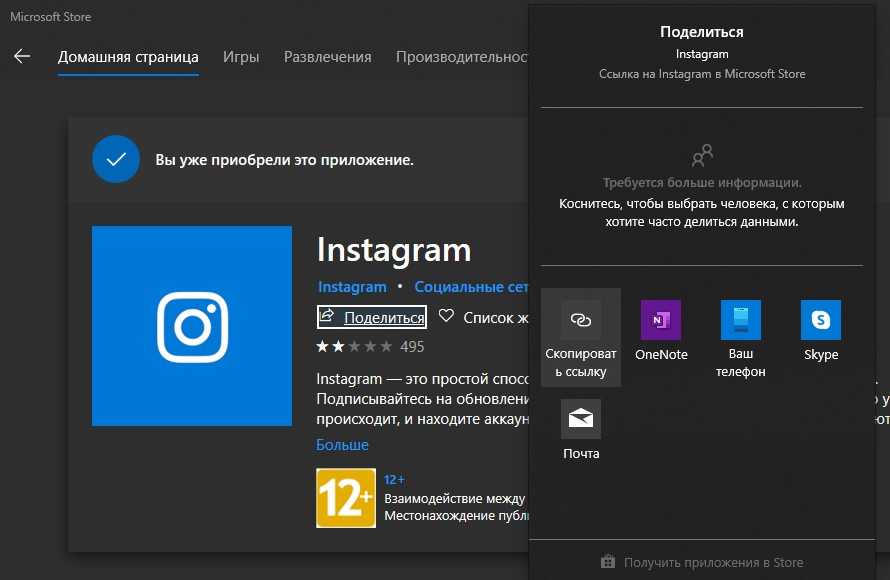
Шаг 3. Теперь откройте сайт-сервис, и вставьте ссылку в поле поиска, после чего нажмите на галочку. Далее вам будут показаны сгенерированные ссылки, который сервис захватил с сервером Microsoft. Тут все просто, Вам нужно найти самое первое название с окончанием .appxbundle. Это и есть установщик приложения. Не зависимо, какое приложение вы хотите скачать, минуя Магазин Windows, вы всегда должны скачивать самую первую ссылку с окончанием .appxbundle.
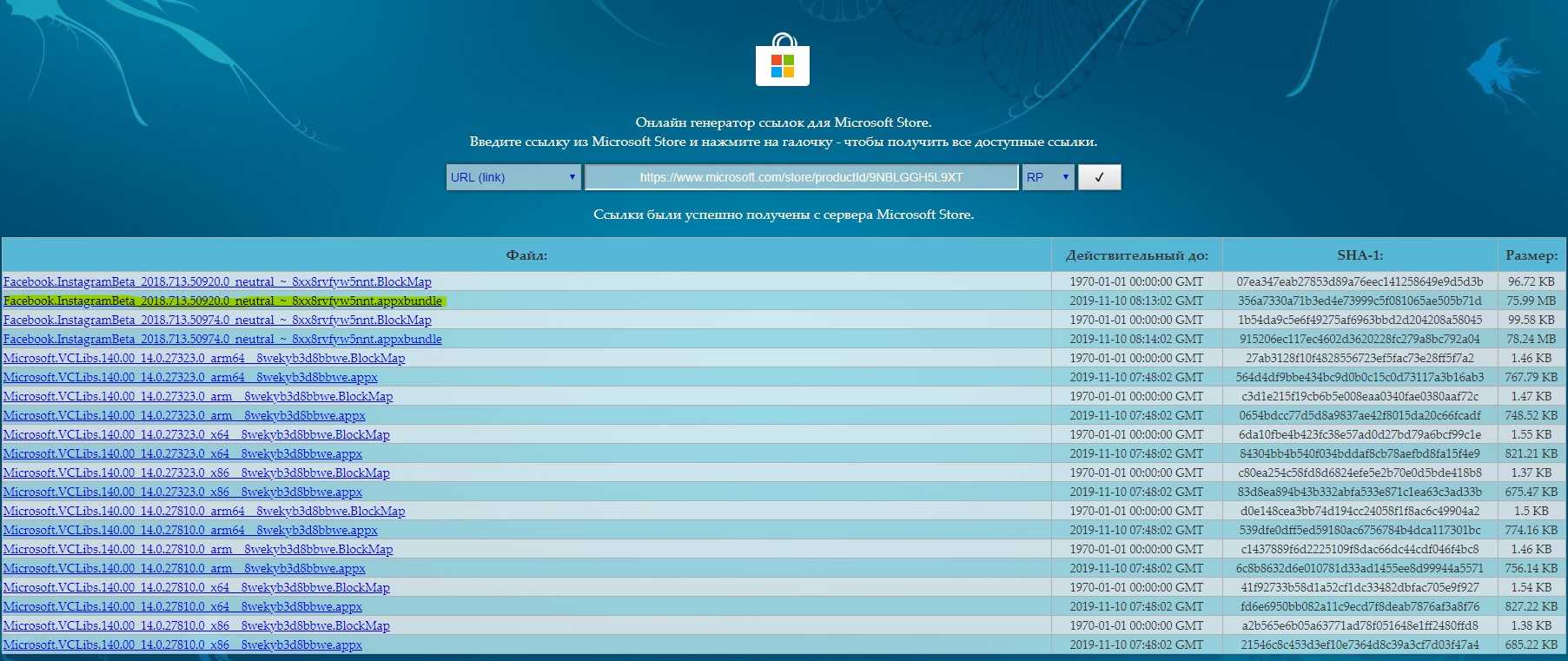
Шаг 4. Теперь запустите скаченный appx файл и установите его на компьютер или ноутбук. Таким образом, вы можете составить себе любимую сборочку, записать на флешку, и носить её с собой.
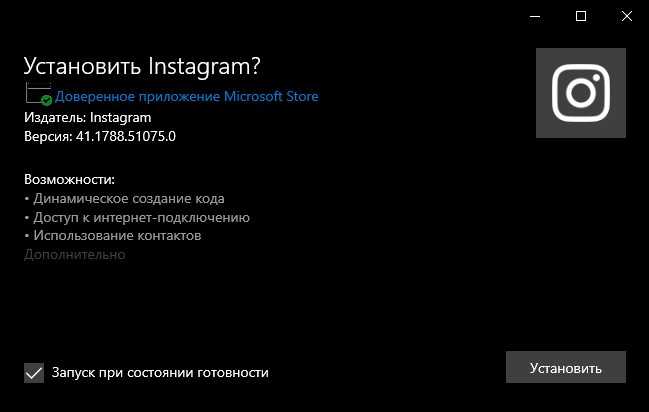
Как установить Appx или AppxBundle-файл UWP-приложения
Как и в случае с сертификатами, есть два распространённых способа установки универсального приложения.
Как установить Appx или AppxBundle-файл через Установщик приложений
Начиная с Windows 10 1607, в системе предустановлена специальная утилита под названием Установщик приложений. Она позволяет установить программу буквально в пару кликов. В некоторых редакциях Windows 10 утилита может отсутствовать. В таком случае вам придётся сначала скачать её из Microsoft Store.
Как поставить Установщик приложений в Windows 10
- Нажмите Win + R. На планшетах можно тапнуть и удерживать палец на кнопке Пуск, после чего выбрать пункт Выполнить.
- Введите следующую команду и нажмите Enter или ОК: ms-windows-store://PDP/?ProductId=9nblggh4nns1.
- Установите утилиту. Если Магазин покажет, что продукт уже установлен, просто закройте его.
Если у вас нет приложения Microsoft Store, можно загрузить AppxBundle-файл утилиты и установить её с помощью PowerShell (инструкция находится немного ниже). После того, как вы убедились, что Установщик приложений уже есть в системе, сделайте следующее:
- Откройте папку с Appx / AppxBundle-файлом в Проводнике.
- Кликните по нужному файлу два раза.
- Если у вас включён фильтр SmartScreen, Windows выдаст предупреждение о предотвращении запуска подозрительного приложения. Нажмите Подробнее, а затем Выполнить в любом случае.
- Снимите или поставьте отметку возле Запуск при состоянии готовности, после чего нажмите Установить.
- Подождите некоторое время.
Как установить Appx или AppxBundle файл через Powershell
В отличие от импорта сертификата, вам нужно использовать именно Powershell: командная строка не подходит.
- Откройте папку с Appx / AppxBundle-файлом в Проводнике.
- Кликните на кнопку Файл, затем на Запустить Windows Powershell — Запустить Windows Powershell от имени администратора.
- Введите следующую команду: Add-AppxPackage.
- Начните набирать имя установочного файла приложения.
- Нажмите на клавишу Tab на клавиатуре, чтобы Powershell набрала полное название файла вместо вас.
- Нажмите Enter и подождите.
В случае возникновения ошибок перезагрузите компьютер. Если это не помогло, обратитесь за помощью к тому, кто предоставил вам пакет приложения.
Как скачать APPX приложение
Чтобы скачать APPX-файл из Microsoft Store, вам потребуется:
- Бесплатное приложение под названием Fiddler
- Любой браузер или менеджер загрузок
Теперь следуйте следующим шагам:
- Скачайте программу Fiddler и установите ее.
- Запустите приложение и откройте «Файл»> «Захват трафика» и снимите флажок. Fiddler записывает каждый сетевой запрос, который отправляется из вашей системы. Мы будем использовать его, чтобы получить ссылку для скачивания APPX из Microsoft Store.Прежде чем начать, рекомендуется отключить захват трафика, пока вы не будете готовы загрузить файл. Это облегчит вам просмотр трафика, который будет захвачен
- Затем нажмите кнопку WinConfig. Это откроет утилиту утилизации Loopback AppContainer Loopback
- В окне утилиты Loopback Exemption AppContainer выберите Microsoft Store и нажмите «Сохранить изменения»
- Откройте приложение Microsoft Store и перейдите в приложение, для которого вы хотите загрузить APPX-файл. Не нажимайте кнопку «Установить». Сначала вернитесь к Fiddler и зайдите в File> Capture Traffic, чтобы начать захват сетевого трафика. Теперь вернитесь в приложение Microsoft Store и нажмите кнопку «Установить». Подождите, пока приложение начнет загрузку. Как только это произойдет, вы можете отменить загрузку
- Вернитесь к Fiddler и снова отключите захват трафика. Затем нажмите кнопку «Найти». В поле «Найти» введите appx. Это выделит сетевой запрос для отправленного APPX-файла. Там будет довольно много матчей, но нас интересует только первая
- Щелкните по нему правой кнопкой мыши и выберите «Копировать» —> «Только адрес»
- Откройте браузер или выберите предпочтительную загрузку. Вставьте ссылку, которую вы скопировали, и нажмите клавишу Enter. Когда появится приглашение сохранить файл, выберите, где вы хотите сохранить файл APPX
Это все, что вам нужно сделать, чтобы загрузить APPX-файл из магазина Microsoft.
Этот метод загрузки APPX-файл имеет следующие исключения:
- Вы не можете загружать предыдущие версии приложения.
- Вы не сможете скачать платные приложения бесплатно.
- Некоторые приложения не могут быть загружены с помощью этого метода. Например приложение Microsoft Whiteboard (бета).
Это отличный способ создать резервную копию приложения, если он будет удален из магазина позже или прекращен разработчиком.
Установка Appx файла в Windows 10 / 8.1
Данный appx файл теперь можно скопировать на другой компьютер с Windows 10 / Windows Server 2016 / Windows 8.1 и установить в офлайн режиме, минуя Windows Store с помощью простого двойного щелчка по appx файлу.
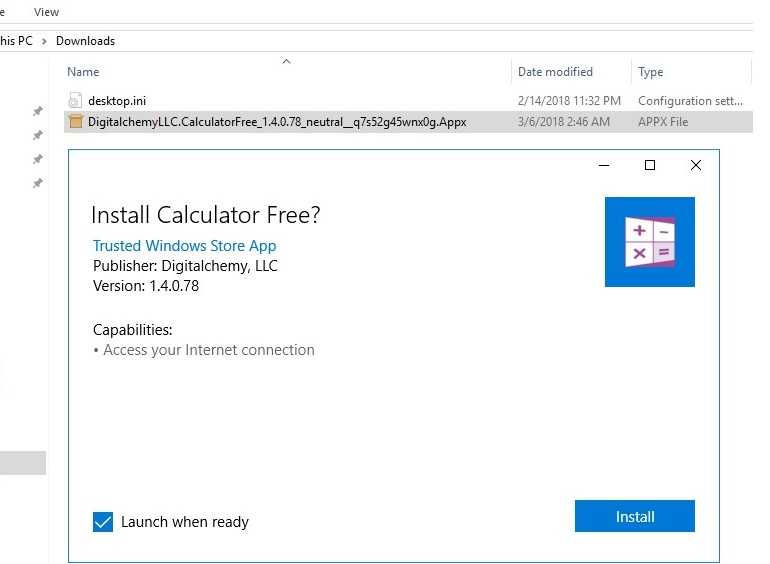
Некоторые приложение имеют зависимости, без которых установка приложения не возможна. Перед установкой UWP приложения, нужно сначала обязательно установить все требуемые пакеты. Список URL адресов всех необходимых appx приложений (зависимостей) также будет присутствовать в журнале соединений Fiddler. Эти файлы также нужно скачать и установить.
Установить универсальное приложение Windows 10 из appx файл можно с помощью Powershell:

Совет. Подобнее про установку универсальных приложений Windows без использования Windows Store смотрите в статье: Установка современных приложений Windows, минуя Windows Store
Итак, сегодня мы разобрались, как получить установочный appx файл любого универсального приложения Windows 8. Основные ограничения данного метода:
- Таким образом из Windows Store не удастся скачать предыдущую версию UWP приложения
- Нельзя скачать защищенные или платные приложение
Как установить распакованное приложение с помощью PowerShell
Если вы разрабатываете собственное программное обеспечение, вышеуказанный командлет не будет идеальным для вас. Он будет устанавливать только правильно подписанные приложения, но вы не обязательно хотите подписывать свое приложение во время его разработки.
Вот почему есть альтернативный способ установки программного обеспечения Appx. Это работает только с приложениями, оставленными в «распакованной» форме. Desktop App Converter также создает как неупакованное приложение, которое вы можете установить с помощью команды ниже, так и окончательный пакет приложений .Appx.
Для этого вам нужно открыть окно PowerShell в качестве администратора. Затем выполните следующую команду, указав Windows в файле «AppxManifest.xml» в каталоге неупакованного приложения:
Приложение будет зарегистрировано в системе в режиме разработчика, эффективно его установив.
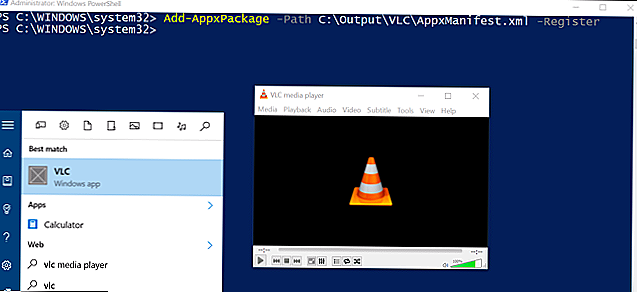
Чтобы удалить пакет AppX, просто щелкните приложение правой кнопкой мыши в меню «Пуск» и выберите «Удалить». Вы также можете использовать командлет Remove-AppxPackage в PowerShell.
Tweet
Share
Link
Plus
Send
Send
Pin
Управление ассоциациями приложений
Для домашних пользователей в ряде случаев создает проблемы, зато администраторам она принесла приятные дивиденды. Windows 8 стала первой ОС Microsoft, где появилась простая и удобная возможность сопоставить типы файлов программам в рамках обслуживания образов.
Работает это очень просто! Вам нужно:
- Сопоставить программы типам файлов в своей учетной записи на настроенном ПК, используя компонент панели управления «».
- Экспортировать параметры ассоциаций в XML-файл:
dism /online /Export-DefaultAppAssociations:C:\temp\AppAssoc.xml
- Импортировать параметры из XML-файла в:• работающую систему:
dism /online /Import-DefaultAppAssociations:C:\temp\AppAssoc.xml
• подключенный VHD- или WIM-образ:
dism /Mount-Image /ImageFile:C:\wim\install.wim /MountDir:C:\mount dism /Image:C:\mount /Import-DefaultAppAssociations:C:\temp\AppAssoc.xml
Все учетные записи, созданные после импорта параметров, получают заданные настройки ассоциаций файлов! Например, если в организации решили ассоциировать с изображениями, фото и видео традиционные приложения вместо магазинных, можно импортировать параметры в образ и развертывать его.
Я не случайно подчеркнул момент с новыми учетными записями, поскольку у имеющихся учетных записей не происходит переопределения уже заданных ассоциаций. Это напоминает , не правда ли?
Наконец, заданные ассоциации можно легко отменить:
:: В работающей системе dism /online /Remove-DefaultAppAssociations :: В образе dism /Image:C:\mount /Remove-DefaultAppAssociations
Конечно, описанные выше нововведения в обслуживании нацелены на корпоративный сектор. Но ими вполне можно пользоваться дома, например:
- На физических и виртуальных машинах я удалил магазинные приложения из тех учетных записей, где они не используются вовсе, что позволило сэкономить дисковое пространство.
- Прежде чем создавать новую учетную запись для члена семьи, можно быстро настроить ассоциации приложений в соответствии с предпочтениями человека, упростив тем самым начальную настройку системы.
Эта статья завершает серию о нововведениях в системе обслуживания Windows 8. За кадром осталось разве что улучшение в механизме установке обновлений в автономный образ. Я знаю, что многим из вас тема DISM интересна, и в будущем я еще обязательно к ней вернусь.
Дистрибуция неопубликованных в Store приложений Windows 10
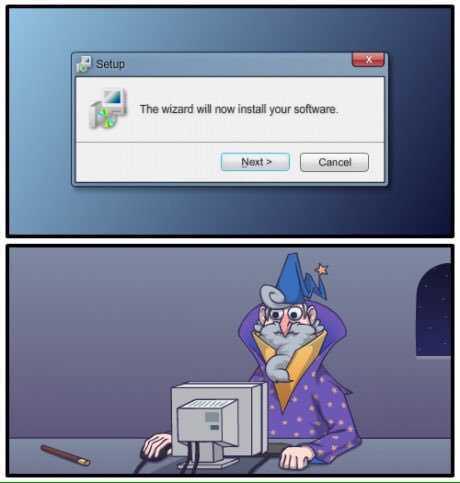 Раньше, для того, чтобы установить Windows Store приложение, требовалось чтобы или приложение было опубликовано в магазине, или чтобы устройство было разлочено лицензией разработчика. Теперь, с выходом Windows 10, вполне можно распространять приложение и минуя магазин. Кроме того, установка на устройство неопубликованных в Store приложений может производиться не с целью распространения, а с целью тестирования.
Раньше, для того, чтобы установить Windows Store приложение, требовалось чтобы или приложение было опубликовано в магазине, или чтобы устройство было разлочено лицензией разработчика. Теперь, с выходом Windows 10, вполне можно распространять приложение и минуя магазин. Кроме того, установка на устройство неопубликованных в Store приложений может производиться не с целью распространения, а с целью тестирования.
При тестировании, очевидно, что желательно использовать несколько устройств с различными характеристиками. Возможностей только эмулятора и устройства, на котором происходит разработка, не всегда достаточно.
Параметры — Обновление и безопасность — Для разработчиков Settings — Update & security — For developers
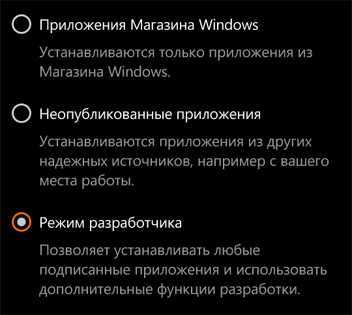
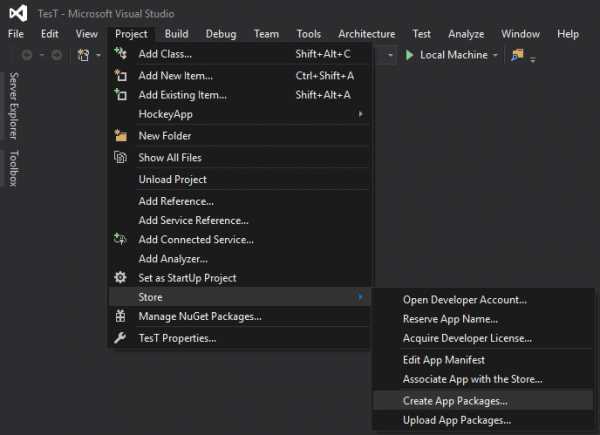
вы можете получить или *.appx для каждой платформы или *.appxbundle файл, внутри которого будут содержаться приложения для всех платформ. Если вы при создании пакетов приложений указывали что вы хотите опубликовать приложение в Store, то для вас будет создан еще и файл *.appxupload, который загружается в магазин.
Add-AppDevPackage.ps1
D:\Add-AppxPackage .\MyApp.appxbundle
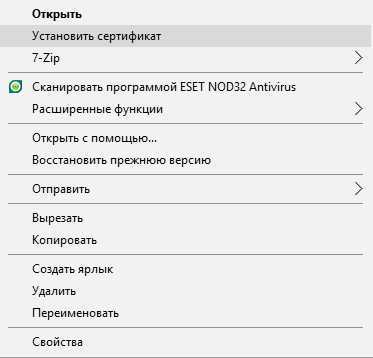
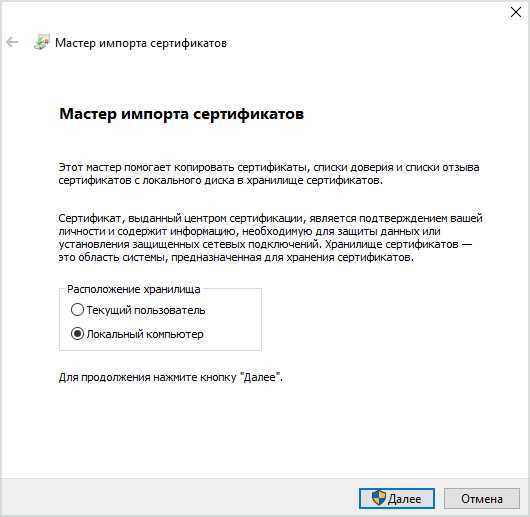
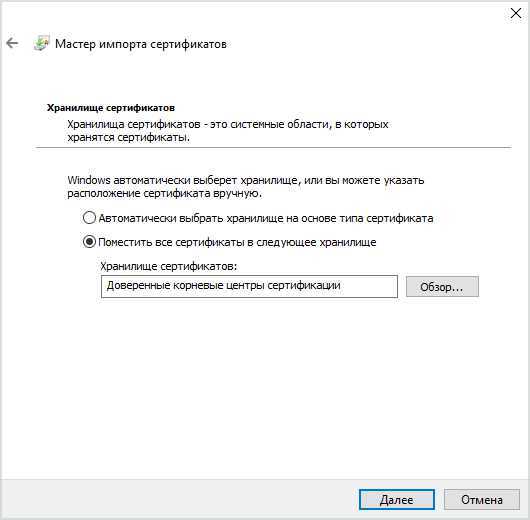
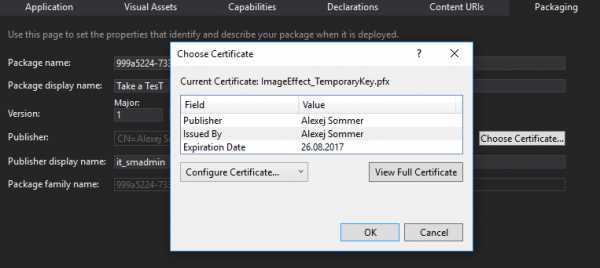
Варианты установки приложения на мобильное устройство или удаленный компьютер
2. С помощью командлета PowerShell Add-AppxPackage
3. Используя WinAppDeployCmd
4. Если у вас Windows 10 начиная с версии 1511, то вам доступен Портал устройств
5. При установке приложения на мобильное устройство может быть достаточно в проводнике просто нажать на файл appx или appxbundle. Но перед этим необходимо установить и сертификат, точно также нажав на него (странное дело, но сделать это мне пришлось, даже не смотря на то, что телефон был в режиме разработчика).
Подробнее о портале устройств
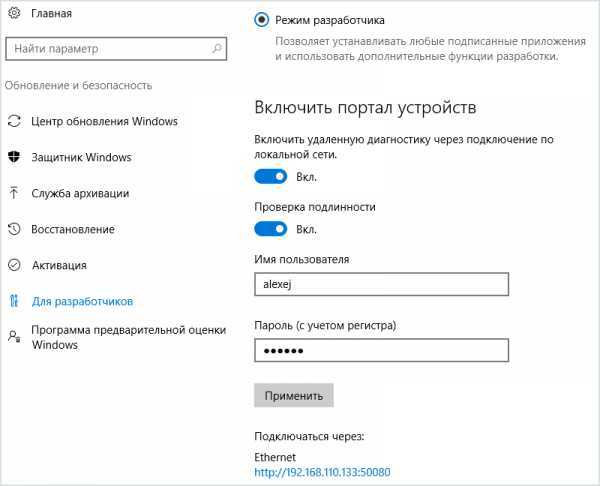
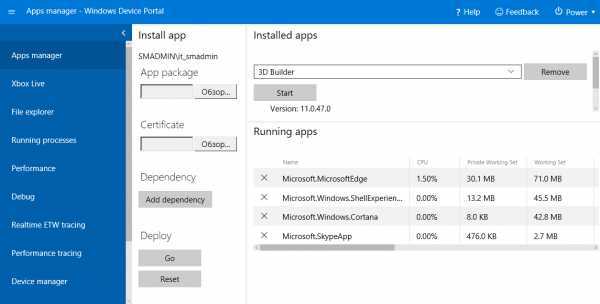
О других возможностях можно почитать здесь: Обзор портала устройств Windows
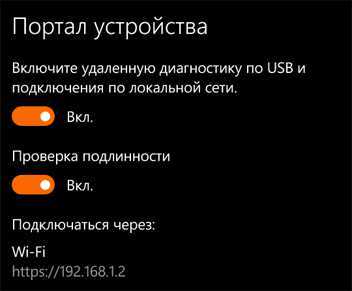
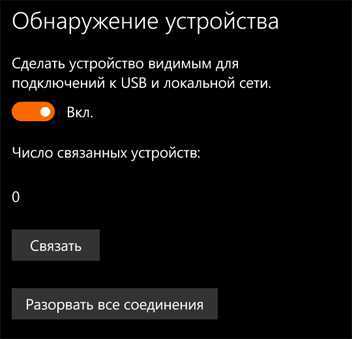
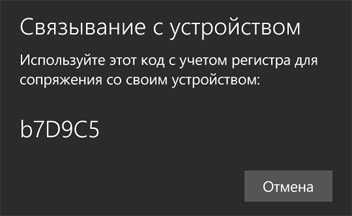
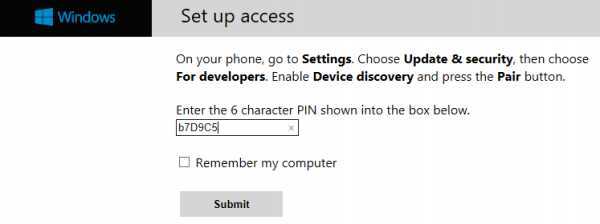
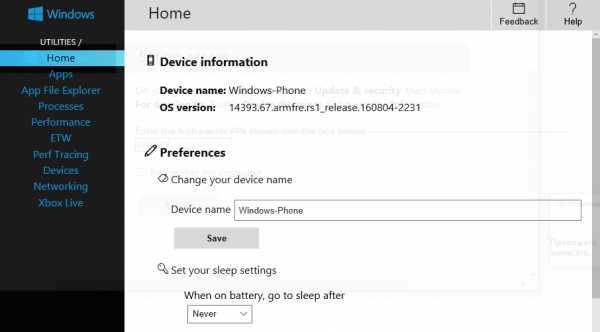
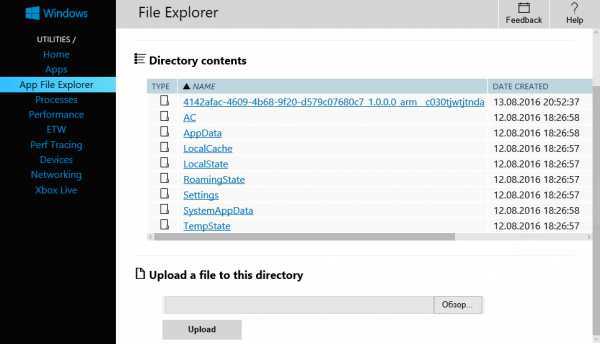
Подробнее: Портал устройств для телефонов
Весь портал устройств Windows построен на API-интерфейсах REST. Если у вас вдруг есть желание написать свое приложение, получающее доступ к подключенным устройствам, то вы можете ознакомиться со справкой по базовому API портала устройств
Интересная возможность, о которой нельзя не упомянуть. При публикации приложения в Windows Store, в рубрике «Цены и доступность», у вас будут варианты скрытия приложения от посторонних лиц, продливающие цикл тестирования. Открыв параметры пункта «Распространение и видимость» получите такой вот выбор: