Справочные материалыReference
Член домена: параметр политики максимального срока действия пароля учетной записи компьютера определяет, когда член домена отправляет изменение пароля.The Domain member: Maximum machine account password age policy setting determines when a domain member submits a password change.
В доменах с учетной записью Active Directory на каждом устройстве имеются учетные записи и пароль.In Active Directory–based domains, each device has an account and password. По умолчанию участники домена отправляют смену пароля каждые 30 дней.By default, the domain members submit a password change every 30 days. Вы можете увеличить или уменьшить этот интервал.You can extend or reduce this interval. Кроме того, вы можете использовать член домена: отключить смену пароля учетных записей компьютера , чтобы полностью отключить требование на изменение пароля.Additionally, you can use the Domain member: Disable machine account password changes policy to disable the password change requirement completely. Тем не менее, прежде чем приступать к рассмотрению этого параметра, ознакомьтесь с приведенными в статье последствиями, описанными в разделе домен: Отключение изменения пароля учетной записиHowever, before you consider this option, review the implications as described in Domain member: Disable machine account password changes.
Важно!
Значительно увеличить интервал изменения пароля (или отключить смену пароля) позволяет злоумышленнику больше узнать о том, как сделать подбирать пароли для одной из учетных записей компьютера.Significantly increasing the password change interval (or disabling password changes) gives an attacker more time to undertake a brute-force password-guessing attack against one of the machine accounts.
Дополнительные сведения можно найти в разделе Работа с паролем учетной записи компьютера.For more information, see Machine Account Password Process.
Возможные значенияPossible values
- Определенное пользователем количество дней от 1 до 999 включительноUser-defined number of days between 1 and 999, inclusive
- Не определеноNot defined
РекомендацииBest practices
Рекомендуем установить участника домена: максимальный срок действия пароля учетной записи компьютера составляет около 30 дней.We recommend that you set Domain member: Maximum machine account password age to about 30 days. Установка для этого параметра значения меньше суток может привести к увеличению репликации и повлиять на контроллеры домена.Setting the value to fewer days can increase replication and affect domain controllers. Например, в доменах Windows NT пароли компьютера изменяются каждые 7 дней.For example, in Windows NT domains, machine passwords were changed every 7 days. Дополнительные обновления репликации повлияют на контроллеры домена в крупных организациях с большим количеством компьютеров или медленными связями между сайтами.The additional replication churn would affect domain controllers in large organizations that have many computers or slow links between sites.
МестоположениеLocation
Параметры компьютера Configuration\Windows Settings\Security Settings\Local Policies\SecurityComputer Configuration\Windows Settings\Security Settings\Local Policies\Security Options
Значения по умолчаниюDefault values
В приведенной ниже таблице перечислены фактические и действующие значения по умолчанию для этой политики.The following table lists the actual and effective default values for this policy. Значения по умолчанию также можно найти на странице свойств политики.Default values are also listed on the policy’s property page.
| Тип сервера или объект групповой политикиServer type or GPO | Значение по умолчаниюDefault value |
|---|---|
| Default Domain PolicyDefault Domain Policy | Не определеноNot defined |
| Политика контроллера домена по умолчаниюDefault Domain Controller Policy | Не определеноNot defined |
| Параметры по умолчанию для автономного сервераStand-Alone Server Default Settings | 30дней30 days |
| Параметры по умолчанию, действующие на контроллере доменаDC Effective Default Settings | 30дней30 days |
| Действующие параметры по умолчанию для рядового сервераMember Server Effective Default Settings | 30дней30 days |
| Действующие параметры по умолчанию для клиентского компьютераClient Computer Effective Default Settings | 30дней30 days |
Способ № 2 для снятия пароля через реестр
Если, по какой-то причине, вы не сможете настроить автоматический вход в Windows 10, следуя выше указанному методу, пожалуйста, используйте этот.
Шаг 1: Откройте редактор реестра. Чтобы сделать это, откройте окно «Выполнить» ( с помощью сочетания клавиш Win+R), введите команду Regedit в доступное поле и нажмите клавишу ввода. Нажмите кнопку «Да», если перед вами появится новое окно с запросом внесения изменений в систему.

Шаг 2: В редакторе реестра перейдите к следующему разделу:
HKEY_LOCAL_MACHINE\SOFTWARE\Microsoft\Windows NT\CurrentVersion\Winlogon
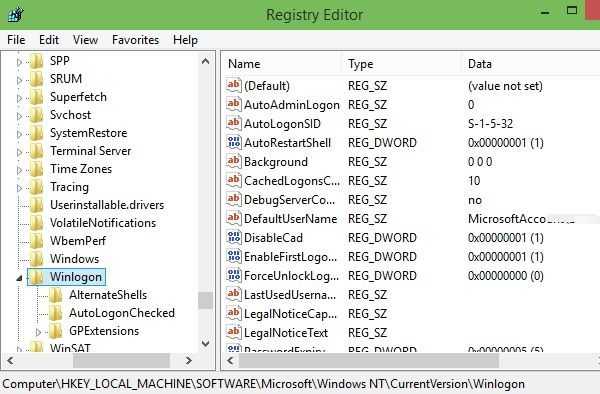
Шаг 3: В правой части редактора найдите параметр под названием DefaultUserName, дважды щёлкните по нему и убедитесь, что название вашей учётной записи Microsoft или локальной учётной записи пользователя упомянуто в поле «Значение».
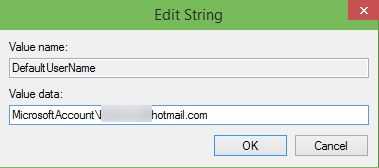
Шаг 4: Далее, снова в той же части окна, найдите параметр DefaultPassword. Если записи нет, создайте её, щёлкнув правой кнопкой мыши на пустом пространстве, нажав кнопку «Создать», а затем нажав на «Строковый параметр» (String Value). Переименуйте его в DefaultPassword и введите пароль в поле «Значение». Нажмите кнопку ОК.
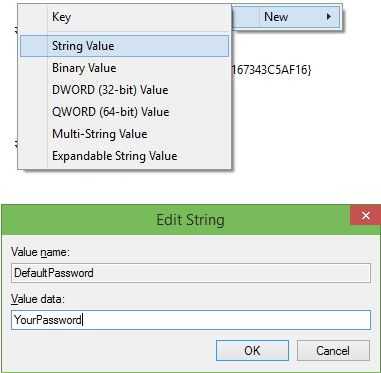
Шаг 5: И, наконец, вам необходимо включить автоматический вход в систему. Для этого в той же части редактора найдите запись с меткой AutoAdminLogon, а затем измените его значение с «0» (нуля) до «1» (единица).
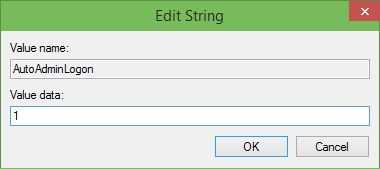
Всё! Перезагрузите компьютер, чтобы опробовать Windows 10 через автоматический вход в свой аккаунт без запроса пароля. Вне всяких сомнений, изначально лучше попробовать в действии первый способ.
Возможно, вам также будет интересно прочитать про активацию Windows 10 после чистой установки или отключение автоактивации.
Важное
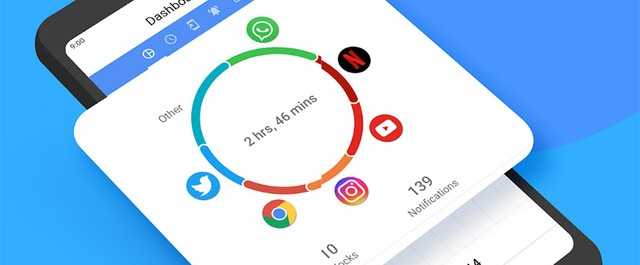
Обзор ActionDash: статистика использования Android в красках, но без смысла

Как отправлять несжатые изображения через WhatsApp
Интересное из рубрики «ОС/OS»
iOS 14 позволит менять браузер и почтовое приложение по умолчаниюGoogle дразнит грядущей Android 11 Developer PreviewВыход обновления MIUI 11: что нового и какие функции станут популярныUbuntu 19.10 Eoan Ermine выпустили с поддержкой GNOME 3.34 и ZFS
Для локальной учетной записи
Если в систему выполнен вход из-под локальной учетной записи, то самый просто способ поменять пароль через «Параметры» или вызвав специальное окно комбинацией Ctrl+Alt+Del. При этом никакую информацию вы не потеряете, и уже при следующей загрузке Windows 10 комбинация будет действовать.
Причины смены пароля входа могут быть разные, но если он слишком сложный и вы решили сделать его простым, например, 1111, то подумайте, может проще убрать пароль в Windows 10. Такое применимо только к локальной учетной записи. Для учетки Майкрософт пароль в любом случае будет, и делать его простым не советую, потому что тогда ваш профиль на официальном сайте могут очень быстро взломать.
Если вы не уверены из-под какой учетки работаете, то это легко проверить. Нажимайте комбинацию Win+I и переходите в раздел «Учетные записи».
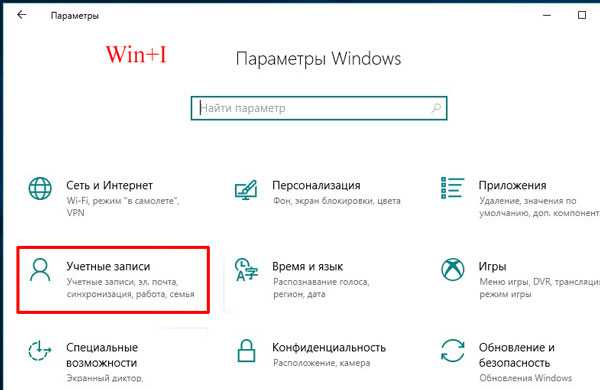
На первой вкладке «Ваши данные» обратите внимание, что написано под аватаркой. В примере вход выполнен из-под локальной учетной записи, у которой есть права администратора
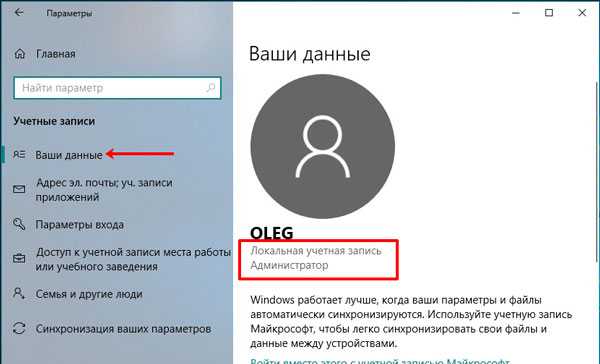
А если под аватаркой будет указан адрес электронной почты, значит выполнен вход в учетную запись Майкрософт, и пароль следует менять для нее.
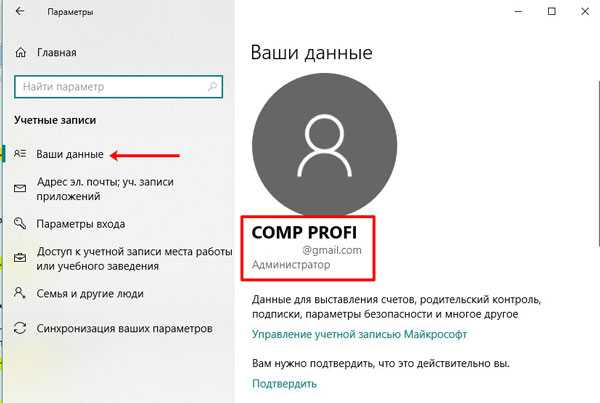
Через Параметры
Открывайте окно «Параметры», или комбинацией Win+I, или «Пуск» – клик по шестеренке. Затем выбирайте раздел «Учетные записи».
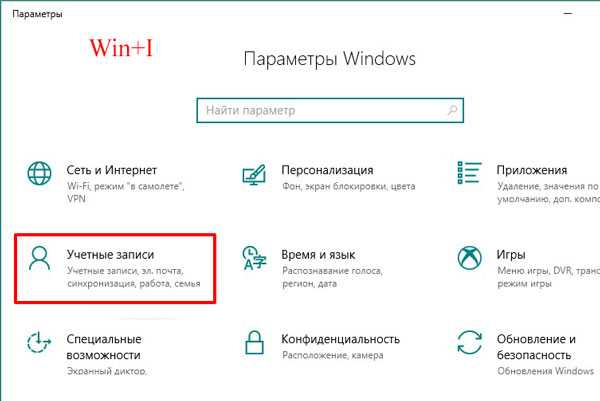
Переходите на вкладку «Параметры входа» и в разделе «Пароль» жмите на кнопку «Изменить».
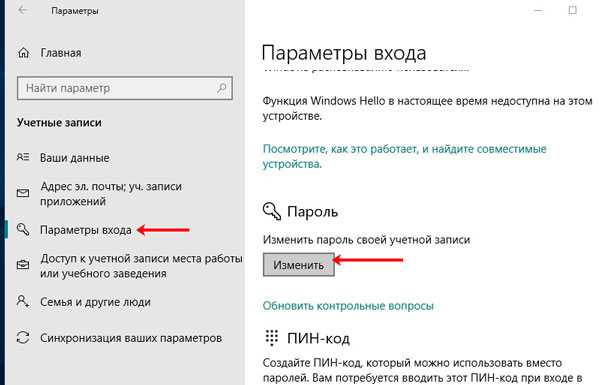
Затем нужно ввести комбинацию, которая используется на данный момент, и жать «Далее».
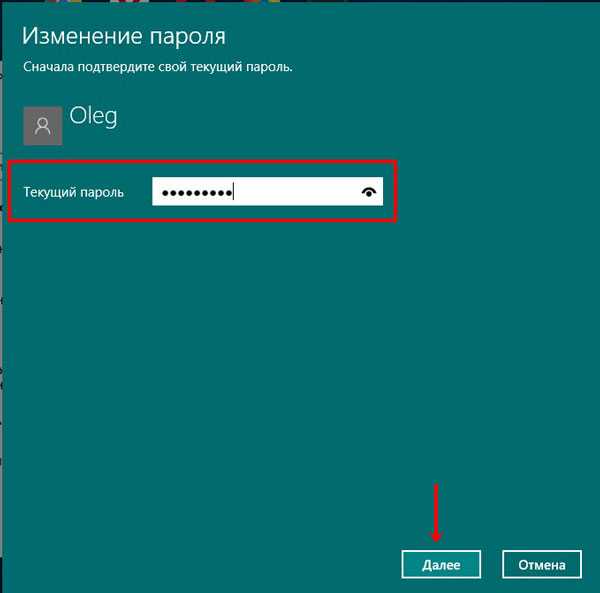
Заполните по очереди все приведенные поля, «Подсказка» – тоже обязательное поле, и нажимайте «Далее».
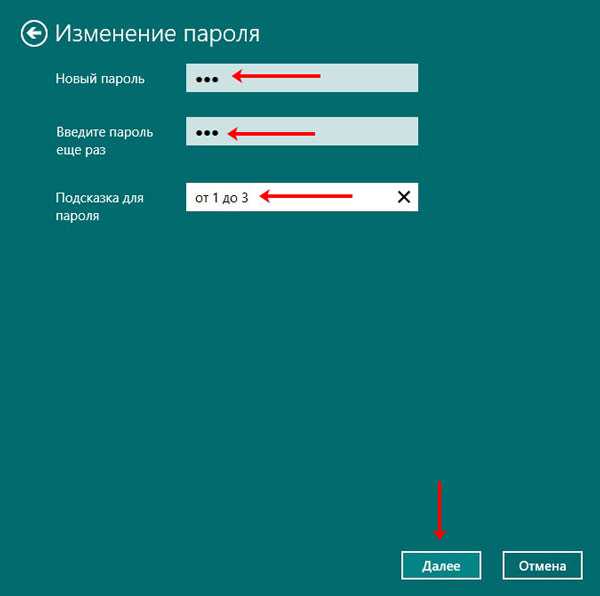
Следующее окно свидетельствует о том, что все готово. Теперь вводить новую комбинацию нужно будет после блокировки ПК или во время следующего включения.
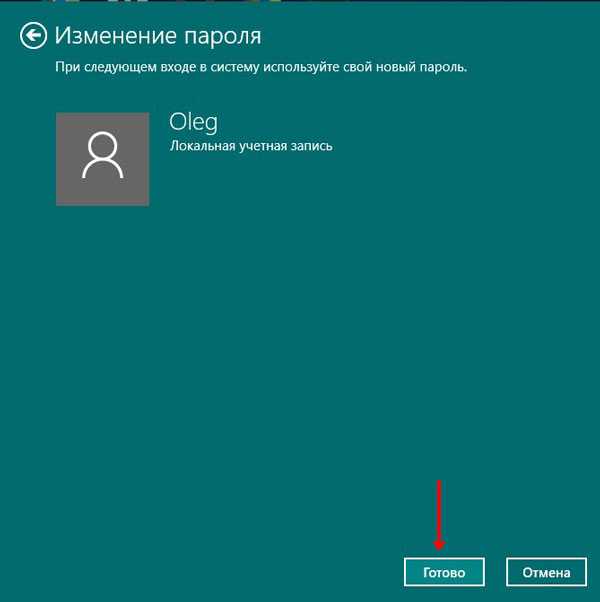
На этой же вкладке «Параметры входа» можно сменить пароль на пин-код или поставить графический пароль. В нужном разделе кликните по кнопке «Добавить» и следуйте простым подсказкам.
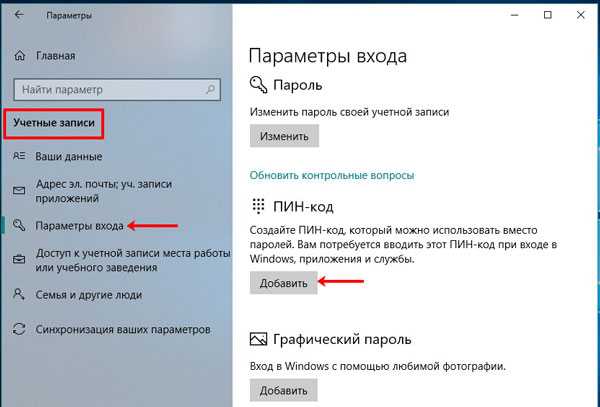
Через окно Ctrl+Alt+Del
Поменять пароль входа в компьютер получится и с помощью окна, которое открывается при нажатии комбинации Ctrl+Alt+Del. Из доступных в списке функций выберите «Изменить пароль».
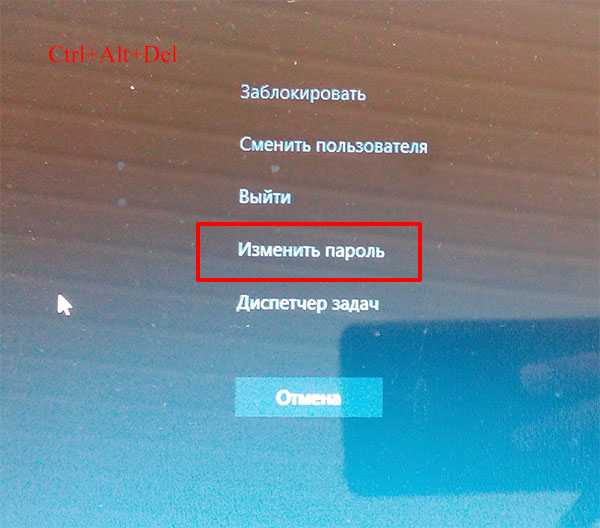
В верхнем поле будет название вашей учетной записи. Во втором поле нужно ввести используемую комбинацию, а в следующих двух – новую. Чтобы изменения вступили в силу, нажимайте по стрелочке в последнем поле.
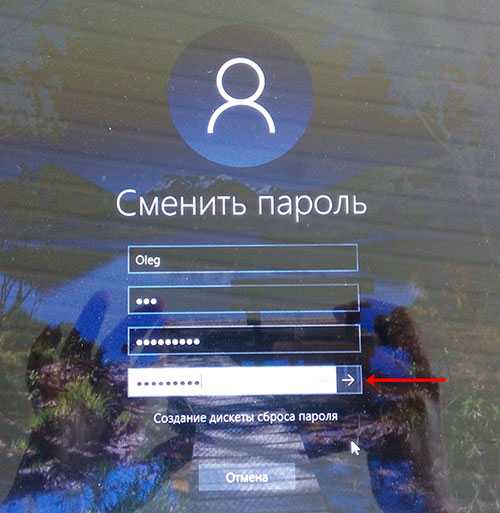
Комбинация символов изменена и можно использовать ее для входа в систему.
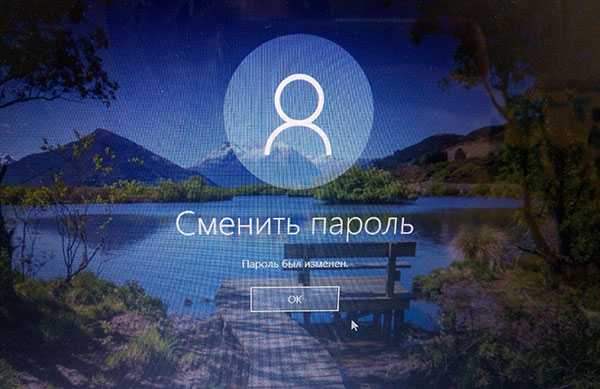
С помощью командной строки
Следующие три способа не такие, как те, что были рассмотрены. Используя их, вы можете изменить пароль на компьютере для любой другой локальной учетной записи (но ваша учетка должна обладать правами администратора). Еще их можно использовать если вход в систему выполнен, а пароль входа вы или потеряли, или забыли, а может вообще не знали, поскольку ввод текущей комбинации запрошен не будет. Также стоит помнить, что та учетка, для которой изменяется комбинация, сразу потеряет доступ к своим зашифрованным файлам, сохраненным паролям и персональным сертификатам безопасности.
Нажимайте правой кнопкой по «Пуску» и запускайте командную строку от имени администратора.
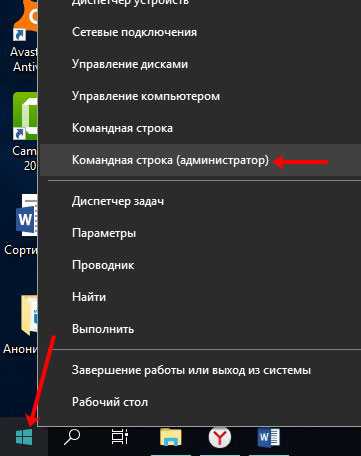
Введите команду net user и кликните «Enter». Отобразится список всех локальных учетных записей, для данного ПК. Найдите нужную и запомните ее название.
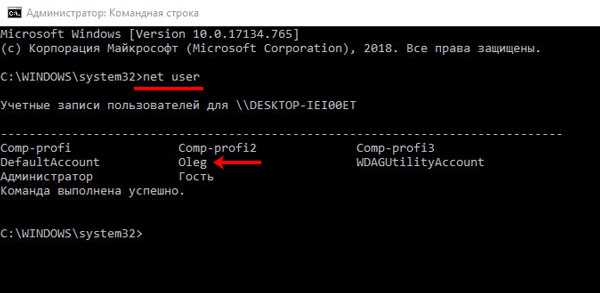
Следующая команда будет выглядеть так:
net user “имя_учетной _записи” “новый_пароль”
В примере это: net user “Oleg” “123”. После клика по «Enter» должна появится строка, что все выполнено успешно.

В окне Учетные записи пользователей
Используя данный способ, поменять пароль при входе в Windows 10 для своей учетки не получится. Но если учетных записей несколько, то изменить комбинацию для любой другой можно без проблем.
Используя горячие клавиши Win+R открывайте окно «Выполнить» и вводите команду netplwiz. Нажимайте «ОК».

Дальше выделяйте имя пользователя и нажимайте кнопку «Сменить пароль».
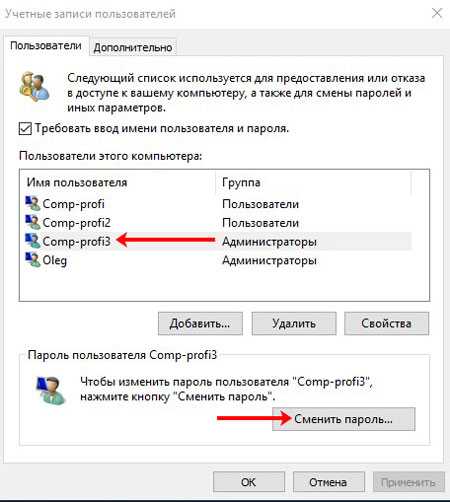
Вводите новую комбинацию, подтверждайте ее и готово!
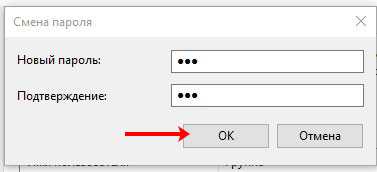
В окне Локальные пользователи и группы
Открывайте окно «Выполнить» и вводите в поле «Открыть» команду lusrmgr.msc.
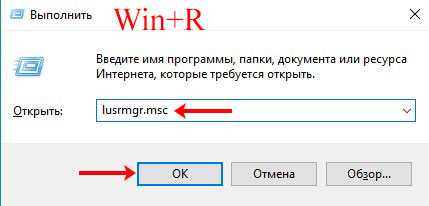
Заходите в папку «Пользователи» и в списке ищите имя нужной учетки. Я сначала выберу ту, из-под которой выполнен вход в систему. Кликните по ней правой кнопкой и выберите из выпавшего меню «Задать пароль».
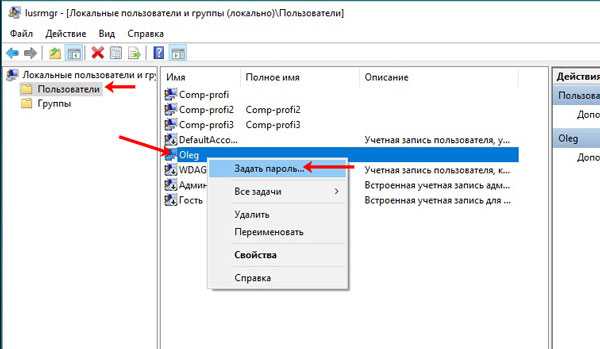
Следующее окно предупредит, что в систему вы вошли под выбранного пользователя, и изменить пароль учетной записи можно по-другому. Если вы со всем согласны и текущей комбинации вы не помните, то жмите «Продолжить».
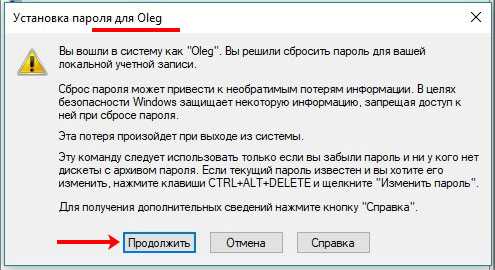
Вводите новые символы, обратите внимание, к чему у вас пропадет доступ, и после нажатия на «ОК» комбинация будет изменена
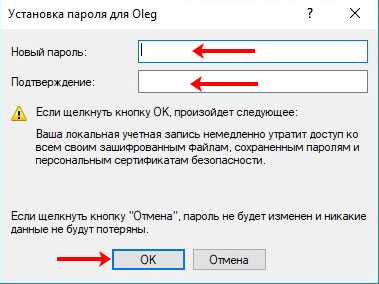
Если в списке выбрать другого пользователя, то и для него можно сменить пароль доступа в систему, но некоторая информация будет потеряна.
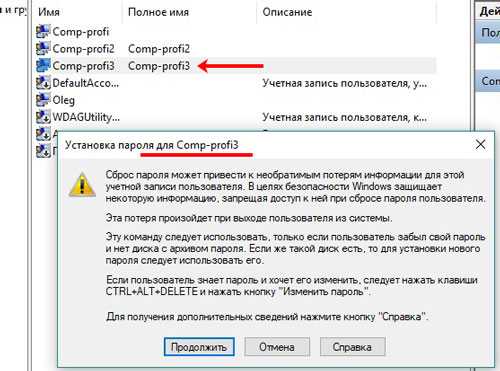
Как узнать версию Windows и срок окончания лицензии
Чтобы узнать срок окончания лицензии, выполните следующие действия:
Зажмите комбинацию Win + R на клавиатуре, развернётся окошко «Выполнить». Пропишите в нём команду winver.exe.
Появится информация о системе
Обратите внимание на название её версии и строчку, в которой указана дата истечения лицензии.
Решение для версии Insider Preview
Если вы до сих пор находитесь на пробной версии, то откройте «Центр обновления» и выполните установку последней версии Windows. После перезагрузки компьютера и установки всех обновлений ошибка должна исчезнуть.
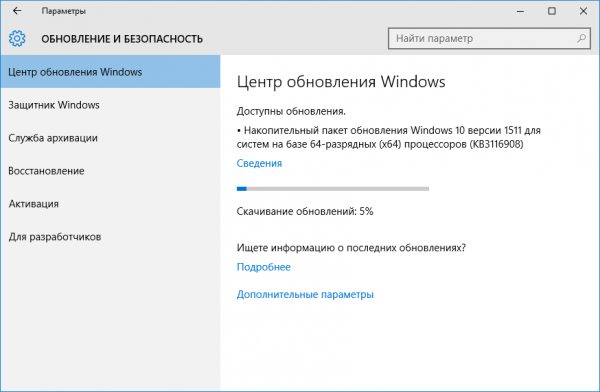 Обновитесь с версии Insider Preview до более новой, чтобы проблема исчезла
Обновитесь с версии Insider Preview до более новой, чтобы проблема исчезла
Решение для тех, у кого есть лицензионный ключ
Если вы ввели купленный лицензионный ключ для активации Windows, то данная ошибка символизирует о сбое в системе. Поскольку это недочёт со стороны Microsoft, необходимо обратиться в их бесплатную техническую поддержку и попросить проверить, почему компьютер был вынесен из списка активированных.
Но перед обращением в поддержку вы должны узнать свой лицензионный ключ. Для этого скачайте и запустите программу ShowKeyPlus, она покажет два ключа:
- Install Key — ключ, который используется сейчас;
- OEM Key — ключ, использовавшийся для активации Windows, установленной на компьютере изначально.
Если система ставилась на пустой диск, второй пункт будет пустым.
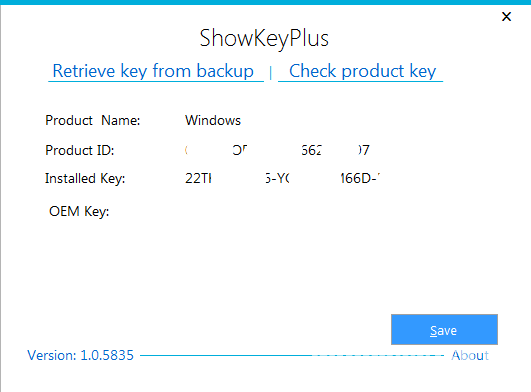 С помощью программы ShowKeyPlus можно узнать свой лицензионный ключ
С помощью программы ShowKeyPlus можно узнать свой лицензионный ключ
Видео: как узнать свой лицензионный ключ
Продление пробного периода
Если вас устраивает пробная версия и переход на полноценную не планируется, можно сбросить пробный период, чтобы отсчёт начался заново. Безусловно, делать это бесконечное количество раз нельзя.
В «Командной строке» пропишите и выполните команду slmgr.vbs / Rearm. Готово, количество пройденных дней с начала пробного периода обнулится. Чтобы узнать, сколько ещё раз эта команда доступна, выполните запрос slmgr.vbs /dlv в той же «Командной строке».
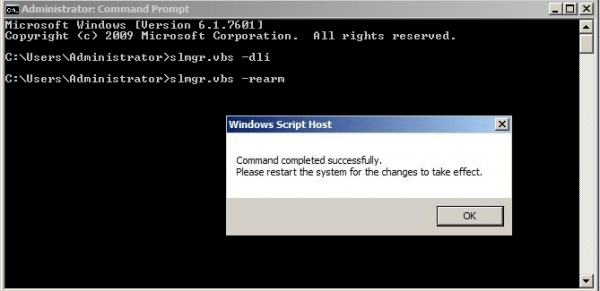 Выполните команду slmgr.vbs / Rearm для сброса пробного периода
Выполните команду slmgr.vbs / Rearm для сброса пробного периода
Если ошибка появилась на пиратской Windows или системе, активированной пиратским ключом, и даже после этого вы не решились активировать её лицензионным способом, то остаётся один выход — ещё раз взломать её или сбросить ключ и постараться найти новый рабочий пиратский код.
Установка пароля на учетную запись
Настройка учетных записей
Первое, что необходимо сделать — это открыть окно учетных записей пользователей. Причем, отмечу, что в Windows 10 его не то чтобы спрятали, но сделали менее «заметным», нежели, чем это было в Windows XP.
И так, как открыть:
- нажмите сочетание кнопок WIN+R (должно появиться окно «Выполнить»);
- введите команду control userpasswords2 (см. скрин ниже);
- нажмите Enter.
Как открыть настройку учетных записей пользователей
Далее должно открыться окно со всеми пользователями, которые есть в системе. В моем случае пользователь один — «USER» (он же по совместительству администратор).
Чтобы Windows 10 требовала пароль, поставьте галочку напротив пункта «Требовать ввод имени пользователя и пароля.» (см. цифра-1 на скрине ниже).
Затем, чтобы сменить/установить пароль для текущего пользователя (под которым вы сейчас работаете) — нажмите сочетание кнопок Ctrl+Alt+Del (см. цифру-2).
Устанавливаем пароль для текущего пользователя
Ввод пароля…
Далее рабочий стол должен пропасть, и на весь экран появиться небольшое меню — выберите пункт «Изменить пароль».
изменить пароль / Ctrl+Alt+Del
После чего появиться небольшое окно, в котором нужно:
- ввести старый пароль (если его раньше не было — просто оставьте поле пустым);
- ввести два раза новый пароль (указывайте тот, который не забудете);
- для подтверждения изменений — нажмите ENTER.
Ввод старого (если он был установлен) и нового пароля
Если пароль был изменен — вы увидите сообщение, об успешном завершении операции — жмите OK.
Собственно, всё, теперь ваша система защищена, можете проверять работоспособность (просто перезагрузите ПК).
Пароль был изменен
Еще один вариант через меню ПУСК
Поставить пароль можно и через меню ПУСК (правда, в некоторых случаях всё же надежнее пользоваться первым способом, т.к. не всегда удается изменить пароль через панель управления Windows 10).
Покажу на примере. Сначала откройте ПУСК, выберите «Параметры».
ПУСК — Параметры
Далее нужно открыть раздел «Учетные записи», и выбрать в нем подраздел «Параметры входа».
Учетные записи — параметры входа
В открывшемся окне можно изменить (установить) как обычный пароль, так и, например, поставить ПИН-код или графический ключ (пароль в виде картинки). В общем-то, вариантов хватает.
Изменить пароль (обратите внимание, что можно поставить ПИН-код и графический ключ). При изменении пароля — вас попросят сначала указать старый, затем ввести новый, и подтвердить изменения (в общем-то, процедура стандартная)
При изменении пароля — вас попросят сначала указать старый, затем ввести новый, и подтвердить изменения (в общем-то, процедура стандартная).
Ввод старого и нового пароля
ЕСЛИ ХОТИТЕ ОТКЛЮЧИТЬ ПАРОЛЬ
1) Зайдите в ПУСК/Параметры/Учетные записи/Параметры входа и нажмите кнопку «Изменить пароль».
Далее откроется окно с вводом текущего пароля (вводите) и предложением ввести новый пароль — просто оставьте поля пустыми и нажмите «Далее» («Готово»).
Таким образом, при загрузке Windows — вам нужно будет всего лишь щелкнуть по «Войти» и ОС загрузится без ввода пароля.
2) Если вы хотите вообще отключить показ окна ввода пароля, то нажмите Win+R, и введите команду control userpasswords2 (как на примерах выше).
Далее в открывшемся окне настроек учетных записей — снимите галочку с пункта «Требовать ввод имени пользователя и пароля» (см. скрин ниже). Сохраните настройки.
Не требовать указание пароля
Теперь при загрузке ОС Windows — она не будет вызывать окно и просить подтвердить, кто заходит в систему…
Создание пароля для другого пользователя ПК
Распространенный подход, при котором все пользователи компьютера входят в ОС под одной учетной записью правильным не считаю. Это же относится и к привычке работать с операционной системой под учетной записью администратора.
При совместном использовании ноутбука или настольного компьютера у каждого пользователя будет собственный набор настроек и файлов.
Создайте учетные записи каждого, кому предоставляется доступ к ПК.
В настройках учетных записей перейдите к пункту «Семья и другие пользователи». Рассматриваю универсальный метод без учетной записи Microsoft. Под надписью «Другие пользователи» нажмите на кнопку «+».
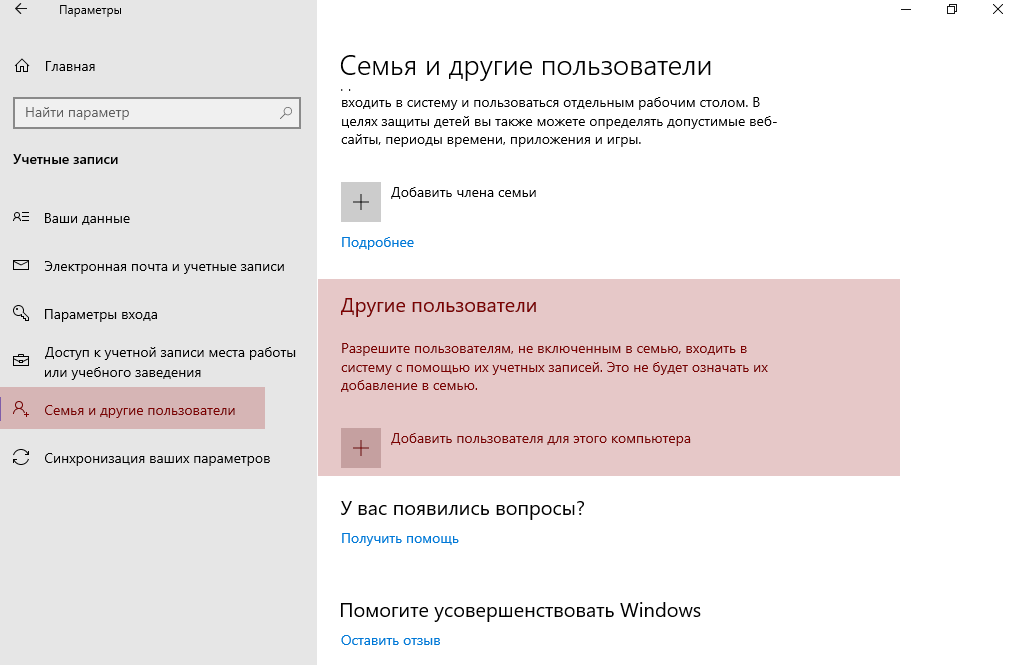
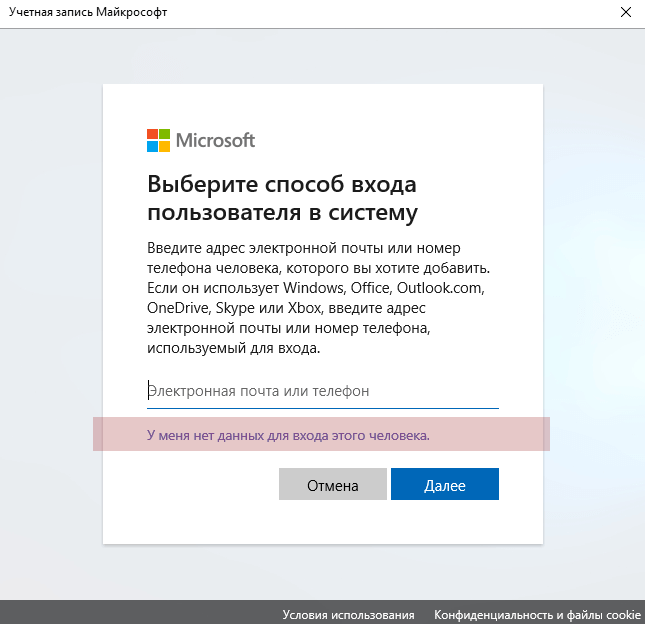
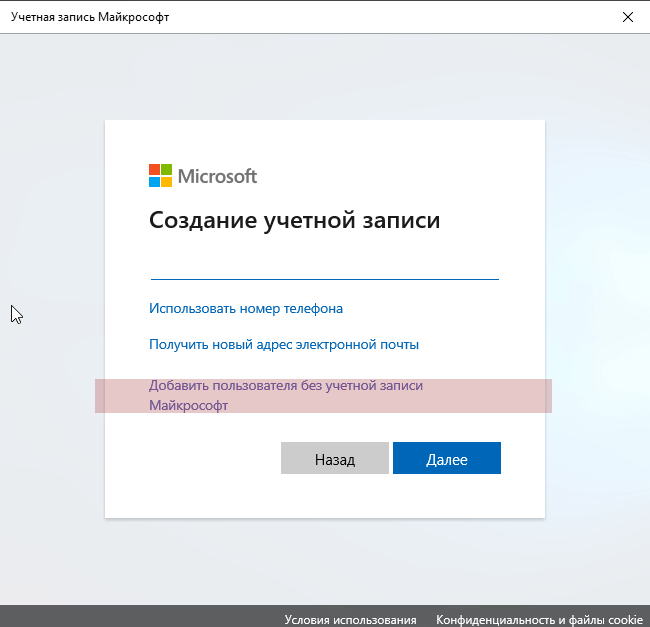
Введите имя пользователя и дважды — пароль его учетной записи. Ниже будет предложено защитить учетную запись тремя контрольными вопросами, которые необходимо последовательно выбрать из списков. Возможность пропустить этот шаг не предусмотрена.
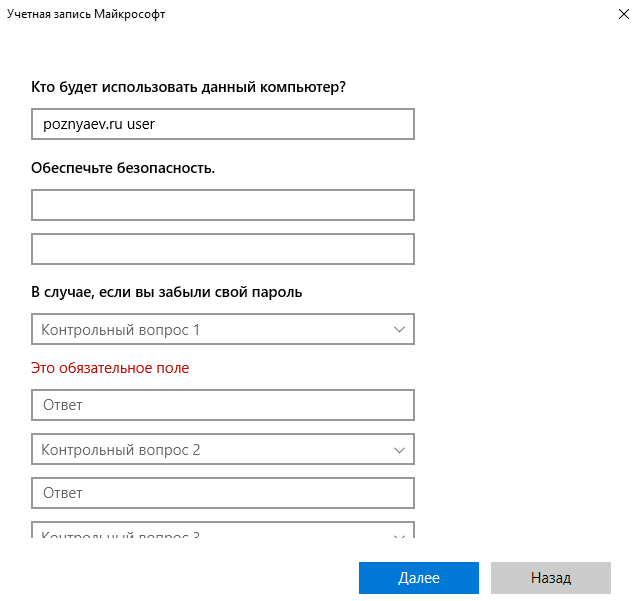
После нажатия «Далее» локальная учетная запись пользователя ПК будет отображена в числе дополнительных.
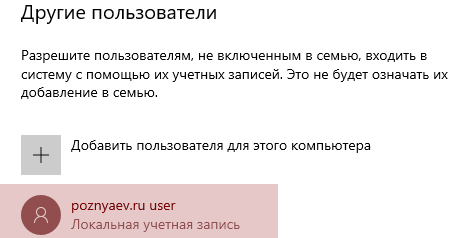
Чтобы удалить учетную запись:
- Один раз щелкните по ней мышью
- Нажмите кнопку «Удалить»
- Также предлагается опция изменения типа учетной записи

При удалении учетной записи будут потеряны все файлы и данные в ней. В их числе:
- Текстовые файлы, презентации, электронные таблицы
- Музыка
- Фильмы и видеоролики
- Элементы рабочего стола операционной системы
Перед удалением учетной записи сохраните ценные файлы на дополнительных накопителях:
- Другом компьютере
- Флешках
- Дисках DVD
- NAS
Если вы полностью уверены в принятом решении, нажмите кнопку «Удалить учетную запись и данные».
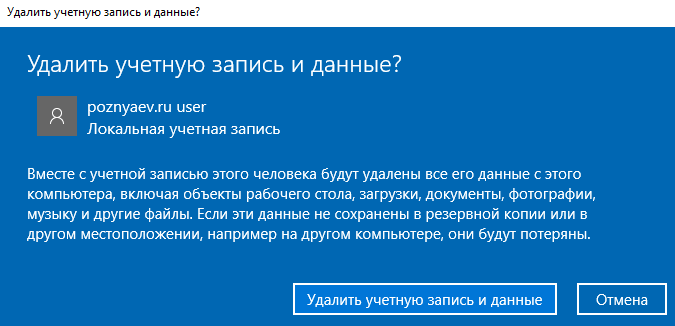
Учетная запись удалена и больше не отображается в разделе «Другие пользователи».
Ранее я написал подробную инструкцию по чистой установке операционной системы Windows 10. Яркость в операционной системе вы можете поменять четырьмя способами.
Используем параметры системы
Если защита предварительно не была установлена, то её можно сделать с помощью встроенных инструментов. Первым и самым незамысловатым из них можно считать параметры самой Windows.
Очерёдность действий через меню «Параметры» можно представить следующим образом:
- Кликаем по «Пуск» и отправляемся к «Параметрам» нажатием на символ шестерёнки:
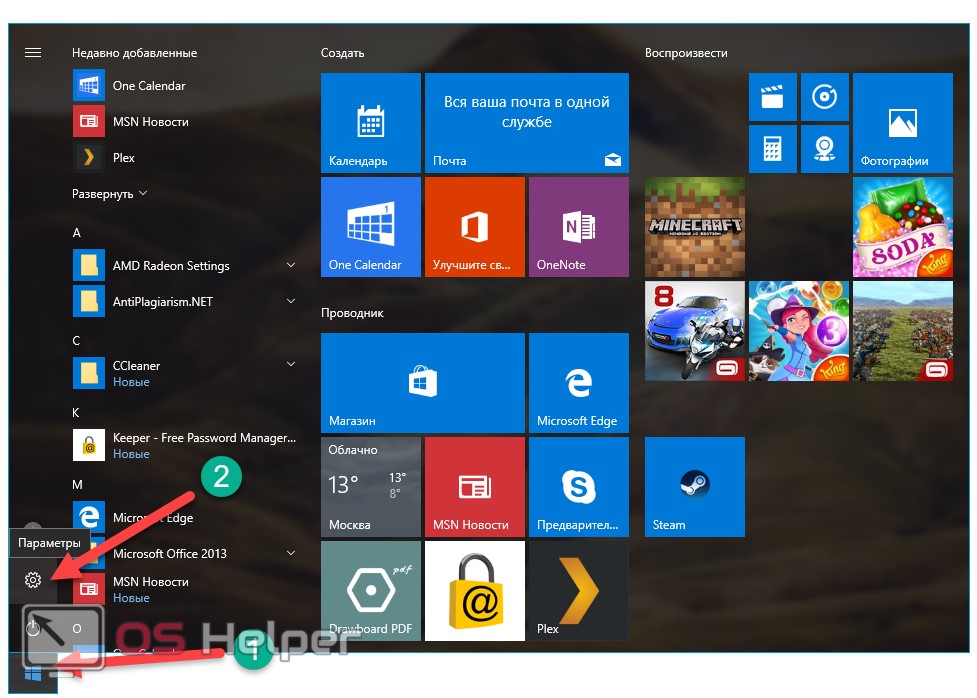
- Во всплывшем окне со множеством блоков нужно перейти в «Учётные записи»:
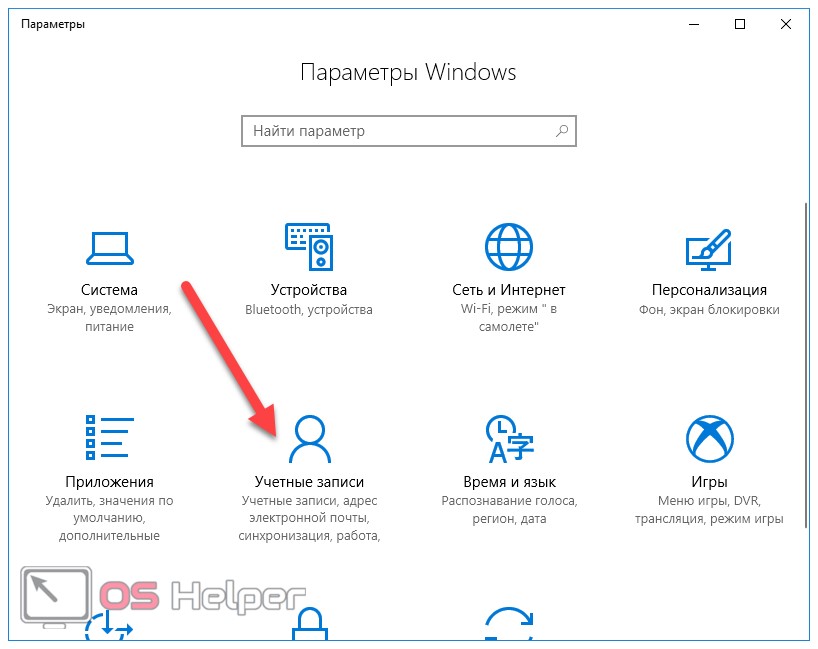
- Раскроется главное меню, где остаётся лишь войти в пункт «Параметры входа», а затем в подменю «Пароль» и кликнуть «Изменить», если защита уже установлена. Если же комбинация ещё не вводилась, на месте «Изменить» будет «Добавить».
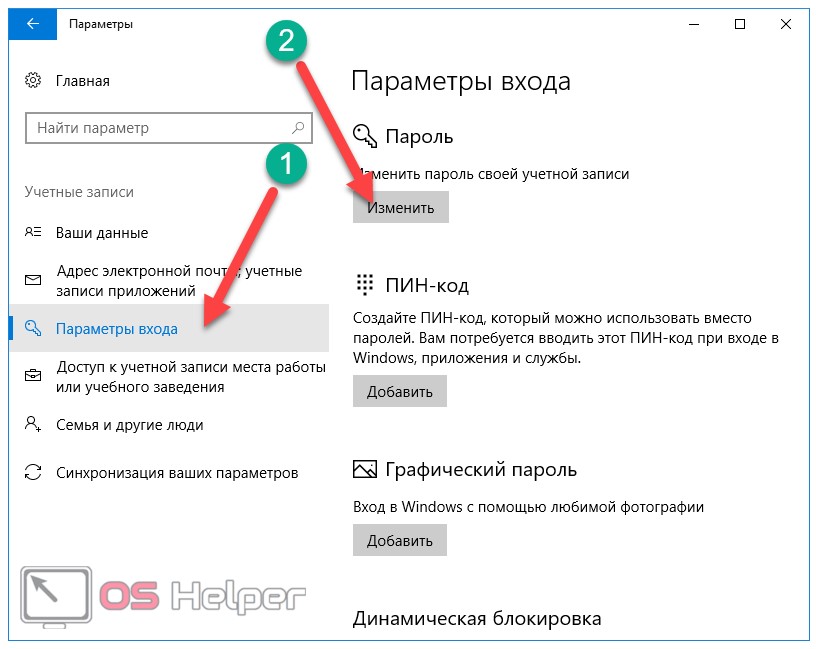
- Во вновь активировавшемся окне пишем старую комбинацию (если имеется) , придумываем новую , повторяем её и кликаем на «Далее». Старайтесь установить комбинацию с применением как букв, так и чисел, для того, чтобы её было тяжелее подобрать. При первом создании Windows потребует ввести ещё и подсказку (например, имя лучшего друга детства или кличка питомца). Подсказка для пароля будет запрошена тогда, когда пользователь его забудет.
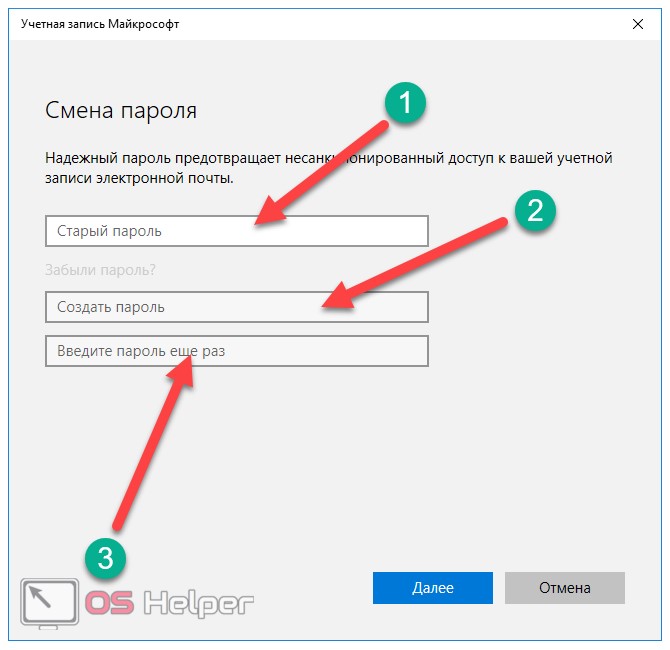
- Процесс создания (или изменения) завершён. Windows оповещает о том, что при следующем включении ПК придётся воспользоваться придуманной ранее комбинацией. Жмём «Готово».
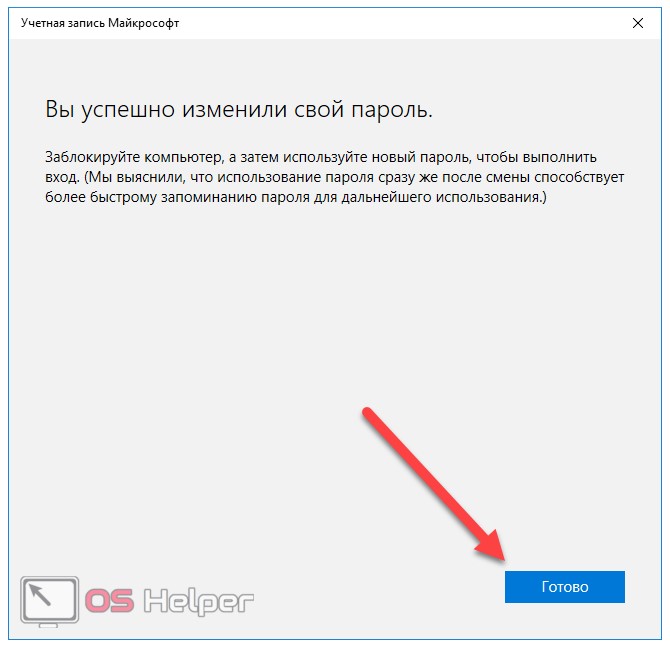
Рассмотрим следующий способ формирования защиты аккаунта, позволяющий достичь тех же результатов.
Альтернативный способ отключения пароля Windows 10
Можно убрать код при входе Windows 10 и альтернативным способом, предполагающим внесение изменений в поля реестра. Реестр — хранилище настроек системы, ключей, прочей информации.
Запустить реестр можно по той же схеме, что и «netplwiz», только в строку запуска следует ввести команду «Regedit».
В редакторе реестра через дерево папок откройте путь: HKEY_LOCAL_MACHINE\SOFTWARE\Microsoft\Windows NT\CurrentVersion\Winlogon.
В правой части отображаются изменяемые параметры. Выберите среди них пункт DefaultUserName и проверьте, что его значение совпадает с именем вашего аккаунта, определенного в качестве администратора компьютера.
Отыщите там же в правой части окна параметр DefaultPassword. Этого пункта может и не быть. Если у вас его нет, тогда создайте новое значение реестра с таким именем (DefaultPassword) и типом параметра String Value.
И снова в правой части окна редактирования значений параметров реестра выберите пункт, на этот раз называющийся AutoAdminLogon. Откройте его для редактирования двойным нажатием мыши и в поле значения введите «0» (ноль).
Независимо от выбранного способа решения проблемы, после внесения всех описанных изменений и их сохранения система нуждается в перезагрузке. Если вы все сделали правильно, то у вас получится войти в Windows 10 без кода.
Если после перезапуска снова выводится форма запроса пароля, задумайтесь, не нуждается ли ваша система в переустановке.
Отключение ввода пароля в Windows 10
Самый простой способ отключить пароль при входе в Windows 10 — сделать это через открытие меню учетных записей пользователей. Для этого выполните нижеперечисленные манипуляции с системой.
1. В меню «Пуск» (левый нижний угол, символ Windows) найдите пункт «Выполнить» или зажмите клавиши Win+R. В открывшемся окне запуска команд наберите слово «netplwiz» (без кавычек).
Альтернативный вариант решения проблемы запуска меню изменения данных пользователей заключается в том, чтобы ввести команду «netplwiz» прямо в строку поиска меню «Пуск» и выбрать самый верхний вариант запуска, предложенный системой.
2. В открывшемся окне модуля управления «netplwiz» (редактирование учетных записей) снимите отметку с пункта «Запрашивать ввод имени пользователя и пароля». В нелицензионных модифицированных версиях текст может несколько отличаться.
И нажмите кнопку подтверждения внесения изменений «OK».
3. Подтвердите намерение внесения изменений в настройки системы безопасности компьютера введением действующего кода к учетной записи. Ввести код нужно дважды в основное поле и обязательную строку подтверждения, после чего сохраните изменения нажатием «OK».
Настройки параметров
Легко поставить пароль в Виндовс 10 – зайти в параметры: нажимайте одновременно + и выбирайте опцию «Учетные данные».
В области настроек параметров входа вы увидите, как в Windows 10 поставить пароль: просто нажмите кнопку «Изменить».
Если вход выполнен под аккаунтом Майкрософт, то необходимо подтвердить, введя ключ от этой учетки.
Подтвердите, указав код — цифры подтверждения, которые придут письмом на емэйл.
Введите цифры на следующем экране.
Еще раз укажите старый ключ, придумайте новый и введите его два раза для подтверждения.
Помните, что вы изменили ключ от учетной записи Майкрософт, значит и на сайте теперь придется указывать новый.
Также вы можете установить на компьютер Пин-код или графический ключ в качестве подтверждения вашей личности при входе в систему. Второй работает для сенсорных экранов.
Если у вас для входа в систему используется локальный профиль, то поставить пароль на ноутбуке Windows 10 или на компьютере еще проще: в панели управления, которая открывается через поиск.
Ищите категорию, отвечающую за учетные записи пользователей.
Выбирайте пункт, где можно управлять другим аккаунтом.
Обратите внимание, что если вы пытаетесь на компьютере поставить пароль для учетной записи Майкрософт, то здесь данные авторизации поменять нельзя. Сравните два скриншота ниже
У второго пользователя есть ссылка изменения этого параметра входа, у первого нет, так как это профиль Microsoft.
Кликайте на линк изменения и вводите новые данные.
Когда необходимо не отключить, а совсем убрать ключ, выполняются аналогичные действия, но поля остаются пустыми.
Если у локального пользователя ключ отсутствовал, то в параметрах появится кнопка «Добавить».
А интерфейс ввода новых значений будет выглядеть вот так.
- Как на windows 10 включить таймер выключения
- Как открыть эквалайзер в Windows 10
Для чего нужен пароль в windows 10
Основное назначение кода на вход в учетную запись заключается в защите персональной информации пользователя от несанкционированного просмотра и изменения.
Он помогает ограничить доступ к компьютеру детям, коллегам, домочадцам, а также способствует сохранению безопасности операционной системы от внесения ненужных изменений в ее основные данные вредоносными и шпионскими программами, вирусами.
Внимание! Учтите, что вы отключаете код при входе в Windows 10 под свою ответственность. Без него получить доступ к информации, хранящейся на компьютере, может каждый: копировать ее, изменять, удалять
