Установка Windows 7
Загрузите компьютер с установочной флэшки или диска, выбрав его в BIOS в качестве приоритетного накопителя.
Определите язык Windows 7, формат времени и денежных единиц, а также раскладку клавиатуры. Отмечу, что английская раскладка предусмотрена по умолчанию, поэтому в данном случае необходимо выбрать дополнительную. «Далее».
На следующем экране вам предстоит внимательно ознакомиться с условиями лицензионного соглашения и принять их, поставив щелчком левой клавиши мыши «птичку» в белом квадратике, расположенном под текстом.
Определите тип установки системы. У вас есть выбор между обновлением уже имеющейся на компьютере версии Windows и выборочной инсталляцией. В первом случае будут сохранены ваши файлы, параметры и установленные программы. Перед тем как переходить к выборочной установке необходимо убедиться, что все ваши важные данные сохранены в надежном месте и не на том накопителе, куда вы будете ставить ОС. Я рассмотрю именно этот вариант, выбирайте «Выборочная: только установка Windows».
Вы переходите к выбору раздела, куда вы станете устанавливать систему. Здесь у вас есть возможность удаления, форматирования и создания разделов. Если вы не собираетесь производить какие-либо действия над разделами, просто нажмите «Далее».
Теперь вам предстоит подождать некоторое время, которое зависит от производительности вашего компьютера. Установщик скопирует файлы системы, подготовит их к установке, инсталлирует компоненты и обновления. Ход выполнения каждого из этапов инсталляции станет отображаться в процентах в скобках. Во время установки компьютер может несколько раз перезагрузиться. Сообщение об этом вы увидите на экране.
После перезагрузки инструмент установки подготовит систему к первому запуску.
Появится экран, указывающий на то, что процесс вошел в завершающую стадию.
В соответствующих полях следующего окна установите запоминающиеся для вас имена пользователя и компьютера.
Вам предлагается также ввести пароль администратора данного ПК. Этот шаг не является обязательным. Если вы его установите, то система станет запрашивать пароль при каждом входе. Поскольку вернуться к этому шагу вы сможете и в уже инсталлированной ОС, можете пропустить его или же, по своему усмотрению, сразу обеспечить дополнительную защиту вашего компьютера. Есть также возможность ввести подсказку — слово или фразу, которую вам будет предложены ввести в случае если вы забудете пароль.
Введите ключ активации операционной системы. У вас также есть возможность оставить «птичку» под полем ввода. В этом случае Windows 7 будет автоматически активирована при подключении к интернету.
Следующее окно предлагает вам определиться с правилами установки обновлений. Пункт «Использовать рекомендуемые параметры» предполагает установку всех важных и рекомендуемых обновлений, предоставление помощи при возникновении проблем в работе системы и передачу информации, которая поможет Microsoft усовершенствовать систему.
Если вы предпочтете «Устанавливать только наиболее важные обновления», то система станет получать только обновления безопасности и те обновления, которые наиболее важны.
Вы можете также «Отложить решение» и принять его позже.
Выберите свой часовой пояс и, при необходимости, установите правильные дату и время.
Определите расположение своего компьютера. «Домашняя сеть» — если компьютер располагается дома; «Рабочая сеть» — для расположенных на работе ПК. Выбор этих вариантов предполагает доверие к данным сетям. Во всех других случаях и при наличии даже малейших сомнений остановитесь на варианте «Общественная сеть».
Теперь вам вновь придется подождать некоторое, возможно даже продолжительное, время, поскольку системе необходимо завершить применение параметров.
Если установка ОС прошла успешно, система поприветствует вас.
Откроется рабочий стол.
Для доступа к файлам используйте Проводник Windows. Сейчас они у вас отсутствуют, но вы можете перенести сохраненные ранее в соответствующие папки.
Установка Windows 7 c флешки на ноутбук
Приступаем к началу установки операционной системы. После того как флешка загрузится, вы увидите перед собой основное меню установки.
Следуйте дальнейшим действиям:
- Необходимо нажать «Далее» и не забыть выбрать русский язык.
- Подтверждаем согласие о лицензионном использование продукта Microsoft.Жмем «Next». Если у вас под ноутбуком есть наклейка с ключом Windows 7, советуем вам скачивать образ операционной системы той версии, что указана на этикетке корпуса. Это позволит вам в дальнейшем пользоваться лицензией.
- Перед вами откроется окно с параметрами жесткого диска. В нашем случае, используется новый жёсткий диск. Советуем Вам предварительно сохранить свои данные на диск «D», или на внешний носитель. Желательно при установке новой ОС поделить жесткий диск на 2 раздела. На диске «C» Вы сможете устанавливать программы, а на втором диске хранить свои файлы и документы для сохранности. Делить диск при правильном подходе лучше всего на равные части. В нашем случае мы делим 500 Гб пополам.
- Соглашаемся с условием деления, нажимая на «OK». В итоге мы получаем загрузочную область и диск «C» размером 195.9 Гб.
- Такую же процедуру проделаем с остатком памяти жесткого диска, создавая диск «D». Чтобы в дальнейшем не было проблем, Вам необходимо сразу же его отформатировать. Если вы этого не сделаете, то после того как установится операционная система, диск «D» не будет виден. Жмем «Format».
- После выбираем наш основной диск размером 195.9 Гб, и жмем «Next».
- Процесс установки пошёл. Вам необходимо подождать буквально минут 15-20 до перезагрузки компьютера.
- При перезагрузке устройства вам необходимо вытащить флешку, чтобы ноутбук не стал заново запускать ее.
- Если процесс идет успешно, то вы увидите такую картинку.
- Установка продолжится, и останется подождать еще несколько минут.
- Как видите, наше меню с английского языка поменялось на русский язык. При окончании процесса завершения установки Ваш компьютер ещё раз перезагрузится.
- В процессе вы увидите такою надпись. Не пугайтесь, это система сама настраивает встроенные драйвера под ваше железо.
- Вот мы добрались до меню настроек. В нем необходимо ввести имя пользователя, например свое имя.
- После этого нажимаем на кнопку «Далее».
- Вы можете в следующем окне ввести пароль, подтверждение пароля, ввести подсказку для пароля. Либо можете это сделать в дальнейшем, если понадобится, в самой операционной системе Windows.
- Следующее окно — «Введите ключ продукта». На данном этапе, нет смысла вводить ключ. Потому что ваше устройство еще не подключено к интернету из-за отсутствия драйверов для сетевой карты. Просто нажимаем кнопку «Пропустить».
- Если у Вас Windows 7 лицензионный, то нажимаем «Использовать рекомендуемые параметры», это позволит операционной системе обновляться и работать на полную мощность. При использовании пиратской версии, жмите «Отложить решение».
-
- Время и дату выставляем согласно вашему местоположению. Нажимаем «Далее».
По итогу проделанных действий пойдёт завершение настройки операционной системы. Далее следует подготовка рабочего стола.
Поздравляем, вы успешно справились с установкой Windows 7 с флешки, но это еще не все.
Этап №1. Подготовка.
В одной из своих статей, я записал видео для своих читателей про план установки Windows. Задание выполнять не нужно!
Если вы хотите убедиться, что Windows 7 устанавливать легко, после статьи найдете видео, где увидите всё шаг за шагом. Но сначала прочитайте статью, так как в этом видео рассказано не всё.
Прежде всего, не поленитесь пройтись по папкам «Мои документы», «Мои рисунки», «Рабочий стол» и «Диск C:\». Скорее всего, у вас там есть сохраненные документы. Перенесите их на другой диск (например, диск D:\). В противном случае, при установке они все будут уничтожены. У опытных пользователей есть такое замечательное правило – ОС и программы на одном диске, вся информация на другом. Следовать этому принципу очень просто и также в целях безопасности этот метод необходим.
Затем не помешает уточнить, можно ли установить Windows 7 на ваш компьютер. Проще всего это сделать на официальной странице Microsoft по адресу (). Как правило, на большинство современных компьютеров «семерка» устанавливается без проблем. Если системные требования Windows 7 подходят к компьютеру, тогда двигаемся дальше.
Также заранее приготовьте все необходимые драйвера. Windows 7, скорее всего, автоматически обнаружит и установит почти все компоненты, которые присутствуют в вашем компьютере. Но периферийное оборудование, в частности принтер, сканер, web-камеру, и некоторые специфические компоненты, например TV-тюнер, видеоадаптер (видеокарта) или платы видеомонтажа, лучше устанавливать используя диски, поставляемые в комплекте или скаченные с официального сайта. Не стоит расстраиваться, если вы их не нашли. Про их установку, читайте в статье: «Как установить драйвер и что такое драйвер».
Совет: если ваш диск с драйверами немного устарел, то есть вы покупали компьютер или ноутбук 2-3 года назад, то лучше всего скачать свежие драйвера с сайта производителя.
Подготовка завершена. Переходим непосредственно к установке.
Как установить Windows с диска?
Для того, чтобы начать устанавливать Виндовс, нужно загрузиться с установочного диска. Если ваша ОС ещё работает и компьютер загружается, то сделать это можно прямо из Виндовс, включив перезагрузку. Как только экран погаснет, необходимо нажать и удерживать клавишу входа в БИОС. Затем, войдя в BIOS, перейдите в раздел Boot (в старых версиях Advanced boot options) и настройте приоритетной загрузку с дисковода оптических дисков. Сохраняем настройки с помощью клавиши F10 и компьютер начинает загружаться с дисковода.
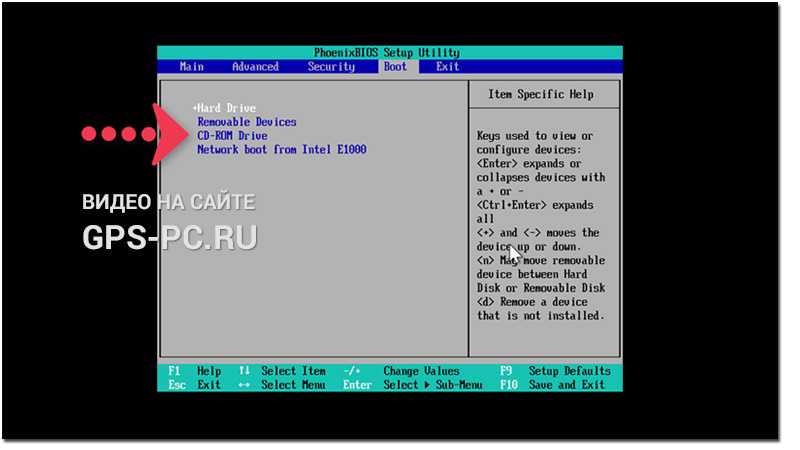
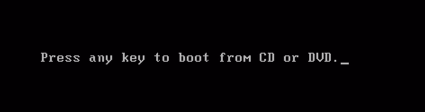
Важно! При начале загрузки с диска установки Windows вы увидите на черном экране вот такой белый текст: Press any key to boot from CD or DVD…
При его появлении сразу нажмите любую клавишу на клавиатуре, чтобы начать устанавливать Windows 7. Все тонкости установки Windows 7 с установочного диска рассмотрены в этом видео
Нажимайте и смотрите:
Все тонкости установки Windows 7 с установочного диска рассмотрены в этом видео. Нажимайте и смотрите:
После установки Windows на компьютер или ноутбук, он будет работать в течении 30-ти дней. Это, так называемый, ознакомительный период (режим). В течении этого времени Windows необходимо активировать. Для активации Windows вы можете воспользоваться ключом, который в виде стикера приклеен на системном блоке вашего компьютера, или на нижней поверхности вашего ноутбука.
Чтобы активация прошла успешно, нужно, чтобы версия Windows, с которой вы покупали компьютер или ноутбук, совпадала с версией Windows установленной вами.
Активация Windows имеет свои тонкости, поэтому это тема для отдельной статьи.
Если в этой статье вы нашли много нового. Если большая часть термнов непонятна, то устанавливать Windows вам пока рано. Вам необходим компьютерный ликбез. У меня есть несколько понятных уроков для вас. Сегодня вы можете получить их бесплатно.
Ещё на эту тему:
- Как скачать Windows 10 бесплатно прямо с официального сайта Майкрософт.
- Обновление до Windows 10 бесплатно.
comments powered by HyperComments
Начало установки Windows 7
Прежде всего, Вы должны будете увидеть черный экран с полосой прогресса и надписью Windows is Loading Files, затем — эмблему Windows 7 и надпись Starting Windows (в случае, если для установки Вы используете оригинальный дистрибутив). На этом этапе какие-либо действия от Вас не требуются.
Выбор языка установки
Нажмите для увеличения
На следующем экране Вас спросят о том, какой язык использовать при установке, выберите свой и нажмите «Далее».
Запуск установки
Нажмите для увеличения
Под эмблемой Windows 7 появится кнопка «Установить», которую и следует нажать. Также на этом экране можно запустить восстановление системы (ссылка слева внизу).
Лицензия Windows 7
Следующее сообщение будет гласить «Начало установки…». Тут хочу отметить, что на некотором оборудовании, данная надпись может «висеть» в течение 5-10 минут, это не означает, что Ваш компьютер завис, дождитесь следующего этапа — принятия условий лицензии Windows 7.
Выбор типа установки Windows 7
После принятия лицензии появится выбор типов установки — «Обновление» или «Полная установка» (иначе — чистая установка Windows 7). Выбираем второй вариант, он эффективнее и позволяет избежать многих проблем.
Выбор раздела для установки Windows 7
Этот этап является, пожалуй, самым ответственным. В списке Вы увидите разделы Вашего жесткого диска или дисков, установленных на ноутбуке. Может также случиться, что список будет пустым (характерно для современных ультрабуков), в этом случае воспользуйтесь инструкцией При установке Windows 7 компьютер не видит жестких дисков.
Обратите внимание, что если у Вас отображается несколько разделов с разными размерами и типами, например «Производитель», лучше не трогайте их — это и есть разделы восстановления, кэширующие разделы и другие служебные области жесткого диска. Работайте только с теми частями, которые Вам знакомы — диск C и, если есть диск D, которые можно определить по их размеру
На этом же этапе Вы можете разбить жесткий диск, о чем подробно написано здесь: как разбить диск на разделы (однако я не рекомендую этого делать).
Форматирование раздела и установка
В общем случае, если не требуется разбивать жесткий диск на дополнительные разделы, нам потребуется нажать ссылку «Настройка диска», затем — форматировать (или создать раздел, если вы подключили к ноутбуку совершенно новый, не использовавшийся ранее, жесткий диск), выбрать отформатированный раздел и нажать «Далее».
Завершение установки.
Введите свое имя и имя своего компьютера.
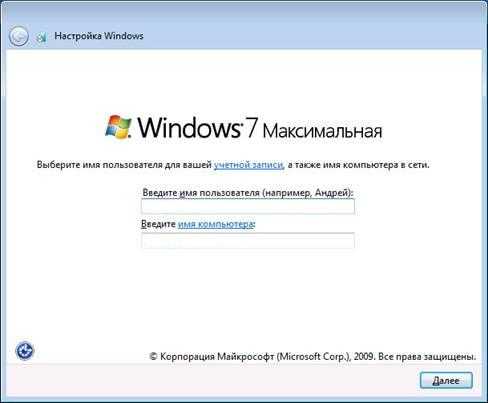
Затем пойдут следующие настройки, где необходимо ввести ключ продукта. Если вы используете лицензионку, то серийный номер нужно искать на коробке с диском. Производители так же наносят номера на днище ноутбука, переверните свой аппарат и вы увидите заветный ключик. Для тех, кто ставит пиратку, имеется масса активаторов, которые можно скачать или попросить у своих знакомых. Винда без ключа будет работать 30 дней, поэтому времени у вас вагон.
На следующем окошке введите дату и время.
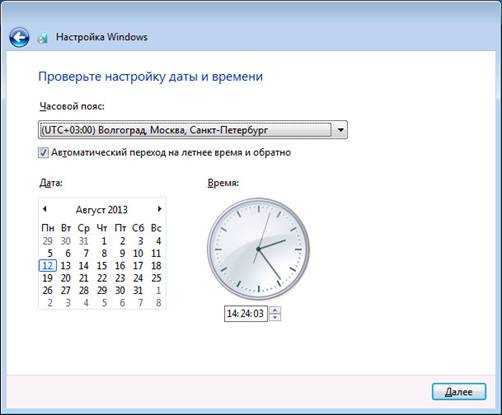
Вуаля, вот и справились с поставленной задачей. И пусть вид рабочего стола Windows 7 будет всегда вам доставлять массу позитива.

Ниже, вы можете посмотреть видео, в котором подробно рассказано как правильно устанавливать Windows 7 на ноутбук. Удачи!
Как правильно установить Windows 7
Установка разделяется на три этапа:
- Настройка BIOS;
- Подготовка жёсткого диска и установка;
- Завершение установки Windows.
Рассмотрим каждый из этих этапов.
Настройка BIOS
Перед тем, как правильно установить Windows 7, нужно понимать, что диска или флешки с дистрибутивом недостаточно. Нужно ещё настроить компьютер на загрузку именно с этого диска (или с флешки), а не с жёсткого диска. По умолчанию большинство компьютеров настроены так, что загружаются с жёсткого диска.
Начало установки
Наконец добрались до установки Windows. Когда BIOS у вас настроен на загрузку с необходимого устройства, подключите это самое устройство (то есть, диск или флешку) и перезагрузите компьютер. Должна начаться загрузка из съёмного носителя.
Если вы устанавливаете оригинальную Windows, то перед загрузкой появится надпись «Press any key to boot from CD…». Пока она светится, необходимо нажать любую клавишу, чтобы началась установка. Если не успеете, начнётся обычная загрузка с жёсткого диска. Если вы устанавливаете какую-то сборку Windows, то такая надпись может не появиться. Вместо неё может быть меню, где потребуется выбрать установку Windows 7.
Начинается установка. На первом шаге нужно выбрать разнообразные языковые параметры и потом нажать «Далее».
Выберите язык
После этого появляется окно. Нажмите «Установить».
Начните установку
Перед тем, как правильно установить Windows 7, нужно выбрать, какую версию вы будете инсталлировать. Это делается на данном шаге. В списке нужно выбрать желаемую версию ОС. Также тут определяется разрядность системы. После выбора версии нужно нажать «Далее».
Выберите версию Windows 7
Теперь поставьте галочку, что вы согласны с лицензией, и нажмите кнопку «Далее».
Согласитесь с лицензией
Теперь нужно выбрать: обновить систему или произвести полную установку. Чтобы правильно установить Windows 7, выберите полную установку.
Выберите полную установку
Перед тем, как правильно установить Windows 7, нужно поработать с жёстким диском. Нажмите «Настройка диска».
На этом этапе установки в вашем распоряжении будет утилита, с помощью которой можно оперировать разделами жёсткого диска. Так, с помощью кнопок можно удалять, создавать и расширять разделы, а также форматировать их.
Нажмите «Настройка»
Выберите (или создайте) раздел, на который будет устанавливаться Windows, и нажмите кнопку «Форматировать». Появится предупреждение о том, что сейчас с этого раздела всё будет удалено – смело соглашаемся, ведь мы подготовились к установке, и всё нужное сохранили в другом месте.
Отформатируйте диск
После того, как форматирование завершится, нажмите кнопку «Далее».
И дождитесь завершения процесса. Это может занять продолжительное время.
Дождитесь завершения установки
Завершение установки Windows
Когда всё необходимое будет скопировано и распаковано, Windows 7 предложит ввести имена для пользователя и компьютера. Введите эти данные и нажмите кнопку «Далее».
Введите имя пользователя и компьютера
Теперь при надобности можно создать пароль. Можно оставить все поля пустыми и нажать «Далее».
Введите пароль при необходимости
Затем может потребоваться ввести код активации Windows. Введите и нажмите «Далее». Если кода нет, то можно пропустить этот шаг, и активировать Windows потом.
Введите код активации Windows
После этого выберите желаемый режим безопасности на компьютере и нажмите «Далее».
Выберите режим безопасности
Теперь нужно выбрать сегодняшнюю дату, установить часы и часовой пояс. После этого нажмите «Далее».
Установите дату и время
Если компьютер сейчас подключен к сети, то нужно будет выбрать тип подключения. Потом нажмите «Далее».
Выберите настройки сети
И всё! Операционная система запускается. Можно приступать к установке всех драйверов и программ.
Теперь вы знаете, как правильно установить Windows7. Когда всё сделаете, не забудьте вернуть настройки BIOS к тому, чтобы компьютер загружался с жёсткого диска, а не со съёмного носителя.
Важно: прочтите, прежде чем приступить к установке
Перед тем, как начать руководство, я хотел бы предостеречь начинающих пользователей от некоторых частых ошибок. Сделаю это в виде своего рода пунктов, прочтите внимательно, пожалуйста:
- Если на Вашем ноутбуке уже установлена Windows 7, причем та, с которой он приобретался, но Вы хотите заново установить операционную систему, потому что ноутбук стал тормозить, Windows 7 не загружается, поймали вирус или случилось что-то подобное: в этом случае, Вам лучше не использовать эту инструкцию, а воспользоваться скрытым разделом восстановления ноутбука, с помощью которого в описанной выше ситуации можно восстановить ноутбук к тому состоянию, в котором Вы приобретали его в магазине, причем практически вся установка Windows 7 на ноутбук пройдет автоматически. Как это сделать описано в инструкции Как восстановить заводские настройки ноутбука.
- Если Вы хотите поменять имеющуюся на ноутбуке лицензионную ОС Windows 7 на какую-либо пиратскую сборку Windows 7 Максимальная и именно с этой целью нашли эту инструкцию, я настоятельно рекомендую оставить все как есть. Поверьте, вы не приобретете ни в производительности ни в функциональности, а вот проблемы в дальнейшем, скорее всего, будут.
- При всех вариантах установки, кроме тех, когда ноутбук был приобретен с DOS или Linux, настоятельно рекомендую не удалять раздел восстановления ноутбука (ниже опишу, что это такое и как его не удалять, для самых начинающих) — дополнительные 20-30 Гб дискового пространства не сыграют особой роли, а раздел восстановления очень может пригодиться, например, когда Вы захотите продать свой старый ноутбук.
- Вроде бы все учел, если о чем-то забыл, отметьтесь в комментариях.
Таким образом, в этой статье будет идти речь о чистой установке Windows 7 с форматированием системного раздела жесткого диска, в тех случаях когда восстановление предустановленной операционной системы невозможно (уже удалили раздел восстановления) или не является нужным. Во всех остальных случаях, рекомендую просто вернуть ноутбук в заводское состояние штатными средствами.
В общем, поехали!
Настройка BIOSA
Что такое BIOS? Вкратце, это такой набор инструкций, который помогает загрузить операционную систему. BIOS есть в каждом компьютере. Их несколько видов, внешне они немного отличаются, но настройки схожи. У меня стоит BIOS AMI, выглядит он как серый экран с синим текстом. На скриншоте показано. В нем нужно управлять клавиатурными стрелками и клавишей Enter.
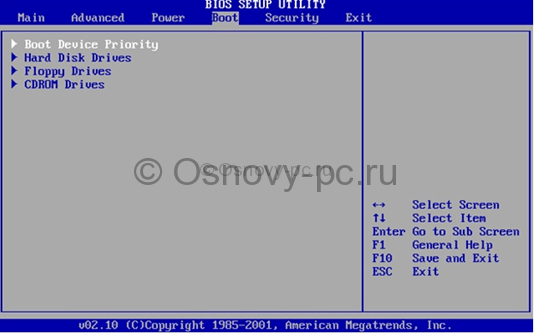
В BIOSе по-умолчанию стоит приоритет загружать ноутбук с жесткого диска, а нам нужно чтобы загружал с флешки. Как это сделать сейчас покажу.
- Нажатием стрелочки переходим к вкладке Boot, нажимаем Enter. Выбираем пункт Hard Disk Drives. На первом месте стоит HDD, это жесткий диск, его нужно поменять на флешку USB. Жмем Enter на 1st drive. В появившемся окне выбираем флешку USB.
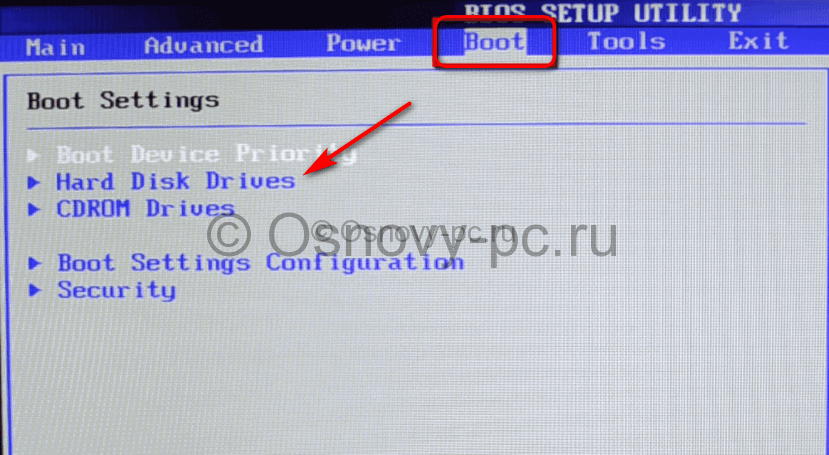
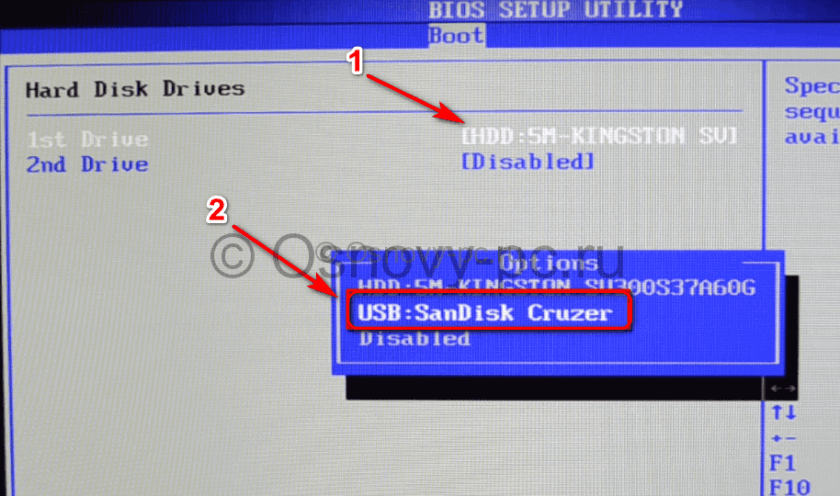
Теперь видим, что USB-накопитель стоит на первом месте.
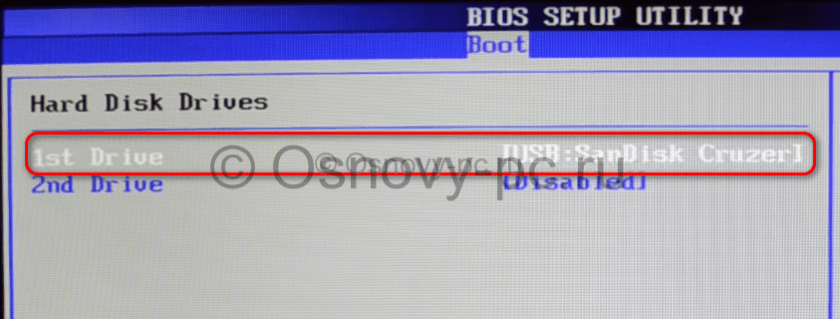
- Нажимаем ESC. Теперь идем наверх и выбираем пункт Boot Device Priority. И смотрим, если на первом месте стоит USB, то все хорошо, если дисковод, то нажимаем Enter и в окне меняем на флешку.
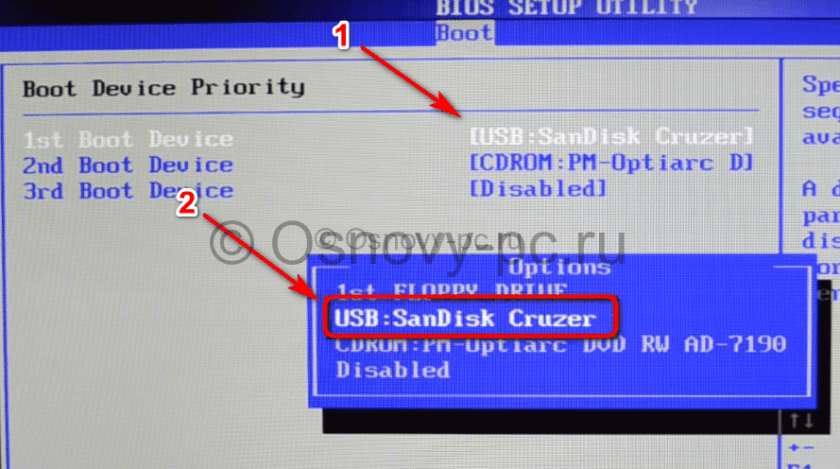
- После этого сохраняем данные, жмем клавишу F10 и затем Enter.
Все, готово. Теперь можно начинать устанавливать нашу операционную систему Windows 7 с флешки.
Подготовка диска с дистрибутивом Windows 7
Рассмотрим более подробно как можно записать образ системы на диск. Если у вас уже есть диск с дистрибутивом Windows 7, то можете смело пропускать этот шаг.
Для записи диска с Windows 7 нам понадобятся:
- Оригинальный образ установочного диска с Windows 7 в формате .iso. Его вы можете скачать с сайта Microsoft после ввода вашего серийного номера;
- Ashampoo Burning Studio для записи образа на диск. Скачать версию, которая использовалась в статье, вы можете по ссылкам: скачать / скачать;
- Чистый DVD-диск. Windows же надо куда-то записать:)
Обратите внимание, что настоятельно не рекомендуется использовать различные любительские сборки Windows 7, которых в Интернете великое множество. В отличие от оригинальных дистрибутивов Windows c ними гораздо чаще возникают проблемы
Связано это с тем, что их авторы далеко не всегда ответственно подходят к процессу тестирования. Также порой они отключают некоторые важные системные настройки и службы, из-за чего в дальнейшем могут возникнуть проблемы с некоторыми драйверами и приложениями.
Замечание: если вы еще не определились какую редакцию Windows 7 лучше поставить (32-бит или 64-бит), то можете ознакомиться с этим небольшим исследованием: Windows x86 или x64. Что лучше установить на ноутбук?. Если есть желание, то можете также ознакомиться и с этой публикацией: Сравнение производительности Windows XP, Windows Vista и Windows 7. Что лучше установить?.
Сначала устанавливаете и запускаете скачанную по ссылкам выше утилиту Ashampoo Burning Studio:
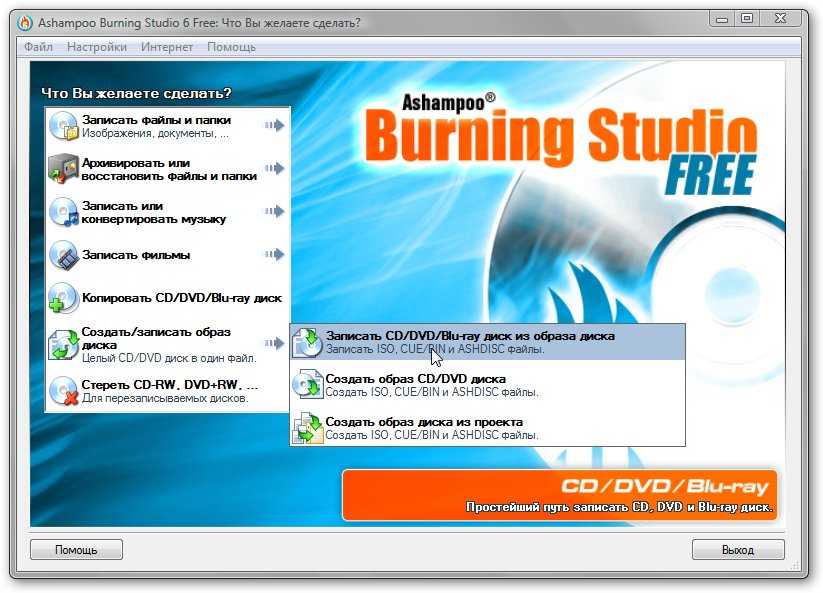
В меню Создать/записать образ диска выбираем пункт Записать CD/DVD/Blue-ray диск из образа диска.
Нажимаем на кнопку Обзор и указываем где размещен образ Windows 7:
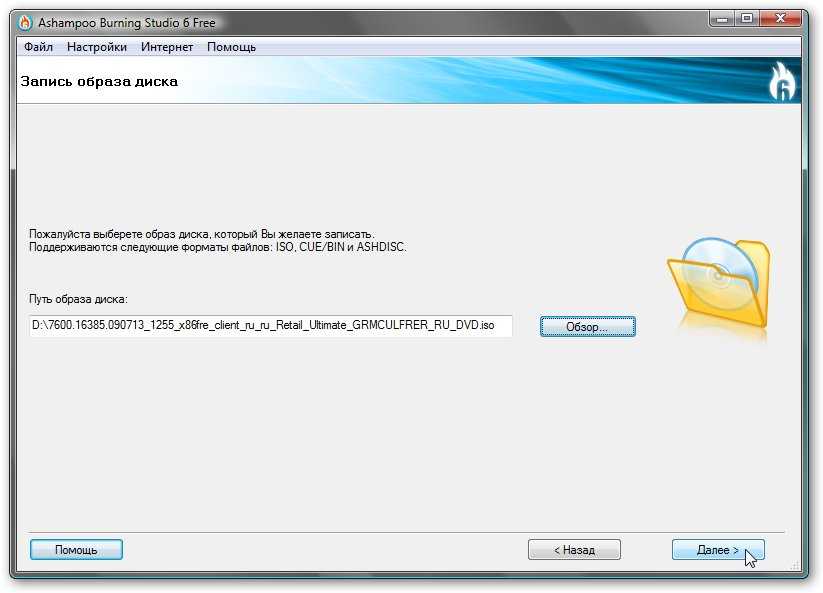
Нажимаем кнопку Далее
Вставляем чистый DVD диск в привод и нажимаем кнопку Записать DVD
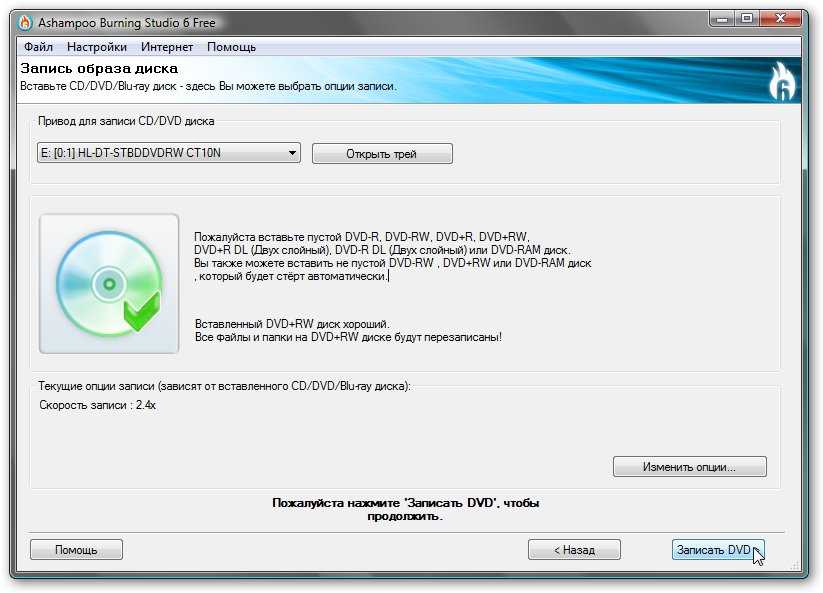
Чуть ждем:
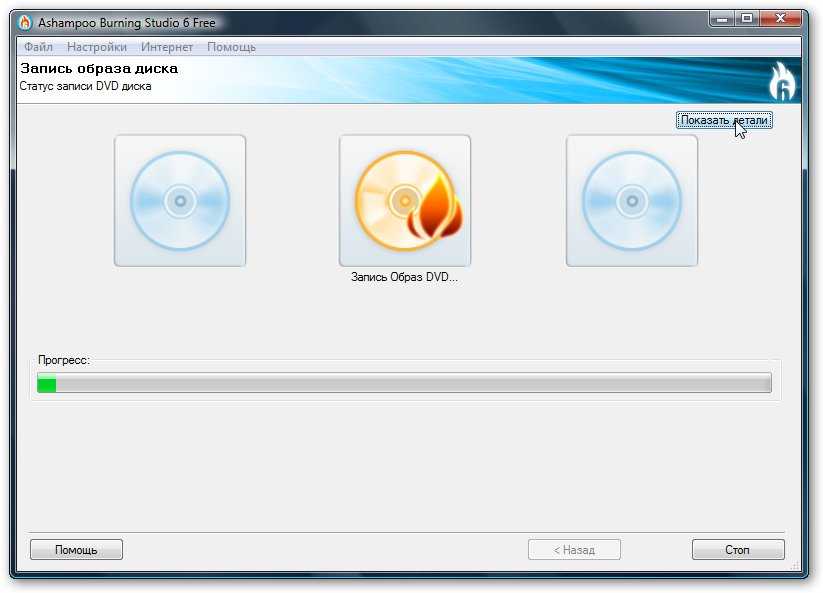
Вот диск и записался:
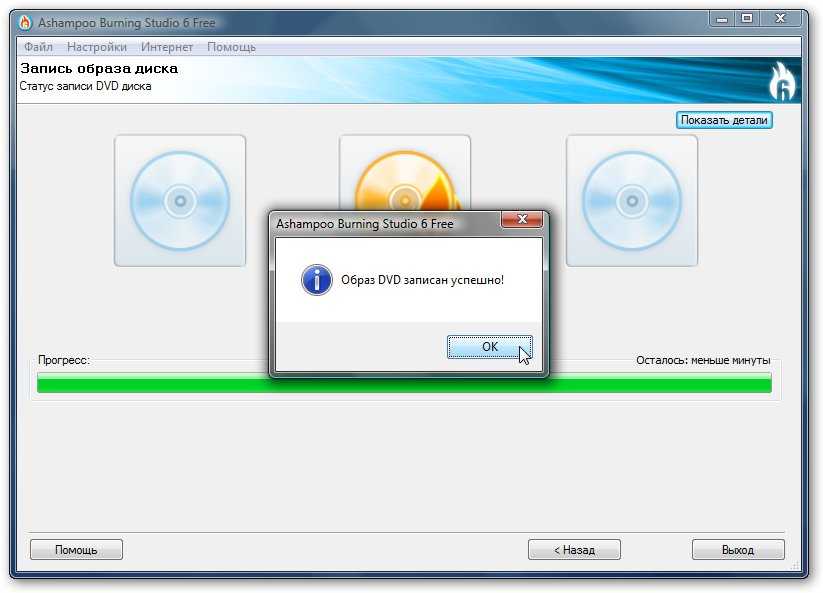
Ставим этот диск в привод ноутбука, компьютера или другого подобного устройства на которое собираетесь устанавливать Windows 7.
Установка Windows 7 с флешки
Если мы всё правильно сделали, то сразу после перезагрузки компьютера начнётся считывание данных с флешки. Об этом говорит следующая полоса загрузки, которую вы сейчас видите на своих экранах.
Теперь то мы можем установить Windows 7 с флешки на свой компьютер
Спустя несколько минут после полосы загрузки мы увидим первое важное окно. Здесь выбираем нужный нам язык и жмём Далее
Теперь жмём Установить. Ничего сложного.
Ожидаем некоторое время.
Далее принимаем условия лицензионного соглашения, установив соответствующую галочку и жмём Далее.
На следующем шаге нам нужно выбрать тип установки. Выбираем второй пункт Полная установка. Как-раз то, что нам и нужно.
Сейчас очень важный момент! Нам нужно выбрать диск, на который нужно установить Windows 7. Тот диск, на котором ранее уже была установлена система имеет тип Системный. Если у вас имеются ещё другие диски, то на них лучше не ставить систему, чтобы не потерять важные данные.
Что касается диска, на котором уже была установлена система, то лучше его форматировать, то есть удалить старые программы, винду и прочие файлы. Для этого нужно указать диск и выбрать пункт Форматировать.
Можно конечно и не форматировать диск, но в таком случае предыдущие файлы с системного диска будут помещены в новую папку под названием WINDOWS.OLD.
Я обычно диск форматирую, чтобы удалить весь хлам, скопленный на старой системе!
Независимо от сделанного вами выбора, указываем диск для установки и жмём Далее.
Это главное окно, где происходит установка Семёрки в пять этапов. Здесь файлы копируются и устанавливаются, то есть происходит процесс записи системы на наш компьютер. Ждать придется минут 15.
Внимание здесь важный момент! Когда вы увидите, что 5 этапов выполнены и через несколько секунд перезагрузится компьютер, будьте готовы вытащить флешку из компьютера
Компьютер начинает перезагружаться, и мы сразу вынимаем флешку! Если этого не сделать, то установка Windows 7 может начаться заново. Вот сейчас я вытаскиваю флешку:
Хорошо. Установка продолжается и тут уже остаются последние штрихи. Немного ждём.
И далее уже нам нужно выполнить некоторые настройки системы.
Даём имя компьютеру.
При желании придумываем пароль. Его можно и не ставить, для этого оставляем поля пустыми и просто жмём Далее.
Активацию тоже можно выполнить позже. Снимаем галку Автоматически активировать Windows и жмём Пропустить.
Здесь, что касается защиты, я советую Использовать рекомендуемые параметры.
Выбираем свой часовой пояс, дату и время.
ГОТОВО! Windows 7 установлена с флешки. Поздравляю. Вот наша Семёрка.
Напоминаю, мы проделали следующие операции:
- Создали загрузочную флешку
- Поставили в БИОС загрузку с флешки
- Установили систему Windows 7 с этой флешки
Спасибо Вам за внимание. Надеюсь у Вас всё получится и вы с лёгкость сможете установить Windows 7 с флешки не только на свой компьютер или ноутбук, но ещё и поможете всем своим родственникам и друзьям
Обратите внимание! Перед переустановкой Windows 7 я рекомендую заранее скачать нужные драйвера для вашего компьютера. Рекомендую прочитать урок: Как установить драйвера на компьютер
Там я предоставил ссылки на скачивание полных наборов всех драйверов и показал, как их установить сразу после переустановки системы.
Обязательно оставляйте свои комментарии и пожелания. На этом всё, до скорых встреч!
Как переустановить Windows 7. Инструкция для чайников
Как переустановить Windows XP. Инструкция для чайников
Подготовка к установке Windows 7
Перед установкой операционной системы нужно провести небольшую подготовку. В первую очередь рекомендуется скопировать все важные данные с раздела, на который собираетесь ставить Windows 7. Такая необходимость связана с тем, что при установке этот раздел будет форматироваться. Иными словами вся информация, которая находится на разделе жесткого диска, на который вы будете ставить Windows 7, в процессе будет удалена. Обычно это раздел C:\. Всю нужную информацию оттуда скопируйте или на другой диск (D:\, например), или, что еще лучше, на другой компьютер. Самую важную информацию можно также записать на DVD-диски. Вы ведь не хотите потерять важные документы с того же Рабочего стола или с папки с документами на диске C:\?
Это еще не все. Перед установкой Windows 7 рекомендуется скачать и сохранить соответствующие драйвера и утилиты для данной системы. Дело в том, что дистрибутив Windows 7 может изначально не содержать драйверов для вашей сетевой карты, Wi-Fi адаптера или для вашего модема. После установки Windows 7 вы банально не сможете выйти в Интернет и скачать нужный драйвер. Чтобы не попасть в этот замкнутый круг, рекомендуется заблаговременно все скачать на рабочей системе. Какие драйвера вам нужны и где их возможно скачать подробно показано в конце данного руководства.
Важное замечание: если вы ставите Windows 7 вместо предустановленной Windows 8, 8.1 или 10, то настоятельно рекомендуется ознакомиться с руководством: Удаление предустановленной Windows 8, где описаны очень важные особенности этого процесса.
Основная проблема заключается в том, что многие современные ноутбуки и планшеты, которые изначально продаются с предустановленными Windows 8 или 8.1, содержат накопитель с таблицей разделов GPT и включенным режимом загрузки UEFI. К сожалению, Windows 7 часто не может установиться на такую систему, несмотря на формальную поддержку UEFI и GPT
Для решения этой проблемы нужно в BIOS включить режим совместимости (Legacy) и конвертировать таблицу разделов накопителя в MBR.
Когда всю важную для вас информацию вы скопировали на другой диск или компьютер, можно переходить к следующим этапам.
А теперь обо всем по порядку!
Система биос присутствует на любом ноутбуке, компьютере, планшете и т.д. Современные биосы содержат множество настроек: настройка времени и даты, запуск компьютера в максимальном или наоборот в щадящем режиме, управление usb-портами – нас же интересует очередность носителей, с которых производится запуск операционных систем. Для того чтобы перейти в меню БИОС нужно во время запуска компьютера, а именно во время демонстрации логотипа фирмы производителя материнской платы, установленной на вашем ноутбуке/компьютере, нажать определенную клавишу. Чаще всего ей выступает клавиша «F2».
Перейдя в меню БИОС, найдите пункт, отвечающий за порядок загрузки. В англоязычных версиях биоса он называется «first boot device». Следующий шаг зависит от типа носителя с дистрибутивом винды.
Изменив очередность загрузки, запустите компьютер с диска или установочной флешки. Если вы все сделали правильно, перед вами откроется окно установки, где вы сможете переустановить винду.
Думаю, как установить Windows вы уже знаете, поэтому в данной статье я кратко расскажу об основных моментах.
Выбрав язык и приняв лицензионное соглашение, перейдите во вкладку «Установить». Затем выберите раздел для установки Windows.
Использование внешних жестких дисков или флеш-накопителей, даже отформатированных в файловую систему NTFS, исключено! Windows 7 может быть установлена только на жесткий или твердотельный диск! Если на ноутбуке или компьютере уже установлена одна операционная система, нельзя выбирать занятый ей раздел. В противном случае файлы двух операционок смешаются, что приведет к нестабильной работе системы. При выборе раздела нельзя забывать главное правило «Документы и другие важные файлы не должны храниться на одном разделе с операционной системой». После нажатия кнопки «Далее», начнется процесс установки виндуоса. После того, как он завершиться вам останется лишь переустановить необходимые драйвера.
Если используете пиратскую версию Windows 7, настоятельно рекомендую отключить обновление системы. Для этого откройте панель управления, затем «Администрирование» и «Службы».
В самом конце открывшегося окна вы найдете службу «Центр обновления Windows».
При двойном щелчке ЛКМ по выбранной службе, откроется окно параметров, где нужно установить тип запуска, как показано на картинке, принудительно отключить службу и сохранить изменения.
Желательно создать образ «чистой» операционки с минимальным набором нужных программ с помощью утилиты «acronis true image» и сохранить на отдельный носитель.
Думаю, инструкция по использованию данной утилиты вам не нужна. Скажу лишь то, что развернуть образ гораздо легче и быстрее, чем переустановить винду.
