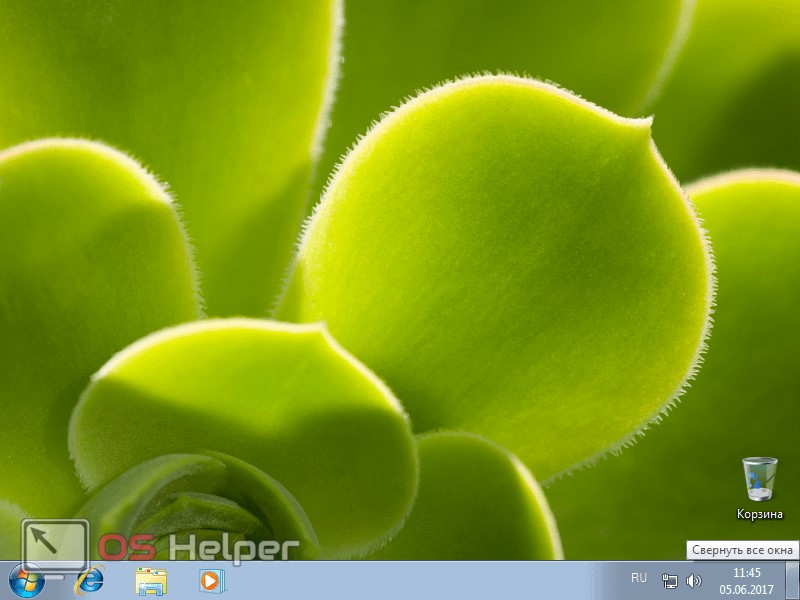Подготовка к установке Windows 7
Перед тем, как ставить Виндовс 7 после ОС Windows 10, необходимо записать образ на диск. Это будет сделать легко с утилитой UltraISO (или подобная). Чтобы создать загрузочный диск:
- нажмите правой кнопкой мыши на файле образа Windows 7 и выберите «Записать образ диска» из контекстного меню;
- затем выберите записывающее устройство, т.е. букву дисковода в системе;
- подтвердите запись.
При этом скорость записи диска желательно устанавливать минимальной. Это позволит исключить ошибки и сбои во время записи. Когда диск будет готов, нужно выставить загрузку со съемного диска. Делается это через подсистему BIOS. Для того, чтобы попасть в это меню, необходимо до загрузки ОС нажать соответствующую кнопку. Какую именно – зависит от модели и фирмы-изготовителя вашей Motherboard (материнской платы). Вы можете посмотреть эту информацию в документации, которая находилась в комплекте при покупке компьютера.
Когда вы окажитесь в меню BIOS, найдите раздел «Boot Priority» или что-то подобное (в зависимости от версии BIOS этот раздел может называться немного иначе). Здесь вы сможете увидеть список устройств хранения информации – список дисков компьютера. По умолчанию на первом месте стоит название винчестера, обычно название его фирмы-производителя. Поставьте на первое место диск, с которого вы будете устанавливать операционную систему. После этого нажмите «F10» и «Y».
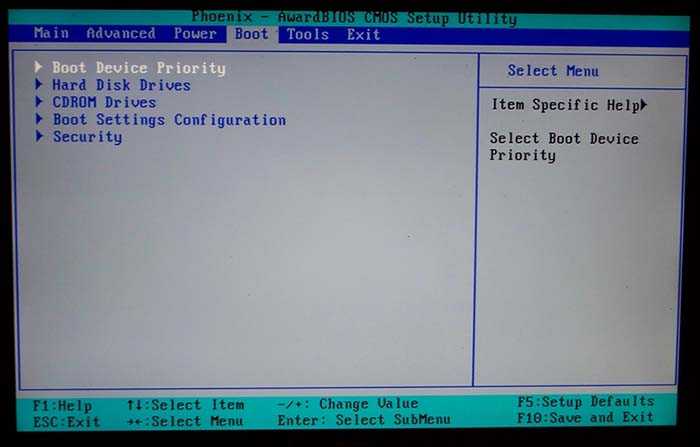
Boot Device Priority
Важно также собрать все драйвера, которые шли в комплекте к модулям компьютера. Они понадобятся после того, как вы совершите установку Windows 7 после версии Windows 10
Создание раздела для установки Windows 10
На компьютере нужно найти место для новой операционной системы. Для этого подойдет другой жесткий диск, если на ПК имеется несколько дисков. Можно использовать существующий несистемный раздел жесткого диска. Распространен вариант, когда на HDD есть только один системный раздел.
Рассмотрим последний случай. Нам нужно создать раздел на жестком диске для установки Windows 10 второй системой. Для этого, понадобится войти в оснастку «Управление дисками».
Начиная с версии Windows 10 1903, Майкрософт ужесточила системные требования к размеру диска. Для нормальной работы и выполнения обновлений, на диске, предназначенном для «десятки», должно быть минимум 32 ГБ пространства.
Если на вашем компьютере имеется раздел, куда вы можете установить вторую операционную систему, создавать новый раздел не нужно. Позаботьтесь о копировании важных данных, находящихся на диске (разделе), на который будет установлена Windows 10, чтобы не потерять информацию. В процессе установки системы все данные на этом разделе будут уничтожены.
Если на ПК нет раздела для установки второй ОС, выполните следующие действия:
- Нажмите на клавиши «Win» + «R».
- В диалоговом окне «Выполнить» введите команду: «diskmgmt.msc» (без кавычек), нажмите на клавишу «Enter».
В окне «Управления дисками» отображаются диски компьютера.
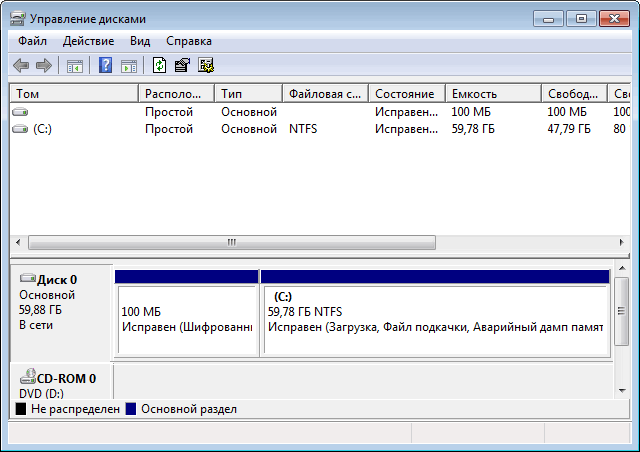
- Выделите системный диск «C:», в контекстном меню нажмите на пункт «Сжать том…».
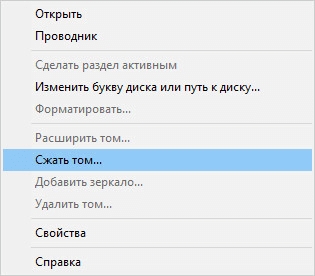
- В открывшемся окне нужно выбрать размер сжимаемого пространства. Введите необходимый размер для создаваемого раздела, нажмите на кнопку «Сжать».
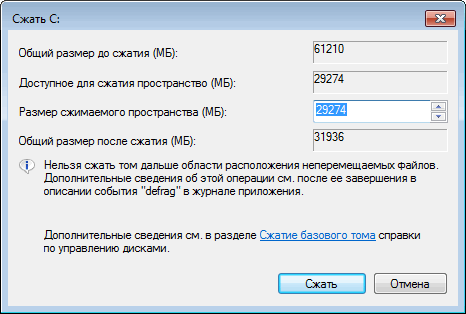
На создаваемом диске должно быть достаточно места для файлов ОС, программ и других данных
На этом примере, для Windows 10 я выбрал все доступное для сжатия пространство, принимая во внимание общий размер локального диска «C:». На вашем ПК будут совсем другие соотношения
- После применения настройки, в окне оснастки «Управление дисками» появится нераспределенное пространство.
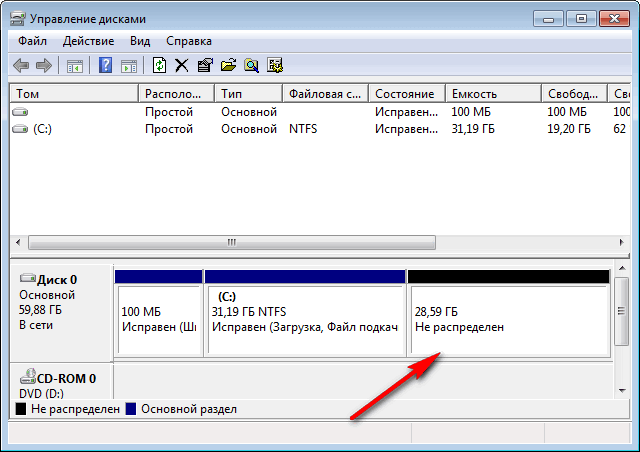
Нам потребуется создать новый том (раздел диска) из этого пространства.
- Щелкните правой кнопкой мыши по нераспределенному пространству диска.
- В открывшемся контекстном меню нажмите на «Создать простой том…».
- На компьютере запустится Мастер создания простых томов. В окне «Указание размера тома» нажмите на кнопку «Далее».
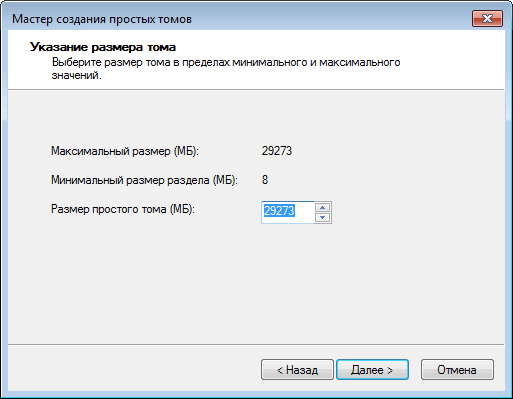
- В окне «Назначение буквы диска или пути» необходимо выбрать букву для нового раздела. Операционная система предлагает первую свободную букву алфавита. Если хотите, можете выбрать другую букву для создаваемого диска (раздела).
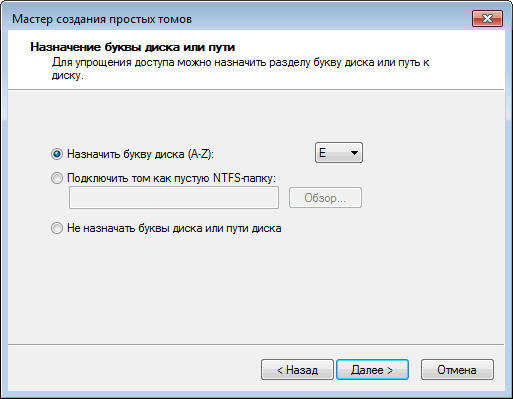
- В окне «Форматирование раздела», в параметре «Метка тома» я рекомендую набрать «Windows 10». В этом случае, во время установки операционной системы, вам не нужно будет гадать, на какой раздел следует установить «десятку».
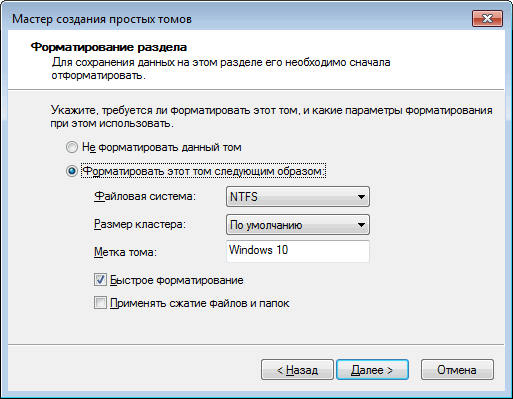
- Откроется окно «Завершение мастера создания простого тома», в котором потребуется нажать на кнопку «Готово».
На жестком диске компьютера появился новый раздел «Windows 10», куда мы установим вторую операционную систему.
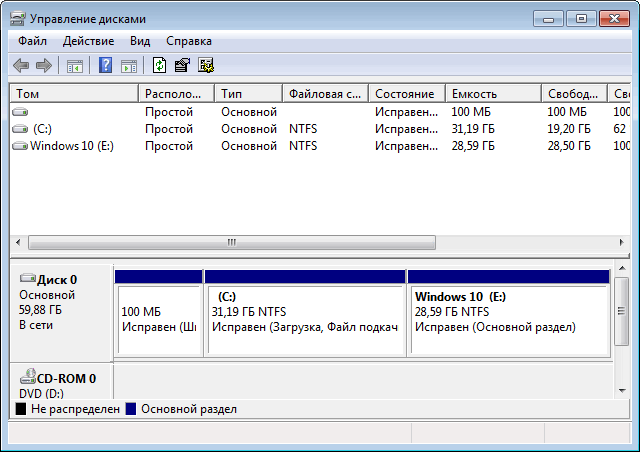
СПОСОБ 2. Установка Windows XP при отключённом жёстком диске с Windows 7/8.1/10
Этот способ, как мы писали выше, больше подходит для стационарных компьютеров и лишь некоторых ноутбуков где есть возможность подключения нескольких накопителей данных. Плюсы этого способа:
- Вы не рискуете случайно стереть уже установленную Windows 7/8.1/10 во время установки XP.
- Если вы отключите любой из физических дисков, вы сможете загружаться с оставшегося диска, поскольку в этом способе загрузчики располагаются на разных физических дисках. Возможно, вам придётся настроить лишь очерёдность загрузки в BIOS.
Шаг 1 Выключите компьютер. Отсоедините кабель передачи данных от жёсткого диска, на котором установлена Windows 7/8.1/10
Шаг 2 Включите компьютер и установите XP на оставшийся жёсткий диск самым обычным способом — как будто эта Windows будет единственной. Установите все необходимые драйверы.
Шаг 3 Выключите компьютер и подключите жёсткий диск с Windows 7/8.1/10 обратно в прежний SATA-порт.
Шаг 4 Загрузите Windows 7/8/10.Если вы не меняли приоритет загрузки в BIOS, по умолчанию вы должны загрузиться с того же диска в свою прежнюю Windows 7/8/8.1.
А.Установка ПО для редактирования загрузчиков
Установите программу Microsoft .Net Framework 2.0 SP2 и EasyBCD (описано в Способе 1).
Теперь единственное, что нам необходимо сделать — это добавить в загрузчик Windows 7/8/8.1 запись об установленной на другой диск XP.
Б.Добавление загрузочной записи Windows XP в загрузчик Windows 7/8.1/10
Выполните следующие действия:
- перейдите на вкладку Добавить запись;
- выберите ОС Windows;
- выберите тип Windows XP;
- укажите желаемое название системы в меню выбора ОС;
- нажмите кнопку Добавить для добавления.
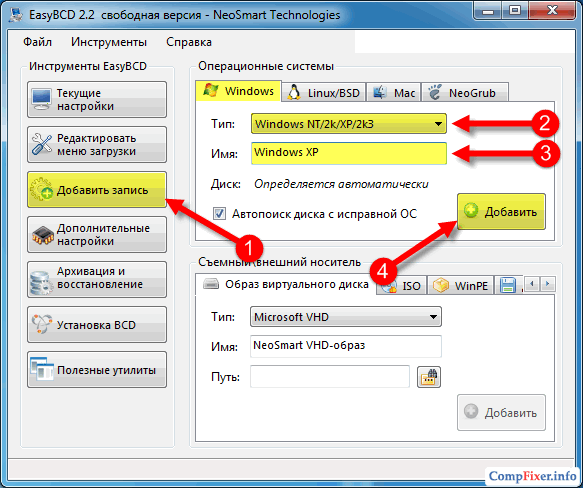
После этого перезагрузите компьютер, в меню выберите Windows XP и убедитесь в том, что она загрузится со своего жёсткого диска.
Способы возврата к Windows 7
На момент выхода операционной системы Виндовс 10 в 2016 году для всех пользователей была возможность перейти на нее бесплатно в течении 6 месяцев. Если пользователю по каким-то причинам не нравилась новинка, компания Майкрософт позволяла откатиться до старой версии, которая была установлена до обновления в течении 30 дней с момента установки. Сегодня такой возможности у пользователей больше нет.
Исключением является случай, когда на ноутбуке была установлена «Семерка» разработчиком и вы можете откатиться на нее из любой установленной системы. В остальных случаях необходимо сделать бэкапы браузеров и других программ, после чего сохранить их на съемный диск. И установить ОС традиционным способом, отформатировав при этом жесткий диск.
Как установить сразу 2 Windows вместе на одном ноутбуке или компьютере. Установка Windows 7 на ПК с Windows 8 или 10.
Согласитесь, иногда хорошо иметь две системы — даже поверх Windows 8 или Windows 10, в которых казалось бы все есть. Win 7 иногда просто необходима — старые драйвера, более удобные меню и т. д. При этом установка Windows с флешки поверх «восьмерки» — процесс довольно трудоемкий и сложный, но все-таки возможный. Все BIOS современных компьютеров — это интерфейс UEFI.
Установку второй Виндовс на компьютер блокирует специальная функция этого BIOS — Secure Boot. Соответственно, чтобы поставить вторую систему, эту функцию надо отключить. Во вкладке Security нужно поставить режим Disabled. После этого в меню загрузки Boot нужно выставить режим Disabled в подменю быстрой загрузки Fast Boot. Затем сохраняемся (F10) и покидаем BIOS. Таким образом мы устанавливаем возможность расширенной загрузки, то есть даем второй Windows зеленый свет.
Но это ещё не окончательная победа — в BIOS нужно будет зайти ещё раз. Снова вход в меню Boot, где опцию Launch CSM нужно поставить во включенный режим (Enabled). Затем чуть ниже до подменю Boot Option Priorities, где нужно выставить нашу флешку на первое место, то есть дать ей приоритет № 1. Затем окончательно выходим из BIOS, конечно же, все предварительно сохранив через F10.
Следующий этап — это внесение некоторых изменений в работу жесткого диска. Для этого следует выйти из BIOS и зайти в свойства компьютера. В разделе Управление дисками по умолчанию указан стиль раздела GPT. Далее следует создать новый том (к примеру, рядом с дисками C и D создать раздел G для новой Виндовс). После перезагрузки должна начаться установка Windows с флешки. Принимаем соглашение и выбираем язык.
Далее выбор типа установки — полная или выборочная. Здесь следует выбрать полную. В окне выбора диска для установки отмечаем тот раздел, который был создан специально для новой Windows (в данном примере, диск G). Здесь должно появиться сообщение об ошибке — нарушен порядок дисков при этой установке.
Достаточно согласится и нажать ок. Следом начинается процесс обычной установки Windows 7. После этого перезагружаем компьютер и система предлагает уже две ОС — Win 7 и Win 8. После загрузки новой Win 7 сначала нужно проверить работу жестких дисков в меню управлении дисками.
Здесь должен показываться том с Win 7 (как обычный локальный диск G), том с Win 8 (как системный диск С) и обычный рабочий том (D). Далее такую же визуальную проверку следует сделать и на Win 8, только системным здесь уже будет С, а локальными D и G соответственно.
Две системы должны независимо работать друг от друга. Некоторые конфигурации меню BIOS могут отличаться в зависимости от производителей, однако общая картина характерна для любого ноутбука.
Установите Windows 10 вместе с Windows 7 или 8
Пройдите процесс установки Windows 10 в обычном режиме. Выберите язык и раскладку клавиатуры и нажмите «Install now».
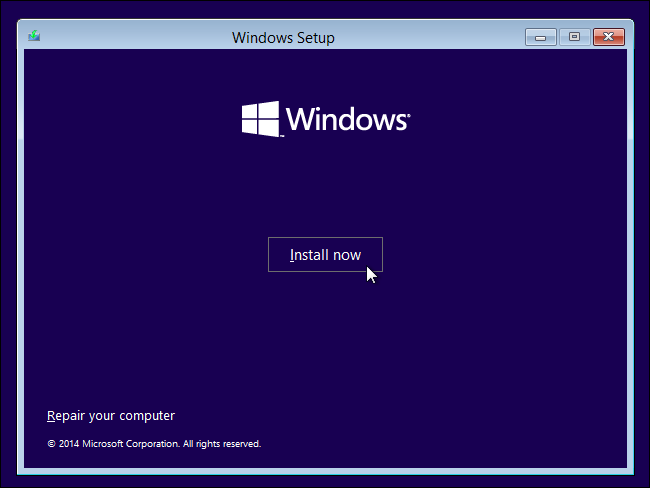
Приняв условия лицензионного соглашения, выберите вариант установки «Выборочная установка: установить только Windows (расширенная версия)». Обновление приведет к обновлению существующей системы Windows 7 или 8 до Windows 10 Technical Preview. Выборочная установка позволит установить Windows 10 вместе с существующей копией Windows.
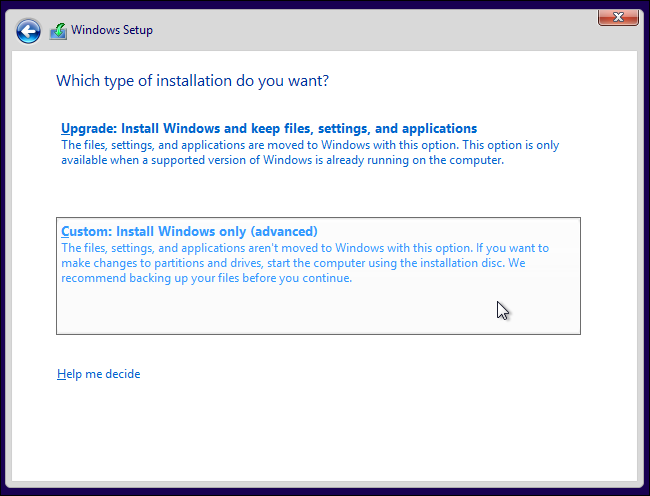
Вы увидите экран «Куда вы хотите установить Windows?», где выполняется разбиение. Здесь вы увидите опцию «Незанятое пространство», при условии, что ранее вы изменили размер существующего раздела Windows, чтобы освободить пространство. Выберите его и нажмите «Новый», чтобы создать новый раздел в пустом пространстве.
Появится окно размера, спрашивающее, насколько большим должен быть раздел. По умолчанию он занимает все доступное незанятое пространство, поэтому просто нажмите «Применить», чтобы создать новый раздел, используя все пространство.
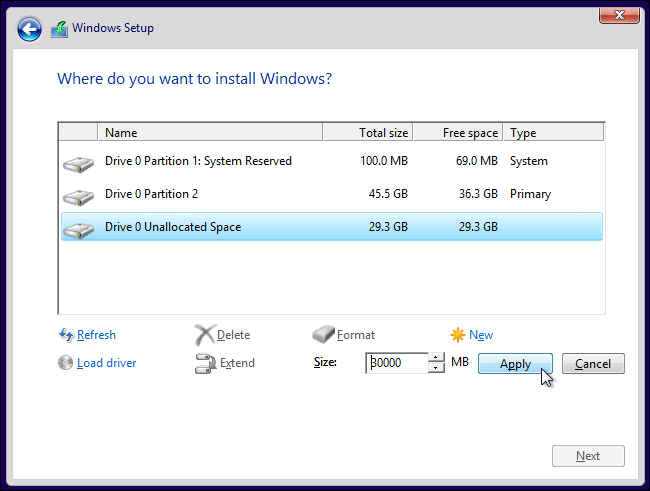
Установщик Windows создаст новый раздел и выберет его для вас. Нажмите «Далее», чтобы установить Windows 10 в этот новый раздел.
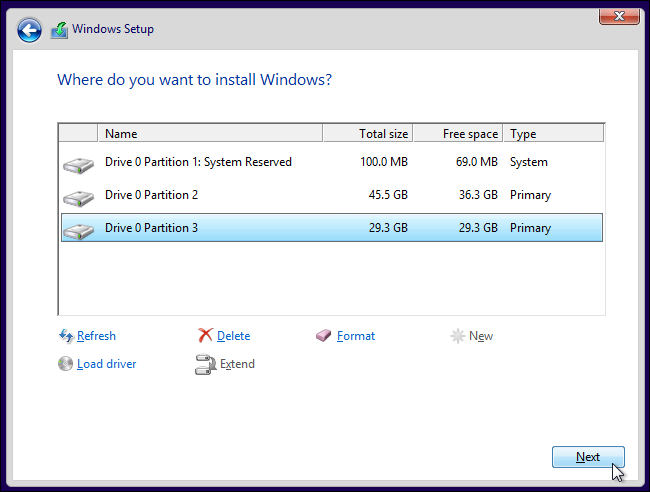
Windows завершит установку в обычном режиме, больше не задавая вопросов.
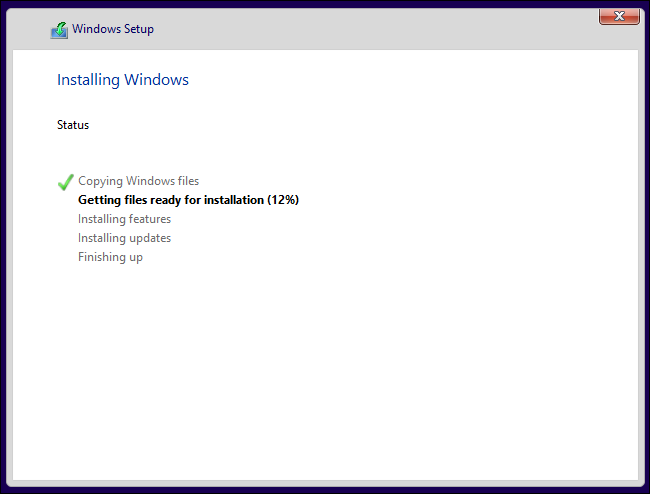
С использованием обновления системы
Существуют следующие основные требования, строгое выполнение которых является главными критериями возможности успешного обновления до Виндовс 10:
- Официальная версия Виндовс 7 должна быть обязательно активированной;
- Должны быть скачены и инсталлированы все обновления ОС;
- Перед тем, как устанавливать новую систему, необходимо обеспечить объем свободной памяти на системном разделе винчестера ПК более 30 GB;
- Необходимо обязательно проверить соответствие всех условий и требований к операционной системе и комплектующему составу ПК на официальном сайте Майкрософт.
Алгоритм последовательных действий выглядит следующим образом:
- В свойствах ОС убедиться в том, что установленная в компьютере Виндовс официальная.
- В Центре обновления «Виндовс» проверить включены ли обновления ОС.
- При необходимости выполнить анализ апгрейдов в ручном режиме.
- Дождаться полного завершения процесса;
- Далее в трее появится соответствующая иконка с предложением перейти на новинку от Майкрософт, кликнув на которую надо только следовать последовательным подсказкам системы.
В случае когда у пользователя отсутствует время на ожидание скачивающихся пакетов обновлений, то можно посетив официальный ресурс Майкрософт, обзавестись специальной программой установки Виндовс 10 «Media Creation Tool».
Требуется выполнить следующие шаги:
- После запуска приложения отобразится окно с вариантами действий, где требуется установить отметку на первом варианте и щелкнуть «Далее»;
- Потом следует дождаться полного завершения процедуры копирования в память компьютера дистрибутивов;
- Затем необходимо установит в ПК USB-носитель;
- Следует использовать флешку не менее 3 GB, т.к. при несоответствии объема ее памяти программа выдаст ошибку;
- Дождавшись окончания копирования данных на USB -носитель перед пользователем появится меню с тремя полями, которые надо заполнить и щелкнуть «Далее»;
- Пользователям ПК с Windows 7 starter доступна инсталляция модификации Home, а если установлена максимальная комплектация «Семерки», то – Виндовс 10 PRO;
- Затем дождаться окончания процесса загрузки;
- Потом дождаться окончания процесса анализа;
- Будут появляться различные меню, отображающие ход процесса;
- Далее кликнуть «Принять», конечно, после «внимательного и скрупулезного» ознакомления с условиями;
- Затем в следующем отобразившемся окошке кликнуть «Установить»;
- Дождаться полного завершения инсталляции ОС;

Как переустановить Windows 8 на Windows 7
Перед началом установки рекомендуем сохранить на флешке или перенести на другой раздел жесткого диска важные файлы, поскольку они могут быть стерты в процессе, если вы укажете это. Далее остается только подготовить накопитель и следовать инструкциям в установщике.
Шаг 1: Подготавливаем накопитель
Чаще всего лицензионные копии Windows 7 распространяются на дисках, но иногда встречаются и на флешках. В этом случае не требуется производить никаких операций, можете сразу переходить к следующему шагу. Если у вас есть образ операционной системы и вы хотите записать его на флешку для дальнейшей установки, то рекомендуем воспользоваться специальными программами. Подробнее об этом читайте в наших статьях.
Шаг 2: Настраиваем BIOS или UEFI
Компьютеры и ноутбуки, в которых с завода была установлена копия Виндовс 8, чаще всего имеют интерфейс UEFI вместо старого БИОСа. При использовании флешки необходимо выполнить ряд настроек, что позволит без проблем запустить загрузочную флешку. Об установке Windows 7 на ноутбуки с UEFI вы можете прочитать в нашей статье, кроме этого приведенные там инструкции подходят и для компьютеров.
Подробнее: Установка Windows 7 на ноутбук с UEFI
Обладателям BIOS придется выполнить немного другие действия. Для начала вам необходимо определить версию интерфейса, а уже потом выбирать требуемые параметры в меню. Об этом также читайте в нашей статье.
Подробнее: Настраиваем BIOS для загрузки с флешки
Шаг 3: Устанавливаем Windows 7
Подготовительные работы и настройка всех параметров завершена, остается только вставить диск или флешку и приступить к переустановке. Процесс не является чем-то тяжелым, просто следуйте инструкции:
- Включите компьютер, после чего произойдет автоматический запуск установщика.
- Выберите удобный язык интерфейса, раскладку клавиатуры и формат времени.
В окне «Тип установки» выберите «Полная установка».
Теперь вы можете указать необходимый раздел, куда будет установлена операционная система, отформатировать его или оставить как есть. Если раздел не будет форматирован, то файлы старой ОС переместятся в папку «Windows.old».
Введите имя пользователя и компьютера, данная информация пригодится во время работы с учетными записями.
Если имеется, то введите ключ активации или выполните проверку подлинности ОС после установки через интернет.
После выполнения всех действий остается только ожидать окончания установки. В течение всего процесса несколько раз будет произведена перезагрузка компьютера. Далее выполнится настройка рабочего стола и создание ярлыков.
Шаг 4: Скачиваем драйвера и программы
Комфортное использование Windows и любой другой операционной системы возможно только тогда, когда имеются все необходимые драйвера и программы. Для начала позаботьтесь о том, чтобы заранее подготовить сетевые драйвера или специальную офлайн-программу по их установке.
Подробнее:Лучшие программы для установки драйверовПоиск и инсталляция драйвера для сетевой карты
Теперь установите любой удобный браузер, например: Google Chrome, Mozilla Firefox, Яндекс.Браузер или Opera. Загрузите антивирус и другой требуемый софт.
В этой статье мы подробно рассмотрели процесс переустановки Windows 8 на Windows 7. От пользователя требуется выполнить всего несколько несложных действий и запустить установщик. Сложность может вызвать лишь настройка BIOS и UEFI, но если следовать приведенным инструкциям, то все получится выполнить без ошибок.
Опишите, что у вас не получилось.
Наши специалисты постараются ответить максимально быстро.
Запуск установки Windows 7
Если флешка записана и вставлена в USB 2.0 порт (порт USB 3.0 помечен синим цветом, будьте внимательны), BIOS настроен, то можно приступать к установке Windows 7…
1) Перезагружайте (включайте) ноутбук и нажимайте кнопку выбора загрузочного носителя (Вызов Boot Menu). В разных ноутбуках эти кнопки разные. Например, на ноутбуках HP можно нажать ESC (или F10), на ноутбуках Dell — F12. В общем-то, ничего сложного здесь нет, можно даже экспериментально найти, самый частые кнопки: ESC, F2, F10, F12…
Ремарка! Горячие клавиши для вызова Boot Menu в ноутбуках разных производителей: https://pcpro100.info/boot-menu/
Кстати, выбрать загрузочный носитель можно и в BIOS (см. предыдущую часть статьи), правильно задав очередь.
На скриншоте ниже показано, как выглядит такое меню. Когда оно появиться — выберите созданную загрузочную флешку (см. скрин ниже).
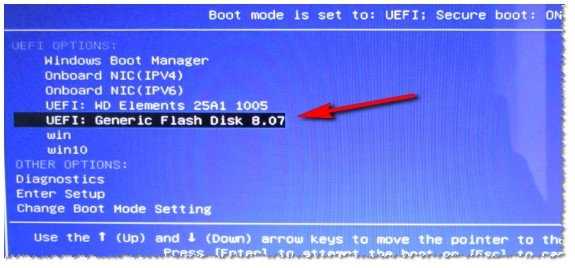
Выбор загрузочного устройства
2) Далее запуститься обычная установка Windows 7: окно приветствия, окно с лицензией (нужно подтвердить), выбор типа установки (выбирайте для опытных пользователей) и, наконец, появиться окно с выбором диска, на который производить установку ОС. В принципе, на этом шаге не должно быть никаких ошибок — нужно выбрать раздел диска, который мы заранее подготовили и нажать «далее«.
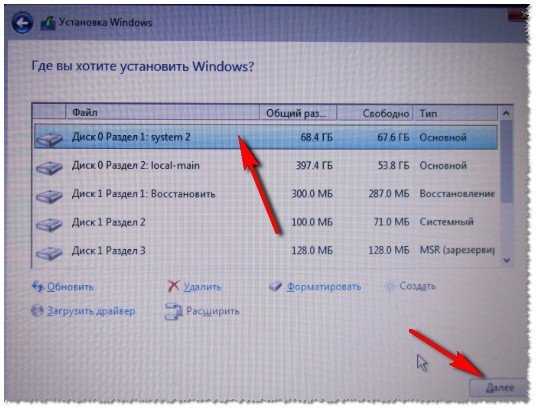
Где установить Windows 7.
Ремарка! Если будут ошибки, вида «на этот раздел нельзя установить, т.к. он MBR…» — рекомендую ознакомиться с этой статьей: https://pcpro100.info/convert-gpt/
3) Затем останется только ждать, пока файлы будут скопированы на жесткий диск ноутбука, подготовлены, обновлены и т.д.
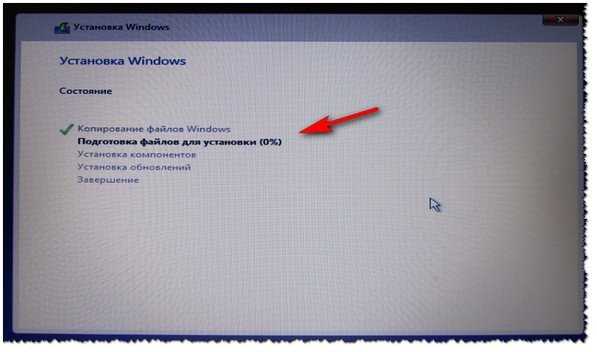
Процесс установки ОС.
4) Кстати, если после того, как файлы будут скопированы (скрин выше) и ноутбук перезагружен — вы увидите ошибку «File: \Windows\System32\Winload.efi» и т.д. (скриншот ниже) — значит вы не выключили Secure Boot и Windows не может продолжить установку…
После отключения Secure Boot (как это делается — см. выше в статье) — такой ошибки не будет и Windows продолжит установку в штатном режиме.
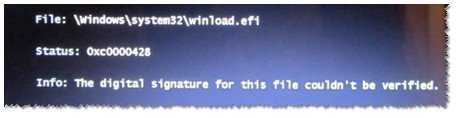
Ошибка, связанная с Secure Boot — не выключено!
Ход установки
Начать установку Windows 7, как и любых других ОС от Microsoft, можно двояко:
- Если на ПК уже есть операционная система, можно загрузиться с нее. Для этого нужно открыть установочный образ через проводник и запустить setup.exe.
- Если компьютер не запускается, а его операционная система повреждена, устанавливать «Семерку» придется из-под BIOS. Для этого нужно загрузиться с носителя, подготовленного на предыдущем этапе.
И в том, и в другом случае дальнейшие действия будут аналогичными – следуйте нашей пошаговой инструкции:
- Сразу после запуска с флешки или загрузочного DVD появится черное окошко, в котором система загружает начальную конфигурацию. Процесс занимает около 30 секунд (узнать как записать Windows 7 на флешку можно тут).
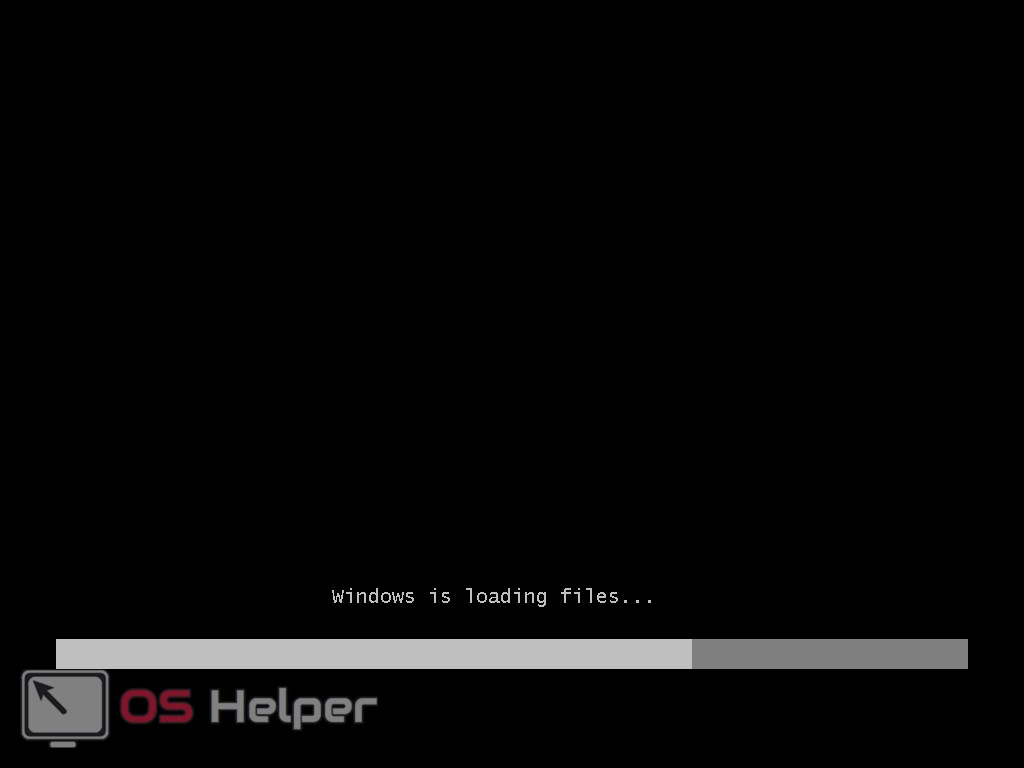
- На следующем этапе нужно выбрать региональные параметры. При помощи выпадающих списков укажите язык системы, формат времени и денежных единиц, а также раскладку клавиатуры. Все это можно настроить уже после установки Windows 7, однако лучше сделать это сейчас и в дальнейшем не совершать лишних телодвижений. Так или иначе, жмем «Далее».
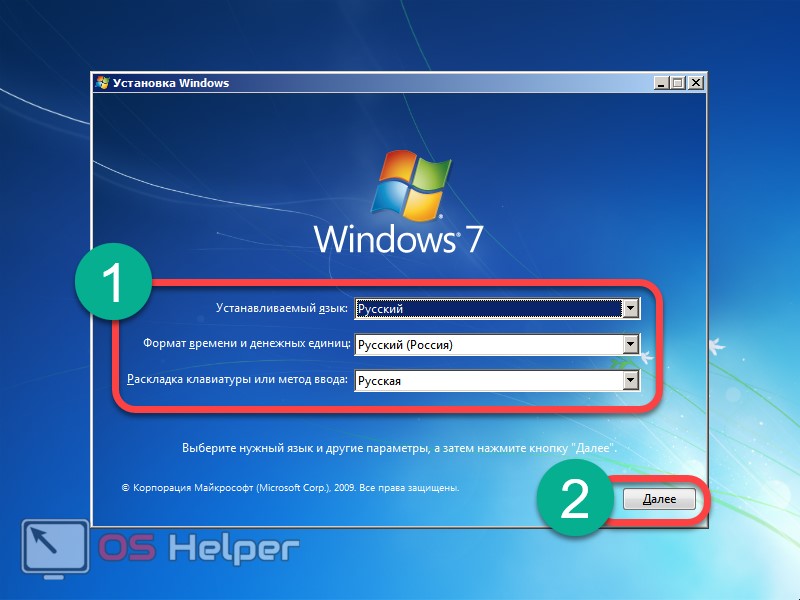
- Следующий экран содержит инструменты восстановления системы. Пока они нам не нужны, поэтому просто жмем единственную кнопку с надписью «Установить».
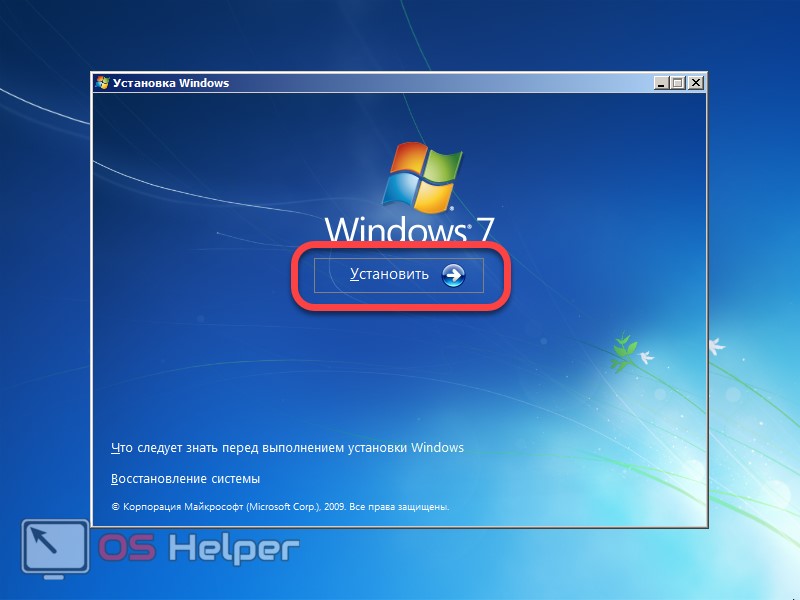
- Инсталляция началась, мы видим ее подготовительный этап.

- Windows предложит нам принять лицензию. Это нужно сделать обязательно, в противном случае вы просто не сможете продолжить установку. Устанавливаем флажок напротив пункта «Я принимаю условия лицензии» и кликаем по «Далее».
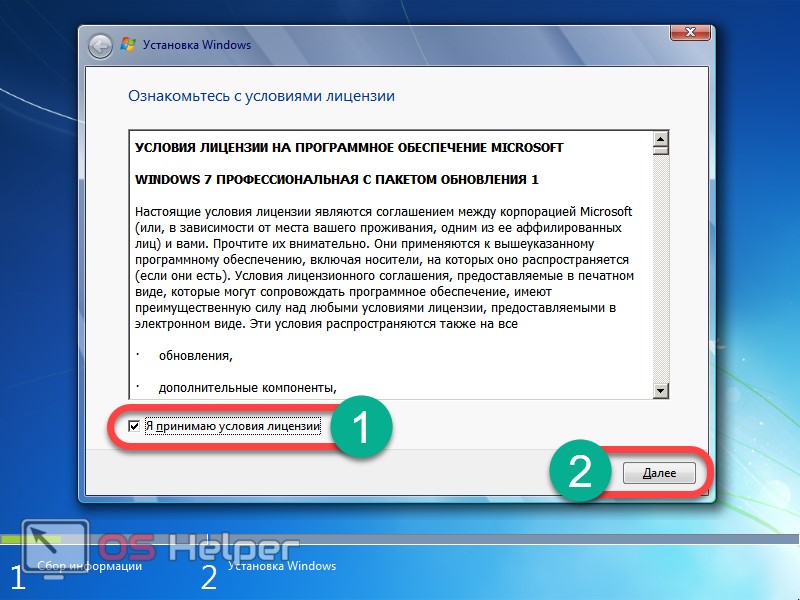
- На следующем шаге выбираем пункт «Полная установка». Для наглядности мы обозначили его на скриншоте. Пункт «Обновление» оставляет старую файловую систему без изменений и лишь исправляет файлы Windows. Лучше инсталлировать «чистую» «Семерку», поэтому жмем по указанному разделу.
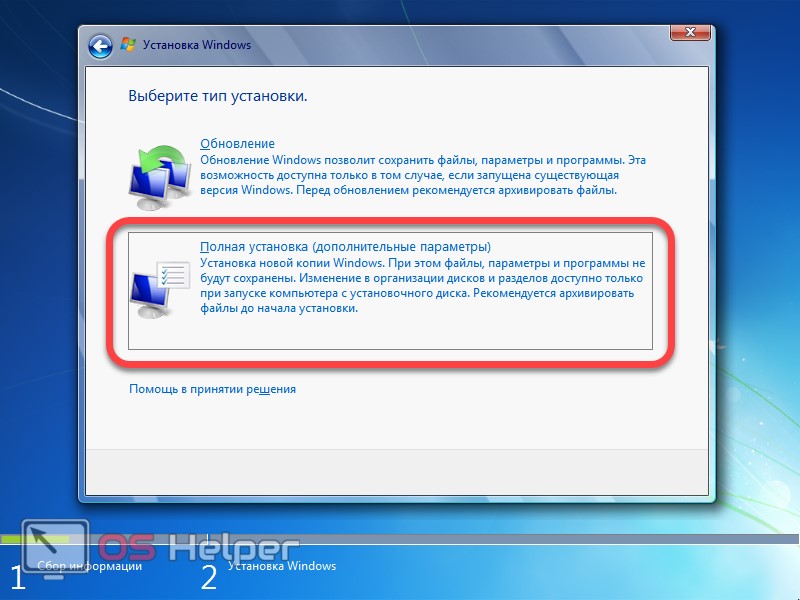
- Мы попали в приложение для работы с дисками. К данному шагу нужно подходить с максимальной ответственностью. Если на винчестере есть данные, которые нужно сохранить, найдите этот раздел и не предпринимайте над ним никаких действий. Если полезной информации на компьютере нет, то нужно удалить все разделы и заново создать их. Под систему оптимально выделить 100 GB свободного пространства, все остальное будет нашим диском D.
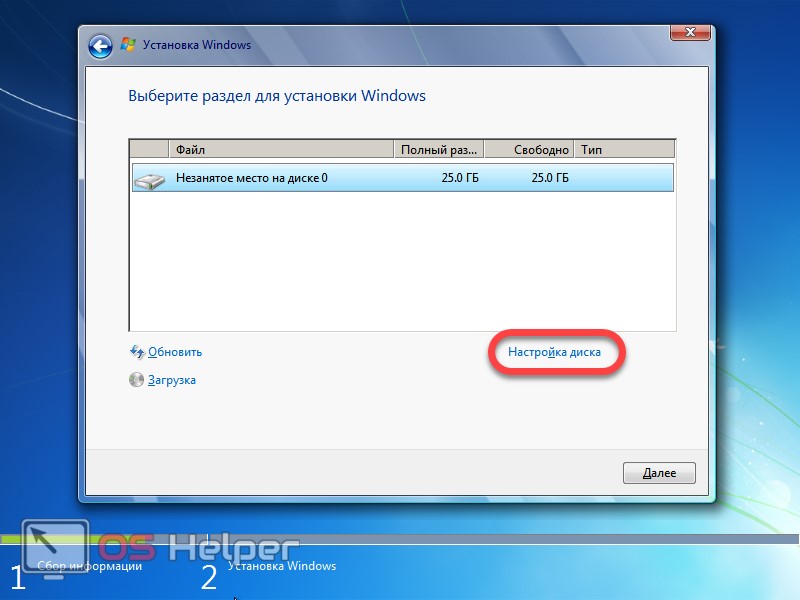
- Раздел, в который будет устанавливаться операционная система, нужно обязательно форматировать. Когда настройка будет завершена, кликаем по «Далее».
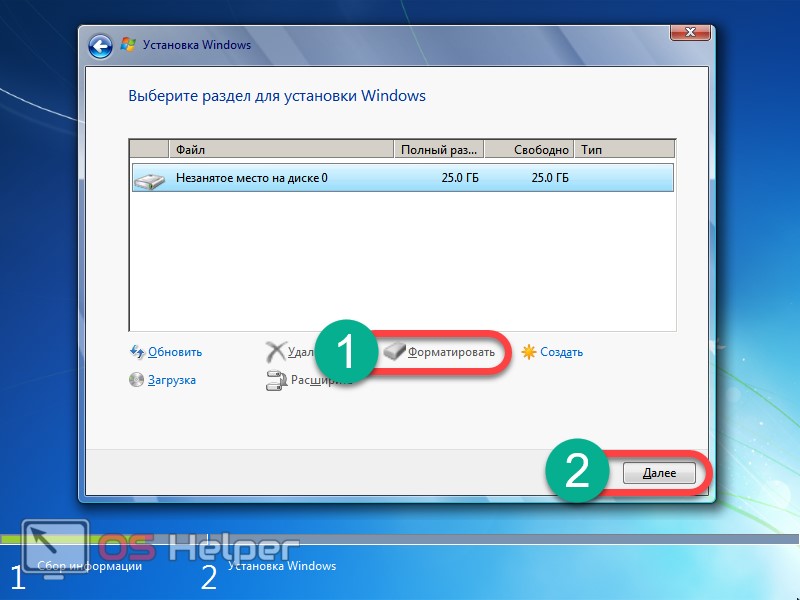
- После этого начнется сама установка. Она может потребовать некоторого времени, в зависимости от производительности компьютера, версии операционной системы и других факторов. Ждем окончания процесса.
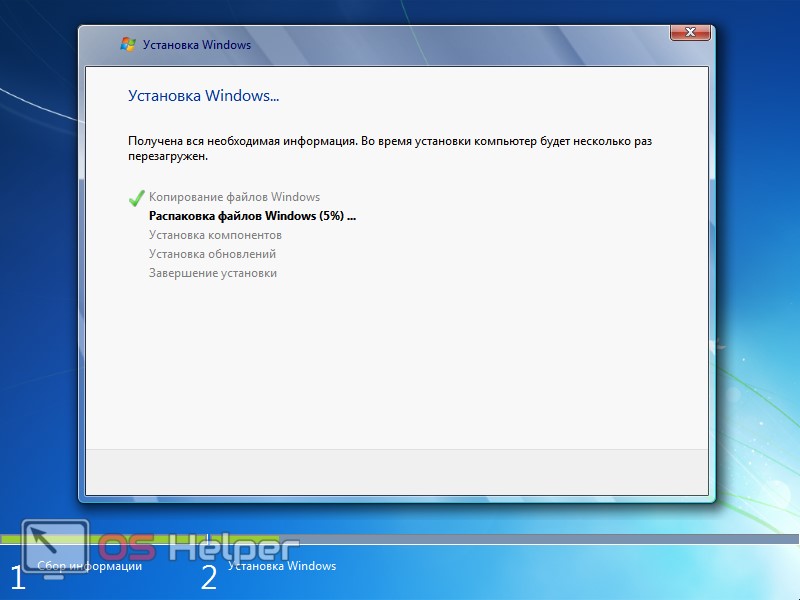
- Когда главный этап установки будет окончен, начнется отсчет автоматической перезагрузки. Нам необязательно ждать 10 секунд – можно перезагрузить компьютер сразу, нажав кнопку «Перезагрузить сейчас».
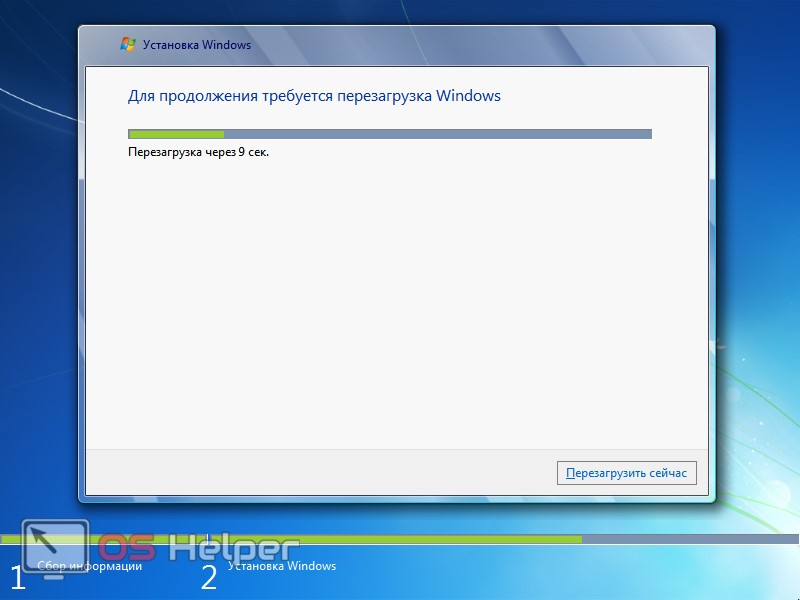
- Наша операционная система запустилась, идет первоначальная подготовка.
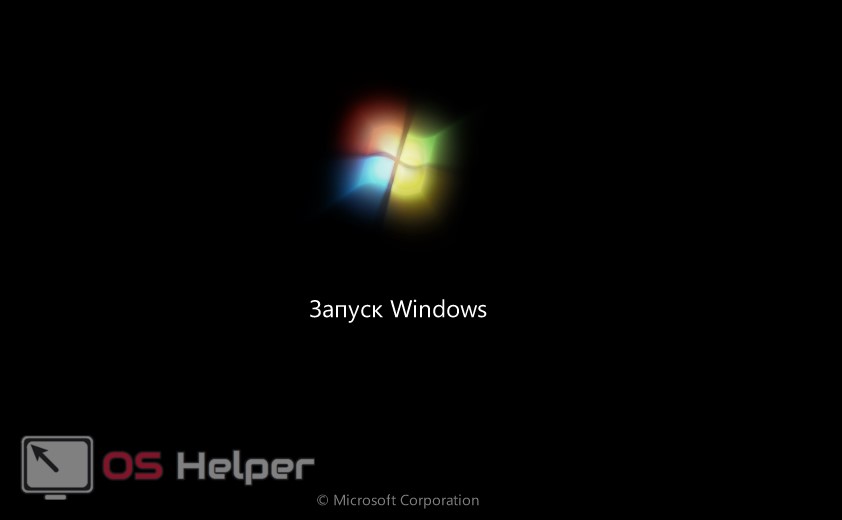
- Ведутся работы с реестром и другими важными компонентами Windows.

- На следующем этапе система начнет запуск служб.

- Идет завершающий этап установки. Он не потребует много времени.
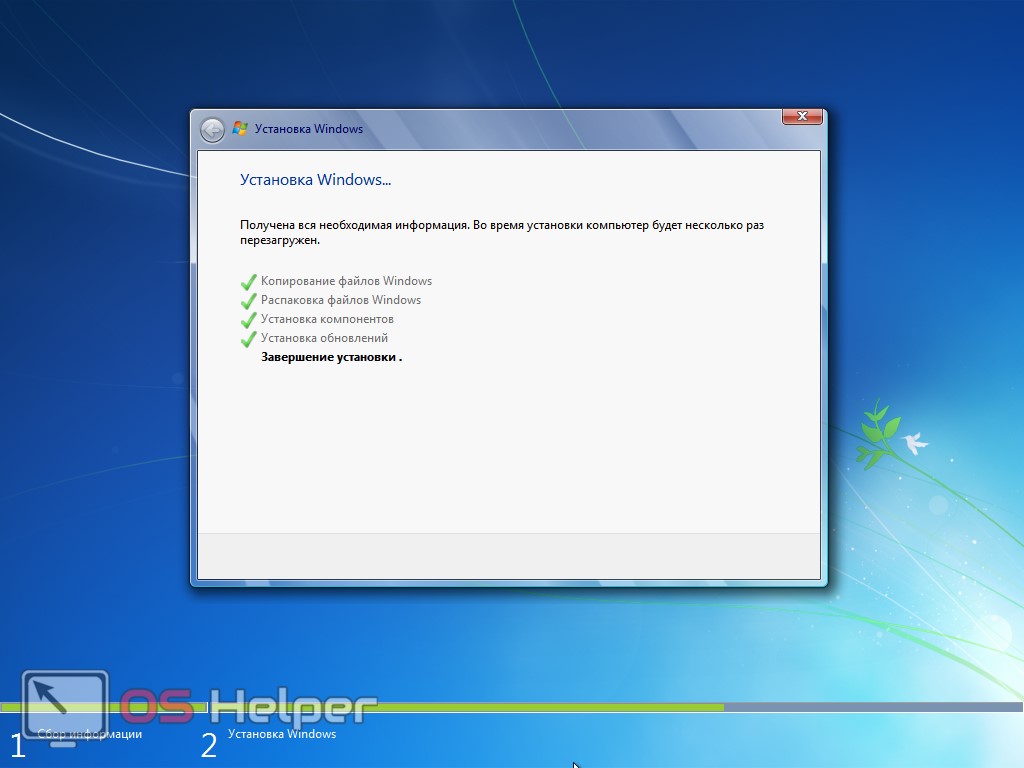
- Windows 7 перезагрузится в очередной раз.

- Далее нас ждет очередная серия подготовок перед тем, как OS будет запущена и готова к работе.


- Появилось окошко ввода персональных данных. Укажите имя пользователя и название ПК. По окончании нажмите кнопку «Далее».
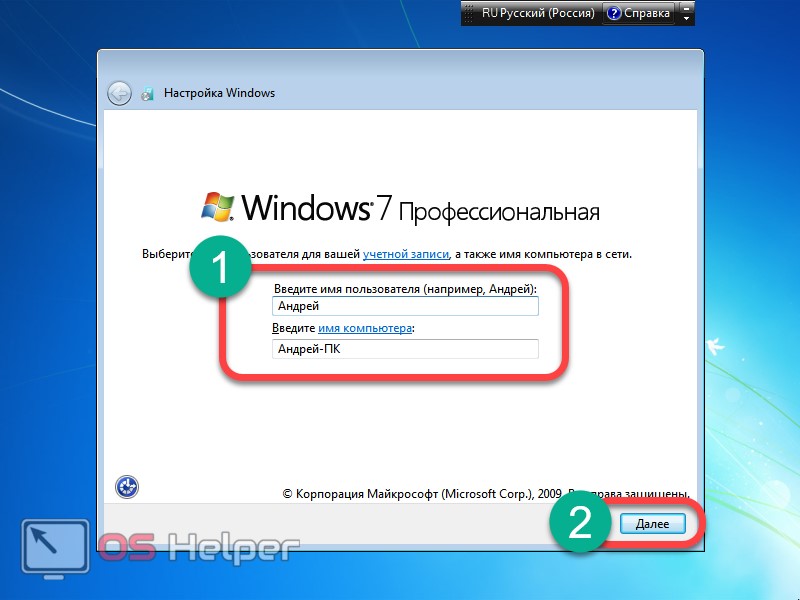
- А мы продолжаем. Это окно ввода пароля. Его можно и не указывать, если ПК находится дома, и вы не хотите каждый раз вводить пароль. Можно пропустить данный шаг и просто нажать на «Далее».
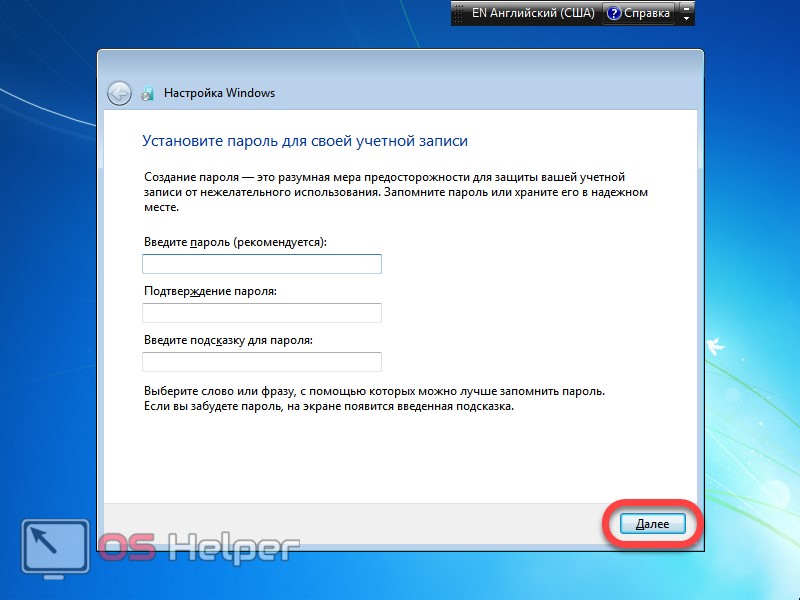
- На следующем этапе нужно убрать флажок с пункта, обозначенного на скриншоте и кликнуть по виртуальной кнопке «Пропустить». Если вместе с вашим ПК поставлялся лицензионный код Windows 7, можно сразу ввести его.
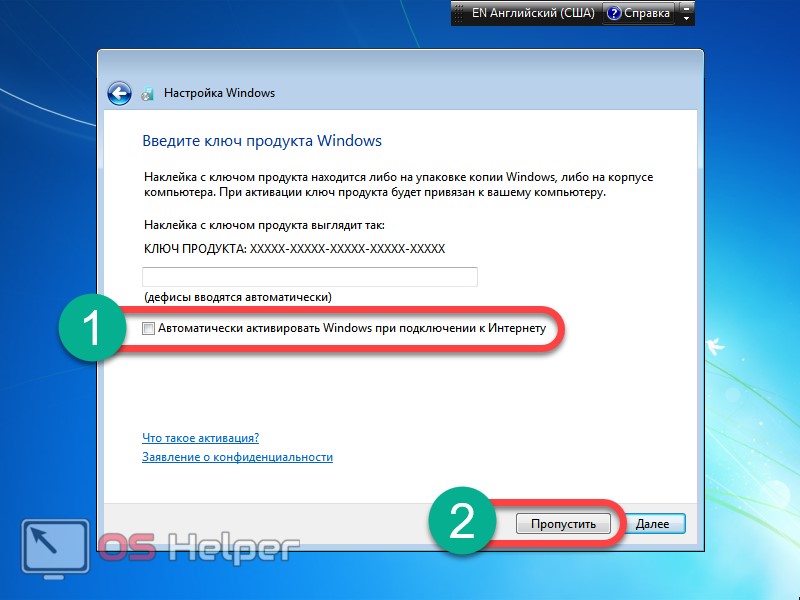
- Это настройка безопасности системы. Если вы не собираетесь устанавливать антивирусное программное обеспечение, выберите вариант, обозначенный на скриншоте.
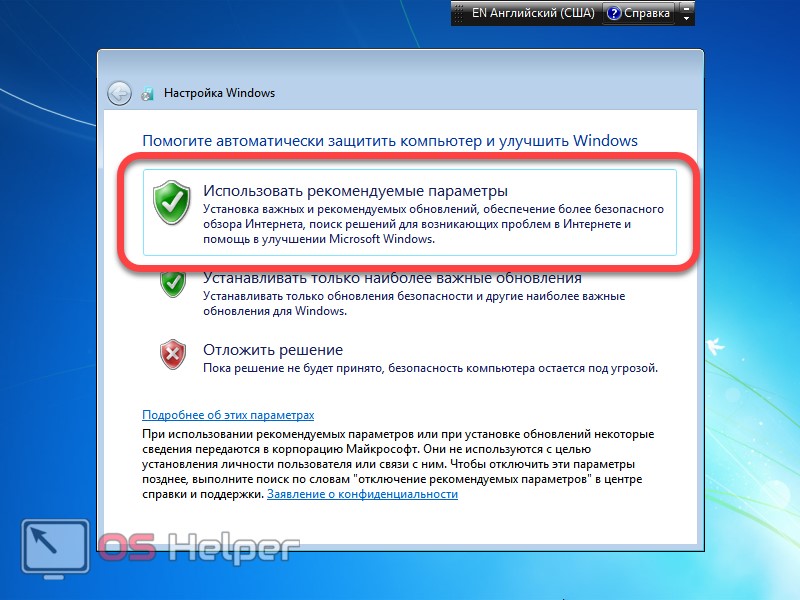
- Укажите часовой пояс для региона, в котором вы проживаете. Это нужно для возможности автоматической настройки времени. Тут же можно указать текущую дату и время, если они установлены неправильно.
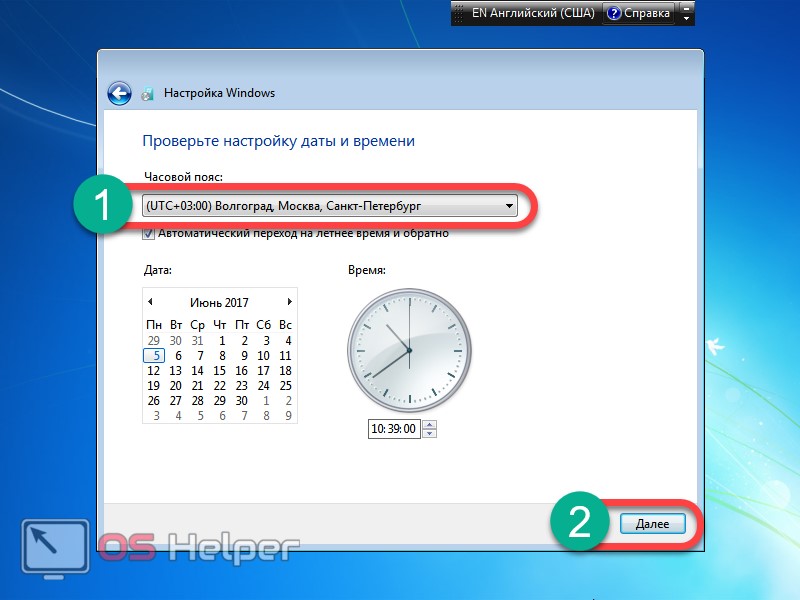
- Определяемся с типом сети (если ПК не подключен к интернету, данный шаг будет пропущен). Тут все просто: в зависимости от того, где используется компьютер, выбираем домашнюю, рабочую или общественную сеть.
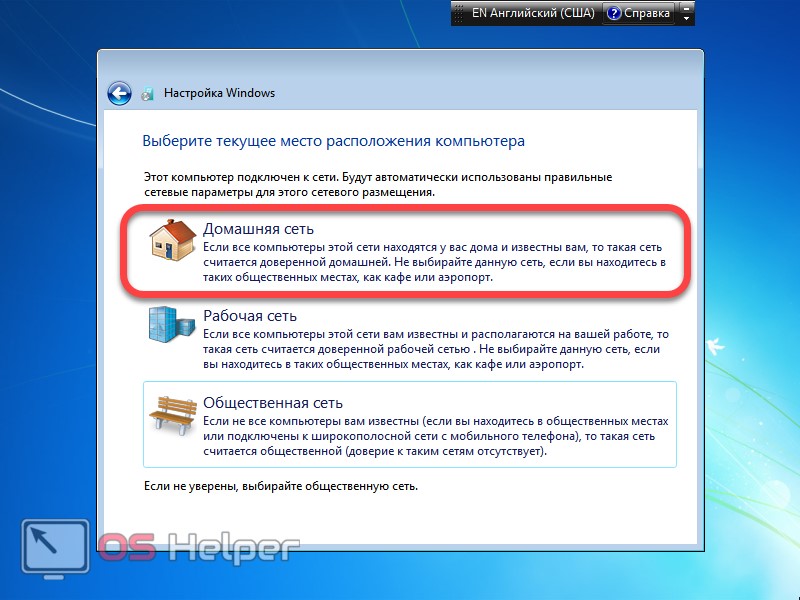
- Идет применение параметров, ждем завершения процесса.
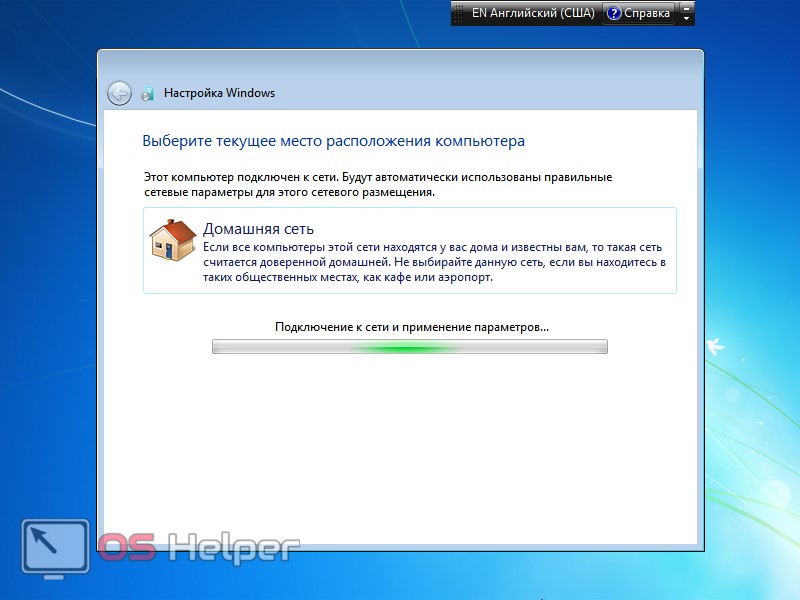
- Наконец-то наша система установлена и готова к первому запуску.

- Нужно только подождать, когда окончится первоначальная оптимизация.

Windows 7 установлена и готова к работе. На рабочем столе нет ничего, и это не удивительно – мы переустановили OS в «чистом» виде. Все программы придется инсталлировать заново.