Как проверить аккумулятор Android-устройства
Всю необходимую информацию можно посмотреть в бесплатном приложении AccuBattery. Показатели Design capacity (на русском отображается как «Проектная ёмкость») и Full charge capacity («Вычисленная ёмкость») доступны на вкладках «Зарядка» и «Здоровье».
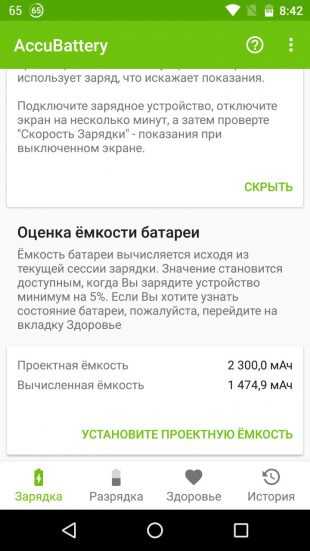
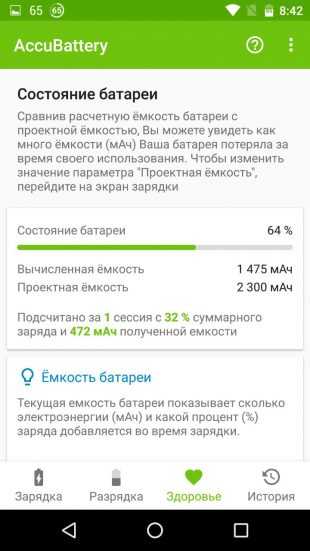
AccuBattery — Батарея
Разработчик:
Digibites
Цена:
Бесплатно
Найти другую программу в Google Play, которая отображает аналогичные данные, мне не удалось. Другие популярные приложения из этой категории показывают только примерное состояние аккумулятора в виде оценки плохо / средне / хорошо. Среди них «Батарея» и Battery Life.
Батарея — Battery
Разработчик:
MacroPinch
Цена:
Бесплатно
Приложение не найдено
Перейти в магазин
Искать
в Google
Как проверить батарею iPhone или iPad
В iOS 11.3 Apple добавила встроенную функцию, которая показывает здоровье батареи. Необходимую информацию вы найдёте в разделе «Настройки» → «Аккумулятор» → «Состояние аккумулятора». Тут можно увидеть показатель «Максимальная ёмкость», который отображает максимальное значение ёмкости аккумулятора относительно нового в процентах.
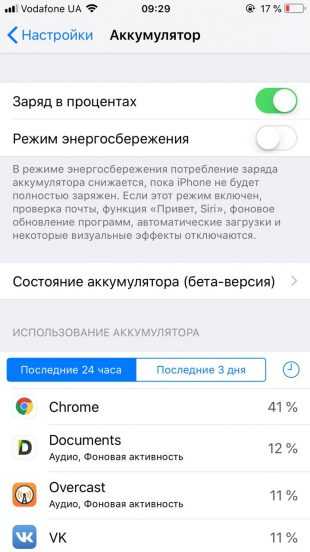
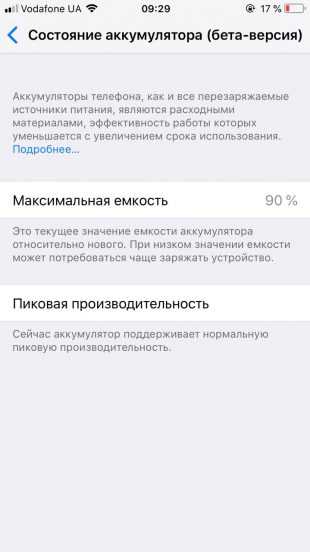
Если на iPhone или iPad стоит более старая версия ОС, вы можете посмотреть исходный и текущий уровни ёмкости аккумулятора с помощью Mac и упомянутой выше утилиты сoconutBattery для macOS. Для этого нужно установить её на Mac, подключить iOS-устройство через USB-кабель и кликнуть по вкладке iOS Device в окне программы.
Если вас не устраивает сoconutBattery или нет под рукой Mac, воспользуйтесь альтернативной программой iBackupBot, которая подходит для Windows и macOS.
В Windows 10 аккумулятор не обнаружен
Как упоминалось ранее, это может быть вызвано несколькими причинами. Ошибка батареи не обнаружена . Вы можете попробовать следующие исправления, и одно из них должно работать на вас.
- Проверьте адаптер питания
- Откройте батарейный отсек и почистите его
- Обновите драйверы, связанные с батареями, на вашем ноутбуке
- Запустите средство устранения неполадок питания
- Запустите средство диагностики энергоэффективности.
Давайте посмотрим на каждое из этих исправлений в деталях.
1] Проверьте адаптер питания
Это должен быть первый и главный шаг в исправлении проблемы отсутствия батареи на ноутбуке с Windows. Адаптер питания может быть отсоединен или не работать. Проверьте, заряжается ли ноутбук с помощью другого адаптера питания.
2] Откройте батарейный отсек и почистите его
Если вы уверены, что адаптер питания работает нормально, попробуйте извлечь аккумулятор из отсека. В случае, если ноутбук упал, повторное подключение батареи решит проблему. Открыв батарейный отсек, протрите его сухой тканью. Накопленная пыль также может создавать помехи при зарядке аккумулятора.
3] Обновите драйверы на своем ноутбуке
Обновление драйверов на вашем ноутбуке также может сделать чудеса. Зайдите в меню «Пуск» и откройте диспетчер устройств. Нажмите на стрелку раскрывающегося списка «Батареи», чтобы увидеть подразделы внутри нее. В разделе «Батареи» вы увидите следующие подразделы:
- Адаптер переменного тока Microsoft
- Microsoft Surface ACPI-совместимый метод управления Батарея
Щелкните правой кнопкой мыши по каждому из этих элементов и выберите «Удалить устройство».
Это приведет к удалению каждого из устройств, связанных с батареей.
Теперь выньте аккумулятор из ноутбука и подключите его через некоторое время. Затем подключите адаптер питания к ноутбуку и начните его заряжать.
После этого запустите ваш ноутбук, и он автоматически переустановит эти два драйвера. Теперь посмотрим, решена ли проблема.
4] Запустите средство устранения неполадок питания
Если у вас есть ноутбуки с Windows 10, вы можете устранить неполадки в настройках питания ноутбука. Нажмите Windows Key + I и перейдите к Найти поле настройки. Введите «Устранение неполадок питания», и вы увидите следующую опцию.
Нажмите на эту опцию, и вы увидите открытое средство устранения неполадок питания.
Нажмите Далее и следуйте инструкциям в окне. После изменений перезагрузите свой ноутбук.
5] Запустите средство диагностики энергоэффективности
Средство диагностики энергоэффективности даст вам полный анализ использования батареи и может помочь вам обнаружить проблему. Чтобы получить отчет об уровне заряда батареи, введите в командной строке следующую команду:
powercfg /batteryreport
Отчет генерируется и сохраняется в пути к файлу. Этот путь упоминается в командной строке.
Попробуйте один из этих вариантов и посмотрите, решена ли проблема батареи на вашем ноутбуке.
Проверка износа батареи ноутбука с помощью программ
Существует множество программ для определения износа батареи ноутбука. Но вы должны учитывать, что данные, которые они выдают приблизительны. В действительности оценить износ можно только в лаборатории.
Battery Care
Это бесплатное ПО, которое можно скачать на официальном сайте.
С его помощью вы можете узнать:
- Заявленную емкость.
- Максимальный заряд.
- Текущий заряд.
- Напряжение.
- Износ.
Все параметры аккумулятора представлены на вкладке «Дополнительно».
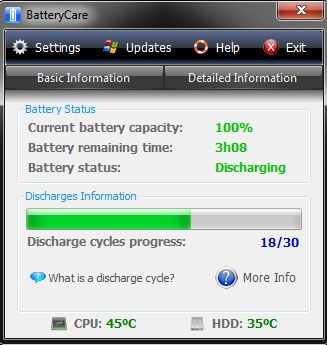
Battery Eater
Скачивайте, извлекайте из архива и запускайте файл BePro.exe.
Нажмите на кнопку «Инфо» и создайте отчет с помощью одноименной кнопки. Сохраните его, как этого требует программа, и он сразу откроется в браузере. Посмотреть степень износа вы не сможете, но определите ее также, как и в первом случае с командной строкой. Разделите значение полной зарядкой емкости на проектную мощность. Помимо информации о энергоносителях, программа покажет характеристики следующих комплектующих:
- Процессор.
- CPU.
- Системная память.
- Жесткий диск.
Работает программа довольно долго и потребляет много ресурсов.
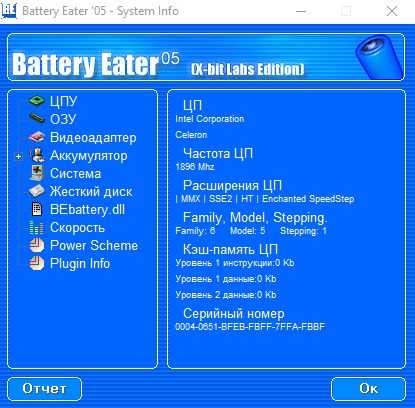
Battery Bar
Результат работы ПО отобразится в трее. Вы увидите показатели мощности, текущего заряда и износ. Плюсом утилиты является постепенная самообучаемость, в связи с чем постепенно растет точность показаний.
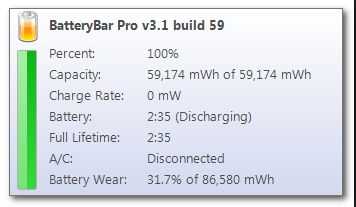
Imtec Battery Mark
Скачать можно здесь.
Поддерживает и старые модели ноутбуков.
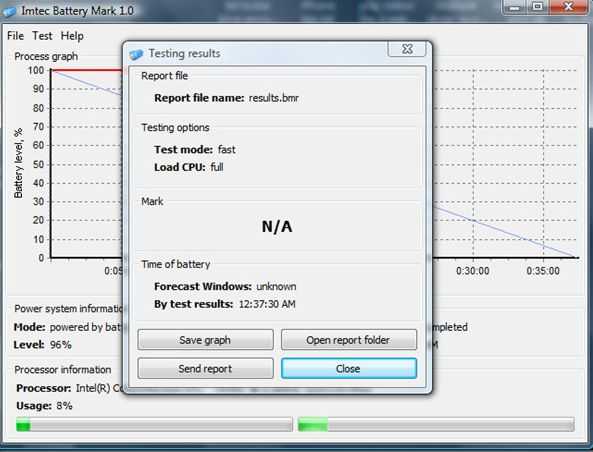 Позволяет проводить тестирование в ускоренном и обычном режиме. Помимо этого моделирует повышенную или пониженную нагрузку на аппаратную часть. Далее строится детальный график изменения уровня заряда. Вся информация сохраняется в отчете, в котором указаны все параметры АКБ. Преимущество ПО заключается в поддержке многоядерных процессоров, поэтому возможно произвести максимальную нагрузку для тестирования в экстремальных условиях.
Позволяет проводить тестирование в ускоренном и обычном режиме. Помимо этого моделирует повышенную или пониженную нагрузку на аппаратную часть. Далее строится детальный график изменения уровня заряда. Вся информация сохраняется в отчете, в котором указаны все параметры АКБ. Преимущество ПО заключается в поддержке многоядерных процессоров, поэтому возможно произвести максимальную нагрузку для тестирования в экстремальных условиях.
AIDA 64 — программа для проверки износа батареи ноутбука
Одной из самых популярных программ для диагностики ПК является AIDA64. Ее можно скачать здесь.
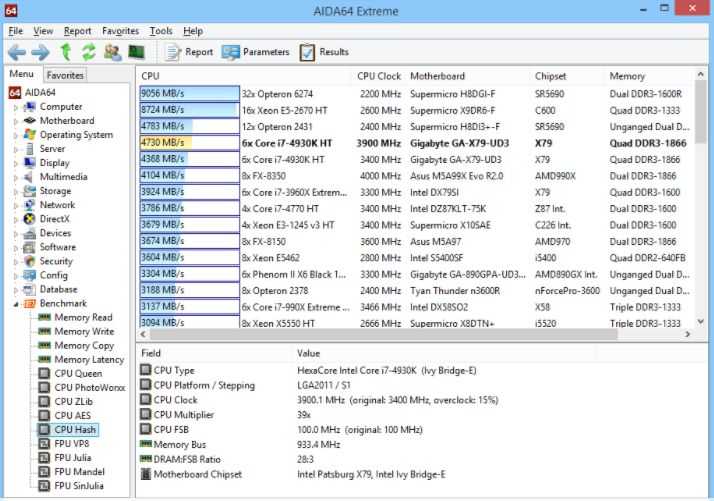
Она позволяет проверить всю аппаратную и программную часть ноутбука или компьютера:
- Биос.
- Установленные приложения.
- Мультимедиа.
- DirectX.
- Сеть.
- Безопасность.
- Конфигурация и многое другое.
Приложение позволяет провести тестирование памяти, CPU и FPU. Вы можете узнать температуру процессора, напряжение, мощность. Во вкладке «Компьютер» вы найдете раздел «Электропитание», где отображаются все параметры батареи:
- Тип.
- Паспортная емкость.
- Емкость при полной зарядке.
- Текущая емкость.
- Напряжение.
- Состояние.
- Скорость разрядки.
- Здесь же увидите и степень изношенности.
Тестирование в домашних условиях
Аккумулятор на ноутбук можно протестировать в домашних условиях по инструкции:
- Полная зарядка.
- Эксплуатация техники.
- Использование командной строки, программного обеспечения.
Аккумулятор ноутбука для начала теста стоит зарядить до 100 %. На этом этапе можно выяснить, насколько он быстро набирает энергию. Долгая зарядка – первый звоночек для владельца. Когда элементы повреждены, аккумулятор способен отказать в любой момент.
Это происходит по причине повреждения одной ячейки. Вторая проблема – нарушение целостности кабеля. Когда аккумулятор приносят в сервисный центр, мастера лишь разводят руками.
Диагностика батареи может проводиться по личному восприятию. Когда применяется модель на 15 мАч и разряжается буквально за 1 час, значит, система дала сбой.
Когда проблема выявлена, приходится решать:
- Работа через сеть;
- Новая АКБ.
Если работать через сеть, тогда можно забыть про автономность. Ранее человек мог свободно брать технику с собой на природу, в транспорт, теперь это невозможно.
Второй вариант предполагает покупку нового АКБ. Если позволяют финансы, то можно даже не размышлять, однако многое зависит от производителя. Когда батарея стоит, как треть ноутбука, хочется отложить ее в сторону.
Тестируем батарею ноутбука
Как известно, у каждого аккумулятора есть заявленная емкость, от которой и зависит время его работы. Если рассчитать заявленную емкость и сравнить его с актуальными значениями, то выяснится примерный износ. Необходимо только получить данную характеристику методом проведения тестирования.
Способ 1: Battery Eater
Программа Battery Eater ориентирована на работу с батареями ноутбуков и предоставляет требуемый для этого набор инструментов и функций. Она отлично подойдет, чтобы выполнить тестирование и узнать максимально точное значение износа аккумулятора. От вас требуется выполнить всего несколько действий:
- Перейдите на официальный ресурс производителя, скачайте и запустите программу.
- Во время запуска вы сразу попадете в главное меню, где требуется активировать значение «Начинать тест при отключении от сети».

Далее нужно вынуть шнур, чтобы ноутбук перешел в работу от батареи. Тестирование начнется автоматически после открытия нового окна.
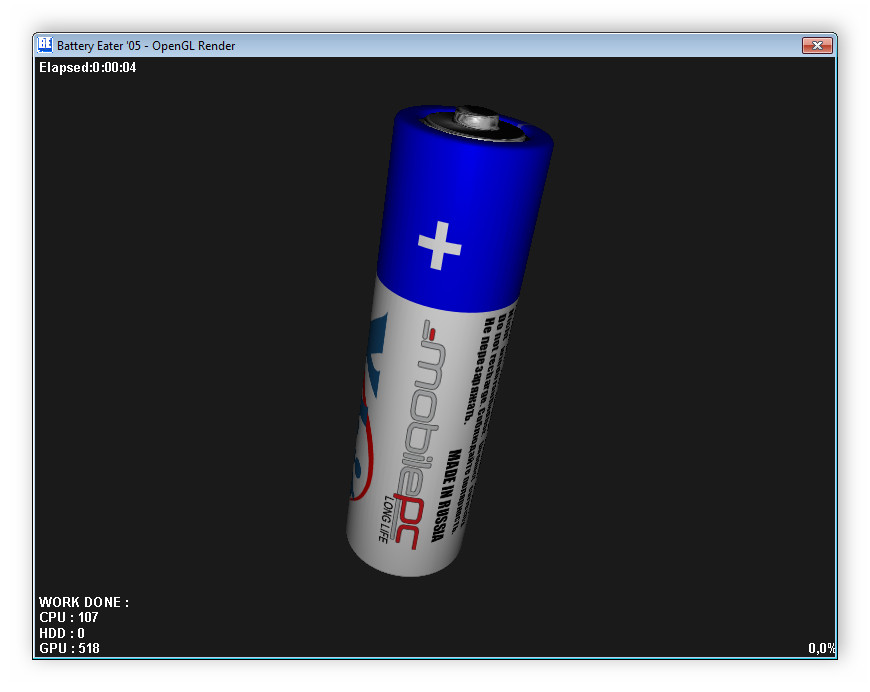
По завершении вы снова будете перенаправлены в главное окно, где сможете получить информацию об уровне заряда, примерном времени работы и состоянии батареи.

Необходимые сведения находятся в меню «Опции». Здесь отображаются данные о номинальной и максимальной емкости. Сравните их, чтобы определить уровень износа комплектующего.
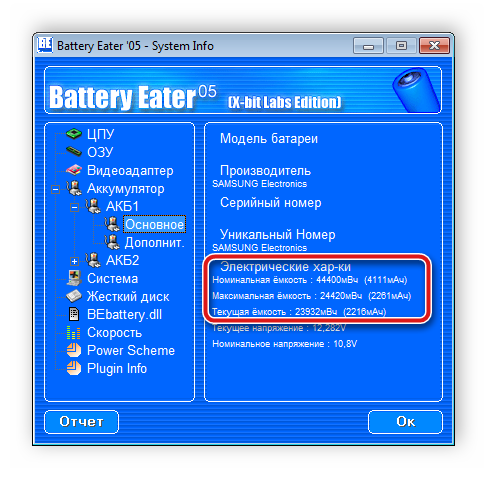
Подробнее: Программы для калибровки батареи ноутбука
Способ 2: Стандартное средство Windows
Если нет желания скачивать дополнительное программное обеспечение, для тестирования подойдет и встроенное средство операционной системы Windows. Чтобы запустить диагностику и получить результаты, просто следуйте данной инструкции:
- Откройте «Пуск», в строке поиска впишите cmd, нажмите на утилиту ПКМ и выберите «Запуск от имени администратора».
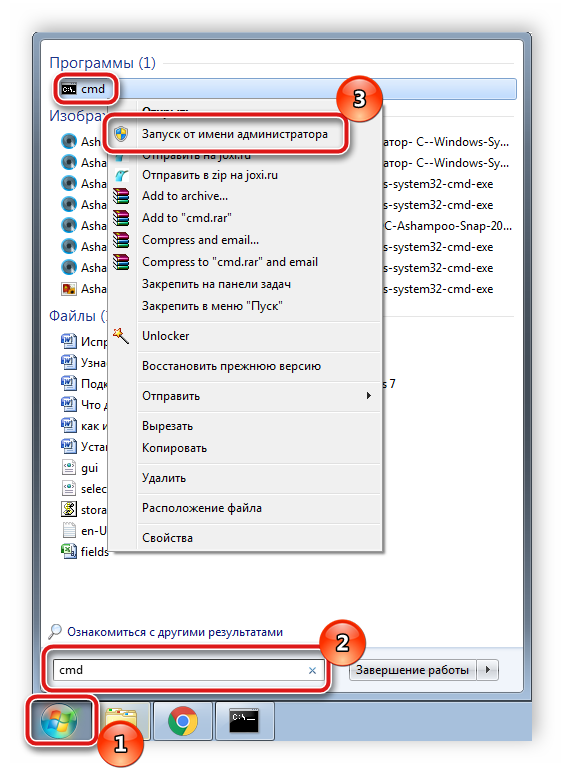
В открывшемся окне задайте следующий параметр и нажмите Enter:
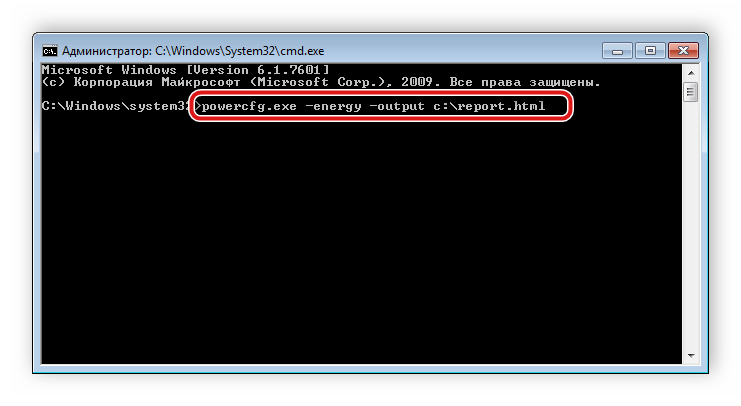
Вы будете уведомлены о завершении тестирования. Далее требуется перейти на системный раздел жесткого диска, куда и были сохранены результаты диагностики. Откройте «Мой компьютер» и выберите соответствующий раздел.
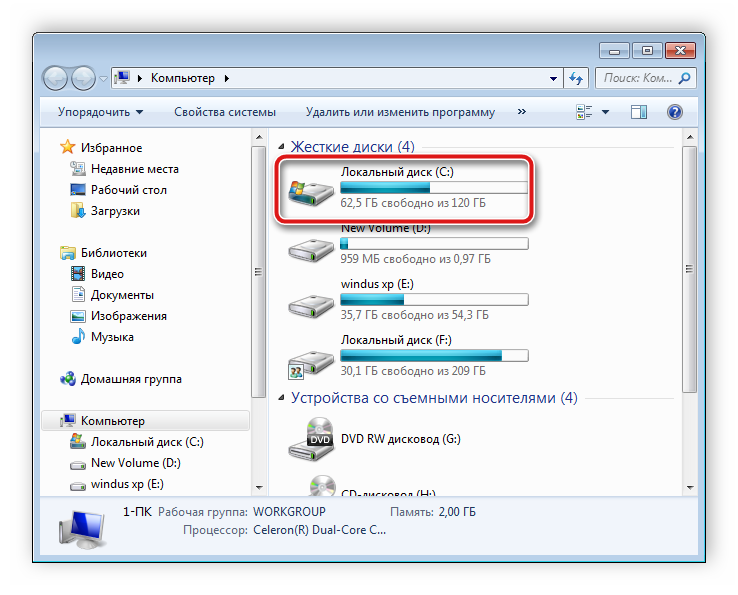
В нем найдите файл с именем «report» и запустите его.
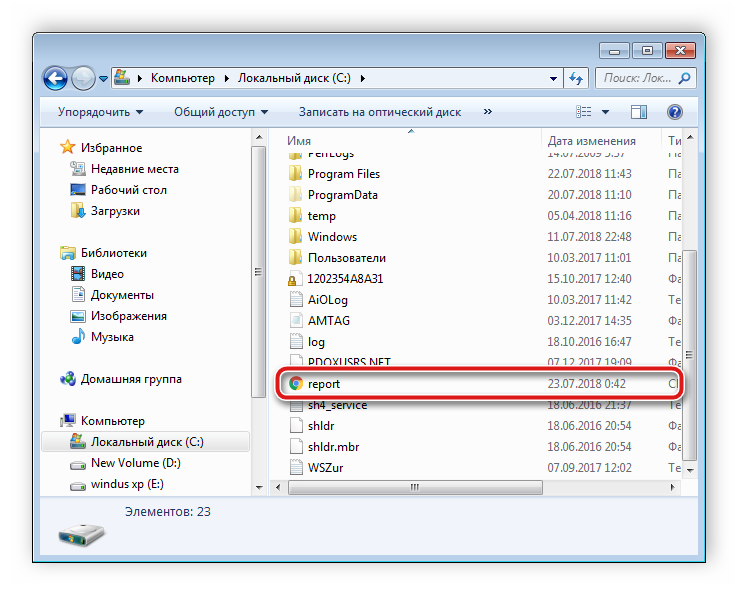
Он откроется через браузер, который был установлен по умолчанию. Вам необходимо переместиться вниз окна и найти там раздел «Батарея: сведения о батарее». Здесь вы найдете информацию о расчетной мощности и последней полной зарядке. Сравните эти два числа и получите примерное значение износа аккумулятора.
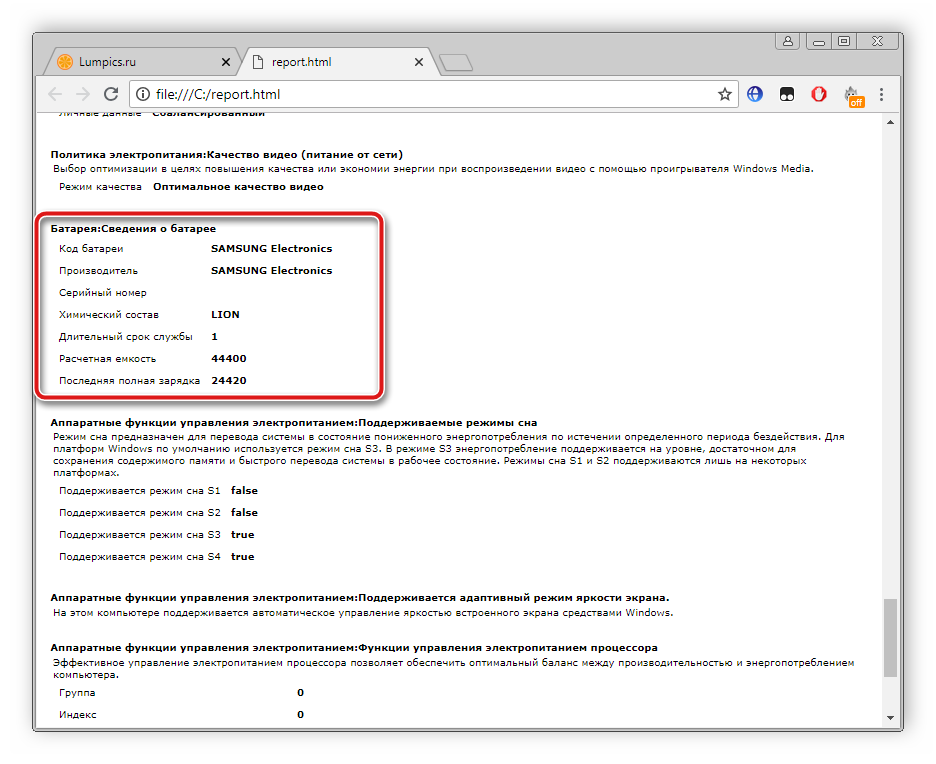
Как видите, в проведении тестирования батареи ноутбука нет ничего сложного. Рассмотренные выше два метода являются легкими, справится с ними даже неопытный пользователь. Вам достаточно лишь выбрать наиболее подходящий способ и следовать приведенной инструкции, тогда вы получите точные значения мощностей аккумулятора и сможете рассчитать ее износ.
Опишите, что у вас не получилось.
Наши специалисты постараются ответить максимально быстро.
Командная строка в помощь
Износ батареи ноутбука не является приговором. У некоторых пользователей завышенные ожидания от блока. На самом деле техника может быть просто не рассчитана на долгую работу. Чтобы выяснить, как проверить аккумулятор ноутбука, лучше перейти в командную строку. Она доступна через кнопку пуск, поэтому подходит любая версия операционной системы Виндовс.
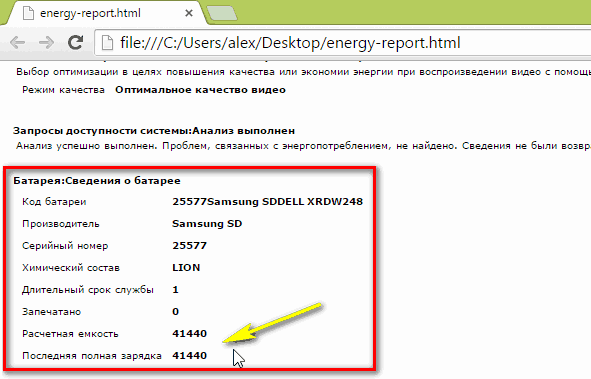
В поле командной строки сохраняется надпись powercfgenergy. С момента нажатия кнопки NieR стартует тест на ёмкость АКБ. В среднем он длится 30 секунд и после этого в браузере открывается новая страничка. На ней отображается такая информация:
- Производитель;
- Срок службы;
- Сеть;
- Зарядка;
- Серий номер.
Когда обнаруживаются проблемы с энергопотреблением, возникает предупреждающее окно. Анализ выполнен, значит, стоит взглянуть на параметры износа батареи. Он оценивается по двум параметрам:
- Расчетная емкость;
- Зарядка.
Если эти показатели отличаются, батарею можно смело нести в сервисный центр. Иногда погрешность мала и АКБ еще прослужит много лет. Однако стоит учитывать, что со временем показатели растут, пока емкость не закончится.
Аппаратное тестирование аккумулятора
Под аппаратным тестированием понимаются мероприятия по определению техсостояния устройства путем проведения измерений тех или иных физических величин (в основном — напряжение, емкость и сила тока) при использовании контрольно-измерительного оборудования. Некоторые несложные тесты можно провести и в домашних условиях. Для этого понадобится обычный мультиметр, способный измерять величину постоянного напряжения.
Возьмем в качестве примера самый обычный аккумулятор от ноутбуков Lenovo.
На фотографии выше выделена контактная площадка, с которой и будут проводиться дальнейшие тестирования напряжения. Немного выше — отмечена область на наклейке, на которой приведена информация о номинальном выходном напряжении аккумулятора (в нашем случае — 11,1 вольта). Эти данные пригодятся в дальнейшем.
Для проведения нужных измерений мы использовали недорогой китайский тестер:
Обратите внимание на выделенный фрагмент фотографии. К измерительным щупам мультиметра были прикручены небольшие провода
Сделано это для того, чтобы появилась возможность брать пробы напряжения из узких проемов контактной площадки аккумуляторы (щупы попросту не помещаются в них).
Начинаем проводить замеры, помещая импровизированные щупы тестера в проемы контактной площадки
В нашем случае первые сведения удалось получить при измерении 1-го и 3-го контакта (первая пара контактов имеет одинаковые полюса — «+» или «-» — неважно)
На экране мультиметра высветилось значение в 5,74 вольта. Однако это не то напряжение, которое требуется для работы ноутбука. Просто измеряемые в данный момент контакты используются для подачи питания на вспомогательные устройства лэптопа (например, на датчики).
Измерения напряжения между первым и 3-м, 4-м и 5-м контактами приводили к тем же результатам — примерно. При подключении щупа к 6 контакту картина поменялась:
Этот же результат — порядка 10,3 В — высветился и при измерении напряжения между 1 и крайним правом контактами. Таким образом, нужные контакты были найдены.
В случае с любой электроникой существует негласное правило — те или иные физические величины (напряжение, сопротивление, емкость и т.д.) могут отличаться от заявленных производителей значений на 5% в любую сторону.
В нашем случае 5% от 11,1 В составляет 0,555 В. Т.е. допустимый нижний предел напряжения составляет 11,1 — 0,555 = 10,54 вольта.
Исходя из этого, можно сделать вывод — имеющийся аккумулятор нуждается в замене.
Как просмотреть отчет о состоянии аккумулятора ноутбука или планшета в Windows 10 и 8/8.1
Запустите Проводник и перейдите к каталогу: C:\Windows\System32\ или C:\Users\Имя_пользователя\
В указанном каталоге найдите файл battery-report.html и откройте его с помощью браузера.
Учтите, что операционная система составляет отчет исключительно на английском языке. Если вы не владеете им, вашему вниманию предлагается расшифровка основных пунктов и разделов в сформированном файле.
В самой верхней части отчета находится информация о модели устройства, о версии BIOS, об установленной операционной системе и функции управления электропитанием.
В первом разделе Installed batteries, расположенном под этими сведениями, перечислены такие пункты:
- Name – Полное название батареи.
- Manufacturer – Производитель батареи.
- Serial Number – Серийный номер батареи.
- Chemistry – Тип батареи.
- Design Capacity – Исходная емкость аккумулятора.
- Full Charge Capacity – Текущая емкость аккумулятора с полным зарядом.
- Cycle Count – Количество циклов зарядки/разряда.
В разделе Recent usage отображается таблица с данными об использовании батареи за последние три дня:
- Start Time – Начальное время использования.
- State – Статус использования (Активно, Остановлено).
- Source – Источник питания.
- Capacity Remaining – Остаточная емкость.
Раздел Battery usage включает в себя график использования аккумулятора за последние три дня, а также таблицу с зафиксированным временем начала использования, статусом, продолжительностью и данными об исчерпывании заряда батареи.
Раздел Usage history состоит из таблицы, в которой отображаются данные о времени использования системы от батареи и сети переменного тока.
В разделе Battery capacity history находится таблица с данными об изменении емкости батареи.
Раздел Battery life estimates в табличном виде отображает информацию о времени автономной работы аккумулятора на основе данных о его использовании в активном состоянии и в режиме Connected Standby.
В последнем пункте отчета, Since OS install, зафиксировано ожидаемое время работы системы от батареи. Данную информацию ОС подсчитывает отталкиваясь от сведений об использовании устройства с момента её установки.
Тест аккумулятора при помощи других программ
Тест аккумулятора возможен при помощи утилит. Они отличаются по интерфейсу, условиям использования. Чтобы не тратить время зря, лучше рассмотреть лучшие варианты.
Battery Care
Тест батареи возможен при помощи утилиты Battery Care. Она имеет такие достоинства:
- Мониторинг циклов;
- Полная информация;
- Занимает мало места;
- Быстрое обновление.
Программа эффективно работает на ноутбуках старой, новой серии. Контролируя уровень износа, можно увеличить долговечность батареи. Чтобы понимать алгоритм, определяется количество циклов. На экране при этом отображается окно уведомление.
Полная информация включает такое:
- Время автономной работы;
- Имя батареи;
- Износ;
- Расход;
- Производительность.
Быстрый износ батареи чаще всего связан с повышенной температурой железа. В программе легко определить состояние процессора и жёсткого диска. Если они вырабатывают больше количество тепла, появляется окно с желтым значком.
Утилита дает возможность выбирать режимы. При новом показатель энергозатратности снижается в разы. Уменьшив количество циклов зарядки, АКБ прослужит дольше. Утилита обновляется в автоматическом режиме. Удобно, что в рабочем состоянии утилита не грузит процессор и не занимает много места на локальном диске.
Вероятные проблемы:
- Не работает с системой Виндовс 8;
- Не проходят автообновления;
- Нет строки «температура»;
- Иконка программы исчезает.
Программа Battery Care является бесплатной, поэтому в сети стоит доверять лишь проверенным источникам. Утилита может использоваться на компьютере с операционной системой Виндовс 7, 8. В некоторых случаях не отображается температура, поэтому проблему можно устранить после обновления. При запуске ноутбука программа Battery Care активируется в режиме рабочего стола. Если есть проблемы с обновлениями, рекомендуется действовать по плану:
- Полное удаление.
- Повторная загрузка.
- Установка утилиты.
Настройки контрольных записей в некоторых случаях мешает показать температуру. Чтобы это изменить, придётся перейти в настройки приложения, выбрать права администратора. У пользователей иногда программа устанавливается, но значок не отображается. Для этого осуществляется переход на панель задач. В свойствах можно выбрать Battery Care и внести необходимые правки.
Как проверить батарею ноутбука с Windows
В Windows есть встроенное средство диагностики аккумулятора. Чтобы включить его, сначала наберите в поиске по системе «Командная строка», кликните правой кнопкой мыши по найденной утилите и запустите её от имени администратора. Затем введите в появившемся окне команду и нажмите Enter.
Через несколько секунд Windows сохранит отчёт о состоянии батареи в папке по адресу C:\Windows\system32. Найдите в ней файл с названием battery-report.html и откройте его с помощью любого браузера. Затем прокрутите страницу до раздела Installed batteries — здесь вы должны увидеть значения Design capacity и Full charge capacity.
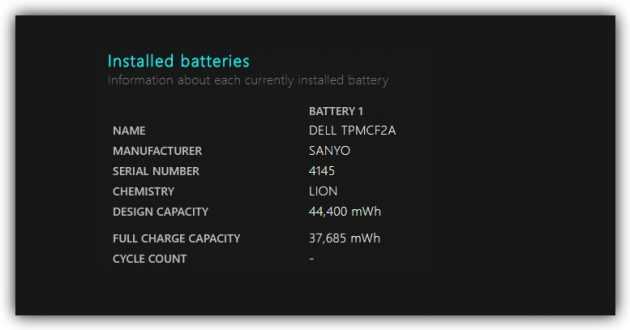 www.howtogeek.com
www.howtogeek.com
Если в отчёте не будет нужной информации, можете посмотреть её с помощью бесплатных сторонних программ вроде BatteryInfoView и BatteryCare. Первая показывает Design capacity и Full charge capacity прямо в стартовом меню, во второй достаточно кликнуть Detailed Information.
Определение степени изношенности батареи через командную строку
Чтобы посмотреть текущее состояние (заряд) питающего элемента и оставшееся время автономной работы ноутбука, достаточно кликнуть по соответствующей иконке в системном трее.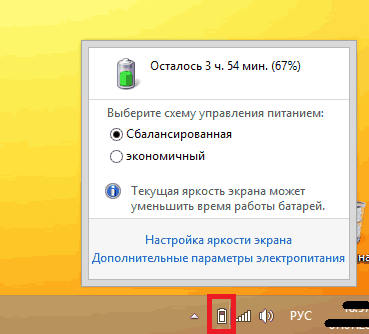
Однако полученные данные не позволяют определить реальную емкость аккумулятора. В операционной системе Windows 7 и выше появился встроенный инструмент для проверки степени изношенности АКБ, который запускается через командную строку. Чтобы сделать тест батареи с его помощью, необходимо:
- Подключить к ПК зарядное устройство и выполнить цикл заряда.
- С помощью комбинации кнопок Win+R вызвать команду «Выполнить» и в появившемся поле ввести cmd.
- Попав в режим командной строки, следует ввести powercfg energy. Если появится сообщение о том, что для запуска команды нужно обладать правами администратора, значит, вам потребуется зайти в командную строку другим способом.
- Чтобы активировать права администратора, следует во вкладке «Поиск» ввести cmd, после чего в выпавшем списке кликнуть ПКМ по соответствующему пункту и выбрать «Запуск от имени администратора».
- Вводим команду powercfg energy повторно. Диагностика батареи длится около 60 с. После ее завершения высветится путь к файлу с результатами теста.
- Переходим по указанному пути и открываем требуемый файл. Если система заблокирует доступ к документу, его следует скопировать на рабочий стол и открыть повторно.
В файле будет находиться информация о производителе батареи, ее химическом составе, серийном номере и т.п. Эти данные для вас полезных сведений не несут
Необходимо обратить внимание на две последние строки: расчетную и реальную емкость аккумулятора
Расчетная емкость батареи (Снач)– это начальное состояние АКБ, то есть емкость, которую питающий элемент имеет после изготовления.
Последняя полная зарядка (Среал) – это емкость батареи в настоящее время. По этим параметрам можно рассчитать степень износа аккумулятора на ноутбуке. Для этого нужно воспользоваться формулой: (Снач-Среал)/Снач. Например, если заводская емкость батареи составляет 40000, а реальная – 30000, то степень износа будет равным: (40000-30000)/40000 = 0,25 или 25%. Состояние такой батареи можно считать нормальным.
Виджеты и панели Windows 10 для отслеживания состояния
Способов проконтролировать состояние батареи в Windows 10 несколько.
Уже знакомый значок батареи есть на панели задач, рядом с системным календарём. Щелчком по нему открывается окошко, отображающее уровень заряда и ссылки на настройку электропитания.
Состояние батареи ноутбука в Windows 10: первая разряжена больше второй
Для штатной работы в Windows может понадобиться оптимизация энергозатрат при работе от батареи. Например, нужно настроить ноутбук на завершение работы Windows при снижении заряда до 3%. Дайте команду «Пуск — Настройки — Система — Питание и спящий режим».
Питание и спящий режим в Windows 10
Если вам этого недостаточно — ссылка дополнительных настроек электропитания откроет вам переключение между имеющимися режимами и создание новых (по своему вкусу). Открыть планировщик питания Windows 10 также можно, перейдя в подменю «Экономия заряда».
Настройка планов электропитания
Полная статистика о батарее может быть сохранена в отдельный файл. Запустите командную строку Windows, нажав на клавиатуре комбинацию Ctrl+X, и введите команду: «powercfg /batteryreport /output “C:\ battery_report.html». Как видно из формата команды, запустится системный процесс PowerCfg (англ. power configurator — «отладчик электропитания»). Затем откройте созданный файл с помощью любого браузера (например, Mozilla Firefox) — увидите статистику последних часов (или дней) использования аккумулятора, полноту его циклов разряда-заряда (когда включали-выключали зарядное устройство).
Эта информация может оказаться полезной при возникновении неполадок с работоспособностью батареи
Добраться до настроек электропитания в Windows 10 также можно, нажав в системном трее на значок в виде страницы и выбрав в списке виджетов нужный — «Экономия заряда». Откроется уже знакомое окно настроек поведения Windows при низком заряде.
Ещё один способ добраться до параметров аккумулятора
Как вернуть отображение значка батареи в классическом стиле
Диагностика состояния аккумулятора своими силами — задача не из трудных. Верное решение сведёт к минимуму ваши затраты — вы оплатите только стоимость новой батареи или замены неисправных её элементов, как только это потребуется.
Подведем итоги
Для более-менее точного определения технического состояния аккумулятора требуется использование не только программных, но и аппаратных средств. В первой главе данной статьи был приведен пример работы с программой BatteryInfoView. Утилита была запущена на том же аккумуляторе, у которого измерялось выходное напряжение во второй главе статьи.
Несмотря на то, что программа BatteryInfoView показала небольшой уровень износа в 13%, на практике оказалось, что батарея способна питать ноутбук всего около 20 минут. Замерив выходное напряжение, мы выяснили что элементы питания аккумулятора имеют сильный износ. Встроенная в батарею плата управления также могла выйти из строя, из-за чего программа и отображает неверные результаты.
