Оценка производительности Windows. Утилита Winsat
Опытные пользователи Windows помнят, что индекс оценки производительности (Windows Experience Index — WEI) впервые появился еще в Windows Vista. Индекс производительности рассчитывается на основании оценки производительности следующих подсистем компьютера: процессора, памяти, 2D графики, 3D графики и устройства хранения (жесткого диска). Для каждой из подсистем на основе результатов оценочного тестирования рассчитывается собственное значение индекса производительности, а общий индекс для всего компьютера (Base Score) равен минимальному значению среди всех подсистем.
Индекс производительности представляет собой некое число-оценку производительности системы для пользователя — Windows Experience Index (WEI). В различных версиях ОС WEI может находиться в различных диапазонах:
- Windows Vista: от 1 до 5.9
- Windows 7: от 1 до 7.9
- Windows 8: от 1 до 9.9
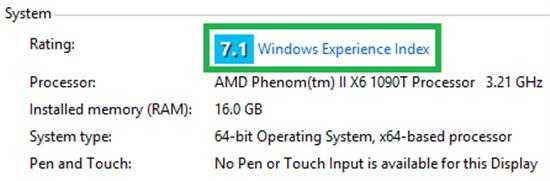
Оценка производительности и быстродействия компьютера осуществляется специальной утилитой – WinSAT (Windows System Assessment Tool). Данная утилита уже включена в состав ОС Vista, Windows 7, Windows 8.
WinSAT — средство для оценки производительности Windows, представляющая собой набор тестов, проверяющий различные компоненты Windows
Важно отметить, что WinSAT не является тестом application-based или синтетическим тестом. Это тест того, как Windows себя «чувствует» на конкретном железе
WinSAT содержит пять различных групп тестов, названных компанией Microsoft «оценками»:
- Оценка Direct3D. Тест на производительность GPU, генерирующий несколько кадров в секунду и показывает, насколько быстро будут работать игры на компьютере
- Оценка видео-кодирования. Тест для оценки качества воспроизведения видео высокого разрешения (кодек Windows Media HD, или другие установленные кодеки)
- Оценка графики. Оценка вашего графического акселератора, влияет на то будет ли включен Aero по умолчанию или нет ( как с помощью winsat можно включить Aero)
- Оценка устройств хранения данных
- Оценка процессора.
Отметим, что не стоит свято верить в значение индекса WEI, т.к. в случае необходимости индекс производительности Windows можно достаточно просто модифицировать. Подробности в статье Ломаем индекс производительности Windows.
Индекс производительности Windows — как его узнать и повысить на своём компьютере
Индекс производительности — это показатель работоспособности Windows, основывающийся на эффективности важных составляющих компьютера. Это число показывает, насколько хорошо работает устройство и может подсказать, что необходимо сделать для ускорения работы.
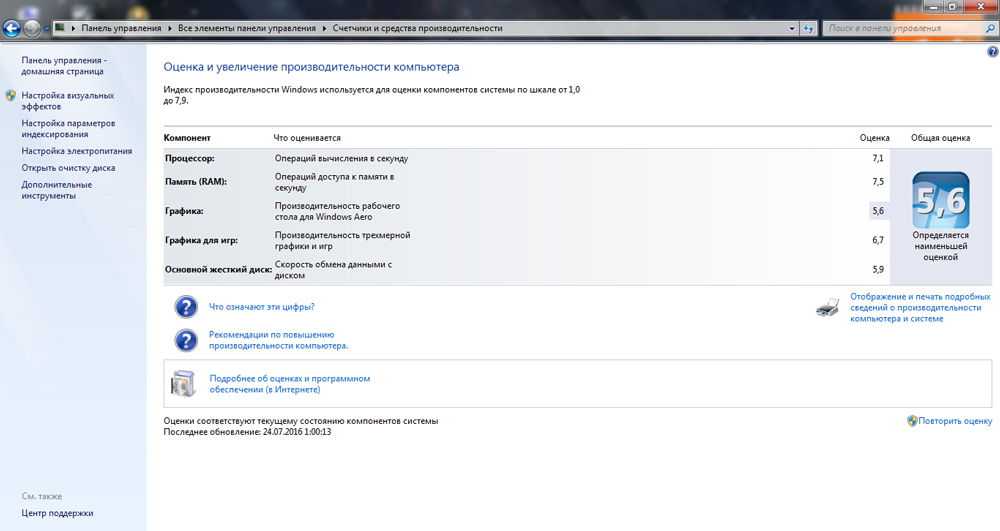
Индекс производительности Windows существует для того, чтобы пользователь мог реально оценить возможности своего ПК
Скорость работы — то, что интересует большинство пользователей. Каждый желает, чтобы система шустро реагировала на процессы, без неполадок и глюков. Давайте же узнаем, как посмотреть индекс производительности Windows 10 и предыдущих версий этой системы, и какие меры можно предпринять для улучшения этого показателя.
Способ 1: Повторный запуск оценивания
Начнем с самого простого метода, связанного с решением проблем с работой индекса производительности в Windows 7. Вполне возможно, что именно при первом тестировании возникли какие-то ошибки, в результате чего результаты не удалось получить. Вам стоит самостоятельно запустить второе оценивание, проверив работоспособность функции.
- Для этого откройте меню «Пуск» и перейдите в раздел «Панель управления».
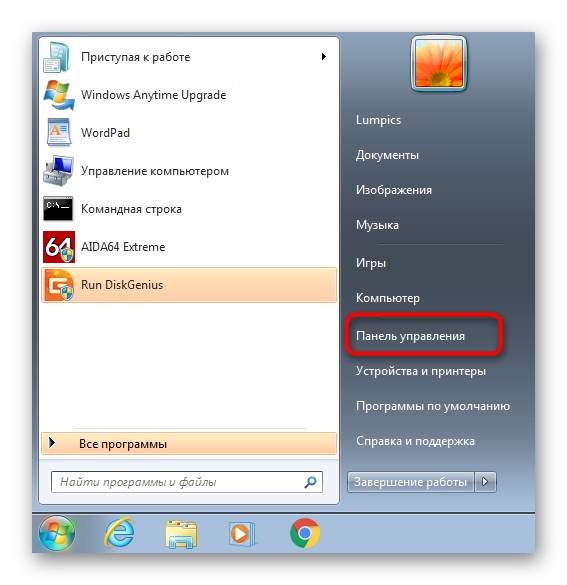
Там выберите категорию «Система».
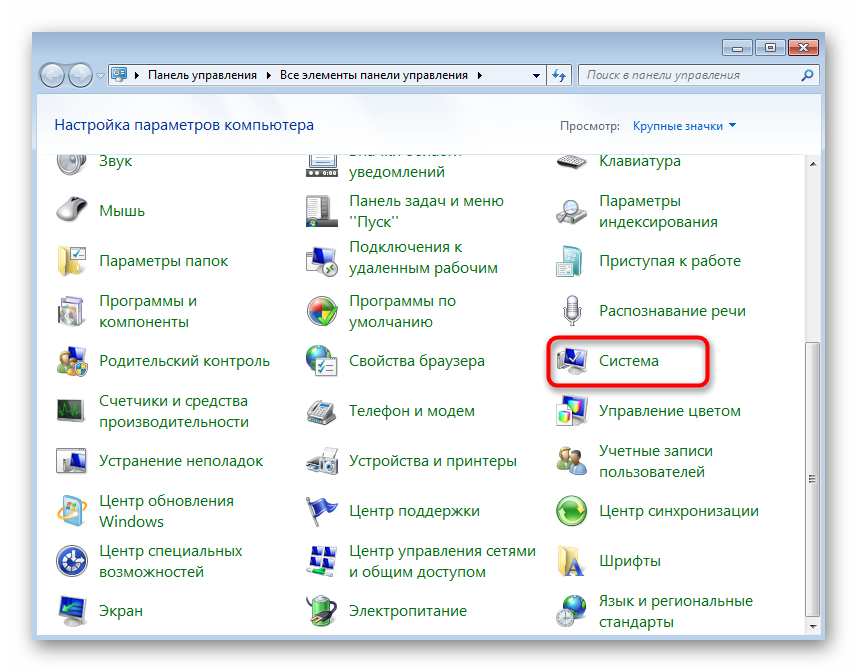
Щелкните по кликабельной надписи «Индекс производительности Windows».
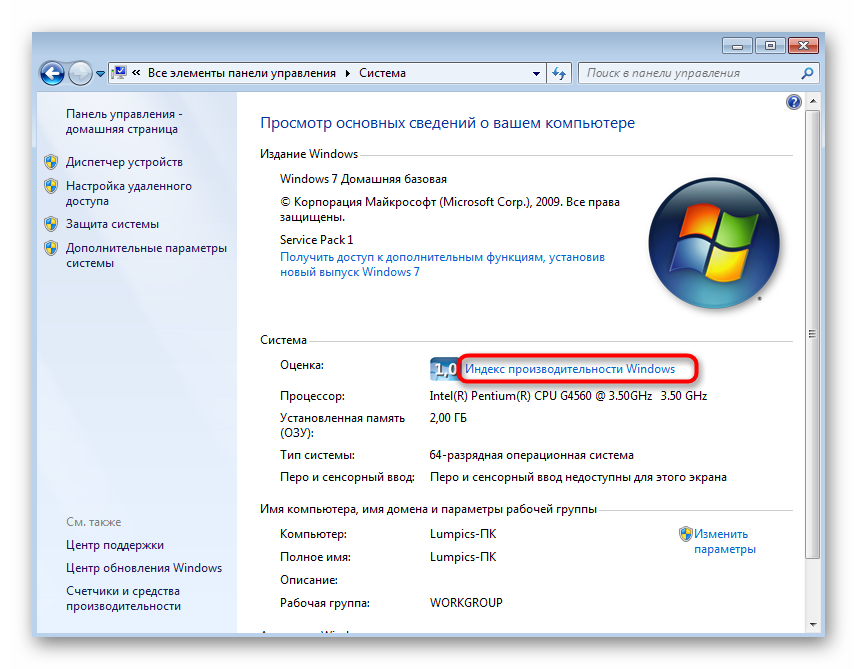
Опуститесь вниз, где найдите «Повторить оценку».
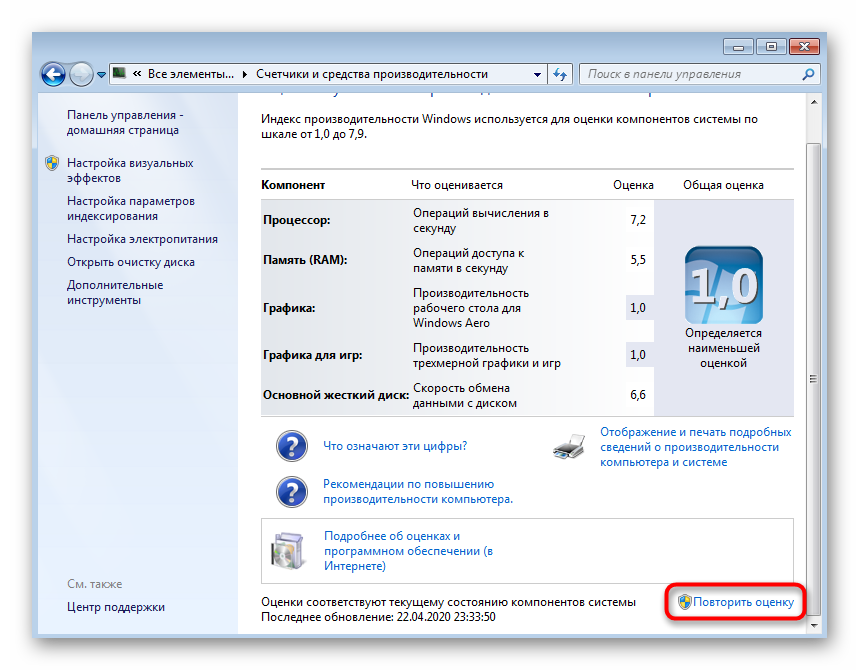
Ожидайте окончания тестирования компьютера.
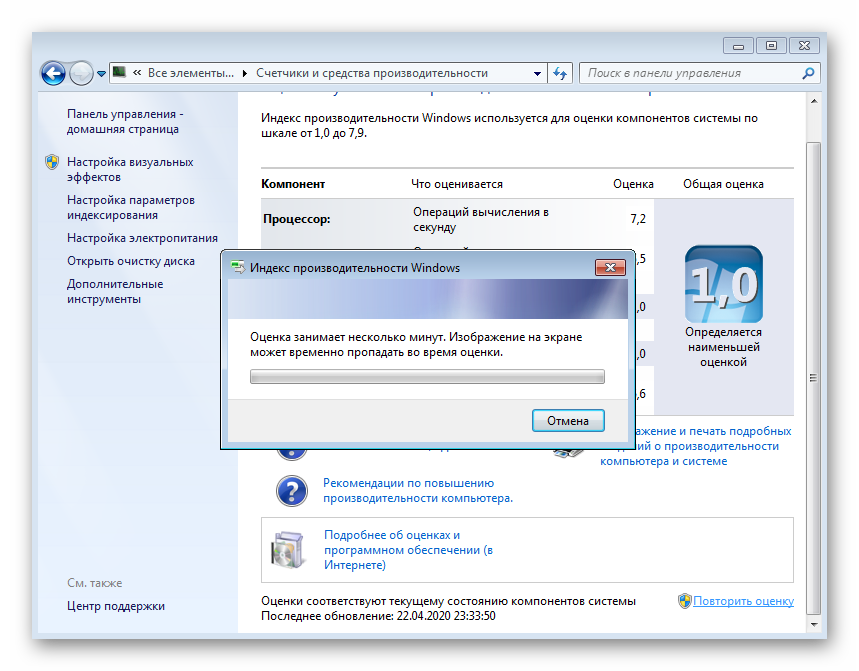
Если и во время второй проверки средству не удалось поставить оценку компьютеру, скорее всего, проблема заключается в неправильном функционировании конкретного составляющего операционной системы. К сожалению, определить причину точно не получится, поэтому придется перебирать все доступные варианты по очереди, начав с самых простых и эффективных, и заканчивая редко встречающимися неполадками.
Как узнать индекс производительности Windows 10 — видео инструкция
В завершение — видео с двумя описанными способами получить оценку производительности системы в Windows 10 и необходимыми пояснениями.
И еще одна деталь: индекс производительности, высчитываемый Windows 10 — достаточно условная вещь. А если говорить о ноутбуках с медленными HDD, то почти всегда он будет ограничен именно скоростью жесткого диска, в то время как все комплектующие могут быть топовыми, а производительность в играх — завидной (в этом случае имеет смысл подумать об SSD, либо просто не обращать внимания на оценку).
А вдруг и это будет интересно:
Почему бы не подписаться?
08.09.2017 в 09:49
Возникшая проблема привела к прекращению работы программы. Закройте эту программу.
09.09.2017 в 21:51
Есть такая утилита WSAT, обратите на неё внимание, она аналог команде winsat formal -restart clean в командной строке но имеет графический интерфейс. 12.09.2017 в 14:29
12.09.2017 в 14:29
Проверил утилитой WSAT тоже самое. Пишет не удалось вычислить индекс производительности windows для этой системы. (Erorr-1073741819)
13.09.2017 в 10:26
Не знаю, в чем может быть причина, при условии, что системные файлы не повреждены и не удалены (типа тех, которые используются для проверки — там видео файлы и прочее), а драйверы на оборудование установлены.
14.09.2017 в 11:47
Да у меня самсунг. Установлены все драйвера от него. Пробовал устанавливать обновленные работает хуже.
22.09.2017 в 09:40
После перехода на 10-ку тоже мучился с этой проблемой, даже несколько раз переустанавливал начисто систему. Перерыл весь инет, … ни одного внятного совета. Вопрос решился чисто случайно заменой драйвера графического процессора Intel. Буду рад если мой совет поможет. Удачи!
07.11.2017 в 21:42
индекс производительности жёсткого диска 6,9. Почему так мало
08.11.2017 в 08:31
Узнаём о производительности в Windows Vista, 7, 8
В этих версиях обеспечения путь к оценке найти легко — просто нажмите правой клавишей мыши на значке «Мой компьютер», выберите «Свойства» и найдите строку «Оценка».
Что обозначает это число, и на основе каких параметров формируется?
В коэффициент входит суммарная оценка таких комплектующих компьютера:
Каждому из пунктов ставится оценка, на основе которой выводится общий показатель эффективности.
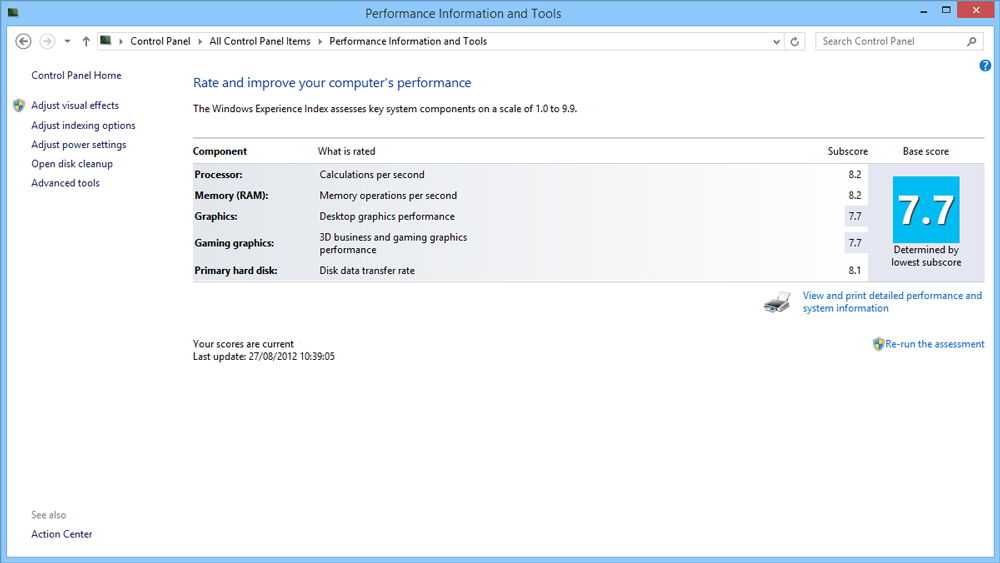
Максимальная оценка может быть следующей:
Когда оценка низкая, и быстродействие не на высоте, можно выяснить почему. Нажмите на «Индекс производительности Windows», и вы увидите полную информацию о том, сколько баллов получила каждая составляющая компьютера.
Далее, в этом же меню вы узнаете, какие комплектующие вам нужно улучшить или заменить, чтобы устройство работало быстрее. Но, конечно, можно частично обойтись и без этого — на этом вопросе мы остановимся далее.
WinSAT в Windows Server 2008
В состав серверных Windows Server 2008 и Windows Server 2008 R2 WinSAT не входит, однако ничего не мешает просто скопировать их с клиентской ОС на серверную.
Чтобы иметь возможность запустить WinSAT в Windows Server 2008/200 R2 достаточно скопировать два файла — WinSAT.exe и WinSATAPI.dll из каталога %windir%System32 клиентской ОС в аналогичный каталог сервера. 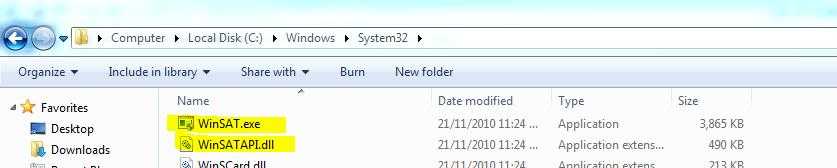
Однако учтите, для x86 и x64 битных систем используются различные версии WinSAT, поэтому если серверная ОС 64-разрядная (а Windows 2008 R2 бывают только такой), понадобится версия WinSAT, например из 64 разрядной Windows 7.
Отметим, что утилита также будет работать и в Windows XP, хотя из-за разницы методиках тестирования и архитектуры системы, результаты такого тестирования нельзя будет сравнивать с результатами более новых ОС.
Windows PowerShell
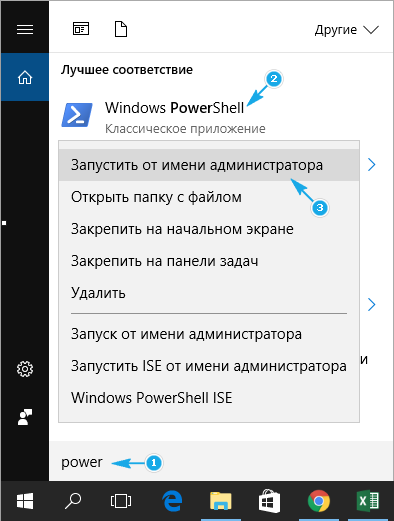
2. В открывшемся окне системного инструмента вводим команду «winsat formal» и выполняем ее посредством ввода.
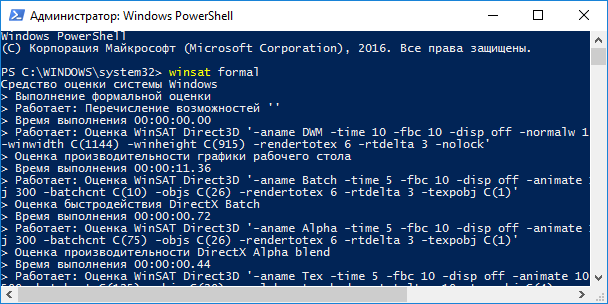
3. Во время тестирования каждого из ключевых составляющих компьютера необходимо немного подождать. Процесс займет до пяти минут.
4. Открываем файл Formal.Assessment (Recent).WinSAT.xml, расположенный по пути WindowsPerformanceWinSATDataStore…. на системном томе.
5. Находим раздел «WinSPR», как в прошлом способе, и знакомимся с результатами.
Более простым и удобочитаемым вариантом вывода информации о тестировании является выполнение команды «Get-CimInstance Win32_WinSAT» в окне PowerShell. С пояснением значений можно ознакомиться в конце предыдущего раздела.
WinSPRLevel — общий индекс производительности, который отображался в окне «Система» в предыдущих версиях Windows. Он же является самой низкой оценкой среди всех.
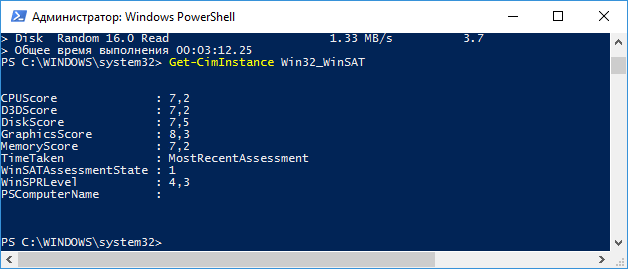
Параметры команды WinSAT
Как же воспользоваться утилитой WinSAT для оценки производительности отдельной подсистемы или компьютера целиком?
Полная оценка производительности (все тесты) выполняется командной
Оценить производительность дисковой подсистемы (скорость записи/чтения на диск, длина очереди к диску и т.д.) можно командой:
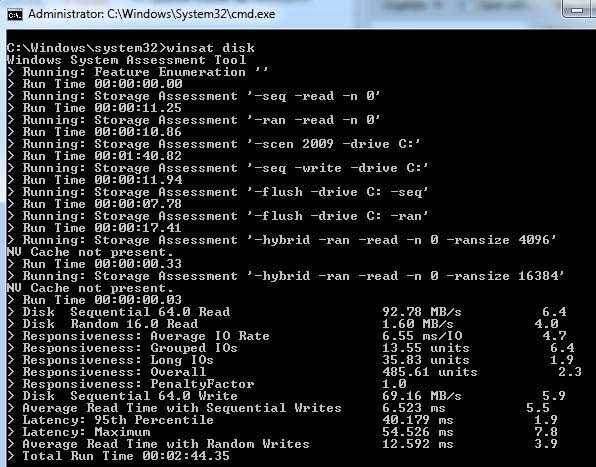
Производительность последовательных операций чтения для диска C:
Производительность при произвольной записи для диска C:
Производительность CPU оценивается путем выполнения операций шифрования/расшифроваки, или копрессии/декомпрессии.
Общую оценку производительности процессора можно выполнить командой:
Подробный обзор информации о полученных результатах оценки производительности можно получить с помощью команды:
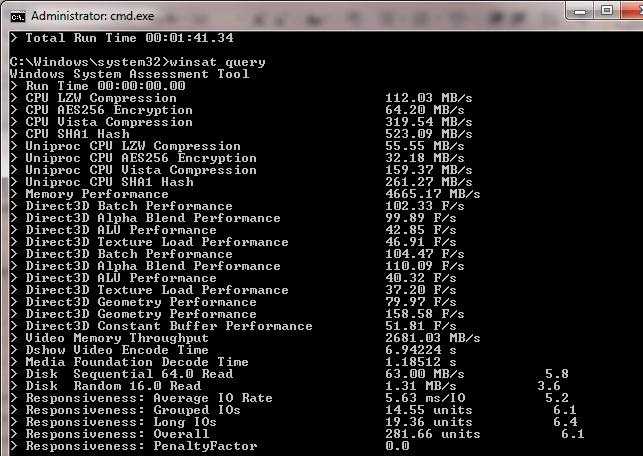
Оценить пропускную способность оперативной памяти можно с помощью теста, осуществляющего копирование большого буфера памяти из одного сектора памяти в другой.
Запустим оценку производительности системы, используемую при составлении индекса WEI. Все оценки и результаты тестирования перенаправим в файл C:winsat.txt. Данный отчет, в отличии от значения WEI, достаточно подробный и позволяет узнать много интересного о производительности подсистем компьютера.
Пример отчета WinSAT представлен ниже.
> Command Line ‘winsat formal -v’
> Running the Formal Assessment
> DWM running… turnning DWM off
> System processor power policy saved and set to ‘max performance’
> Running: Feature Enumeration »
> Gathering System Information
> Operating System : 6.1 Build-7600
> Processor : Intel(R) Core(TM)2 CPU 6400 @ 2.13GHz
> TSC Frequency : 2128300000
> Number of Processors : 1
> Number of Cores : 2
> Number of CPUs : 2
> Number of Cores per Processor : 2
> Number of CPUs Per Core : 1
> Cores have logical CPUs : NO
> L1 Cache and line Size : 32768 64
> L2 Cache and line Size : 2097152 64
> Total physical mem available to the OS : 2,98 GB (3я203я723я264 bytes)
> Adapter Description : ATI Radeon HD 5450
> Adapter Manufacturer : ATI Technologies Inc.
> Adapter Driver Version : 8.861.0.0
> Adapter Driver Date (yy/mm/dd) : 2011524
> Has DX9 or better : Yes
> Has Pixel shader 2.0 or better : Yes
> Has LDDM Driver : Yes
> Dedicated (local) video memory : 504.426MB
> System memory dedicated as video memory : 0MB
> System memory shared as video memory : 1271.65MB
> Primary Monitor Size : 1280 X 1024 (1310720 total pixels)
> WinSAT is Official : Yes
> CPU LZW Compression 112.19 MB/s
> CPU AES256 Encryption 63.26 MB/s
> CPU Vista Compression 319.98 MB/s
> CPU SHA1 Hash 522.96 MB/s
> Uniproc CPU LZW Compression 56.15 MB/s
> Uniproc CPU AES256 Encryption 31.31 MB/s
> Uniproc CPU Vista Compression 159.77 MB/s
> Uniproc CPU SHA1 Hash 261.81 MB/s
> Memory Performance 4729.00 MB/s
> Direct3D Batch Performance 88.25 F/s
> Direct3D Alpha Blend Performance 93.79 F/s
> Direct3D ALU Performance 39.27 F/s
> Direct3D Texture Load Performance 42.21 F/s
> Direct3D Batch Performance 89.30 F/s
> Direct3D Alpha Blend Performance 106.10 F/s
> Direct3D ALU Performance 37.84 F/s
> Direct3D Texture Load Performance 39.83 F/s
> Direct3D Geometry Performance 73.83 F/s
> Direct3D Geometry Performance 146.91 F/s
> Direct3D Constant Buffer Performance 57.54 F/s
> Video Memory Throughput 2398.55 MB/s
> Dshow Video Encode Time 6.94628 s
> Media Foundation Decode Time 1.21153 s
> Disk Sequential 64.0 Read 63.00 MB/s 5.8
> Disk Random 16.0 Read 1.21 MB/s 3.4
Выше представлен далеко не весь арсенал возможностей утилиты WinSAT по оценки производительности системы. С полным списком параметров и возможностей команды можно познакомиться, воспользовавшись встроенной справкой:
Логи утилиты WinSAT находятся в каталоге C:WindowsPerformanceWinSAT, детальные результаты оценки производительности компьютера в виде .xml файлов. содержатся в каталоге C:WindowsPerformanceWinSATDataStore
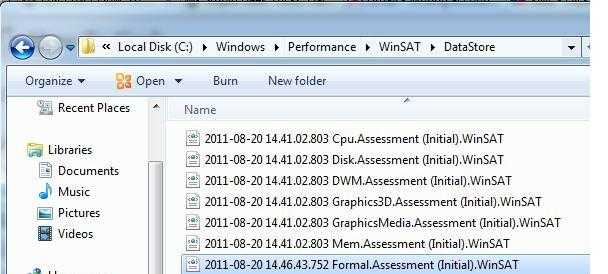
В Windows 7 существует стандартное задание планировщика, которое запускает утилиту WinSAT каждую неделю. Задача этого задания – своевременное обновление индекса при любых изменениях конфигурации. В момент запуска данного задания может наблюдаться снижение производительности компьютера. В том случае, если индекс WEI для вас не важен, данное задание можно отключить.
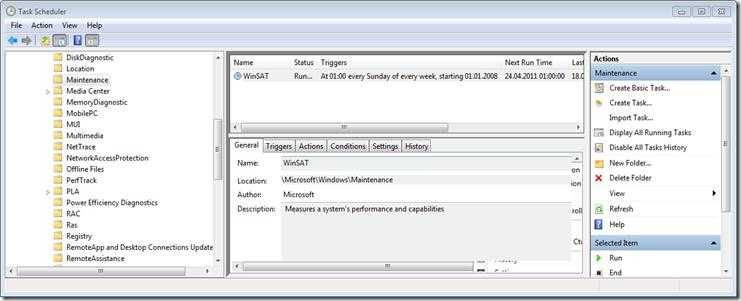
Как увеличить индекс производительности Windows 7 и прочих версий системы?
Предлагаем вам несколько проверенных методов, которые, вероятно, не сделают компьютер намного быстрее, но помогут в некоторой мере оптимизировать его работу.
Попробуйте следующие способы:
- Чистка компьютера. Иногда ПК начинает медленно работать попросту из-за того, что на вентиляторе скопилось много пыли, он стал хуже крутиться, нагревается процессор и, как результат, появляются зависания и торможения. Такие ситуации случаются часто, причём чистки требуют все детали. Так что обязательно прочищайте системный блок или ноутбук хотя бы несколько раз в год.
- Исправление ошибок на диске и дефрагментация. Это тоже своего рода способ навести порядок, правда, изнутри. Проверка диска С поможет выявить проблемы, после чего система устранит их. Далее, вторая процедура — это складывание информации по полочкам, благодаря чему компьютер лучше ориентируется в ваших запросах и не распыляется на поиск данных. Отметим, что эти две процедуры тоже обязательно нужно запускать несколько раз в год.
- Установка специальных программ. Приложения типа Auslogics BootSpeed и CCleaner — отличный способ контроля состояния ПК. Да, они чаще всего платные, но однозначно стоят своих денег. Такие утилиты сами всё почистят, могут пройтись по всей системе или отдельному диску, или папке. Они ищут варианты ускорения работы, проверяют диски на ошибки, тоже способны выполнить дефрагментацию и ускорить интернет. Они смогут дать совет о том, как увеличить производительность. Но будьте внимательны, и анализируйте их предложения — не все изменения легко воплотить в жизнь, а некоторые и вовсе не стоит пробовать.
- Чистка меню автозагрузки. Практически любая программа стремится включаться в тот момент, как только загрузился Windows, и чем больше компонентов в автозагрузке, тем хуже становится процессору и оперативной памяти. Обязательно проверьте этот раздел системы и удалите из него все ненужные процессы, или поручите это дело одной из вышеупомянутых программ.
- Всегда обновляйте драйвера, проверяйте ПК на наличие вирусов.

Теперь вы знаете, как повысить индекс производительности Windows 7, 8 и 10. Само понятие индекса — действительно полезный инструмент, знать о котором нужно каждому пользователю. Можем сделать вывод, что используя его, вы сможете своевременно понять, стоит ли вам поменять процессор или увеличить объём оперативной памяти. И ещё, всегда пробуйте ускорить компьютер вышеописанными подручными средствами, чтобы он служил как можно дольше.
Способ 8: Проверка целостности системных файлов
Последний возможный вариант решения неполадок с индексацией заключается в проверке целостности системных файлов Виндовс 7. Оказывается он эффективным нечасто, поскольку сами пользователи редко сталкиваются с повреждением важных компонентов, отвечающих за функционирование рассматриваемого компонента. Однако на проверку целостности не будет затрачено много времени и сил, ведь для этого требуется задействовать стандартную консольную утилиту, в большинстве своем выполняющую все автоматически. Все об этой теме и правильной проверке вы узнаете из материала далее.
Подробнее: Проверяем целостность системных файлов в Windows 7
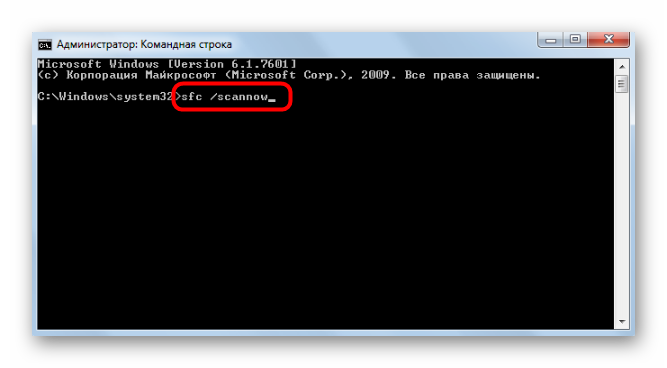
Опишите, что у вас не получилось.
Наши специалисты постараются ответить максимально быстро.
Способы повышения производительности компьютера
Для современного настольного компьютера нормальный индекс производительности начинается от 5,0
Обратите внимание, что на графические устройства необходимо установить свежие драйверы, иначе показатели могут быть занижены
Чаще всего WEI будет равен 5,9 при использовании HDD (жёсткого диска), даже если оценки других категорий значительно выше. Это объясняется низкой скоростью обращения к основному жёсткому диску. При замене диска HDD на твердотельный SSD-диск оценка работы жёсткого диска поднимается до 7,9 и становится самой высокой в таблице категорий. Использование твердотельных дисков значительно улучшает работу Windows в целом.
Низкие показатели графики могут быть результатом отсутствия графических драйверов или же недостаточной производительности видеокарты. Для исправления программной проблемы следует скачать драйверы с официального сайта производителя, выпустившего графическое оборудование на ваш компьютер. Если драйверы установлены корректно, повысить индекс производительности поможет замена видеокарты на более мощную.
Дополнительно производительность компьютера можно увеличить следующими действиями:
- проверка жёсткого диска на наличие ошибок;
- дефрагментация диска;
- чистка мусора программой CCleaner;
- чистка компьютера от вредоносных программ утилитой adwcleaner;
- расширение файла подкачки;
- отключение неиспользуемых служб;
- отказ от использования сомнительных или нелицензионных программ, сторонних виджетов и тем, неизвестных расширений для браузеров (все это может содержать вредоносный код, с помощью которого ресурсы вашего компьютера будут использоваться в чужих целях);
- разгон компьютера (для опытных пользователей). Информацию об индексе производительности и о том, как его повысить, можно узнать из справки Windows, пройдя по ссылкам, которые находятся под таблицей с баллами.
Как улучшить результаты теста и повысить оценки?
Увеличить производительность Виндовс 10 вполне доступно. Часто из-за несоответствующего комплектующему оборудованию компьютера программного обеспечения либо если просто имеются утратившие актуальность драйвера, в этом случае оценка системы будет заниженной.
С целью оптимизации быстродействия ОС требуется выполнить следующие шаги:
- Открыть «Диспетчер устройств»;
- Перейти в «Обновить конфигурацию оборудования»;
- Дождаться окончания процесса поиска и инсталляции системой соответствующих комплектующему оборудованию ПК «дров».
Также рекомендуется избавиться от различных уведомлений операционки. С этой целью необходимо войти в «Параметры», далее перейти в закладку «Система» и деактивировать пункт «Показывать советы по работе с Виндовс» сместив ползунок в положение «Отключить».
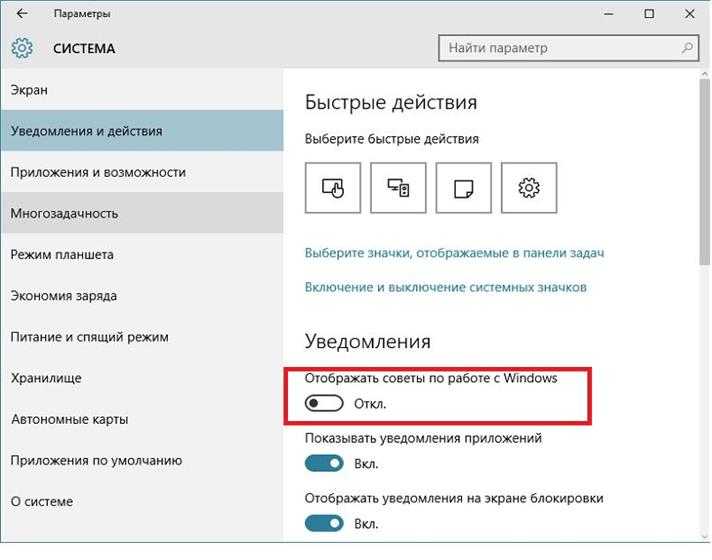
Оценки компонентов системы
Также в Windows 8.1 и 10 можно увидеть оценки компонентов системы, правда их представление будет не таким красивым как общая оценка.
Зайдите в каталог «C:\Windows\Performance\WinSAT\DataStore», там Вы увидите отчеты производительности системы. Найдите самый свежий по дате создания XML-файл, в названии которого присутствует фраза:
или
.
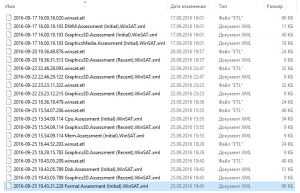
Откройте его любым браузером, нажав на него правой кнопкой мыши и выбрав браузер командой «Открыть с помощью» из контекстного меню. Найдите секцию «WinSPR» в открытом XML-файле. Для ускорения работы воспользуйтесь поиском (обычно клавиши «Ctrl+F»).
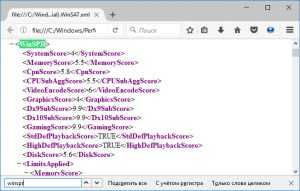
Вы увидите оценки производительности компонентов Вашего компьютера. В списке ниже приведены обозначения, соответствующие названиям оценок компонентов в Windows 7:
- SystemScore — общая оценка, определяется наименьшей оценкой;
- MemoryScore — память (RAM), операций доступа к памяти в секунду;
- CpuScore — процессор, операций вычисления в секунду;
- GraphicsScore — графика, производительность рабочего стола для Windows Aero;
- GamingScore — графика для игр, производительность трехмерной графики и игр;
- DiskScore — основной жесткий диск, скорость обмена данными с диском.
Увеличение производительности компьютера
Как повысить производительность Windows 10 на ноутбуке и ПК? Существуют несколько стандартных способов, которые использую большинство пользователей системы при оптимизации Windows 10 для повышения производительности.
- Включение режима максимальной производительности Windows
- Настройка плана электропитания.
- Настройка графического рабочего стола.
Чтобы включить режим максимальной работоспособности следует:
- убрать из автозагрузки все ненужные программы;
- очистить системную папку Temp, расположенную по умолчанию «//Users/AppData/Local/Temp/»;
- почистить и провести дефрагментацию диска;
- отключить службы Windows 10 для повышения производительности.
Таким образом проверить работоспособность системы и увеличить её возможности достаточно просто. Любой из описанных выше вариантов поможет пользователю справиться с этим вопросом. Единственный минус — это невозможность провести оценку производительности компьютера Windows 10 онлайн.
Как узнать индекс производительности системы и аппаратных частей?
Впервые индекс производительности был введен в операционной системе Windows Vista, после этого его внедрили и в Windows 7, а вот в Windows 8.1 от его графической оболочки решили отказаться, но сама программа все еще находилась в системе.
К счастью, мы по-прежнему можем узнать индекс производительности, начиная с Windows Vista и заканчивая Windows 10.
Если кто не понял, что это за индекс такой, объясняю. Эта функция в системе просчитывает производительность аппаратной и программной части компьютера или ноутбука, а потом выводит числовое значение (балл). В разных версия ОС диапазон этих значений разный:
Windows Vista (1-5.9);
Существует еще программка под названием WinSAT, которая показывает числовое значение важных аппаратных частей компьютера, например, процессора, оперативной памяти, графического ядра и другое. После просчета всех значений компонентов вычисляется общая оценка, которая определяется по наименьшему числу, в итоге, чем больше общее значение производительности, тем лучше.
Качественные поставки. Кабель КПБПнг(A)-HF. Кого заинтересовало, смотрим.
Как узнать индекс производительности Windows 10 — видео инструкция
y http-equiv=»Content-Type» content=»text/html;charset=UTF-8″>le=»text-align: justify;»>В завершение — видео с двумя описанными способами получить оценку производительности системы в Windows 10 и необходимыми пояснениями.
И еще одна деталь: индекс производительности, высчитываемый Windows 10 — достаточно условная вещь. А если говорить о ноутбуках с медленными HDD, то почти всегда он будет ограничен именно скоростью жесткого диска, в то время как все комплектующие могут быть топовыми, а производительность в играх — завидной (в этом случае имеет смысл подумать об SSD, либо просто не обращать внимания на оценку).
А вдруг и это будет интересно:
Описание результатов тестов
Как можно заметить, помимо общего ИП системы, результаты тестов сопровождаются рядом отдельных характеристик, каждой из которых присваивается своя оценка. Расшифровка приведена ниже:
- SystemScore — общий ИП системы.
- Dx9SubScore — быстродействие исполняемой библиотеки DirectX 9.
- Dx10SubScore — быстродействие исполняемой библиотеки DirectX 10.
- CpuScore — ИП центрального процессора.
- GamingScore — графика в играх.
- MemoryScore — ОЗУ.
- DiskScore — жёсткий диск.
- CPUSubAggScore — дополнительная оценка скорости процессора.
- VideoEncodeScore — декодирование видеосцен.
- GraphicsScore — ИП графического ускорителя.
Чтобы персональный компьютер достиг максимальных показателей по производительности, требуется довольно мощное «железо»: быстродействующий центральный процессор, приличный объём ОЗУ и современная игровая видеокарта. Если вас не устраивает текущий индекс, выясните, что является критически слабым звеном в цепи компонентов и проведите работу по модернизации данного элемента.
Таблица: возможности ПК соответственно индексу производительности
