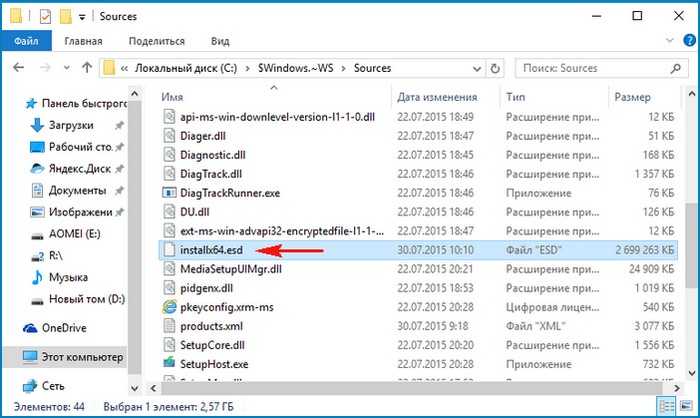Программа ProduKey
Утилита разработана и поддерживается компанией Nirsoft, специализирующейся на выпуске широкого набора приложений, каждое из которых разработано для решения узкого круга задач. Например, ProduKey позволяет узнать регистрационный код Windows 10, установленной на компьютере. Правда, поддерживает не все типы лицензий. Помимо десятки, утилита работает в «семерке» и «восьмерке».
Скачиваем приложение с официальной страницы разработчика.
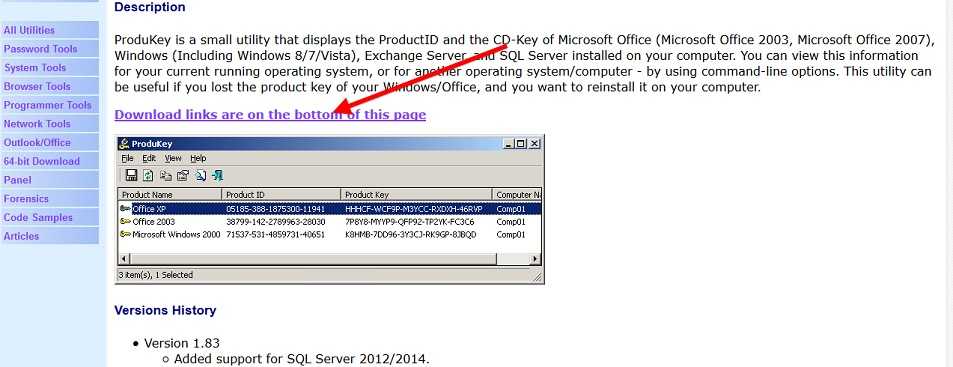
Распаковываем архив с утилитой или запускаем ее прямо с архива.
После этого ProduKey покажет лицензионный ключ установленной на компьютере Windows 8 и более ранних редакций.
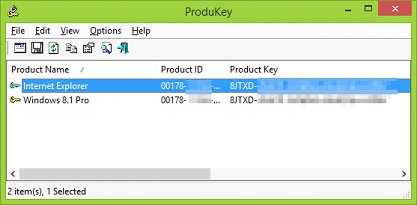
Если окно программы пусто, попробуйте кликнуть по иконке «Обновить», расположенной в панели инструментов. Если ничего не изменилось, значит вы используете нелицензионную или не активированную Windows 8.
Просмотр ключа продукта установленной Windows 10 и OEM-ключа в ShowKeyPlus
Есть множество программ для описываемых здесь целей, о многих из которых я писал в статье Как узнать ключ продукта Windows 8 (8.1) (подойдет и для Windows 10), но мне больше других приглянулась найденная недавно ShowKeyPlus, которая не требует установки и отдельно показывает сразу два ключа: установленной в текущий момент системы и OEM ключ в UEFI. Заодно сообщает, для какой именно версии Windows подходит ключ из UEFI. Также с помощью этой программы можно узнать ключ из другой папки с Windows 10 (на другом жестком диске, в папке Windows.old), а заодно проверить ключ на валидность (пункт Check Product Key).
Все, что нужно сделать — запустить программу и посмотреть отображаемые данные:
- Installed Key — ключ установленной системы.
- OEM Key (Original Key) — ключ предустановленной ОС, если она была на компьютере, т.е. ключ из UEFI.
Также эти данные можно сохранить в текстовый файл для дальнейшего использования или архивного хранения, нажав кнопку «Save». Кстати, проблема с тем, что порой разные программы показывают разные ключи продукта для Windows, как раз и появляется из-за того, что некоторые из них смотрят его в установленной системе, другие в UEFI.
Как узнать ключ продукта Windows 10 в ShowKeyPlus — видео
Скачать ShowKeyPlus можно со страницы https://github.com/Superfly-Inc/ShowKeyPlus/releases/
RWEverything
Если стали обладателем компьютера с Windows 8 и хотите узнать ее лицензионный ключ, можете воспользоваться приложением RWEverything.
Если вы работаете в предустановленной разработчиком операционной системе, лучше пользуйтесь одной из приведенных выше программ. Когда же на компьютере осуществлялась установка Windows 7 / 10, а вам нужен именно код «родной» ОС, его поможет узнать приложение RWEverything. Оно извлечет этот идентификатор из микросхем памяти UEFI, а также предоставит иные данные об используемой системе ввода-вывода.
Идем на сайт производителя и загружаем версию утилиты, соответствующую разрядности интегрированной на ПК Виндовс 8.
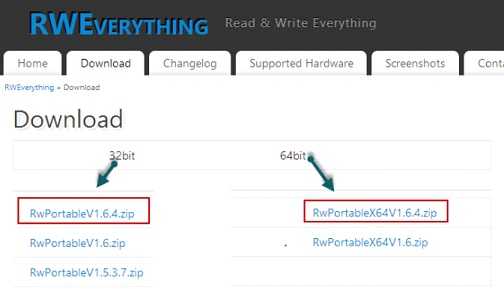
- Извлекаем файлы приложения в удобный каталог.
- Запускаем исполняемый файл.
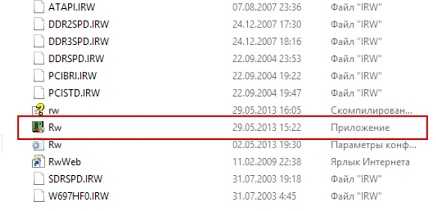
- Кликаем по кнопке «ACPI» на панели инструментов, как показано на скриншоте.
- Переходим во вкладку «MSDM», где и получаем требуемую информацию.
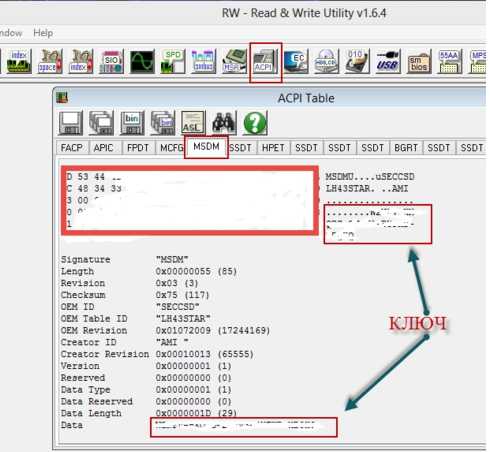
Последний метод увидеть лицензионный ключ в Виндовс 10 – использование предоставляемого Microsoft скрипта.
Просто создаем текстовый документ в Windows 10 с расширением «.vbs», вставляем в него исполняемый код, сохраняем и выполняем по документу двойной клик.
Исполняемый код — — >
(Visited 1 984 times, 1 visits today)
Как посмотреть ключ Windows в Free PC Audit
Бесплатная программа Free PC Audit поможет узнать ключ установленного Windows. Эта программа не требует установки на компьютер. Запустите файл утилиты, после этого откроется окно программы Free PC Audit, в котором начнется сканирование системы.
После завершения сканирования, во вкладке «System», напротив пункта «Windows product key» вы увидите ключ продукта установленной операционной системы Windows.
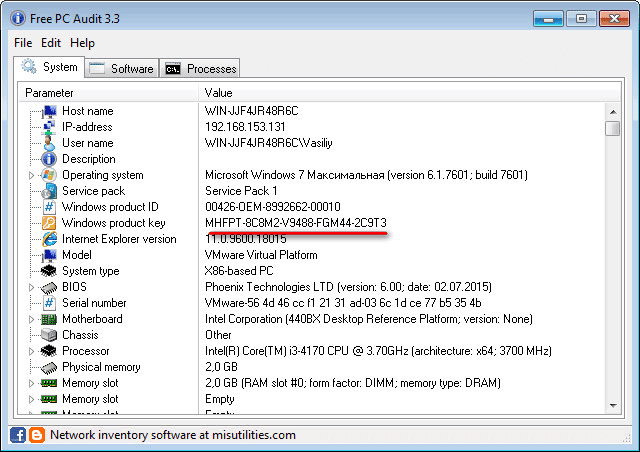
Для копирования ключа, выделите строку с лицензионным ключом, а затем с помощью пункта контекстного меню «Copy», или с помощью клавиш «Ctrl» + «C» скопируйте ключ продукта Windows из окна утилиты.
Получаем ключ активации Windows 8 с помощью VBScript
- Создайте новый текстовый файл с именем get_windows_8_key.vbs и сохраните его на рабочем столе
- Вставьте в него следующий код
Set WshShell = CreateObject("WScript.Shell") regKey = "HKLM\SOFTWARE\Microsoft\Windows NT\CurrentVersion\" DigitalProductId = WshShell.RegRead(regKey & "DigitalProductId") Win8ProductName = "Windows Product Name: " & WshShell.RegRead(regKey & "ProductName") & vbNewLine Win8ProductID = "Windows Product ID: " & WshShell.RegRead(regKey & "ProductID") & vbNewLine Win8ProductKey = ConvertToKey(DigitalProductId) strProductKey ="Windows 8 Key: " & Win8ProductKey Win8ProductID = Win8ProductName & Win8ProductID & strProductKey MsgBox(Win8ProductKey) MsgBox(Win8ProductID) Function ConvertToKey(regKey) Const KeyOffset = 52 isWin8 = (regKey(66) \ 6) And 1 regKey(66) = (regKey(66) And &HF7) Or ((isWin8 And 2) * 4) j = 24 Chars = "BCDFGHJKMPQRTVWXY2346789" Do Cur = 0 y = 14 Do Cur = Cur * 256 Cur = regKey(y + KeyOffset) + Cur regKey(y + KeyOffset) = (Cur \ 24) Cur = Cur Mod 24 y = y -1 Loop While y >= 0 j = j -1 winKeyOutput = Mid(Chars, Cur + 1, 1) & winKeyOutput Last = Cur Loop While j >= 0 If (isWin8 = 1) Then keypart1 = Mid(winKeyOutput, 2, Last) insert = "N" winKeyOutput = Replace(winKeyOutput, keypart1, keypart1 & insert, 2, 1, 0) If Last = 0 Then winKeyOutput = insert & winKeyOutput End If a = Mid(winKeyOutput, 1, 5) b = Mid(winKeyOutput, 6, 5) c = Mid(winKeyOutput, 11, 5) d = Mid(winKeyOutput, 16, 5) e = Mid(winKeyOutput, 21, 5) ConvertToKey = a & "-" & b & "-" & c & "-" & d & "-" & e End Function - Дважды щелкните по файлу, после чего должно появиться окно, с отображенным в нем ключом продукта. В нашем случае система активирована ключом Windows 8 Release Preview.
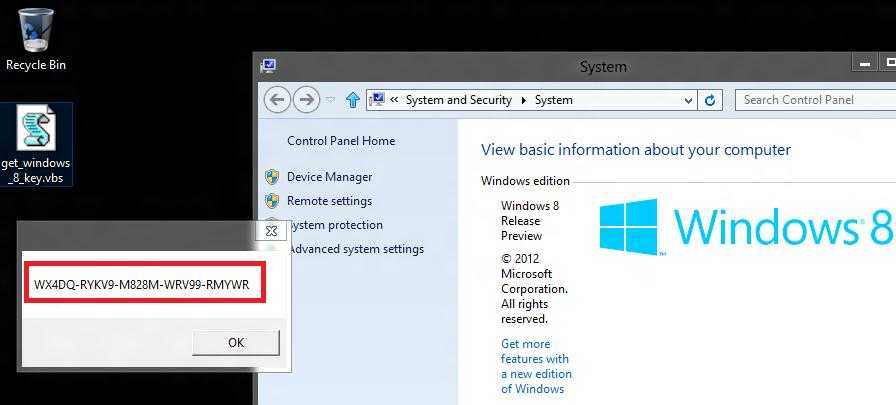
Готовый vbs скрипт можно скачать тут:get_windows_8_key_vbs.zip.
Неправильный ключ продукта
При проверке ключей перечисленными выше способами, ключ продукта Windows может отобразиться в таком виде: «BBBBB-BBBBB-BBBBB-BBBBB-BBBBB».
Это значит, что ваш компьютер активирован корпоративным MAK или VLK ключом. Операционная Windows не сохраняет такие ключи, поэтому программы их не видят.
В Windows 10 используется новый метод проверки подлинности системы (не для всех случаев в Windows 10). Запись об активации хранится на серверах Майкрософт и не отображается на компьютере. После переустановки, Windows самостоятельно активируется в течение некоторого времени.
Сохранение лицензии зависит от изменения конфигурации оборудования компьютера. В случае замены материнской платы, серверы активации Microsoft аннулируют лицензию для данного компьютера. ОС Windows предложит приобрести новый ключ продукта.
Speccy
Бесплатная программа Speccy от известной компании Piriform, производителя CCleaner и другого программного обеспечения. С официального сайта можно скачать переносную (portable) версию Speccy. Существует платная версия программы с расширенными возможностями.
Программа предоставляет пользователю подробную информацию об аппаратном обеспечении компьютера, также с помощью приложения можно узнать лицензионный ключ установленной Windows.
Запустите программу Speccy, в разделе «Операционная система» отобразится версия установленной операционной системы, ее серийный номер (ключ активации).
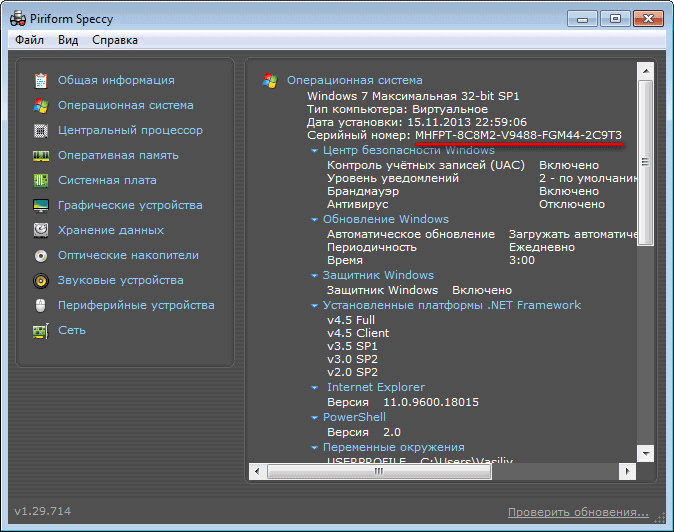
Как узнать ключ Windows XP, Vista, Windows 7, 8, 8.1, 10 в случае, если операционная система не загружается
Привет друзья! Описанный ниже способ предложил наш читатель MishaK20.
Если вам нужно узнать ключ Windows, но сама система не загружается, то поступить можно так. Создадим с вами загрузочную флешку Live CD AOMEI PE Builder с утилитой ProduKey и загрузим с неё компьютер, на котором установлена неработоспособная операционная система. Программка ProduKey и покажет нам ключ нашей Windows, которая не загружается.
Идём на моё облачное хранилище и скачиваем Live CD AOMEI PE Builder.
Также скачиваем бесплатную программу WinSetupFromUSB.
Подсоединяем флешку к компьютеру.

Запускаем программу WinSetupFromUSB. Создадим универсальную загрузочную флешку, которая будет грузиться на новых ноутбуках с БИОСом UEFI, а также на простых компьютерах с обычным БИОСом.
В главном окне WinSetupFromUSB в самом верхнем поле, выбираем нашу флешку.
Ставим галочку на пункте Auto format it with FBinst и отмечаем пункт FAT32.
Отмечаем галочкой пункт Vista/7/8/Server 2008/2012 based ISOи нажимаем на кнопку справа, открывающую окно проводника.
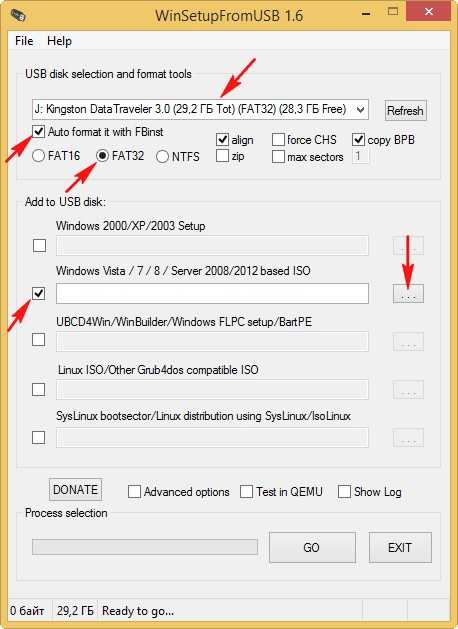
В открывшемся проводнике находим ISO образ Live CD AOMEI PE Builder и выделяем его левой мышью, жмём Открыть.
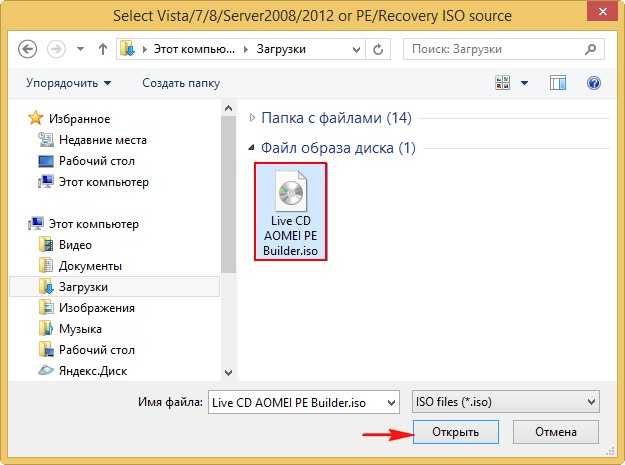
GO.
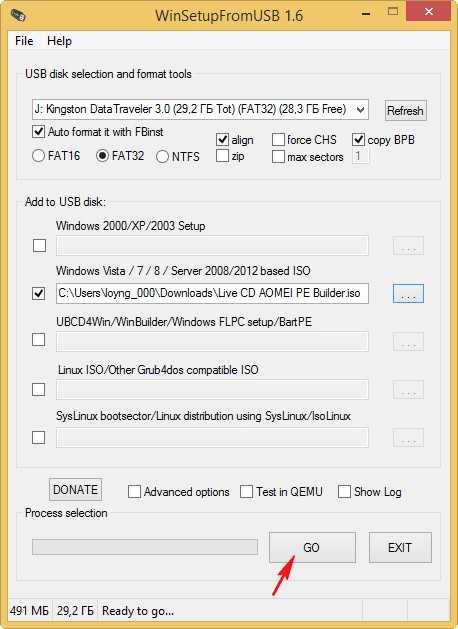
Осторожно, все данные на флешке будут удалены!
Да.
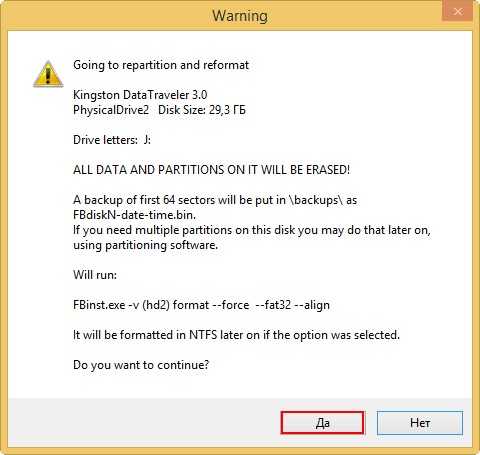
ОК.
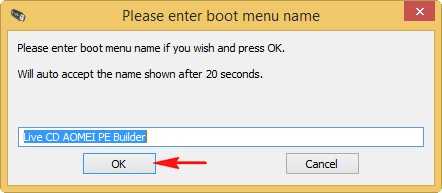
Начинается процесс создания загрузочной флешки.
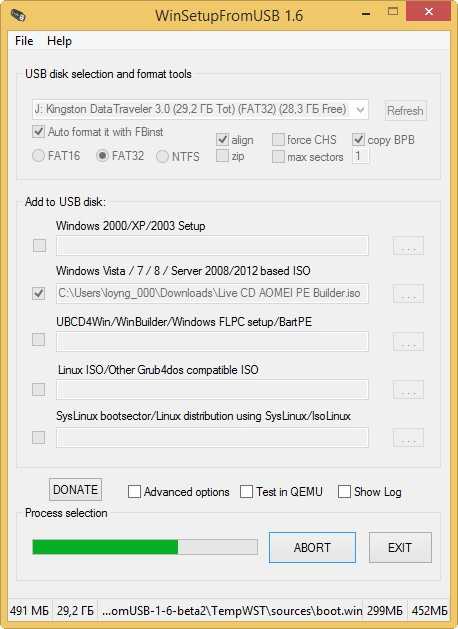
Готово. ОК.
Выбираем в загрузочном меню компьютера флешку Live CD AOMEI PE Builder и загружаемся с неё.
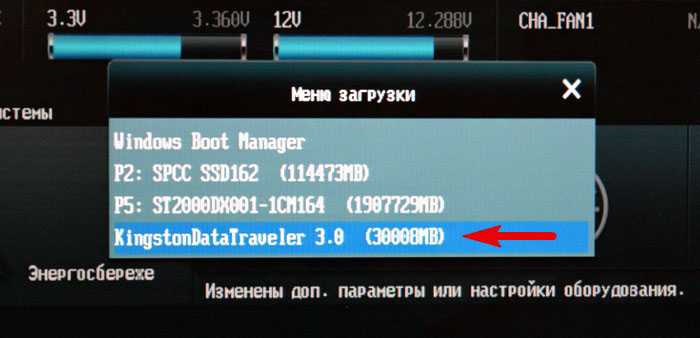
Жмём Enter.
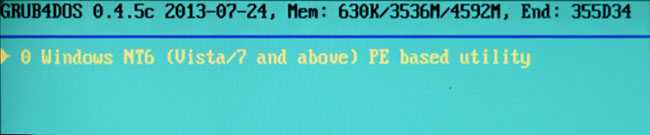
Выбираем с помощью стрелок на клавиатуре — Live CD AOMEI PE Builder.
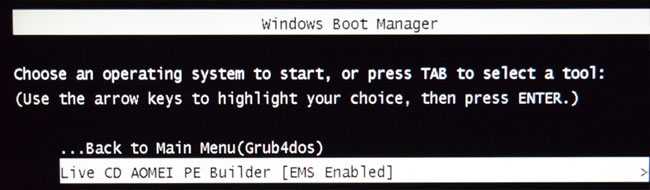
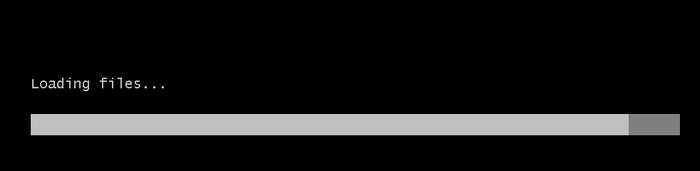
Нажмите ОК.
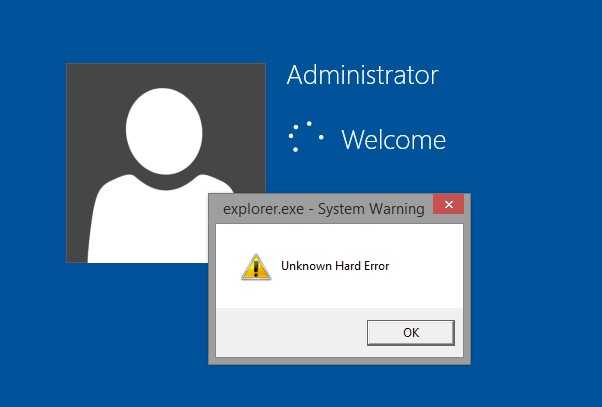
Загружается рабочий стол Live CD AOMEI PE Builder, представляющий из себя обычный Live CD на базе Windows 8.1. На рабочем столе можно увидеть интегрированную папку «Софт», в которой находится папка «ProduKey» с одноимённой программой.
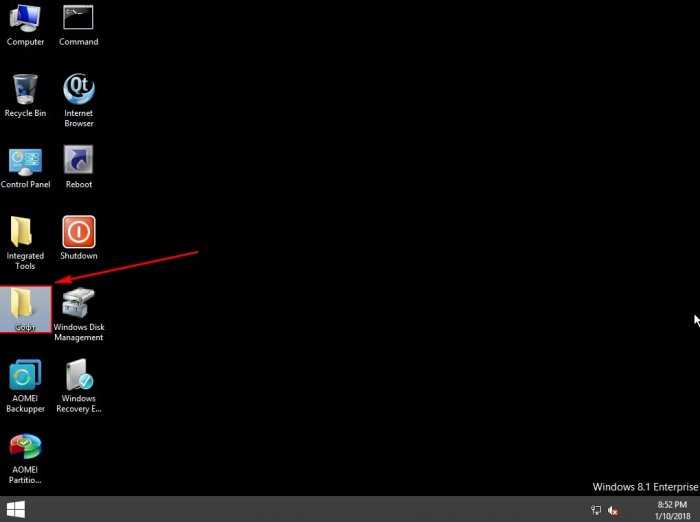
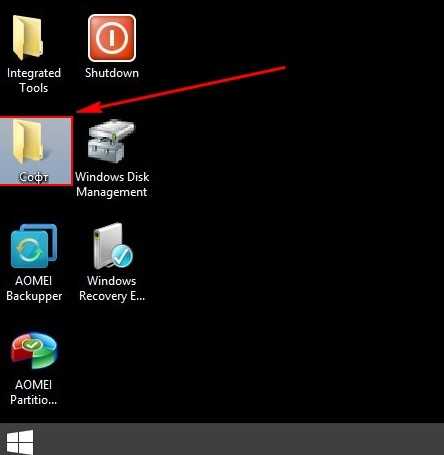
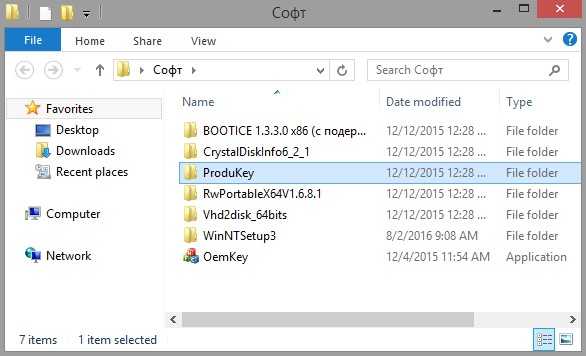
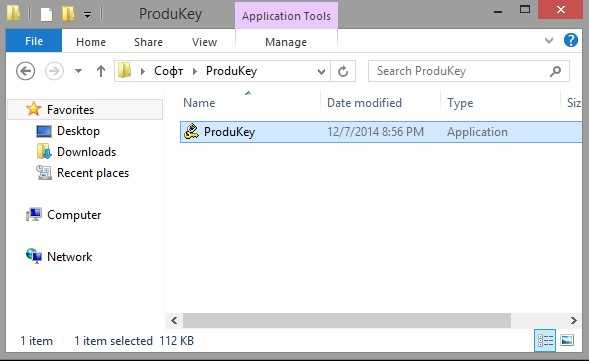
Запускаем утилиту ProduKey от имени администратора.
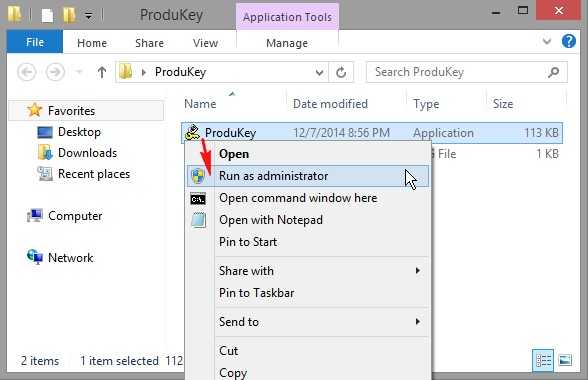
Открывается окно ProduKey и показывает нам ключ Windows 8.1 PRO, и именно она установлена на моём компьютере, но тем не менее, этот ключ совсем не от нашей операционной системы. Видите путь к папке — X:\Windows
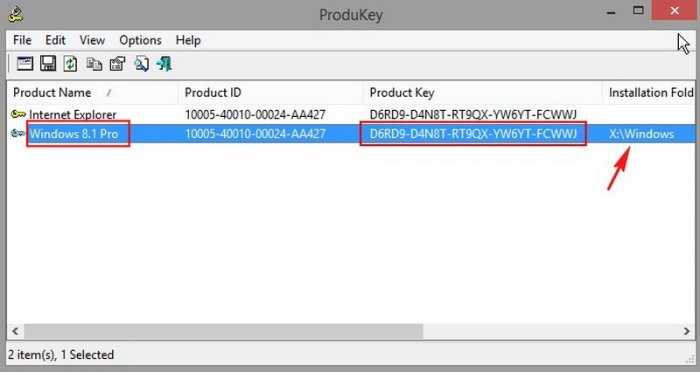
Если открыть окно «Компьютер»,
то вы увидите, что буква X:\ присвоена самой загрузочной флешке Live CD AOMEI PE Builder. А разделу с установленной операционной системой присвоена буква диска (F:) и именно на этом разделе нужно искать наш ключ.
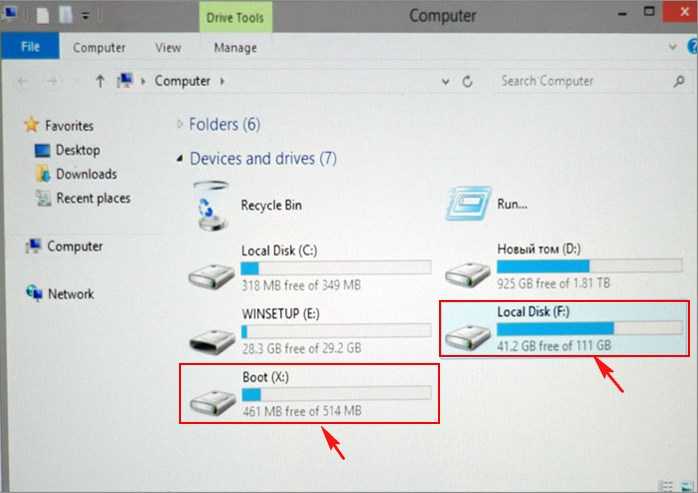
Чтобы увидеть настоящий ключ нашей Windows 8.1 PRO, нажмите File—>Select Source.
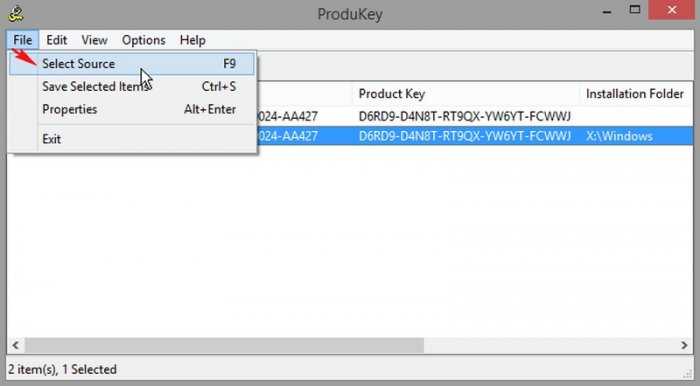
Отмечаем пункт «Load the product keys from external Windows directory» и жмём кнопку «Browse«.
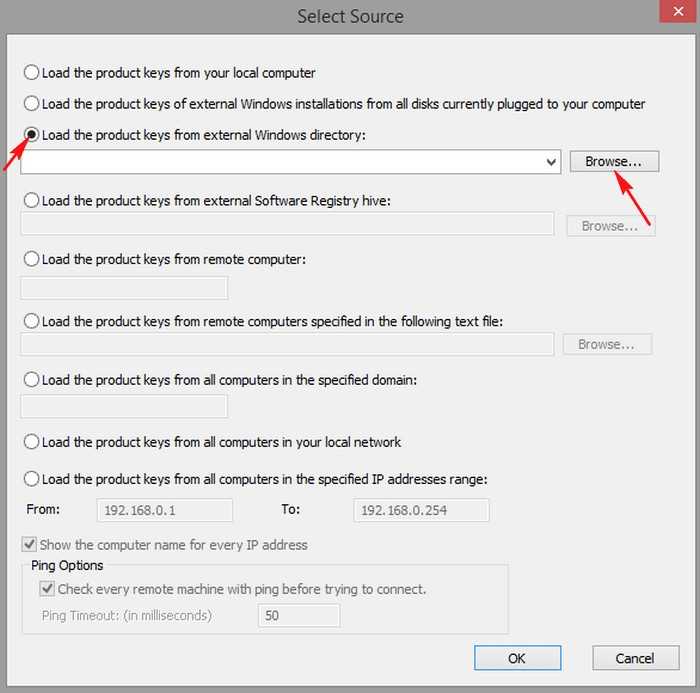
Жмём на локальный диск (F:).
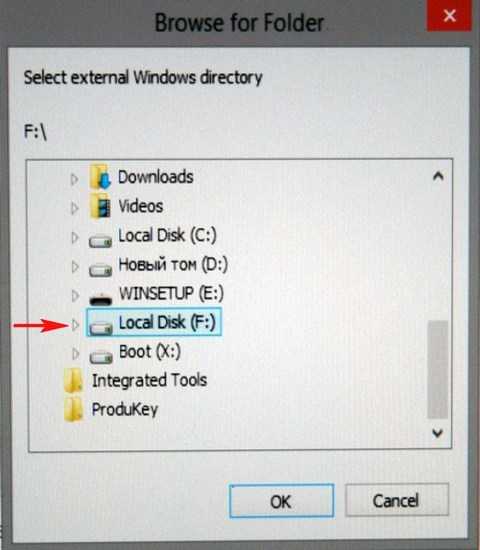
Раскрывается содержимое диска (F:).
Отмечаем левой мышью папку Windows и жмём ОК.
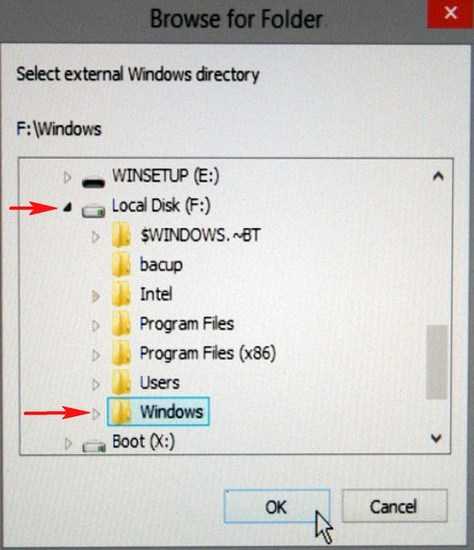
ОК.
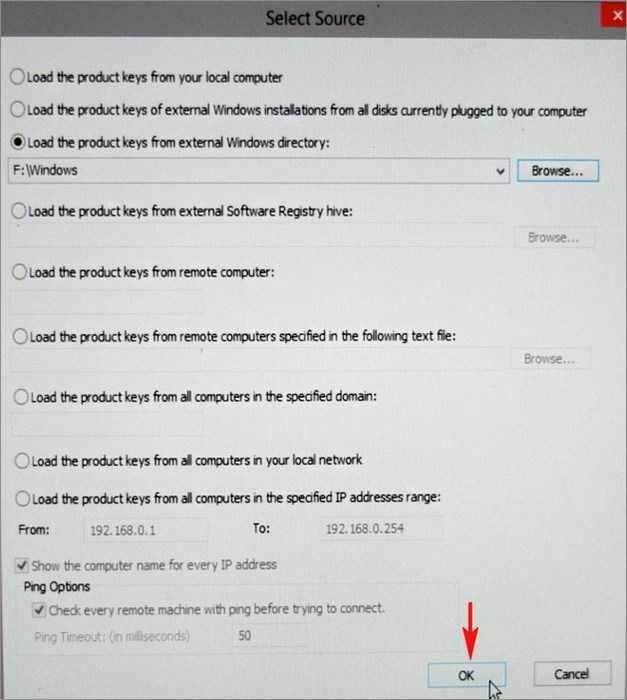
В данном окне показан настоящий ключ установленной на моём компьютере Windows 8.1.
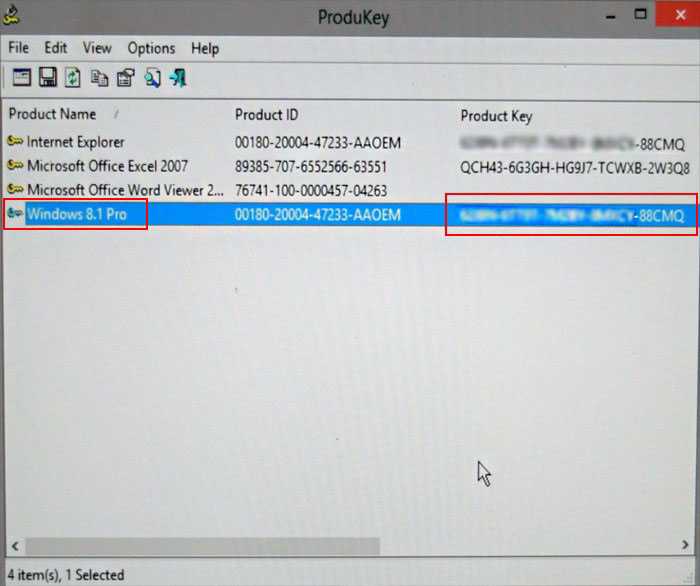
Друзья, если вам понадобится узнать ключ Windows на неисправном ноутбуке, то придётся снимать жёсткий диск ноутбука, затем подсоединять его к простому компьютеру и узнавать ключ Windows с помощью этих статей
- Как узнать ключ установленной на вашем компьютере или ноутбуке Windows 7, 8.1, 10 программой WinNTSetup (даже если система не загружается).
- Как узнать OEM ключ лицензионной Windows 8.1 ноутбука, если на нём нет жёсткого диска? Или другими словами, как узнать ключ Windows 8.1 вшитый в BIOS ноутбука?
- Как узнать версию незагружающейся Windows с помощью диска восстановления Microsoft Diagnostic and Recovery Toolset 10 x64 (MSDaRT) и дистрибутива Windows 10
Просмотр ключа установленной Windows 10 с помощью PowerShell
Там, где можно обойтись без сторонних программ, я предпочитаю обходиться без них. Просмотр ключа продукта Windows 10 — одна из таких задач. Если же вам проще использовать бесплатную программу для этого, пролистайте руководство ниже. (Кстати, некоторые программы для просмотра ключей отправляют их заинтересованным лицам)
Простой команды PowerShell или командной строки, для того чтобы узнать ключ установленной в настоящий момент времени системы не предусмотрено (есть такая команда, показывающая ключ из UEFI, покажу ниже. Но обычно требуется именно ключ текущей системы, отличающийся от предустановленной). Но можно воспользоваться готовым скриптом PowerShell, который отображает необходимую информацию (автор скрипта Jakob Bindslet).
Вот что потребуется сделать. Прежде всего, запустите блокнот и скопируйте в него код, представленный ниже.
#Main function
Function GetWin10Key
{
$Hklm = 2147483650
$Target = $env:COMPUTERNAME
$regPath = "Software\Microsoft\Windows NT\CurrentVersion"
$DigitalID = "DigitalProductId"
$wmi = "\\$Target\root\default:stdRegProv"
#Get registry value
$Object = $wmi.GetBinaryValue($hklm,$regPath,$DigitalID)
$DigitalIDvalue = $Object.uValue
#If get successed
If($DigitalIDvalue)
{
#Get producnt name and product ID
$ProductName = (Get-itemproperty -Path "HKLM:Software\Microsoft\Windows NT\CurrentVersion" -Name "ProductName").ProductName
$ProductID = (Get-itemproperty -Path "HKLM:Software\Microsoft\Windows NT\CurrentVersion" -Name "ProductId").ProductId
#Convert binary value to serial number
$Result = ConvertTokey $DigitalIDvalue
$OSInfo = (Get-WmiObject "Win32_OperatingSystem" | select Caption).Caption
If($OSInfo -match "Windows 10")
{
if($Result)
{
$value ="ProductName : $ProductName `r`n" `
+ "ProductID : $ProductID `r`n" `
+ "Installed Key: $Result"
$value
#Save Windows info to a file
$Choice = GetChoice
If( $Choice -eq 0 )
{
$txtpath = "C:\Users\"+$env:USERNAME+"\Desktop"
New-Item -Path $txtpath -Name "WindowsKeyInfo.txt" -Value $value -ItemType File -Force | Out-Null
}
Elseif($Choice -eq 1)
{
Exit
}
}
Else
{
Write-Warning "Запускайте скрипт в Windows 10"
}
}
Else
{
Write-Warning "Запускайте скрипт в Windows 10"
}
}
Else
{
Write-Warning "Возникла ошибка, не удалось получить ключ"
}
}
#Get user choice
Function GetChoice
{
$yes = New-Object System.Management.Automation.Host.ChoiceDescription "&Yes",""
$no = New-Object System.Management.Automation.Host.ChoiceDescription "&No",""
$choices = ]($yes,$no)
$caption = "Подтверждение"
$message = "Сохранить ключ в текстовый файл?"
$result = $Host.UI.PromptForChoice($caption,$message,$choices,0)
$result
}
#Convert binary to serial number
Function ConvertToKey($Key)
{
$Keyoffset = 52
$isWin10 = ($Key/6) -band 1
$HF7 = 0xF7
$Key = ($Key -band $HF7) -bOr (($isWin10 -band 2) * 4)
$i = 24
$Chars = "BCDFGHJKMPQRTVWXY2346789"
do
{
$Cur = 0
$X = 14
Do
{
$Cur = $Cur * 256
$Cur = $Key + $Cur
$Key = ::Floor(($Cur/24))
$Cur = $Cur % 24
$X = $X - 1
}while($X -ge 0)
$i = $i- 1
$KeyOutput = $Chars.SubString($Cur,1) + $KeyOutput
$last = $Cur
}while($i -ge 0)
$Keypart1 = $KeyOutput.SubString(1,$last)
$Keypart2 = $KeyOutput.Substring(1,$KeyOutput.length-1)
if($last -eq 0 )
{
$KeyOutput = "N" + $Keypart2
}
else
{
$KeyOutput = $Keypart2.Insert($Keypart2.IndexOf($Keypart1)+$Keypart1.length,"N")
}
$a = $KeyOutput.Substring(0,5)
$b = $KeyOutput.substring(5,5)
$c = $KeyOutput.substring(10,5)
$d = $KeyOutput.substring(15,5)
$e = $KeyOutput.substring(20,5)
$keyproduct = $a + "-" + $b + "-"+ $c + "-"+ $d + "-"+ $e
$keyproduct
}
GetWin10Key
Сохраните файл с расширением .ps1. Для того, чтобы сделать это в блокноте, при сохранении в поле «Тип файла» укажите «Все файлы» вместо «Текстовые документы». Сохранить можно, например, под именем win10key.ps1
После этого, запустите Windows PowerShell от имени Администратора. Для этого, можно начать набирать PowerShell в поле поиска, после чего кликнуть по нему правой кнопкой мыши и выбрать соответствующий пункт.
В PowerShell введите следующую команду: Set-ExecutionPolicy RemoteSigned и подтвердите ее выполнение (ввести Y и нажать Enter в ответ на запрос).
Следующим шагом, введите команду: C:\win10key.ps1 (в данной команде указывается путь к сохраненному файлу со скриптом).
В результате выполнения команды вы увидите информацию о ключе установленной Windows 10 (в пункте Installed Key) и предложение сохранить ее в текстовый файл. После того, как вы узнали ключ продукта, можете вернуть политику выполнения скриптов в PowerShell к значению по умолчанию с помощью команды Set-ExecutionPolicy restricted
3. Вытащить ключ из Биоса (bios)
Этот способ настоящий хардкор, поможет узнать ключ всех windows зашитый в bios. В последних версиях компьютеров с предустановленной Windows 8, 8.1, 10 наклейки с ключом нет, его конечно можно узнать выше перечисленными способами, но что делать если поверх поставили другую версию или Linux например? Ключ сохраняется в чипе bios и это с одно стороны здорово, вы его не потеряете и если захотите его узнать используйте RWeverything. Скачиваем утилиту согласно версии вашей системы версия 32 bit или 64 bit. Её нужно скачать, распаковать (winrar, winzip) установить и запустить. Затем:
- Нажмите на кнопку ACPI.
- Выберите закладку MSDM.
- В нижней строчке Data будет зашитый в вашем BIOS ключ Windows? копируем его и используем по назначению
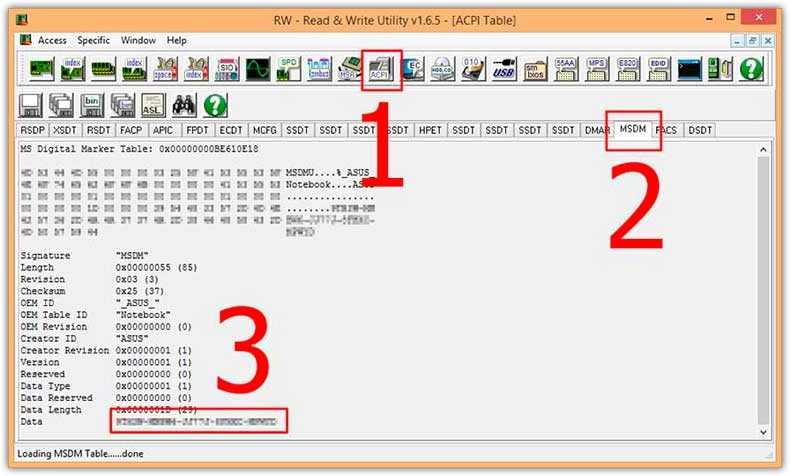
Заключение: если вам пришлось находить и восстанавливать ключ, то непременно запишите его в надежное место
Лицензия это важно, вы заплатили за нее
Если пригодилось нажмите на кнопку ниже и расскажите друзьям, Спасибо!
Генерация нового ключа при обновлении до Windows 10
Привет друзья! После обновления нескольких ноутбуков до Windows 10 я заметил интересную особенность, оказывается, если вы обновляете Windows 7 или Windows 8.1 до Win 10, то последняя при своём обновлении генерирует ключ, который можно использовать при переустановке системы. То есть, обновили вы на своём ноутбуке Windows 8.1 до Windows 10, попользовались системой и решили через некоторое время переустановить Win 10 начисто (свежая винда по любому будет шустрее) пожалуйста переустанавливайте и указывайте при установке новый сгенерированный ключ. Вы можете спросить, а где можно посмотреть ключ Windows 10? Читайте нашу статью, всё покажу и расскажу.
Во-первых, процесс обновления Windows 8.1 до Windows 10 описан в наших статьях. После обновления, входим в Windows 10 и идём в свойства Компьютера

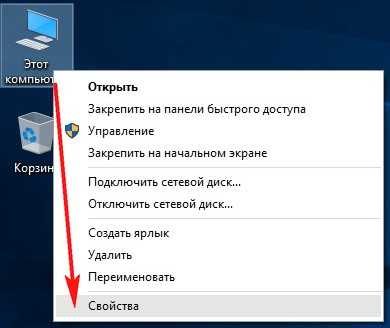
Видим, что активация выполнена.
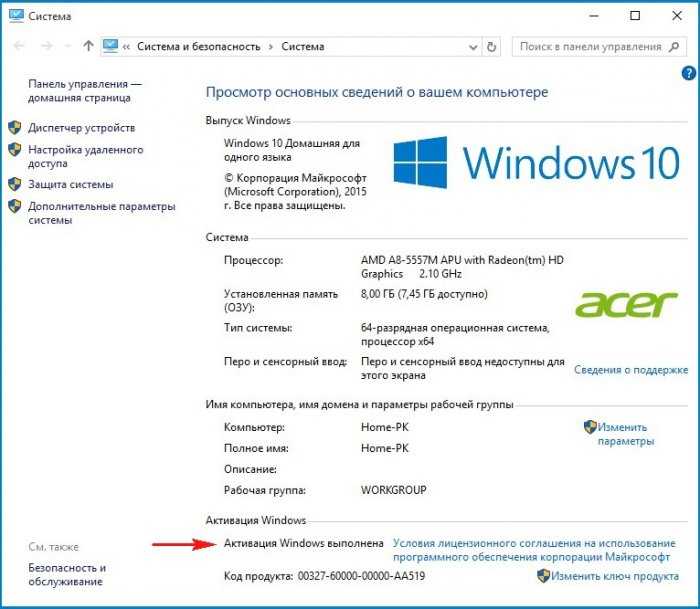
Что такое активация
При покупке ноутбука мы получаем компьютер с уже установленной Windows. При первом подключении компьютера к интернету происходит активация — процесс связывающий на серверах Майкрософт определённый ключ продукта с железом вашего компьютера (ноутбука), или другими словами — ключ активации Windows 10 привязывается к идентификационному номеру (ID) вашей материнской платы и процессора. Если вдруг вы переустановите Windows 10, то после выхода в интернет операционная система должна автоматически активироваться даже без ввода ключа, так как информация о вашем компьютере присутствует на специальном сервере активации Майкрософт. Если не произойдёт автоматической активации, то нужно просто ввести ключ.
Ключ Windows 10 нельзя посмотреть обычными средствами системы, чтобы узнать его скачиваем программу ProduKey. Интересная программулька, работает без установки и покажет нам ключи всех программ принадлежащих Майкрософт (в том числе и операционной системы). Запускаем исполняемый файл программы ProduKey.exe.

Она показывает нам ключ Windows 10 — BT79Q-G7N6G-PGBYW-4YWX6-6F4BT
На сегодняшний день все Windows 10 Home Single Language при обновлении активируются этим ключом, то есть происходит активация вашего ноутбука на серверах Майкрософт.
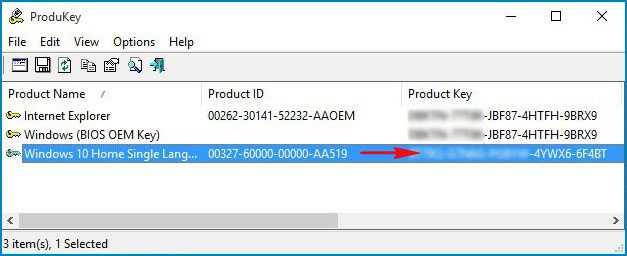
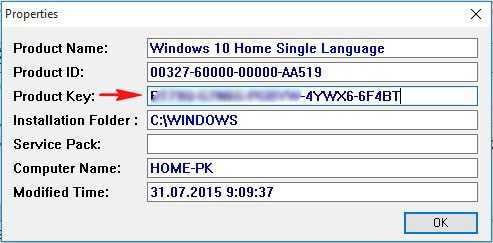
Записываем ключ или копируем в надёжное место.
Переустанавливаем Windows 10 заново, сам процесс установки финальной Win 10 показан здесь, в процессе установки нужно два раза вводить ключ, я ключ не вводил, везде нажал Пропустить этот шаг (было интересно, активируется система автоматически или нет).
После установки Win 10 идём в свойства Компьютера.

Видим, что наша новенькая десяточка не активирована. Жмём кнопку Активация Windows.
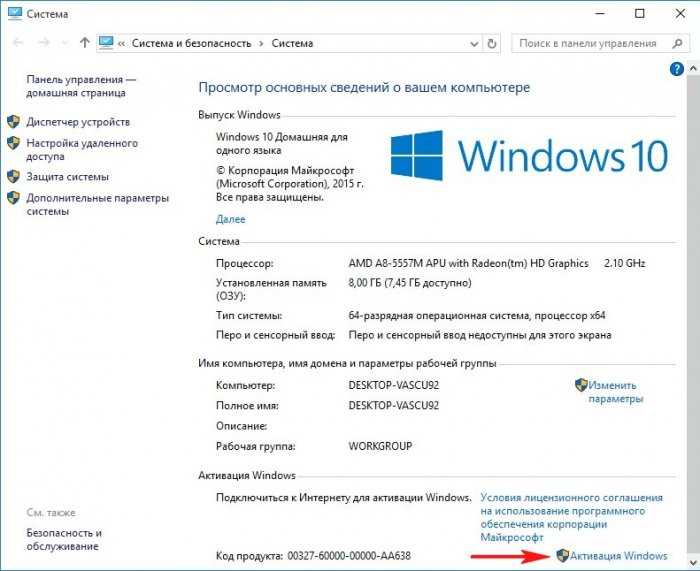
Изменить ключ продукта
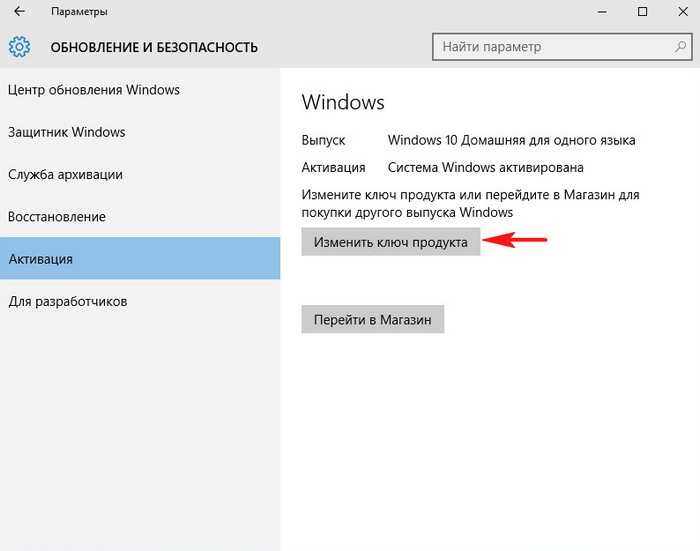
Вводим ключ
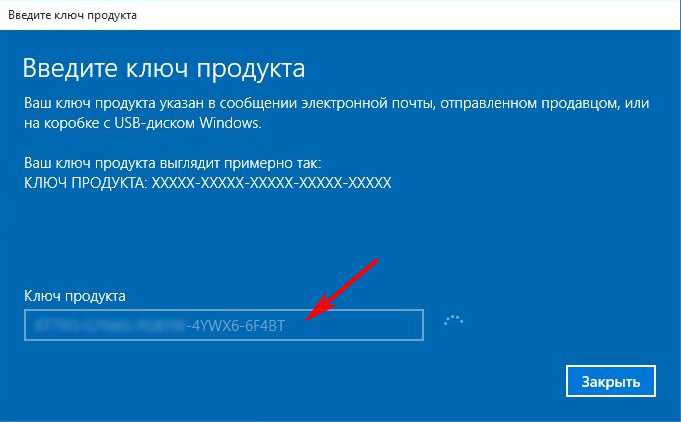
Далее
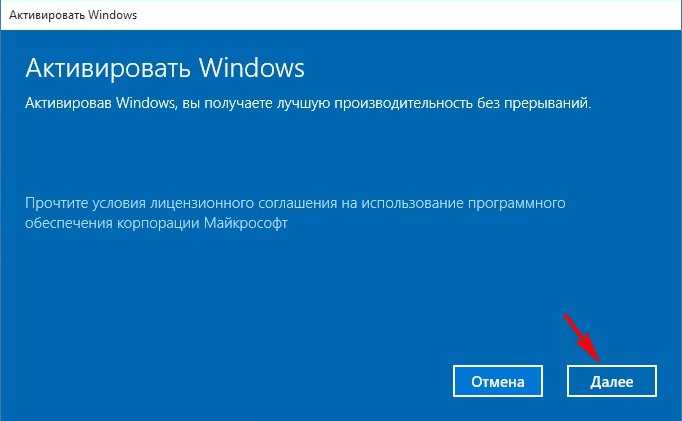
Система Windows активирована!
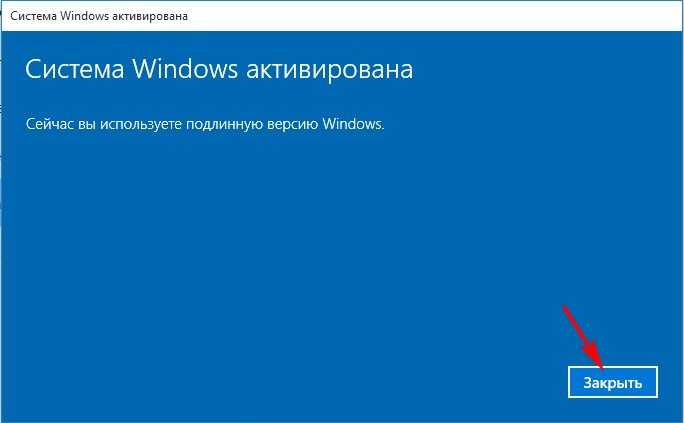
Активация Windows выполнена.
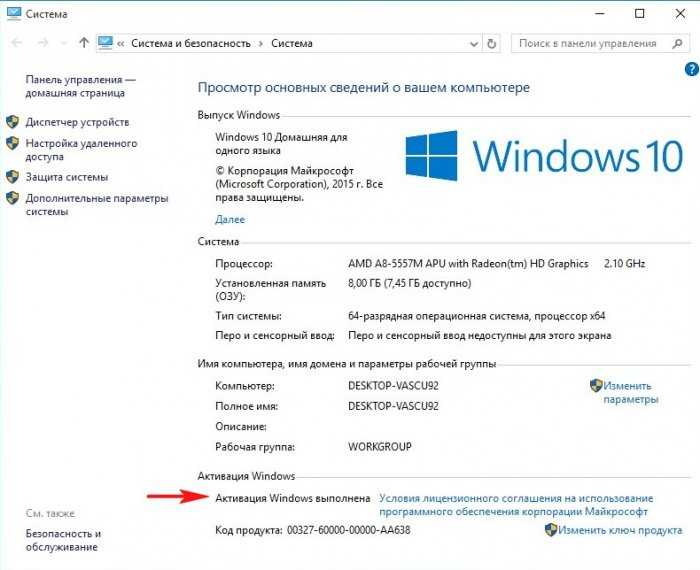
Вот и всё.
Кстати, интересный факт! Конечно ISO-образ Windows 10 можно скачать на официальном сайте, но напомню вам, что при своём обновлении с Windows 7, 8.1 до Windows 10 в корне диска (C:) создаются папки:
Windows.old — объём 25,5 Гб — содержится предыдущая установленная система Win 7, 8.1
$Windows.~BT находится 32-битный .esd образ Win 10 с названием install.esd
$Windows.~WS находится 64-битный .esd образ Win 10 с названием install x64.esd
Данные образы можно запросто преобразовать в установочный ISO-образ Win 10 с .