Способ через параметры беспроводной сети
Данный способ актуален для той ситуации, когда компьютер или ноутбук подключен к WiFi, но требуется выяснение пароля от нее. Если отсутствует подключение к интернету, он не сработает. Еще одно требования — наличие администраторских прав у текущего пользователя. Но в большинстве случаев они есть.
Поэтому в первую очередь нужно подключиться к вай фай. В трее нужно кликнуть ПКМ по пиктограмме, похожей на монитор. Убедиться, что это она можно, если навести на нее мышью. Должна всплыть подсказка, связанная с интернет-соединением.
В контекстном меню кликните на надпись «Центр управления сетями…». Откроется окно сетевых подключений, там вам нужен подраздел «Изменение параметров адаптера». Это вызовет окно сетевых адаптеров, подключенных к компьютеру. Среди всех нужно найти текущее беспроводное соединение и дважды кликнуть левой кнопкой мышки по нему.
Откроется окно состояния соединения, там перейдите в свойства беспроводной сети. В разделе «Безопасность» будет присутствовать пункт отображения символов пароля. Когда вы его активируете, в этом же окне отобразится секретная комбинация для подключения к текущей сети WiFi.
Способ через командную строку
Предыдущий вариант подходит для той ситуации, когда компьютер уже подключен к вай фаю. Но есть и альтернативный вариант. Его суть в том, что в Windows 10 система запоминает все пароли сетей, к которым она когда-либо подключалась (если их намеренно не удалять). Для этого способа также потребуются права администратора.
Для начала нужно запустить командную строку. Она расположена в меню «Пуск», вкладка «Служебные». Нажмите по соответствующему пункту ПКМ и в разделе «Дополнительно» выберите запуск с администраторскими правами.
Затем скопируйте текст в поле ввода и подтвердите ввод. В диалоговом окне отобразятся имена всех сетей вайфай, к которым когда-либо подключался компьютер. Из всего перечня запишите то название, для которого требуется узнать комбинацию.
Отправьте в терминал следующий запрос: . Начальный текст вводится без кавычек. Если имя сети включает в себя больше одного слова, то его нужно заключить в кавычки.
Результатом этих действий станет отображение сведений об указанном Wi—Fi соединении. Пароль от сети получится узнать в разделе «Содержимое ключа».
Способ через настройки роутера
Оба предыдущих способа подходят только в том случае, если у пользователя имеются администраторские права. Давайте разберемся, как посмотреть пароль от вайфая Виндовс 10, если они отсутствуют.
Суть данного способа заключается в том, что секретная комбинация от сети хранится в настройках роутера. Войти в них получится, не только если компьютер уже подключен к вайфаю. Можно подсоединить провод от Wi—Fi к ПК и также их открыть.
Первый шаг — наладка беспроводного или проводного соединения. Когда компьютер подключен к роутеру, можно переходить в его настройке. Для этого откройте любой браузер и зайдите на страницу «192.168.0.1», если ничего не появилось — попробуйте в адресе заменить 0 на 1. Откроется окно авторизации, укажите данные от профиля администратора (они обычно указаны на самом роутере). Остается только найти меню настроек сети, там и будет указан пароль.
@top-advice.ru
Как узнать пароль от вайфая в параметрах
Первый метод самый простой, но действенный, в большинстве случаев его будет достаточно. Однако с помощью такого способа можно выяснить пароль, относящийся только к той сети, к которой компьютер подключен в данный момент. Без подключения вай-фай и без прав администратора (они есть практически у каждого пользователя) воспользоваться им невозможно. Чтобы узнать пароль, потребуется последовательно выполнить следующие действия:
- 1. Правой кнопкой мыши кликнуть справа внизу экрана по значку, обозначающему соединение с интернетом, после чего на всплывшем экране выбрать строчку «Доступ к интернету» (в некоторых вариантах этот пункт выгладит как надпись «Управление сетями»). В открывшемся окне потребуется проскроллить мышкой вниз, выбрать пункт «Управление сетями» и кликнуть по нему.
- 2. Открывается новое окно, в котором будет показано имеющееся соединение с интернетом. Необходимо кликнуть по нему правой кнопкой мыши. Появится всплывающее окно со сведениями о сети. Здесь следует выбрать пункт «Свойства беспроводной сети», после чего появится еще одно всплывающее окошко.
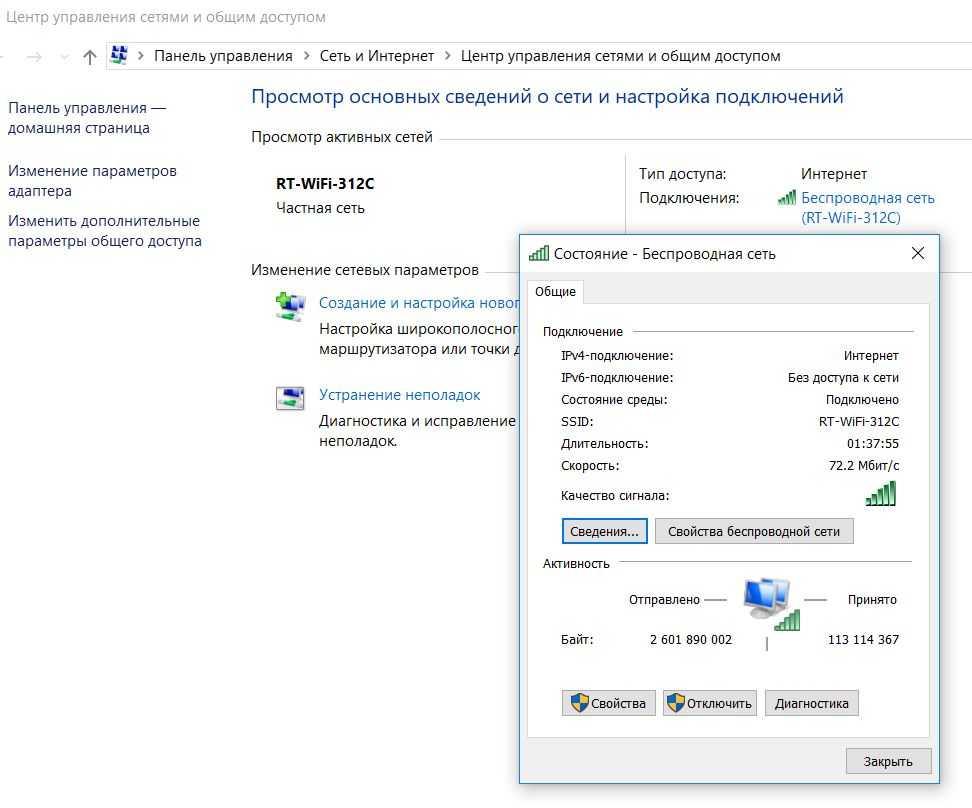
3. Последнее действие – в окне ос свойствами сети выбирается пункт «Безопасность», в котором расположена строка с данными о ключе безопасности сети. Под этой строкой потребуется отметить строчку «Отображать видимые знаки» (без этой отметки строка будет пустой) – пароль появится в соответствующей строчке.
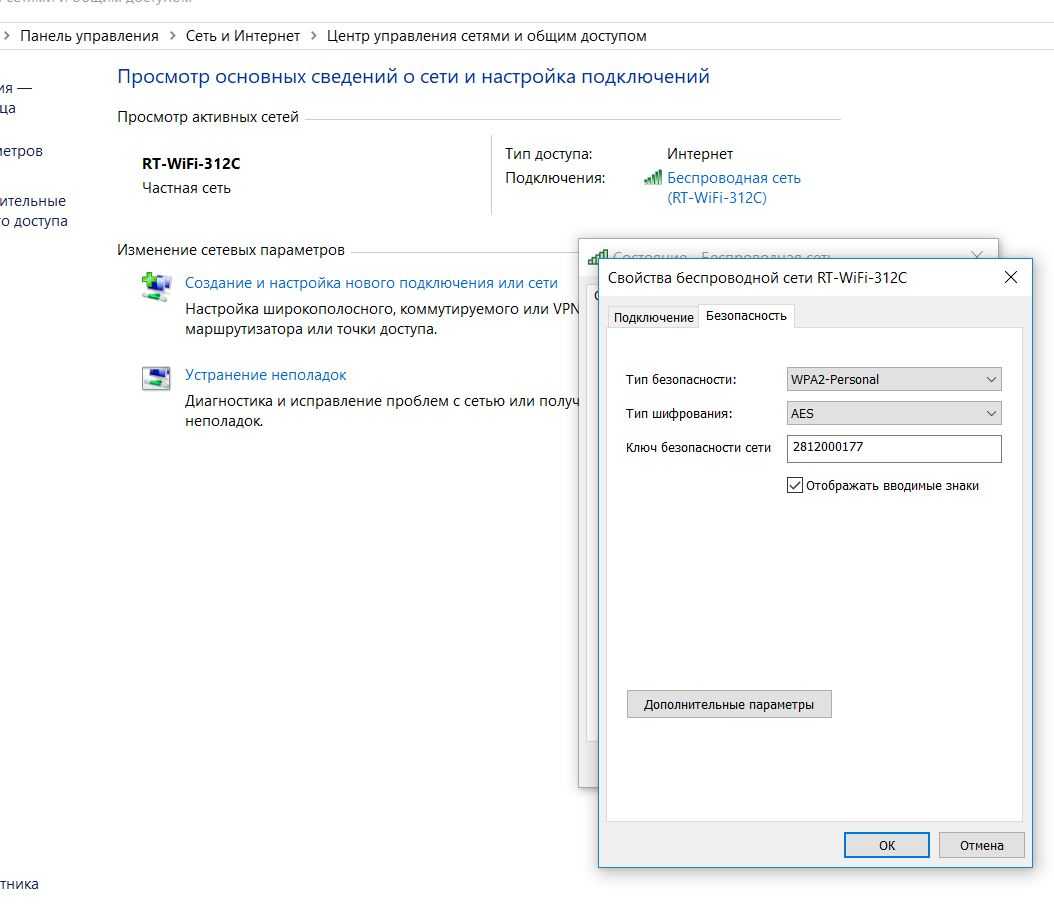
Как говорилось, этот способ подходит только для работающей сети. Ели же необходимо узнать пароль от неактивного подключения, потребуется использовать другой метод.
На телефоне Android
Без root прав
Суть данного метода заключается в том, чтобы зайти в меню роутера через мобильный браузер на телефоне.
После запуска программа автоматически найдет и покажет сохраненные Wi-Fi сети (SSID) и данные от них (psk).
С помощью точки доступа
Данный метод работает на некоторых старых моделях телефонов.
1. В меню телефона зайдите в «Настройки». Откройте вкладку «Ещё».
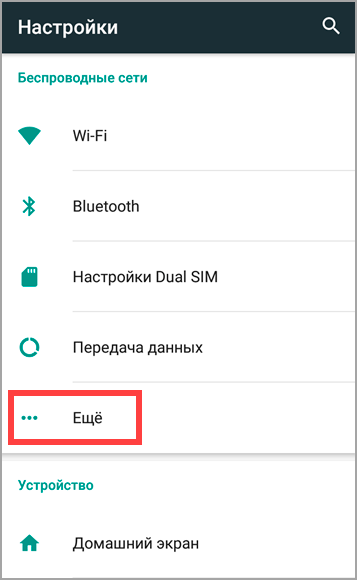
2. Нажмите на «Режим модема».
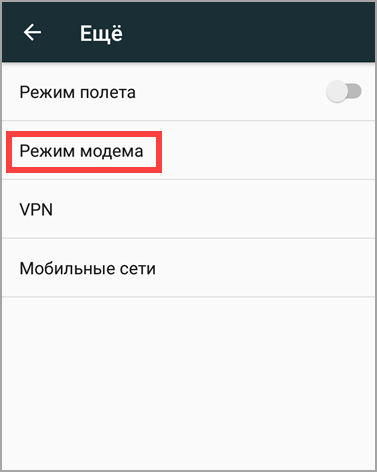
3. Откройте «Точка доступа Wi-Fi».
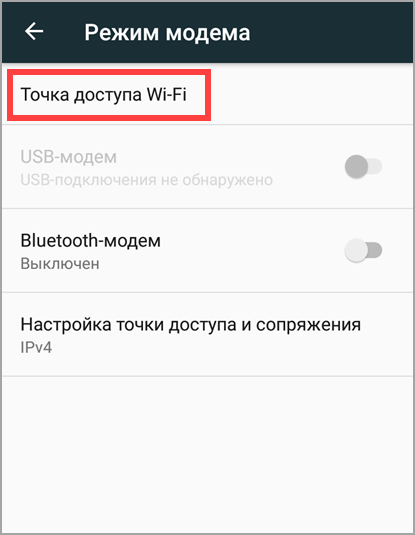
Затем зайдите в «Настройка точки доступа Wi-Fi».
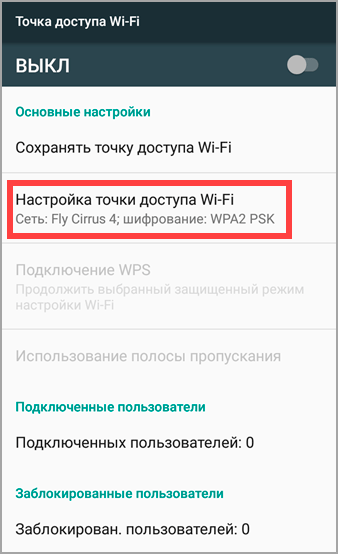
4. Коснитесь пункта «Показать пароль».
При помощи компьютера
Это самый трудоемкий способ. Вам понадобится USB кабель и компьютер. Также нужно установить драйверы под вашу модель телефона с сайта производителя.
1. Откройте настройки телефона и перейдите в раздел «Для разработчиков».
Если у вас нет такого раздела, нажмите шесть-семь раз на пункт «О телефоне». После этого меню отобразится.
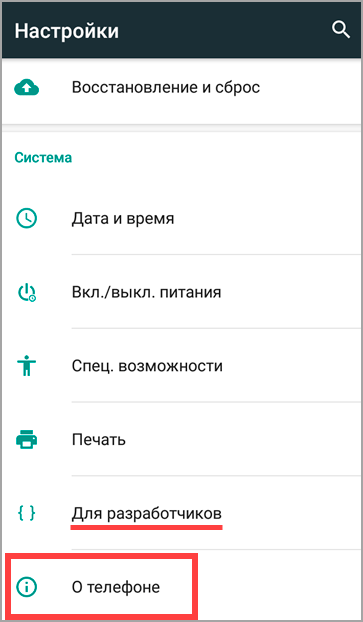
2. Установите переключатель в положение «ВКЛ» и активируйте пункт «Отладка по USB».
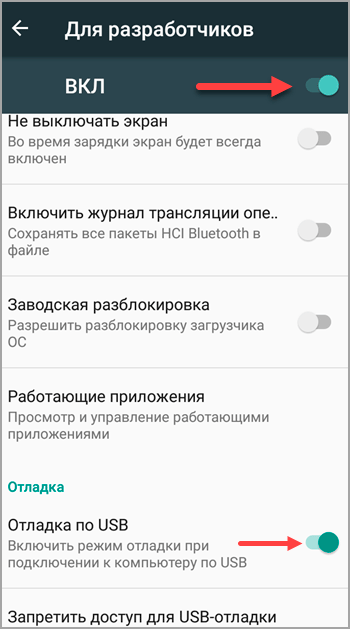
3. На компьютере скачайте и разархивируйте пакет инструментов «SDK Platform-Tools» (ссылка для загрузки).
4. Подключите телефон к компьютеру через USB кабель и выберите режим «передача данных».
5. Откройте командную строку от имени администратора. Напечатайте команду: D:\extracted\adb pull /data/misc/wifi/wpa_supplicant.conf D:\Password
D:\extracted — это путь к распакованным файлам, D:\Password — конечная папка, куда будет сохранен файл с конфигурацией сети.
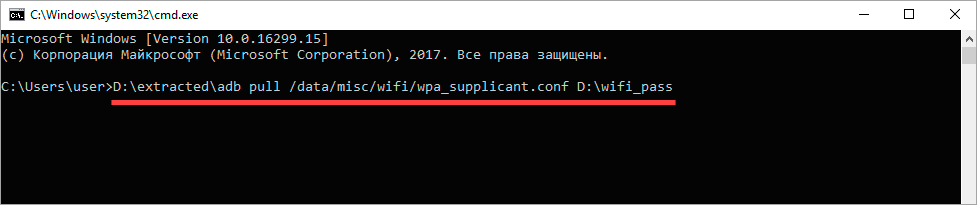
И нажмите клавишу Enter.
6. Откройте папку «Password», в ней будет документ wpa_supplicant.conf. Запустите этот файл с помощью Блокнота. В строке «psk» будет написан пароль.
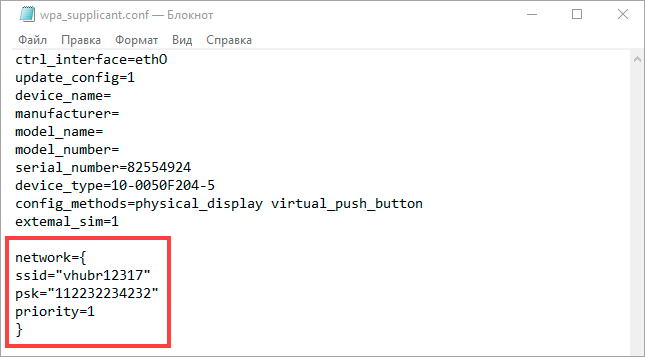
как посмотреть сохраненный пароль Wi-Fi на Android
Чтобы узнать пароль Wi-Fi, используя планшет или телефон Android, необходим root доступ к устройству.
Коли root доступ у вас есть, тогда поступаем так:
1: Откроем тот файловый менеджер, который есть в наличии гаджета, например, ES Проводник, либо тип Root Explorer.
Отыщем и зайдём в папку, путь: data/ misc/ wifi далее откроем текстовый файл wpa_supplicant.conf — в этом файле просто и понятно указаны все записаны данные сохраненных беспроводных сетей: в параметре psk смотрим конкретный пароль Wi-Fi соединения.
2: Установим приложение типа Wifi Password (ROOT), при помощи которого очень легко наблюдать все требуемые секретные данные.
Как узнать пароли от Wi-Fi в Linux
В Linux для подключения к Wi-Fi используются Network Manager или WPA supplicant. Network Manager – это программа с графическим интерфейсом, а WPA supplicant обеспечивает Wi-Fi соединение для тех, кто предпочитает всё делать из командной строки.
Обе эти программы хранят настройки соединений в открытом виде. Но прежде чем перейти к командам, можно воспользоваться графическим интерфейсом, чтобы узнать, к каким Wi-Fi сетям был подключён компьютер на Linux. Для этого кликните на значёк Wi-Fi рядом с часами и выберите “Сетевые соединения”. Вы увидите сети, к которым подключён компьютер сейчас или был подключён ранее:
Чтобы узнать пароль, выберите интересующую вас сеть и нажмите “Изменить”. Далее перейдите во вкладку “Защита Wi-Fi” и поставьте галочку “Показывать пароль”:
Обратите внимание, что нам даже не потребовался пароль администратора – достаточно того, что произведён вход от имени любого пользователя.
Как уже было сказано, Network Manager хранит все свои настройки подключения в открытом виде. В папке /etc/NetworkManager/system-connections/. Чтобы посмотреть, какие там файлы наберите:
ls -l /etc/NetworkManager/system-connections/
Чтобы просмотреть имена и пароли Wi-Fi сетей выполните:
sudo egrep -h -s -A 9 --color -T 'ssid=' /etc/NetworkManager/system-connections/*
WPA supplicant обычно хранит свои настройки в файле /etc/wpa_supplicant.conf или в файлах с расширением .conf в папке /etc/wpa_supplicant/. Тем не менее возможен запуск этой программы с ключём, после которого указан файл с произвольным именем и в произвольном расположении. Если WPA supplicant запускается автоматически при каждой загрузке компьютера, то можно изучить файл /etc/rc.local на наличие команды WPA supplicant которая будет указывать на файл с настройками беспроводной сети. Можно поискать указание на файл посмотрев статус службы (для просмотра статуса служб не требуется прав суперпользователя):
systemctl status wpa_supplicant.service
Если же WPA supplicant запускался вручную, то эти команды можно поискать в истории:
grep supplicant ~/.bash_history
Чтобы посмотреть, что находится в папке /etc/wpa_supplicant/:
ls -l /etc/wpa_supplicant/
Для вывода содержимого файла используйте команду cat, например:
cat /etc/wpa_supplicant/wpa_supplicant.conf
Обычно, файлы настроек WPA supplicant доступны для чтения всем, т.е. для этого не требуется привилегий суперпользователя.
1 Находим пароль от Вай-Фай в Windows 8
Если ваш ПК автоматически устанавливает соединение с сетью, а вы не используете пароль от сети в своих целях ежедневно, он постепенно забывается. Этот естественный процесс однажды приводит к тому, что вы не можете вспомнить пассворд, а он нужен именно сейчас. Для начала попробуйте взглянуть на сам роутер – часто производитель пишет пароль на нем, а пользователь не стремится менять эти сложнозапоминаемые цифры. Если метод не сработал, наклейка на маршрутизатор потерялась или же вы, все-таки, поменяли ключевые символы, делаем так: правой кнопкой жмем в трее на активное сетевое подключение и выбираем строку “Посмотреть свойства”. В появившемся окне ищем вкладку “Безопасность”, а в ней – строку “Отображение вводимых знаков”. Теперь пароль видно, сохраните его в любом надежном месте на будущее. Естественно, способ сработает в том случае, если один компьютер уже в сети, а на другом устройстве нужно установить соединение с сетью. При “плиточном” отображении иконок в “восьмерке” просто подведите курсор к верхнему правому углу, найдите строку “Параметры”, внизу – “Сеть”, дальше действуйте по аналогии.
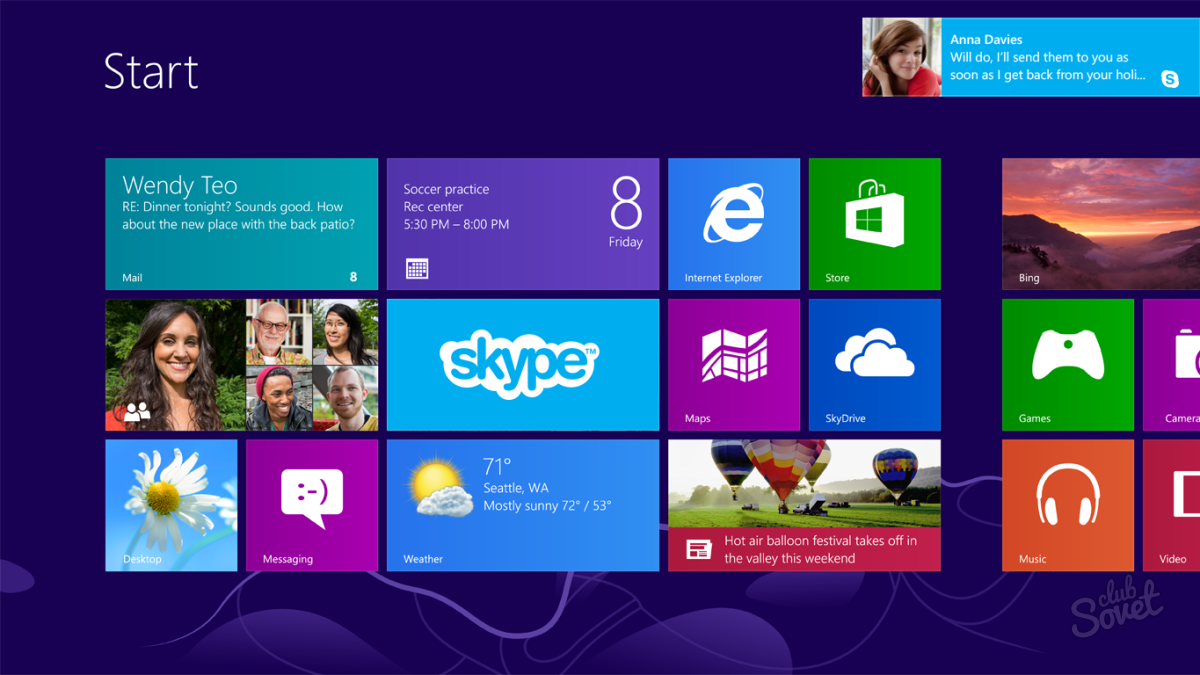
Варианты
Буквально немного отниму вашего времени. Какие есть у вас варианты:
- Есть ли кто-то, кто успешно подключен уже к вашей Wi-Fi сети? Ваш ноутбук или телефон? Тогда есть возможность восстановить свой пароль.
- Еще одна альтернатива – подключиться к роутеру по проводу через компьютер и посмотреть на пароль там.
- Никто не подключен? И нигде ничего не записано? Тогда лучший вариант – сбросить настройки роутера на заводские и заново перенастроить сеть. При условии, что у вас есть логин и пароль от интернета.
- Еще один вариант – вам нужен пароль от WiFi, который вы не забыли, но вовсе не знали. Например, при покупке нового роутера.
- Не можете сделать сброс, но нужно подключиться что есть сил? Т.е по сути хотите взломать? Не забыли? Этому будет посвящена у нас отдельная статья. Но помните о законах.
А ниже даю краткие инструкции по каждому варианту. Сверху самые оптимальные.
Стороннее программное обеспечение
На этом мы подошли к завершению разбора вопроса о просмотре пароля к вай-фай на ПК. Но это лишь средствами операционной системы. Существуют непримечательные утилиты, способные вывести на экран всю информацию о Wi-Fi-подключениях, причем обо всех. В их число входят не только текущее или активное соединение, таким образом увидим все сохранённые на компьютеры пароли для беспроводных точек доступа.
Разрядность операционной системы можете посмотреть в свойствах каталога «Мой компьютер».
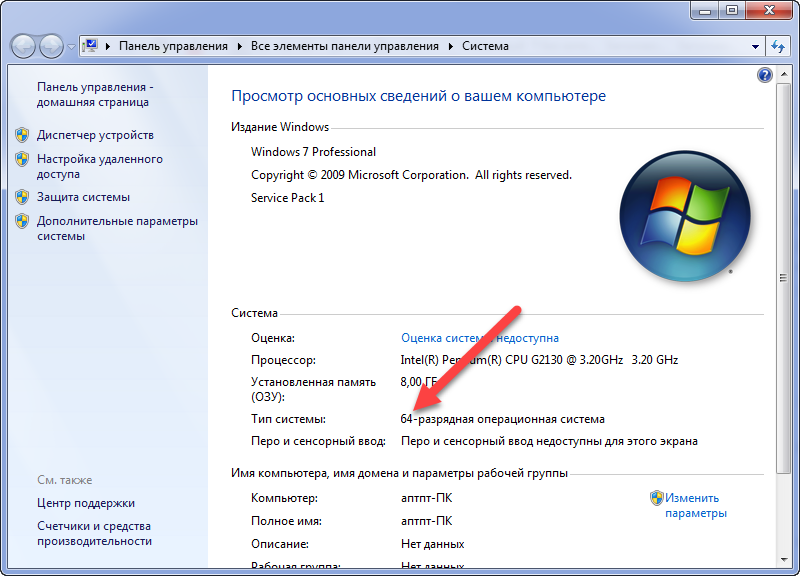
Рис. 18 – Свойства системы
3Пролистываем список локализаций, пока не отыщем отечественную. Кликаем по слову «Russian» и дожидаемся завершения загрузки архива с языковым файлом.
Архивы с приложением и языком локализации занимают всего 90 килобайт, а WirelessKeyView ещё и в инсталляции не нуждается, что позволяет использовать его не только на домашнем компьютере.
Перед распаковкой архива, а порой даже его загрузкой рекомендуется деактивировать антивирус. Большинство программ для обеспечения безопасности реагируют на программный продукт как на вредоносное ПО или потенциальной опасное содержимое.
4Распаковываем исполняемый и языковый файлы в один каталог. Последствием операции станет обнаружение программой файла WirelessKeyView_lng.ini, в результате чего её интерфейс будет русскоязычным.

Рис. 19 – Каталог с файлами программы
5Запускаем утилиту с привилегиями администратора (через контекстное меню исполняемого файла).
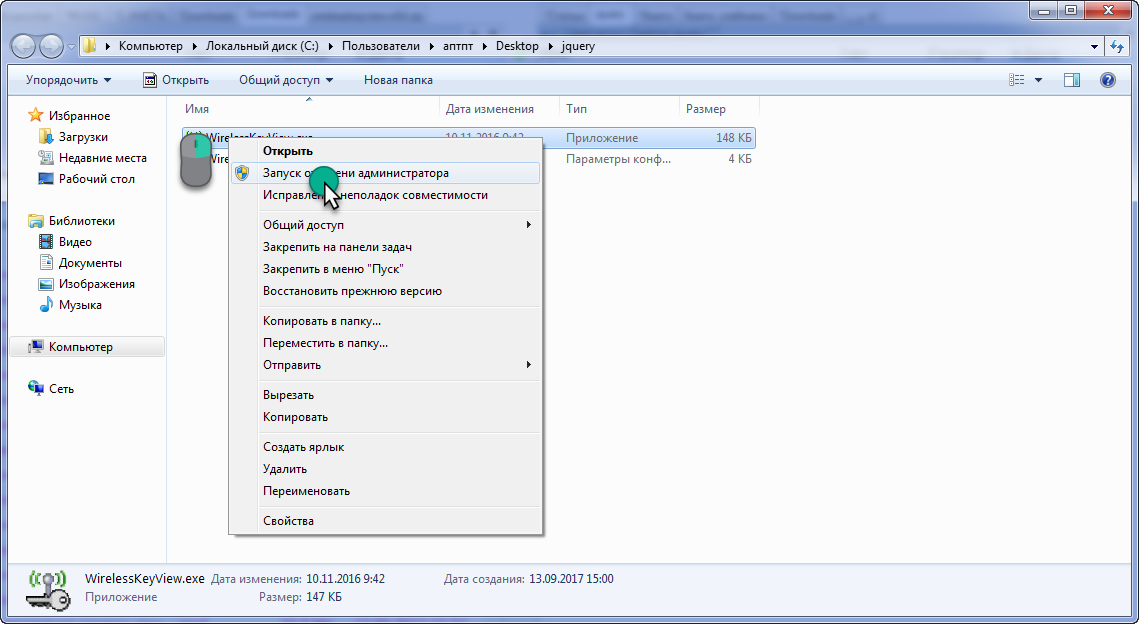
Рис. 20 – Запуск программы от имени администратора
После загрузки утилиты в её окно отобразятся все сохранённые ключи безопасности в ASCII-виде и шестнадцетиричном представлении вместе с типом шифрования.
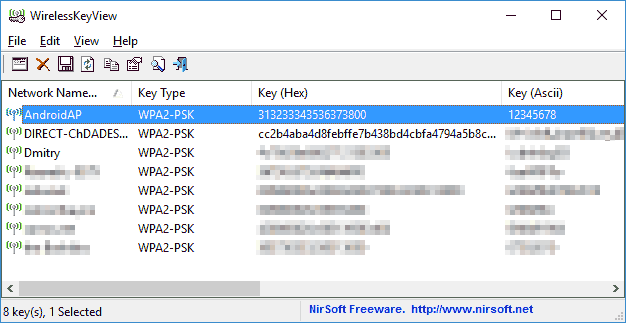
Рис. 21 – Интерфейс WirelessKeyView
Ещё ключи можно увидеть в системном реестре в ветке: HKLM\SOFTWARE\Microsoft\Windows NT\CurrentVersion\NetworkList\Profiles\, но хранятся они здесь в зашифрованном виде. Для дешифровки необходимо прибегнуть к паре хитростей и приложению, вроде Dcode. Извлечение и расшифровка паролей вручную очень рутинная и длинная задача, так что останавливаться на методе не имеет смысла.
https://youtube.com/watch?v=nEWUzPnuOhg
Где в настройках роутера находится пароль от Wi-Fi?
Еще один проверенный способ. Если в настройках маршрутизатора можно установить пароль, то его там можно и посмотреть. А если даже и не получится, то можно задать новый пароль. Если у вас не получилось посмотреть ключ в настройках компьютера, нет подключенного по Wi-Fi компьютера, и программа WirelessKeyView тоже подвела, то остается только сам роутер. Ну, или сброс настроек, но это уже крайний случай.
Чем еще хорош этот способ, так это тем, что зайти в настройки можно даже с телефона, или планшета. При условии, что они уже подключены. Просто на мобильном устройстве пароль не посмотреть, по крайней мере как это сделать, я не знаю. Хотя, возможно уже есть какие-то программки для Android (но там скорее всего понадобятся Root права).
Обновление: написал инструкцию, как посмотреть пароль от своего Wi-Fi на телефоне Android.
Думаю, что лучше всего отдельно показать, как посмотреть пароль на маршрутизаторе конкретного производителя. Рассмотрим самые популярные фирмы.
Смотрим ключ к Wi-Fi сети на Tp-Link
Начнем мы как обычно, с маршрутизаторов Tp-Link. Нам нужно зайти в настройки. Подключаемся к роутеру по кабелю, или по Wi-Fi (что очень вряд ли, ведь пароль вы не знаете:)). В браузере отрываем адрес 192.168.1.1 (возможно 192.168.0.1) и указываем имя пользователя и пароль. По умолчанию — admin и admin.
Что бы посмотреть установленный ключ, перейдите на вкладку Wireless (Беспроводной режим) — Wireless Security (Защита беспроводного режима). В поле Wireless Password (Пароль PSK) будет указан пароль.
Так, с Tp-Link разобрались, идем дальше.
Вспоминаем пароль на роутерах Asus
Все примерно так же. Заходим в настройки, если не знаете как, то смотрите подробную инструкцию. Адрес используется такой же — 192.168.1.1.
В настройках, сразу на главном экране есть пункт Состояние системы, там и указан пароль. Просто установите курсор в поле «Ключ WPA-PSK». Вот так:
Кстати, возможно вам еще пригодится инструкция по смене пароля на Asus.
Узнаем забытый пароль на D-Link
Как это сделать, я уже писал в статье: Как сменить пароль на Wi-Fi роутере D-Link? И как узнать забытый пароль. Но, не мог не написать об этом здесь, ведь D-Link-и очень популярны. Значит, нам так же нужно зайти в настройки, и перейти на вкладку Wi-Fi — Настройки безопасности. В поле «Ключ шифрования PSK» вы увидите сам пароль.
Дальше у нас ZyXEL.
Смотрим пароль на ZyXEL
Зайдите в настройки своего маршрутизатора ZyXEL Keenetic, как это сделать, я писал здесь. Перейдите на вкладку Wi-Fi сеть (снизу) и в поле «Ключ сети» вы увидите сам пароль, который установлен на данный момент, и который вы забыли.
Ну и на всякий случай, инструкция по смене пароля.
Если забыли пароль на роутере Tenda
Значит на маршрутизаторах Tenda точно так же заходим в панель управления, переходим на вкладку Wireless settings — Wireless Security и в поле «Key» смотрим пароль.
Ну и уже по традиции — инструкция по смене ключа
На маршрутизаторе Linksys
Давайте, еще рассмотрим устройства компании Linksys. Все делаем по схеме: заходим в панель управления, переходим на вкладку Беспроводная сеть — Безопасность беспроводной сети. В поле «Идентификационная фраза» указан пароль к Wi-Fi сети.
Вот и все, как видите, ничего сложного.
Что делать, если ничего не помогло?
Думаю, что остается только один способ, это сделать сброс всех настроек и паролей вашего роутера и настроить все заново. Настроить сможете по инструкциям, которые найдете на нашем сайте в разделе «Настройка роутера».
143
Сергей
Решение проблем и ошибок
Как узнать пароль от Wi-Fi если компьютер подключен через кабель
Способ 1 — найти пароль на наклейке
В этом случае задача несколько сложнее. Однако, она всё же выполнима, поэтому ниже я расскажу несколько вариантов как узнать пароль от вайфая, даже если компьютер подключен по кабелю. Итак, в вашем распоряжении роутер и компьютер. Самый простой способ узнать пароль от Wi-Fi — посмотреть его на наклейке, которая находится внизу на роутере. Если вы никогда не меняли пароль, то он должен подойти.
Способ 2 — подключиться без пароля через WPS
В 99% случаев этот вариант помогает, но что делать если пароль уже был изменён или наклейки по какой-то причине нет? Идём дальше. Ещё один простой вариант — подключиться к сети через WPS. Как это сделать можно прочитать на нашем сайте: как подключиться к вайфай без пароля. Естественно, этот способ подходит только если wi-fi роутер находится в зоне досягаемости, то есть если вы можете потрогать его руками.
Способ 3 — найти пароль в роутере или поменять его
Что делать, если наклейки нет, WPS на роутере отключен или вообще отсутствует? Есть ли шанс получить пароль? Да, конечно, шанс есть всегда. Идём дальше. Следующий шаг — вызов специалиста попытка найти пароль в настройках роутера. Однако, прежде чем продолжить, хочется предупредить вас — это будет гораздо сложнее, чем всё, что описано выше. Вас это не испугало? Тогда читайте дальше.
Для начала нужно IP адрес роутера. Обычно это:
- (мобильные роутеры)
Попробуйте ввести эти адреса в браузере там, где вводится адрес сайта. Если появится страница с запросом пароля или состоянием устройства — вы в правильном месте. Если ни один из адресов выше не подходит, попробуйте найти IP адрес с помощью статьи на нашем сайте: как узнать ip адрес роутера либо попробуйте следующее:
- Откройте сетевые подключения или нажмите Win + R и наберите
- Нажмите правой кнопкой на сетевое соединение и выберите «Состояние»
- Выберите «Сведения»
- Найдите пункт «Шлюз по умолчанию IPv4»
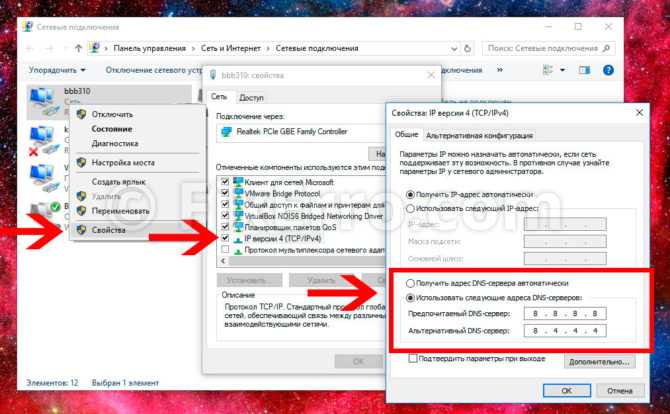 В этом примере IP адрес роутера был изменён вручную, поэтому его нужно было искать таким образом
В этом примере IP адрес роутера был изменён вручную, поэтому его нужно было искать таким образом
Итак, когда IP адрес роутера вам известен, нужно найти пароль или в крайнем случае его поменять. На данный момент существует просто десятки роутеров с различными прошивками, поэтому крайне сложно дать инструкции для каждого из них. Но я всё же постараюсь дать общее понимание картины и думаю вы без труда справитесь с этой задачей.
Всё что вам нужно сделать — это зайти в настройки роутера и посмотреть/изменить пароль. Зная IP адрес, введите его в адресную строку браузера.
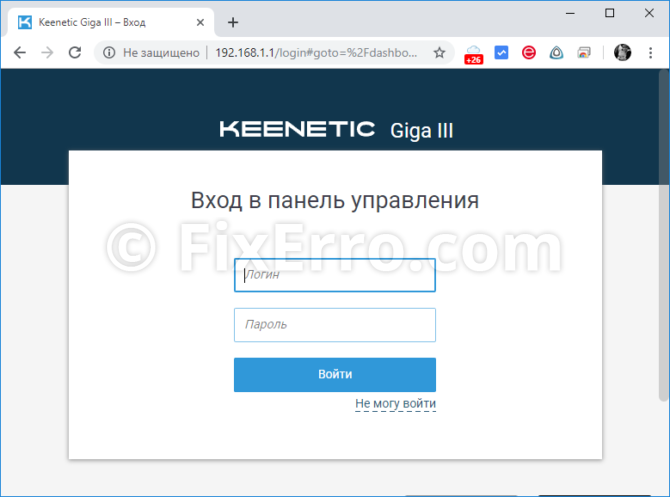
Почти на всех роутерах стоит пароль. Если его не меняли, в 95% случаях логин и пароль . Ещё комбинации (логин пароль):
- admin admin
- admin пусто
- admin 1234
Итак, если вы нашли правильный логин и пароль, перед вами должна появиться страница роутера. Далее вам нужно найти настройки Wi-Fi. Если интерфейс на английском, ищите слова , , . Также один из этих пунктов может быть спрятан в одном из разделов, например, . Какой бы роутер у вас ни был, в нём обязательно будет раздел, связанный с Wi-FI. Если интерфейс на русском языке, ищите настройки беспроводной сети.
Когда настройки Wi-Fi найдены, дело за малым. Найдите настройки безопасности () беспроводной сети. На некоторых роутерах такой раздел может отсутствовать. Если его нет, значит все настройки находятся на одной странице. Теперь, когда вы нашли настройки Wi-Fi, найдите слово или или .
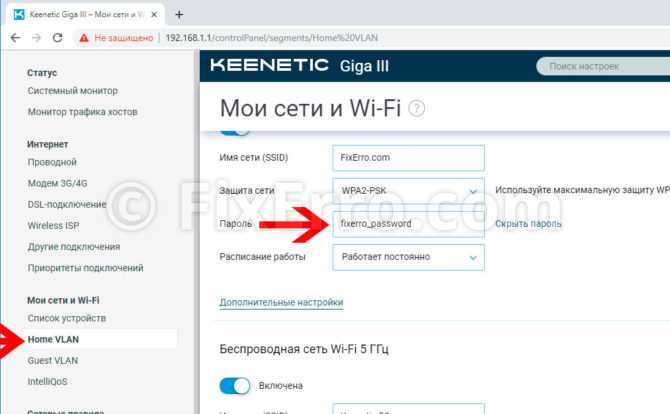
Если рядом с паролем есть кнопка «показать» или «show», нажмите её и вы увидите ваш пароль. Если её нет, просто поменяйте пароль на удобный для вас. Если вы не разобрались с настройками роутера, посмотрите раздел настройка роутера. С большой вероятностью там будут настройки для вашей модели.
Получение пароля Wi-Fi c помощью программ
Есть и ряд сторонних программ, которые позволяют получить нужные ключи доступа. Ниже будут разобраны самые популярные.
WirelessKeyView
Программу достаточно установить, и на этом все. После входа будет открыто окно со всеми подключениями на ПК. Напротив каждого видно не только название, но и код доступа. Преимущество приложения заключается в его бесплатной закачке, наличии русского языка интерфейса и автоматического поиска соединений.
WiFi Password Decryptor
У приложения нет своего официального сайта, поэтому придется скачивать его со сторонних ресурсов. После установки его открывают и нажимают на кнопку «Start Recover» для начала сканирования доступных сетей. Когда процесс завершится, окно покажет все подключения и пароли.
Sniffpass
Аналогичная программа, после запуска которой нужно просто нажать на «Пуск» и ожидать завершения сканирования. В конце будет выведен список сетей и паролей от них.
Важно! Если у программы нет официального сайта, то стоит быть предельно осторожным, так как можно спокойно подхватить себе на компьютер какой-либо вирус или майнер. Скачивание должно производиться только с проверенных сайтов
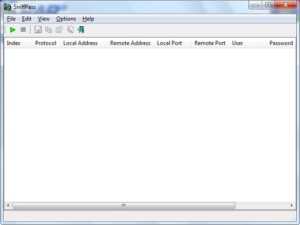
Таким образом, в статье было подробно рассказано, как узнать пароль от вайфая «Виндовс 8». Есть несколько определенных способов это сделать, каждый из которых находит код доступа своим методом. Среди них стандартные средства операционной системы, прошивка роутера и сторонние программы.
Конфигуратор роутера
Проще всего увидеть ключ, защищающий вашу беспроводную сеть, через интерфейс, где выполняется настройка роутера (в браузере).
Подходит для случаев, когда компьютер, используемый для настройки роутера соединён с ним, а у пользователя есть данные для входа в диалог конфигурации беспроводного маршрутизатора.
- Первым делом подключаем устройства посредством витой пары через LAN-разъёмы, если они не соединены.
- Переходим по адресу 192.168.0.1 или иному, указанному в инструкции по эксплуатации устройства или на наклейке, прикрепленной к его обратной стороне.
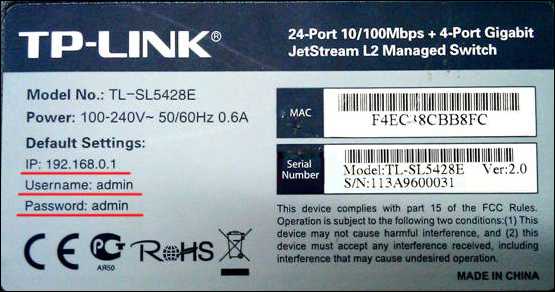
Рис. 1 – Данные для входа на наклейке роутера
Если не изменяли их, в качестве пароля и имени пользователя используем «admin»

Рис. 2 – Диалог авторизации
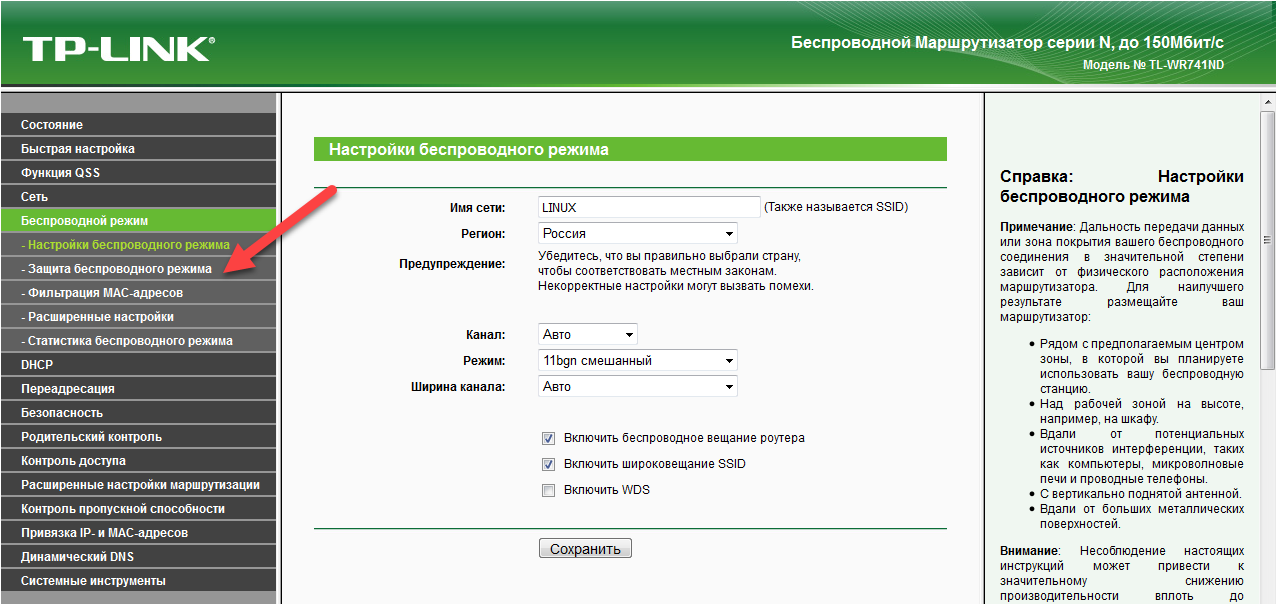
Рис. 3 – Раздел настроек беспроводной сети
- Перемещаемся к полю, где стоит чекбокс (переключатель).
- Там же ищем строку с нужным значением, например, для «WPA/WPA2» это «Пароль PSK».
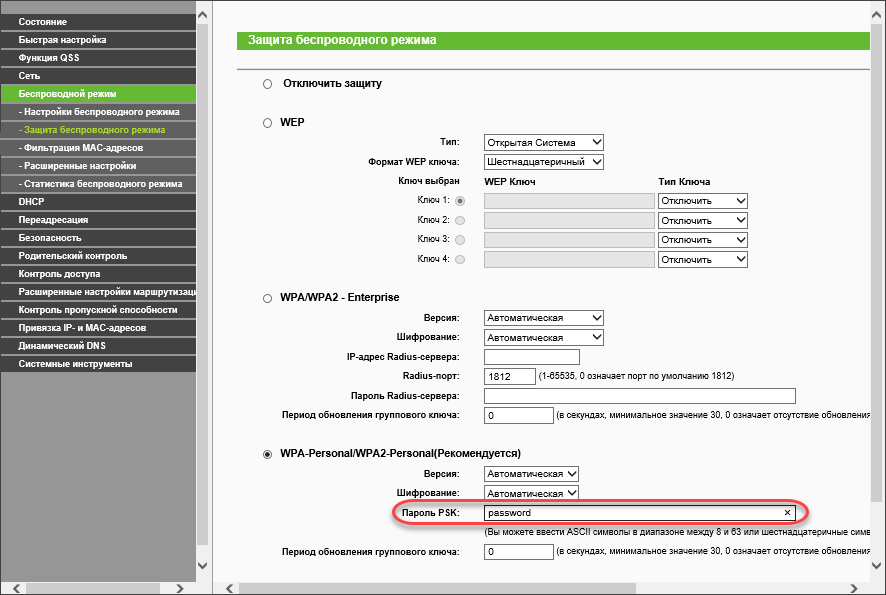
Рис. 4 – Наш ключ
Если и название сети нужно узнать, переходим в подраздел «Настройка беспроводного режима». Здесь, в поле «Имя сети», находится её название, тут же оно и изменяется.
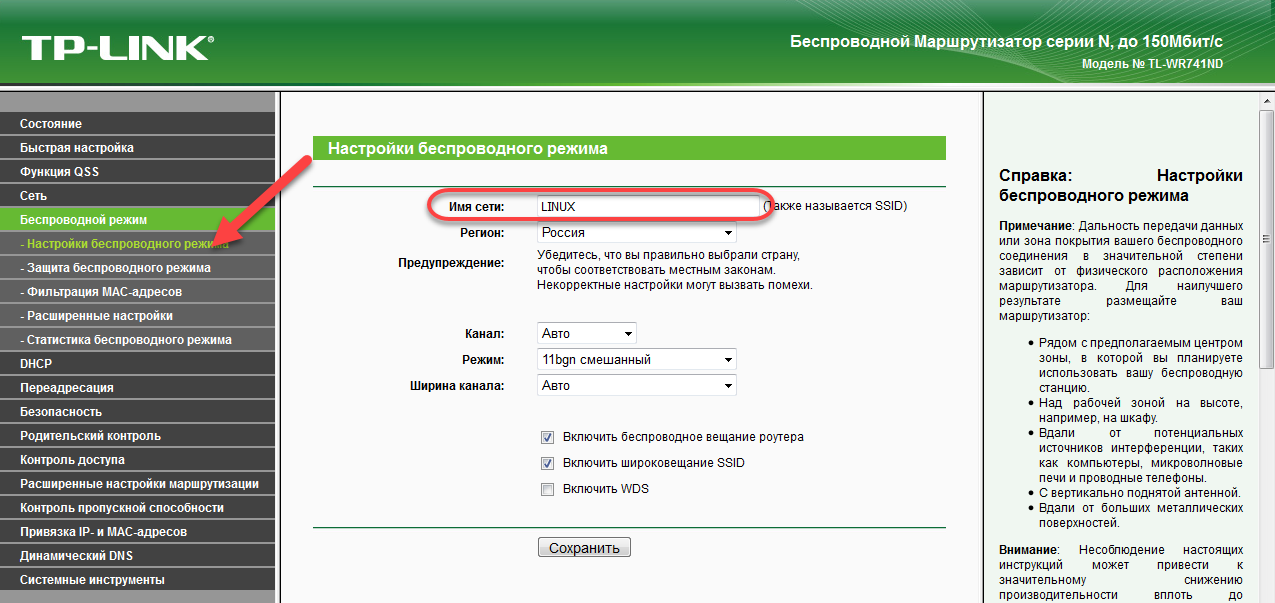
Рис. 5 – Смотрим название сети
В роутерах от ASUS, Zyxel и иных производителей процесс мало чем отличается: так же заходим в раздел конфигурации беспроводной сети, а в общих настройках или параметрах Wi-Fi находим ключ шифрования.
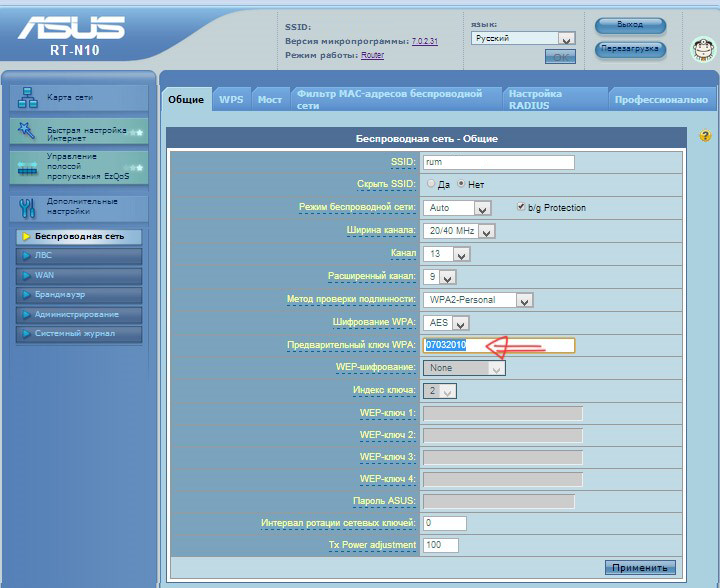
Рис. 6 – Ключ от беспроводной сети на роутерах от Asus
Если с этим возникли проблемы ввиду отсутствия информации для авторизации в веб-интерфейсе для настройки маршрутизатора, придётся сбросить настройки роутера на заводские посредством аппаратной кнопки Reset и настроить сеть заново. Естественно, после этого на всех ноутбуках и гаджетах придётся вводить новый ключ шифрования сети.
Получения пароля Wi-Fi c помощью программ
Данные можно узнать не только вышеуказанными методами, но и с помощью дополнительного ПО. Таких программ много, вот самые популярные.
WirelessKeyView
После установки откроется главное окно со всеми соединениями. Напротив каждого названия будет видно цифры и буквы защиты.
Положительные параметры ПО:
- Автоматический поиск.
- Русский язык.
-
Не нужно платить.
WiFi Password Decryptor
Официального ресурса нет, качать придется с посторонних сайтов.
Установив приложение нужно нажать «Start Recover», чтобы началось сканирование. По окончанию процесса будут видны все найденные подключения и входные символы к ним.
WiFi Password Revealer
Установка с официального сайта разработчиков. После запуска происходит автоматический поиск активного Вай-Фай соединения с кодами безопасности к ним.
Sniffpass
По завершению инсталляции следует нажать «Пуск», чтобы начался поиск. В результате ПО найдет все соединения и их зашифрованные сведения защиты.
Плюсы такого соединения очевидны, но есть и минус, заключающийся в потере секретной информации защиты. Однако для их восстановления есть много методов, поэтому считать это большим минусом не стоит. Самым простым способом восстановления кода безопасности является общий доступ, где хранится список сохраненных сетей.
Используем роутер
Если у вас под рукой нет компьютеров или ноутбуков, на которых есть сохраненный пароль, то искать его придётся в роутере. Но, прежде чем узнать ключ доступа к сети, нужно подключиться к ней. Сделать это получится несколькими способами. Рассмотрим оба из них.
Подключение через шнур
Самый простой способ – подключиться при помощи сетевого кабеля. При этом достаточно просто воткнуть один конец в роутер, а другой – в ноутбук.
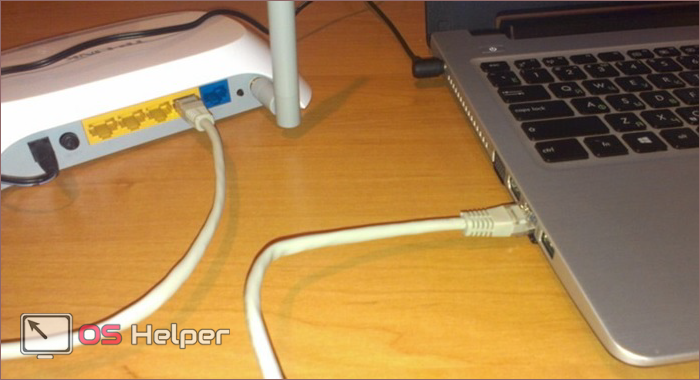
Если Lan-кабеля у вас нет, стоит попробовать поискать его в коробке от роутера, поскольку он всегда есть в комплекте.
При помощи кнопки WPS
Во время первого подключения к неизвестной беспроводной сети «Виндовс 8» предложит ввести ключ безопасности или нажать на кнопку на маршрутизаторе.
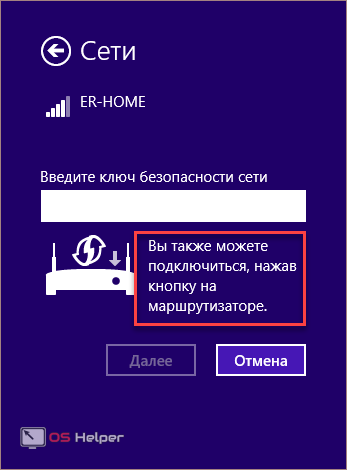
Поиск пароля
После того как вы окажетесь в одной сети с роутером (источником интернета), нужно будет выполнить следующие пункты.
- Откройте любой браузер. Введите в адресной строке «192.168.1.1». В некоторых случаях используется другой IP – «192.168.0.1». Если ни один из вариантов не подходит, стоит обратиться за инструкцией на нижней части устройства. В случае успешного входа в систему, вас попросят ввести логин и пароль. Введите в оба поля слово «admin». Далее нажмите на кнопку «Login».
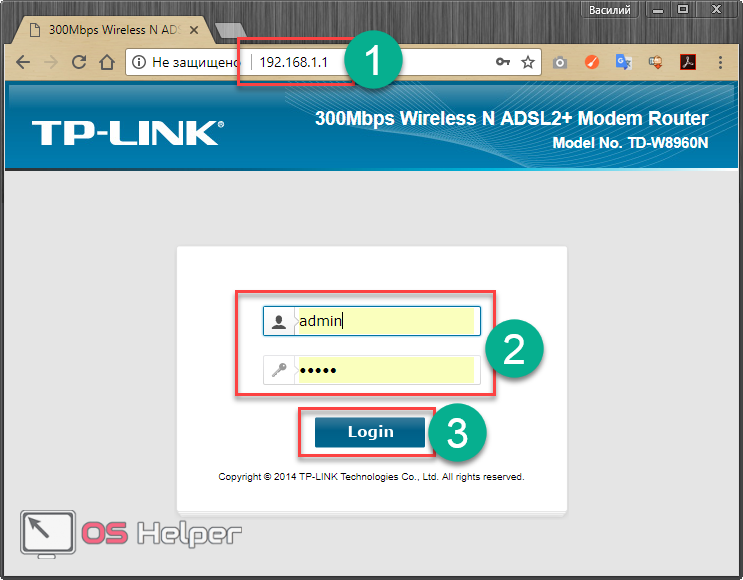
- После того, как вы авторизуетесь, нужно перейти в раздел «Wireless».
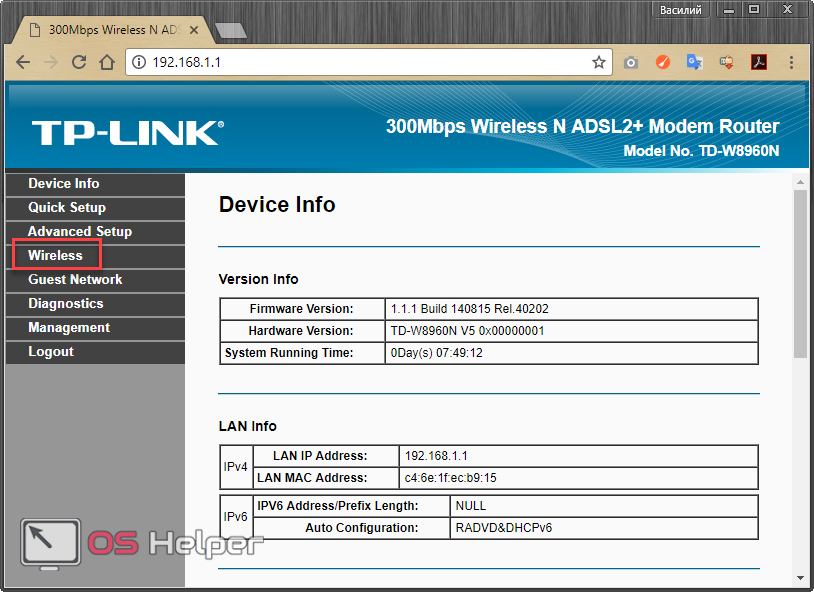
- Выберите пункт «Security».
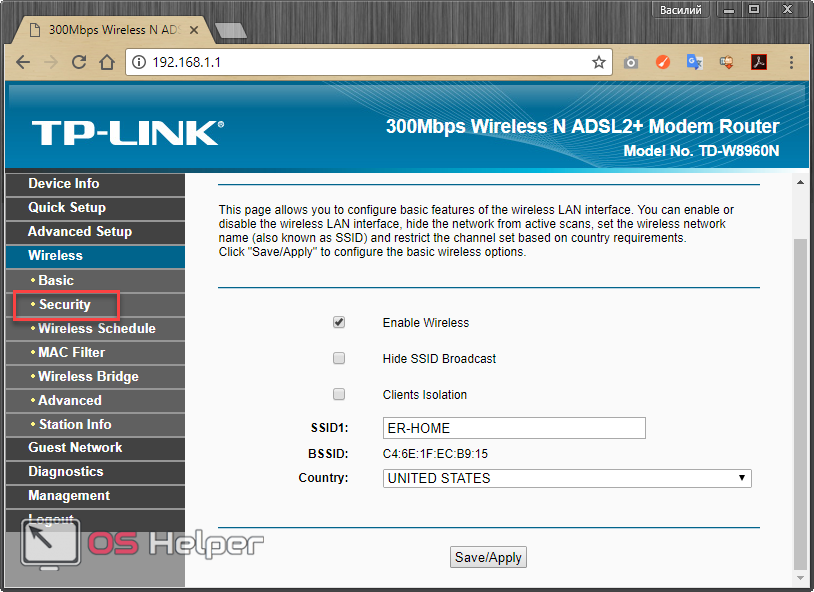
- Прокрутив до самого низа, вы увидите ссылку «Click here to display».
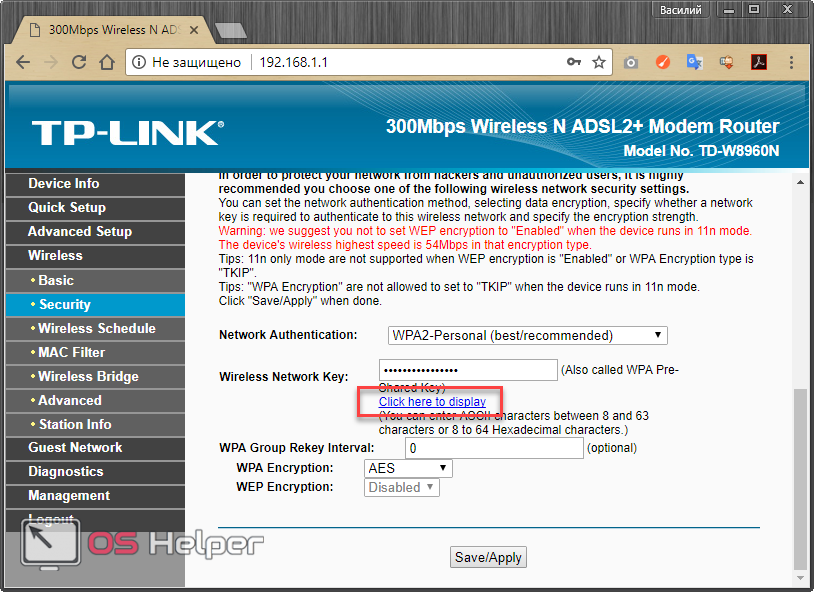
- Кликнув на неё, вы увидите сохраненный ключ безопасности.
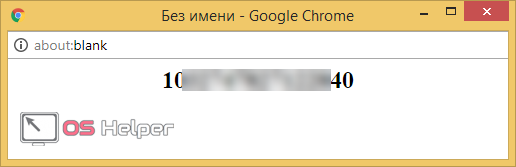
Терминальный модем
Современные провайдеры, например, Ростелеком, могут подключать своих абонентов через терминальные средства связи.

Эти устройства требуют более профессиональной настройки. Но посмотреть пароль от беспроводной сети несложно. Для этого нужно сделать следующие действия.
- Откройте браузер и введите адрес «192.168.100.1». Он может отличаться в зависимости от модели. Более точные цифры написаны на модеме.
- Далее введите логин и пароль. Комбинации могут быть разные. К основным из них относятся:
- telecomadmin и admintelecom;
- root и admin.
- После ввода нажмите на кнопку «Login».
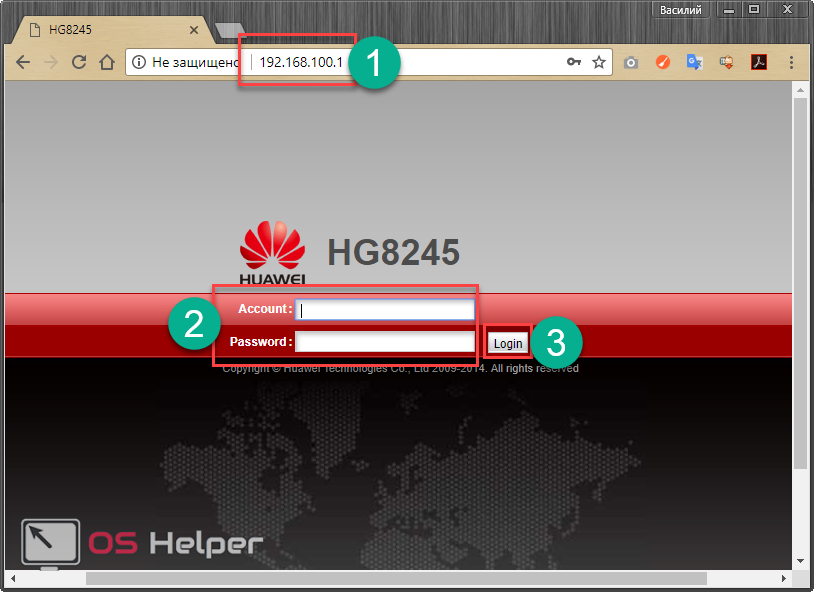
- В случае успешного входа перейдите на вкладку «WLAN».
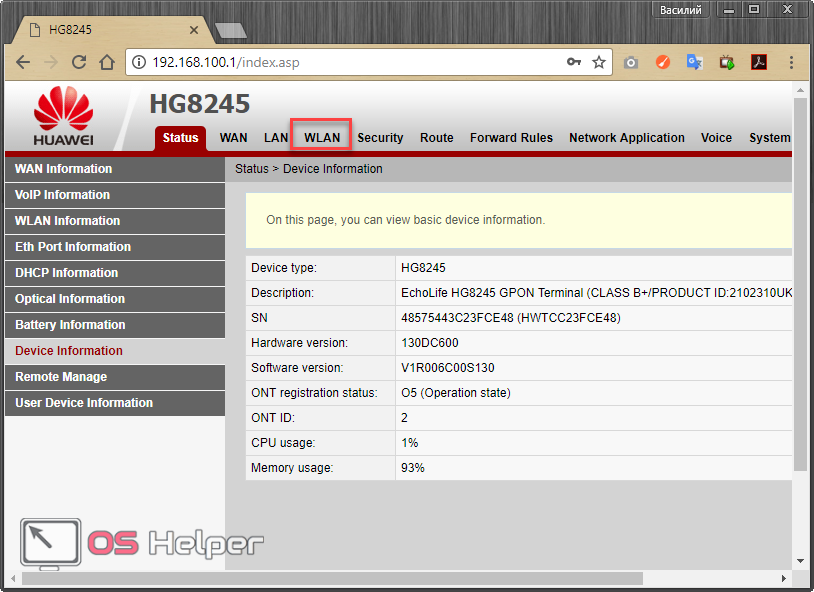
- В этом разделе напротив строки «WPA PreSharedKey» будет стоять галочка, около которой написано «Hide». Для того чтобы увидеть пароль, её нужно убрать.
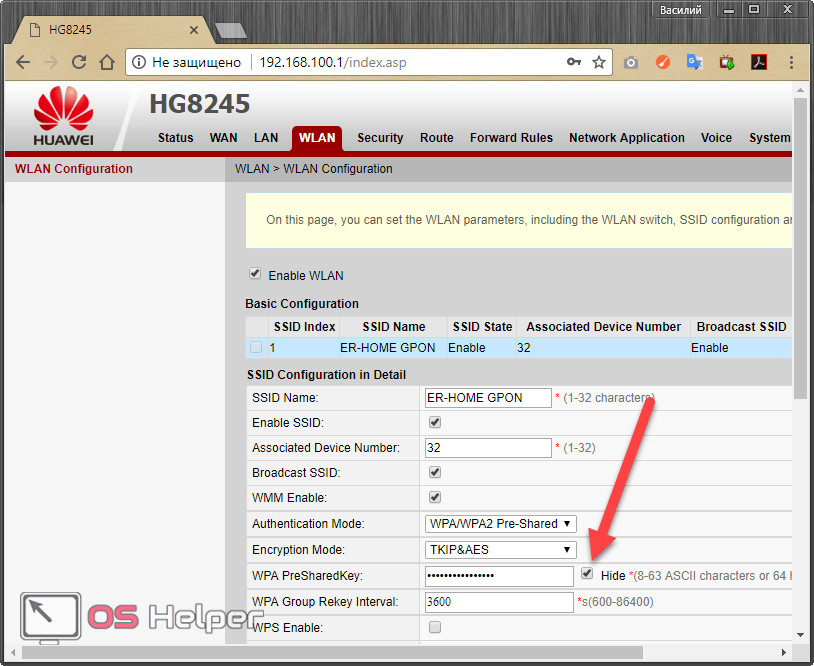
Как посмотреть в Windows XP
Что же необходимо делать, если забыл ключ безопасности от Wi-Fi на компьютере с Windows XP? Для этого нужно зайти в «Пуск» и нажать на графу «Панель управления». Затем, следует выбрать в открывшемся окне пункт «Мастер беспроводной сети». После этого, в новом окне нужно нажать на «Далее». Вслед за этим необходимо отметить строку «Добавить новые компьютеры и устройства». Дальше необходимо делать следующее: выбрать ручную установку (создание беспроводной сети), нажать «Далее» и по завершении действий нажать на графе «Напечатать параметры сети». После этого откроется утилита Блокнот, в которой и можно будет посмотреть ключ безопасности от Wi-Fi. в данном случае пароль будет расположен вслед за надписью — «Ключи сети (WEP/WPA-ключ)». При этом необходимо помнить то, что подобным методом, в случае, если забыл пароль от сети Wi-Fi на Windows XP, можно пользоваться только при наличии ранее подключенной к компьютеру беспроводной сети. Если же сеть была установлена при помощи сетевого кабеля, то делать подобное не имеет смысла, так как Блокнот не будет содержать забытый пароль. В данном случае информацию о нем следует искать в настройках маршрутизатора.

Где найти пароль в настройках маршрутизатора
Если человек забыл пароль от сети Wi-Fi, он всегда может найти необходимую информацию о нем в настройках маршрутизатора. Однако, в этом случае встает вопрос – Как же войти в настройки роутера, если пароль забыт? Ничего сложного в этом случае делать не придется. Достаточно выполнить лишь ряд следующих действий.
Необходимо соединить маршрутизатор с компьютером при помощи сетевого кабеля, который, как правило, находится в комплекте с самим устройством. После подключения роутера нужно ввести в адресной строке браузера значение «192.168.1.1.». Далее, следует указать имя и пароль для доступа к настройкам. По умолчанию это «admin» (это и логин, и пароль одновременно). После ввода данных необходимо нажать на графу «Wireless» и перейти во вкладку «Wireless Security». В обновившемся окне необходимо найти графу «PSK Password:». Напротив нее и будет находиться сохраненный пароль.
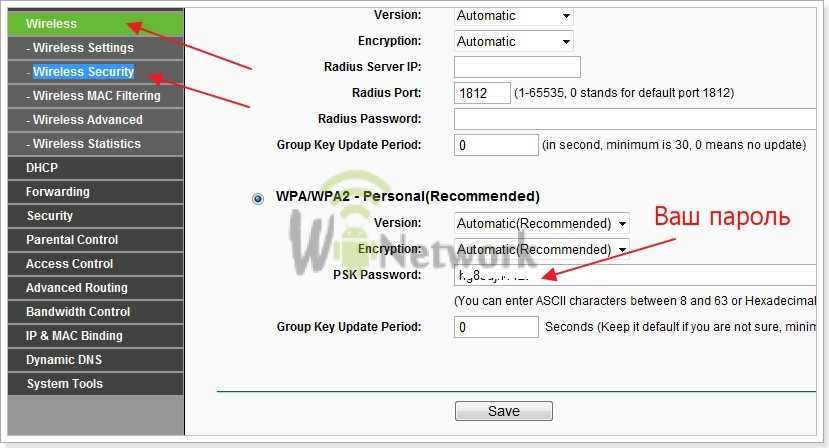
Что делать, если ничего не помогает?
Если данные не были сменены, как уже писалось ранее, следует испробовать пароль и логин «admin» для входа в настройки маршрутизатора Wi-Fi. Это, как правило, стандартные данные для многих моделей. Если войти не получается, следующее, что необходимо делать, это искать данные инициализации на самом устройстве.
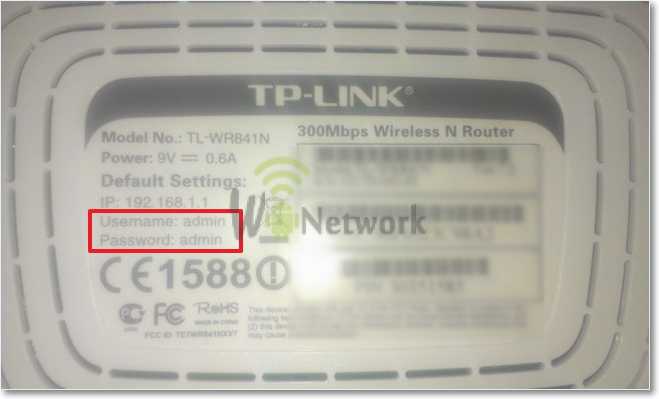 Единственное, что остается делать если забыл пароль, и никаким из приведенных выше способов его посмотреть не получается, это произвести сброс настроек роутера. Для этого необходимо:
Единственное, что остается делать если забыл пароль, и никаким из приведенных выше способов его посмотреть не получается, это произвести сброс настроек роутера. Для этого необходимо:
- Найти кнопку (углубление) на самом роутере. Нажать на нее подходящим по размеру предметом.
- В компьютере произвести вход, используя стандартные (указанные на устройстве) данные.
Как видно, ничего сложного в сбросе настроек роутера нет. Единственное, что нужно знать после подобных действий, это то, что все настройки сети нужно будет производить заново (так, как когда роутер был только приобретен). Как правильно настроить Wi-Fi роутер можно прочитать в статье — http://winetwork.ru/wifi/kak-nastroit-wi-fi.html.
Посмотрите видео о том как узнать пароль Wi-Fi:
В видео подробно показаны способы узнавания пароля в различных операционных системах: Windows XP, Windows 7, Windows 8.
О защите Wi-Fi сетей и ключах безопасности
В настройках каждого маршрутизатора можно выбрать алгоритм защиты Wi-Fi сети (WEP, WPA, WPA2) и шифрование (TKIP, AES). Самый надежный и популярный на данный момент алгоритм WPA2. Рекомендую использовать его. При установке этого алгоритма, необходимо задать ключ безопасности. Он должен состоять минимум из 8-ми символов. Об этом я рассказывал в статье: тип безопасности и шифрования беспроводной сети. Какой выбрать?
Рекомендую устанавливать надежный ключ безопасности, и использовать самый современный тип безопасности и шифрования. Сейчас это WPA2 — Personal с шифрованием AES. Эти настройки в паре с хорошим паролем будут надежно защищать вашу беспроводную сеть от подключения чужих устройств. На эту тему я уже писал отдельную статью: максимальная защита Wi-Fi сети и роутера от других пользователей и взлома.
Как установить ключ безопасности в настройках роутера (на примере роутеров разных производителей) я показывал в статье: как защитить сеть Wi-Fi паролем.
Выводы: ключ безопасности Wi-Fi сети – это пароль, набор символов (например: fw2rLe5tG), который устанавливается в настройках роутера и служит для защиты Wi-Fi сети. Подключение к защищенной беспроводной сети возможно только после указания ключа безопасности на устройстве. Запрос появляется после выбора необходимой сети из списка доступных.
