Как найти и скачать последние обновления безопасности для вашей версии Windows 10?
Вы можете вручную скачать последние обновления для продуктов Microsoft из каталога обновлений Microsoft Update Catalog — https://www.catalog.update.microsoft.com/Home.aspx. В каталоге вы можете найти практически любое обновление для всех поддерживаемых версий Windows (также поддерживается прямой импорт обновлений через консоль WSUS). Главная проблема, что в каталоге отсутствует удобная система поиска, и, если вы не знаете номер KB, который вам нужно установить, найти и скачать пакет с обновлением довольно трудно.
Рассмотрим, как сформировать правильный запрос для поиска обновлений для вашей редакции Windows в каталоге обновлений Microsoft. Статья пишется 10 сентября 2019 года, соответственно последние обновления безопасности выпускались месяц назад, в августе. В нашем случае для поиска обновлений безопасности для Windows 10 1803 x64 за август 2019 года, воспользуйтесь таким поисковым запросом, который нужно вставить в поисковую строку в верхнем правом углу:
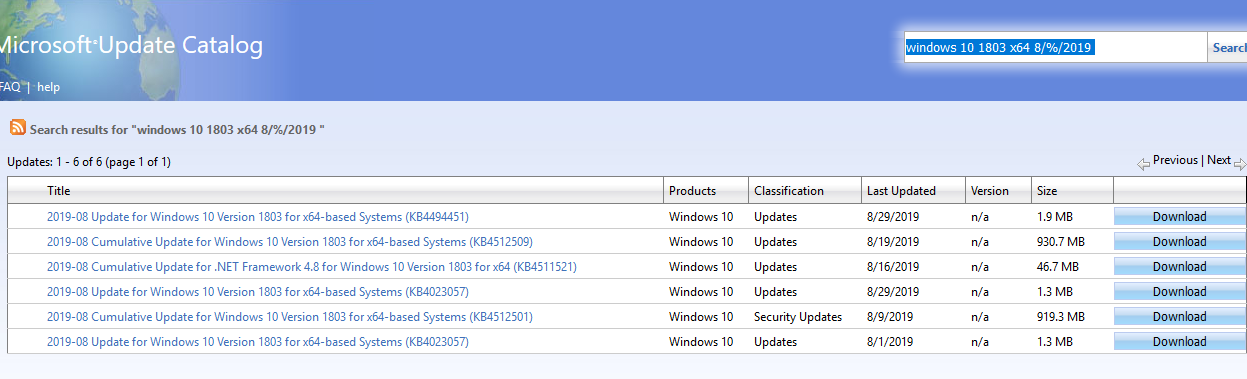
Каталог Microsoft Update вернул список из 6 обновлений.
Как решить какие из этих обновлений нужно скачать и установить? Конечно можно установить вручную все эти обновления, но можно и сэкономить время. Т.к. Microsoft перешла на кумулятивные обновлений, вам достаточно скачать и установить последнее Cumulative Update для вашей системы.
В нашем списке есть два больших ( по 900+ Мб) кумулятивных обновлений для Windows 10:
- 2019-08 Cumulative Update for Windows 10 Version 1803 for x64-based Systems (KB4512509) Windows 10 Updates 8/19/2019 — 930.7 MB
- 2019-08 Cumulative Update for Windows 10 Version 1803 for x64-based Systems (KB4512501) Windows 10 Security Updates 8/9/2019 — 919.3 MB
Щелкните по названию обновления безопасности KB4512501. В открывшемся окне с информацией об обновлении перейдите на вкладку Package Details. На этой вкладке видно какие обновления заменяет данное обновление (This update replaces the following updates:), и каким обновлением заменяется в свою очередь оно (This update has been replaced by the following updates). На скриншоте видно, что обновление KB4512501 заменяется KB4512509.
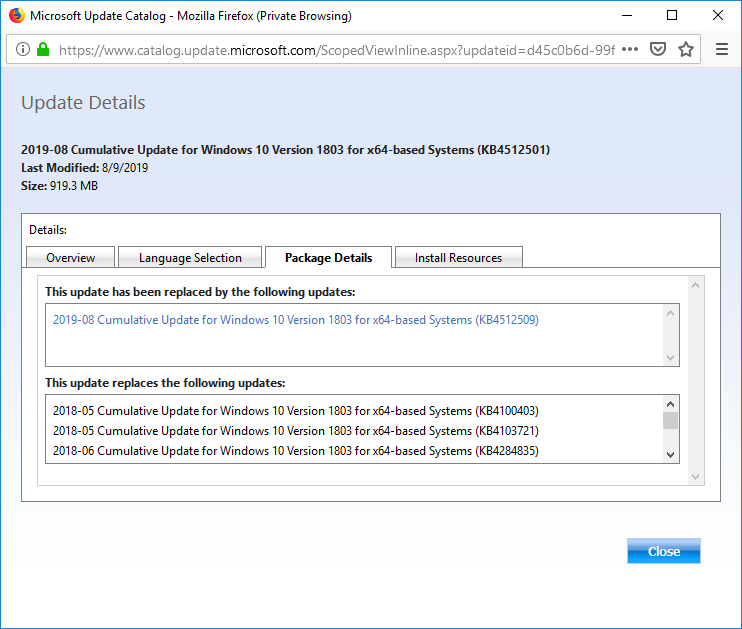
Теперь откроем свойства обновления KB4512509. Как вы видите, оно ничем не заменяется: This update has been replaced by the following updates: n/a. Значит это самое последнее и актуальное кумулятивное обновление для вашей редакции Windows 10.
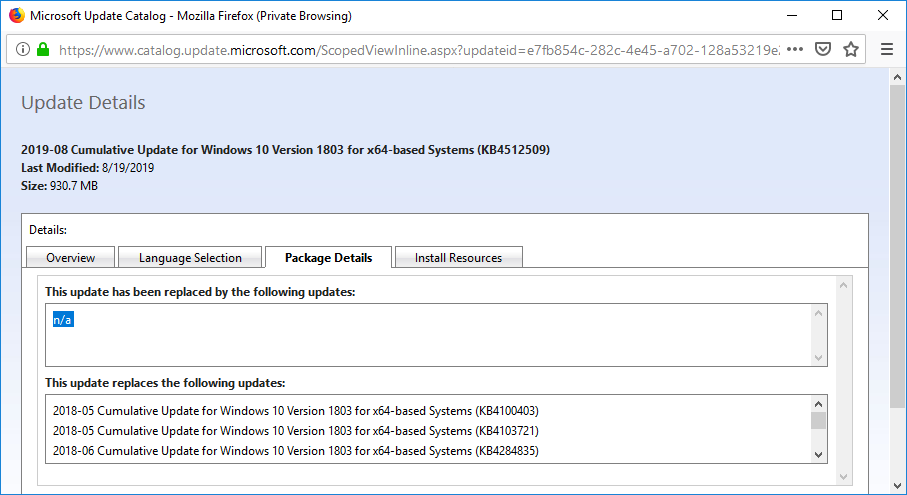
Нажмите на кнопку Download, в открывшемся окне появится прямая ссылка на загрузку MSU файла обновлений. Скачайте файл и сохраните его на диск.
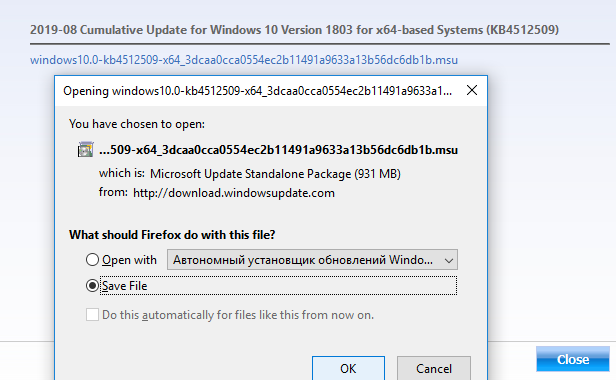
Также вы можете найти номер KB актуального кумулятивного обновления для вашей версии Windows 10 с помощью страницы https://support.microsoft.com/en-us/help/4498140/windows-10-update-history.
В списке слева выберите вашу версию Windows 10 (в моем примере это Windows 10 1803), затем обратите внимание на список In this release. Самая первая запись ссылается на статью базы знаний для последнего кумулятивного обновления Windows для выбранной редакции
В нашем примере это August 19, 2019—KB4512509 (OS Build 17134.984). Именно это обновление мы и скачали согласно первой методике.
Как узнать номер сборки и версию Windows: информационная панель
Первым шагом будет информация из апплета Windows 10 Параметры. Для быстрого перехода зажимаем WIN + I, выбираем слева Система (Экран, уведомления, питание) и О программе:
В числе прочего можно будет узнать номер сборки и версию системы. Если вы не часто сюда заходите, то лучше сразу запомнить какой параметр за что отвечает.
- Выпуск. В нём содержится наименование операционной системы, отображающее тип поколения в линейке производителя, и её характеристика, выделяющая тип по встроенным возможностям (в оригинале это Home, Professional, Enterprise|Education). Переход с Home на Pro возможен обычным апгрейдом (обновления+ апплеты). А вот переход на Enterprise требует полной переустановки Windows.
- Версия. Вот об этом вас тоже спрашивают на форумах по устранению неполадок (её часто путают со Сборкой). За этими цифрами кроется обычная дата релиза по грегорианскому календарю в формате ГГ.ММ. Таким образом, на фото сверху вы видите, что я использую Windows с версией от сентября 2017 г. (разница между версиями состоит в установленных обновлениях и пропатченных инструментах)
- Сборка. Версия версии рознь. По сути, в отчёте об ошибке, например, на сервера Microsoft (если бы обслуживали свои ОС-и официально) заявить, что “у меня Windows 10 1709”, это сказать, что у меня компьютер с “синенькой” Windows. Так, например, для версии 1709 существует почти 10 вариантов систем с изменяющимся набором системных опций (в глаза разница не бросается, однако некоторым специалистам это говорит о многом). Если вам интересна история релизов, выпусков и сборок в линейке Windows 10, вы можете обратиться по этому поводу на офсайт. А пока для себя можете уяснить, как часто и корректно ваша копия Windows обновляется: судя по тому же фото, последний пакет обновлений (на данный момент) от 31 января 2018 г. я получил.
Очистка папки WinSxS в Windows 10 и 8.1
Способы очистки папки WinSxS в Windows 8.1 и Windows 10 одинаковы, будут работать в каждый операционной системе. Всего их существует четыре:
- С помощью утилиты Очистка диска. Этот процесс аналогичен очистке папки в Windows 7. Он может быть не очень точным — ошибки в оценке размера удалённых или сжатых файлов иногда составляют несколько сотен мегабайт.
- С помощью механизма DISM. Этот способ будет наилучшим.
- С помощью DISM с удалением предыдущих версий компонентов. Вы не сможете откатить обновления компонентов или вернуться к предыдущей версии системы, но будет освобождено больше места.
- С помощью утилиты Планировщик заданий. Работает она почти так же, как DISM, но иногда может не запуститься. Кроме того, временные файлы, созданные в последние 30 дней, не удаляются. Можно также настроить автоматическую очистку.
Разберём их по очереди.
Как очистить папку WinSxS в Windows 10 и 8.1 с помощью утилиты Очистка диска
- Нажмите Win + S.
- Введите в поисковую строку Командная строка.
-
Кликните по результату правой клавишей мыши и выберите Запустить от имени администратора.
- Введите команду cleanmgr и нажмите Enter.
- Найдите пункт Временные файлы установки Windows и поставьте галочку напротив него. Если такого пункта не будет, значит, очищать нечего. Кроме того, как мы уже отмечали выше, настоящий объём файлов временных файлов может отличаться от приведённого на несколько сотен мегабайт в обе стороны.
- Нажмите ОК и дождитесь окончания процесса.
- Перезагрузите своё устройство.
Очистка WinSxS в Windows 10 и 8.1 с помощью DISM
- Нажмите Win + S.
- Введите в поисковую строку Командная строка.
-
Кликните по результату правой клавишей мыши и выберите Запустить от имени администратора.
- Введите следующую команду и нажмите Enter:Dism.exe /Online /Cleanup-Image /StartComponentCleanup
- Дождитесь окончания процесса. На системах, установленных достаточно давно, он может занять до часа.
- Перезагрузите своё устройство.
Ещё раз предупредим, что подобная очистка лишит вас возможности отката версий компонентов и системы. В случае, если Microsoft случайно выпустит накопительное обновление Windows 10 с критическими багами, и вы выполните эту операцию после его установки, вернуться на предыдущую версию ОС не удастся.
- Нажмите Win + S.
- Введите в поисковую строку Командная строка.
-
Кликните по результату правой клавишей мыши и выберите Запустить от имени администратора.
- Введите следующую команду и нажмите Enter:Dism.exe /Online /Cleanup-Image /StartComponentCleanup /ResetBase
- Дождитесь окончания процесса. На системах, установленных достаточно давно, он может занять до часа. Впрочем, если вы сначала использовали инструкцию выше, он не должен занять слишком много времени.
- Перезагрузите устройство.
Очистка папки WinSxS в Windows 8.1 и Windows 10 с помощью утилиты Планировщик заданий
Как мы уже отметили выше, этот механизм почти аналогичен DISM. Приятное дополнение — возможность настройки автоматического запуска чистки.
- Нажмите Win + S.
- Введите в поисковую строку Планировщик заданий.
- Запустите утилиту.
- Перейдите в ветвь Библиотека планировщика заданий — Microsoft — Windows — Servicing.
- Справа будет находиться задача StartComponentCleanup.
Вы можете просто запустить задачу прямо сейчас:
- Кликните по задаче правой клавишей мыши и выберите пункт Выполнить.
- После окончания процесса перезагрузите устройство.
Вы также можете настроить автоматическое выполнение, например, когда компьютер не используется:
- Кликните по задаче правой клавишей мыши и выберите пункт Свойства.
- Настройте автоматический запуск механизма с помощью параметров во вкладке Условия.
- Вы можете указать дополнительные параметры выполнения ещё и во вкладке Параметры.
- Нажмите ОК.
Теперь вы знаете, зачем нужна папка WinSxS, почему она такая большая, и как очистить её в Windows 7, Windows 8.1 и Windows 10.
NTFS сжатие для WinSxS
Следующим вариантом уменьшить размер папки WinSxS – применить к директории сжатие на уровне NTFS. В этом случае настоятельно рекомендуется подстраховаться созданием полноценной резервной копии системы. После её создания запускаем консоль и останавливаем пару служб:
sc stop msiserver sc stop TrustedInstaller sc config msiserver start= disabled sc config TrustedInstaller start= disabled
Запасёмся резервной копией списков доступа, закреплённых за папками и файлами (ACL-ки) в нашей директории с помощью утилиты icacls. Резервная копия ACL представляет собой простой тестовый файл, в котором прописываются файлы и папки, а также разрешения к ним.
icacls "%WINDIR%\WinSxS" /save "%WINDIR%\WinSxS_NTFS.acl" /t
Станем владельцем самой папки WinSxS и включённых в неё папок:
takeown /f "%WINDIR%\WinSxS" /r
Присвоим своей учётке полные права на эту директорию:
icacls "%WINDIR%\WinSxS" /grant "%USERDOMAIN%\%USERNAME%":(F) /t
Сожмём содержимое папки командой из терминала. Некоторые из файлов сжатию не поддадутся (они могут просто использоваться прямо сейчас системой), так что, запусти вы команду без флага /I, она, наткнувшись на заблокированный файл, процесс остановит. Можно обнаружить название процесса, который работает над этим файлом (Ctrl + F) и остановить его. Однако стоит сосредоточиться именно на сжатии тех файлов, которые системой не используются:
compact /s:"%WINDIR%\WinSxS" /c /a /i *
После того, как закончим, дополученные на WinSxS права лучше делегировать обратно TrustedInstaller:
icacls "%WINDIR%\WinSxS" /setowner "NT SERVICE\TrustedInstaller" /t
Восстанавливаем оригинальные ACL в папку WinSxS из ранее созданного резервного файла:
icacls "%WINDIR%" /restore "%WINDIR%\WinSxS_NTFS.acl"
А теперь восстанавливаем автозапуск служб Windows Installer and Windows Module Installer:
sc config msiserver start= demand sc config TrustedInstaller start= demand
Можете проверить размер папки WinSxS:
В моём случае с помощью компрессии мне удалось снизить размер папки почти на 4 Гб . Не бог весть что, однако… На одной из машин у меня небольшой по размерам SSD – для него и такой объём пространства серьёзен. И, если такой вариант развития событий вам по душе, могу предложить замену командам в этом абзаце вот этим батником:
Перед запуском закройте проводник Windows. Перед запуском распакуйте файл из архива, разблокируйте в свойствах и запустите от имени администратора. Времени потребуется немало.
Как обновить Windows 10
Обычно обновление Windows 10 запускается без ведома пользователя. Либо системе приходит сообщение о появлении чего-то нового, либо она проверяет наличие обновлений по таймеру самостоятельно. Если информация о наличии обновлений подтвердится, начнётся их фоновая загрузка, а пользователь узнает об этом только после перегрузки компьютера.
Однако запросить проверку обновлений можно и самостоятельно.
Основной способ
Проще всего запустить проверку через «Центр обновления Windows», который находится в окне «Параметры».
-
Нажмите на кнопку «Пуск» и откройте «Параметры», кликнув на значок в виде шестерёнки.
-
В открывшемся окне нажмите на «Обновление и безопасность».
-
Нажмите на кнопку «Проверка наличия обновлений».
Видео: как проверить наличие обновлений в Windows 10
Через «Командную строку» (принудительно)
Проверка наличия обновлений может быть запрещена через различные настройки системы. Если это имеет место быть, обновиться общим способом у вас не получится. В таком случае стоит воспользоваться «Командной строкой», чтобы поиск обновлений начался принудительно.
-
Кликните правой кнопкой мыши на «Пуск» и выберите «Командная строка (Администратор)» или «Windows PowerShell (администратор)».
-
В открывшемся окне введите команду wuauclt.exe /updatenow и нажмите Enter.
Через утилиты
Windows 10 можно также обновить через специальные программы, предназначенные как раз для этой цели.
Оба описанных ниже приложения находятся на официальном сайте Microsoft в разделе «Загрузка программного обеспечения».
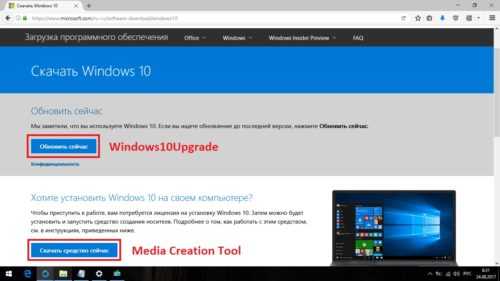
Утилиты для обновления Windows 10 можно скачать с официального сайта Microsoft
Media Creation Tool
-
Скачайте с официального сайта Microsoft утилиту Media Creation Tool и откройте её от имени администратора.
-
Примите лицензионное соглашение, выберите «Обновить этот компьютер сейчас», нажмите «Далее» и продолжайте установку в штатном режиме. Перезагрузите компьютер.
Windows10Upgrade (+ переход на Windows 10)
Тут всё ещё проще, так как в самом приложении придётся нажать всего одну кнопку, но оно установится на ваш компьютер. Оно также позволяет перейти на Windows 10 с версии 8.1 и более ранних.
Скачайте приложение с официального сайта Microsoft, запустите его от имени администратора и нажмите «Обновить сейчас».
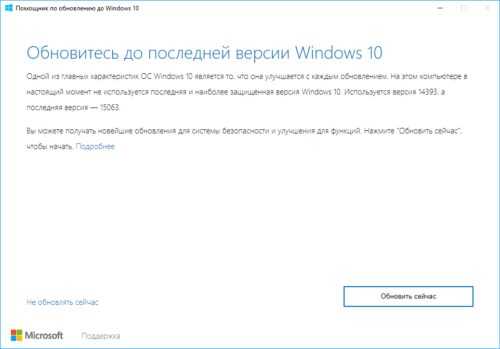
Запустите Windows10Upgrade от имени администратора и нажмите «Обновить сейчас»
Обновление до определённой версии
Эти способы можно также рассматривать как обновление без подключения к интернету. Они отличаются от предыдущих тем, что теперь поиск актуальной версии Windows 10 будет осуществляться не на сервере Microsoft, а на образе Windows 10 или специальном файле.
Через образ ISO
-
Разумеется, вам понадобится образ Windows 10, который вы можете скачать на официальном сайте Microsoft. Дважды кликните по образу, чтобы его эмулировать. Если же у вас установочный диск, просто вставьте его в компьютер.
-
Запустите файл setup.exe. Независимо от того, что вы выберите дальше, обновление установится, если версия образа будет более новой.
Через файл CAB или MSU
Файлы с форматом CAB и MSU — специальные обновления Windows 10, которые предназначены для актуализации систем, не имеющих доступа к интернету. Скачать их можно с официального сайта Microsoft. Файлы обновлений должны открываться, как и обычные файлы формата .exe, но если этого не происходит, их можно запустить через «Командную строку».
Запустите «Командную строку» от имени администратора и введите одну из следующих команд:
-
если у вас файл CAB, введите dism /online /add-package /packagepath: Путь_к_файлу;
-
если у вас файл MSU, введите wusa.exe Путь_к_файлу.
Создание RAID-массива или Зеркалирование дисков в новейшей Windows 10 Fall Creators Update
Возьмём обычный компьютер в организации, где я работаю.
Щёлкаем правой мышью на меню «Пуск» и выберем «Управление дисками».
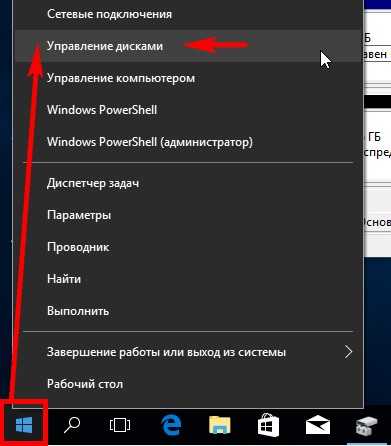
В данном окне вы можете заметить два подключенных к ПК жёстких диска.
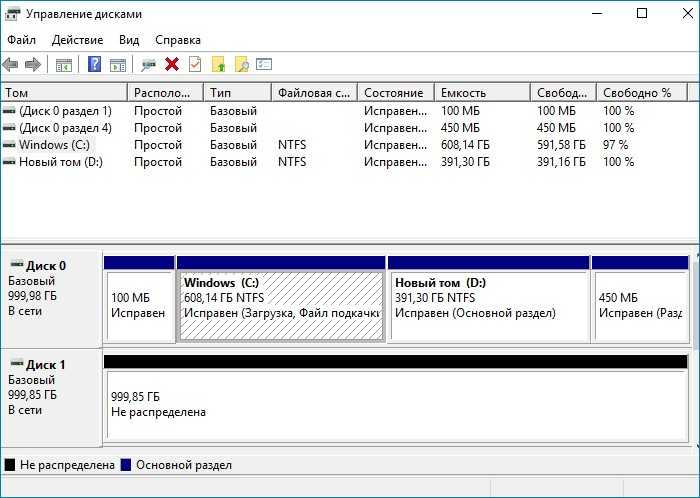
На первом диске (Диск 0) находятся два раздела: (C:) и (D:). На диске (C:) установлена Windows 10. На рабочем столе ОС находятся важные рабочие папки. Если папки по каким-либо причинам пропадут, то работа всей организации остановится на несколько дней и я даже боюсь представить все последствия. На диске (D:) серьёзной информации нет, только киношки и фотографии. Поэтому зеркало я создам для одного системного раздела (C:).
Второй жёсткий диск (Диск 1) абсолютно чистый и не содержит разделов, вся его область нераспределена. Именно на нём мы и создадим зеркало диска (C:). Вся записанная на системный диск информация будет также продублирована на диске — зеркале.
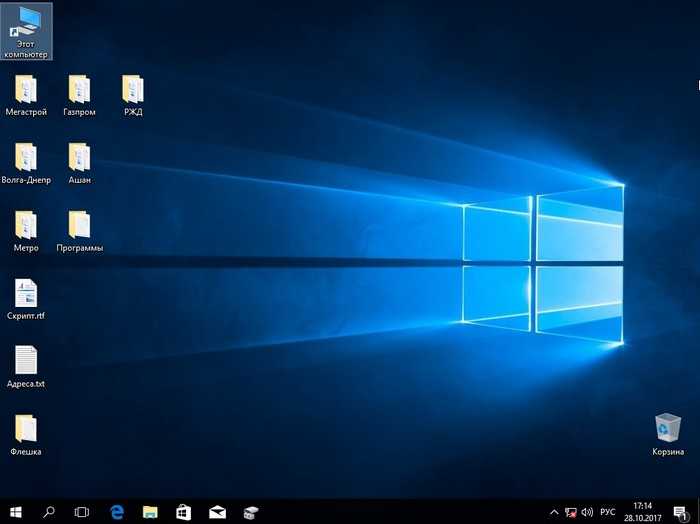
Важно, чтобы HDD, из которого мы хотим создать зеркало, был без разделов и размером не меньше, чем исходный диск, на котором установлена операционная система. В нашем случае оба жёстких диска абсолютно одинаковые.
Щёлкаем правой мышью на диске (C:) и выбираем «Добавить зеркало…»
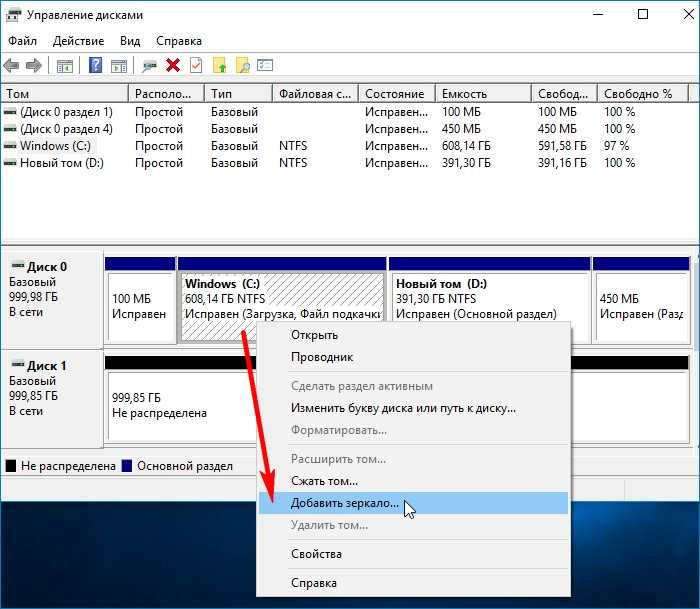
Windows 10 предложит выбрать диск, который мы желаем использовать в качестве зеркала. Выделяем левой кнопкой мыши чистый Диск 1 и жмём «Добавить зеркальный том».
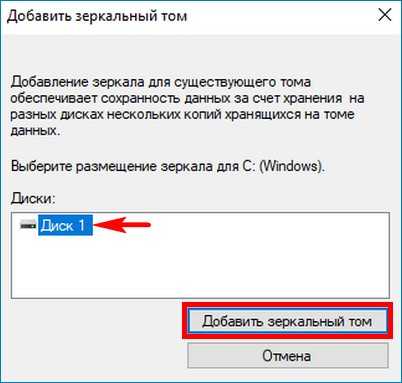
Выходит предупреждение о том, что сейчас диски будут преобразованы в динамические и если на вашем ПК установлено несколько операционных систем, то после преобразования вы сможете загрузить только текущую операционную систему. Объясню.
Настраивать RAID-1 массив или «Зеркалирование дисков» лучше только в том случае, если у вас на компьютере установлена одна операционная система, имеющая один загрузчик. Если на вашем ПК установлено несколько ОС, к примеру, Windows 8.1 и Windows 10, то зеркалить диски можно в той винде, которая была установлена последней. То есть, вы установили Windows 8.1, затем Windows 10, в этом случае настраиваем RAID-1 массив в Windows 10 и после этого на компьютере будет загружаться только Виндовс 10. Если настроить RAID-1 массив в Windows 8.1, то на ПК вообще ни одна винда грузится не будет. Связана эта проблема с особенностью работы динамических дисков, о которой неплохо было бы написать отдельную статью, да всё руки не доходят.
На моём компьютере установлена только одна ОС. Жму «Да».
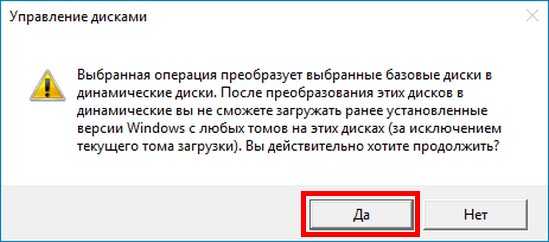
Начинается процесс ресинхронизации дисков при создании зеркала. Простыми словами, Windows 10 создаёт точную копию диска (C:) на втором жёстком диске (Диск 1). Из нераспределённого пространства вы можете создать раздел и без проблем пользоваться им.
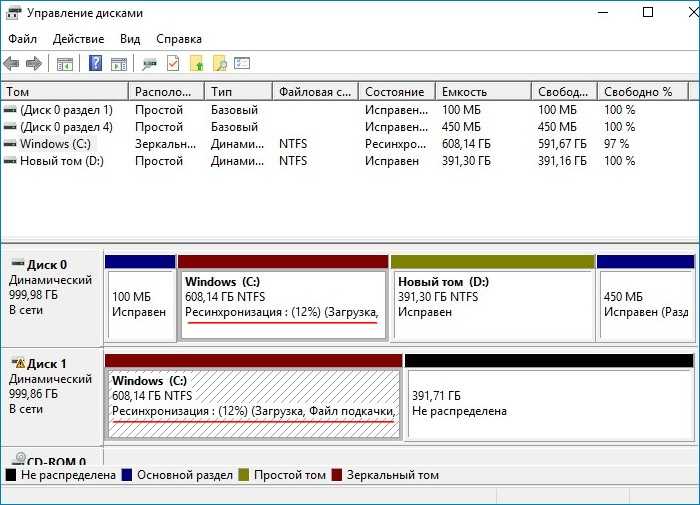
Процесс ресинхронизации закончен и ОС готова к работе.

Теперь все изменения на диске (C:) будут зеркально отображаться на его копии, созданной нами на втором жёстком диске. Если вы создадите какой-либо файл на диске (C:), то он тут же создастся на зеркальном диске. Если вы измените тот или иной файл на диске (C:), то он тут же изменится на зеркале. Если HDD с установленной Windows 10 выйдет из строя, то все ваши файлы будут доступны на зеркале.
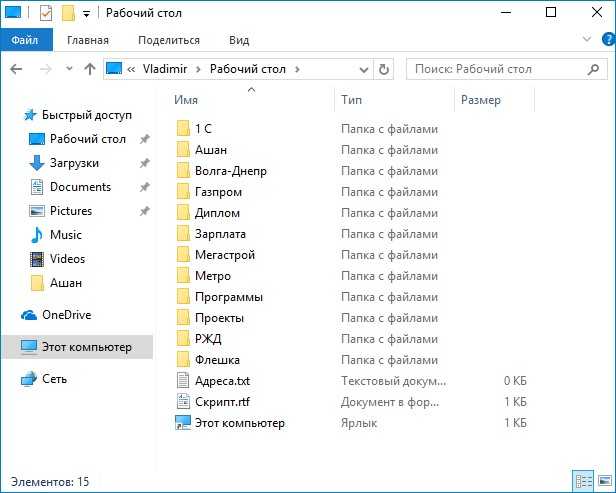
Убрать зеркало также просто, как и создать. Щёлкаем правой мышью на диске (C:) и выбираем «Удалить зеркало…» В нашем случае выбираем Диск 1.
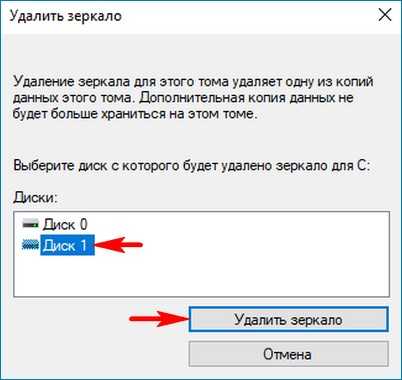
Статьи по этой теме:
- Как создать RAID массив и зачем он нужен
- Как создать RAID 1 массив в случае, если на одном жёстком диске уже имеется информация
Получаем список доступных обновлений Windows из PowerShell
Вывести список обновлений, доступных для данного компьютера на сервере обновлений можно с помощью команд Get-WindowsUpdate или Get-WUList.

Чтобы проверить список доступных обновлений на удаленном компьютере, выполните:
Вы можете проверить, откуда должна получать обновления ваша ОС Windows. Выполните команду:
ServiceID IsManaged IsDefault Name --------- --------- --------- ---- 8b24b027-1dee-babb-9a95-3517dfb9c552 False False DCat Flighting Prod 855e8a7c-ecb4-4ca3-b045-1dfa50104289 False False Windows Store (DCat Prod) 3da21691-e39d-4da6-8a4b-b43877bcb1b7 True True Windows Server Update Service 9482f4b4-e343-43b6-b170-9a65bc822c77 False False Windows Update

Как вы видите, компьютер настроен на получение обновлений с локального сервера WSUS (Windows Server Update Service = True). В этом случае вы должны увидесть список обновлений, одобренных для вашего компьютера на WSUS.
Если вы хотите просканировать ваш компьютер на серверах Microsoft Update (кроме обновлений Windows на этих серверах содержатся обновления Office и других продуктов) в Интернете, выполните команду:
Вы получаете предупреждение:
Get-WUlist : Service Windows Update was not found on computer
Чтобы разрешить сканирование на Microsoft Update, выполните команду:
Теперь можете выполнить сканирование на Microsoft Update. Как вы видите, в данном случае были найдены дополнительные обновления для Microsoft Visual C++ 2008 и Microsoft Silverlight.

Чтобы проверить версию агента Windows Update на компьютере, выполните команду:
ComputerName PSWindowsUpdate PSWUModuleDll ApiVersion WuapiDllVersion ------------ --------------- ------------- ---------- --------------- FS01 2.1.1.2 2.0.6995.28496 8.0 10.0.14393.2879

Чтобы убрать определенные продукты или конкретные пакеты из списка обновлений, которые получает ваш компьютер, вы их можете исключить по:
- Категории (-NotCategory);
- Названию (-NotTitle);
- Номеру обновления (-NotKBArticleID).
Например, исключим из списка обновления драйверов, OneDrive и одну конкретную KB:
Как проверить наличие обновлений Windows 10
Ваше устройство должно быть подключено к интернету. Или хотя бы к локальной сети, которая подключена к интернету. Компьютеры в этой локальной сети должны обновляться, чтобы позволить вашему девайсу скачивать необходимые файлы с их жёстких дисков.
По умолчанию проверка наличия обновлений проходит в автоматическом режиме. Но нередко бывает, что пользователи случайно или намеренно отключают возможность проверки или происходят некоторые сбои в планировщике. Автоматический поиск обновлений может не срабатывать и по другим причинам.
У вас есть возможность запустить проверку наличия обновлений вручную. Для этого необходимо в центре обновления нажать на кнопку «Проверка наличия обновлений». Это запустит процесс поиска файлов, которые могут обновить вашу систему.
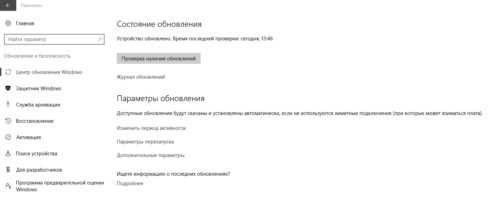
Кнопка «Проверка наличия обновлений» запускает поиск обновлений системы
Install-WindowsUpdate: установка обновлений с помощью PSWindowsUpdate
Чтобы автоматически загрузить и установить все доступные обновления для вашей Windows, выполните:
Ключ AcceptAll включает одобрение установки для всех пакетов, а AutoReboot разрешает автоматическую перезагрузку Windows после установки обновлений.
Можете сохранить историю установи обновлений в лог файл (можно использовать вместо WindowsUpdate.log).
Можно установить только конкретные обновления по номерам KB:
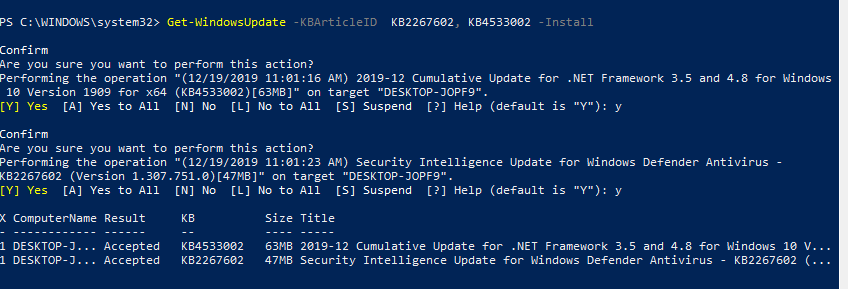
В данном случае нужно подтверждать установку каждого обновления вручную.
Если вы хотите исключить некоторые обновления из списка на установку, выполните:
Модуль позволяет удаленно запустить установку обновлений сразу на нескольких компьютерах или серверах (на компьютерах должен присутствовать модуль PSWindowsUpdate). Это особенно удобно, так как позволяет администратору не заходить вручную на все сервера во время плановой установки обновлений. Следующая команда установит все доступные обновление на трех удаленных серверах:
В модуле PSWindowsUpdate 2.1 вместо командлета Invoke-WUInstall нужно использовать Invoke-WUJob. Этот командлет создает на удаленном компьютере задание планировщика, запускаемое от SYSTEM.
Поэтому в новых версиях модуля для удаленной установки обновлений используйте такую команду:
Как узнать версию windows 10
Ниже я покажу сразу 4 способа, как Как узнать версию windows 10, каждый из которых не представляет из себя ничего сложного, т.е. повторить сможет, считаю, любой пользователь компьютера.
Способ №1 — смотрим версию и разрядность Windows 10 в разделе «О системе»
Это, пожалуй, самый простой способ, поскольку в данной системе есть специальный раздел, который так и называется «О системе» и нем отображается сразу все, что нужно в данном случае. Простой для новичков и тем, что не требуется ввод никаких команд.
Итак, по шагам:
-
Перейдите в через меню «Пуск» в раздел «Параметры».
-
Откройте подраздел «Система».
-
Перейдите во вкладку «О системе» в самом низу и справа в окне сможете найти нужные параметры: тип системы (64 разрядная или 32); выпуск (Windows 10 Pro, Home, Enterprise или Education); версию и сборку системы.
Способ №2 — через команду WINVER (не позволяет узнать разрядность)
Не менее простой способ, но требуется зажимать комбинацию клавиш, что, из опыта вижу, не у всех получается делать Из минусов — отсутствие информации о разрядности системы, поэтому если нужно узнать и ее в том числе, лучше выбрать другой вариант, чтобы лишний раз не ковыряться в системе.
Если есть проблема с горячими клавишами, то, думаю, помочь вам может вот эта статья. Заодно и с полезными комбинациями познакомитесь, здорово ускоряющими работу!
Итак:
Способ №3 — через приложение «Сведения о системе»
Еще один простейший способ, как узнать версию windows 10. Этот вариант даже схож с 1-м
-
В поиске Windows наберите «сведения» и откройте найденное приложение.
Либо можно через комбинацию клавиш Win+R, как показывал выше, после чего набрать команду msinfo32.
-
В открывшемся окне на главной вкладке «сведения о системе» будет доступна вся нужная информация о выпуске, версии, сборке и разрядности:
Разрядность здесь обозначается как «Тип», например: компьютер на базе x64 — значит, что система 64 разрядная.
Способ №4 — командная строка Windows
Командную строку многие новички, знаю, побаиваются, поскольку открывается какое-то черное окно с непонятными белыми буквами. Тем не менее сложного ничего нет, когда есть инструкция
-
Наберите в поиске системы «командная строка» и откройте найденную утилиту (программу).
-
Не пугайтесь открывшегося черного окна и просто введите туда команду: systeminfo. В результате через несколько секунд в окне отобразятся сведения о системе, то что нам нужно (кстати вывод аналогичен тому, что видели через предыдущий 3-й способ).
Разрядность здесь тоже обозначается как «Тип системы», например, x-64 based PC означает, что система 64 разрядная.
Установка модуля управления обновлениями PSWindowsUpdate
Если вы используете Windows 10, вы можете установить модуль PSWindowsUpdate из онлайн репозитория через менеджер пакетов PackageManagement всего одной командой:
В моем случае появилось предупреждение, что версия PSWindowsUpdate 1.5.2.6 уже установлена. Чтобы установить более новую версию, нужно запустить команду:
После окончания установки нужно проверить наличие пакета:
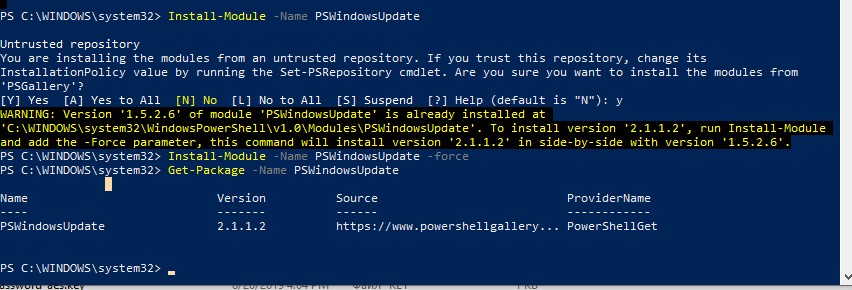
Если у вас установлена более старая версия Windows (Windows 7/8.1/ Windows Server 2008 R2/ 2012 R2) или отсутствует прямой доступ в Интернет, вы можете установить модуль PSWindowsUpdate вручную.
Модуль PSWindowsUpdate можно установить на любые поддерживаемые версии Windows, начиная с Vista / Windows Server 2008 с установленным PowerShell 2.0 (но рекомендуется PowerShell версии 3.0 и выше).
Скачайте последнюю версию модуля PSWindowsUpdate со страницы: https://gallery.technet.microsoft.com/scriptcenter/2d191bcd-3308-4edd-9de2-88dff796b0bc и скачанный файл;Обратите внимание, что в галерее скриптов TechNet доступна только старая версия модуля – v 1.5.6. В то время как менеджер пакетов NuGet устаналивает из PowershellGallery версию PSWindowsUpdate 2.1.1.2
В разных версиях модуля доступные командлеты и параметры могут отличаться.
Распакуйте архив с модулем в один из каталогов или (при постоянном использовании модуля это лучший вариант);
Разрешите выполнение PS1 скриптов:
Теперь вы можете импортировать модуль в свою сессию PowerShell: Примечание. В Windows 7 / Server 2008 R2 при импорте модуля PSWindowsUpdate вы можете столкнутся с ошибкой вида: Имя «Unblock-File» не распознано как имя командлета. Дело в том, что в модуле используются некоторые функции, которые появились только в PowerShell 3.0. Для использования этих функций вам придется обновить PowerShell, либо вручную удалить строку | Unblock-File из файла PSWindowsUpdate.psm1
.
После установки модуля PSWindowsUpdate на своем компьютере вы можете удаленно установить его на другие компьютеры или сервера с помощью командлета . Например, чтобы скопировать PSWindowsUpdate модуль с вашего компьютера на два удаленных сервера, выполните команды (нужен доступ к удаленным серверам по протоколу SMB, порт TCP 445):
Чтобы сохранить модуль в сетевой каталог для дальнейшего импорта модуля на других компьютерах, выполните:
Проверка обновлений системы
Windows 10 по умолчанию сама уведомляет пользователя, вышло ли для неё очередное обновление, с помощью всплывающего окна. Но если эта настройка отключена, наличие обновлений для системы можно проверить и самостоятельно.
Вся информация об обновлениях доступна пользователю в следующем месте: «Пуск — Параметры — Обновление и безопасность». Конкретно проверка обновлений осуществляется на соответствующей вкладке: «Центр обновления Windows». В этой вкладке публикуется краткая информация о доступных обновлениях. Чтобы получить подробную информацию, необходимо нажать на кнопку «Сведения».
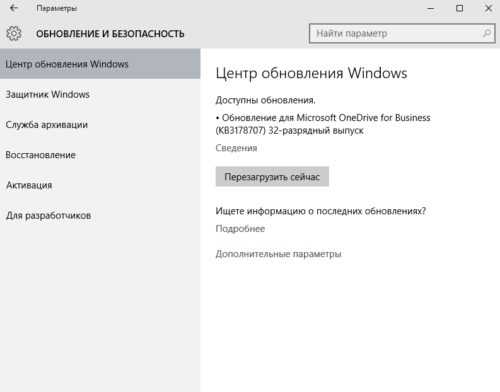
Во вкладке «Центр обновления Windows» находится информация о доступных обновлениях
Если система пока не осуществляла поиск обновлений, то в окне будет находиться кнопка «Проверить наличие обновлений», нажатие на которую запустит поиск. Помимо этого, там будет указана дата последней проверки.
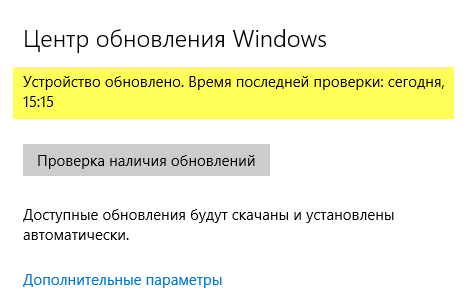
Чтобы найти обновление для системы, нужно нажать на кнопку «Проверка наличия обновлений»
Настройка обновлений в Windows 10
В зависимости от редакции вашей операционной системы, настройки, которые будут доступны для изменения, будут разными.
В Windows 10 Home
Разработчики Windows 10 дают очень скудный набор настроек для установки обновлений Windows 10. Особенно это касается версии Home.
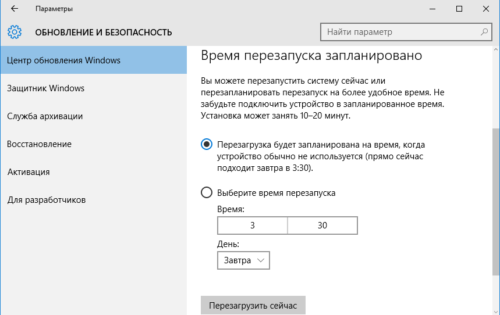
Настраиваем время перезапуска компьютера
Единственное, что вы можете изменить в процессе обновления вашей системы, — это выбрать время, когда ваш компьютер будет перезагружен. Обновления установятся и вы сможете спокойно продолжить работу. У вас есть три варианта для перезагрузки:
- согласиться со временем, что вам предлагает система;
- выбрать время по своему желанию;
- перезагрузить компьютер вручную.
В Windows 10 Pro и Enterprise
В версиях Pro и Enterprise пользователи имеют куда большую свободу в настройках обновлений. Эти версии имеют окно «Дополнительные параметры».
В Enterprise можно изменить «Период активности». Эта настройка даёт дополнительное уведомление, что компьютер будет перезагружен вне рабочего времени. Что касается окна «Дополнительные параметры», многого изменить всё равно не получится.
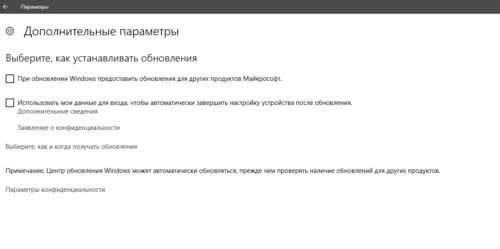
Если установить галочку на пункте «При обновлении Windows предоставить обновления для других продуктов Майкрософт», помимо компонентов Windows, ЦО будет искать обновления ещё и для продуктов Office, OneDrive и другого софта от Microsoft
В версии Pro есть возможность отложить установку обновлений. Однако стоит понимать, что откладывать её постоянно у вас не получится, если не отключать центр обновлений.
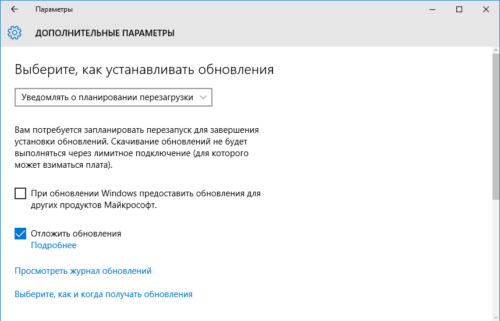
В Windows 10 Pro есть возможность отложить обновления, но делать это постоянно у вас не получится
Почему система занимает больше места
Столкнуться с тем, что система занимает больше обещанного объёма, можно вследствие перехода на новую Windows посредством обновления, а не чистой установки. Выполнение чистой установки подразумевает удаление всех файлов, имеющихся на жёстком или SSD диски, и загрузку системы на абсолютно пустой раздел. Если вы переходили на Windows 10 с помощью этого способа, то единственное, из-за чего вес система может оказаться выше предусмотренного, — загруженные обновления.
После того как Windows устанавливается, начинается автоматическая проверка и загрузка имеющихся обновлений. Обновления закачиваются в память компьютера и хранятся там некоторое время, а только потом стираются. Помимо этого, система по умолчанию создаёт некоторые резервные копии на тот случай, если вы захотите отменить установку последних версий, выполнив откат. Эти резервные копии также занимают место на диске.
Второй способ перехода на Windows 10 — обновление с предыдущей версии операционной системы. Особенность этого способа заключается в том, что практически все файлы и программы пользователя не удаляются, а переносятся в новую систему. Вследствие этого жёсткий диск загружен не только голой системой, но и личными файлами и приложениями. То есть не сама Windows 10 заняла больше места, чем должна была, а элементы, перебравшиеся с предыдущей Windows.
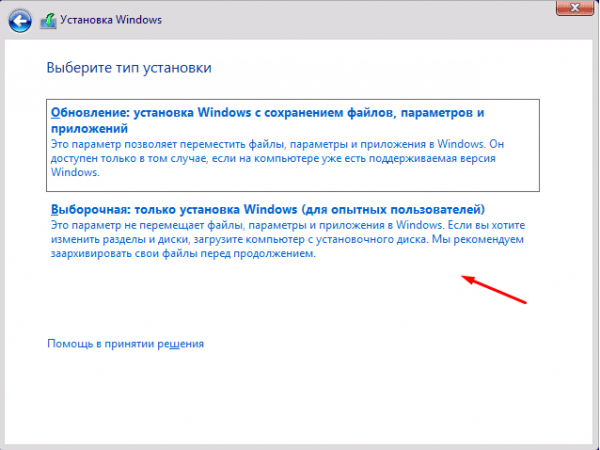 Есть два способа перехода на Windows 10: обновление и чистая установка
Есть два способа перехода на Windows 10: обновление и чистая установка
Но ещё одна причина появления излишнего веса — резервная копия предыдущей Windows, создаваемая на тот случай, если пользователю по каким-то причинам не понравится Windows 10, и он захочет вернуться на ранее используемую версию. По умолчанию созданный файл хранится на системной разделе диска и самостоятельно удаляется через 30 дней, отсчёт которых начинается с момента установки Windows 10. Резервная копия может весить несколько гигабайт, что сильно изменяет размеры, занимаемые системой. Но её можно удалить самостоятельно, смотрите раздел «Удаление резервной копии предыдущей ОС».
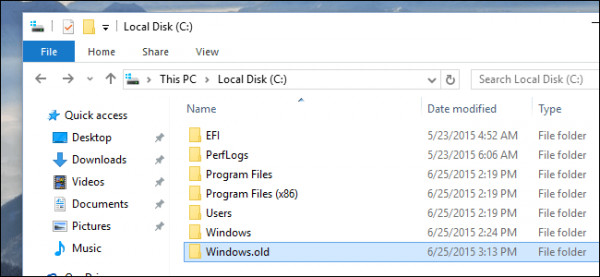 Папка Windows.old хранится на системном диске
Папка Windows.old хранится на системном диске
Программа для очистки winsxs — DISM
Другой способ куда более эффективен. На этот раз мы воспользуемся консольной утилитой DISM. Удалим все версии обновлений, не дожидаясь запланированной операции. Для этого в командной строке, запущенной от имени администратора выполните следующую команду:
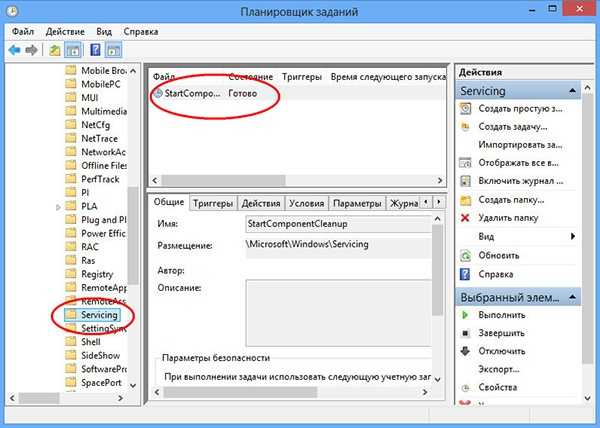
DISM.exe /online /Cleanup-Image /StartComponentCleanup

Для удаления архивных файлов, созданных в процессе установки пакетов обновлений, отвечает другая команда. Для этого в командной строке введите следующую строчку:
DISM.exe /online /Cleanup-Image /SPSuperseded

Внимание! После выполнение этой команды вы не сможет удалить уже установленные пакеты обновлений и вернуться к их старым версиям. Кстати, такое сообщение (как на скриншоте) вы получите в том случае, если удалять нечего.. Также вы можете удалить старые версии для каждого компонента
Для этого используйте эту команду:
Также вы можете удалить старые версии для каждого компонента. Для этого используйте эту команду:
DISM.exe /online /Cleanup-Image /StartComponentCleanup /ResetBase

Последствия будут точно такими же, как и в случае использования команды
DISM.exe /online /Cleanup-Image /SPSuperseded
.
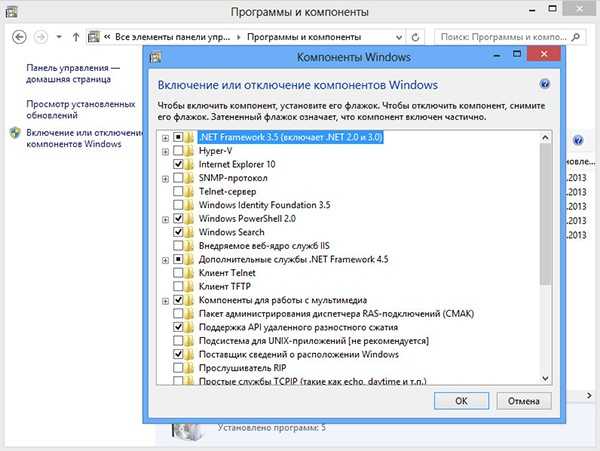
Что можно еще сделать для очистки папки WinSxS. В последних версиях Windows имеется такая полезная функция как включение/отключение компонентов системы по требованию. Если вы откроете панель управления, а затем перейдете в раздел «Программы и компоненты», то поймете, о чем идет речь.Некоторые из этих компонентов, даже будучи не отмечены галочкой, все же присутствуют на диске. Вам не нужно подключаться к Центру обновления для их загрузки, установить их можно прямо с диска. Так вот, находятся они как раз в папке WinSxS.
Если файлы компонентов занимают много места на диске, вы можете удалить их. Для этого опять воспользуемся уже знакомой утилитой DISM. Запускаем консоль и вводим следующую команду:
DISM.exe /Online /English /Get-Features /Format:Table

При этом будет выведен список компонентов, а также их состояние. Enabled – включено, Disabled – отключено. Для удаления компонента из системы используйте следующую команду:
DISM.exe /Online /Disable-Feature /featurename:NAME /Remove
Ключевое слово NAME здесь означает название компонента. Например, нам нужно удалить модуль Microsoft-Hyper-V-All.

DISM.exe /Online /Disable-Feature /featurename:Microsoft-Hyper-V-All /Remove
Теперь если вы выполните команду Get-Features еще раз, то увидите, что статус компонента изменился на «Disabled with Payload Removed» что означает «отключено с удалением полезных файлов».
