Про версии DirectX в Windows
lass=»remon-after-2nd-h2″ id=»remon-239384596″>
Обычно, в Windows присутствуют сразу несколько версий DirectX. Например, в Windows 10 по умолчанию установлен DirectX 12, даже если при использовании описанного выше способа, чтобы узнать версию DirectX, вы видите версию 11.2 или подобную (с версии Windows 10 1703 в главном окне dxdiag всегда отображается версия 12, даже если она не поддерживается).
При этом, в оригинальных Windows по умолчанию отсутствуют многие библиотеки DirectX более старых версий — 9, 10, которые почти всегда рано или поздно оказываются востребованы программами и играми, использующими их для работы (в случае их отсутствия пользователь получает сообщения о том, что файлы наподобие d3dx9_43.dll, xinput1_3.dll отсутствуют).
Для того, чтобы скачать библиотеки DirectX этих версий лучше всего использовать веб-установщик DirectX с сайта Microsoft, см. Как скачать DirectX с официального сайта.
При установке DirectX с помощью него:
- Ваша версия DirectX заменена не будет (в последних Windows ее библиотеки обновляются Центром обновлений).
- Будут загружены все необходимые отсутствующие библиотеки DirectX, в том числе старых версий для DirectX 9 и 10. А также некоторые библиотеки последних версий.
Подводя итог: на компьютере с Windows желательно иметь все поддерживаемые версии DirectX вплоть до последней, поддерживаемой вашей видеокартой, которую, вы как раз и можете узнать, запустив утилиту dxdiag. Также может быть, что новые драйвера для вашей видеокарты принесут поддержку более новых версий DirectX, а потому и их желательно держать обновленными.
Ну и на всякий случай: если запустить dxdiag по какой-то причине не получается, многие сторонние программы для просмотра сведений о системе, а также для тестирования видеокарты также показывают версию DirectX.
Правда, бывает, отображают именно последнюю установленную версию, а не используемую. А, например, AIDA64 показывает и установленную версию DirectX (в разделе сведений об операционной системе) и поддерживаемую в разделе «DirectX — видео».
А вдруг и это будет интересно:
Как посмотреть какой DirectX установлен на компьютере средством системы DxDiag
Узнать версию DirectX можно с помощью утилиты DxDiag (DirectX Diagnostic Tool), встроенной в операционную систему Windows. Средство предоставляет подробную информацию, которая может понадобиться для устранения проблем с видео и звуком на компьютере.
Для запуска DxDiag выполните следующие действия:
- Нажмите на клавиши клавиатуры «Win» + «R».
- В окне «Выполнить» введите команду «dxdiag» (без кавычек), а затем нажмите на кнопку «ОК».
В окне «Средство диагностики DirectX», во вкладке «Система», в разделе «Сведения о системе» напротив пункта «Версия DirectX» отобразится установленная версия DirectX.
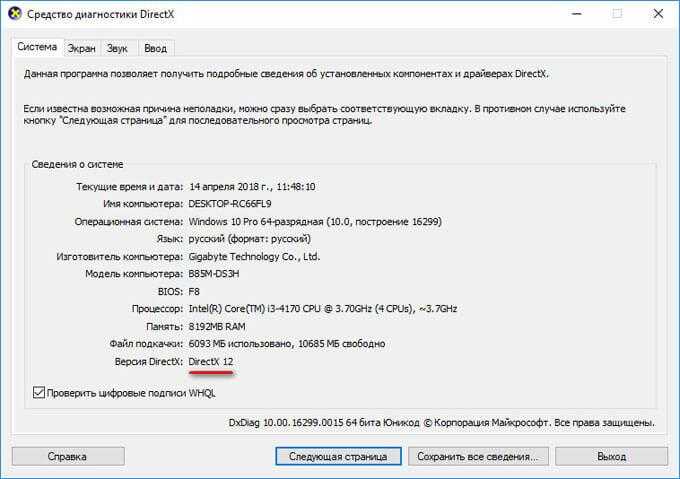
В последних версиях Windows 10 DirectX всегда отображается в 12 редакции. На самом деле, оборудование компьютера может не поддерживать данную версию DirectX 12, поэтому я рекомендую посмотреть дополнительные сведения.
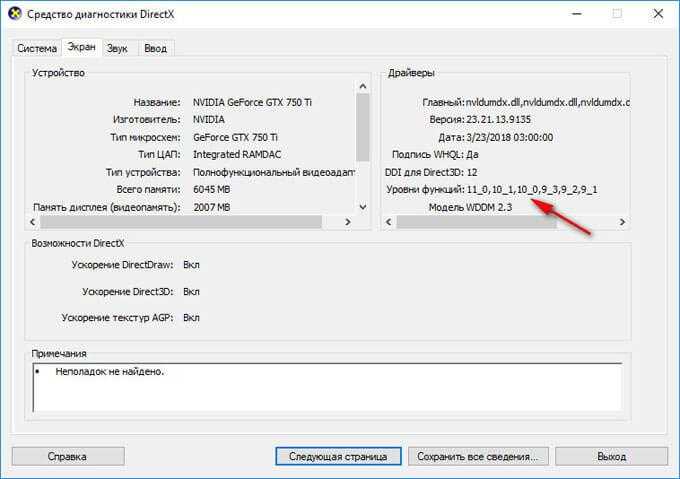
Откройте вкладку «Экран», в разделе «Драйверы» вы увидите уровни поддержки функций видеокарты, установленной на компьютере.
Определение с помощью встроенных средств
Для точного определения версии DirectX с помощью встроенного средства диагностики, требуется:
- Открыть меню выполнения команд, для чего следует нажать одновременно клавиши Windows+«R»;
- Ввести команду dxdiag;
- В открывшемся после выполнения команды окне на первой вкладке найти информацию о программе, которая находится внизу списка.
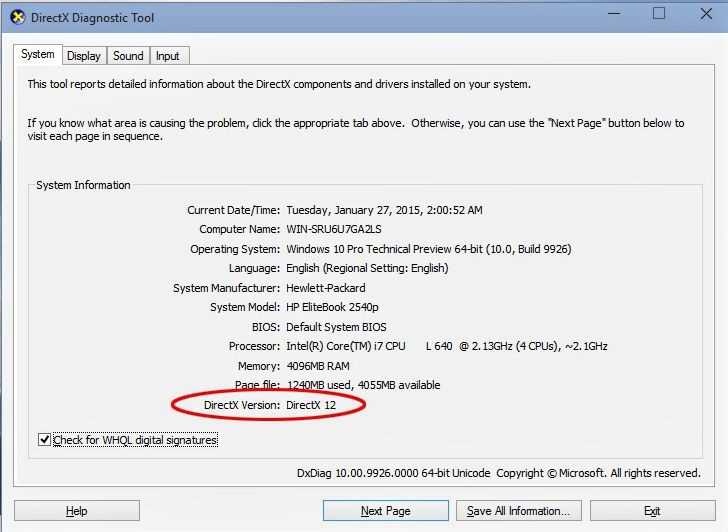
Определение разновидности мультимедийного пакета с помощью средства диагностики DirectX
Совет! Так как система показывает только целые значения, то иногда показанная информация о DirectX 11 может означать, что на самом деле в системе установлена версия 11.1 или 11.2. Однако в большинстве случаев такие подробности не имеют значения.
Ещё одним местом, где узнать версию DirectX, является панель управления видеокарты, если она установлена.
Например, у продукции компании NVidia такая информация выдаётся при просмотре сведений о системе.
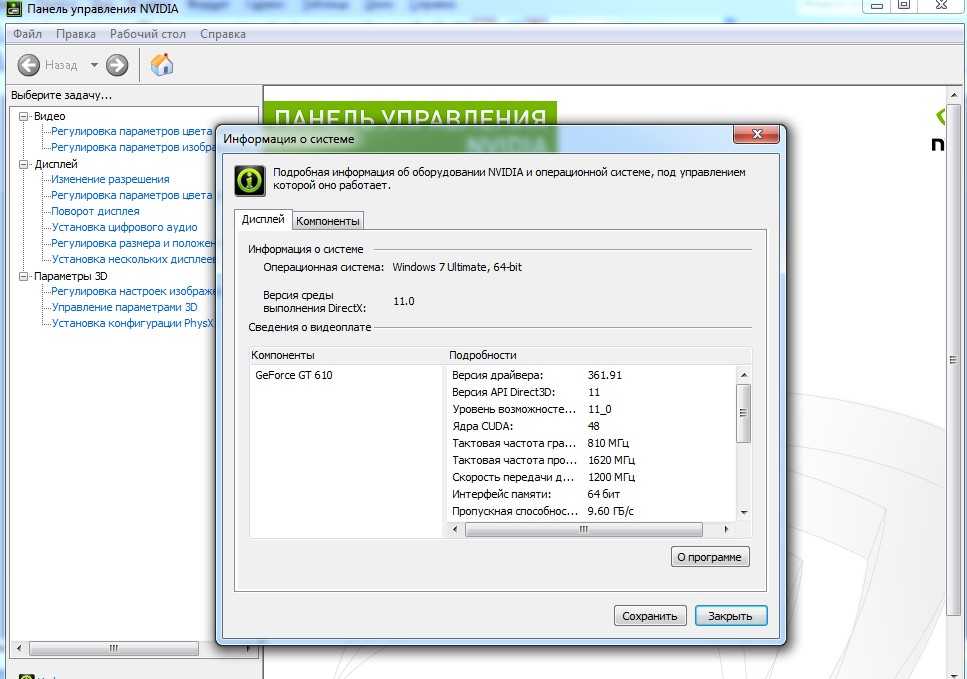
Информация о DirectX, выдаваемая панелью управления графической картой NVidia
Кроме того, есть специальные утилиты, тоже выдающие все нужные сведения о системе, включая и версию DirectX. Например, Aida 64, ранее называвшаяся Everest.
Бесплатные версии этой утилиты можно найти в Интернете и установить на свой компьютер – в дальнейшем она понадобится не только для определения, какой версии у вас DirectX.
Можно найти похожие возможности и у других утилит.
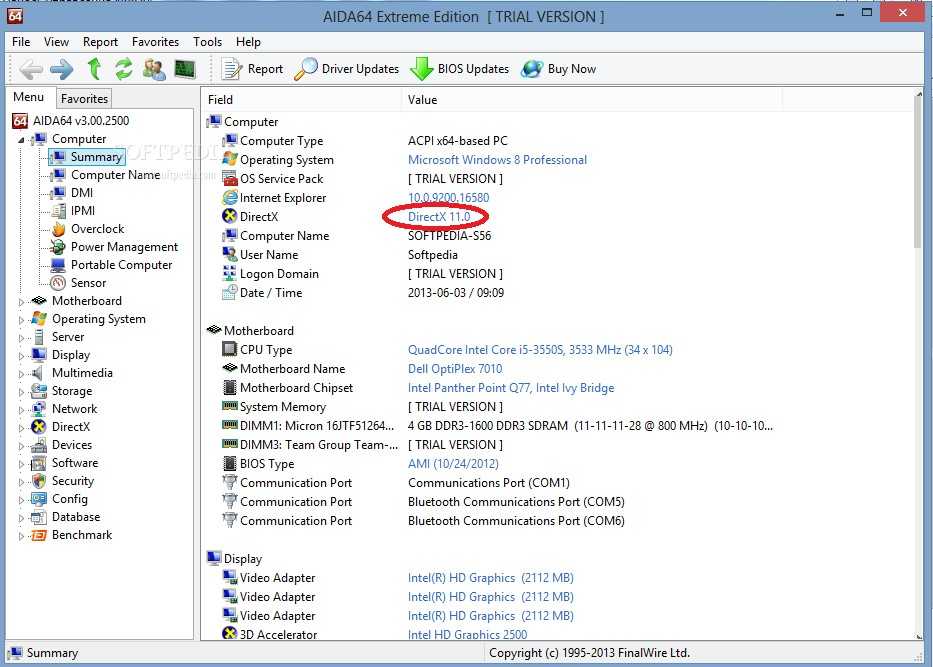
Версия мультимедийного пакета, показываемая программой AIDA 64
История развития версий DirectX для всех версий Windows
- Windows 95a — DirectX 1.0 (30 сентября 1995)
- Windows 95 OSR 2 и Windows NT — DirectX 2.0 (5 июня 1996)
- Windows 95 OSR 2.5 и Windows NT 4.0 SP3 — DirectX 3.0 (15 сентября 1996)
- Windows NT — DirectX 4.0. (Доступен как бета) 16 июля 1997
- Windows 98 — DirectX 5.0 (5 мая 1998)
- Windows 98 SE — DirectX 6.0 (7 августа 1998)
- Windows 95/98/98SE — DirectX 6.1 (3 февраля 1999)
- Windows NT/98SE/98/2000/ME — DirectX 6.2 (21 августа 1999)
- Windows 2000 и Windows ME — DirectX 7.0 (22 сентября 1999)
- Windows 95/98/98SE/2000 — DirectX 7.0a (1999)
- Windows 95/98/98SE/ME/2000 — DirectX 8.0 (30 сентября 2000)
- Windows 95 — DirectX 8.0a (7 ноября 2000)
- Windows NT/98SE/98/XP — DirectX 8.1 (8 ноября 2001)
- Windows NT/98SE/98/XP — DirectX 8.1b (2002)
- Windows NT/98SE/98/XP — DirectX 8.2 (2002)
- Windows Server 2003 — DirectX 9.0 (24 декабря 2002)
- Windows Server 2003 — DirectX 9.0a (26 марта 2003)
- Windows Server 2003 — DirectX 9.0b (13 августа 2003)
- Windows XP Service Pack 2 — DirectX 9.0b (9 августа 2004)
- Windows XP Service Pack 3 — DirectX 9.0c (2005)
- Windows Vista — DirectX 9.0L (2005)
- Windows Vista — DirectX 10 (включён в состав Windows Vista) 10 ноября 2006
- Windows Vista SP1, Windows Server 2008 — DirectX 10.1 (4 февраля 2008)
- Windows 7, Windows Server 2008 R2 — DirectX 11 (включён в состав Windows 7) 22 октября 2009. Официально в самой первой партии Windows 7 была DirectX 11, а на деле DirectX 10, и вскоре компания быстро все исправила.
- Windows Vista SP2 и Windows Server 2008 SP2 — DirectX 11 (27 октября 2009)
- Windows 7 SP1, Windows Server 2008 R2 SP1 — DirectX 11.1 (16 февраля 2011)
- Windows 7 SP1, Windows 8, Windows RT, Windows Server 2012 — DirectX 11.1 (включён в состав Windows 1 августа 2012
- Windows 8.1, Windows RT, Windows Server 2012 — DirectX 11.2 (включён в состав Windows 8.1) 18 октября 2013
- Windows 10 — DirectX 11.3 (включён в состав Windows 10)
- Windows 10, Xbox One — DirectX 12 (включён в состав Windows 10) 29 июля 2015
Совместимость
И все-таки нам нужно разобраться в вопросе. Официально ОС Windows 7 поддерживает DirectX 11. Но, если вы хотите использовать 11.2, то придется обновить систему до Service Pack 1. Только он добавляет поддержку данной версии.
А вот варианты 11.2 и 12 доступны только для Windows 10. И здесь уже ничего сделать невозможно, к сожалению. Разработчики из Microsoft заявили, что не видят смысла в поддержке морально устаревших систем и снабжении их новыми функциями.
Просмотр версии Директ Икс
А как посмотреть, какая именно редакция библиотек установлена в моей операционной системе? Для этого есть способ, который можно назвать универсальным. Он работает, как в «семерке», так и в Windows 7.
Речь идет об универсальном инструменте, который называется DxDiag. Он имеется в любой редакции Windows. И пользоваться им очень просто. Но на всякий случай мы предоставим подробную инструкцию с четким алгоритмом действий.
- Сначала нажимаем Win + R и вызываем инструмент «Выполнить».
- После этого в соответствующей строке вводим dxdiag и нажимаем «ОК» или Enter.
- Появится окно со всей необходимой информацией. Версия библиотеки будет написана в самом конце страницы.
Теперь вы точно знаете, какой Директ Х установлен на Виндовс 7 и стоит ли его обновлять. Это самый простой способ. Но есть и другие. К примеру, с использованием командной строки. Но назвать их легкими нельзя.
Подробности
Существует два метода, как выяснить данную информацию. Во-первых, можно определить модель используемой графической карточки и найти ее спецификации в сети.
При этом стоит понимать, что Windows XP поддерживает только девятый Директ, десятый и одиннадцатые – Виста и более поздние издания операционной системы от Microsoft, а двенадцатый – только Виндовс 10.
Способ №1: Поиск информации в интернете
Этот вариант подходит практически всем пользователям. Он позволяет быстро и без проблем узнать практически все параметры графического адаптера. В том числе и версию DirectX, которая поддерживается видеокартой. Но процесс поиска информации зависит от производителя и модели устройства. Узнать эти данные можно так:
Нажимаем Win + R.
Выполняем команду msinfo32.
Открываем вкладку «Компоненты» в левом меню.
Переходим к разделу «Дисплей».
Обращаем внимание на графы «Имя» и «Описание адаптера». В одной из них (или в обеих) и будут указаны модель и производитель.. Скорее всего, у вас карточка от Nvidia или же от AMD – это два самых популярных производителя
Остается только узнать саму совместимость. В случае с устройствами от Нвидии это делается так:
Скорее всего, у вас карточка от Nvidia или же от AMD – это два самых популярных производителя. Остается только узнать саму совместимость. В случае с устройствами от Нвидии это делается так:
Вот так можно узнать версию DirectX, которая поддерживается на устройствах от компании Nvidia. Как видите, ничего особенно сложного в этом нет.
А теперь мы переходим к моделям от AMD. И здесь шагов будет немного больше. Вот подробная инструкция, рассказывающая все о том, что нужно сделать:
Если же у вас не получилось найти нужную информацию для карточки AMD предложенным методом, то, скорее всего, она слишком старая, и данные о ней были удалены с сайта производителя. В таком случае воспользуйтесь вторым способом.
Учтите, что если в спецификации к вашей карточке указано, что она поддерживает Директ Икс 11, то, скорее всего, она совместима и с двенадцатой версией библиотеки. Просто производитель забыл обновить эти данные.
Способ №2: Использование GPU-Z
Это небольшая бесплатная утилита, которая способна предоставить исчерпывающую информацию о графическом процессоре и видеокарте в целом. Программа предоставляет исключительно актуальную информацию. Поэтому ее сведениям вполне можно верить, так как она все считывает из БИОСа видеокарты.
Скачать программу можно на официальном сайте разработчика. Это бесплатно. Для получения информации о графическом адаптере достаточно будет инсталлировать утилиту и запустить ее. И данный процесс мы рассмотрим подробнее для того, чтобы даже у новичков не возникло никаких вопросов по поводу использования программы.
- В любом браузере переходим на страницу https://www.techpowerup.com/download/techpowerup-gpu-z/.
- Нажимаем ЛКМ по пункту Standard Version, а потом на появившуюся кнопку Download.
- Выбираем любой сервер для загрузки (просто кликните по любому флагу).
- Сохраняем и запускаем предложенный exe-файл.
- В приветственном окошке программы нажмите No.
- Теперь нужно найти графу под названием DirectX Support.
Именно там указана совместимая версия библиотеки для вашего графического адаптера.
Способы узнать версию DirectX в Windows 10
Для каждой игры, работающий с DirectX, необходима определенная версия этого набора средства. При этом любая другая версия выше требуемой также будет совместима с предыдущей. То есть если игре нужна 10 или 11 версия ДиректИкс, а на компьютере установлена 12 версия, проблем с совместимостью не возникнет. А вот если на ПК используется версия ниже требуемой, с запуском появятся проблемы.
Способ 1: Сторонние программы
Многие программы для просмотра подробных сведений об аппаратной или программной составляющей компьютера позволяют посмотреть и версию DirectX. Это можно сделать, например, через AIDA64 («DirectX» > «DirectX — видео» — «Аппаратная поддержка DirectX»), но если она не установлена ранее, скачивать и инсталлировать ее только ради просмотра одной функции не имеет смысла. Гораздо удобнее воспользоваться легкой и бесплатной GPU-Z, не требующей инсталляции и параллельно отображающей другие полезные сведения о видеокарте.
- Скачайте GPU-Z и запустите EXE-файл. Можете выбрать вариант «No», чтобы вообще не инсталлировать программу, или «Not now», чтобы спросить об установке при следующем запуске.
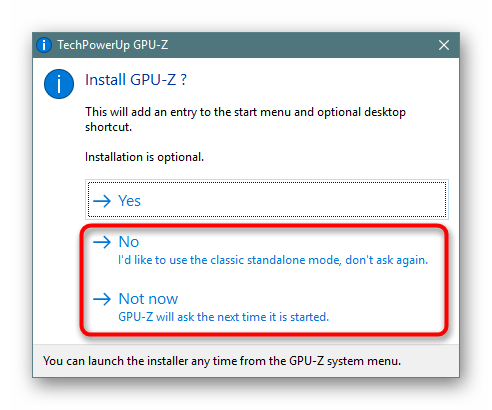
В открывшемся окне найдите поле «DirectX Support». То, что до скобок, отображает серию, а в скобках — конкретную версию. На примере ниже это 12.1. Минус здесь в том, что просмотреть диапазон поддерживаемых версий не удастся. Другими словами, пользователь не сможет понять, до какой из предыдущих версий ДиректИкс есть поддержка на данный момент.
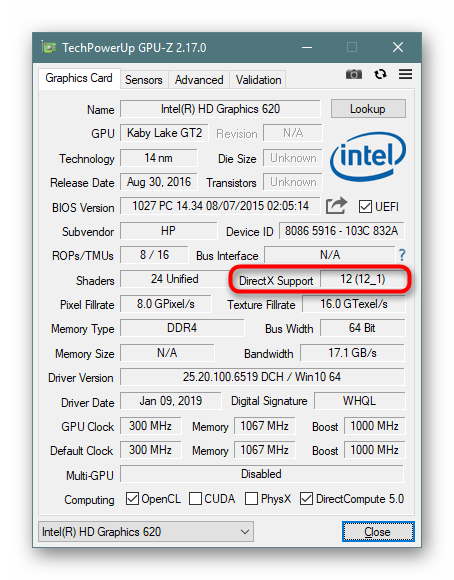
Способ 2: Встроенные средства Windows
Операционная система и сама без проблем отображает необходимые сведения, в некоторой степени даже более подробные. Для этого используется утилита под названием «Средство диагностики DirectX».
- Нажмите сочетание клавиш Win + R и напишите dxdiag. Кликните на «ОК».
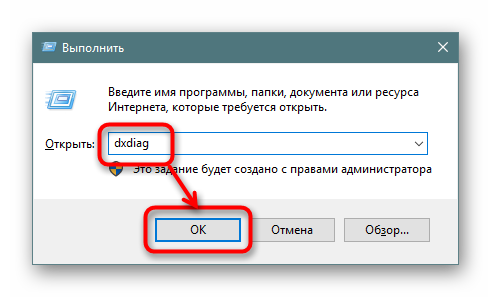
На первой же вкладке будет строка «Версия DirectX» с интересующей информацией.
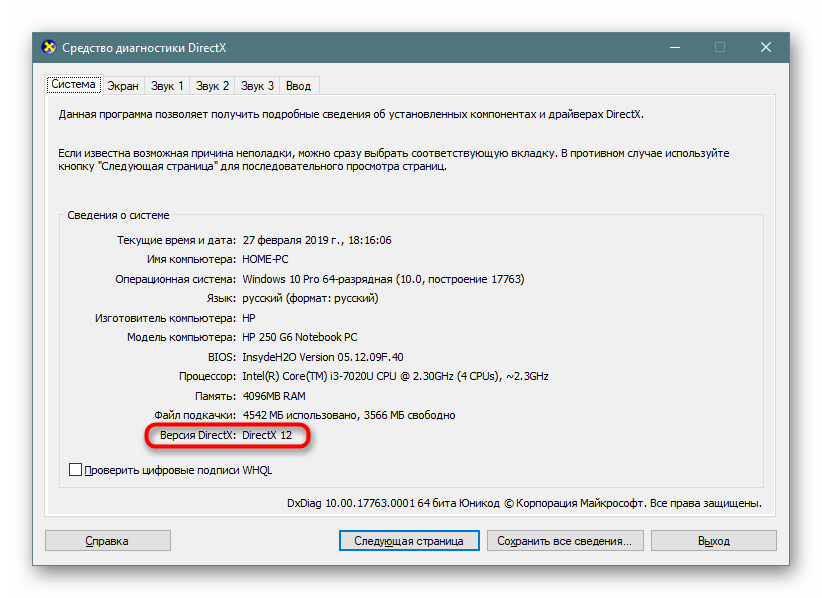
Однако здесь, как вы видите, непонятна точная версия, а указана лишь только серия. Например, даже если на ПК инсталлирована 12.1, тут такой информации не отобразится. При желании узнать более полную информацию — переключитесь на вкладку «Экран» и в блоке «Драйверы» отыщите строчку «Уровни функций». Тут находится список тех версий, которые поддерживаются компьютером на текущий момент.
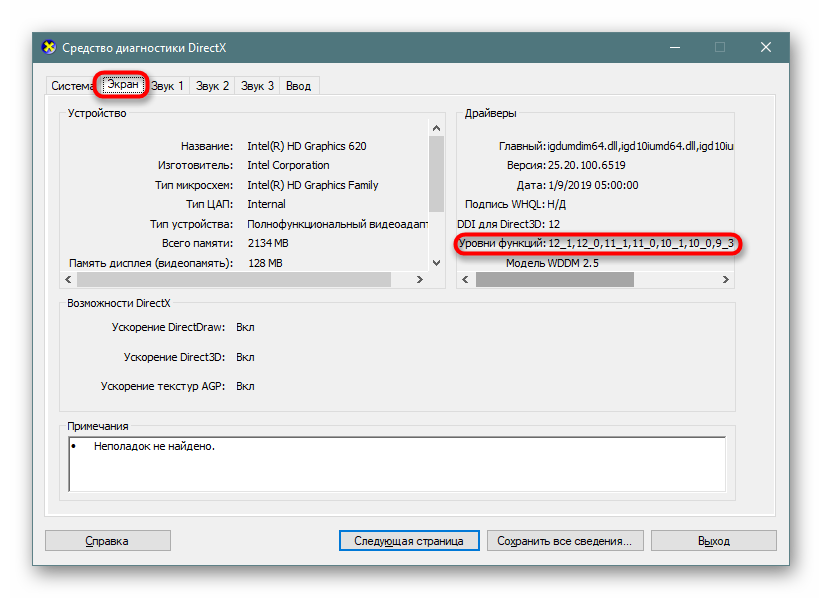
На нашем примере установлен пакет ДиректИкс от 12.1 до 9.1. Если конкретная игра требует более старой версии, например, 8, требуется установить этот компонент вручную. Его можно скачать с официального сайта Microsoft или инсталлировать вместе с игрой — иногда он может идти в комплекте.
Мы рассмотрели 2 способа решения поставленной задачи, каждый их которых удобен в разных ситуациях.
Опишите, что у вас не получилось.
Наши специалисты постараются ответить максимально быстро.
Получение информации о DirectX в AIDA64
Программа AIDA64 выдает обширную информацию об оборудовании и программном обеспечении компьютера. В том числе, в AIDA64 вы можете посмотреть версию DirectX своего компьютера.
Пройдите шаги:
- Откройте программу AIDA.
- Во вкладке «Меню», в разделе «Компьютер» откройте «Суммарная информация». Здесь отобразится установленная версия DirectX (на моем компьютере — DirectX 12).
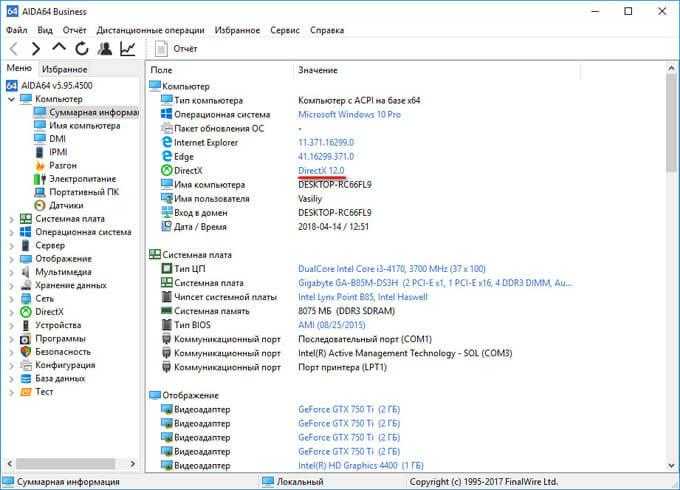
Для получения информации о поддерживаемой версии DirectX, откройте раздел «DirectX», а затем «DirectX – видео».
В разделе «Свойства Direct3D», напротив пункта «Аппаратная поддержка DirectX», вы увидите поддерживаемую версию DirectX (в моем случае — DirectX 11). Это значит, что видеокарта поддерживает 11 версию DirectX.
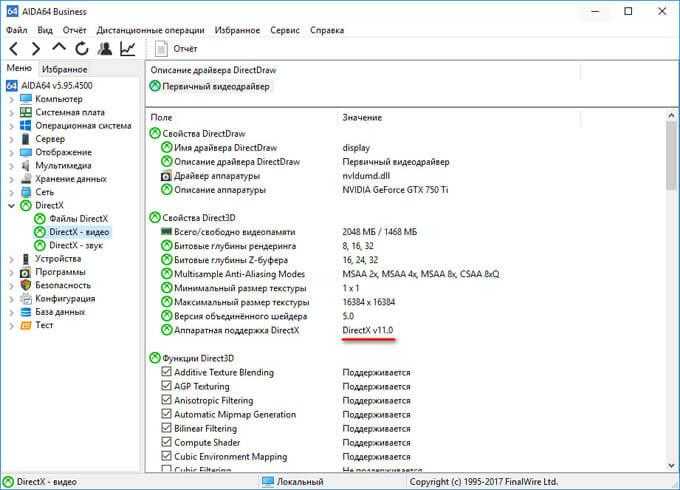
Доступные решения
Узнать, какая именно редакция ДиректХ присутствует в операционной системе, можно несколькими способами. Один из них основан на встроенной в Windows утилите, а второй предполагает использование стороннего программного обеспечения. Мы рассмотрим оба. Начнем по порядку.
Вариант №1: Использование системных возможностей
Итак, сначала поговорим о том, как проверить версию библиотек при помощи инструментов операционной системы. В частности, речь пойдет о встроенной утилите «Средство диагностики dxdiag». Вызвать ее получится с помощью диалогового окна «Выполнить». А делается это в несколько простых шагов:
- Итак, нажимаем на клавиатуре Win + R и вызываем компонент «Выполнить».
- Вводим в строку dxdiag и жмем на кнопку Enter или на «ОК».
- Откроется главное окно средства диагностики. Нужная нам информация будет в строке «Версия DirectX».
Как видите, все предельно просто. Для того чтобы узнать тип установленных библиотек при помощи инструментов Windows, не требуется никаких специальных знаний. Все делается в пару кликов. Никаких проблем не возникнет даже у новичков.
Вариант №2: Стороннее ПО
Существует чрезвычайно полезная утилита AIDA64, предназначенная для аппаратной диагностики ПК. Она также может провести стресс-тест, составить отчет и сделать еще много чего. Бесплатной версии вполне хватит для того, чтобы просмотреть версию DirectX. Но для начала нужно скачать программу с официального сайта разработчика и инсталлировать ее. Разберем весь процесс поэтапно:
- Переходим на страницу https://www.aida64.com/downloads.
- Пролистываем ее чуть ниже и нажимаем на кнопку Download напротив верхнего пункта AIDA64 Extreme.
- А теперь кликаем по отмеченному пункту.
- Сохраняем и запускаем полученный файл.
- В окошке выбора языка нажимаем «ОК».
- Затем щелкаем ЛКМ на «Далее».
- Согласитесь с соглашением лицензии.
- Каталог инсталляции изменять не нужно.
- Кликайте на кнопку продолжения, пока не начнется распаковка файлов программы.
- Снимаем маркер с пункта «Просмотр документации…».
- И затем жмем «Завершить».
- Соглашаемся с использованием пробной версии.
- В левом столбце главного окна кликаем по пункту DirectX.
- Затем щелкаем «DirectX – видео».
- В строке «Аппаратная поддержка…» будет нужная нам информация.
Что даёт новая версия?
Значительная часть программного обеспечения работает только в соответствующей среде – с нужными драйверами и пакетами программ.
Например, Adobe Photoshop требует установленного ПО OpenGL, а практически все современные игры не будут запускаться без DirectX 11.
Точное знание мультимедийного пакета (а также ресурсов компьютера) позволяет избежать следующих проблем:
- Покупки или скачивания приложений, которые не поддерживаются системой;
- Попыток установить более ранние версии DirectX.
Для большинства приложений, требующих специального программного обеспечения типа DirectX, оно идёт в комплекте. А в процессе установки предлагается её установить на компьютере или обновить.
Но, если автоматического обновления не происходит, но программа по какой-то причине не запускается, потребуется узнать мультимедийный пакет, чтобы понять, не является ли причиной проблемы его несовместимость с приложением.
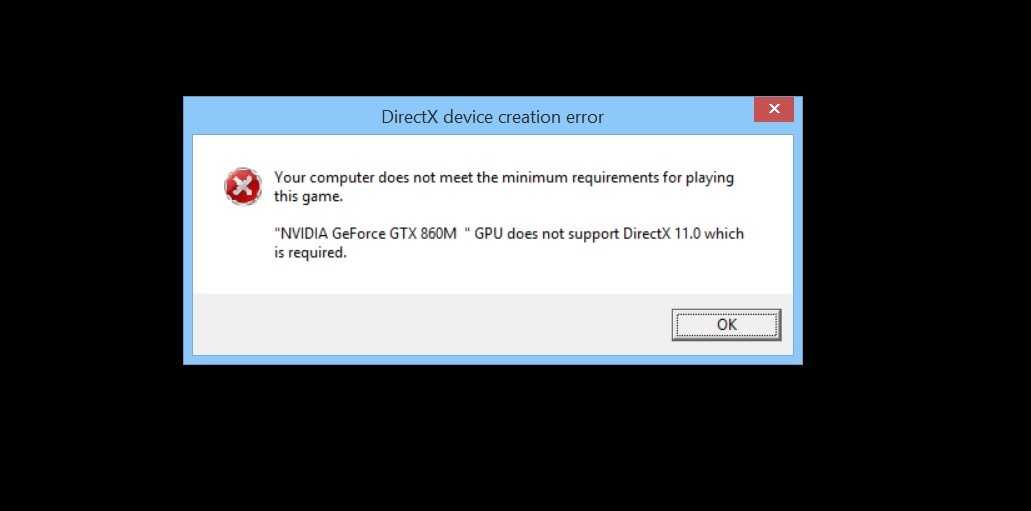
Сообщение о невозможности работы установленной видеокарты с пакетом DirectX 11
Какая версия DirectX у последних выпусков Windows
- Windows XP SP3 — DirectX 9.0c
- Windows Vista — DirectX 10
- Windows Vista SP1 — DirectX 10.1
- Windows Vista SP2 — DirectX 11
- Windows 7 — DirectX 11.1
- Windows 8 — DirectX 11.1
- Windows 8.1. — DirectX 11.2
- Windows 10 — DirectX 12
Все предыдущие версии включены, а это значит, что например в Windows 10 имеется поддержка DirectX 12, и все версии такие как DirectX 11, 10, 9 и ниже, тоже включены в этот состав Дирекции. Теперь нетрудно запомнить, какой Windows имеет поддержку и содержит в себе ту или иную версию DirectX.
Например если вы установили операционную систему Windows 10, а она имеет поддержку DirectX 12, и приобрели видеокарту с поддержкой тоже DirectX 12, то это и будет правильно. А если у вас установлена к примеру Windows 7, а она поддерживает только до версии DirectX 11.1, а ваша видеокарта имеет поддержку DirectX 12, так вот у вас и будет система видеть только DirectX 11.1. DirectX 12 на Windows 7 ну никак не выйдет.
В зависимости от выпусков операционных систем Windows, поддержка DirectX тоже разная. Чем новее выпуск Windows, тем выше сама версия DirectX. На сегодняшний день, самая последняя версия, это DirectX 12, которая поддерживается только операционной системой Windows 10. Выше версию еще не придумали. Так что, если вы встретите в интернете тему про дирекцию 13, 14, 15 и так далее, то знайте, это полный развод.
Каждый последующий выпуск Windows уже содержит в себе нужную версию DirectX. Вам нет необходимости что-то устанавливать и беспокоиться по этому поводу. Единственно, кому нужно пополнить библиотеку DirectX полным комплектом, так это тем, кто играет в игры, особенно для тех, кто играет в старые игры. Так как операционные системы Windows уже содержат в себе новую dll библиотеку DirectX, а иногда для запуска старых игр, DirectX нужно пополнить старой библиотекой, в итоге она будет полноценная, что для новых, что для старых игр.
Что делать дальше?
Итак, информация, какая версия программного пакета установлена, получена. И теперь, для того чтобы ваша программа или игра запустилась, необходимо знать её минимальные требования.
Их можно найти в Интернете на сайте производителя или на форумах, где часто размещается информация об играх ещё до их попадания на прилавок.
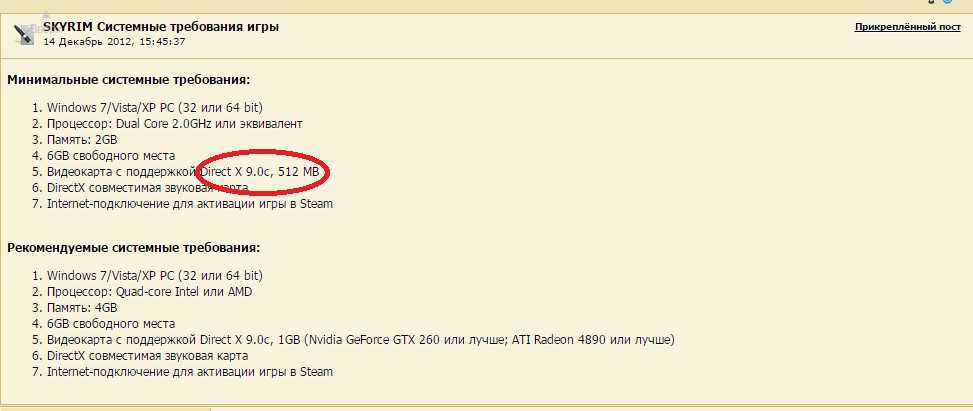
Информация об игре с форума
С одной стороны, для запуска большинства программ достаточно установить самую последнюю версию, которая наверняка поддерживает и все предыдущие. Или хотя бы DirectX 11.
Но тут возникает две проблемы:
- Устаревшие видеокарты не поддерживают 11-е издание драйвера;
- Некоторые игры требуют для запуска конкретную версию пакета.
В этом случае придётся ставить ту DirectX, которая указана в требованиях.
И, если система по умолчанию установила более новую, и за счёт этого, по мнению системы, не требующую обновления версию (что может вызвать конфликт программного обеспечения и привести к отказу запуска), следует полностью удалить пакет и поставить новый, совместимый с вашей программой.
Найти и скачать их можно совершенно бесплатно на сайте производителя.
Тематические видео:
https://youtube.com/watch?v=owYus43oz2s
Узнаем, какой DirectX установлен
Есть простой, описанный в тысяче инструкций, способ узнать установленную в Windows версию DirectX, состоящий из следующих простых шагов (рекомендую после просмотра версии прочитать следующий раздел этой статьи).
- Нажать клавиши Win+R на клавиатуре (где Win — клавиша с эмблемой Windows). Или нажать «Пуск» — «Выполнить» (в Windows 10 и 8 — правый клик по «Пуск» — «Выполнить»).
- Ввести команду dxdiag и нажать Enter.
Если по какой-то причине запуск средства диагностики DirectX после этого не произошел, то зайдите в C:\ Windows\ System32 и запустите файл dxdiag.exe оттуда.
Откроется окно «Средство диагностики DirectX» (при первом запуске вам может быть предложено также проверить цифровые подписи драйверов — делайте это на свое усмотрение). В этой утилите, на вкладке «Система» в разделе «Сведения о системе» вы увидите информацию о версии DirectX на компьютере.
Но тут есть одна деталь: на самом деле, значение этого параметра говорит не о том, какой DirectX установлен, а лишь о том, какая из установленных версий библиотек активна и используется при работе с интерфейсом Windows. Обновление 2017: наблюдаю, что начиная с Windows 10 1703 Creators Update в главном окне на вкладке Система dxdiag указывается как раз установленная версия DirectX, т.е. всегда 12. Но при этом не обязательно, что она поддерживается вашей видеокартой или драйверами видеокарты. Поддерживаемую версию DirectX можно увидеть на вкладке Экран, как на скриншоте ниже, или способом, описанным далее.
Все дело в том, что каждая версия DirectX должна соответствовать своим требованиям, которых вообщем то всего лишь три
- Каждый выпуск Windows, имеет в составе свою определенную версию DirectX, и не более!
- Ваша видеокарта! Если например у вас установлена на компьютере операционная система Windows 10, а именно десятка поддерживает последнюю версию DirectX 12, то и ваша видеокарта должна поддерживать DirectX 12, вот тогда можете радоваться, будет вам счастье. А если у вас видеокарта устаревшая и не поддерживает двенадцатую дирекцию, то естественно, вы хоть волчком крутитесь, все равно будет отображаться в свойствах и соответствовать именно тот DirectX, который поддерживает ваша видеокарта и не более!
- Правильная установка драйверов! Да, вы не ослышались, вот именно — правильная установка драйверов. Все дело в том, что если у вас все соответствует, и сама ОС Windows, и видеокарта, даже в свойствах системы указан правильный DirectX, но это еще не факт, что так оно и есть.
Ничего не имеем против этого сервиса, он очень удобен, запустил на автомате DriverPack Solution, и все дрова стоят в системе. Это действительно очень удобно для установки систем, если вы не играете в игры, а если хотите иметь 100 процентную отдачу от своего компьютера в играх, то устанавливайте драйвера как положено. Уже не раз сталкивались именно с такими проблемами от DriverPack Solution. В диспетчере устройств вроде как бы все драйвера на вид установлены, а по сути установлены неполноценно. Мы даже термин придумали к такой установке драйверов -«Дырявые покрышки». Вроде и есть драйвера, а по сути пустышки, лишь бы в свойствах диспетчера устройств дыру заткнуть этими неполноценными драйверами. Не удивляйтесь потом, почему у вас та, или иная игра не запускается.
В обязательном порядке, устанавливайте все драйвера, особенно на видеокарты, именно с сайта производителя вашего оборудования или с родными драйверами на SD-дисках которые шли в комплекте к вашему компьютеру (ноутбуку). Когда вы выполните все эти не хитрые требования, тогда ваша система и будет работать как положено.
А то как обычно бывает? Установят криво саму систему Windows, а потом еще и криво установят драйвера на неё, вот и получаются «Танцы с бубном». Мало того, так еще обвиняют Майкрософт, что мол плохие у них операционные системы. А по сути, кто виноват? Конечно виноваты сами пользователи, которые все криво изначально поставили, а те кто не сам ставит, то отдают свои компьютеры в сервисные центры, в надежде, что там им все качественно установят. Так вот и там тоже попадаются криворукие мастера, и не факт, что все верно сделают. Накатят быстренько систему кривую, порой даже сборочку пиратскую втюхают, а скажут вам, что лицензионную поставили, а далее дровишки с DriverPack Solution набросают, вот и получаются «Дырявые покрышки», но самое главное, вы еще за этот «шедевр» заплатите свои деньги, и не малые.
Наш совет! Перед тем как отдать свой ПК в сервисные центры, узнайте, в каком из них, работает хороший и добросовестный мастер, вот туда и несите свой компьютер, или вы наткнетесь на горе-мастера, после которого ваш компьютер будет просто деревянным, как и сам этот мастер. Вы ведь когда серьезно относитесь к своему здоровью, обращаетесь наверное к лучшему доктору? С компьютером, тоже самое.
Наверное для вас немного все проясняется? Теперь вы думаете, зачем я столько времени мучился, излазил весть интернет, чтобы установить то, что вообщем сделать просто оказывается невозможно, так как выше установленного железа на компьютере не прыгнуть, даже если соответствует версия Windows.
Вот теперь, давайте поговорим, какая версия DirectX включёна в состав Windows XP, Windows 7, Windows 8.1 и Windows 10.
