При помощи ярлыка «Мой компьютер»
На самом деле, это самый простой способ, который действует практически во всех версиях Windows, по крайней мере, на одной из самых популярных сейчас Виндовс 7 точно.
Заключается он в выполнении следующих действий:
- Нажать правой кнопкой мыши на ярлык «Мой компьютер».
- В выпадающем меню выбрать пункт под названием «Свойства» (выделен на рисунке «1).
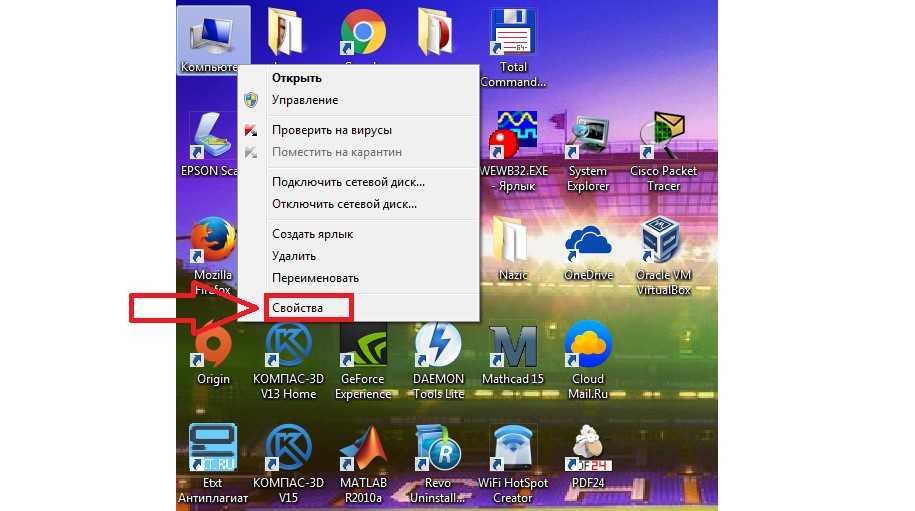
№1. Выпадающее меню при нажатии правой кнопкой мыши по ярлыку «Мой компьютер»
В открывшемся окне мы можем увидеть все данные операционной системы, в том числе версию ее сборки и другие особенности. Это окно показано на рисунке №2. Там красным цветом подчеркнуто место, где можно увидеть версию системы (как видим, в нашем случае это Виндовс 7-я Домашняя базовая). Синим подчеркнута версия сборки, сиреневым – разрядность (32 или 64 бита), а зеленым выделен так называемый индекс производительности. Последнее подразумевает оценку системы по шкале от 1 до 10 в зависимости от ее производительности.
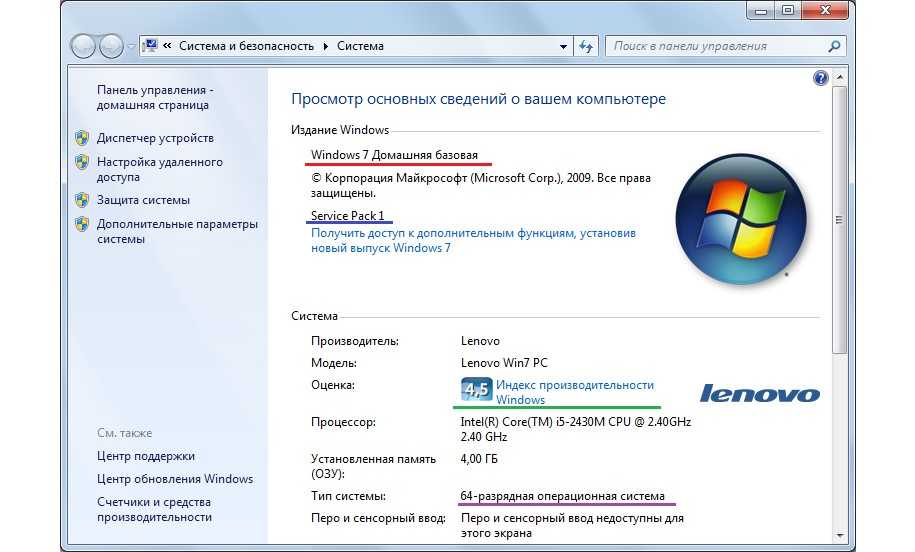
№2. Окно свойств операционной системы
Нюансы
Совет! Собственно, такой способ применим для самых разных версий Виндовс. Интересно, что в Windows 10 «Мой компьютер» называется как «Этот компьютер» и по умолчанию на рабочем столе этого ярлыка нет.
Чтобы его поставить туда, необходимо нажать на свободном месте рабочего стола правой кнопкой мыши, выбрать пункт «Персонализация», затем в окне, показанном на рисунке №3 перейти на вкладку «Темы» (выделена зеленым).
Далее следует выбрать пункт «Параметры значков рабочего стола» (выделена синим) и в окне, показанном на рисунке №4, поставить галочку напротив пункта «Компьютер».
После этого осталось нажать «ОК» и перезагрузить компьютер.
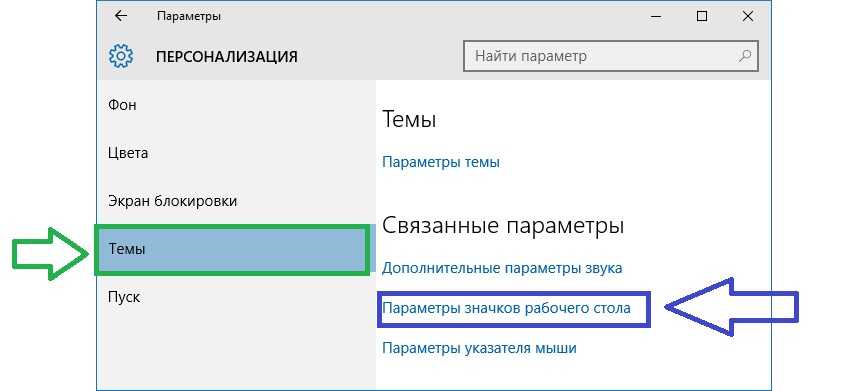
№3. Окно «Персонализация» в Windows 10
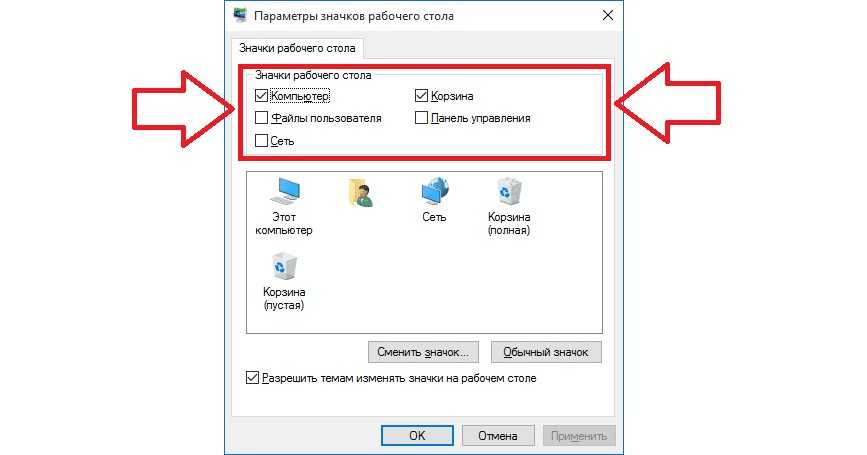
№4. Окно параметров значков на рабочем столе
В Windows XP окно, показанное на рисунке №2, будет выглядеть несколько иначе – так, как показано на рисунке №5.
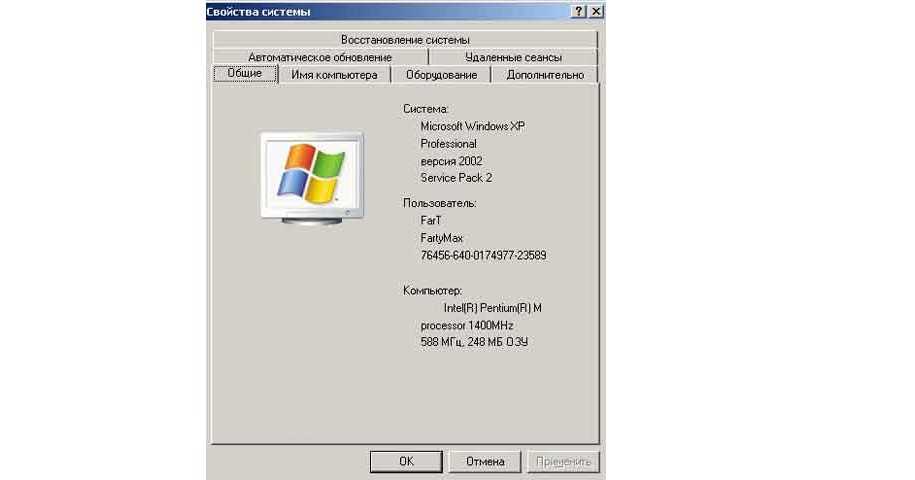
№5. Окно сведений о системе в Windows XP
В Windows 8 это окно выглядит так, как показано на рисунке №6.
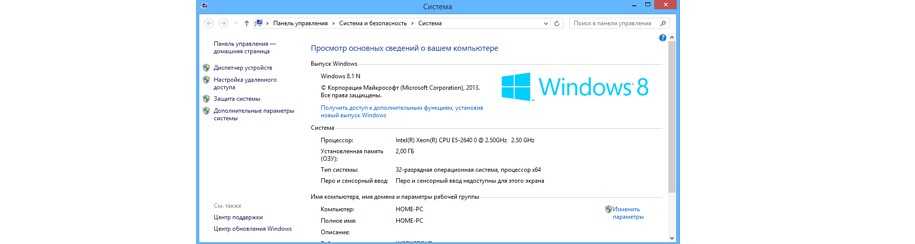
№6. Окно сведений о системе в Windows 8
Данный способ зачастую не работает в Windows 10 и Windows 8.1, а также RT 8.1. Поэтому разберем, что делать пользователям этих ОС.
Универсальный способ
Если вы фанат командной строки, любите вводить код руками, то воспользуйтесь командой winver. Откройте командную строку. В Windows XP кликайте мышью: «Пуск», «Все программы», «Стандартные», «Командная строка».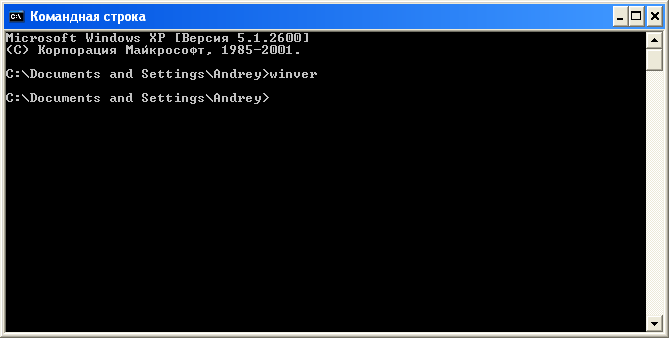
В Windows 8: правой кнопкой мыши кликайте по кнопке «Пуск» (либо жмете на клавиатуре кнопки Win + X), затем выбираете пункт меню «Командная строка».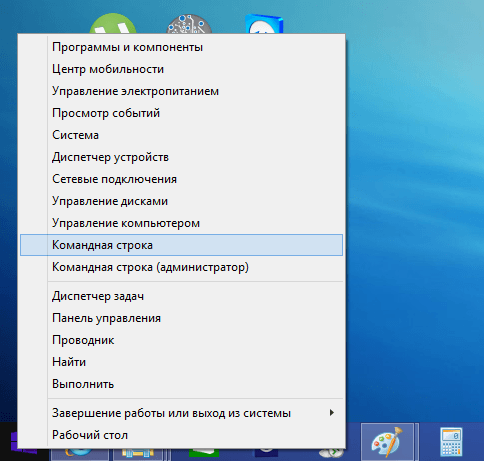
Появится новое окно: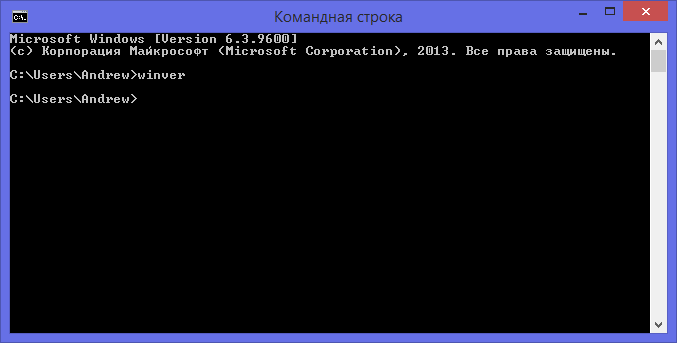
К слову сказать, часть информации о версии уже содержит само окно командной строки
Обратите внимание, что версия Windows 8.1 помечена как «6.3», что очень примечательно
Далее, в командной строке введя команду winver и нажав Enter, получим открывшееся окно сведений о системе. Для XP.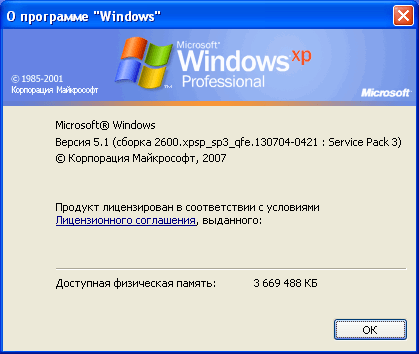 И для Windows 8.
И для Windows 8.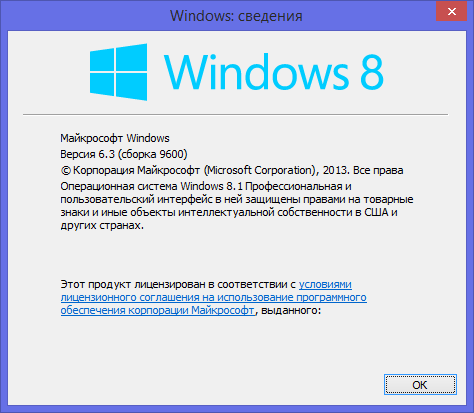
Здесь же есть возможность получить больше сведений, воспользовавшись встроенной программой systeminfo. Введите в окне командной строки systeminfo и нажмите Enter.
Откроется окно, которое для ХР будет выглядеть так:
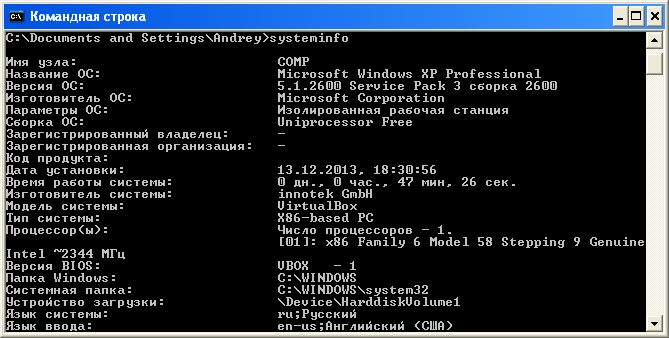
В случае с 8-кой будет так:
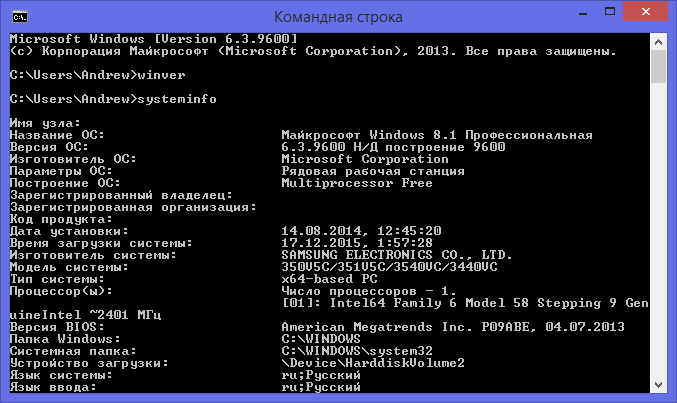
Конечно, существуют и другие способы, не указанные в этой статье, но были выбраны наиболее понятные и удобные с нашей точки зрения. Возьмите и применяйте тот, который вам быстрее запомнится. Очень надеемся, что данная статья принесла вам пользу!
Для Windows 8.1
Здесь чтобы узнать версию установленной системы, нужно сделать следующее:
В меню, которое располагается справа (в большинстве случаев, чтобы оно появилось, необходимо навести курсор мыши на правый край экрана), необходимо выбрать так называемую чудо-кнопку «Параметры». Ее внешний вид показан на рисунке №9.
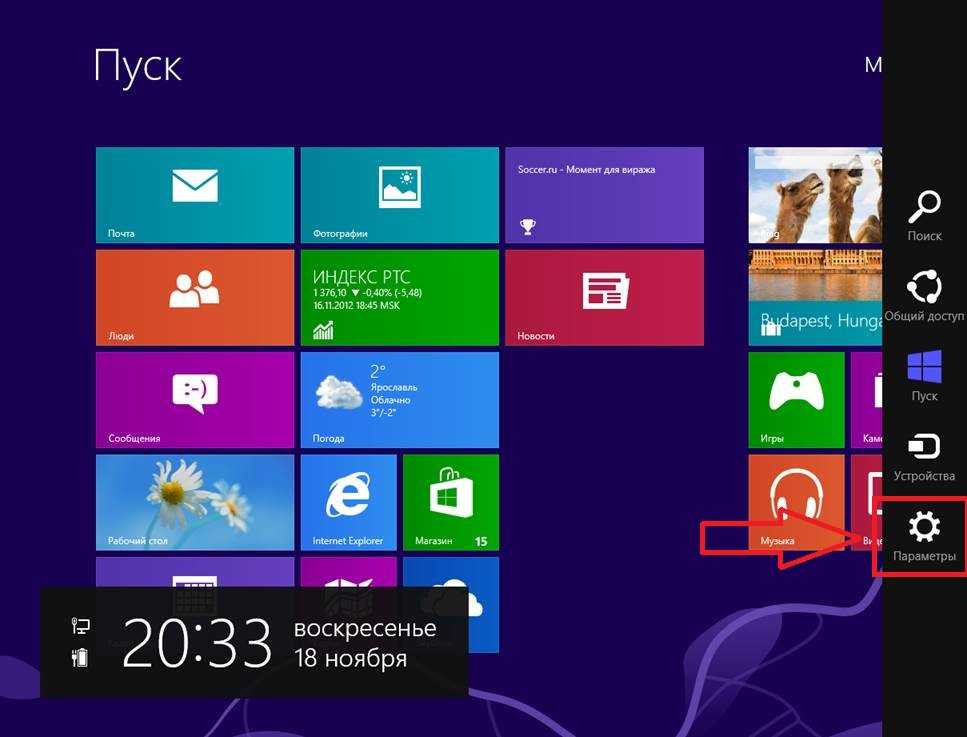
№9. Чудо-кнопка «Параметры» в Windows 8.1
В открывшемся окне следует выбрать кнопку «Изменение параметров компьютера» (показана на рисунке №10).

№10. Кнопка «Изменение параметров компьютера» в Windows 8.1
В следующем окне необходимо выбрать кнопку «Компьютер и устройства», а затем перейти в пункт «Сведения о компьютере» (показан на рисунке №11). Там в разделе «Windows» и можно будет увидеть версию установленной операционной системы. В разделе же «Компьютер» показаны самые основные параметры устройства.
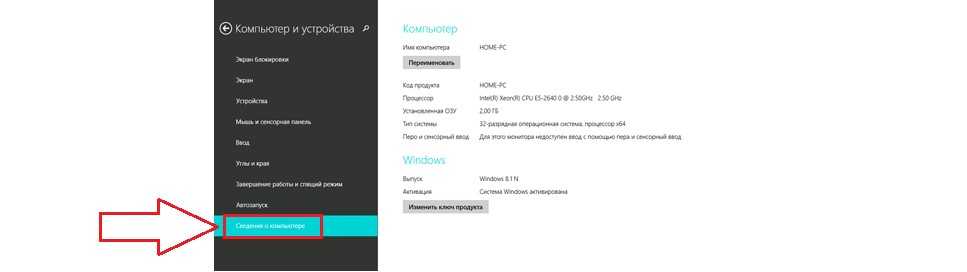
№11. Пункт «Сведения о системе» в меню «Компьютер и устройства»
Сколько у вас папок «Program Files»
Этот метод не так прост для понимания, как использование панели управления, но он обеспечивает быстрый способ проверки того, используете вы 64-разрядную или 32-разрядную версию Виндовс.
Если ваша версия Windows является 64-разрядной, вы можете устанавливать как 32-разрядные, так и 64-разрядные программы и на вашем компьютере есть две разные папки — Program Files и Program Files (x86).
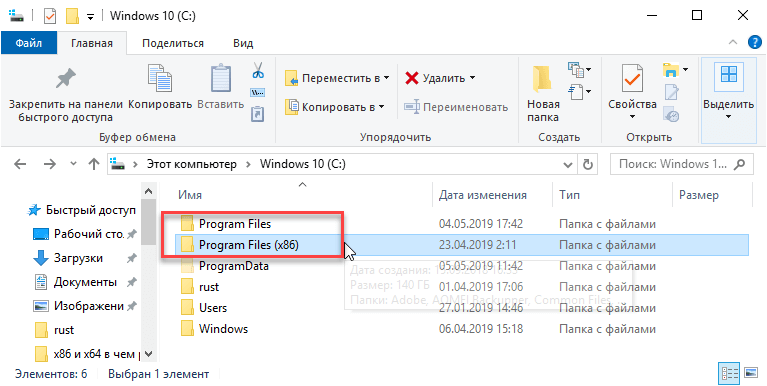
32-разрядные версии Виндовс имеют только одну папку, поскольку в ней можно устанавливать только 32-разрядные программы.
В 64-разрядной версии Windows существуют две программные папки ⇒
- Для 32-разрядных приложений: C:\Program Files (x86)\
- Для 64-разрядных приложений: C:\Program Files\
32-разрядные версии Windows имеют только одну папку ⇒
Для 32-разрядных приложений: C:\Program Files\
Теперь вы знаете, используете ли вы 64-х или 32-битную версию Windows.
Мне нравитсяНе нравится
Как узнать версию Виндовс по ключу активации
В этом варианте надо сначала определиться с ключом. Лицензионный он или нет. От этого будет зависеть, какие ресурсы мы будем использовать.
Если ключ лицензионный, то скачиваем Volume Activation Management Tool.
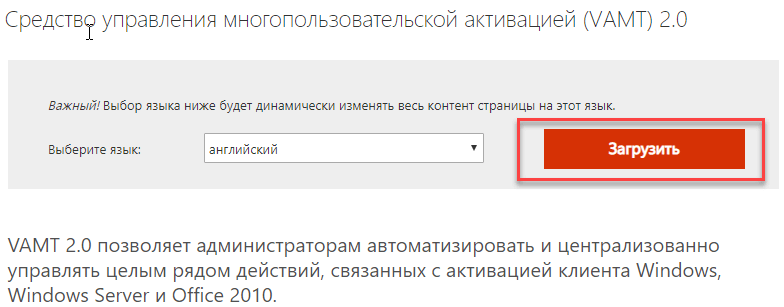
Устанавливаем и запускаем утилиту. Слева в появившемся окне выбираем «Product Key». Далее в окне вводим свой ключ и нажимаем кнопку «Verify». Утилитка на английском языке и не работает с ключами для Win 10х, так как они официально активируются по другому.
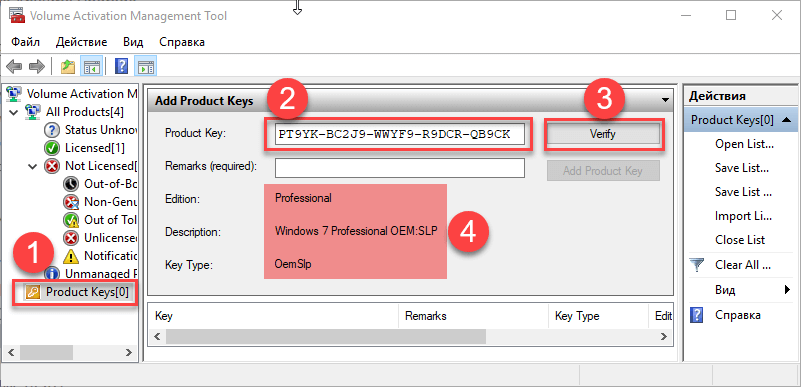
Если ключ не лицензионный, то просто вводите его в строку поиска Яндекса или Гугла и 99% вы найдете от какой он версии Виндовс. Еще есть программка PIDKey. Вообще она служит для поиска валидных (не заблокированных) ключей, но и для наших целей она хорошо подойдет. На странице загрузки почитайте о ней более подробно. Как с ней работать смотрите на изображении.
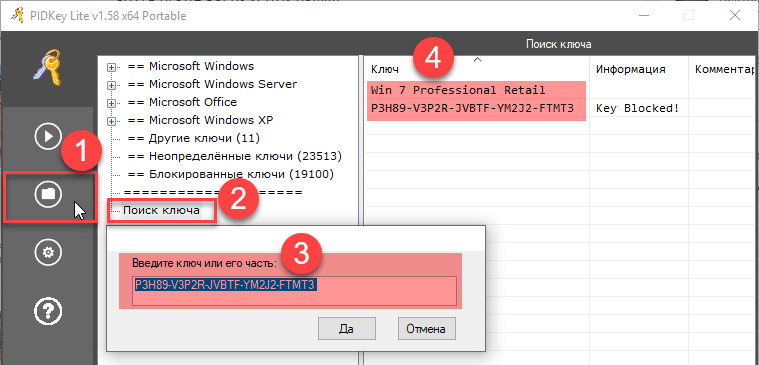
Программа содержит базу ключей и если в ней его нет, то она ничего по нему не покажет. В этом случае поможет только поиск по Яндексу и Гуглу. В PIDKey так же можно проверить лицензионные ключи.
Мне нравитсяНе нравится
Определяем номер версии, номер сборки и выпуск Виндовс 10
В наше время большинство пользователей переходят на Windows 10 как узнать версию, выпуск, а также номер сборки новейшей операционной системы различными способами можно прочитать в данном разделе.
Дополнительная информация. Корпорация Microsoft постоянно проводит программу Windows 10 Insider Preview, чтобы тестировать новые выпуски «десятки» перед их релизом. Участники программы, проверяющие новинки, получают beta-версии Виндовс бесплатно для личного пользования.
Через Параметры системы
Проще всего проверять искомые данные при помощи меню «Параметры системы», для этого:
- открывают меню параметров (значок с шестеренкой);
- выбирают пиктограмму «Система»;
- в разделе «О системе» находят всю необходимую информацию.
Через команду winver
Сборку и версию установленной на устройство операционной системы несложно определить при помощи специальной команды — winver, которая вводится в окно «Выполнить» (вызывается клавиатурным сокращением Win+R). После нажатия кнопки «ОК» откроется окно с нужными сведениями.
Сведения о системе Виндовс 10, выданные командой winver
Обратите внимание! Использование команды winver не позволяет узнать разрядность ОС Виндовс
Из «Командной строки»
Определять версию и сборку Виндовс при помощи «Командной строки» или PowerShell можно двумя способами:
- При введении в окно терминала команды winver, система выдаст окно с необходимыми сведениями.
- Команда systeminfo также выводит список всех основных параметров системы прямо в окно терминала.
Как узнать параметры системы при помощи cmd.exe
Дополнительная информация! Чтобы узнать версию операционной системы Виндовс в ISO образе, достаточно развернуть его на виртуальный диск при помощи любой подходящей программы.
При помощи «Редактора реестра»
Для использования утилиты «Редактор реестра» нужно:
- Вызвать приложение при помощи команды regedit, введенной в окне «Выполнить» (клавиатурное сочетание Win+R).
- Пройти по пути: HKEY_LOCAL_MACHINE\ SOFTWARE\ Microsoft\ Windows NT\ CurrentVersion.
- В основном окне найти нужные параметры операционной системы.
Проверка Windows 10 в «Редакторе реестра»
Используя команду msinfo32
Команда msinfo32, введенная в окно «Выполнить» (вызывается горячими клавишами Win+R), активирует средство информации msinfo32.exe, которое показывает все сведения о системе, оборудовании и командной среде.
Характеристики системы в msinfo32
Дополнительная информация! Данные для резервного восстановления или обновления BIOS содержатся в файлах с расширением .bio, которые не зависят от операционной системы.
Через стороннее приложение CPU-Z
Операционные системы от Microsoft уже включают в себя различные способы для определения параметров компьютера, но если перед пользователем стоит вопрос как узнать версию Виндовс 10 при помощи сторонних программ, то лучше всего для этой цели использовать утилиту CPU-Z.
CPU-Z – небольшое бесплатное приложение из категории служебного ПО для просмотра всех характеристик компьютерного «железа» и программной части системы. Утилита выпускается в обычной и portable (не требующей установки и запускающейся с флешки) версиях на русском и английском языках.
При помощи программы можно определить состояние видеокарты и других компонентов системного блока, актуальность драйверов, информацию о питании устройства, а также версию и сборку ОС и номер DirectX.
Обратите внимание! Приложение безопаснее всего установить с официального сайта
Как перевести номера версий Windows 10 в обновления функций
У нас не будет Windows 11, Windows 12 и так далее, как это было раньше в Windows 7, Windows 8 или Windows 8.1. Тем не менее, Microsoft продолжает обновлять Windows 10 и наряду с традиционными исправлениями и исправлениями для системы безопасности также выпускает два основных обновления функций каждый год. Эти обновления функций имеют конкретную версию, маркетинговое название (например, Creators Update) и поставляются с новыми функциями, новыми инструментами, существенными изменениями и т.д. Это те пакеты обновления, которые были в эпоху Windows XP. В результате Windows 10 претерпела значительные изменения с момента ее первого выпуска в июле 2015 года. Если вам известен номер версии, вот как она переводится в обновления функций.
- 1507 — первоначальный выпуск Windows 10 , выпущенный в июле 2015 года, с кодовым названием Threshold 1.
- 1511 — Первое значительное обновление для Windows 10, выпущенное в ноябре 2015 года, под названием «Обновление в ноябре» под кодовым названием Threshold 2.
- 1607 — Второе крупное обновление, также называемое Anniversary Update для Windows 10 . Он был выпущен через год после первоначального выпуска Windows 10 в июле 2016 года. Он также имел кодовое название Redstone 1.
- 1703 — Третье крупное обновление, также называемое Creators Update для Windows 10. Он был выпущен в апреле 2017 года под кодовым названием Redstone 2.
- 1709 — Четвертое крупное обновление, также называемое Fall Creators Update для Windows 10. Он был выпущен в октябре 2017 года под кодовым названием Redstone 3.
- 1803 — Пятое крупное обновление называется апрельским обновлением 2018 года для Windows 10. Он был под кодовым названием Redstone 4 и был выпущен в апреле 2018 года.
- 1809 — Шестое крупное обновление для Windows 10 называется Октябрьское обновление 2018 года для Windows 10. Он был под кодовым названием Redstone 5, и он был выпущен в октябре 2018 года.
- 1903 г. — Седьмое крупное обновление для Windows 10. Оно называется « Обновление мая 2019 г. для Windows 10», его кодовое имя — 19H1. «19» обозначает год выпуска обновления, а «H1» обозначает первое обновление этого года. Вы можете узнать больше об этом изменении кодового названия здесь.
- Число выше 1903 года — восьмое крупное обновление для Windows 10 под кодовым названием 19H2. Ожидается, что обновление выйдет в октябре 2019 года. На данный момент о нем мало что известно. Скорее всего, оно будет называться октябрьским обновлением 2019 года для Windows 10.
Как проверить версию Windows 10 из приложения «Настройки»
Этот метод работает во всех версиях Windows 10, но все выглядит по-разному, в зависимости от версии Windows 10, которая у вас есть. Сначала откройте приложение «Настройки» (самый быстрый способ — нажать Windows + I на клавиатуре). В настройках Windows перейдите в «Система».
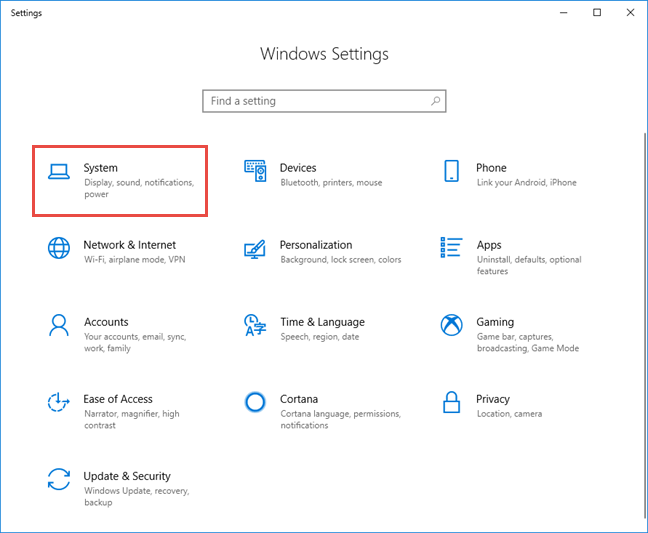
Слева, прокрутите внизу и выберите «О системе». Справа вы видите информацию о вашей системе. Количество отображаемой информации зависит от версии Windows 10, которую вы установили. В некоторых случаях вам нужно немного прокрутить вниз, чтобы найти интересующие вас строки:
- Тип системы — сообщает, используете ли вы 32-разрядную или 64-разрядную версию Windows 10.
- Редакция — он разделяет версию Windows 10, которая у вас есть.
- Сборка ОС — посмотрите номер сборки Windows 10, который вы используете.
- Версия — отображает версию Windows 10, которая установлена.
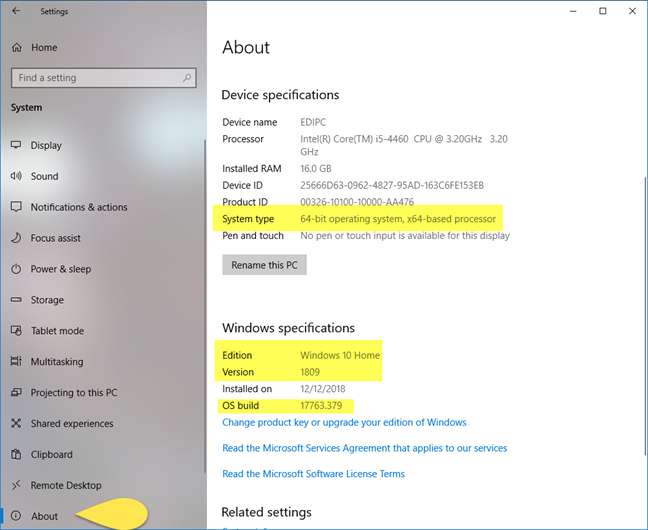
Эти строки информации расположены по-разному, в зависимости от используемой версии Windows 10. Например, вот как выглядит раздел «О программе» в обновлении Windows 10 от 2015 года. Упомянутые нами строки существуют и здесь, но в другом месте.
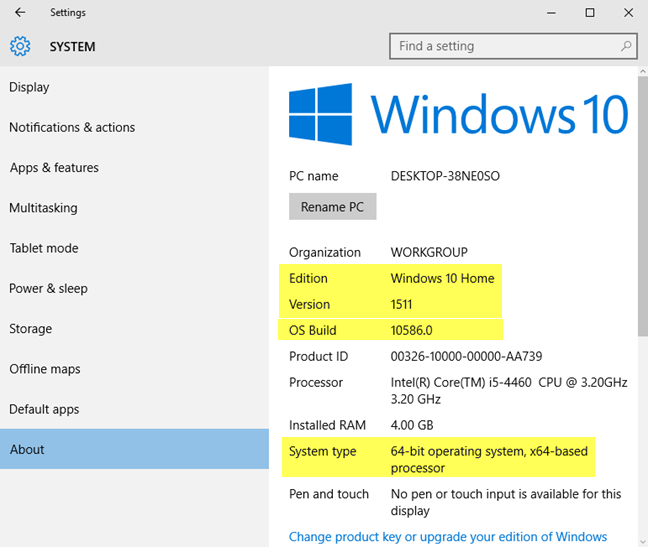
Теперь, когда у вас есть некоторые данные о версии Windows 10, сборке ОС, редакции и типе системы, давайте разберемся с этим:
Как узнать ключ Windows 10 средствами операционной системы?
На любом компьютере, обладая правами администратора, можно без сторонних программ и приложений узнать лицензионный ключ Windows 10. При этом процедуры разные, в случае с определением OEM и Installed ключей.
Как определить OEM Key на Windows 10
Узнать лицензионный ключ операционной системы, который «вшит» в материнскую плату компьютера, очень просто, если знать команду, которая специально для этого предусмотрена в Windows 10. Для определения OEM ключа проделайте следующее:
- Нажмите на клавиатуре сочетание клавиш Windows+R, чтобы вызвать строчку меню «Выполнить», и в ней пропишите следующую команду: wmic path softwarelicensingservice get OA3xOriginalProductKey
- После этого компьютер проведет считывание из БИОС лицензионного ключа в материнской плате и выдаст запрашиваемую информацию, если она имеется.
Выданный OEM ключ можно использовать для переустановки версии операционной системы, которая изначально была установлена на компьютере.
Как определить Installed Key на Windows 10
Используя одну команду, определить Installed Key не получится, и он запрятан чуть глубже в операционной системе Windows. Но достать информацию о лицензионном ключе Windows при желании можно, не устанавливая на компьютер сторонние приложения. Для этого необходимо сделать следующее:
- Запустите пустой стандартный блокнот Windows, который можно найти по следующему пути: «Пуск» — «Все приложения» — «Стандартные Windows» — «Блокнот».
- В открытую программу текстового редактора скопируйте следующий код:
function Get-WindowsKey {
param ($targets = ".")
$hklm = 2147483650
$regPath = "Software\Microsoft\Windows NT\CurrentVersion"
$regValue = "DigitalProductId"
Foreach ($target in $targets) {
$productKey = $null
$win32os = $null
$wmi = "\\$target\root\default:stdRegProv"
$data = $wmi.GetBinaryValue($hklm,$regPath,$regValue)
$binArray = ($data.uValue)
$charsArray = "B","C","D","F","G","H","J","K","M","P","Q","R","T","V","W","X","Y","2","3","4","6","7","8","9"
## decrypt base24 encoded binary data
For ($i = 24; $i -ge 0; $i--) {
$k = 0
For ($j = 14; $j -ge 0; $j--) {
$k = $k * 256 -bxor $binArray
$binArray = ::truncate($k / 24)
$k = $k % 24
}
$productKey = $charsArray + $productKey
If (($i % 5 -eq 0) -and ($i -ne 0)) {
$productKey = "-" + $productKey
}
}
$win32os = Get-WmiObject Win32_OperatingSystem -computer $target
$obj = New-Object Object
$obj | Add-Member Noteproperty Computer -value $target
$obj | Add-Member Noteproperty Caption -value $win32os.Caption
$obj | Add-Member Noteproperty CSDVersion -value $win32os.CSDVersion
$obj | Add-Member Noteproperty OSArch -value $win32os.OSArchitecture
$obj | Add-Member Noteproperty BuildNumber -value $win32os.BuildNumber
$obj | Add-Member Noteproperty RegisteredTo -value $win32os.RegisteredUser
$obj | Add-Member Noteproperty ProductID -value $win32os.SerialNumber
$obj | Add-Member Noteproperty ProductKey -value $productkey
$obj
}
}
Далее нажмите «Файл» — «Сохранить как…» и в графе «Тип файла» выберите «Все файлы». Следом введите имя файла «windowskey.ps1». Остается выбрать папку, куда будет сохранен файл. Рекомендуем сохранить его в корневую папку одного из дисков, поскольку позже к нему потребуется прописывать путь. К примеру, выберите «Локальный диск С» для сохранения и нажмите «Сохранить».
Теперь запустите поиск, и введите в него запрос «PowerShell». Когда поиск выдаст результат, нажмите на найденной программе правой кнопкой мыши и выберите пункт «Запустить от имени администратора».
После этого откроется административная панель Microsoft, в которой требуется ввести команду «Set-ExecutionPolicy RemoteSigned» и нажать Enter.
Далее появится окно с требованием подтвердить пункты безопасности – нажимайте «Y», а после клавишу Enter.
Теперь необходимо ввести путь до файла, который мы сохраняли в третьем пункте инструкции. Для этого пропишите C:\windowskey.ps1 и нажмите Enter
Внимание: Если вы сохранили файл в третьем пункте в другой папке – пропишите путь до нее.
Далее вводим команду Get-WindowsKey и жмем Enter. После этого на экране появится Installed Key установленной операционной системы.
Обратите внимание, что Installed Key отображается в пункте «Product Key». Также выполнение описанных выше действий позволяет узнать некоторые подробности об операционной системе, используемой на компьютере
Активация после изменения конфигурации оборудования
Важный вопрос, который многих интересовал: а как будет срабатывать «привязанная» к оборудованию активация, если поменять то или иное оборудование, особенно если замена касается ключевых компонентов компьютера?
Microsoft отвечает и на него: «Если вы обновились до Windows 10, используя бесплатное обновление, а после этого произвели значительные аппаратные изменения вашего устройства, например, замену материнской платы, Windows 10 может больше не активироваться. За помощью по активации обратитесь в службу поддержки».
Обновление 2016: судя по имеющейся информации, начиная с августа текущего года лицензию Windows 10, полученную в рамках обновления, можно будет привязывать к вашей учетной записи Майрософт. Делается это в целях облегчения активации системы при изменении конфигурации оборудования, а вот как именно будет работать — еще посмотрим. Возможно, удастся и перенести активацию на полностью другое железо.
Определяем номер версии, номер сборки и выпуск Windows 10
Узнать всю вышеперечисленную информацию в Windows 10 можно нескольким способами.
Способ 1 – Используем компонент «Параметры»
В Windows 10 есть компонент «Параметры», с помощью которого можно узнать всю необходимую информацию об установленной системе.
Это стандартный способ, который не требует никакой дополнительной подготовки и знаний.
Итак, чтобы узнать номер версии, номер сборки и выпуск Windows 10, необходимо запустить компонент «Параметры». Например, из меню «Пуск» или используя сочетание клавиш Win + i.
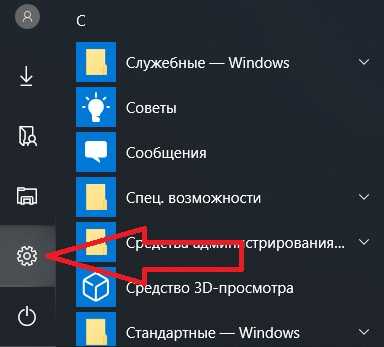
Затем открыть параметры «Система».
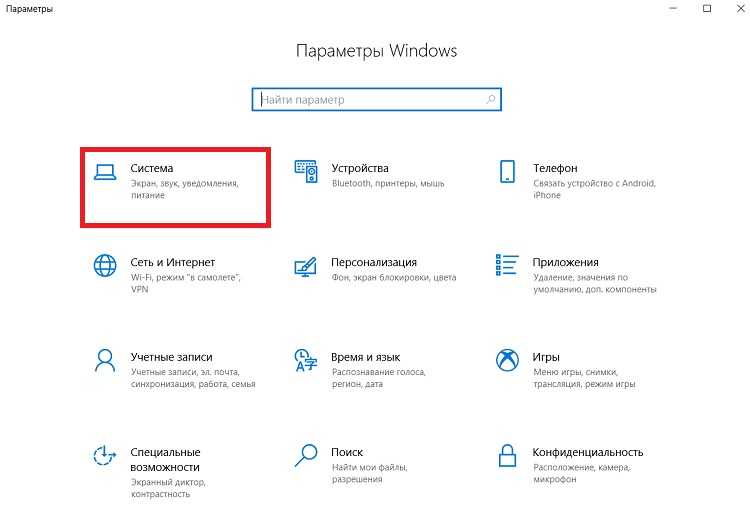
А после перейти в раздел «О системе».
Там в разделе «Характеристики Windows» Вы можете увидеть сведения о выпуске Windows 10, номере версии и номере сборки, а также здесь указана дата установки текущей версии.
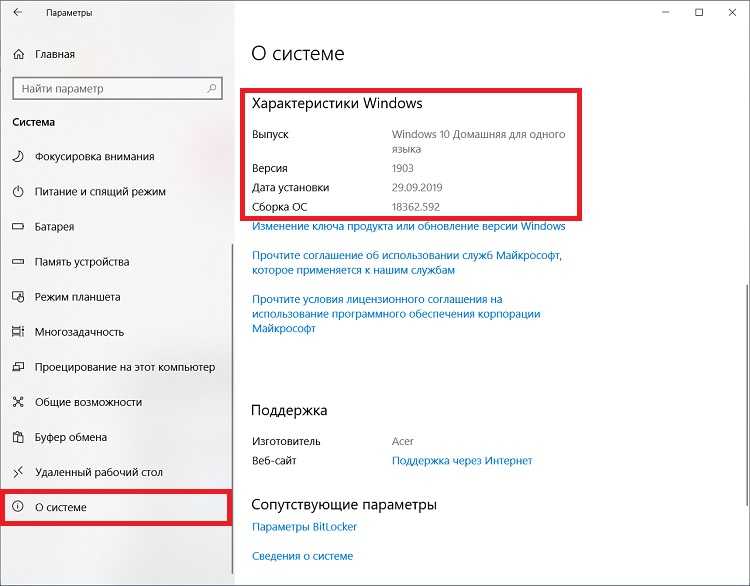
Способ 2 – Используем утилиту winver
Также можно использовать системную утилиту winver, которая выводит необходимые сведения о системе Windows 10.
Для запуска утилиты можно в стандартном поиске Windows 10 ввести «winver» и выбрать найденный пункт (Выполнить команду).
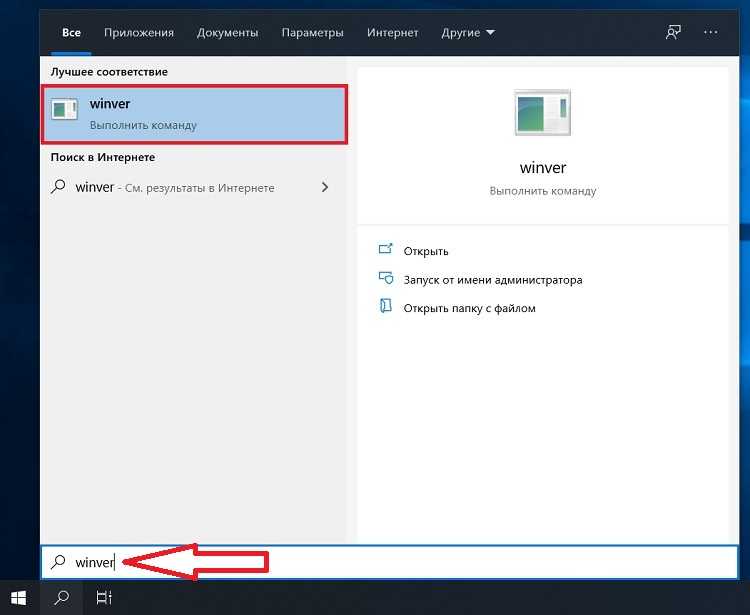
В итоге откроется окно, в котором можно будет найти информацию о номере версии, сборке и выпуске Windows 10.
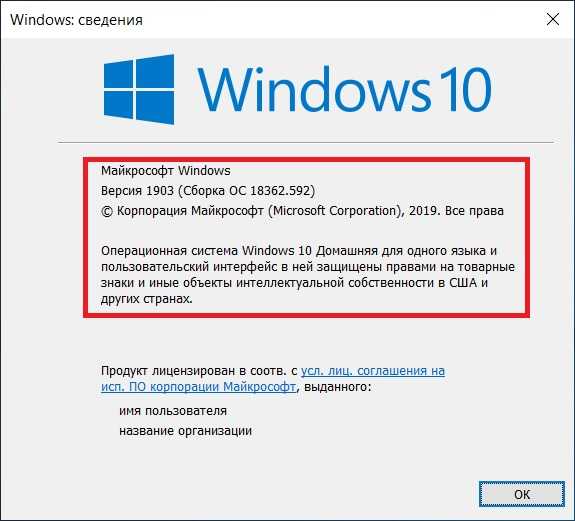
Способ 3 – Используем приложение msinfo32
Узнать все сведения о системе можно с помощью классического приложения msinfo32, оно так и называется «Сведения о системе».
Чтобы его запустить, необходимо в поиске Windows 10 ввести «msinfo32» (или «Сведения о системе»).
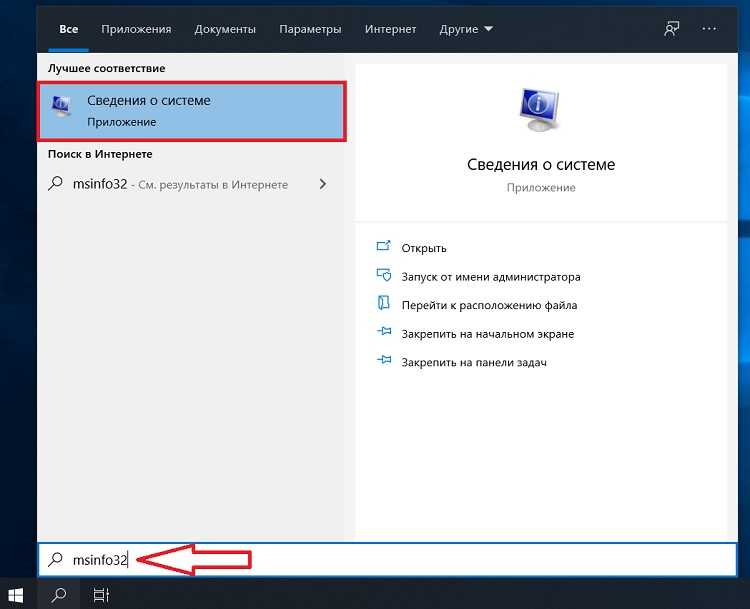
В результате запустится приложение, содержащее очень подробную информацию о системе, включая, конечно же, версию, сборку и выпуск системы.
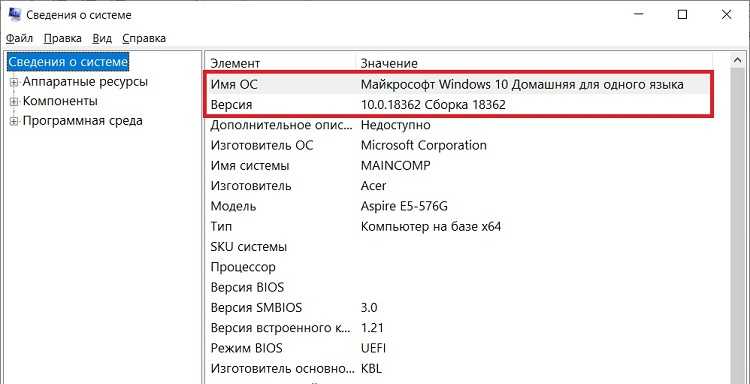
Способ 4 – Используем команду systeminfo в командной строке
Узнать информацию о версии, сборке и выпуске Windows 10 можно и в командной строке, для этого существует команда systeminfo.
Чтобы использовать этот способ, необходимо запустить командную строку, например, все в том же поиске ввести «Командная строка» и выбрать соответствующий пункт.
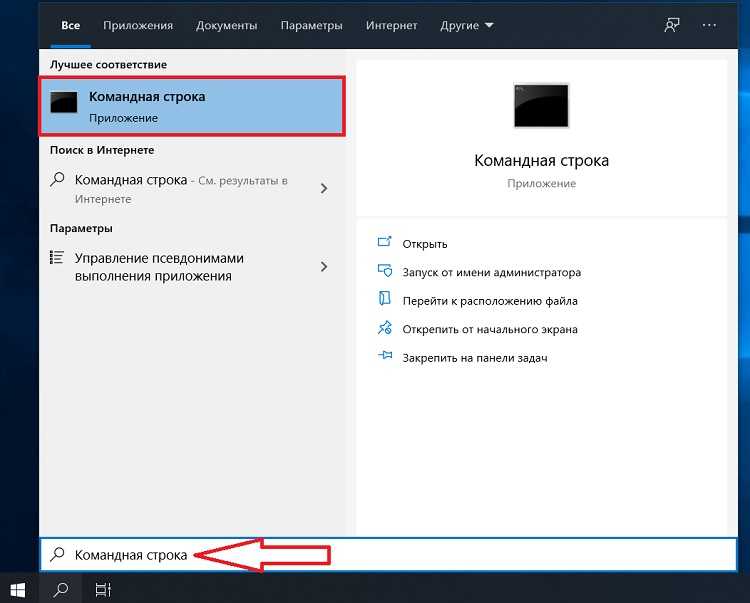
А затем ввести команду systeminfo, которая покажет системную информацию, среди которой и будет номер версии, номер сборки и выпуск Windows 10.
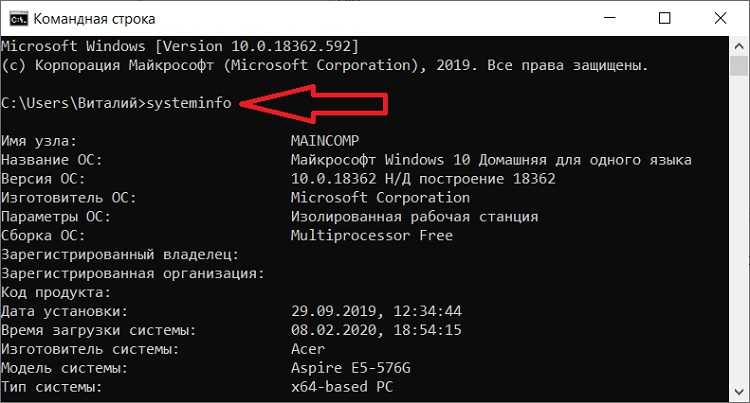
На сегодня это все, пока!
Нравится1Не нравится
Как узнать точную версию и номер сборки Windows
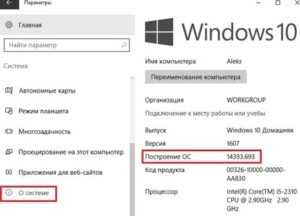
В этой инструкции будет показано, как узнать мажорный номер установленной системы Windows (например, Windows 7, Windows 8, Windows 10), как узнать версию Windows (Home, Pro и т. д.), а также как узнать номер сборки.
Номер сборки Windows меняется по мере установки обновлений, которые выходят регулярно, причём такие обновления могут приносить значительные изменения в систему, сравнимые с мажорными обновлениями до выхода Windows 10. Поэтому иногда нужно узнать точную версию Windows, с номером билда и релиза.
Что такое номер сборки Windows (build) и что такое номер выпуска Windows (release)
Сейчас, после отказа от идеи сервисных пакетов и обновления мажорной версии Windows (не планируется выпускать новые версии, всё время будет Windows 10), можно запутаться с номерами сборки и номерами версии (релиза). К тому же, номер релиза и номер сборки соответствуют друг другу и изменяются синхронно.
Посмотрите соответствие номеров версий (релизов) и билдов на этой странице https://docs.microsoft.com/en-us/windows/release-information/
Итак, номер сборки (build) соответствует важным обновлениям Windows и если сравнивать с предыдущими версия данной операционной системы, то номер сборки ближе всего к понятию сервисного пакета.
Поскольку обе эти величины (сборка и версия/релиз) позволяют идентифицировать версию операционной системы, то использовать можно любое из этих значений, главное указать, что именно вы имеете ввиду.
Также Windows различаются изданиями: Home (Домашняя), Professional (Профессиональная), Enterprise или Education (Для образовательных учреждений).
Как посмотреть точную версию Windows
Нажмите клавиши Win+i, в открывшемся окне кликните на «Система»:
Пролистните вниз боковое меню и кликните пункт «О системе»:
Опять пролистните чуть вниз и вы увидите Характеристики Windows:
Будет показана дата установки Windows, номер версии и номер сборки.
Далее для проверки версии Windows мы будем использовать командную строку — не пугайтесь, всё совсем просто и даже быстрее, чем кликать по многократно вложенным меню, которые меняются с выходом новых версий.
Как увидеть версию Windows в командной строке
Для открытия командной строки (CMD) нажмите кнопки Win+r, введите в окне
cmd
В открывшейся командной строке введите и нажмите ENTER:
ver
Пример полученной информации:
Microsoft Windows
Здесь:
- 10 — означает Windows 10
- 18362.657 — это номер сборки (build)
Для получения номера версии (релиза, выпуска) выполните команду:
Reg Query “HKLM\SOFTWARE\Microsoft\Windows NT\CurrentVersion” /v ReleaseId
Как открыть окно с версией Windows. Как в меню настроек найти версию Windows
Окно с версией Windows можно найти в настройках как это показано выше, но самый простой вариант, это в командной строке, либо в PowerShell выполнить такую команду:
winver
Откроется следующее окно:
Как увидеть версию Windows в PowerShell
PowerShell — это тоже разновидность командной строки, но более современная, с новыми функциями. Чтобы открыть PowerShell, намжите Win+x и выберите в открывшемся меню «Windows PowerShell».
Для получения номера сборки и мажорной версии системы выполните команду:
::OSVersion.Version
Если вы хотите получить номер выпуска, но выполните команду:
(Get-ItemProperty -Path “HKLM:\SOFTWARE\Microsoft\Windows NT\CurrentVersion” -Name ReleaseId).ReleaseId
Чтобы в одной строке получить номер сборки и номер выпуска с максимальной детализацией, выполните следующую команду:
(Get-ItemProperty “HKLM:\SOFTWARE\Microsoft\Windows NT\CurrentVersion”).BuildLabEx
Будет выведено что-то вроде:
18362.1.amd64fre.19h1_release.190318-1202
Ещё одна команда, которая позволяет вывести более полную информацию о версии сборки:
(Get-ItemProperty -Path c:\windows\system32\hal.dll).VersionInfo.FileVersion
Пример вывода:
10.0.18362.628 (WinBuild.160101.0800)
Чтобы узнать тип издания (Домашняя, Профессиональная и т. д.) выполните команду:
Get-WmiObject -Class Win32_OperatingSystem | ForEach-Object -MemberName Caption
Или такую:
gwmi win32_operatingsystem | % caption
Как получить подробную информацию о системе Windows
Следующие команды будут выводить множество разной информации, в том числе номера версий или сборок.
systeminfo
Эта команда выведет практически всю информацию о компьютере на Windows:
Get-ComputerInfo
А эта команда отфильтрует свойства ОС Windows:
Get-ComputerInfo -Property Windows*
Windows 10 редакции. Чем они отличаются?
На вашем компьютере или устройстве может быть установлена одна из следующих версий Windows 10:
- Home — самая распространенная редакция Windows 10. Она предназначена для домашних пользователей и новых устройств, которые продаются в торговых точках. Он включает только ориентированные на потребителя функции и не имеет таких бизнес-функций, как шифрование или виртуализация BitLocker. Одно существенное ограничение заключается в том, что пользователи Windows 10 Home не могут задерживать обновления Windows 10, как это делают пользователи других выпусков.
- Pro — эта версия добавляет функции для малого бизнеса и опытных пользователей. Кроме того, он дает пользователям возможность контролировать, как и когда они могут получать обновления Windows. Enterprise — предоставляет все функции Windows 10 Pro с дополнительными функциями для помощи сетевым администраторам и технологически ориентированным компаниям.
- Enterprise LTSC — канал долгосрочного обслуживания Windows 10 Enterprise, который выпускается раз в два-три года. Он поддерживается обновлениями безопасности в течение десяти лет после выпуска каждой версии.
- Образовательная — изначально оно имело те же функции, что и Windows 10 Enterprise, и было разработано для академических организаций. После обновления Fall Creators его набор функций был уменьшен.
- Pro Education — специальная версия Windows 10 для образовательного сектора. В него входит приложение «Настройка школьных компьютеров» , которое позволяет настраивать параметры с помощью USB-устройства флэш-памяти. У него нет предложений Cortana , Microsoft Store или Windows Spotlight.
- Pro для рабочих станций — это издание, предназначенное для высокопроизводительного оборудования, интенсивных вычислительных задач и новейших серверных процессоров и файловых систем.
- S — ограниченный по функциональности режим Windows 10, предназначенный для розничной торговли и обучения. Его наиболее важным ограничением является то, что вы не можете устанавливать настольные приложения, если они не распространяются через Microsoft Store . Кроме того, Microsoft Edge используется как веб-браузер по умолчанию, а Bing — в качестве поисковой системы. Любая редакция Windows 10 может быть запущена в режиме S.
- IoT — это издание предназначено для недорогих устройств, таких как Raspberry Pi, и специализированных машин, таких как роботы, банкоматы, POS-терминалы, сканеры штрих-кода и так далее. Существует три версии IoT для Windows 10: IoT Enterprise, IoT Mobile Enterprise и IoT Core.
- Mobile — это издание Windows 10, предназначенное для смартфонов и небольших планшетов. К сожалению, Microsoft больше не активно вкладывает в это средства, и она остается только на средствах жизнеобеспечения. Ожидается, что Microsoft прекратит обновления и поддержку Windows 10 Mobile в декабре 2019 года.
- Mobile Enterprise — предоставляет все функции Windows 10 Mobile и некоторые функции для помощи сетевым администраторам и технологически ориентированным компаниям. Ожидается, что Microsoft прекратит обновления и поддержку в декабре 2019 года.
Как узнать номер версии, номер сборки и выпуск Windows 10 | Info-Comp.ru – IT-блог для начинающих
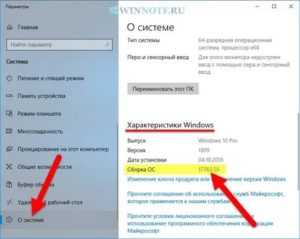
Приветствую Вас на сайте Info-Comp.ru! Иногда у пользователей операционной системы Windows 10 возникает необходимость узнать номер версии, номер сборки или просто выпуск Windows 10, так как бывают случаи, что для установки какой-нибудь программы или для устранения какой-нибудь проблемы требуется знать эти характеристики системы.
Для опытных пользователей Windows 10 узнать все эти сведения не составит труда, однако у начинающих пользователей возникают определённые трудности с определением этих параметров.
Поэтому сегодня в этом материале я покажу несколько способов, с помощью которых можно узнать номер версии, номер сборки и выпуск Windows 10.
Описание основных характеристик Windows 10
Сначала давайте рассмотрим основные характеристики Windows 10, которые могут потребоваться Вам для решения тех или иных задач.
- Редакция Windows 10 – определенный набор функций Windows 10. Существуют следующие основные редакции Windows 10:
- Домашняя (Home) – редакция Windows 10, которая обладает стандартным функционалом. Обычно используется на домашних компьютерах;
- Профессиональная (Pro) – редакция Windows 10 с расширенным функционалом. Используется как на домашних компьютерах, так и в корпоративном секторе;
- Корпоративная (Enterprise) – полнофункциональная редакция Windows 10, ориентированная на применение в корпоративной среде;
- Education – редакция для образовательных учреждений;
- Разрядность Windows 10 – поддержка архитектуры процессора (x86, x86-64). Существуют:
- 32-разрядные версии (поддержка x86 и максимум 4 гигабайта оперативной памяти);
- 64-разрядные версии (поддержка и x86, и x86-64, ограничений по количеству оперативной нет).
- Версия Windows 10 – это версия системы, которая меняется с выходом крупных обновлений (например, изменение функционала). Последние версии:
- 1909 – Ноябрь 2019
- 1903 – Май 2019
- 1809 – Октябрь 2018
- 1803 – Апрель 2018
- 1709 – Октябрь 2017
- Сборка (построение) – дополнительный подпункт версии, который характеризует версию построения системы.
Заметка! «Режим бога» в Windows – что это такое и как его включить в Windows 10?
Способ 1 – Используем компонент «Параметры»
В Windows 10 есть компонент «Параметры», с помощью которого можно узнать всю необходимую информацию об установленной системе.
Это стандартный способ, который не требует никакой дополнительной подготовки и знаний.
Итак, чтобы узнать номер версии, номер сборки и выпуск Windows 10, необходимо запустить компонент «Параметры». Например, из меню «Пуск» или используя сочетание клавиш Win + i.
Затем открыть параметры «Система».
А после перейти в раздел «О системе».
Там в разделе «Характеристики Windows» Вы можете увидеть сведения о выпуске Windows 10, номере версии и номере сборки, а также здесь указана дата установки текущей версии.
Заметка! Как узнать, чем занято место на диске в Windows 10
Способ 2 – Используем утилиту winver
Также можно использовать системную утилиту winver, которая выводит необходимые сведения о системе Windows 10.
Для запуска утилиты можно в стандартном поиске Windows 10 ввести «winver» и выбрать найденный пункт (Выполнить команду).
В итоге откроется окно, в котором можно будет найти информацию о номере версии, сборке и выпуске Windows 10.
Чтобы его запустить, необходимо в поиске Windows 10 ввести «msinfo32» (или «Сведения о системе»).
В результате запустится приложение, содержащее очень подробную информацию о системе, включая, конечно же, версию, сборку и выпуск системы.
Заметка! Как запретить удаление файлов и папок в Windows 10
Узнать информацию о версии, сборке и выпуске Windows 10 можно и в командной строке, для этого существует команда systeminfo.
Чтобы использовать этот способ, необходимо запустить командную строку, например, все в том же поиске ввести «Командная строка» и выбрать соответствующий пункт.
А затем ввести команду systeminfo, которая покажет системную информацию, среди которой и будет номер версии, номер сборки и выпуск Windows 10.
Интересные ТОПы и рейтинги:
На сегодня это все, пока!
По ключу
Данный способ предназначен для тех, кто более-менее хорошо разбирается в компьютерах и является, так сказать, «продвинутым» пользователем.
Хотя в некоторых случаях ситуация вынуждает стать таковым.
Действительно, версию операционной системы можно узнать по ключу, который указан на наклейке, расположенной на корпусе персонального компьютера или ноутбука.
Для этого нам понадобится программа под названием Volume Activation Management Tool, которую можно скачать только (!) на официальном сайте Microsoft, вот ссылка – www.microsoft.com/en-us/download/details.aspx?id=11936.
На этой странице нужно нажать кнопку «Download». К сожалению, русского языка в ней нет, но и без него разобраться будет несложно.
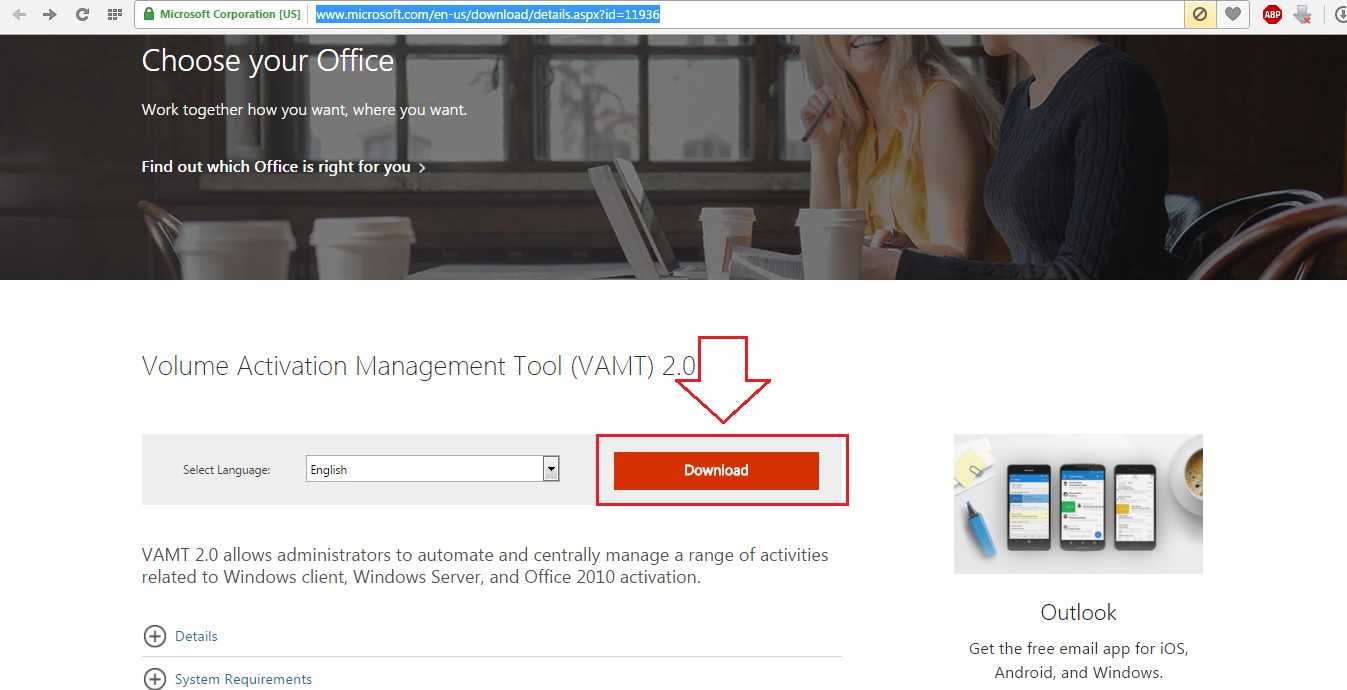
№12. Страница скачивания программы Volume Activation Management Tool
После этого скачанный файл нужно запустить, пройти стандартный процесс установки и запустить саму программу. Пользователь увидит окно, показанное на рисунке №13.
С левой стороны расположено дерево разделов.
В нем нужно выбрать «Product Key» (выделено зеленым цветом).
Далее в окне ввода нужно ввести свой ключ, как это и показано на рисунке №13, и нажать кнопку «Verify» (выделена красным).
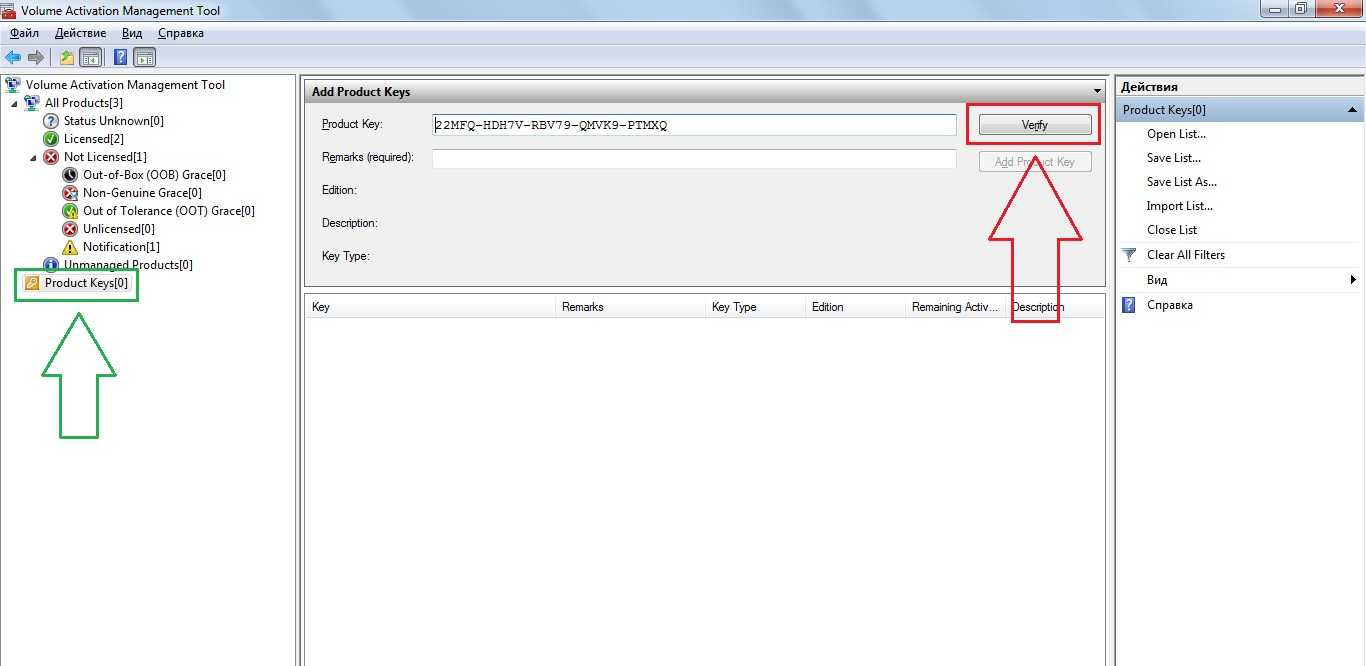
№13. Ввод ключа в программе Volume Activation Management Tool
После этого в том месте, которое на рисунке №14 выделено, появится версия вашей операционной системы.
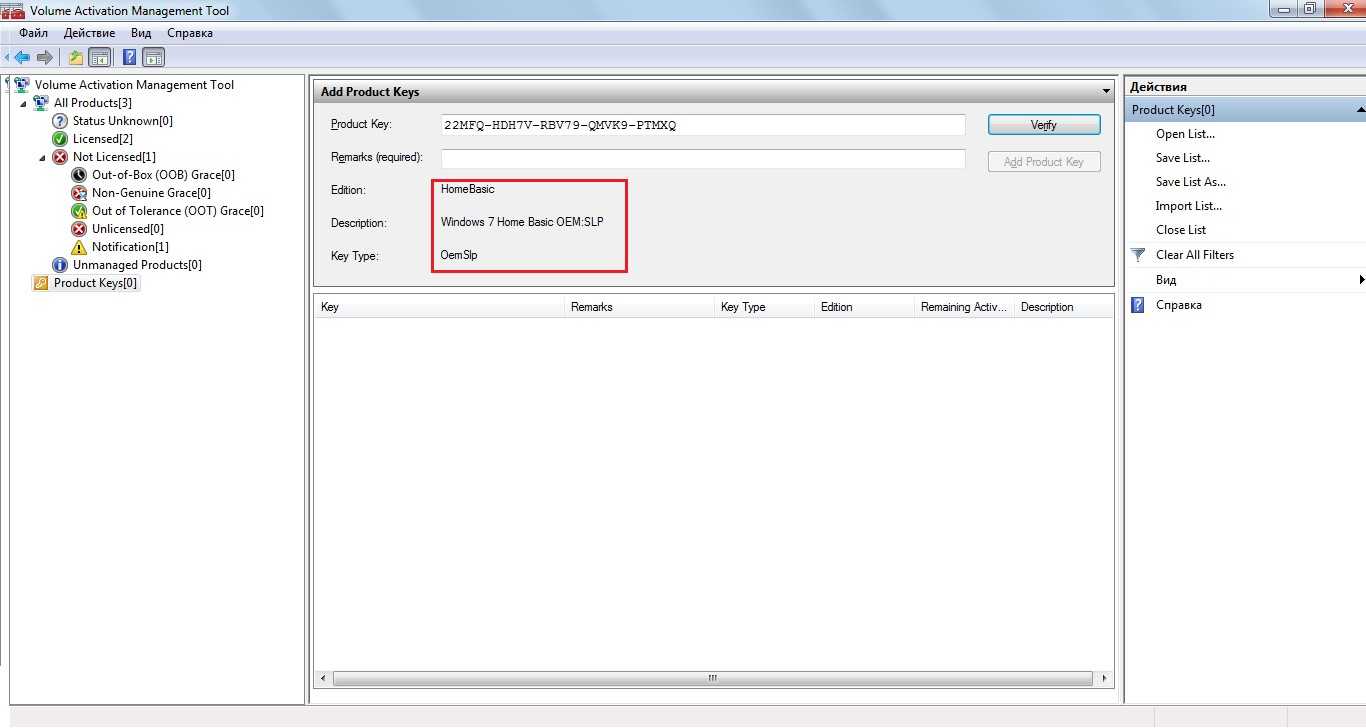
№14. Отображение версии ОС в Volume Activation Management Tool
НО! Этот способ не действует в Windows 10.
Эта простая утилита показывает и версию операционной системы, и ее ключи – установочный и ID. Окно данной программы показано на рисунке №15.
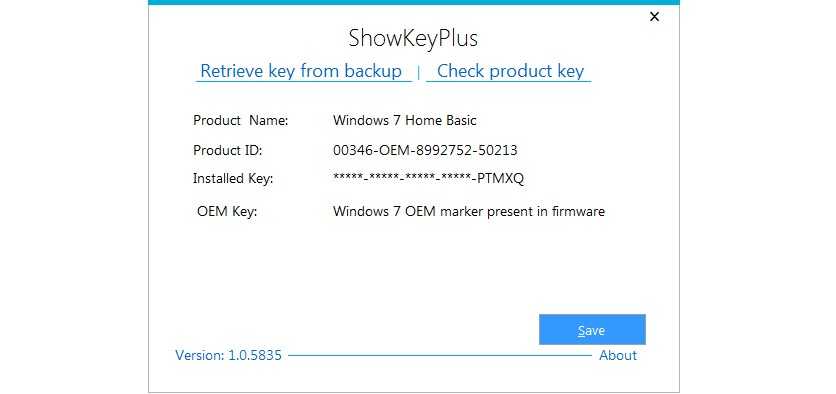
№15. Окно программы ShowKeyPlus
Несколько описанных выше способов наглядно показаны в видео ниже.
Что такое номер сборки Windows (build) и что такое номер выпуска Windows (release)
Сейчас, после отказа от идеи сервисных пакетов и обновления мажорной версии Windows (не планируется выпускать новые версии, всё время будет Windows 10), можно запутаться с номерами сборки и номерами версии (релиза). К тому же, номер релиза и номер сборки соответствуют друг другу и изменяются синхронно.
Итак, номер сборки (build) соответствует важным обновлениям Windows и если сравнивать с предыдущими версия данной операционной системы, то номер сборки ближе всего к понятию сервисного пакета.
Номер релиза и версии — это примерно одно и то же. Релиз может быть указан так: 190318-1202, в номер версии Windows являются первые четыре цифры релиза, то есть в данном случае версия Windows это 1903.
Поскольку обе эти величины (сборка и версия/релиз) позволяют идентифицировать версию операционной системы, то использовать можно любое из этих значений, главное указать, что именно вы имеете ввиду.
Также Windows различаются изданиями: Home (Домашняя), Professional (Профессиональная), Enterprise или Education (Для образовательных учреждений).
