Необходимость выполнения проверки
Выполнение тестирования скорости работы компьютера доступно для любого пользователя. Для проверки не требуются ни специализированных знаний, ни опыта работы с определёнными версиями ОС Windows. А на сам процесс вряд ли потребуется потратить больше часа.
К причинам, по которым стоит воспользоваться встроенной утилитой или сторонним приложением относят
:
-
беспричинное замедление работы компьютера.
Причём, не обязательно старого – проверка нужна для выявления проблем и у новых ПК. Так, например, минимальные по результатам и показатели хорошей видеокарты свидетельствуют о неправильно установленных драйверах; -
проверку устройства при выборе нескольких похожих конфигураций в компьютерном магазине.
Обычно так поступают перед покупкой ноутбуков – запуск теста на 2–3 практически одинаковых по параметрам устройствах помогает узнать, какой из них лучше подходит покупателю;
необходимость сравнить возможности различных компонентов постепенно модернизируемого компьютера. Так, если меньше всего значение производительности у HDD, значит, его и стоит заменить первым (например, на SSD).
По результатам тестирования, выявившего скорость выполнения компьютером различных задач, можно обнаружить проблемы с драйверами и несовместимость установленных устройств.
А иногда даже плохо функционирующие и вышедшие из строя детали – для этого, правда, понадобится более функциональные утилиты, чем те, которые встроены в Windows по умолчанию. Стандартные тесты показывают минимум информации.
Просмотр отчета о батарее ноутбука или планшета с Windows 10 и 8
c http-equiv=»Content-Type» content=»text/html;charset=UTF-8″>lass=»remon-after-2nd-h2″ id=»remon-335726760″>
Примечание: как было отмечено выше, на моем ноутбуке информация не полная. Если у вас более новое «железо» и есть все драйвера, вы увидите и те сведения, которые отсутствуют на приведенных скриншотах.
В верхней части отчета, после информации о ноутбуке или планшете, установленной системе и версии БИОС, в разделе Installed Battery, вы увидите следующую важную информацию:
- Manufacturer — производитель батареи.
- Chemistry — тип аккумулятора.
- Design Capacity — исходная емкость.
- Full Charge Capacity — текущая емкость при полном заряде.
- Cycle Count — количество циклов перезарядки.
Разделы Recent Usage и Battery Usage представляют данные об использовании батареи в течение последних трех дней, включая остаточную емкость и график расхода.
Раздел Usage History в табличном виде отображает данные по времени использования устройства от батареи (Battery Duration) и электросети (AC Duration).
В разделе Battery Capacity History представлена информация об изменении емкости батареи за последний месяц. Данные могут быть не совсем точными (например, в некоторые дни, текущая емкость может «увеличиваться»).
Раздел Battery Life Estimates отображает информацию о предполагаемом времени работы устройства при полной зарядке в активном состоянии и в режиме connected standby (а также информацию о таком времени при исходной емкости батареи в колонке At Design Capacity).
Последний пункт в отчете — Since OS Install отображает информацию об ожидаемом времени работы системы от аккумулятора, вычисленный на основании использования ноутбука или планшета с момента установки Windows 10 или 8 (а не за последние 30 дней).
Для чего это может потребоваться? Например, для анализа ситуации и емкости, если ноутбук вдруг стал быстро разряжаться. Или же для того, чтобы узнать, насколько «заезжен» аккумулятор при покупке б/у ноутбука или планшета (или устройства с витрины). Надеюсь, для кого-то из читателей информация окажется полезной.
А вдруг и это будет интересно:
Как повысить производительность при низком индексе: несколько способов
Можно ли самому повысить производительность системы? Ответ — да. Рассмотрим несколько способов оптимизации работы ПК.
- Удостоверьтесь, что на вашем ПК установлены все последние системные обновления Windows и обновления для драйверов. Для этого откройте «Центр обновления Windows» и запустите проверку наличия обновлений. Если будут доступны обновления, кликните по «Установить сейчас». После получения апдейта перезагрузите ПК и проверьте производительность снова. Если она не увеличилась, переходите к следующим методам.
Кликните по «Установить сейчас», если система нашла доступные обновления
- Отключите автозагрузку некоторых программ в «Диспетчере задач». Откройте его с помощью комбинации Ctrl + Alt + Delete. Во вкладке «Автозагрузка» уберите утилиты, которыми вы не пользуетесь. Это поможет разгрузить центральный процессор и оперативную память.
Отключите автозагрузку ненужных программ при запуске Windows в «Диспетчере задач»
- Проверьте, не забита ли память компьютера. В «Пуске» нажмите на раздел «Параметры». Перейдите в блок «Система», а затем в «Хранилище». Откройте «Диск С:» и посмотрите на объём памяти, который занимает раздел «Временные файлы». Откройте его, отметьте все пункты и нажмите на «Удалить файлы».
Удалите временные файлы на ПК, чтобы увеличить его производительность
- Просканируйте компьютер на наличие вирусов. Вредоносное ПО может замедлять его работу.
Запустите сканирование в своём антивирусе
- Проверьте память компьютера на наличие повреждённых системных файлов. Для этого нужно запустить специальную службу SFC. Сделайте запуск «Командной строки» или Windows PowerShell через «Пуск» от имени администратора. Напишите код sfc /scannow и нажмите на Enter на клавиатуре. Процесс проверки займёт некоторое время. Система сама найдёт и заменит повреждённые файлы. После этого перезапустите свой ПК.
Запустите проверку системных файлов на наличие повреждений
- Настройте быстродействие компьютера. В строке поиска в «Пуске» введите запрос «Производительность» и откройте пункт «Настройка представления и производительности Windows». В окне выберите вариант «Обеспечить наилучшее быстродействие» и нажмите на «Применить». Перезапустите ПК и посмотрите снова на индекс производительности.
Выберите «Обеспечить наилучшее быстродействие» и нажмите на «Применить»
- Почистите систему от мусорных файлов, в том числе и реестр с помощью специальных программ, например, Revo Uninstaller, CCleaner и других.
Очистите систему от мусорных файлов с помощью сторонних утилит
- Сделайте дефрагментацию «Диска С:». Откройте «Этот компьютер», нажмите на системный диск правой кнопкой мыши и выберите «Свойства». Перейдите на вкладку «Сервис» и нажмите на «Оптимизировать». Выберите снова системный диск и кликните по «Оптимизировать». После анализа нажмите на «Оптимизировать». Процесс дефрагментации займёт некоторое время.
Нажмите на «Оптимизировать»
- Очистка кулера компьютера и других его частей от пыли. Производительность устройства падает, если не обеспечена должное охлаждение и вентиляция. Крайне рекомендуется доверить физическую очистку ПК профессионалу, если заметили, что компьютер стал сильно нагреваться.
В этом руководстве вы узнаете четыре способа посмотреть список всех учетных записей, доступных в Windows 10.
- Как просмотреть все учетные записи с помощью приложения «Параметры»
- Как просмотреть все учетные записи с помощью консоли «Управление компьютером»
- Как просмотреть все учетные записи в Windows 10 с помощью командной строки
- Как просмотреть все учетные записи с помощью PowerShell
Как просмотреть все учетные записи Windows 10 с помощью приложения «Параметры».
Самый простой способ посмотреть учетные записи, доступные на вашем устройстве, — это приложение «Параметры»:
- Откройте приложение нажав клавиши Win I.
- Перейдите в группу настроек «Учетные записи».
- Нажмите раздел слева «Семья и другие пользователи».
На этой странице вы найдете существующие учетные записи пользователей, настроенные на вашем ПК, но эта страница имеет ограничения, поскольку она не содержит встроенных учетных записей пользователей, таких как встроенная учетная запись администратора .
Кроме того, вы заметите, что текущая учетная запись пользователя также не указана, но это потому, что эта информация отображается на странице «Ваши данные».
Как просмотреть все учетные записи с помощью консоли «Управление компьютером».
Если вы используете Windows 10 Pro, вы можете использовать консоль «Управление компьютером» для просмотра всех учетных записей, на вашем устройстве.
- Кликните правой кнопкой мыши на кнопке «Пуск» и выберите в меню «Управление компьютером».
- В консоли перейдите по следующему пути:
Локальные пользователи и группы → Пользователи
Вы увидите список всех учетных записей, созданных в Windows 10.
Как просмотреть все учетные записи Windows 10 с помощью командной строки
В Windows 10, вы можете быстро проверить полную информацию обо всех учетных записях пользователей, используя одну команду.
- Откройте командную строку, введите следующую команду и нажмите клавишу Enter.
wmic useraccount list full
Вы увидите следующие детали:
Самый первый аккаунт встроенная учетная запись администратора, учетная запись по умолчанию отключена — но вы можете включить эту скрытую учетную запись администратора, если у вас есть необходимость.
Второй аккаунт — Учетная запись пользователя управляемая системой, как указано в описании. Если вы используете Windows 10.
Третий аккаунт учетная запись гостя .
Последняя учетная запись пользователя, который используется для доступа к компьютеру. Если у вас есть несколько учетных записей пользователей, вы найдете их ниже одну за другой.
Есть несколько деталей, которые видны на экране командной строки. Вы увидите следующее:
- Тип аккаунта
- Описание
- Полное имя
- Дата установки
- Статус локальной учетной записи
- Lockout status
- Имя
- Пароль Изменяемый
- Пароль Истекает
- Требуется пароль или нет
- SID
- SID Тип
- Статус
AccountType = 512 указывает на то, что все учетные записи являются регулярными. Если ваш компьютер подключен к домену, вы можете увидеть другие значения, такие как 256 (Temp Duplicate Account), 2048 (Trust Account Interdomain), 4096 (Trust Account Workstation) или 8192 (Trust Account Server).
Disabled = FALSE / TRUE, указывает на то, активен или нет этот конкретный аккаунт. Если установлено значение FALSE, это означает, что ваша учетная запись не активна и наоборот.
PasswordChangable = TRUE / FALSE указывает на то, можно ли изменить пароль этой учетной записи или нет. Если установлено значение TRUE, то вы можете его изменить.
PasswordExpired = TRUE / FALSE сообщает срок действия пароля этой учетной записи пользователя после заданного промежутка времени.
Как просмотреть все учетные записи с помощью PowerShell
Кроме того, вы даже можете использовать одну команду в PowerShell для просмотра списка с подробной информацией о каждой учетной записи, доступной в Windows 10.
- Откройте PowerShell от имени администратора.
- Введите следующую команду, чтобы перечислить все существующие учетные записи и нажмите Enter:
Get-LocalUser
- Вы увидите список всех учетных записей, настроенных на вашем устройстве, с их описанием, активностью.
Если вам нужно экспортировать список учетных записей в текстовый файл, вы можете добавить в командуследущее. Например:
Get-LocalUser > c:\path\to\output\folder\list.txt
В случае, если одна из учетных записей была создана с использованием учетной записи Microsoft, имя учетной записи будет содержать только первые пять букв адреса электронной почты.
Это основные вещи, которые нужно знать, чтобы понять детали всех учетных записей пользователей на компьютере Windows 10.
5 вариант — Журналы Windows
Нужные нам сведения можно получить в разделе «Журналы Windows». Что нужно для этого сделать?
Нажимаем по значку «Компьютер»
правой кнопкой мыши и выбираем «Управление»
.
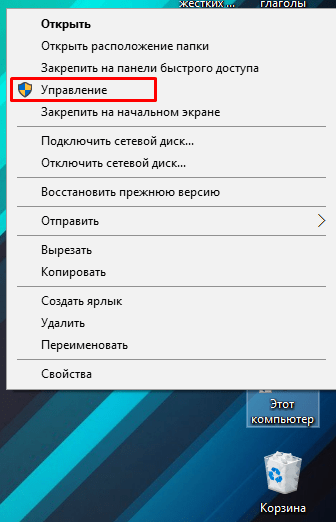
Открывается окошко, в котором открываем вкладку «Просмотр событий»
, потом «Журналы Windows»
и далее выбираем пункт «Система»
. Справа находим событие с кодом 6005
, говорящее о запуске системы. Посмотрев на столбец «Дата и время»
можно заметить нужные нам параметры.
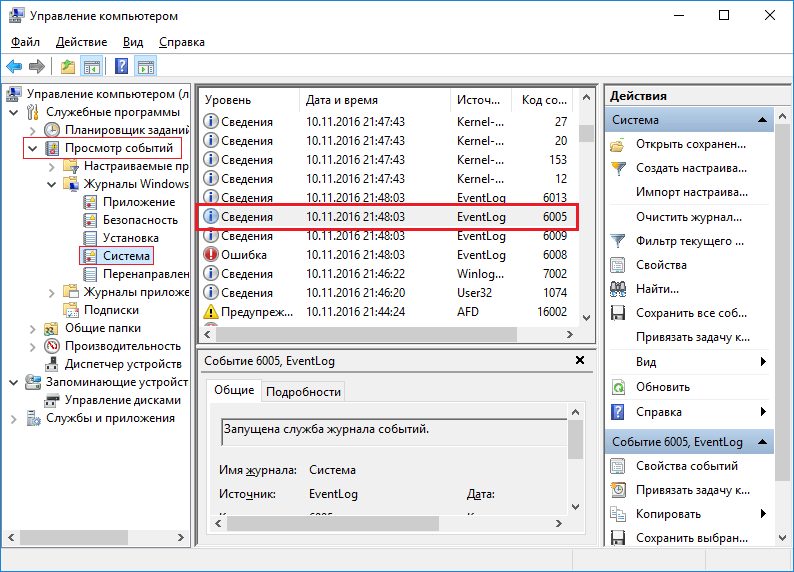
Вот и все. Данная инструкция может помочь многим разобраться с тем, сколько работает компьютер по времени.
Очередной раз рад вас приветствовать! Сейчас мы узнаем когда включался и выключался компьютер или ноутбук в последний раз. Такая возможность весьма будет полезным для родителей, которые запретили своему ребенку включать компьютер. В итоги вы без проблем сможете проверить исполнительность своего чада без установки дополнительно программного обеспечения.
Дополнительная информация:
Если хотите иметь специальную программу для проверки, то просто скачайте дополнительное ПО.
Шаг 1:
Первым делом нужно открыть окно Управление компьютером
. На рабочем столе Нажмите правой кнопкой мыши на значок Мой компьютер
и выбираем пункт Управление
.
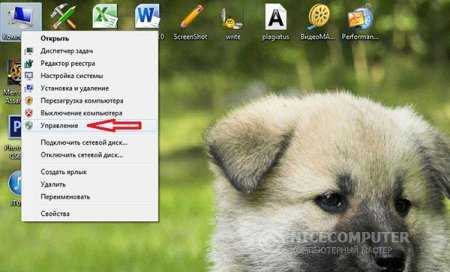
Шаг 2:
Теперь откроется новое окошко в котором необходимо выбрать пункт Просмотр событий
и сделать двойной щелчок по нему или нажать на стрелочку слева и откроются подпункты.
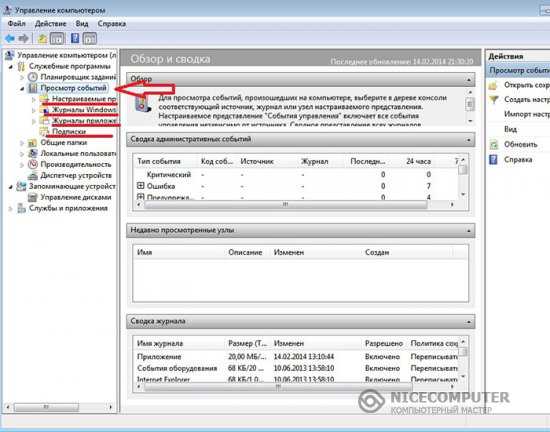
Можете использовать другой вариант, для этого достаточно ввести в поисковой строке в меню Пуск такой текст: Просмотр событий
и перед вами откроется точно такой же результат.
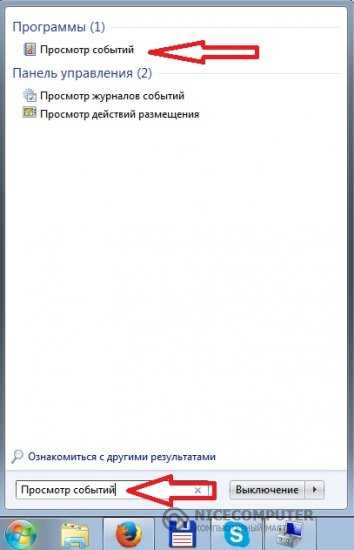
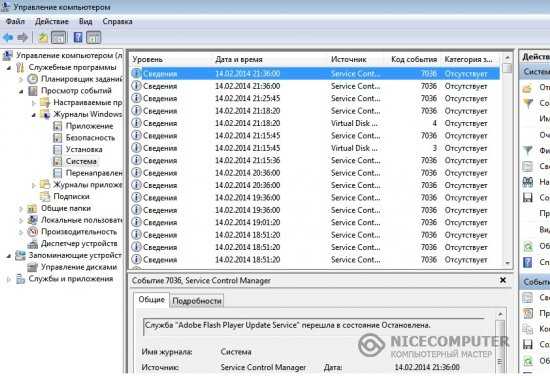
Вот в этом окне вы сможете посмотреть всю информацию. В самом центре отображается таблица log – в ней записаны все события, которые происходили с компьютером. У каждого события есть свой код и время. В итоги узнать когда включался компьютер, мы можем, просто просмотрев таблицу по времени. Например возьмем самое последнее событие с картинке выше, там указано дата: 14.02.2014 и время 21:36 и это значит в это время компьютер работал. Если вы сыну запретили включать компьютер 14.02.2014, то просто посмотрите если ли записи на это число.
Можно также для удобства скачать программу. Она распространяется бесплатно и будет работать без ограничений.
Для того чтобы измерить производительность компьютера при помощи тестов необязательно скачивать какие-то сторонние приложения и утилиты.
Достаточно воспользоваться ресурсами, уже встроенными в операционную систему.
Хотя для получения более подробной информации пользователю придётся найти подходящую программу.
По результатам тестирования можно сделать выводы, какая из деталей ПК или ноутбука требует замены раньше остальных – а иногда просто понять о необходимости покупки нового компьютера.
Системный журнал
Гораздо больше информации можно получить с помощью анализа системных журналов. Получить к ним доступ можно так:
- Сделайте правый клик на кнопке «Пуск» и выберите «Управление компьютером»;
- Откройте последовательно «Просмотр событий > Журналы Windows > Система»;
- Для удобства восприятия отбросьте лишнюю информацию. Нажмите на ссылку «Фильтр текущего журнала»;
- В выпадающем списке «Источники событий» отметьте пункты, «Kernel-General», «Kernel-Power» и «Kernel-PowerTrigger», нажмите «ОК».
-
Как видно на скриншотах, компьютер был выключен в 21.51, потом включился в 10.12 утром следующего дня, «заснул» на 15 секунд в 11.16.
Параметры команды WinSAT
Как же воспользоваться утилитой WinSAT для оценки производительности отдельной подсистемы или компьютера целиком?
Полная оценка производительности (все тесты) выполняется командной
Оценить производительность дисковой подсистемы (скорость записи/чтения на диск, длина очереди к диску и т.д.) можно командой:
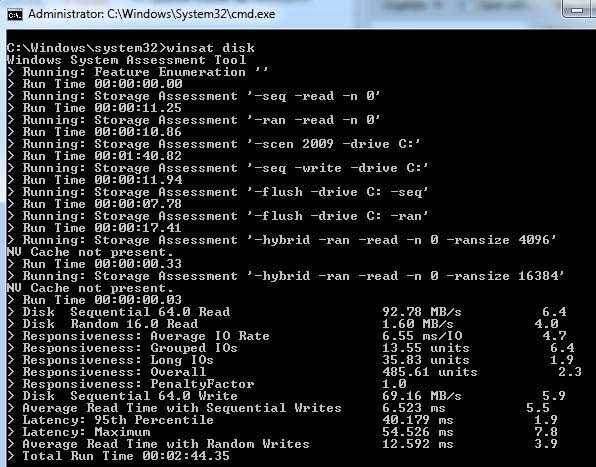
Производительность последовательных операций чтения для диска C:
Производительность при произвольной записи для диска C:
Производительность CPU оценивается путем выполнения операций шифрования/расшифроваки, или копрессии/декомпрессии.
Общую оценку производительности процессора можно выполнить командой:
Подробный обзор информации о полученных результатах оценки производительности можно получить с помощью команды:
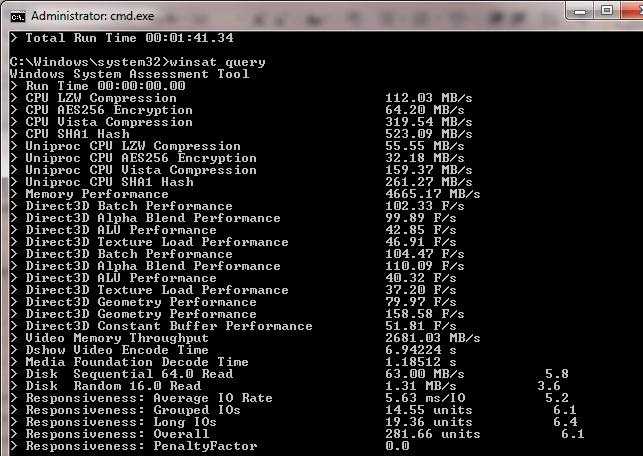
Оценить пропускную способность оперативной памяти можно с помощью теста, осуществляющего копирование большого буфера памяти из одного сектора памяти в другой.
Запустим оценку производительности системы, используемую при составлении индекса WEI. Все оценки и результаты тестирования перенаправим в файл C:winsat.txt. Данный отчет, в отличии от значения WEI, достаточно подробный и позволяет узнать много интересного о производительности подсистем компьютера.
Пример отчета WinSAT представлен ниже.
> Command Line ‘winsat formal -v’
> Running the Formal Assessment
> DWM running… turnning DWM off
> System processor power policy saved and set to ‘max performance’
> Running: Feature Enumeration »
> Gathering System Information
> Operating System : 6.1 Build-7600
> Processor : Intel(R) Core(TM)2 CPU 6400 @ 2.13GHz
> TSC Frequency : 2128300000
> Number of Processors : 1
> Number of Cores : 2
> Number of CPUs : 2
> Number of Cores per Processor : 2
> Number of CPUs Per Core : 1
> Cores have logical CPUs : NO
> L1 Cache and line Size : 32768 64
> L2 Cache and line Size : 2097152 64
> Total physical mem available to the OS : 2,98 GB (3я203я723я264 bytes)
> Adapter Description : ATI Radeon HD 5450
> Adapter Manufacturer : ATI Technologies Inc.
> Adapter Driver Version : 8.861.0.0
> Adapter Driver Date (yy/mm/dd) : 2011524
> Has DX9 or better : Yes
> Has Pixel shader 2.0 or better : Yes
> Has LDDM Driver : Yes
> Dedicated (local) video memory : 504.426MB
> System memory dedicated as video memory : 0MB
> System memory shared as video memory : 1271.65MB
> Primary Monitor Size : 1280 X 1024 (1310720 total pixels)
> WinSAT is Official : Yes
> CPU LZW Compression 112.19 MB/s
> CPU AES256 Encryption 63.26 MB/s
> CPU Vista Compression 319.98 MB/s
> CPU SHA1 Hash 522.96 MB/s
> Uniproc CPU LZW Compression 56.15 MB/s
> Uniproc CPU AES256 Encryption 31.31 MB/s
> Uniproc CPU Vista Compression 159.77 MB/s
> Uniproc CPU SHA1 Hash 261.81 MB/s
> Memory Performance 4729.00 MB/s
> Direct3D Batch Performance 88.25 F/s
> Direct3D Alpha Blend Performance 93.79 F/s
> Direct3D ALU Performance 39.27 F/s
> Direct3D Texture Load Performance 42.21 F/s
> Direct3D Batch Performance 89.30 F/s
> Direct3D Alpha Blend Performance 106.10 F/s
> Direct3D ALU Performance 37.84 F/s
> Direct3D Texture Load Performance 39.83 F/s
> Direct3D Geometry Performance 73.83 F/s
> Direct3D Geometry Performance 146.91 F/s
> Direct3D Constant Buffer Performance 57.54 F/s
> Video Memory Throughput 2398.55 MB/s
> Dshow Video Encode Time 6.94628 s
> Media Foundation Decode Time 1.21153 s
> Disk Sequential 64.0 Read 63.00 MB/s 5.8
> Disk Random 16.0 Read 1.21 MB/s 3.4
Выше представлен далеко не весь арсенал возможностей утилиты WinSAT по оценки производительности системы. С полным списком параметров и возможностей команды можно познакомиться, воспользовавшись встроенной справкой:
Логи утилиты WinSAT находятся в каталоге C:WindowsPerformanceWinSAT, детальные результаты оценки производительности компьютера в виде .xml файлов. содержатся в каталоге C:WindowsPerformanceWinSATDataStore
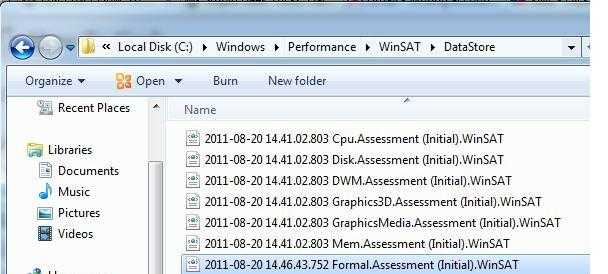
В Windows 7 существует стандартное задание планировщика, которое запускает утилиту WinSAT каждую неделю. Задача этого задания – своевременное обновление индекса при любых изменениях конфигурации. В момент запуска данного задания может наблюдаться снижение производительности компьютера. В том случае, если индекс WEI для вас не важен, данное задание можно отключить.
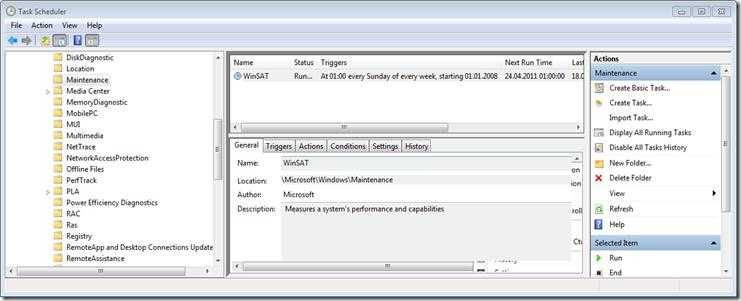
Как повысить быстродействие системы?
Проверяем системные обновления
-
Через «Пуск» активируйте «Параметры» (значок с шестерёнкой).
-
В появившемся окне выберите «Обновление и безопасность».
-
В левой части экрана — «Центр обновления Windows». Справа — «Проверить наличие обновлений». Если таковые имеются, дайте согласие на установку апдейтов (обновлений). Дождитесь окончания процесса и перезагрузите компьютер.
Убираем лишнее из автозапуска
-
Щёлкните правой кнопкой мыши по пустой области панели задач. Из списка выберите «Диспетчер задач». Альтернативный вариант запуска диспетчера — Ctrl + Alt + Delete.
-
В окне диспетчера перейдите на вкладку «Автозагрузка» и уберите из неё ненужные процессы и приложения.
Проверяем объём памяти
Откройте «Параметры Wiindows». Перейдите в блок «Система (Экран, звук, уведомления, питание)».
В левой части экрана выберите «Память устройства». В правой — ваш системный диск (в подавляющем большинстве случаев это диск C).
В появившемся списке «Использование памяти» выберите пункт «Временные файлы». Другие пункты лучше не трогать.
Нажмите «Удалить файлы»
Перед этим уделите внимание отмеченным пунктам, возможно вы не захотите очищать корзину или «Загрузки».
Сканируем вирусы
-
Откройте системное приложение «Параметры». Выберите пункт «Обновление и безопасность».
-
Перейдите в «Безопасность Windows». В правой части экрана нажмите «Открыть службу безопасности».
-
В новом окне перейдите в блок «Защита от вирусов и угроз».
-
Запустите опцию «Быстрая проверка». Дождитесь окончания сканирования (обычно длится несколько минут). Если обнаружены угрозы, действуйте согласно предложенным системой рекомендациям.
-
Для глобальной проверки на вирусы перейдите в «Параметры сканирования».
-
Отметьте пункт «Полное сканирование» и нажмите «Выполнить сканирование сейчас». Дождитесь окончания проверки (которая в этот раз может длиться очень долго — до нескольких часов). Далее действуйте согласно предложенным Windows рекомендациям.
Проверяем наличие системных ошибок
-
Откройте меню «Пуск» и запустите Windows PowerShell с правами администратора.
-
Введите sfc /scannow и нажмите Enter. Подождите пока система выполнит сканирование. Обнаруженные ошибки будут исправлены автоматически, затем следует перезагрузить компьютер.
Повышаем быстродействие интерфейса
-
Через меню «Пуск» активируйте «Панель управления». В «десятке» она находится в папке «Служебные — Windows».
-
В окне «Все элементы панели управления» выберите пункт «Система».
-
Перейдите в блок «Дополнительные параметры системы» и щёлкните «Параметры» в окне «Свойства системы».
-
Отметьте пункт «Обеспечить наилучшее быстродействие». Подтвердите изменения кнопками «Применить» и «ОК».
Удаляем программный мусор
-
Запустите программу. В блоке «Простая очистка» выполните анализ системы.
-
По завершении вы можете посмотреть файлы и снять отметки с тех из них, которые по вашему мнению удалять не стоит. Затем нажмите «Очистить всё».
-
В блоке «Стандартная очистка» имеется возможность тонкой настройки процесса очистки. Рекомендуется оставить здесь всё как есть, по умолчанию.
Выполняем дефрагментацию
-
Вновь откройте меню «Пуск». Разверните папку «Средства администрирования» и активируйте системный инструмент «Оптимизация дисков».
-
В появившемся окне выберите ваш системный диск (обычно это диск C) и выполните его анализ.
-
Если наблюдаете высокий процент фрагментированных файлов (более 7-8%) — щёлкните «Оптимизировать». Дождитесь окончания процесса. Непосредственно дефрагментация может состоять из нескольких проходов и длиться от 2 до 5 минут в зависимости от конфигурации вашего ПК и степени фрагментации файлов на диске.
Физическая чистка ПК
Вы можете быть крайне удивлены тому, сколько мусора может быть под крышкой даже идеально чистого снаружи системника. Как и тому, насколько быстрее может работать ПК после «генеральной уборки».
Оценка производительности компьютера — полезная опция, хоть и не всегда объективная. К примеру, в ПК может быть установлен самый «крутой» процессор, «навороченная» игровая видеокарта, 32 Гб ОЗУ, и … небыстрый HDD. Общий индекс, как несложно понять, будет не очень высоким из-за одного такого «узкого» компонента.
Как узнать, когда включали компьютер из системного «log файла»
Увидеть подробности всех событий, произошедших в операционной системе можно непростым способом. Откройте папку «Windows», отыщите файл «WindowsUpdate.log», откройте его в приложении «Блокнот». Получите статистический отчет системы.
Поможет разобраться в содержимом статистического отчета поисковик браузера. Введите в его окошко каждое событие и прочитайте, какое действие выполнялось машиной. Все сообщения в системном «log файле» записаны английскими буквами и цифровыми кодами. Можно применить знание английского языка или умение пользоваться онлайн-переводчиком.
Как узнать время работы компьютера Windows 10
Диспетчер задач
Обновленный диспетчер задач в Windows 10 получил множество функций не доступных в предыдущих версиях операционной системы. Посмотреть время работы компьютера можно было и раньше, при этом способы остались прежними даже в Windows 10. А также при необходимости смотрите как включить диспетчер задач на Windows 10, если же он был отключен администратором.
Пользователю достаточно запустить диспетчер задач используя комбинацию клавиш Ctrl+Shift+Esc. Дальше перейти во вкладку Производительность и выбрать пункт Центральный процессор (ЦП)
В текущем расположении обратите внимание на пункт Время работы, который собственно и показывает время работы компьютера с момента его включения
Свойства адаптера
Если же на компьютере присутствует стабильное постоянное подключение к Интернету, то с легкостью можно определить время работы компьютера посмотрев длительность сеанса подключения к сети. Для этого необходимо открыть Пуск > Параметры > Сеть и Интернет > Ethernet и нажать кнопку Настройка параметров адаптера. В открывшемся окне стандартной панели управления выбираем текущее сетевое подключение и смотрим его Длительность.
Текущее расположение можно открыть без использования обновленных параметров системы Windows 10 используя классическую панель управления. Смотрите как найти Панель управления в Windows 10.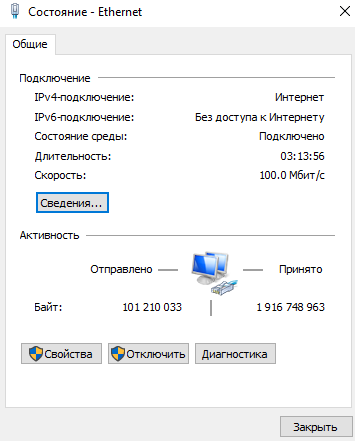
Windows PowerShell
Оболочка Windows PowerShell на первый взгляд похожа на командую строку. Она также позволяет выполнять множество команд для управления операционной системой в целом. Для пользователей, которые отдают предпочтение командной строке читайте инструкцию как отключить PowerShell в Windows 10.
- Нажмите правой кнопкой мыши на Пуск и в контекстном меню выберите пункт Windows PowerShell (администратор).
- В открывшемся окне выполняем команду: (get-date) — (gcim Win32_OperatingSystem).LastBootUpTime.
Результаты представлены на английском языке даже в русскоязычной версии операционной системы Windows 10. Количество дней, часов, минут, секунд и миллисекунд будет выведено на экран после выполнения предыдущей команды. Пользователю остается самостоятельно посмотреть время работы компьютера в списке данных.
Командная строка
Командная строка нам позволяет посмотреть время включения компьютера, после чего нам будет необходимо самостоятельно рассчитать время работы компьютера. Пользователю достаточно знать как открыть командную строку от имени администратора в Windows 10.
- Откройте пуск и начните вводить Командная строка и в результатах поиска выберите классическое приложение командной строки и нажмите Запуск от имени администратора.
- В открывшемся окне командной строки выполните команду: systeminfo.
- Дальше в результатах выполнения команды найдите пункт Время загрузки системы и рассчитайте время включения компьютера.
Заключение
Узнать время работы компьютера в Windows 10 можно несколькими способами. К легким способами можно отнести диспетчер задач или просмотр времени подключения Интернет соединения. А способы с использованием командной строки или оболочки Windows PowerShell относятся к более сложным вариантам, поскольку пользователям не только необходимо знать как запустить среду выполнения команд, но и знать команды выводящие необходимые данные.
