Как включить меню «Пуск» в Windows 8
Из Windows убрали кнопку «Пуск».Что делать?Я привык работать через «Пуск».
Если вам кажется неудобной навигация в Windows 8, то вы можете включить привычное меню «Пуск».
Нажимаем сочетание клавиш + на клавиатуре, в открывшемся окне пишем regedit и жмем .Откроется редактор реестра.
Далее находим ветку:
HKEY_CURRENT_USER Software Microsoft Windows CurrentVersion Explorer
Нажимаем двойным щелчком мыши на пункте «Explorer».
В правой панели редактора реестра находим пункт «RPEnabled».
Двойным щелчком открываем окошко «Edit DWORD Value» и в поле «Value data» меняем значение с 1 на 0 и жмем OK.
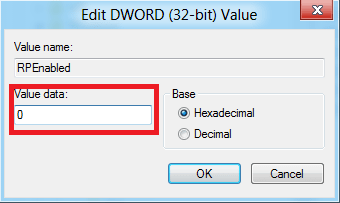
Закрываем редактор реестра.
После перезагрузки компьютера в нижнем левом углу будет точно такое же меню, как и в Windows 7.
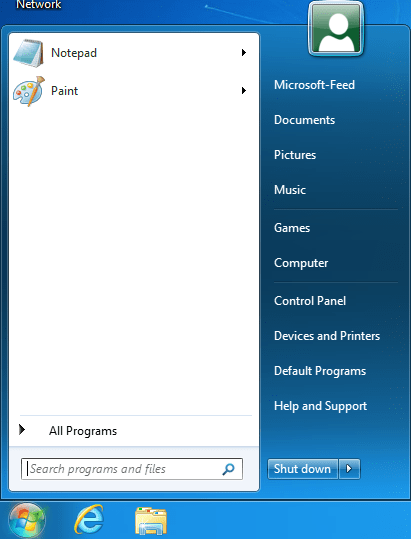
Чтобы вернуть все как было, надо повторить шаги, изменить значение на 1 и перезагрузить компьютер.
Также вернуть меню «Пуск» в Windows 8 можно с помощью бесплатной программы Classic Shell.Программа позволяет выбрать не только меню «Пуск» в стиле Windows 7, но и меню пуск в стиле Windows XP, а также то самое классическое меню «Пуск» из Windows ME.
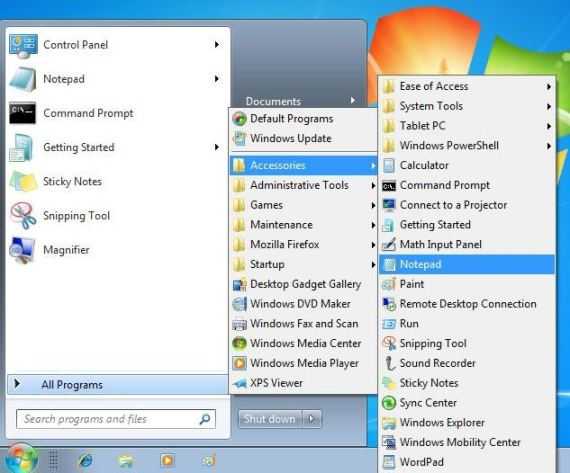
Драйвер AMD Radeon Software Adrenalin Edition 19.12.1
В драйвере AMD Radeon Software Adrenalin Edition 19.12.1 добавлена программная поддержка видеокарты Radeon RX 5300M, которая предназначен для игровых ноутбуков мейнстрим-уровня и базируется на урезанном 7-нм ядре AMD Navi 14.
Драйвер Game Ready GeForce 441.41 WHQL
Драйвер Game Ready GeForce 441.41 WHQL включает поддержку Halo: Reach и Quake II RTX v1.2 Update.
Переведут ли Android на стандартное ядро Linux
На конференции Linux Plumbers в этом году инженеры Google провели переговоры на тему перевода Android на стандартное ядро Linux.
Сбой при установке обновлений в Windows 10
При попытке установить обновления из Центра обновления Windows 10 может появиться сообщение: «Сбой обновлений с ошибками: 0x80073701, 0x800f0988».
Пакет драйверов Intel Graphics Windows 10 DCH 26.20.100.7463
14 ноября 2019 г. компания Intel представила пакет графических драйверов версии DCH 26.20.100.7463 для 64-битных систем Windows 10.
2000-2019
Start8
Ссылка:
Программа Start8 от компании Stardock значится одним из лучших решений. Компания Stardock давненько занимается разработкой разных утилит для операционки Windows. Так что не удивительно, что их продукт оказался самым качественным и продвинутым.
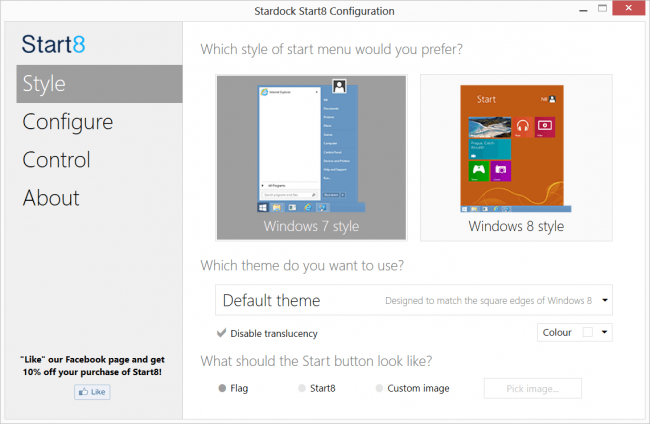
Программа Start8 даёт возможность выбрать один из нескольких стилей для меню Пуск. Можно выбрать стиль, в котором меню Пуск будет практически точной копией меню из Виндовс 7. Ещё юзеру доступна кнопочка Пуск выполненная в стиле стартового экрана Виндовс 8.
По умолчанию программа Start8 полностью заменяет стартовый экран Виндовс 8. Но при желании юзер может сделать доступным как меню Пуск, так и стартовый экран. Помимо этого Start8 даёт возможность отключить активные углы, которые запускают боковые панели Виндовс 8. Это даёт возможность полностью скрыть стартовый экран и плиточный интерфейс.
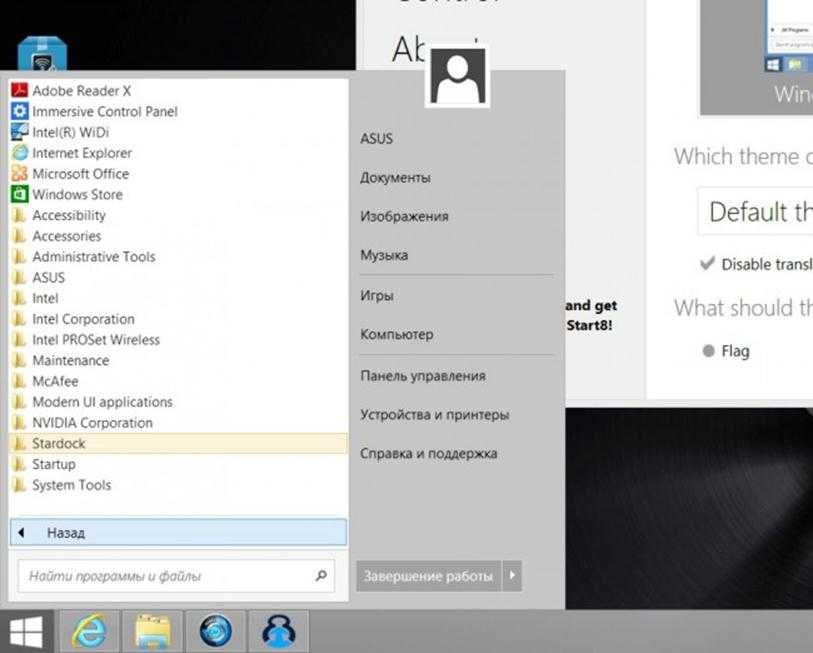
Программа Start8 значится условно-бесплатной. После тестового периода в 30 дней вам придется ее купить. Цена составляет 50 евро.
С чистого листа
Концепция интерфейса ОС Windows 8 пошла вразрез со всем, к чему привыкли пользователи версий Windows, начиная с «95» и до «7». «Плиточный» интерфейс нашел сторонников, однако есть и те, кто относится к «улучшениям» весьма неоднозначно. Пройдет время, и часть пользователей, несомненно, смирится с непривычными движениями курсора, чтобы выключить компьютер.
Привыкнут и к быстрому попаданию в особые «горячие» углы дисплея. Однако недовольные возгласы о том, что в Windows 8 вернуть кнопку «Пуск» просто необходимо, будут звучать еще долго. С нее у многих ежедневно начиналась работа с компьютером. Разработчики пришли к мысли о создании отключаемой кнопки, отследив количество пользователей, которые променяют классический «Пуск» на современные «пятнашки» метро-интерфейса. Представители Microsoft, которыми была представлена операционная система, поведали, что кнопка «Пуск» отныне не нужна, так как весь экран можно превратить в одно сплошное меню.
Возможно, так и есть. Вероятно, в том, что пропала кнопка «Пуск», есть ряд преимуществ. Однако в настоящее время довольно велик спрос на различные программы для реанимации традиционного интерфейса системы. Поэтому перейдем к непосредственному обсуждению программных продуктов.
«Start Menu 8» – немного настроек
| Цена | бесплатно |
| Загрузка на рабочий стол | да |
| Отключение активных углов | да |
| Темы меню | Windows 7 |
| Оценка внешнего вида | 4 |
| Оценка настроек | 3 |
| Особенности | управление электропитанием |
| Недостатки | для установки нужен интернет |
Программа является бесплатной и при установке предлагает дополнительные программы, но вы можете отказаться от них, сняв соответствующие галочки.
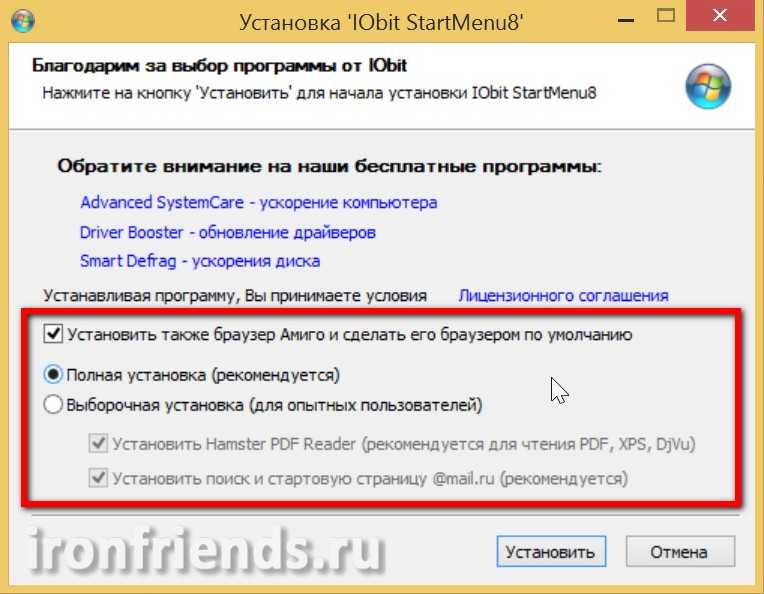
Если на вашем компьютере не установлен «NET Framework 3.5», то установочная программа предложит его скачать и установить.
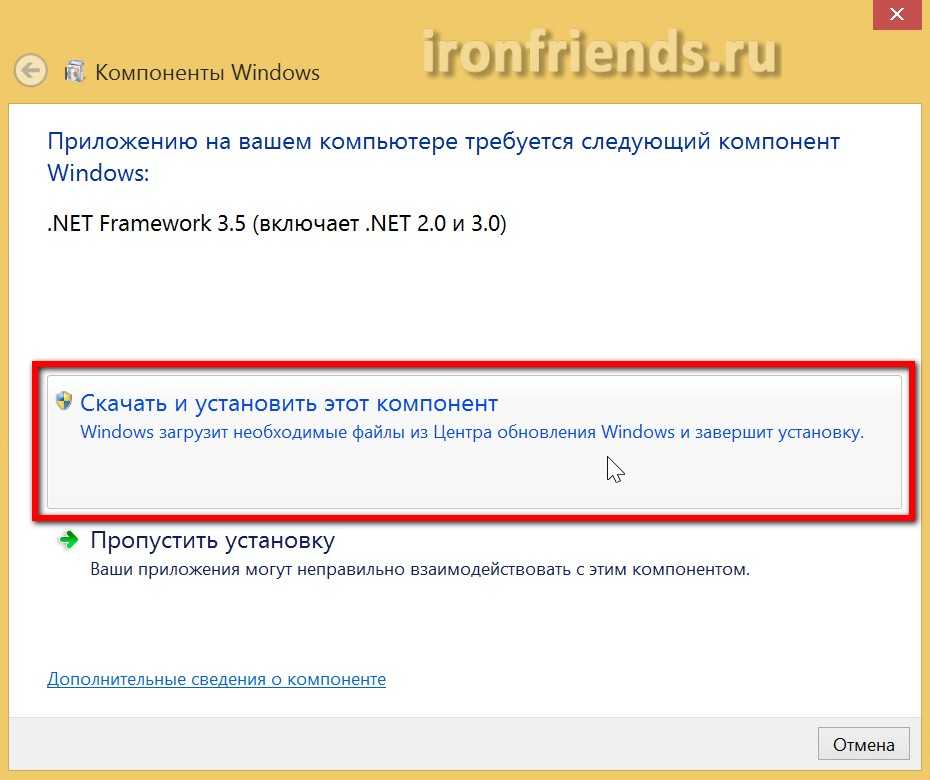
После этого установку нужно будет запустить заново и опять снять галочки установки дополнительных программ. Сама программа также скачивается из интернета.
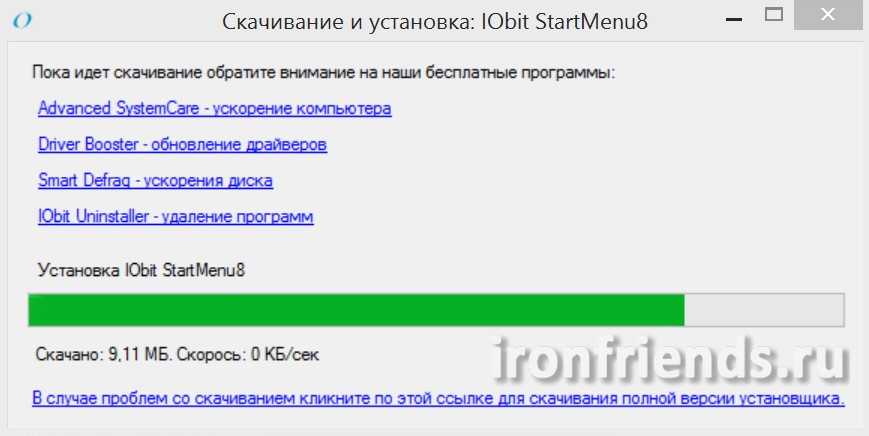
После установки откроется несколько окон браузера с рекламой других программ разработчика. Просто закройте все окна.
Меню ПУСК имеет современный дизайн и хорошо вписывается в интерфейс Windows 8.1.
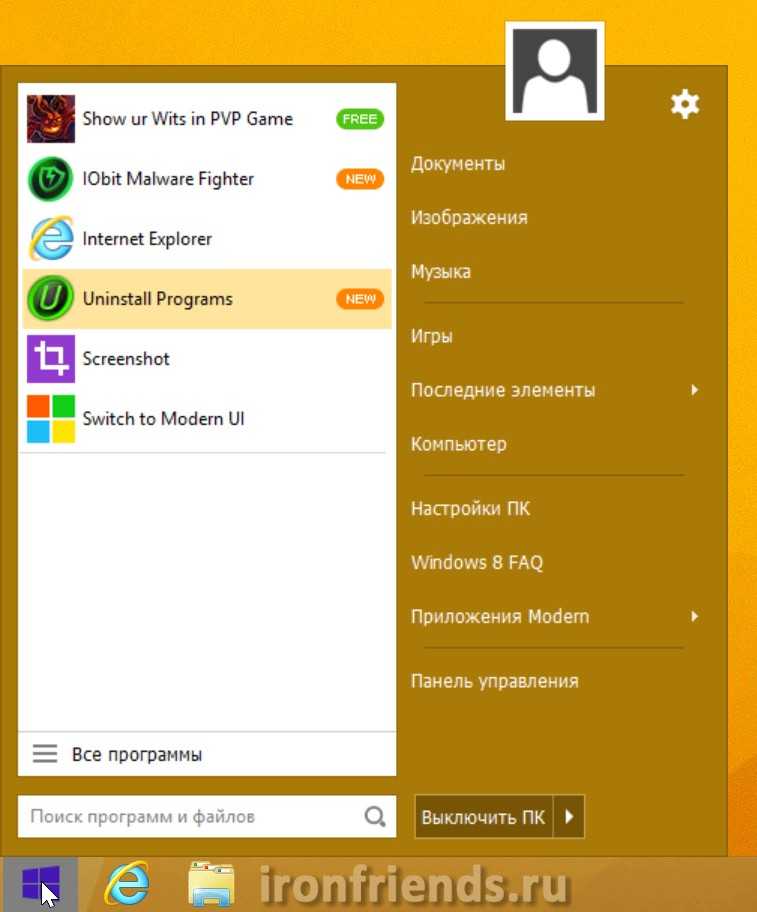
В левой колонке есть ярлыки для снятия скриншотов и перехода на экран ПУСК Windows 8.1. Также там находится несколько рекламных ярлыков, которые легко можно удалить. Программы Windows 8.1 находятся в отдельном выпадающем меню «Приложения Modern».
Под кнопкой управления питанием, кроме привычных действий, есть пункт «Автовыключение».
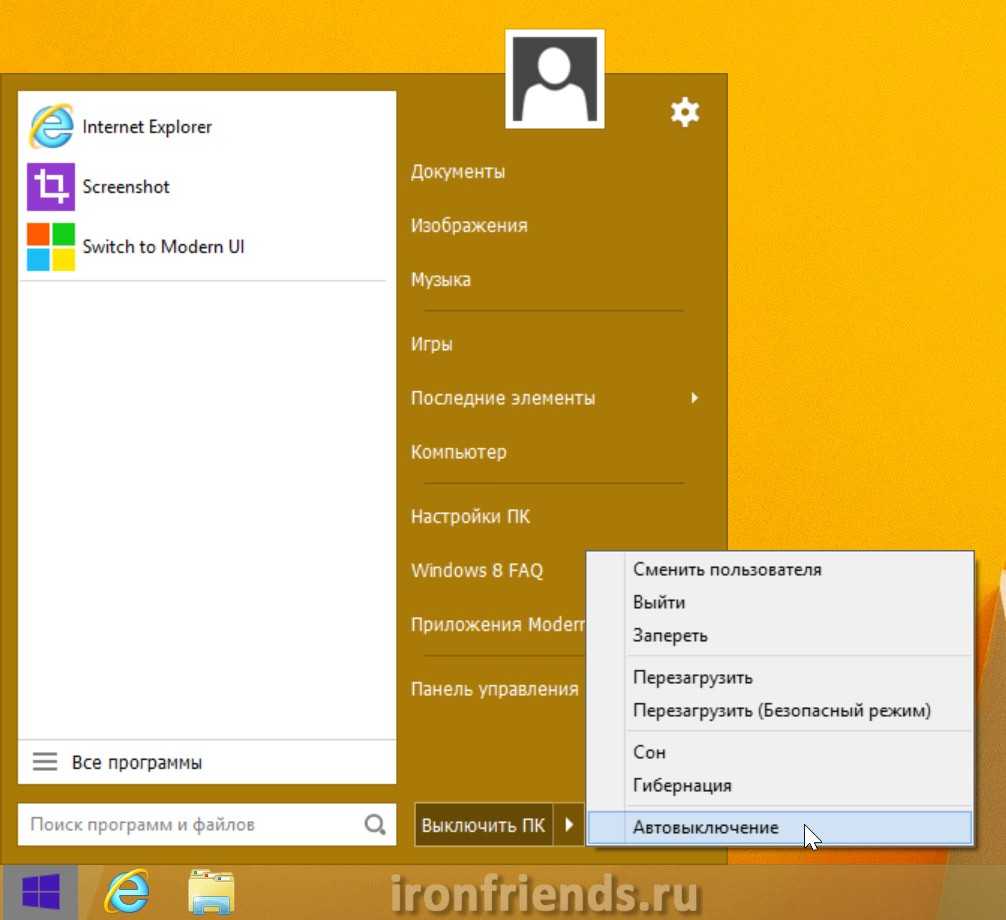
Эта кнопка вызывает окно, в котором можно настроить выключение или перезагрузку компьютера через определенное время. Также можно задать точную дату и время, настроить выключение или перезагрузку компьютера по расписанию.

Такая возможность конечно интересна, но есть специальные программы и виджеты, предлагающие аналогичную функциональность.
Кнопка «Windows» на клавиатуре вызывает меню ПУСК программы. Правый клик мышкой на кнопке ПУСК вызывает контекстное меню программы, из которого можно зайти в ее настройки и выполнить некоторые другие действия.
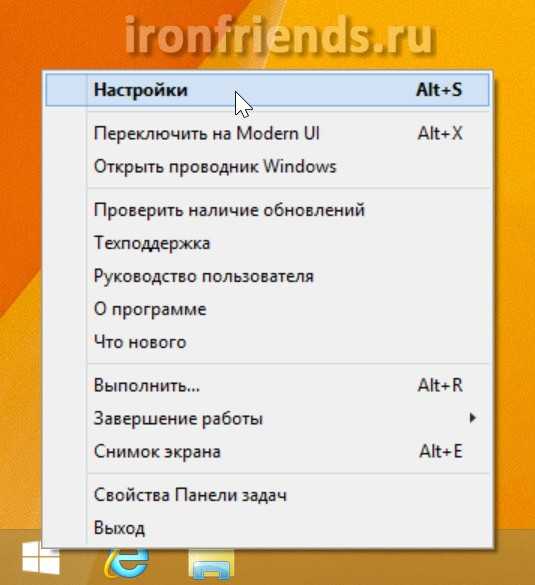
Настройки программы позволяют задать значок кнопки ПУСК, немного изменить стиль оформления и прозрачность фона, цвет и размер шрифтов, включить или отключить те или иные пункты меню. Также поддерживается загрузка сразу на рабочий стол и отключение активных углов Windows 8.1.
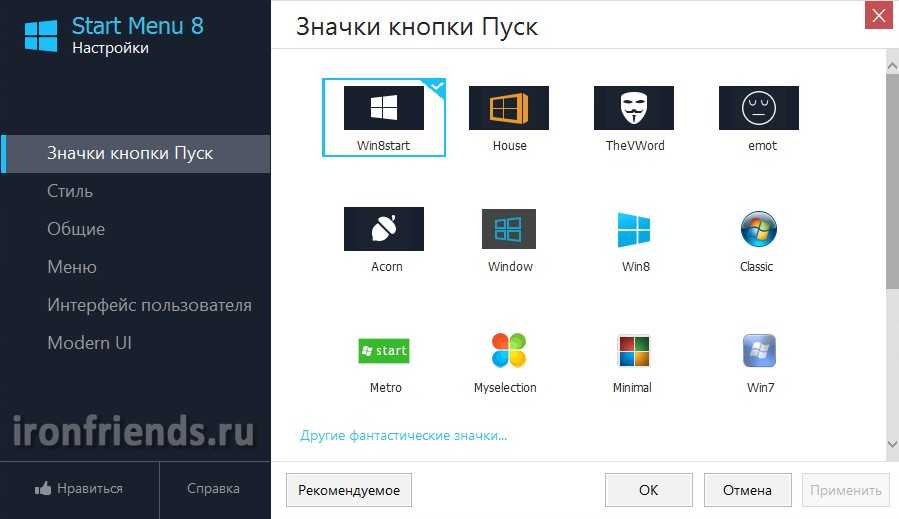
Нажмите для просмотра всех картинок
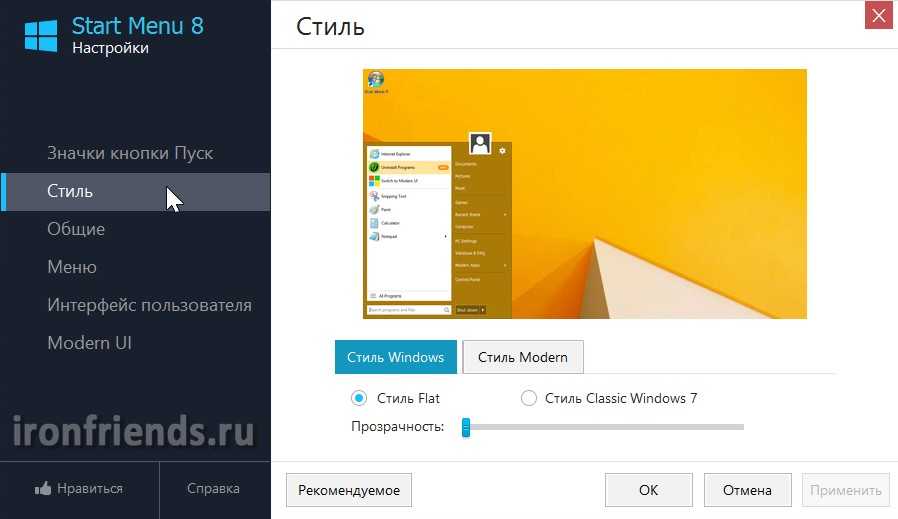
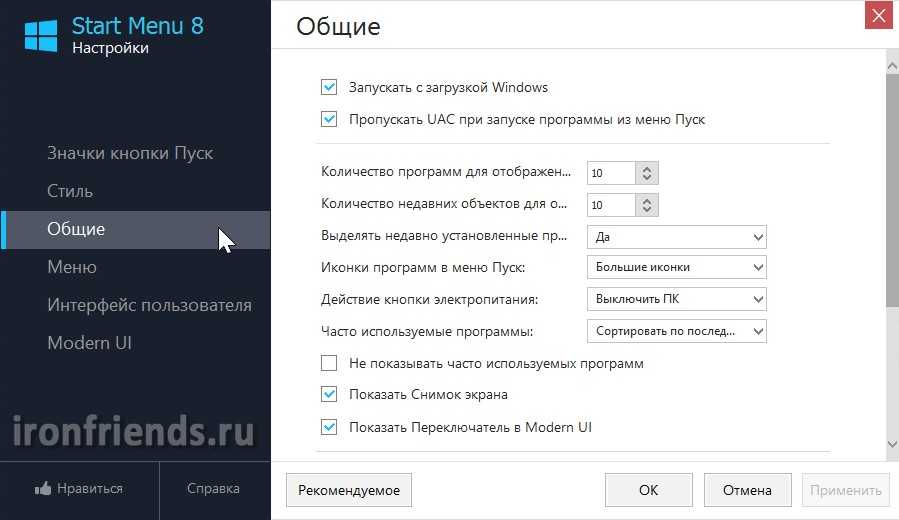
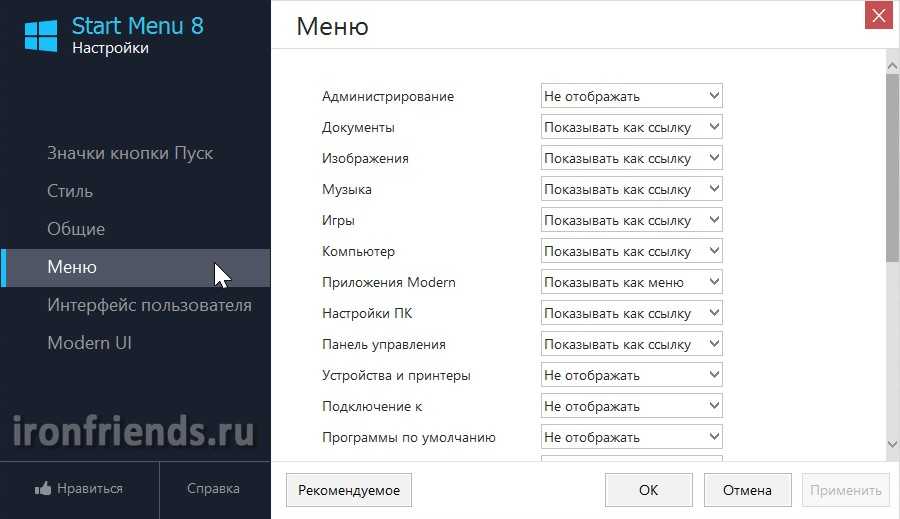
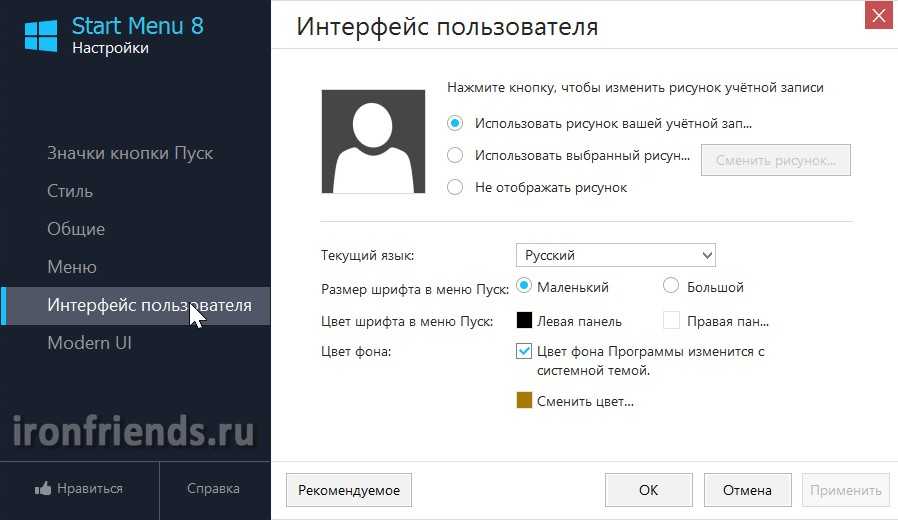
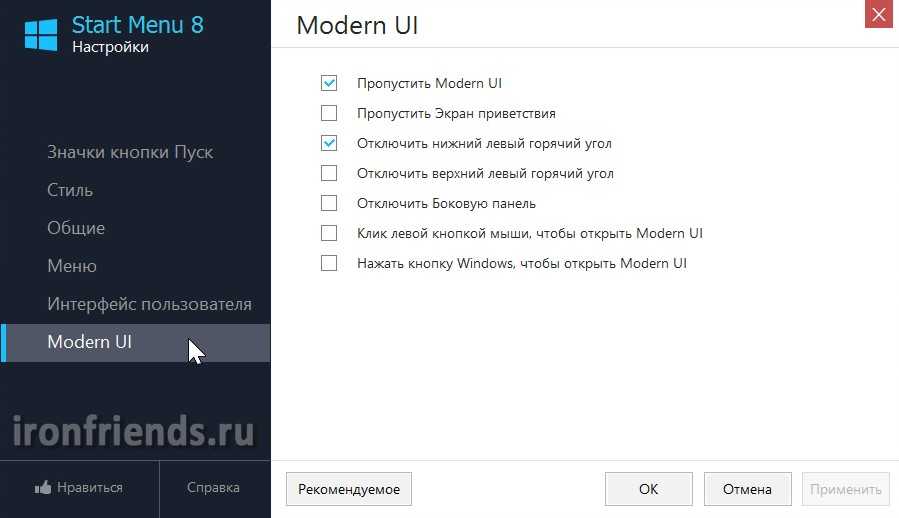
Интерфейс меню ПУСК пытается подстроиться под цветовые темы Windows 8.1. На мой взгляд его цвета выглядят слишком ярко, но это можно подрегулировать прозрачностью или установить свой собственный цвет.
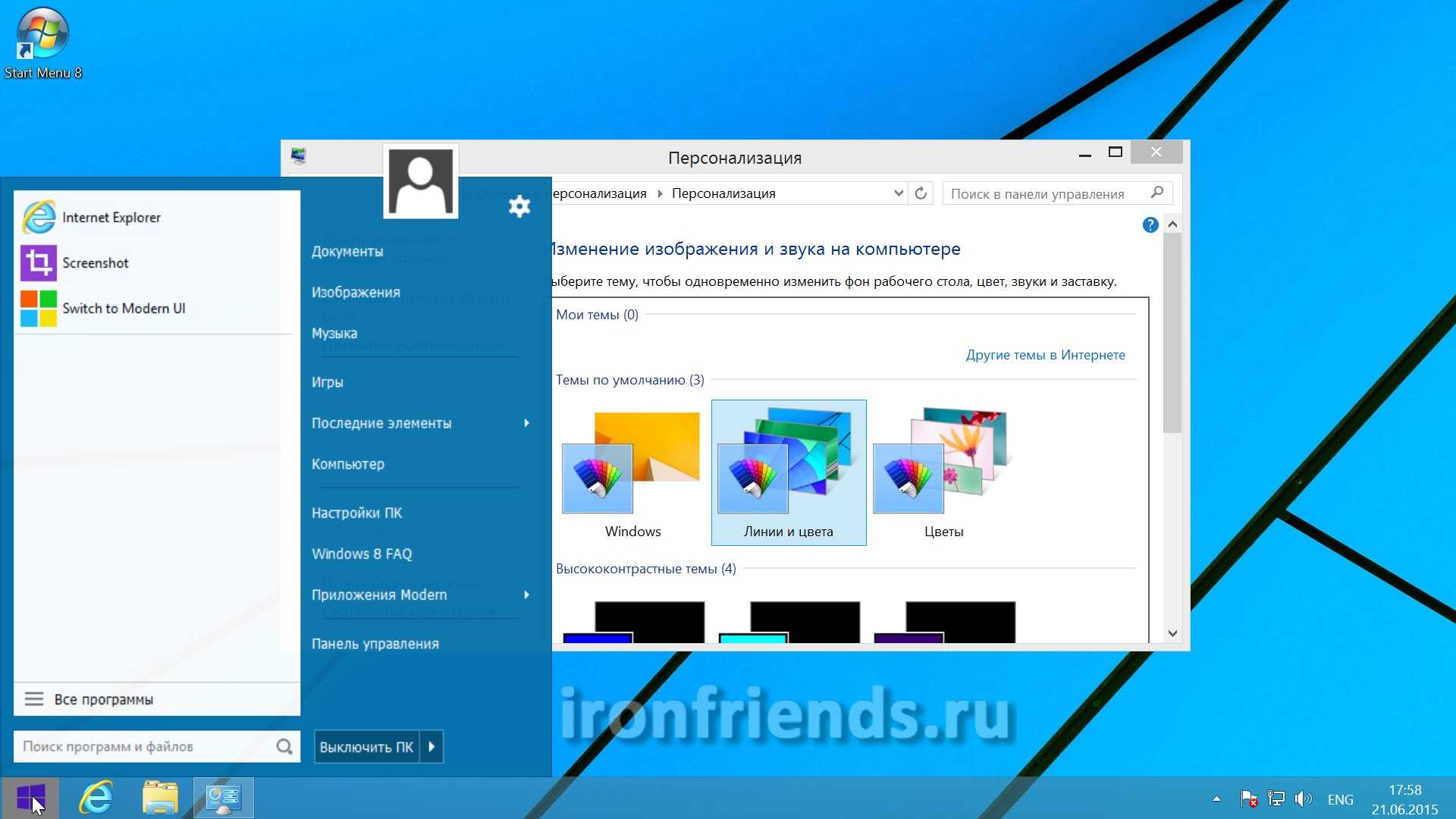
Нажмите для просмотра всех картинок
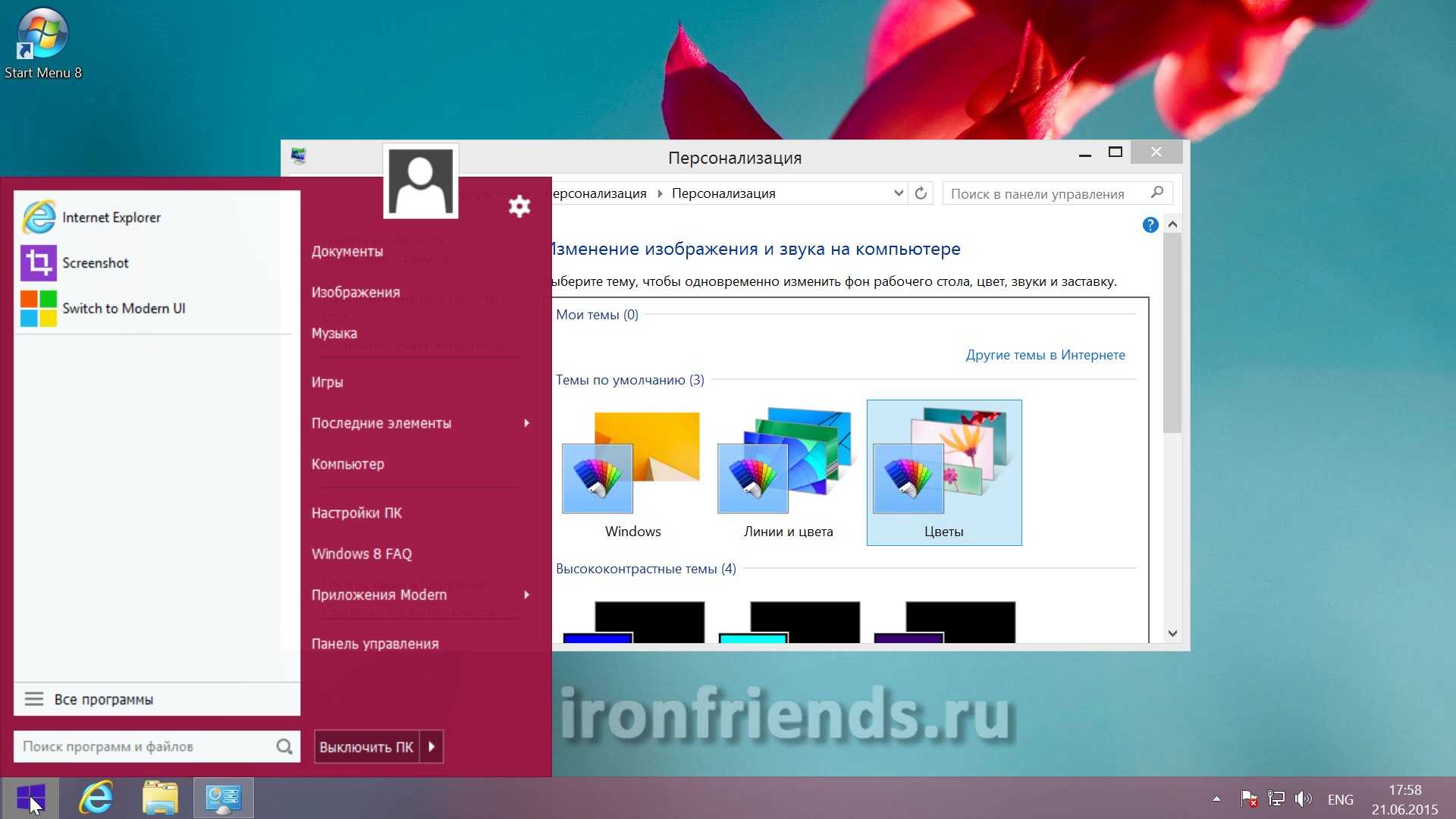
Из недостатков можно отметить отсутствие возможности назначения сочетаний клавиш на различные действия, что любят некоторые опытные пользователи. Но программа имеет самые необходимые настройки, проста в освоении и подойдет начинающим пользователям.
Start 8
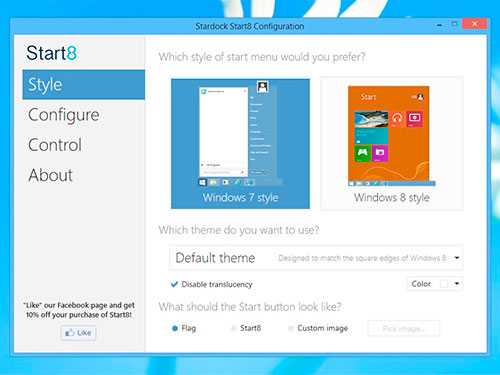
Это одна из немногих платных программ, на рекламу которой разработчик не пожалели вложить средства. Распространяется эта утилита тоже очень оригинально. Сначала пользователь оставляет свой почтовый адрес на странице закачки, а потом получает ссылку на свою почту. После того, как пользователь установил программу, предлагается или заплатить за программу, или установить 30-дневный пробный вариант.
На следующем этапе предоставляется выбор стиля кнопки, причем выбор довольно широкий — от версии XP до Windows 8. Можно добавить и свою собственную картинку для меню.
После этого можно переходить к настройкам содержания во вкладке «Config». Здесь можно выбрать пункты, которые будут отображаться, установить размеры иконок, количество иконок, а также назначить действие, выполняемое при активации кнопки выключения.
В следующей вкладке «Control» можно настроить клавишу «Win», закрепить ваши любимые приложения из интерфейса Windows 8.
Если вас раздражают постоянно всплывающие окна, при попадании курсора в «горячие углы», то с программой Start 8 можно эту функцию отключить. Одна из основных функций в Start 8 — это возможность переходить к рабочему столу, обходя стартовый экран.
В целом, программа качественная и аккуратная, где все «разложено по полочкам», неплохо себя зарекомендовала, несмотря на существование бесплатных программ.
Как вернуть классическое меню Пуск в Windows 8
По просьбам трудящихся и для тех, кому не нравится то, что в Windows 8 разработчики отказались от привычного нам с Windows 98 меню Пуск, написана данная статья. Все таки Windows 8 стала обширной и её можно увидеть не только в ПК, нетбуках и ноутбуках, а так же в планшетах и моноблоках. А так как в них предусмотрен сенсорный ввод, то такое меню Пуск только затрудняло бы работу (ИМХО). Его просто заменили на новый интерфейс Metro. В этой статье я рассмотрю способы того, как вернуть меню Пуск на Windows 8, а ещё на «сладенькое» — как вернуть тулбар =)
А вот что об этом сказал старший программный менеджер Microsoft Чайтаня Сарин (Chaitanya Sareen) — Собранные данные через программу Customer Experience Improvement Program позволили компании заключить, что использование меню «Пуск» постоянно сокращается. Пользователи больше не открывают «Пуск», чтобы запустить программу, — они прикрепляют все самое нижнее к нижней панели, быстро добираются до всего остального через поиск. «Мы идём по пути открытия целого нового набора сценариев использования», — добавил господин Сарин, описывая экран Metro в Windows 8.
Всё таки стандартными средствами тут не обойтись, нужно прибегать к помощи утилит. В данном случае я рассмотрю только 4, но они стоящие.
А хотя я немного приврал — вернуть стандартными способами без помощи программ меню Пуск можно, но только если у Вас первая версия Windows 8 Developer Preview (предварительная версия Windows 8), а в последующих версиях операционной системы этого сделать уже нельзя, поскольку Metro теперь входит в состав Explorer.exe.
Итак, в версии Developer Preview Metro можно было убрать интерфейс Metro лишь удалив файл shsxs.dll, точнее отключить его. Сейчас я опишу как это сделать.
1 — Запускаем утилиту Run (Выполнить), нажав комбинацию клавиш WIN + R.
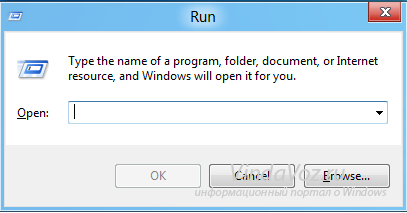
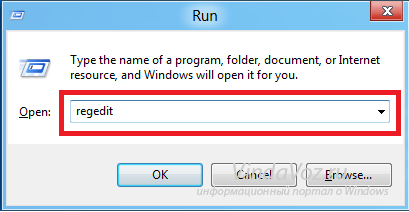
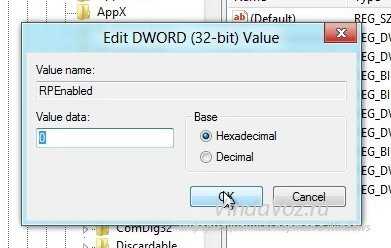
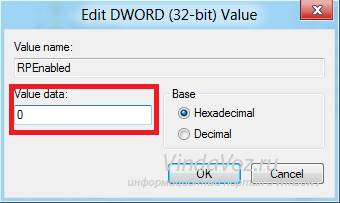
Для того, чтобы вернуть меню Пуск в прежнем стиле Metro, нужно провести ту же операцию, но в 5 пункте вернуть значение 1 в диалоговом окне.
Ну а если у Вас не эта версия Windows 8, а хочется вернуть привычное классическое меню Пуск, то давайте рассмотрим способы с помощью утилит.
1) Устанавливаем классическое меню Пуск с помощью утилиты ViStart Первоначально это приложение разрабатывалось для тех, кто хотел добавить в Windows XP кнопку «Пуск» в стиле Windows 7, а теперь оно работает и на Windows 8.Обратите внимание, что при установке ViStart предложит изменить в вашем браузере поисковую систему, домашнюю страницу и захочет установить различные рекламные модули от Яндекса. Рекомендую отказаться от этого, сняв все три галочки
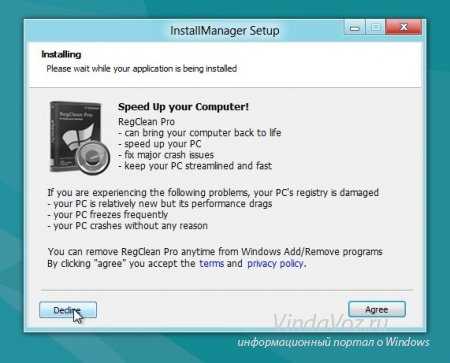
2) Устанавливаем классическое меню Пуск с помощью утилиты Start8
3) Устанавливаем классическое меню Пуск с помощью утилиты Classic ShellЭта программа может установить не только классическое меню Пуск, но и такое какое было в Windows XP и Windows 7.
Программа работает в 32 и 64-битных вервиях Windows 7/8, переведена на 35 языков (русский главный), и она абсолютно бесплатна. Если же на время нужно увидеть новый вид главного меню, то нажмите Shift и кликните по кнопке Пуск. Официальны сайт
4) Устанавливаем классическое меню Пуск с помощью утилиты Power8 Официальная страница для загрузки.
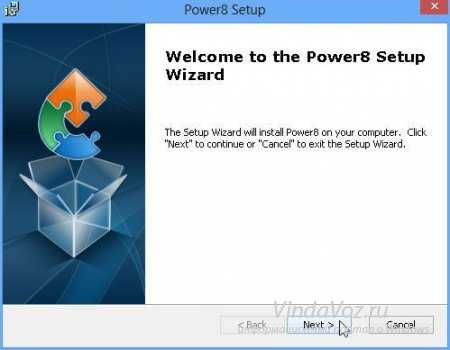
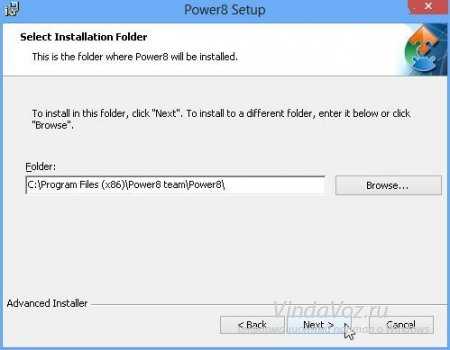
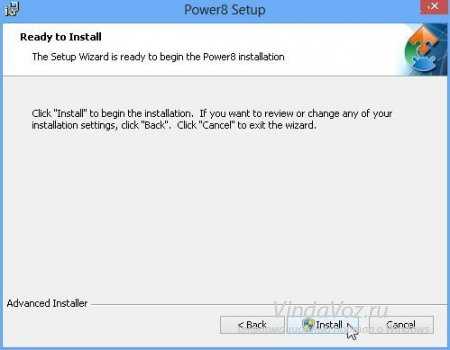
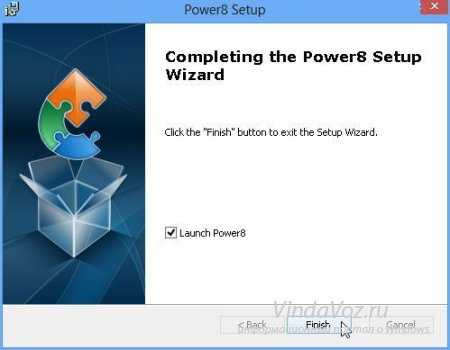


Вот и всё. Думаю разобрались с этим вопросом. Ну а теперь — сладенькое
Создаем Toolbar с программами на панели задач
Это известно далеко не всем, но оказывается, что в Windows можно создать панель инструментов, с содержимым папки с установленными программами Т.е. мы можем создать псевдо-меню «Пуск» без установки стороннего программного обеспечения.
Итак, приступим. Щелкните правой кнопкой мыши на панели задач, в отрывшемся контекстном меню наведите курсор мыши на пункт Toolbars (Панели), а затем выберете New toolbar (Создать панель инструментов).
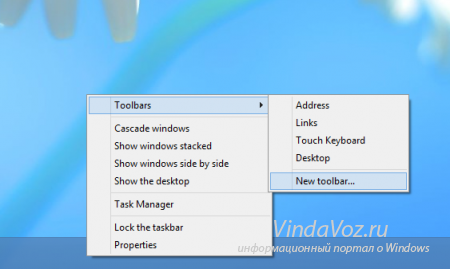
Скопируйте и вставьте следующую строчку в адресную панель в окне Choose a folder:
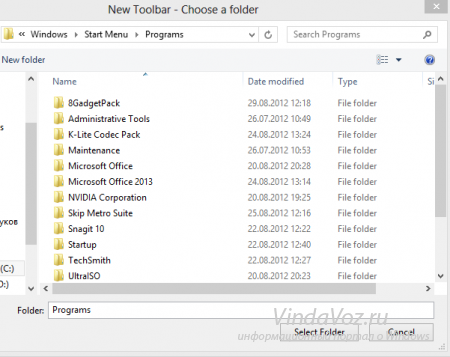
Если Вы захотите переместить новое меню в другое место на панели задач, просто щелкните правой кнопкой мыши по панели задач и снимите флажок Lock the taskbar, а затем перетащите курсором мыши в нужное место на панели задач.
Start Menu Reviver — удобный Пуск для Windows 8
Бесплатная программа Start Menu Reviver позволяет не только вернуть Пуск в Windows 8, но и делает это достаточно удобным и красивым образом. В меню могут находится тайлы Ваших приложений и настроек, документы и ссылки на часто посещаемые сайты. Иконки можно менять и создавать свои, внешний вид меню Пуск полностью настраивается таким образом, как Вам того хочется.
Из меню пуск для Windows 8, которое реализовано в Start Menu Reviver, Вы можете запускать не только обычные приложения для рабочего стола, на и «современные приложения» Windows 8. Кроме этого, и, пожалуй, это одна из самых интересных вещей в этой бесплатной программе, теперь для поиска программ, настроек и файлов не нужно возвращаться на начальный экран Windows 8, так как поиск доступен из меню Пуск, что, поверьте, очень удобно. Скачать пуск для Windows 8 бесплатно можно на сайте программы reviversoft.com.
Возвращение классического меню ‘Пуск’ в Windows 8, Windows 10
Вы можете скачать кнопку пуск для Windows 8, Windows 10 с этого сайта кнопка пуск для Windows 8, Windows 10 и ознакомиться с ее работой. Программа быстро скачается даже при медленном подключении к Интернет. Для установки программы нужно лишь запустить скаченный файл. Программа установиться даже с ограниченными праВами пользователя (например, на рабочем компьютере, где все запрещено). После установки программа уже настроена и готова к использованию, но для более требовательных пользователей существуют и расширенные настройки программы. В комплекте с программой не идет нежелательных или рекламных элементов. 100% отсутствие вирусов обеспечено цифровой подписью издателя. Программа будет бесплатно работать в полнофункциональном режиме в течение 30 дней с момента установки. Далее вы можете продолжить ее использование в ограниченном режиме, отказаться от ее использования, либо, если она покажется Вам удобной приобрести по невысокой цене. Об этом чуть ниже.
Стоимость лицензии программы всего 125 рублей. Купив ее, Вы получаете право бессрочно использовать программу сразу на двух компьютерах. Также существует лицензия на 5 компьютеров стоимостью 210 рублей.
Никогда не оплачивали покупки через интернет, не знаете что такое электронные деньги? Не беда, в этом нет ничего сложного, мы используем одну из самых удобных и популярных систем обработки платежей, которая гарантирует практически моментальную обработку заказа, анонимность и безопасность. Даже если Вы запутаетесь и выключите компьютер, средства не спишутся с Вашего счета, пока Вы полностью не завершите все этапы покупки. Оплату можно произвести с Вашей банковской карты, мобильного телефона QIWI-терминала, через салоны связи Евросеть и Связной или практически любыми известными электронными деньгами.
Для произведения на странице покупки Вам необходимо выбрать из списка оплату «Банковская карта» или одного из доступных операторов связи, либо любой другой знакомый вам метод оплаты (например, Qiwi-кошелек, наверняка известный Вам по оплате мобильной связи). Заполните недостающие поля и следуйте указанием системы. После оплаты Вам на почту придет ключ для программы, используя который, Вы сможете пользоваться программой бессрочно. Попробуйте, у вас все получится.
Если у Вас возникнут вопросы или сложности при использовании программы, нажмите на «Задать вопрос» в правом верхнем, либо в правом нижнем углу экрана, использовать данную форму обратной связи можно круглосуточно, мы обязательно Вам поможем.
Приятного использования.
Classic Shell 3.6.2
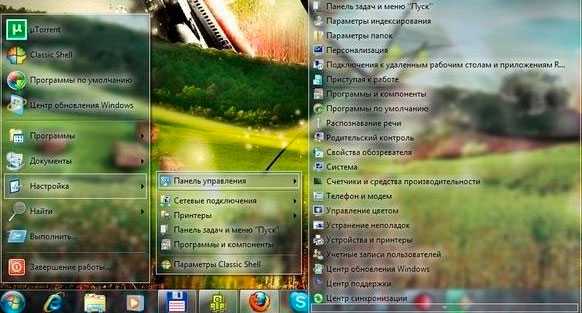
До выхода версии Windows 8 утилита Classic Shell считалась альтернативной заменой меню «Пуск». Теперь она стала более популярной. Разработчики внесли в нее ряд функциональных изменений, предназначенных для новой версии. В настройках добавлен новый специальный раздел для Windows 8, который хоть и не имеет отношение к кнопке «Пуск», но настраивает переход к рабочему столу, минуя начальный экран, и отключает «горячие углы».
Кнопку «Пуск» пользователю предлагается выбрать из трех вариантов: Classic, Aero и Metro. Для вызова меню «Пуск» следует нажать клавишу Win или клавиши Shift+Win или же щелчком по иконке «Пуск». К тому же меню «Пуск» также, как и стартовый экран, может появиться, если навести курсор в область кнопки.
В случае вызова всех доступных опций можно увидеть огромное количество функций и настроек. Здесь и звуковые настройки, настройка стартового меню, языковые настройки, отключение «горячих углов», игнорирование стартового экрана и другие настройки. Работу поиска в меню «Пуск» можно оценить на «отлично». С ее помощью можно найти как программы для рабочего стола, так и элементы панели управления.
Как сделать кнопку пуск в Виндовс 8 через Start Button 8
Программа Start Button 8 имеет платную и бесплатную версии. Во время установки Вы можете выбрать платную редакцию с большим набором функций и использовать ее 30 дней, после чего Вам предложат купить приложение или перейти на бесплатную версию. Рассмотрим программу восстановления меню пуск Windows 8 подробнее.
1. Скачайте Start Button 8 тут, распакуйте и установите ее (по завершению установки не снимайте флажок с опции «запустить сейчас»).
2. Теперь нажмите на кнопку пуск и кликните на настройки.
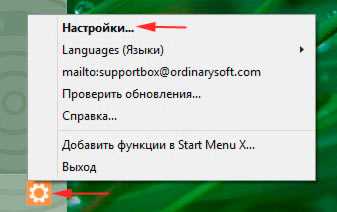
3. Откроется окно настроек, содержащее 5 ссылок с набором параметров:
- Интеграция с системой – обязательно оставьте флажок на опции запуска вместе с Windows. Здесь можно задавать клавиши открытия пуска, действия со стартовым экраном, управление активными зонами.
- Персонализация – здесь настраиваем визуальное оформление, масштаб, ширина колонки.
- Кнопка «пуск» — меняет значок.
- Управление – тут задаем сочетание клавиш, которые срабатывают при открытом меню пуск.
- Расширенные опции – дополнительные параметры.
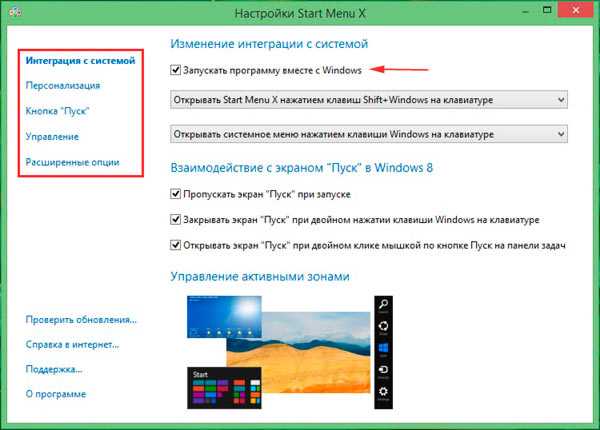
4. После настройки закройте окошко. Таким образом, Вы получите привычную кнопку пуск с быстрым доступом к панели управления Windows 8 и иным элементам.
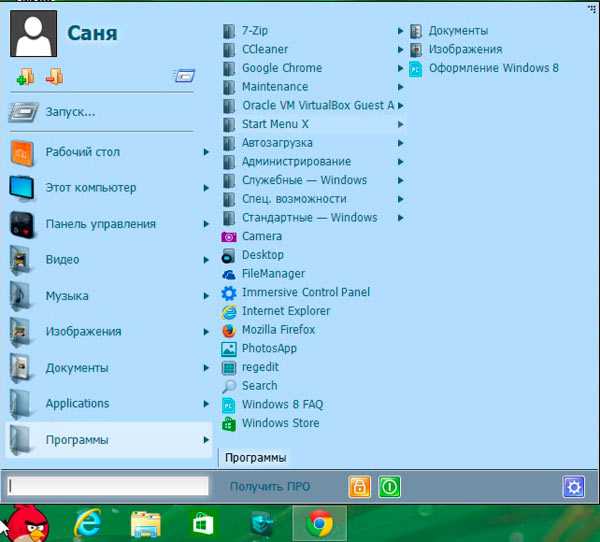
Как видите сделать кнопку пуск в Windows 8 классическим стилем возможно с массой приложений. В основном эти утилиты не изменяют системные файлы, что позволяет с легкостью и без последствий удалить программы из Виндовс. Подробнее со всеми возможностями Вы всегда можете ознакомиться на сайте разработчиков.
«Finalbird» – твори и управляй файлами
| Цена | бесплатно |
| Загрузка на рабочий стол | нет |
| Отключение активных углов | частично |
| Темы меню | свое меню |
| Оценка внешнего вида | 4 |
| Оценка настроек | 4 |
| Особенности | масса удобных дополнений по управлению файлами |
| Недостатки | не настраиваемое меню ПУСК |
Уникальная в своем роде бесплатная программа с очень интересной функциональностью для настоящих гурманов! Основное ее назначение – улучшение управления файлами, а меню ПУСК реализовано как дополнительная опция. Тем не менее, она заслуживает вашего внимания!
Установка программы очень проста и кроме кнопки «Далее» вам нужно будет только отметить чекбокс в окне лицензионного соглашения.
Меню ПУСК выполнено в своеобразном стиле и имеет несколько иную функциональность, чем привычное меню ПУСК Windows 7 или XP. Это продиктовано привязкой к концепции управления файлами, реализованной в этой программе.
Для того, чтобы понять удобно это или нет нужно некоторое время им попользоваться. Из недостатков можно отметить, что это меню практически не настраивается, нельзя даже изменить его цвет.
При выборе пункта «Оригинальное меню» появляется экран ПУСК Windows 8.1.
Кнопка «Windows» на клавиатуре вызывает меню ПУСК программы. Правый клик мышкой на кнопке ПУСК вызывает контекстное меню программы, из которого можно зайти в ее настройки или открыть папку избранное, для редактирования ярлыков, о чем мы поговорим дальше.
Настройки содержат подробные пояснения, позволяют изменить различные параметры управления файлами, некоторое содержимое меню ПУСК и горячие клавиши. Поддерживается много продуманных сочетаний клавиш. Специально для вас я сделал их список, который находиться в архиве с программой.
Из недостатков можно отметить, что не поддерживается загрузка сразу на рабочий стол и отключение активных углов. Хотя левый активный угол, там где помещается кнопка ПУСК, все же отключается и этого в принципе достаточно. Зато какие возможности предлагает эта программа в плане управления файлами!
Программа добавляет специальное всплывающее меню, которое появляется при нажатии на колесико мышки или другой определенной пользователем клавиши.
В этом меню могут располагаться ярлыки на разные папки, файлы и программы. Доступ к ним можно получить также из меню ПУСК и панели задач, на которую программа добавляет панель быстрого запуска.
Но это еще не главная фишка! При сохранении или открытии файлов в разных программах, появляется панель, которая позволяет выбрать нужную папку для сохранения из списка определенного пользователем. Это невероятно удобно, так как вам ненужно больше лазить по диску в поисках нужной папки.
Это же меню можно вызвать нажатием на колесико мышки в любом окне проводника. Также имеются расширенные возможности при работе с популярным менеджером файлов «Total Commander».
Это на столько удобно, что я уже не представляю свою жизнь без «Finalbird»! До этого времени меня ужасно раздражала работа над новыми проектами с большим количеством файлов, находящихся в разных папках. Так как для их открытия и сохранения приходилось сотни раз лазить по всему диску для того, чтобы найти нужную папку. С этой чудо-программой можно одним кликом мышки сразу же открывать нужную папку в любой программе. Достаточно один раз добавить ее в «Избранное»!
Любую папку, файл и даже программу легко добавить в «Избранное», кликнув по ним правой кнопкой мыши и выбрав «+ добавить в Finalbird».
Все добавленные вами ярлыки находятся в папке «Мои документы\Finalbird» и их очень легко там редактировать (добавлять, удалять, переносить, переименовывать).
Еще одной уникальной возможностью программы является автоматическое резервное копирование параметров по расписанию! Таким образом, вы не потеряете свои настройки в случае случайного сбоя.
Что касается меню ПУСК, то если оно вам не понравится, никто не мешает его отключить и дополнительно установить одну из рассмотренных нами программ.
⇡#ViStart 8 — начинаем с яблока
- Операционная система: Windows 8
- Распространение: бесплатно
- Русский интерфейс: нет
Меню кнопки «Пуск», которую создает ViStart 8, на первый взгляд практически неотличимо от того, к которому мы привыкли в предыдущей версии Windows. Тем не менее, если присмотреться, можно увидеть некоторые отличия. Например, ярлыки приложений из меню ViStart 8 нельзя вытащить на панель задач, чтобы прикрепить, не получается и по старинке перетянуть ярлык на кнопку, чтобы закрепить его в меню «Пуск».
Поиск в меню тоже работает не самым лучшим образом — он ищет только по программам рабочего стола, игнорируя приложения для Windows 8 и пункты «Панели управления». Клавишу Win программа перехватывает, и при ее нажатии появляется меню. В настройках ViStart 8 поддержку этой клавиши можно отключить.
Оформление кнопки «Пуск» очень легко изменить, указав графический шаблон с рисунком. Программа по умолчанию содержит несколько вариантов оформления, среди которых есть даже логотип Apple — надкушенное яблоко.
Основные настройки программы вызываются из контекстного меню, которое открывается щелчком по ярлыку программы в области уведомлений. При этом, если отключить отображение этого ярлыка, можно долго ломать голову, как еще раз открыть окно с настройками. Оказывается, все просто — команды для управления программой следует искать в меню завершения работы Windows. Зачем нужно было делать дополнительный ярлык и помещать его в область уведомлений — не понятно, равно как и не совсем ясно, зачем нужно прятать пункт с настройками ViStart 8 в меню завершения работы.
Как вернуть кнопку пуск в Windows 8


Но нам то с Вами хочется другого, чтобы при нажатии на кнопку Пуск открывалось всем знакомое по Windows XP и Windows 7 настоящее меню «Пуск», которое всегда связывало пользователя с программами, папками и различными параметрами операционной системы, то есть давало выбор, с чего именно начать работу на компьютере. Не зря перевод слова «Меню» — подбор, перечень.
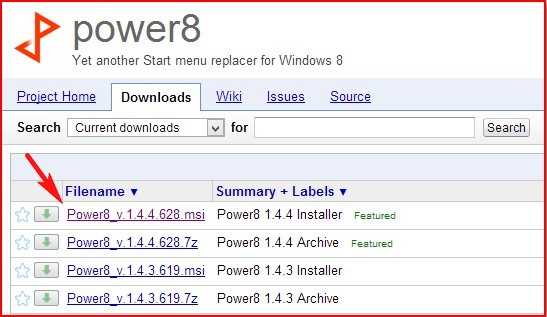
Запускаем установщик программы и устанавливаем её. Как мы и договаривались, приложение Power8 вернуло нам кнопку Пуск,

щёлкаем на кнопке левой мышью и возникает очень удобное и уже знакомое нам меню, с помощью которого можно запустить любую установленную в операционной системе программу и не только.
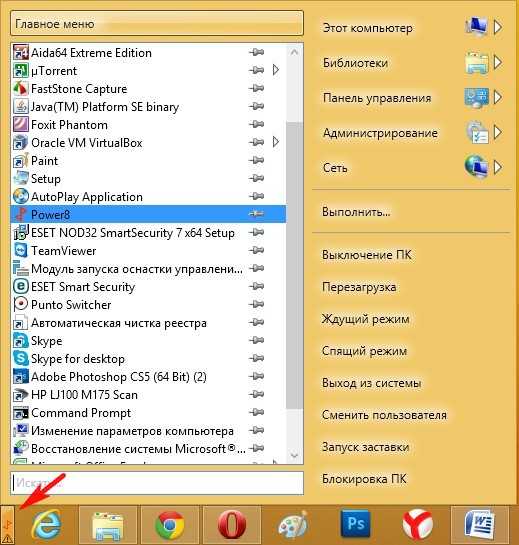
Если выбрать пункт Администрирование, то раскроются все инструменты администрирования, выберем Панель управления и собственно говоря попадём в основной инструмент управления операционной системы. Также меню содержит кнопочки управления: перезагрузкой и выключением ПК, ждущим и спящим режимом, выходом из системы, запуском заставки. В самом низу присутствует поле поиска.
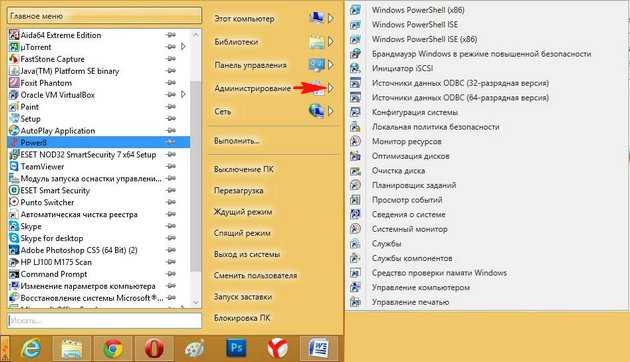
Для того, чтобы войти в настройки программы, щёлкнем на нашей кнопочке правой мышью и выберем «Настройки»


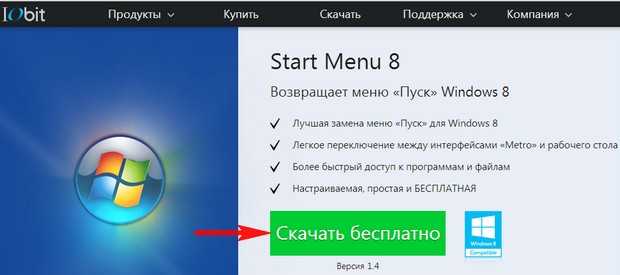
При установке программы отметьте пункт Выборочная установка (для опытных пользователей) и снимите галочки с ненужных вам программ.
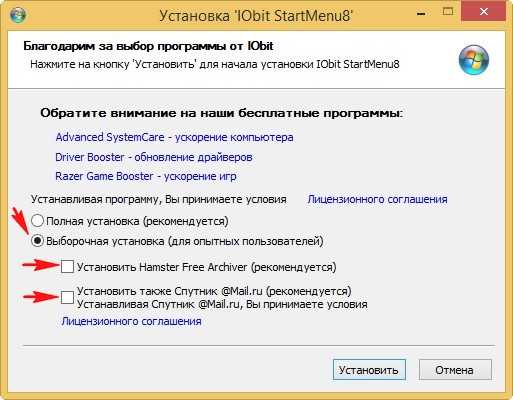
После установки программы, в левом нижнем углу рабочего стола появится вот такая кнопка Пуск, нажимаем на ней левой мышью и открывается функциональное меню, которое позволит нам осуществлять администрирование системы, поиск и запуск программ, переходить в панель управления.
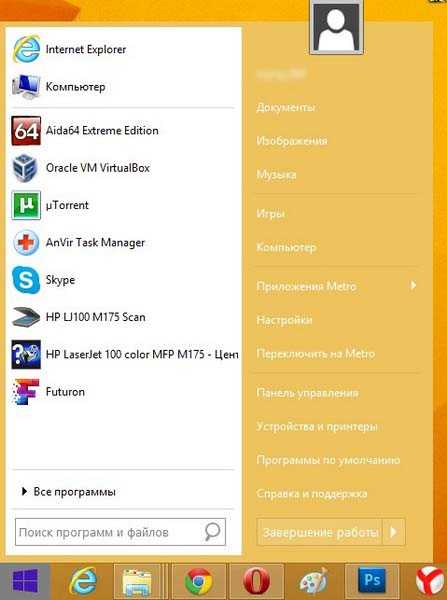
Если нажать кнопочку приложения Metro, то откроются все метро приложения Windows 8. Или нажмите Переключить на Metro, сразу откроется плиточный интерфейс Metro.
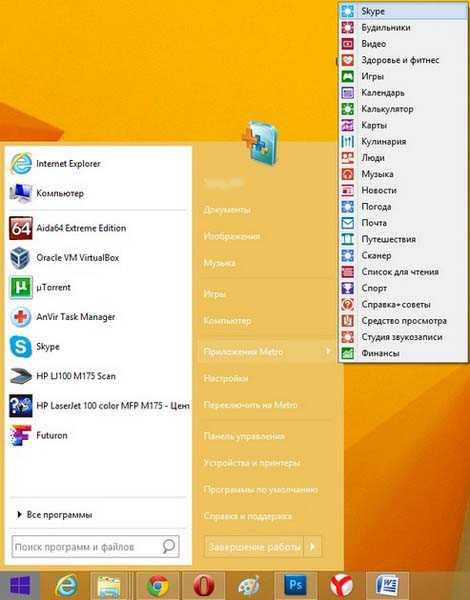
Для настройки программы, щёлкнем левой мышью на кнопке Пуск и выберем Настройки.

В настройках программы Start Menu 8 мы можем выбрать стиль меню Пуск,
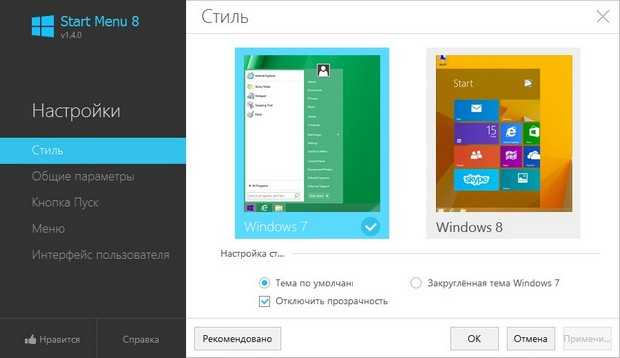
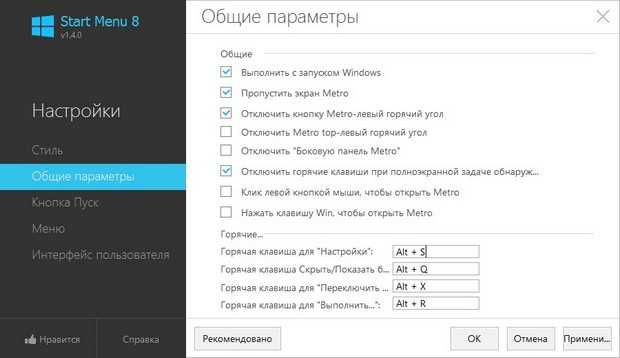
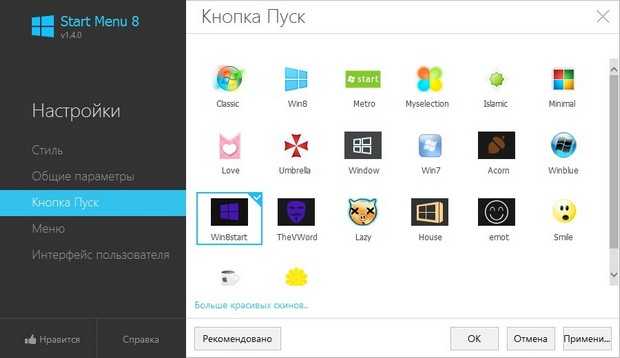
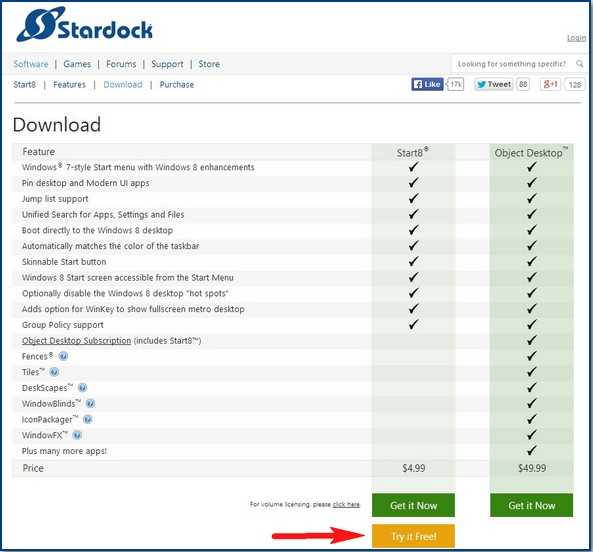
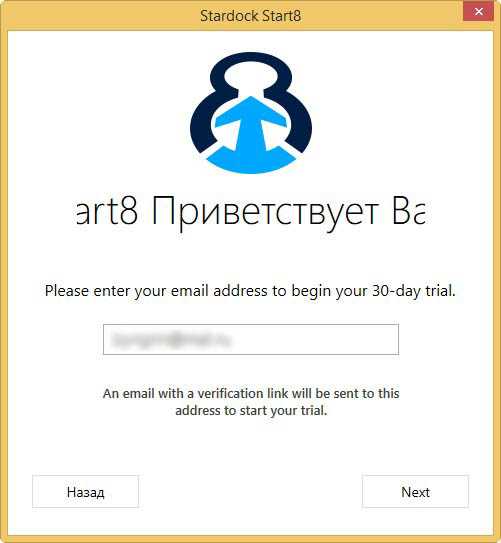
В меню Пуск есть кнопка Windows 8 Menu, с помощью которой можно войти в интерфейс Metro, нужно сказать это очень удобно и пригодится, если вам вдруг понадобится плиточный интерфейс.
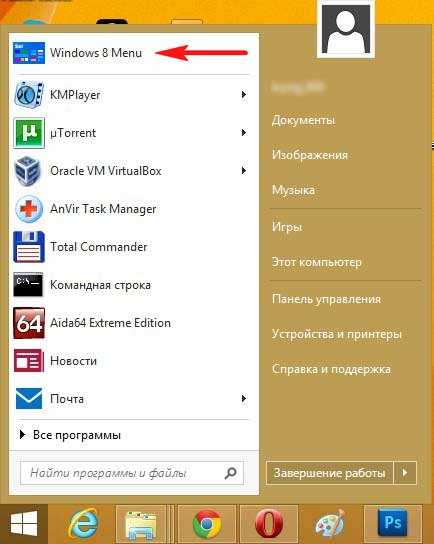
Очень понравился поиск, с помощью него можно найти что угодно на вашем компьютере. Описание всех возможностей программы заняло бы целую статью, но в этом нет смысла, так как программа Start8 интуитивно понятна и проста, это тот случай друзья, когда от освоения всех возможностей программы вы получаете удовольствие. Щёлкнем правой мышью на кнопке Пуск и выберем «Настройки»

Стиль меню Пуск. Можно выбрать стиль Windows 7, уверен, он вас полностью устроит. А вот смысл стиля Windows 8 я не совсем понял. Выберите вид самой кнопки Пуск. Кнопка Обычная, в стиле Windows 8 выглядит здесь очень уместно. Или отметьте пункт Другое и нажмите Выбрать. Откроется окно, в котором вы сможете выбрать любую понравившуюся кнопку, даже в стиле Windows XP.
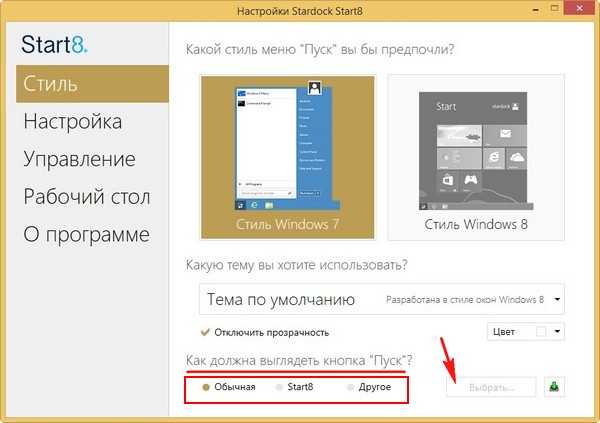
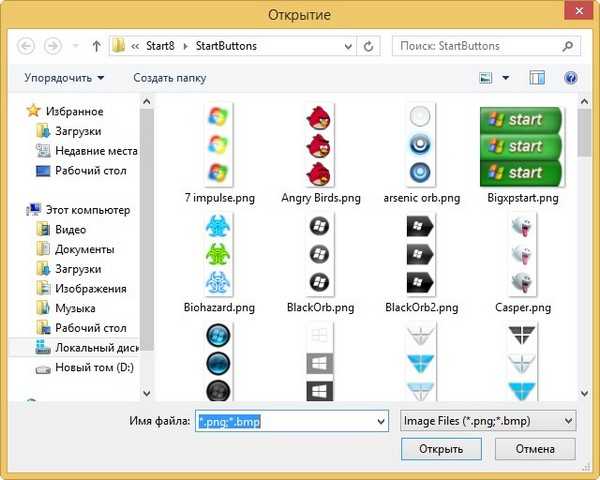
Настройка. Отметьте пункт » Выделять недавно установленные приложения»
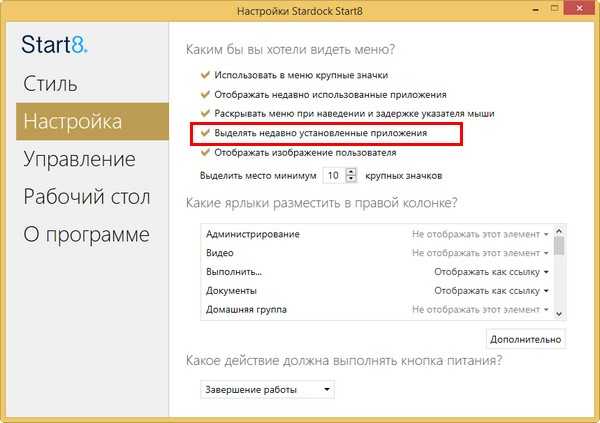
и все недавно установленные программы будут подсвечены в меню Пуск.
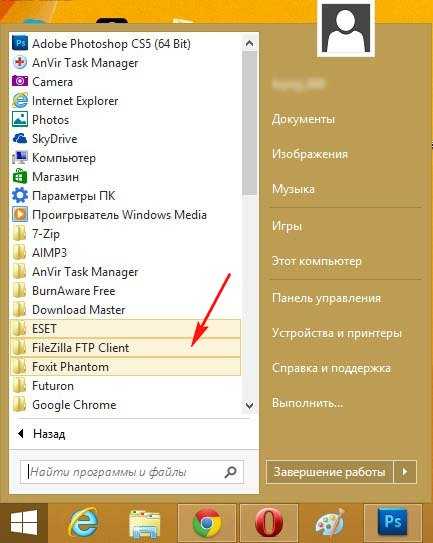
Ещё вы можете заметить, что в меню нет кнопки Выполнить, для того чтобы она появилась, смотрим чуть ниже пункт «Какие ярлыки разместить в правой колонке?» и напротив элемента «Выполнить» ставим «Отображать как ссылку»,
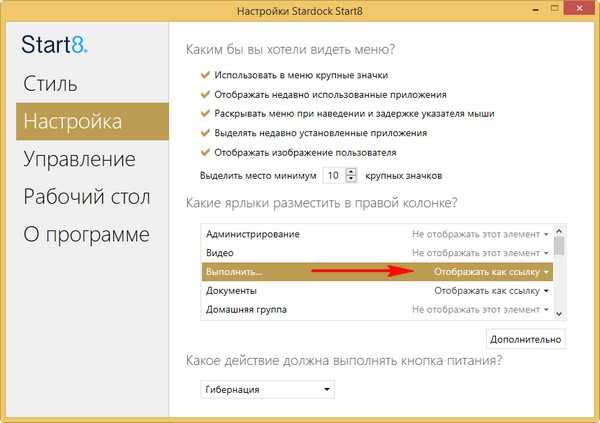
если вам нужно что-то ещё, ищем и отмечаем. Например отметим элемент «Загрузки» ставим «Отображать как меню» и при наведении мыши на элемент «Загрузки» будет выводиться всё содержимое папки «Загрузки».
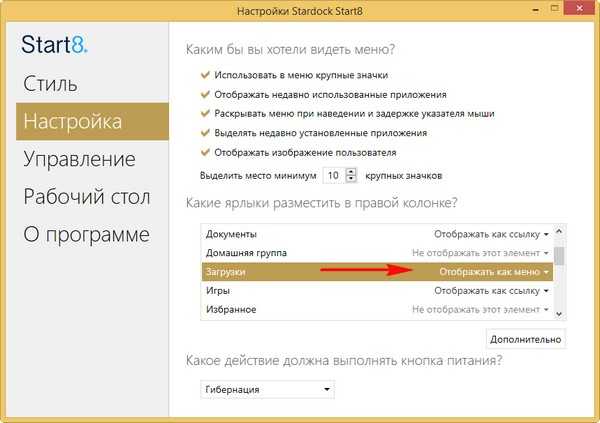
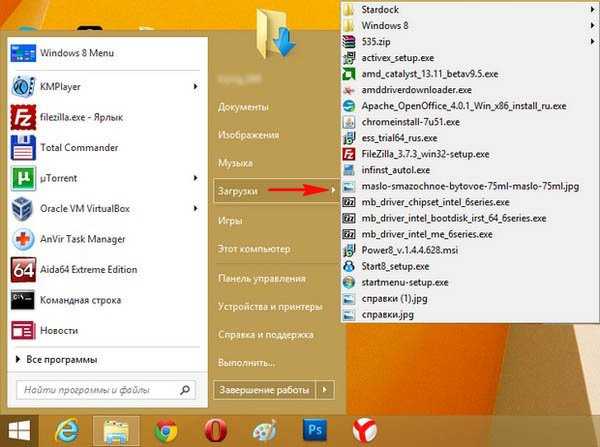
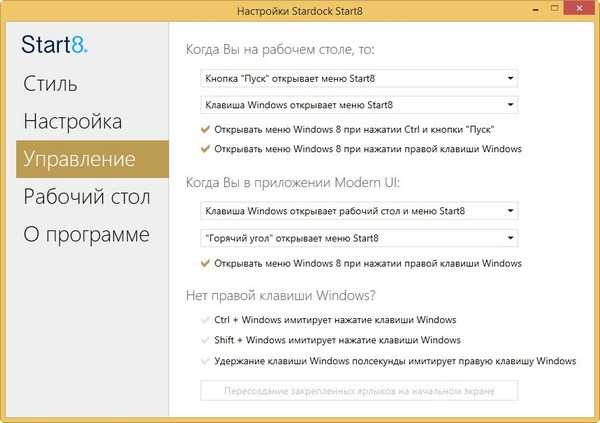
Рабочий стол. Если вам мешают «горячие углы», можете их отключить.

Вывод: Лично мне эта программа понравилась больше других и за время её использования я прямо привык к ней, но покупать я её не буду, так как зациклен на оригинальности и я предпочитаю Windows 8 такой какая она есть на самом деле, то есть без очень удобной кнопки Пуск.
Как настроить пуск в windows 8.1
Всем привет, меня часто спрашиваю о восьмерке, и бывают вопросы как настроить пуск в windows 8.1. Так как в данной операционной системе, кнопка пуск кардинально поменяла свое значение и принцип работы, одна только шумиха с ее отсутствием, создала целую панику и просто заклевала Windows 8. И так смотрим, что это за зверь, кнопка пуск.
И так у вас свежая, установленная Windows 8.1 и у вас нет проблем, что не работает кнопка пуск в Windows 8.1 и вы решили настроить под себя кнопку пуск. Если вы как и я помните, XP или семерку, то привыкли что вы тыкаете на пуск и у вас открывается, классическое отображение, слева в виде дерева будут ваши программы и функции Windows, справа ярлыки на важные элементы системы. Короче такой вид, тянется уже очень давно еще с Windows 95 вроде.
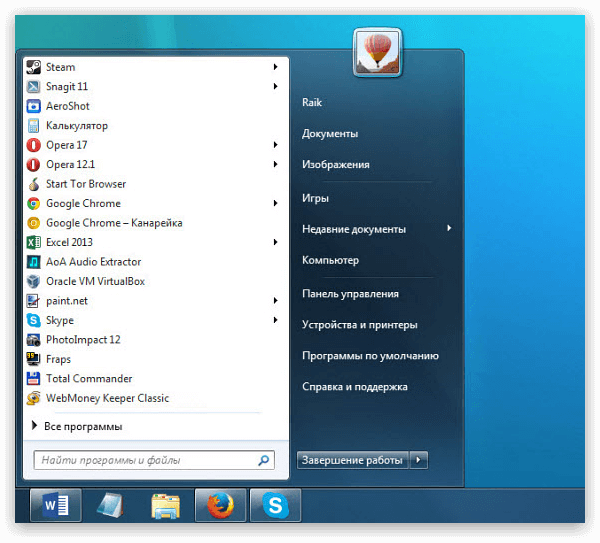
Настраиваем пуск под себя
Первым глобальным отличием стало, то что теперь в windows 8.1 пуск по правому клику по нему, выдает большое меню, с самыми распространенными утилитами, которые необходимы при его настройке. Делает, это для того, чтобы вы быстро попадали в данные настройки.
- Программы и компоненты
- Центр мобильности
- Управление электропитанием
- Просмотр событий
- Система
- Диспетчер устройств
- Сетевые подключения
- Управление дисками
- Управление компьютером
- Командная строка
- Диспетчер задач
- Панель управления
- Проводник
- Найти
- Выполнить
- Завершение работы или выход из системы
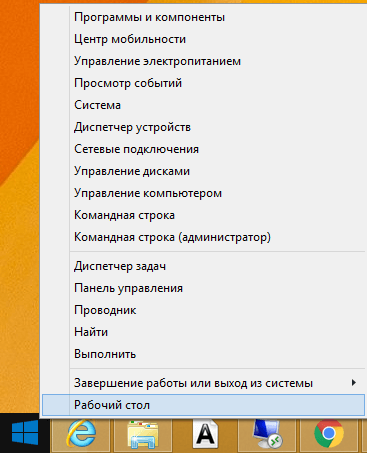
Список внушительный и в него можно добавлять, свои пункты, главное подправить реестр Windows 8.1. И так продолжаем настройку пуска в windows 8.1. Щелкаем по нему левым кликом, и вот тут глобальное изменение, особенно для тех кто, привык к классике. Тут интерфейс плиток, его еще называют Метро. Каждая плитка, это ярлык на приложение. Мне если честно, они нравятся даже больше чем классическое меню, или меню пуск в Windows 10. Плитки живые, это подразумевает, что их можно перемещать простым перетаскиванием.
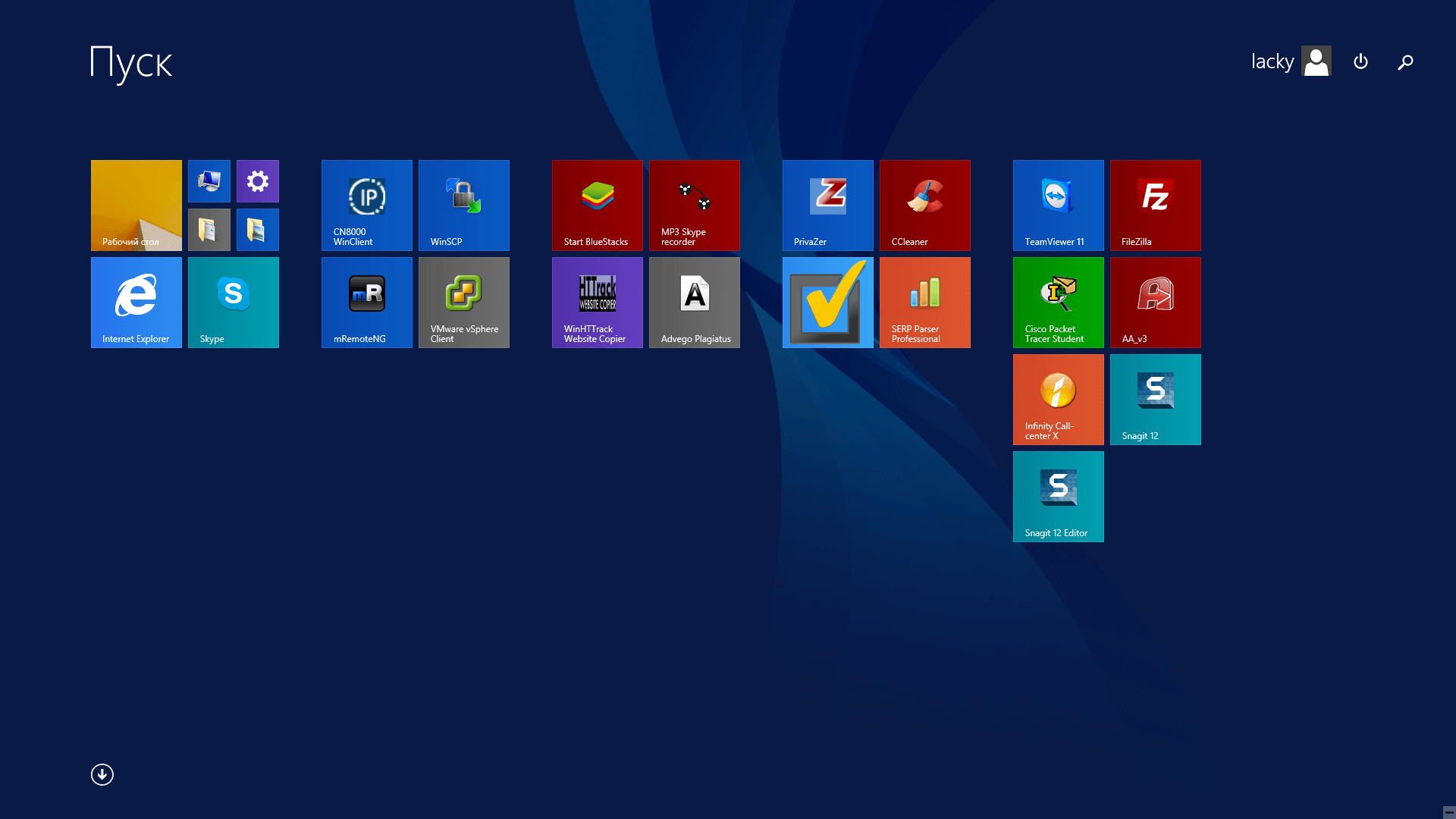
В правом углу в пуске восьмерки, вы можете заметить значок выключения компьютера, при нажатии на который можно выполнить, вот такие действия
- спящий режим
- завершение работы
- перезагрузка
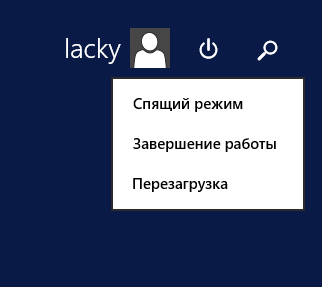
Если так же щелкнуть по иконке пользователя, то тот тоже покажет свои функции
- Сменить аватар > сменить аватар пользователю во время окна авторизации
- Блокировать > заблокировать компьютер
- Выйти > выйти из систему
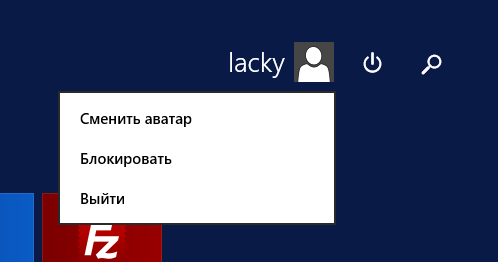
Если вы щелкните правым кликом по любой из плиток, то вызовете контекстное меню, в котором сможете ее удалить или запустить от имени администратора.
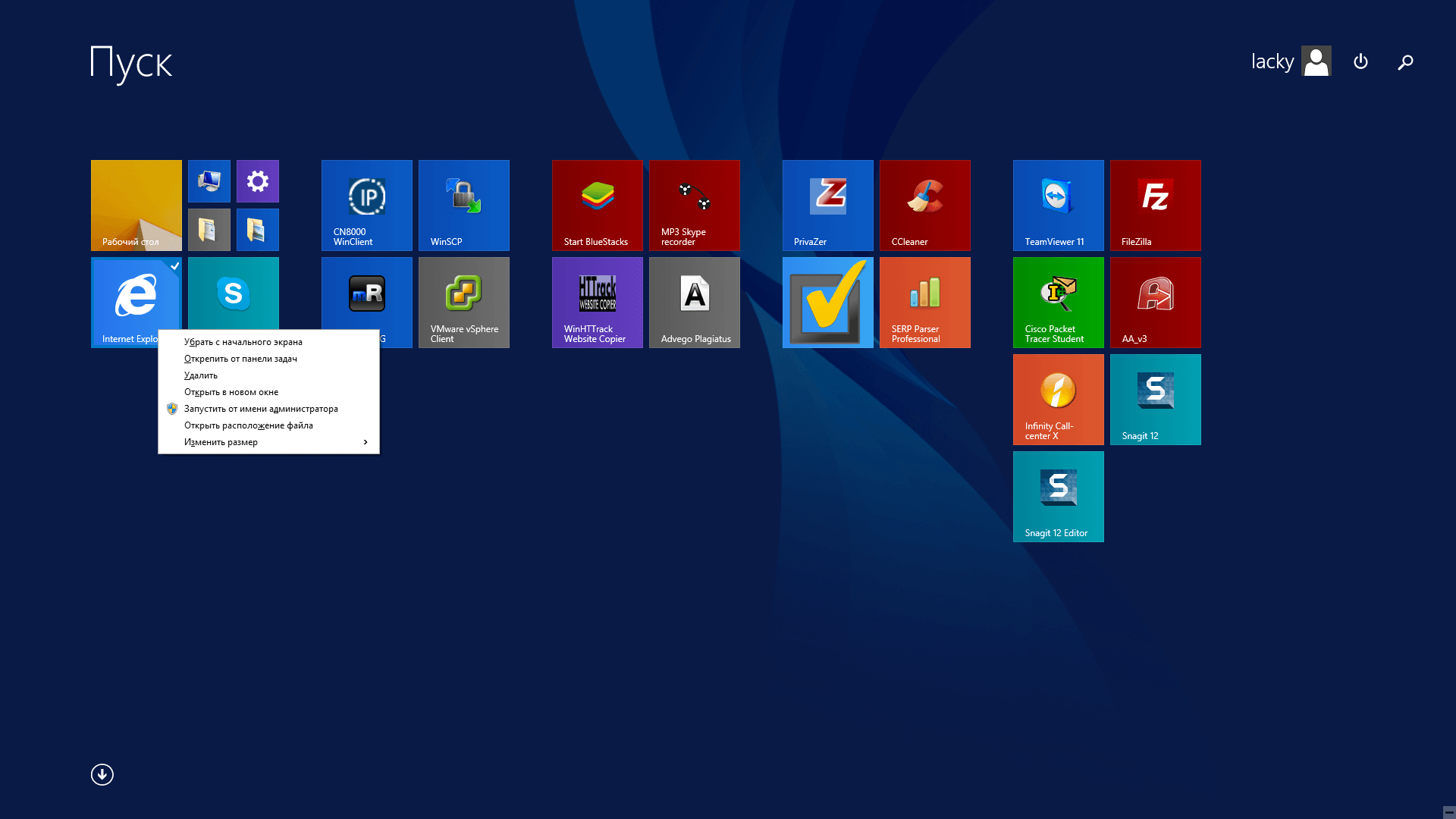
Если кликнуть на пустом месте правым кликом, то можно настроить в пуск windows 8.1 названия групп.
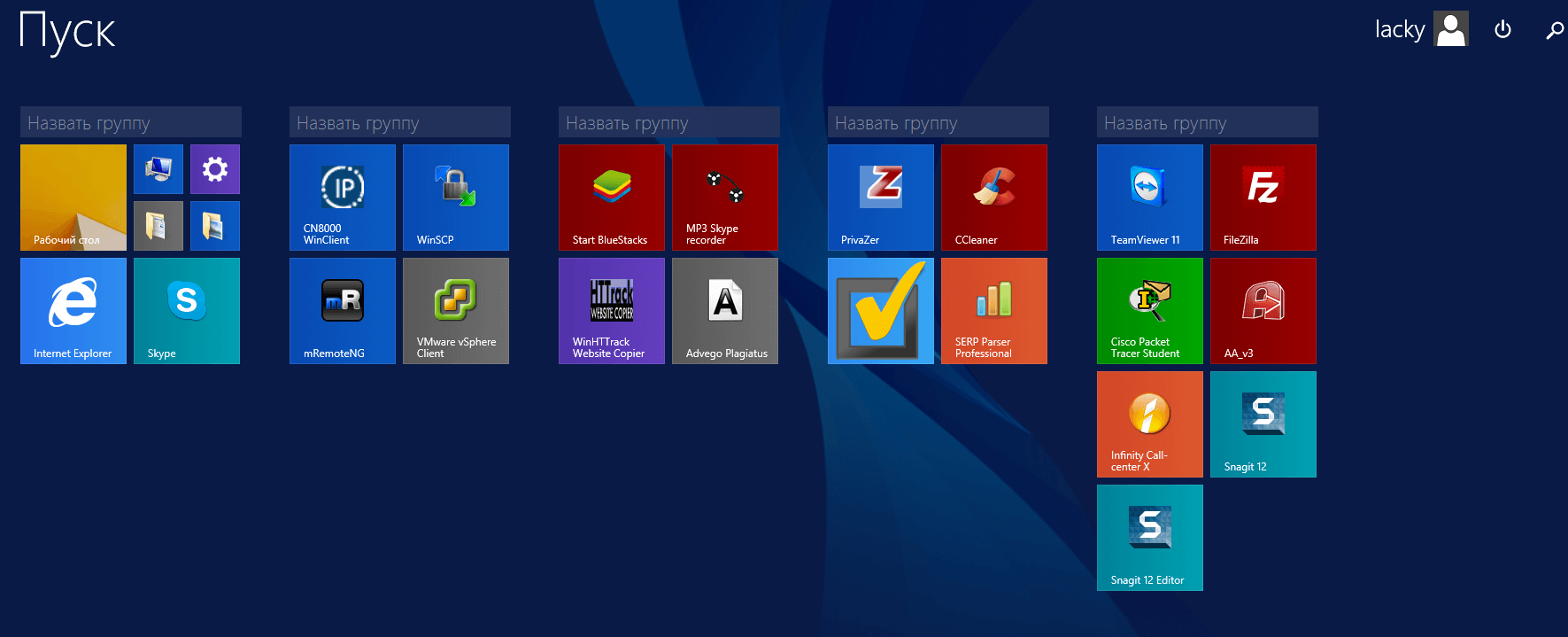
Снизу есть магическая стрелочка вниз, благодаря которой вы сможете отобразить, все установленные программы в Windows 8.1
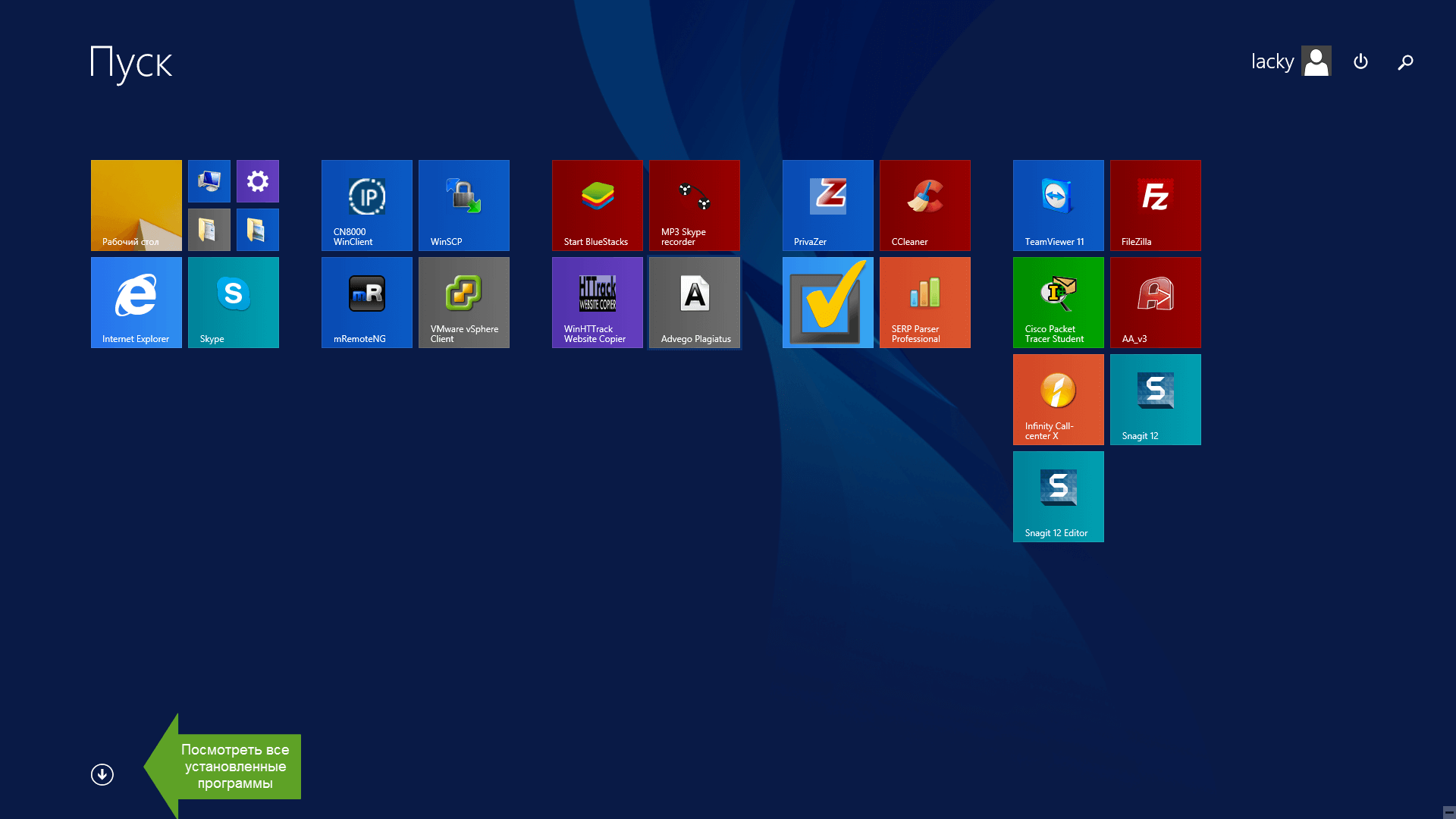
и вот вам все программы и утилиты, в начале это может показаться не совсем удобным, но если вы отсюда насоздаете плиток на главной панели. вам сюда и не нужно будет заходить.
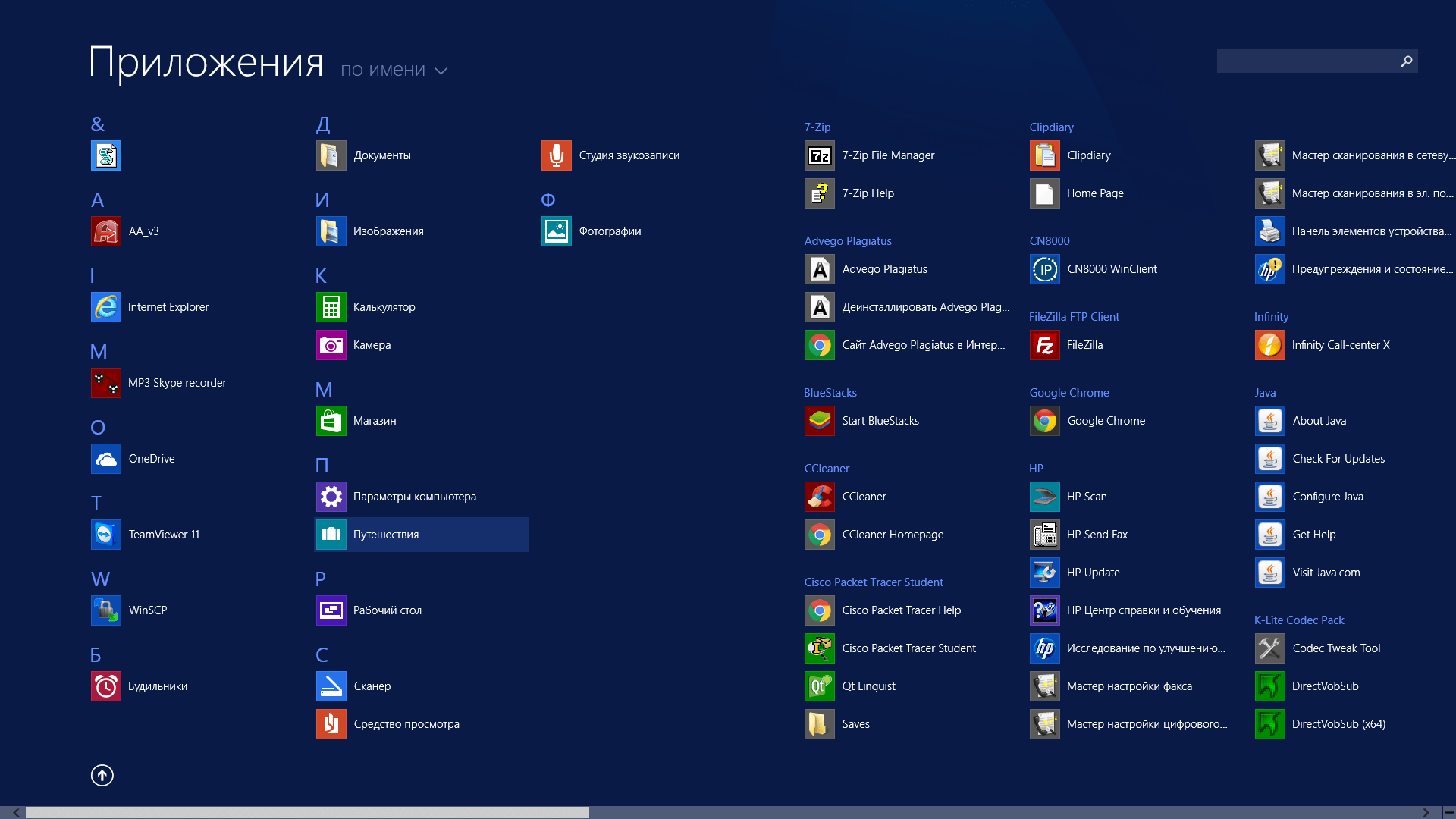
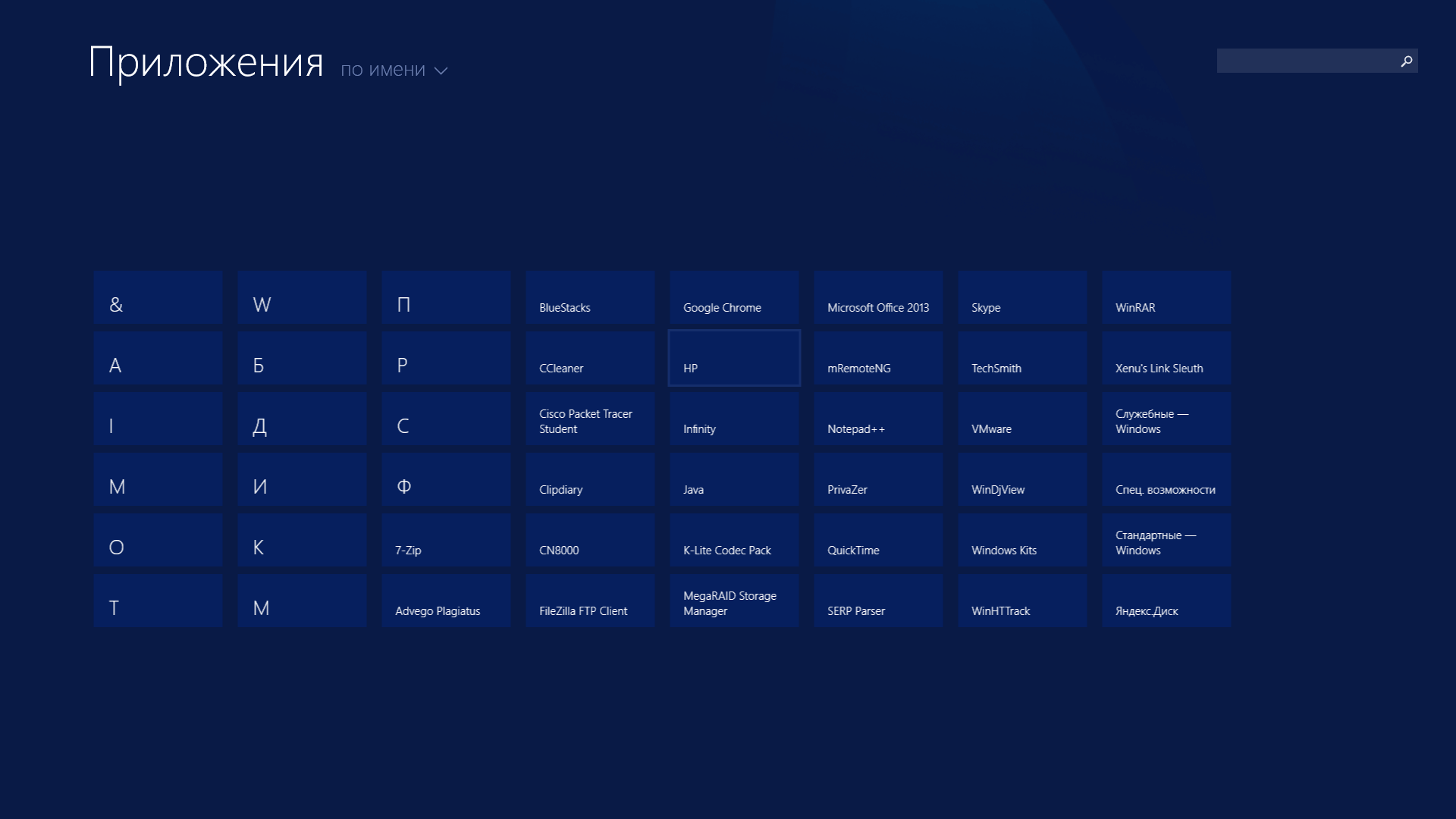
для того, чтобы закрепить нужный ярлык на плитках, щелкните по нему правым кликом и выберите закрепить на начальном экране.
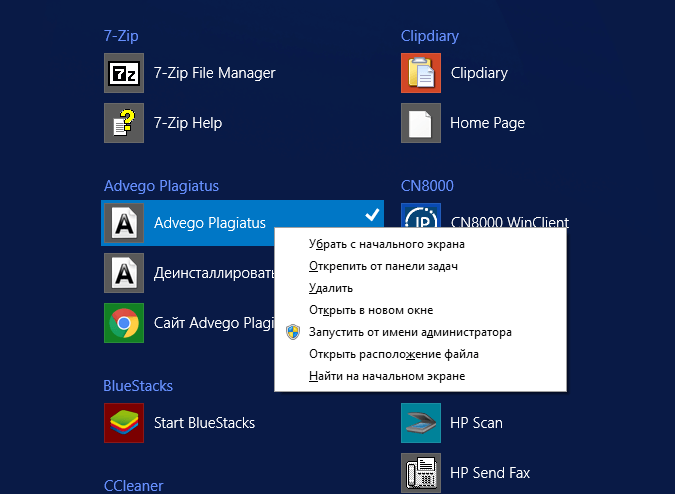
Думаю, вы теперь видите, что пуск в Windows 8.1 очень даже и удобный, не понимаю, что все так на него набросились и у вас отпадет теперь вопрос как настроить пуск в windows 8.1
Верните кнопку «Пуск»! Десять программ для улучшения интерфейса Windows 8
Концепция интерфейса Windows 8 идет вразрез с тем, что видели пользователи в Windows 95, 98, 2000, XP, Windows 7 и в прочих версиях ОС. Новый «плиточный» интерфейс, конечно, найдет своих сторонников, однако и тех, кто останется недовольным «улучшениями», наверняка будет много. Со временем часть пользователей Windows 8 смирится с необычными движениями курсора для выключения компьютера и привыкнет попадать в «горячие» углы экрана с первого раза. Но большинство до последнего будет недовольно ворчать: «Зачем они убрали эту кнопку?» — имея в виду кнопку номер один, с которой у многих начиналась работа за компьютером.
А ведь и правда: зачем убрали кнопку? Можно было сделать ее отключаемой и отследить, какое количество пользователей променяет родную кнопку «Пуск» на «пятнашки» нового интерфейса. По словам представителей Microsoft, кнопка «Пуск» теперь не нужна, поскольку весь экран может быть одним сплошным меню. Может, по науке оно и так, однако должно пройти немало времени, прежде чем люди оценят преимущества плиточного интерфейса, привыкнут к его «удобствам» и захотят им воспользоваться. Пока же спрос на утилиты для реанимации привычного интерфейса системы довольно велик, поэтому мы отправились на поиски лучшей замены «потерянной» кнопки «Пуск».Power 8 1.2
- Разработчик: Михаил AgentMC Макаров, Андрей Хабалевский
- Операционная система: Windows 8
- Распространение: бесплатно
- Русский интерфейс: есть
После установки Power 8 в углу экрана немедленно появилась кнопка «Пуск». Правда, по виду она отличалась от той, которую мы привыкли видеть в Windows: по размерам новая кнопка идентична клавише для сворачивания всех окон, расположенной в правом нижнем углу панели задач. Если вас не устроит такой «минимализм», ничего страшного — в настройках, как оказалось, размеры кнопки можно менять. В отличие от многих аналогов, Power 8 позволяет блокировать работу стартового экрана. Причем блокируется он только на основном мониторе. Если будете использовать конфигурацию с несколькими мониторами, на панели задач на втором рабочем столе функция «горячего угла» для вызова плиточного интерфейса будет продолжать работать. Если в работе приложения будут наблюдаться какие-то ошибки, на кнопке будет показан восклицательный знак — он означает, что в данной конфигурации ПК программа обнаружила проблемы.
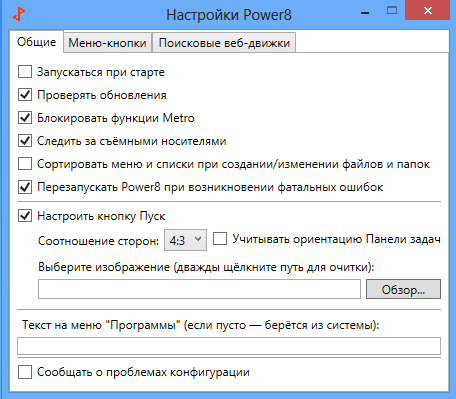
В меню Power 8 уже вынесены команды для управления перезагрузкой и выключением ПК. Есть в меню и некоторые мелочи, которые делают работу удобнее. Оно организовано таким образом, что многие пункты имеют вложенные меню. Например, пользователю всегда доступны пункты панели управления, команды инструмента «Администрирование» и так далее.
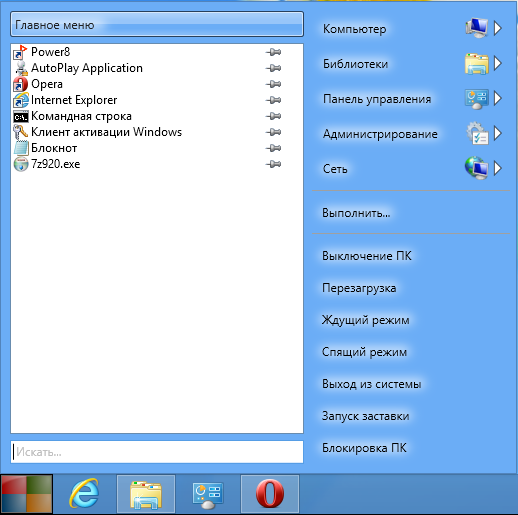
Меню альтернативной кнопки «Пуск» имеет функцию поиска — она работает быстро, как и оригинальный элемент интерфейса Windows 7. Кроме этого, поисковые запросы могут выполняться не только по локальному диску, но и в популярных поисковых системах. Для того чтобы поиск открылся в окне браузера, необходимо перед набираемым словом ввести ключ для использования того или иного поискового сервиса. Например, если ввести я 3dnews, запустится Internet Explorer со страницей результатов «Яндекса» по запросу 3dnews. Power 8 может искать в «Яндексе», «Википедии», Google, Bing и так далее. Параметры ключей для онлайнового поиска можно посмотреть в настройках Power 8.
В заключение
Возможно, кто-либо из вас в процессе ознакомления с данным материалом несколько призадумался по поводу того, зачем все эти мучения, если можно установить «семерку» и не морочить себе голову. Быть может, вы правы. Однако предшественница восьмой ОС значительно уступает по всем параметрам новой операционной системе. Исключительно поэтому абсолютному большинству десктопных пользователей так необходима кнопка «Пуск» в Windows 8
Не будем забывать о том, что многие разработчики акцентируют свое внимание на новых операционках. Другими словами, все их старания и профессиональные изыскания так или иначе будут направлены в сторону перспективности их развития
Таким образом, хотим мы этого или нет, для того чтобы оставаться на «волне неограниченных возможностей», все-таки следует остановить свой выбор именно на «восьмерке». Впрочем, вполне возможно, что для некоторых пользователей ПК такие предостережения покажутся совсем некритичными, чтобы предпринимать что-либо прямо сейчас и незамедлительно. Поэтому — каждому свое.
