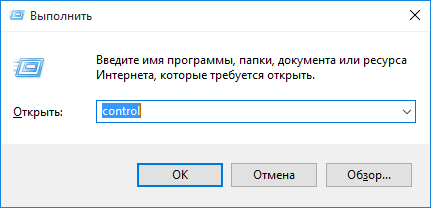Использование Win+X Menu Editor
Для пользователей, желающих настроить под себя контекстное меню Пуск, разработчик-энтузиаст выпустил утилиту Win+X Menu Editor. Она предоставляет простой набор команд и обладает интуитивно понятным интерфейсом для редактирования меню, вызываемого сочетанием клавиш Win + X. Несмотря на то, что данный инструмент был рассчитан на использование в Windows 8, он отлично выполняет свою работу и в Windows 10.
Вернуть Панель управления в контекстное меню Пуск с помощью Win+X Menu Editor можно следующим образом:
- Скачайте архив и извлеките из него каталог с утилитой. Откройте папку x86 или x64 (в зависимости от архитектуры ОС) и запустите программу.
- После этого выберите Group 2.
- Сверху нажмите на Add a program и кликните по Add a Control Panel item.
- В новом окне найдите и выберите Панель управления, а затем нажмите на кнопку Select. Если вы предпочитаете, чтобы в Панели управления отображались значки всех инструментов, а не категории, то вместо предложенного выше варианта выберите Все элементы панели управления.
- Выделите добавленный пункт и, используя стрелки в правой части окна, сместите его на нужную позицию.
- Если необходимо переименовать его, кликните по нему правой кнопкой мышки, выберите Rename и введите новое имя.
- Нажмите на кнопку Restart Explorer.
Теперь вы знаете, как в Windows 10 Creators Update (версии 1703) вернуть Панель управления в контекстное меню (Win + X) Пуск.
Восстановим работу «Пуска» с помощью консоли PowerShell
Решить проблему можно с помощью выполнения команд в консоли «десятки» PowerShell. Тем не менее этот способ имеет минус: он может повлиять на работу некоторых утилит, которые были инсталлированы через «Виндовс Стор». Если вы пользуетесь такими приложениями, используйте данный метод только в том случае, если все предыдущие не дали результат. Также крайне рекомендуется создать точку восстановления перед выполнением следующих действий:
- Попробуем открыть новую консоль в «десятке» с помощью «Поиска» — набираем запрос в виде названия утилиты.
- В контекстном меню, вызванном правой клавишей, выбираем, конечно же, открытие с правами администратора системы.
- Если панель «Поиск» у вас также не работает, заходим на главный экран «Проводника» через ярлык компьютера. Открываем содержимое системного диска. Там переходим сначала в каталог Windows, а затем в System32 и Windows PowerShell. Во вложенном блоке v1.0 находим исполняемый документ синей консоли с расширением exe.
- Кликаем по нему правой кнопкой и также щёлкаем по запуску от имени администратора.
- В консоли вставляем через горячую комбинацию V + Ctrl длинную формулу: Get-appxpackage -all *shellexperience* -packagetype bundle |% {add-appxpackage -register -disabledevelopmentmode ($_.installlocation + “\appxmetadata\appxbundlemanifest.xml”)}. Для последующего её выполнения жмём на «Энтер».
- Когда процедура будет успешно завершена, перезагружаем устройство и смотрим, исправлена ли неполадка.
Как изменить меню Пуск в Windows XP?
Категория ~ Технические советы – Игорь (Администратор)
Windows XP может и старая система, но она до сих пор остается самой популярной операционной системой. Так как с приходом SP3 она стала по-настоящему стабильной и отказоустойчивой. Легко можно встретить компьютеры, на которых эта система стабильно выполнялась годами, без единого синего экрана смерти. Поэтому время от времени статьи будут посвящены этой, до сих пор используемой и доведенной до нормального состояния, привычной и нетребовательной системе.
Многие люди до сих пор не знают, что можно настроить меню Пуск Windows XP под свои нужды. Например, можно вернуть классическое меню Windows 2000 или же просто изменить ряд параметров под свои цели. Хотя, сам способ достаточно простой и доступный пользователям любого уровня.
В предыдущей статье был описан способ настройки для меню Пуск в Windows 7, так что теперь очередь за Windows XP. Вот сами шаги:
- Щелкните правой кнопкой мыши на иконке меню Пуск
- В контекстном меню выберите пункт «Свойства»
- Выберите вкладку «меню Пуск»
- Нажмите на кнопку «Настроить»
- Откроется окно следующего вида:

Как вы можете видеть из картинки, в данном окне перечислен целый ряд настроек, таких как размер иконок, количество пунктов в блоке программ и отображение пунктов «интернет» и «электронная почта».
Примечание: Все изменения вносятся только после того, как вы нажмете на кнопку «ОК».
Но, это лишь малая часть настроек. Основная часть из них находится на вкладке «Дополнительно». Перейдите на вкладку, и вы увидите следующего вида окно:

Как видите, вкладка поделена на три секции. Первая вкладка позволяет включить «выделение недавно установленных программ» и указать «раскрытие меню при наведении и задержке указателя». Второй блок достаточно большой, и содержит множество небольших пунктов, которые в целом способны сильно изменить все меню. Третий блок посвящен отображению списка недавно использовавшихся документов. Он так же содержит кнопку для его очистки.
Примечание: В свое время люди узнавали о существовании настроек меню Пуск не из-за задач настройки меню под себя (так как думали, что оно не изменяется), а из-за необходимости быстро очистить список недавних документов.
Теперь вы можете самостоятельно настраивать меню Пуск в Windows XP под свои цели и задачи.
Рубрики:
- система
- стандартное

Меню «Пуск», что расположено слева от панели задач, визуально реализовано в виде шара, нажатие на который отображает пользователю самые необходимые компоненты системы и последние запущенные программы. Благодаря дополнительным средствам внешний вид этой кнопки можно достаточно просто изменить. Именно об этом и пойдет речь в сегодняшней статье.
Устранение ошибок меню Пуск
Критическая ошибка Пуска и Кортаны
Чаше всего пользователи Windows 10 сталкиваются с двумя видами ошибок меню Пуск.
При первой — вместе с Пуском перестают работать голосовая помощница Cortana и проводник Windows, а на экране появляется уведомление: «Меню Пуск и Кортана не работают.
Мы попытаемся исправить проблему при следующем входе в систему». Однако ни следующий, ни дальнейшие попытки входа ситуацию не меняют.

Пока в Microsoft раздумывают над ошибкой, метод решения был найден без них. Вот он:
- Запустите утилиту Msconfig: зайдите в панель управления, запустите апплет «Администрирование» и кликните «Конфигурацию системы».
- Раскройте в Msconfig вкладку «Загрузка» и в разделе «Параметры запуска» отметьте «Без GUI». В режиме без GUI при загрузке компьютера не отображается анимация значка Windows.
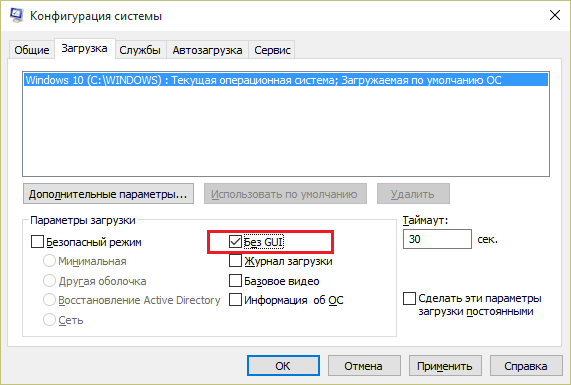
Выполните перезагрузку и снова запустите Msconfig. Откройте вкладку «Общие» и отметьте «Выборочный запуск». Обязательно отметьте флажком каждый пункт под ним.
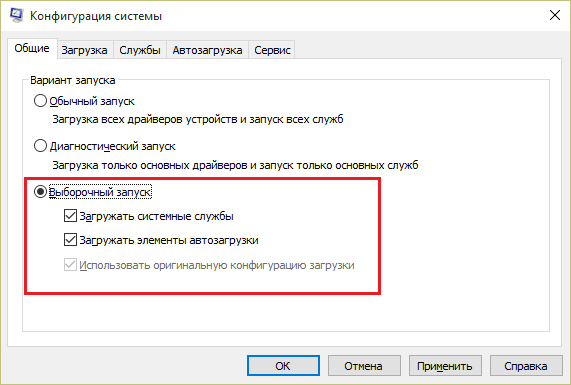
Еще раз перезагрузите компьютер. Критическая ошибка меню Пуск в Windows 10 вас больше не побеспокоит.
Меню Пуск пропало или не открывается
Вторая ошибка, с которой столкнулись пользователи «десятки», — это внезапное прекращение работы Пуска и ряда элементов области уведомлений — календаря, громкости звука, параметров электропитания и сетей: при щелчке по этим значкам просто ничего не происходит.
Что делать, если в Windows 10 пропало или не работает меню Пуск:
- Выгрузите антивирусную программу и включите в панели управления брандмауэр Windows.
- Откройте командную строку (от администратора) и выполните инструкцию: Powershell — это запустит одноименное консольное приложение. После появления приглашения ввода PS C:\WINDOWS\SYSTEM32 выполните еще одну команду:C:\WINDOWS\SYSTEM32″ вставляем и выполняем: Get-AppXPackage -AllUsers | Foreach {Add-AppxPackage -DisableDevelopmentMode -Register “$($_.InstallLocation)\AppXManifest.xml”}

Раскройте в диспетчере задач вкладку «Процессы», найдите в списке Проводник и нажмите «Перезапустить».
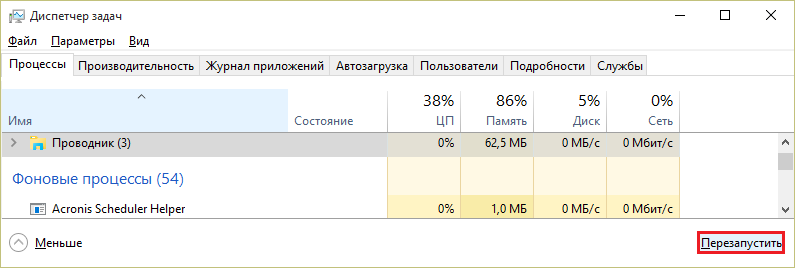
После рестарта проводника меню Пуск снова заработает.
Запуск при помощи «Поиска» в Windows 10
Как бы странно это ни звучало, но запустить «Панель управления» в «десятке» можно и с помощью обычного поискового движка, который используется в Windows 10 по умолчанию. Однако искать его в меню «Пуск» бесполезно, так как он располагается в панели задач.
Вообще, при помощи «Поиска» можно открыть практически любое приложение. Нужно только знать его правильное название. Все остальное операционная система сделает сама. А для открытия нужного нам компонента требуется сделать вот что.
1. Щелкаем кнопку «Поиска» на панели задач Windows. Обычно кнопка располагается рядом с меню «Пуск»
2. Теперь в строке поиска нужно начать набирать «Панель управления». Поиск сразу выдаст нужные результаты. Останется только нажать на нужный
Вот так работает системный поиск в Windows 10. С его помощью запустить «Панель управления» — пара пустяков. Теперь можно переходить к созданию ярлыков. Процесс этот довольно прост. И создать ярлыки можно несколькими способами.
Чтобы переключать темы для приложений «Темная» или «Светлая» одним кликом мыши выполните следующие действия:
Применить темную тему к вашим приложениям, вы можете использовать «Параметры» → «Персонализация» → «Цвета». См. Следующий снимок экрана:
С помощью простой настройки реестра вы можете добавить в контекстное меню рабочего стола темный и светлый режим приложений и включить нужную тему одним кликом мыши:
Шаг 1: Загрузите следующие файлы реестра: Загрузите файлы реестра.
Шаг 2: Извлеките ZIP-архив, который вы загрузили, в любое место. Вы можете поместить их прямо на Рабочий стол.
Шаг 3: Дважды кликните файл «add-app-theme-context-menu.reg» и подтвердите операцию импорта.
Это добавит на рабочий стол следующее контекстное меню:
Чтобы удалить контекстное меню, дважды щелкните предоставленный файл «remove-app-theme-context-menu.reg».
Если вам интересно посмотреть содержимое твика, вот как он выглядит:
Windows Registry Editor Version 5.00 "MUIVerb"="App mode" "Icon"="themecpl.dll,-1" "Position"="Top" "SubCommands"="" "MUIVerb"="Light" @="reg add HKCU\\SOFTWARE\\Microsoft\\Windows\\CurrentVersion\\Themes\\Personalize /v AppsUseLightTheme /t REG_DWORD /d 1 /f" "MUIVerb"="Dark" @="reg add HKCU\\SOFTWARE\\Microsoft\\Windows\\CurrentVersion\\Themes\\Personalize /v AppsUseLightTheme /t REG_DWORD /d 0 /f"
Вы можете скопировать его в «Блокнот» и изменить в соответствии с вашими предпочтениями. Например, вы можете настроить положение меню. Попробуйте изменить строку «Position» = «Top» на «Middle» или «Bottom». После внесения изменений сохраните файл как * .REG и запустите его двойным кликом.
Чтобы удалить меню вручную, откройте редактор реестра и удалите параметр
HKEY_CLASSES_ROOT\DesktopBackground\Shell\AppMode
Как и в первом способе, где мы добавляем переключение темы только для системы, настройка изменяет 32-параметр DWORD AppsUseLightTheme и изменяет его значение с 0 (режим по умолчанию) на 1, чтобы включить темный режим.
В качестве альтернативы.
Хотя вы можете включить светлый или темный режим непосредственно в «Параметрах» или с помощью контекстного меню, вы заметите что, не можете автоматически включать режимы в зависимости от времени суток.
В этом поможет «Auto Dark Mode» — бесплатная программа с открытым исходным кодом для автоматического переключения между светлым и темным режимами.
Примечание: При загрузке программы вы можете получить предупреждение безопасности Smartscreen.
При запуске меню выбора приложения отображает текущий режим, светлый или темный, а также имеет возможность переключения в «Автоматический режим», который позволит переключается между темным и светлым режимами в зависимости от времени суток. Просто установите время начала для светлого и темного режима, например, светлый режим с 7 часов утра и темный с 19 часов. Это создаст новую задачу, которая автоматически изменяет настройки в зависимости от выбранного вами времени.
Кроме того, вы можете быстро переключаться между светлым и темным режимами, кликнув правой кнопкой мыши значок автоматического ночного режима на панели задач и затем выбрать соответствующий параметр.
Получить данное приложение вы можете на странице github.
Все!
Рекомендуем: Как сделать панель задач прозрачной в Windows 10.
Что делать, если в Windows 10 меню «Пуск» не открывается
Некоторые пользователи сталкиваются с тем, что меню перестаёт открываться, а нажатие кнопки или клавиши «Пуск» не вызывает никакого отклика. Причина такой неполадки — сбой в системе или повреждение системных файлов. Но исправить ошибку можно самостоятельно.
Перезагрузка компьютера
В первую очередь надо попробовать самый простой способ — перезапустить компьютер. Возможно, перезагрузка всех служб и процессов устранит проблему.
Перезагрузка компьютер может решить проблему неработающего меню «Пуск»
Использование официальной программы от Microsoft
Проблема неработающего меню «Пуск» настолько распространённая, что Microsoft выпустила специальное приложение, которое можно скачать с их официального сайта.
-
Запустив приложение, нажмите кнопку «Далее» и дождитесь завершения процедуры.
-
По окончании процесса выберите вариант «Просмотреть дополнительные возможности», если хотите узнать, какие параметры просканированы. Программа сообщит вам, была ли устранена проблема или нет.
Ручной перезапуск проводника
Проводник отвечает за взаимодействие файлов системы, поэтому сбой в нём может заблокировать запуск меню. Следовательно, его перезапуск решит проблему.
-
Откройте диспетчер задач, кликнув правой клавишей мыши по панели быстрого доступа и выбрав соответствующий пункт.
-
Найдите процесс «Проводник» или explorer.exe. Кликните по нему правой кнопкой мыши, чтобы вызвать контекстное меню, и перезапустите процесс.
Изменение реестра
-
Зажмите комбинацию Win+R на клавиатуре, в открывшемся окне выполните команду regedit, введя её в графе «Открыть».
-
Пройдите по разделам HKEY_CURRENT_USER\ Software\ Microsoft\ Windows\ CurrentVersion\ Explorer\ Advanced. В конечной папке создайте DWORD с именем EnableXAMLStartMenu и значением 0.
Использование программы PowerShell
-
Откройте PowerShell вручную, перейдя к папке Windows\ System32\ WindowsPowerShell\ v1.0. Находящееся в конечной папке приложение нужно запустить с правами администратора.
- Выполните команду Get-AppXPackage -AllUsers | Foreach {Add-AppxPackage -DisableDevelopmentMode -Register “$($_.InstallLocation)\AppXManifest.xml”}. Готово, перезагрузите компьютер и проверьте, заработало ли меню.
Создание нового аккаунта
Меню «Пуск» может не запускаться, если имя учётной записи записано русскими буквами, потому что название используется в системных процессах, а не все они корректно работают с русскими буквами. Поэтому стоит создать нового пользователя с правильным именем, выполнив следующие действия:
-
Запустив панель управления, перейдите к разделу «Учётные записи пользователей».
-
Перейдите к управлению другой учётной записью.
-
Пройдите процедуру создания нового пользователя, выдайте ему права администратора. Главное, имя должно быть прописано английскими буквами.
-
Перезагрузите компьютер, войдите под новым пользователем и проверьте, заработало ли меню. Дальше останется только перенести все настройки и файлы в созданную учётную запись.
Видео: способы восстановить неработающее меню «Пуск» в Windows 10
https://youtube.com/watch?v=N25w7nkbOcE
Несмотря на то, что в Windows 10 кардинально изменился вид меню «Пуск», разработчики из компании Microsoft оставили пользователям возможность переделать его с помощью гибких настроек. А если всё равно не удастся выбрать подходящий вариант, то с помощью сторонних приложений всегда можно вернуть меню из Windows 7. Возникшие же проблемы с запуском легко решить, прибегнув к перезапуску системы, редактированию реестра, использованию PowerShell или созданию нового аккаунта.
Запуск при помощи «Выполнить»
Вероятно, многие уже знакомы с таким компонентом ОС. Он позволяет запускать различные приложения и инструменты при помощи соответствующих команд. Пользоваться этим инструментом очень просто.
Стоит отметить, что инструмент «Выполнить» способен запустить что угодно. Нужно только знать соответствующую команду. Но сейчас нам нужна именно «Панель управления». Что нужно сделать для того, чтобы ее запустить? Ответ довольно прост.
1. Вызываем компонент «Выполнить» при помощи сочетания клавиш «Win+R»
2. Теперь вводим в строе команду «control» и нажимаем «ОК» в окошке или «Enter» на клавиатуре
После этого «Панель управления» запустится немедленно. Согласитесь, это гораздо проще, чем путешествовать по меню «Пуск» в поиске нужного компонента. Такой вариант подойдет практически всем. Но есть и другие способы.
Добавляем пункт «Панель управления» в меню рабочего стола
М
Добавление в нее новой команды производится путем внесения данных в реестр, точнее, в раздел HKEY_CLASSES_ROOT\DesktopBackground\Shell. В нем нам предстоит создать 2 подраздела и несколько параметров.
Для создания нового раздела реестра запустим редактор RegEdit, зайдем в вышеуказанную папку и щелкнем правой клавишей мыши по свободному полю окна. Нажмем в меню команду «Создать» и «Раздел». Присвоим новому разделу произвольное имя, например, control.
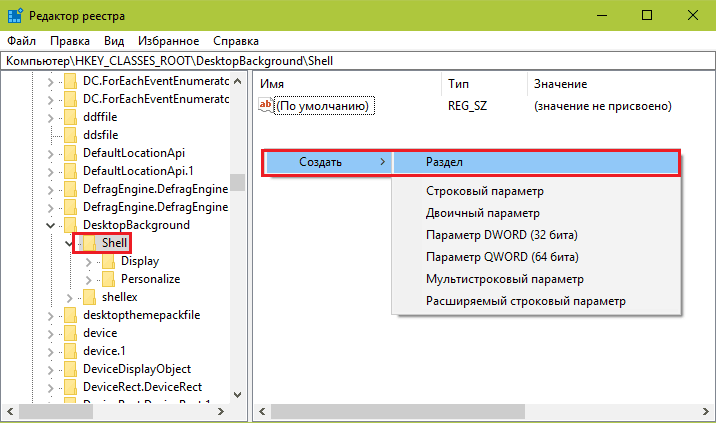
Следующим шагом создадим в разделе «Control» параметр «MUIVerb». Для этого еще раз щелкнем по свободному полю, выберем «Создать» и «Строковый параметр».
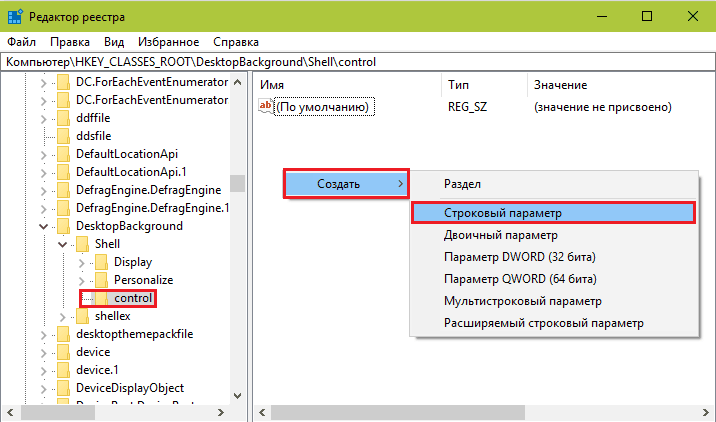
Значением «MUIVerb» должна быть фраза или слово, которые будут отображаться в контексте рабочего стола. Кликнем по имени параметра правой кнопкой и выберем «Изменить».
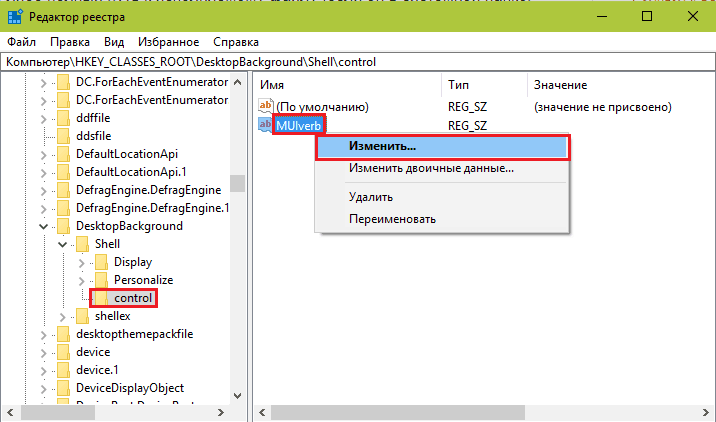
В следующем окошке присвоим параметру значение «Панель управления».
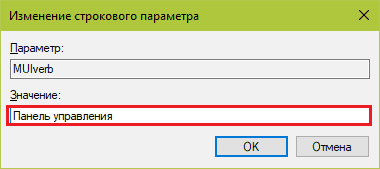
Далее таким же способом создадим подраздел в разделе HKEY_CLASSES_ROOT\DesktopBackground\Shell\control, то есть в том, который мы только что создали и наполнили данными. Он должен носить имя «Command». В нем, как и везде, изначально присутствует параметр «По умолчанию», и нам предстоит присвоить ему значение.
Чтобы прописать параметру «По умолчанию» новое значение, щелкнем по нему правой клавишей мыши и выберем «Изменить». Значением должно быть имя исполняемого файла панели управления – control.exe.
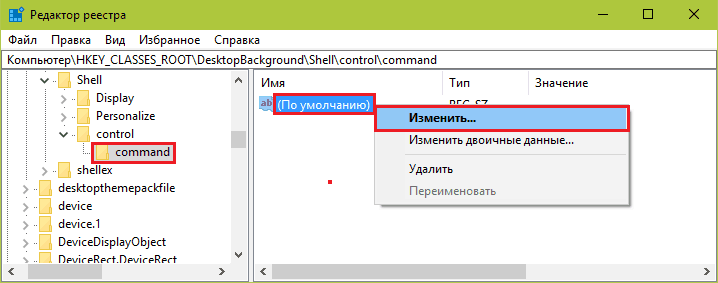
После обновления рабочего стола пункт «Панель управления» появится в его меню.
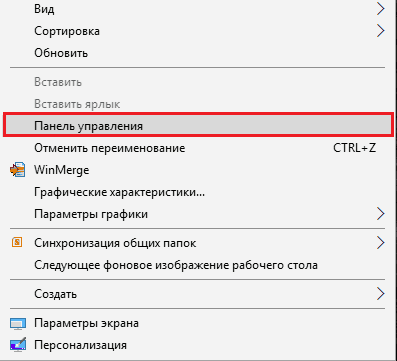
Если хотите, чтобы возле него была стандартная иконка, создайте в разделе HKEY_CLASSES_ROOT\DesktopBackground\Shell\control еще один строковый параметр – «icon» и присвойте ему значение «control.exe».
Чтобы команда находилась в группе верхней или нижней части меню, создайте здесь же параметр «position» со значением «top» (верх) или «bottom» (низ).
Вот, что получилось у меня:
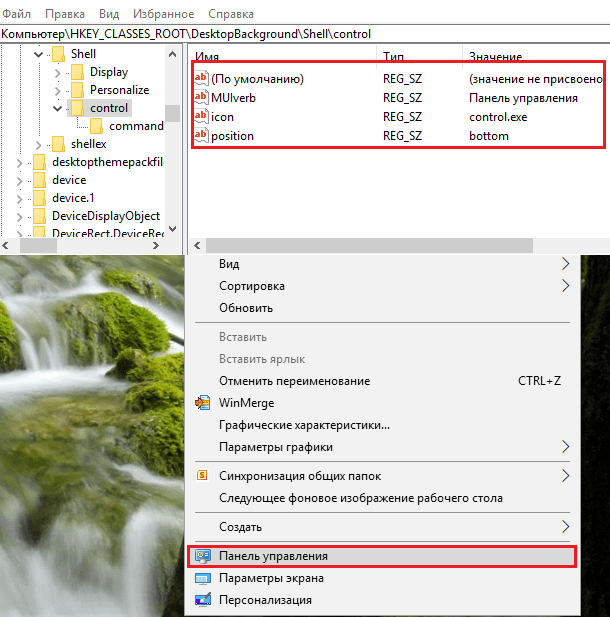
Если метод внесения данных в реестр кажется вам слишком трудоемким, можете его автоматизировать. Например, путем создания пакетного файла в формате bat. Тогда все операции вместо ваших рук выполнит командная строка.
Содержимое bat-файла выглядит так:
Скопируйте эти строчки в блокнот (или в программу, которая его заменяет) в том же порядке, как они приведены здесь. Потом сохраните файл под произвольным именем с расширением .bat.
Для внесения данных в реестр запустите этот файлик от имени администратора. Изменения вступят в действие сразу – без перезагрузки компьютера. Если нужная команда не появилась в меню, обновите рабочий стол кликом мыши по его свободной области и нажатием F5.
Чтобы убрать «Панель управления» из меню рабочего стола, выполните в командной строке, запущенной с правами админа, следующую инструкцию:
Или вручную удалите созданный раздел и всё его содержимое из реестра.
Внешний вид и настройки
Первоначальный вид панели управления знаком многим, он был отображен в предыдущем разделе. При открытии приложения, чаще всего, пользователь видит разделы, которые разбиты по категориям. И уже отсюда, следуя логике или указаниям и советам, пользователь переходит из раздела в раздел, пока не достигнет нужного пункта назначения. Однако, есть возможность небольшой настройки, о которой знают не все. В самом верху окна, категории можно переключить в крупные или мелкие значки, в этом случае на экране будет доступно гораздо больше разделов и появится возможность сразу найти нужный пункт меню.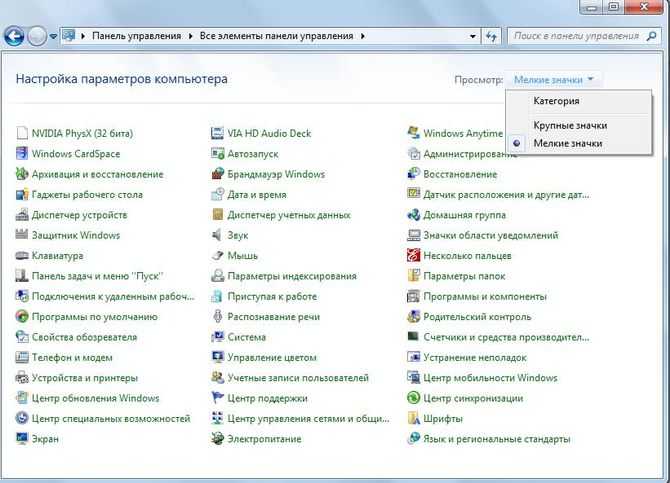
Так что, если пользователь знает точно, чего хочет, можно переключится в режим мелких значков и сразу отыскать нужный пункт.
Как открыть панель управления
Панель управления windows – компонент операционной системы, позволяющий выполнять основные действия по настройке и управлению windows. Добавление устройств, настройка учетных записей, установка и удаление программ – все делается здесь. Кроме того, в инструкциях в интернете по выполнению какого-либо действия в windows часто присутствует пункт «Переходим в панель управления». С помощью нашей статьи вы узнаете, где находится панель управления и легко научитесь ее открывать независимо от версии Windows.
Как открыть панель управления в windows 10
Самый простой способ узнать, где находится панель управления 10 – нажать на кнопку поиска (Значок «Лупа» рядом с меню «Пуск»).
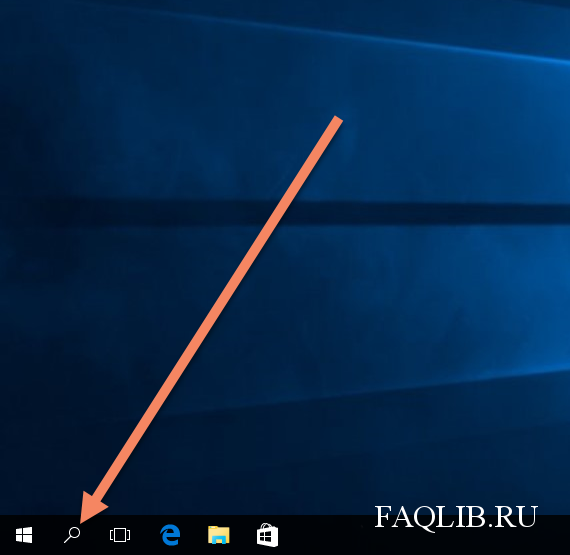 Далее в поисковой строке ввести «Панель управления» или «Control panel», и система сразу выдаст необходимую ссылку.
Далее в поисковой строке ввести «Панель управления» или «Control panel», и система сразу выдаст необходимую ссылку.
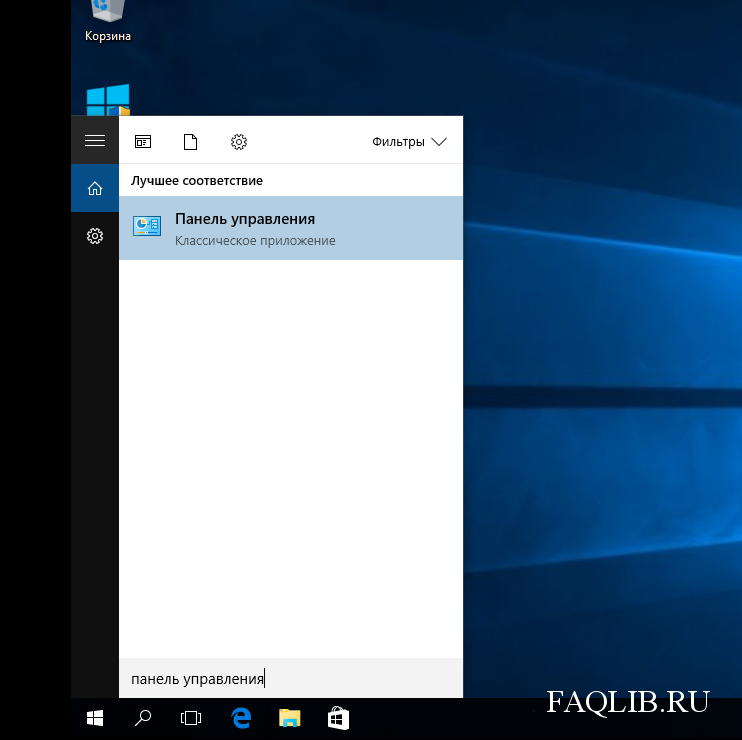
Чтобы обеспечить себе быстрый доступ к панели управления, в списке поисковика нажимаем на ссылку правой кнопкой мыши и выбираем «На начальный экран» или «Закрепить на начальном экране». Теперь соответствующая иконка будет на видном месте в меню пуск. Узнать о том, как вынести иконку на панель задач можно здесь.
Как открыть панель управления в windows 8 и 8.1
Чтобы найти панель управления в виндовс 8, надо нажать правой кнопкой мыши нажать на меню «Пуск».

В появившемся меню выбираем «Панель управления»
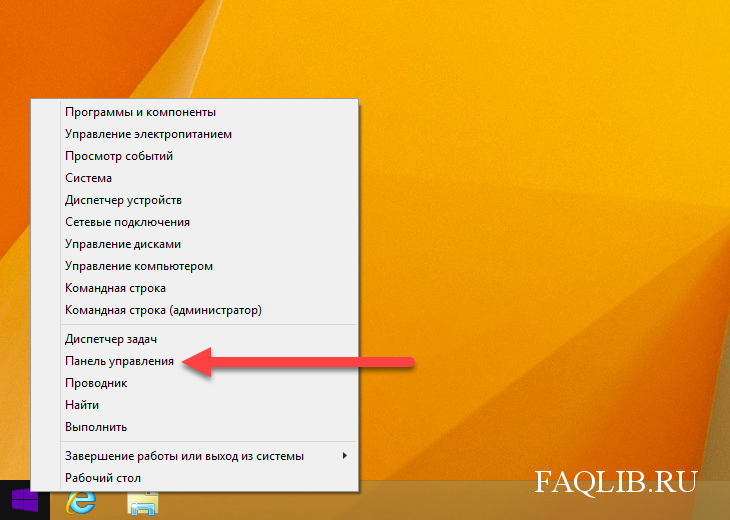
В новом окне откроется «Панель управления».
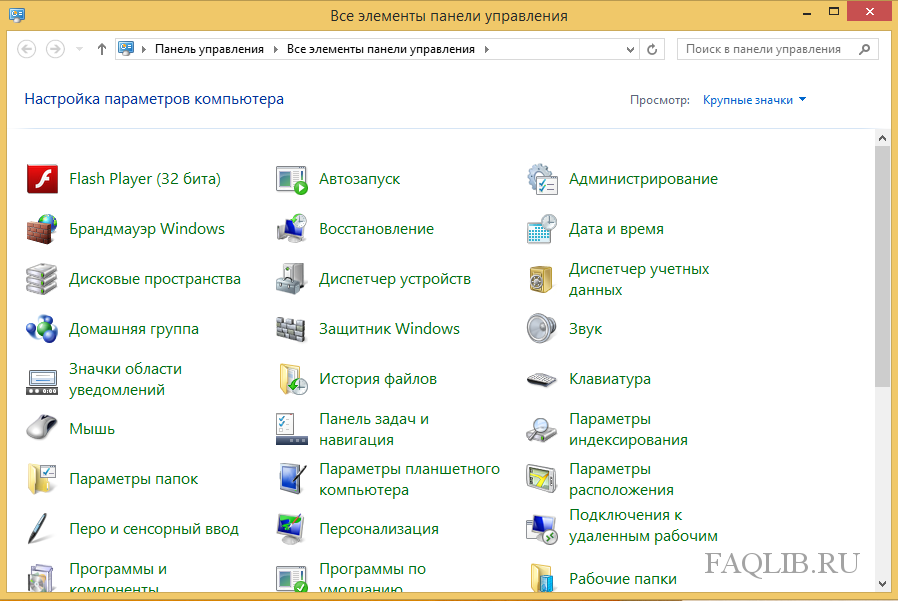
Как открыть панель управления windows 7
В windows 7 открыть панель управления еще проще. Для этого вызываем меню «Пуск» и в правой графе открывшегося списка находим ссылку на панель управления.
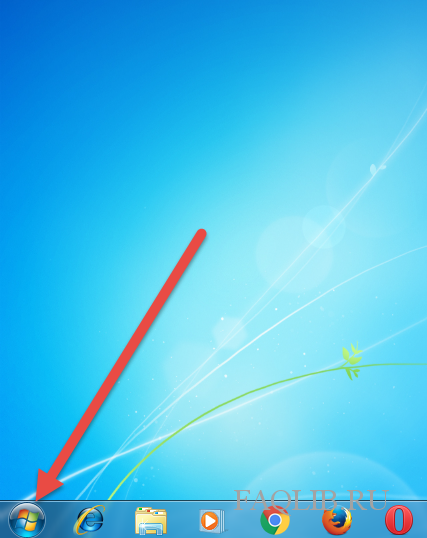
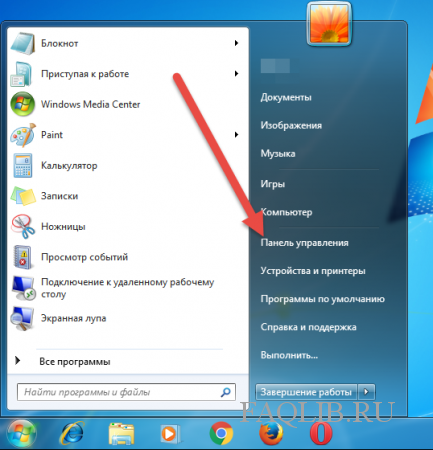
Если по каким-то причинам ее там нет, то правой кнопкой нажимаем на рабочий стол и выбираем «Свойства». Переходим во вкладку «Меню пуск» и нажимаем «Настроить». Среди огромного списка ищем нашу панель управления и устанавливаем отметку «Отображать как ссылку». Сохраняем настройки с помощью кнопки «Ок» и проверяем результат.
Как открыть панель управления Windows XP
Несмотря на то, что система уже достаточно старая, она все равно пользуется популярностью. Чтобы открыть панель управления в windows XP, нажимаем на меню «Пуск», далее также нажимаем на «Панель управления».

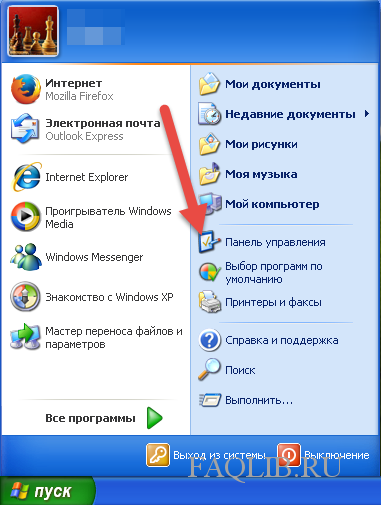
Как вернуть панель управления windows 10
В windows 10 в контекстном меню «Пуск» отсутствует пункт «Панель управления».
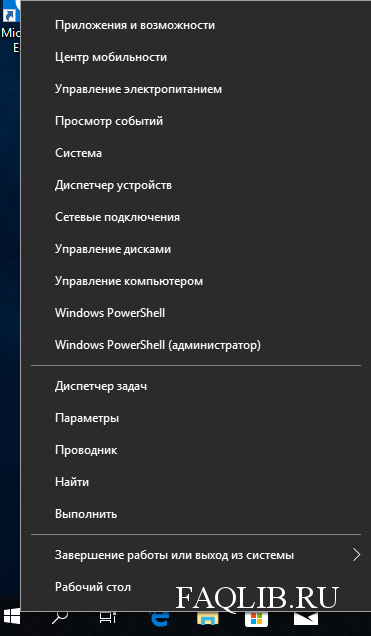 Именно поэтому мы использовали поисковую строку для открытия панели в windows 10. Теперь мы расскажем, как вернуть классическую панель управления в контекстное меню. Зачем это может понадобиться? Сейчас там находится пункт «Параметры». Это полезный инструмент, но он позволяет решить далеко не все задачи.
Именно поэтому мы использовали поисковую строку для открытия панели в windows 10. Теперь мы расскажем, как вернуть классическую панель управления в контекстное меню. Зачем это может понадобиться? Сейчас там находится пункт «Параметры». Это полезный инструмент, но он позволяет решить далеко не все задачи.
Чтобы вернуть панель управления в windows 10, достаточно скопировать ярлыки «3 — Control Panel» и «4 — Control Panel» из этого архива, который мы специально подготовили для вас, копируем в папку %userprofile%\AppData\Local\Microsoft\Windows\WinX\Group2.
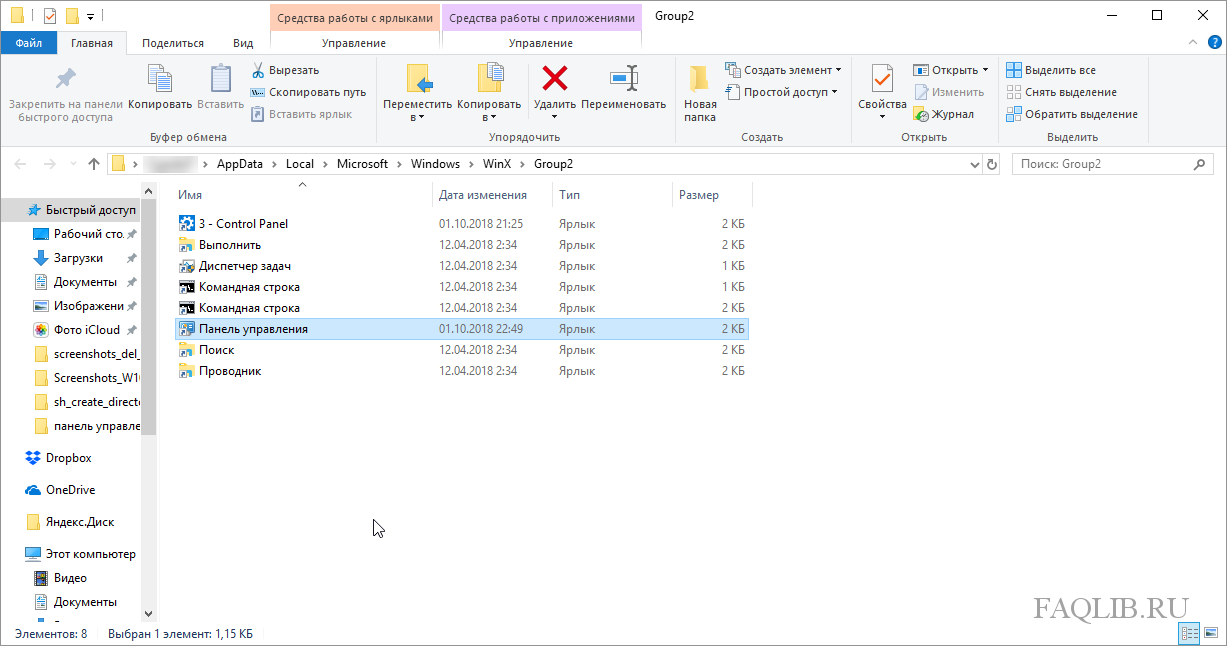
Также можно скопировать эти ярлыки из предыдущих версий Windows, начиная с windows 8. Копируем с компьютера донера ярлык Панель управления из папки %userprofile%\AppData\Local\Microsoft\Windows\WinX\Group2 на диск C или D нужного компьютера. Получившийся ярлык 4 — Control Panel переименовываем в допустим 5 — Control Panel.Далее копируем ярлыки в %userprofile%\AppData\Local\Microsoft\Windows\WinX\Group2.Нужный ярлык появится после перезагрузки компьютера.
Теперь быстро открыть панель управления в Windows 10 можно, если нажать правой кнопкой на меню пуск и в появившемся списке выбрать соответствующий пункт.
Как открыть панель управления через окно выполнить
С помощью горячих клавиш «Win+R» открываем окно «Выполнить». В поисковой строке пишем «control.exe» или просто «control». Также можно ввести «%windir%\system32\control.exe», но это намного длиннее, чем первые два варианта. Нажимаем «Ок». Способ универсален и подойдет для всех версий windows, начиная с XP.
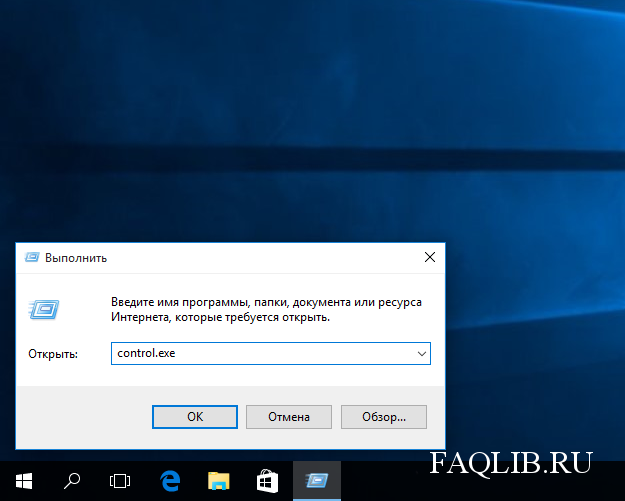
Как открыть панель управления через командную строку
С помощью командной строки можно выполнить любую задачу в операционной системе, в том числе открыть панель управления. Попасть в командную строку можно, если в окно «Выполнить» ввести «cmd». В самой командной строке вводим то же самое, что и вводили в окно «выполнить» в прошлом пункте: «control.exe» или «%windir%\system32\control.exe». Способ также универсален.
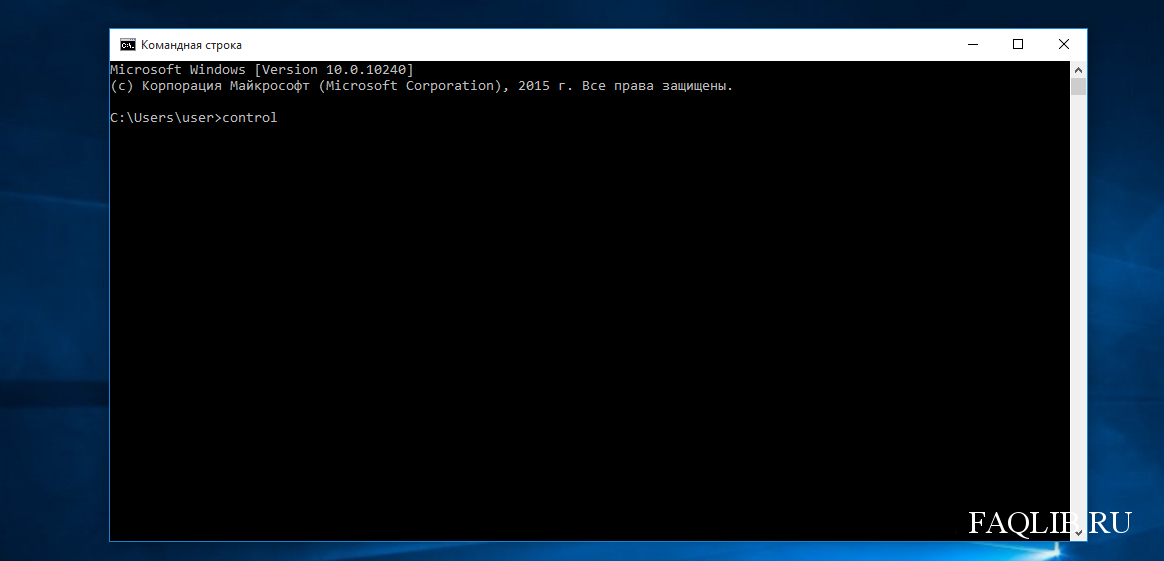
Панель управления windows является одним из ключевых инструментов, о котором стоит знать каждому пользователю. Теперь, когда перед вами в очередной раз будет стоять задача «Найти панель управления» – вы знаете, как это сделать.
FAQ / Инструкции
- 60
Меняем внешний вид меню «Пуск» в Windows 10
В данной статье будут рассмотрены некоторые приложения, которые меняют внешний вид «Начального экрана», а также будет описано то, как сделать это без лишнего софта.
Способ 1: StartIsBack++
StartIsBack++ — платная программа, которая имеет множество инструментов настройки. Открытие «Рабочего стола» происходит без Metro интерфейса. Перед установкой желательно создать «Точку восстановления».
- Закройте все программы, сохраните все файлы и установите StartIsBack++.
- Через пару минут установится новый интерфейс и вам будет показана краткая инструкция. Перейдите к пункту «Настроить StartIsBack» для изменения параметров внешнего вида.
Вы можете немного поэкспериментировать с внешним видом кнопки или меню «Пуск».
По умолчанию меню и кнопка будут выглядеть так.
Способ 2: Start Menu X
Программа Start Menu X позиционирует себя как куда более удобное и усовершенствованное меню. Существует платная и бесплатная версии софта. Далее будет рассмотрена Start Menu X PRO.
- Установите приложение. В трее появится его значок. Чтобы активировать меню, нажмите на него правой кнопкой мыши и выберите «Показать меню…».
Вот так выглядит «Пуск» со стандартными настройками.
Чтобы изменить параметры, вызовите контекстное меню на значке программы и кликните на «Настройки…».
Здесь вы можете настроить всё по своему вкусу.
Способ 3: Classic Shell
Classic Shell, как и предыдущие программы, меняет внешний вид меню «Пуск». Состоит из трёх компонентов: Classic Start Menu (для меню «Пуск»), Classic Explorer (изменяет панель инструментов «Проводника»), Classic IE (также меняет панель инструментов, но для стандартного браузера Internet Explorer. Ещё одно преимущество Classic Shell состоит в том, что софт полностью бесплатен.
- После установки появится окно, в котором можно всё настроить.
По умолчанию меню имеет такой вид.
Способ 4: Стандартные средства Windows 10
Разработчики предусмотрели встроенные инструменты для изменения внешнего вида «Начального экрана».
- Вызовите контекстное меню на «Рабочем столе» и кликните на «Персонализация».
Перейдите во вкладку «Пуск». Здесь есть различные параметры настройки отображения программ, папок и т.д.
Во вкладке «Цвета» есть параметры изменения цвета. Переведите ползунок «Показать цвет в меню «Пуск»…» в активное состояние.
Выберите понравившуюся расцветку.
Меню «Пуск» будет выглядеть так.
Если вы включите «Автоматический выбор…», то система сама подберёт расцветку. Здесь также есть настройка прозрачности и высокой контрастности.
В самом меню есть возможность откреплять или закреплять нужные программы. Просто вызовите контекстное меню на нужном элементе.
Для изменения размера плитки нужно просто кликнуть по ней правой кнопкой мыши и навести на «Изменить размер».
Чтобы переместить элемент, зажмите его левой кнопкой мыши и перетащите в нужное место.
Если вы наведёте курсор на верх плиток, то увидите тёмную полоску. Кликнув на неё, вы сможете назвать группу элементов.
Здесь были описаны основные методы изменения внешнего вида меню «Пуск» в Windows 10.
Опишите, что у вас не получилось.
Наши специалисты постараются ответить максимально быстро.
Возвращаем панель управления в контекст Пуска
Если помните, некоторое время назад вожделенная панелька была в Windows 10 в контекстном меню кнопки Пуск. Но после обновления системы она оттуда исчезла. Однако не безнадежно. Вернуть ее назад можно даже не одним, а несколькими способами:
- Вставкой в специальный каталог скопированного ярлычка, который отвечает за отображение соответствующего пункта в контексте Пуска.
- Созданием нового ярлычка с помощью консольной утилиты HashLnk.
- Созданием ярлычка и команды меню с помощью утилиты Win+X Menu Editor.
Вставка ярлыка
Первый способ, пожалуй, самый легкий, но для него необходим оригинальный ярлык панели управления, скопированный из другой копии Windows 10, где он сохранился. Просто так создать его на месте не получится, так как система проверяет контрольную сумму файла.
Итак, если вам удалось раздобыть нужный ярлычок, просто поместите его в папку %LocalAppData%\Microsoft\Windows\WinX\Group2
Обратите внимание, под именем «Control Panel» там хранится ярлык приложения «Параметры». Если хотите сохранить оба, копируйте новый без замены
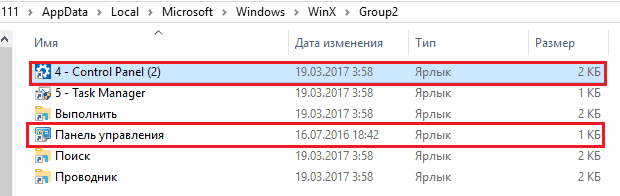
Чтобы новая команда появилась в меню, перезагрузите компьютер или выполните перезапуск проводника через диспетчер задач.
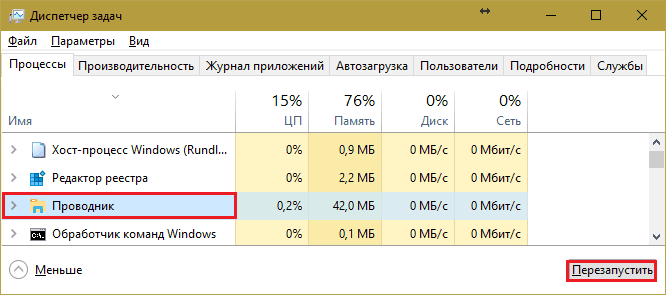
Как изменить Параметры на Панель управления в контекстном меню Пуск вручную
Чтобы вернуть Панель управления в контекстное меню Пуск (Win+X) , нужно позаимствовать ярлык данного раздела у предыдущей версии Windows 10, установленной, к примеру, на компьютере вашего друга.
На нём в адресную строку Проводника вставьте %LocalAppData%\Microsoft\Windows\WinX\Group2 и нажмите Enter, чтобы перейти в указанную папку.
Скопируйте ярлык Панель управления на любой USB-накопитель.Важно: Если на системном разделе вашего компьютера остались файлы предыдущей версии Windows 10, перейдите по пути Windows.old\Пользователи\Аккаунт\AppData\Local\Microsoft\Windows\WinX\Group2 и отсюда скопируйте нужный ярлык.
На своём компьютере перейдите по пути, указанному в первом пункте данного способа.
Переместите ярлык со съёмного носителя в только что открывшуюся папку и подтвердите замену. Если система не предложила выполнить замену ярлыка, а просто вставила в каталог ещё один объект, перейдите в окно внешнего накопителя и смените название ярлыка на 4 — control panel
После этого скопируйте его в уже открытую папку Group 2. На сей раз система точно должна заменить старый ярлык новым.
Перейдите по пути C:\ProgramData\Microsoft\Windows\Start Menu\Programs и смените имя объекта Параметры на Панель управления. Подтвердите изменение.
Вызовите Диспетчер задач, выберите в его окне процесс Проводник и нажмите на кнопку Перезапустить.
Нажмите на клавиши Win + X, найдите пункт Панель управления и кликните по нему. Должна открыться Панель управления.
Способы открытия
Для того, чтобы найти панель управления в Windows 10, можно воспользоваться одним из трех способов, представленных ниже.
Используя быстрый поиск
В новой Windows 10 теперь не нужно запоминать расположения приложений и служб, достаточно воспользоваться интегрированным поиском. Например, для вызова «Панели управления» необходимо:
- Запустить встроенный поиск, нажав на иконку в виде лупы рядом с кнопкой Пуск.
- В появившейся поисковой строке ввести «Панель управления» и она появится в выдаче.
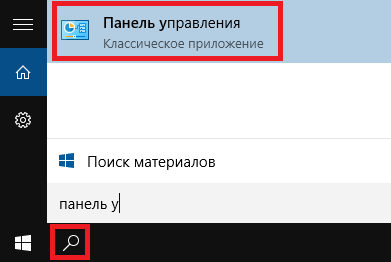
Можно пойти другим путем:
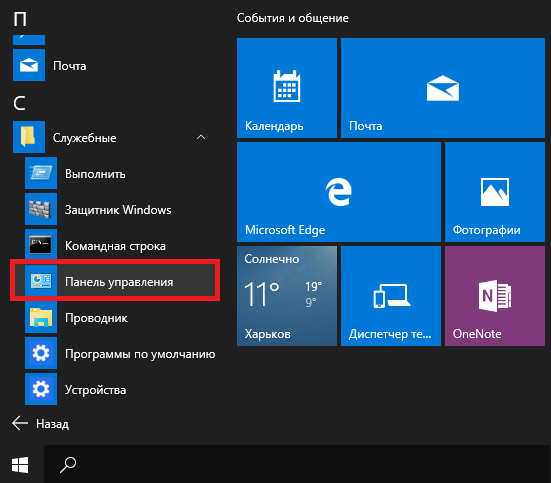
Используя меню «Выполнить»
Также, «Панель управления»открывается с помощью универсального меню «Выполнить»:
- Нажмите сочетание клавиши Win и R.
- В появившемся окошке впишите «control» и кликните «Ок».