Способ 3
Этот способ одинаково хорош во всех случаях — и когда клавиатура сломалась полностью, и когда от нее осталось несколько все еще функционирующих клавиш. Но подойдет он только пользователям устройств, работающих под управлением операционной системы Windows 8 и ее «старших сестер» до десятой версии включительно. Обладателям более старых системы придется пользоваться двумя альтернативными способами, подробно описанными выше.
Итак, чтобы запустить экранную клавиатуру в Windows 8 и старше, вам нужно выполнить следующую последовательность действий:
- Курсором мыши проведите сверху вниз по правой части экрана. Если все сделано верно, сбоку откроется контекстное меню, содержащее значок настройки, кнопки выключения и перезагрузки, а также ярлык внутреннего поиска, выглядящий как стилизованная лупа. Именно он нам и нужен, а значит — смело кликаем по нему левой кнопкой мышки или тачпада.
- Откроется поисковая строка, куда нужно будет ввести словосочетание «Экранная клавиатура». Если основная клавиатура отключилась полностью, можно пойти на хитрость — попросить голосового помощника отыскать эти слова в интернете, а после — скопировать их и вставить в поисковую строку. Правда, для этого нужно иметь голосового помощника — иначе придется копаться в Панели управления, как описано в способе номер один.
- Когда вы закончите набирать указанную фразу, системы выдаст вам несколько подходящих ответов. Нам нужен только один — собственно, сама экранная клавиатура. Кликаем по ней левой кнопкой мыши — дело сделано, можно продолжать работать.
Конечно, как мы уже говорили выше, экранная клавиатура не может стать полностью эквивалентной заменой обычной — слишком неудобно с ней обращаться, и слишком много времени уходит на то, чтобы набрать текст при помощи мышки или тачпада.
Но с другой стороны, она вполне позволит вам протянуть несколько дней до прихода мастера или же закончить какую-либо срочную работу, которая не терпит отлагательств.
Правда, играть при помощи виртуальной клавиатуры в игры не получится — но это неизбежность, с которой, на наш взгляд, вполне можно примириться.
Клавиатура на экране компьютера, ноутбука: как включить? Как установить экранную клавиатуру на компьютере, ноутбуке Windows 7, 8, 10, XP?
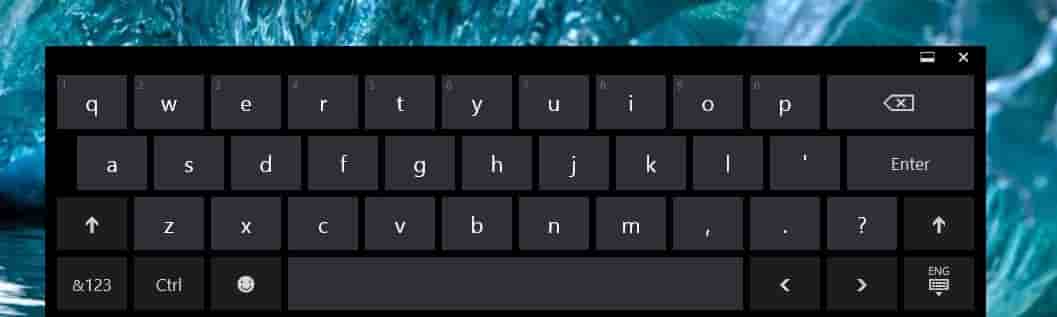
Статья рассказывает, как запускать экранную клавиатуру в различных версиях «Windows».
Экранная клавиатура, имеющаяся во многих версиях «Windows» является аналогом физической клавиатуры и работает при помощи компьютерной мышки. Экранная клавиатура выводится на экране ноутбука или компьютера, а текст с неё необходимо вводить посредством нажатия курсором мышки по виртуальным клавишам.
Как правило, экранная (или виртуальная) клавиатура применяется в следующих случаях:
- Не работает физическая клавиатура, но функционирует компьютерная мышка или сенсорная панель ноутбука.
- Возникла необходимость повысить секретность информации, выводимой на экран — существуют такие вирусы и трояны, которые способны «читать» любой текст (например, пароли), который вы печатаете на физической клавиатуре, в то время как виртуальная клавиатура не распознаётся вирусами.
В данном обзоре мы поговорим о том, как следует включать экранную клавиатуру на компьютерах и ноутбуках под управлением «Windows XP/7/8/10».
Как включить экранную клавиатурах на компьютере и ноутбуках в «Windows XP»?
Для запуска экранной клавиатуры на компьютере и ноутбуке в «Windows XP» сделайте следующее:
Зайдите в меню «Пуск» и пройдите в пункт «Все программы»
Как запустить экранную клавиатуру на компьютерах и ноутбуках в «Windows 7»?
Запускать экранную клавиатуру на компьютере и ноутбуке в системе «Windows 7» можно также как и в «Windows XP» (смотрите предыдущую инструкцию), но существует ещё и другой способ:
Зайдите в меню «Пуск» и в поисковой строке введите текст «экранная клавиатура» — она появится в списке.
Как включить экранную клавиатуру на компьютере и ноутбуке в «Windows 8»?
Такая операционная система, как «Windows 8» нравится далеко не всем пользователям, но она была разработана с возможностью работать на устройствах с сенсорным экраном. Поэтому экранная клавиатура здесь имеется уже по умолчанию. Включить её можно следующим образом:
Через раздел «Все приложения» зайдите в «Специальные возможности» и в раскрывшемся списке выберите экранную клавиатуру (есть также второй способ, описанный в предыдущем пункте – наберите в поисковой строке «экранная клавиатура»).
Как запустить экранную клавиатуру на компьютерах и ноутбуках в «Windows 10»?
Для включения экранной клавиатуры на ноутбуке и компьютере в «Windows 10» нужно сделать следующее:
Зайдите в «Специальные возможности», далее в пункт «Клавиатура» и перетащите ползунок под опцией «Экранная клавиатура» на значение «Вкл», как показано на скриншоте.
Как скачать экранную клавиатуру на компьютеры и ноутбуки для «Windows»?
Зачастую экранная клавиатура по умолчанию не удовлетворяет всех требований пользователей, либо её попросту нет в вашей версии «Windows». В этом случае мы можем посоветовать стороннее программное обеспечение, которое можно скачать в Интернете:
Free Virtual Keyboard – бесплатная экранная клавиатура, которую нет необходимости устанавливать на ноутбуке или компьютере, к тому же она весит менее 1 Мб. Эта экранная клавиатура имеет больше возможностей, нежели стандартная.
Как использовать экранную клавиатуру?
Используется экранная клавиатура совсем просто. Например, раскройте блокнот, запустите экранную клавиатуру и нажимайте курсором мышки по виртуальным клавишам:
Включение экранной клавиатуры
Данный софт будет полезен в разных ситуациях. Самый распространенный случай – полный или частичный отказ физической «клавы». Кроме того, экранная клавиатура помогает обезопасить ввод личных данных на различных ресурсах, ввиду того, что вредоносные программы-кейлоггеры не в состоянии считать с нее информацию.
Во всех редакциях Windows этот компонент уже встроен в систему, но имеются и продукты от сторонних разработчиков. С них и начнем знакомство с программой.
Сторонний софт
Такие программы делятся на платные и бесплатные, и отличаются набором дополнительных инструментов. К первым можно отнести Free Virtual Keyboard. Эта клавиатура очень похожа на стандартную от Майкрософт и выполняет только самые простые функции. Это ввод символов, использование горячих и дополнительных клавиш.
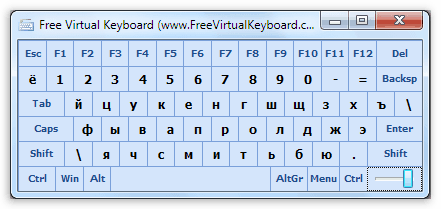
Один из представителей платного софта — Hot Virtual Keyboard. Данный продукт, имея тот же функционал, что и обычная клавиатура, содержит массу дополнительных настроек, таких как смена внешнего вида, помощь при вводе текстов, подключение словарей, использование жестов и многих других.
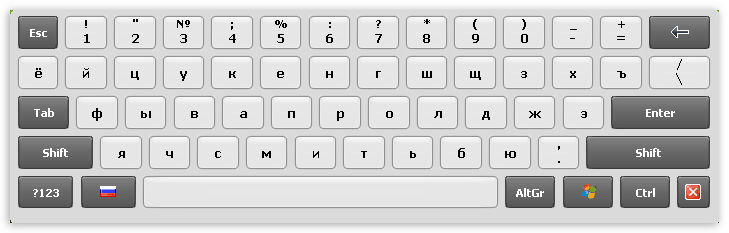
Плюс этих программ в том, что при установке они автоматически помещают свой ярлык на рабочий стол, чем избавляют пользователя от необходимости поиска стандартной программы в дебрях ОС. Далее мы поговорим, как включить экранную «клаву» в разных версиях Windows.
Windows 10
В «десятке» этот компонент можно найти в папке «Специальные возможности» стартового меню.
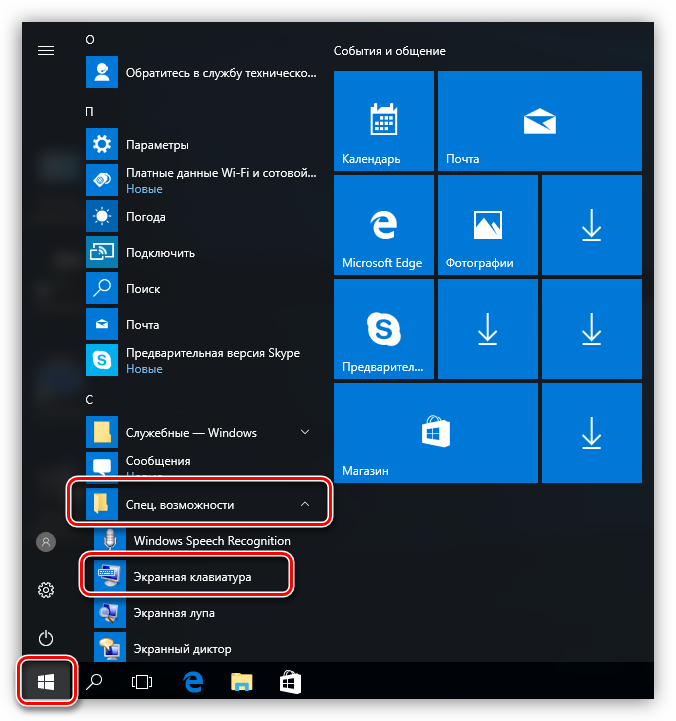
Для последующего быстрого вызова кликаем ПКМ по найденному пункту и выбираем закрепление на начальном экране или на панели задач.
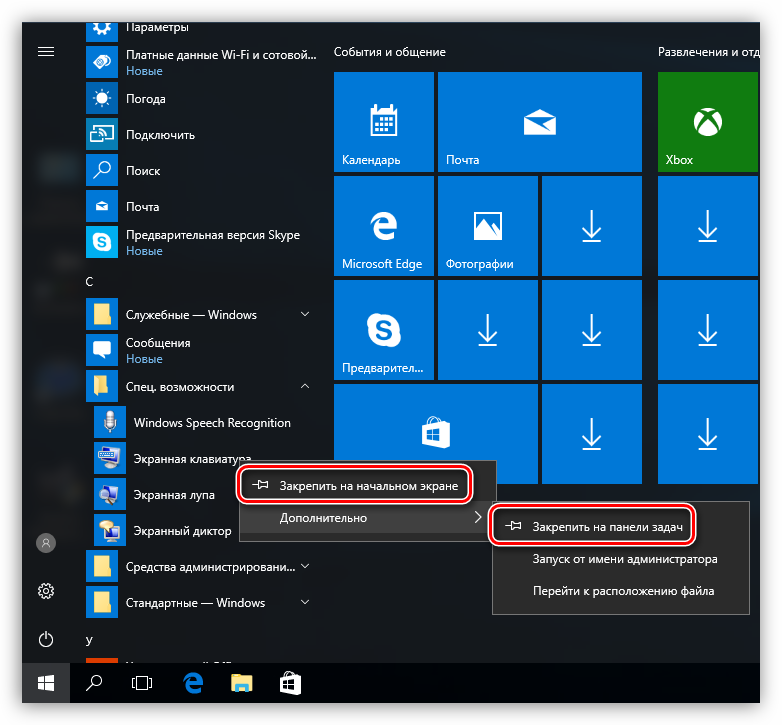
Windows 8
В «восьмерке» все несколько сложнее. Для включения виртуальной клавиатуры переводим курсор в правый нижний угол и нажимаем на «Поиск» на открывшейся панели.
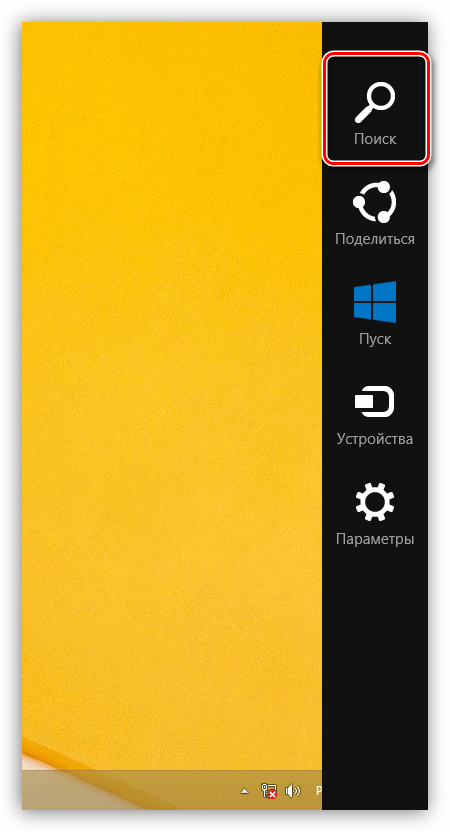
Далее вводим слово «клавиатура» без кавычек, после чего система выдаст несколько результатов, одним из которых и будет ссылка на нужную нам программу.
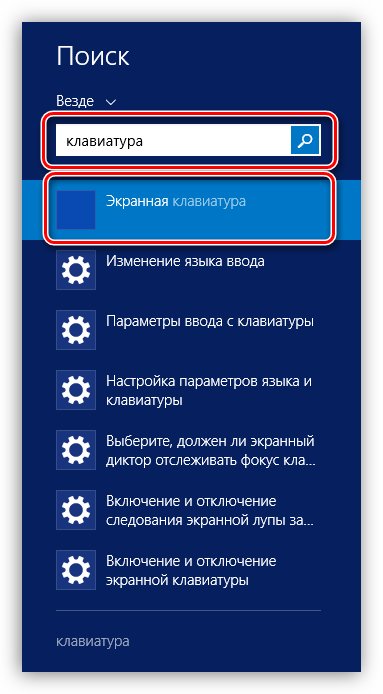
Для создания ярлыков жмем ПКМ по соответствующему пункту в поисковой выдаче и определяем действие. Варианты такие же, как и в «десятке».
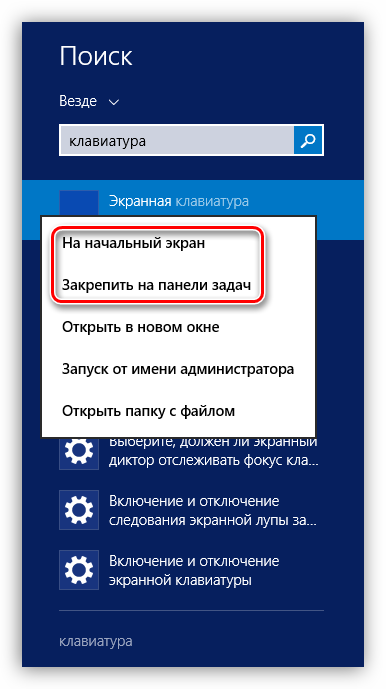
Windows 7
В Win 7 экранная клавиатура находится в подпапке «Специальные возможности» директории «Стандартные» в меню «Пуск».
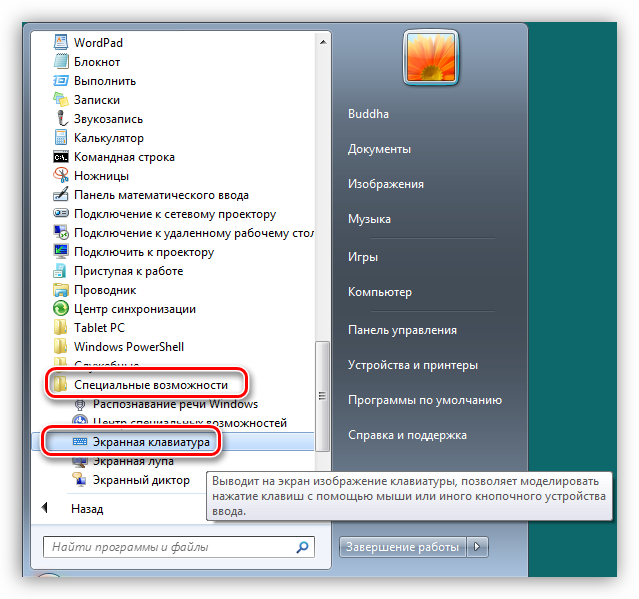
Ярлык создается следующим образом: кликаем ПКМ по «Экранной клавиатуре» и переходим к пункту «Отправить – Рабочий стол (создать ярлык)».
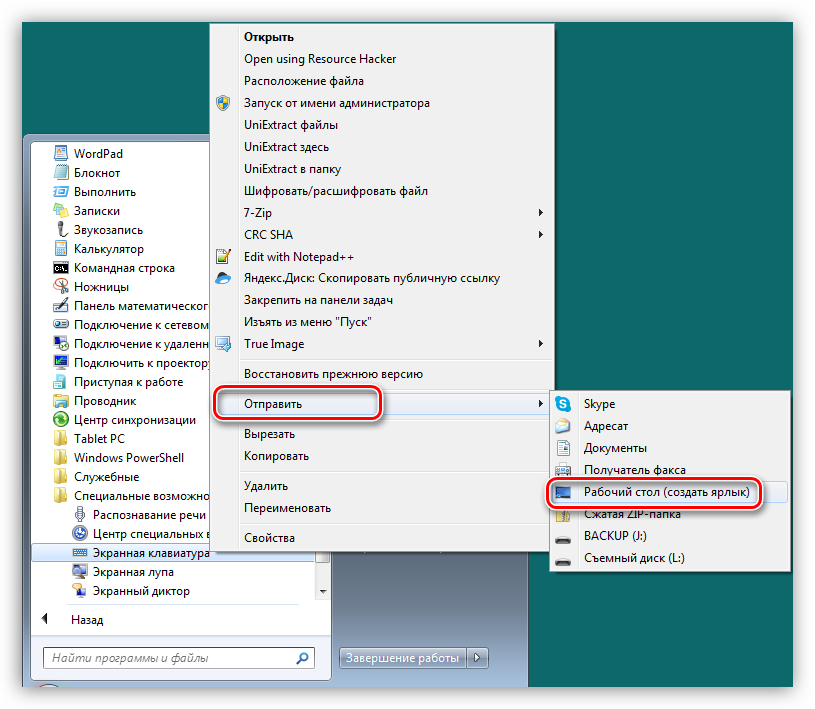
Подробнее: Как включить экранную клавиатуру на Виндовс 7
Windows XP
Виртуальная «клава» в XP включается примерно так же, как и в «семерке». В стартовом меню наводим курсор на кнопку «Все программы», а затем переходим по цепочке «Стандартные – Специальные возможности». Здесь и будет «лежать» нужный нам компонент.
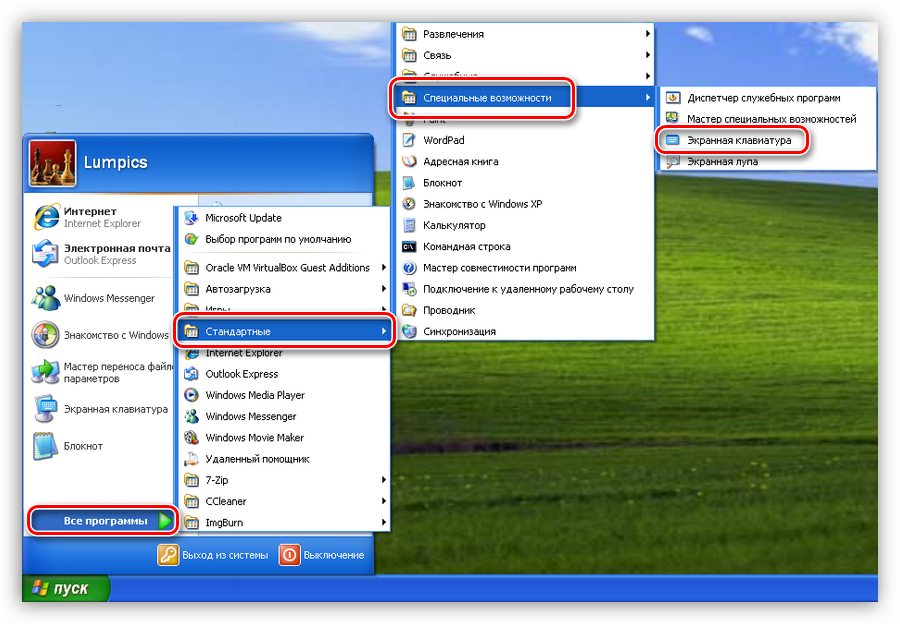
Аналогичным с Windows 7 способом создается и ярлык.
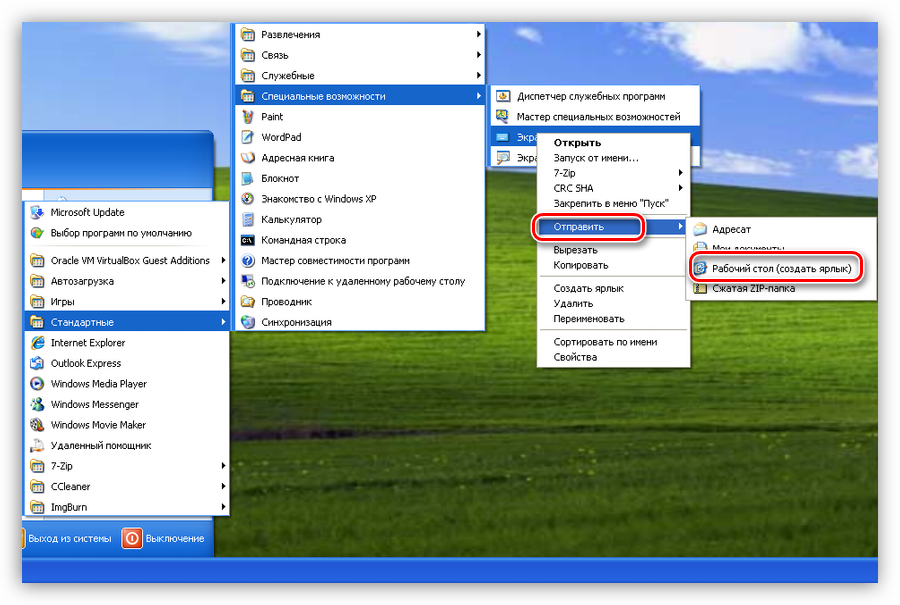
Подробнее: Экранная клавиатура для Windows XP
Заключение
Несмотря на то что виртуальная клавиатура является не самым удобным инструментом для ввода текста, она может выручить нас при поломке физической. Эта программа также поможет избежать перехвата личных данных во время внесения их, к примеру, на сайтах социальных сетей или электронных платежных систем.
Опишите, что у вас не получилось.
Наши специалисты постараются ответить максимально быстро.
В Windows 7
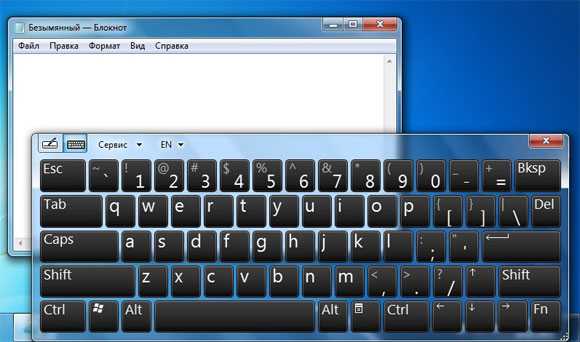
Клавиатура в windows 7
Найти ее можно двумя способами: быстрым и стандартным поиском.
Посредством быстрого поиска найти проще всего. В поисковую строку в «Пуске» впишите словосочетание полностью или только слово «Экранная».
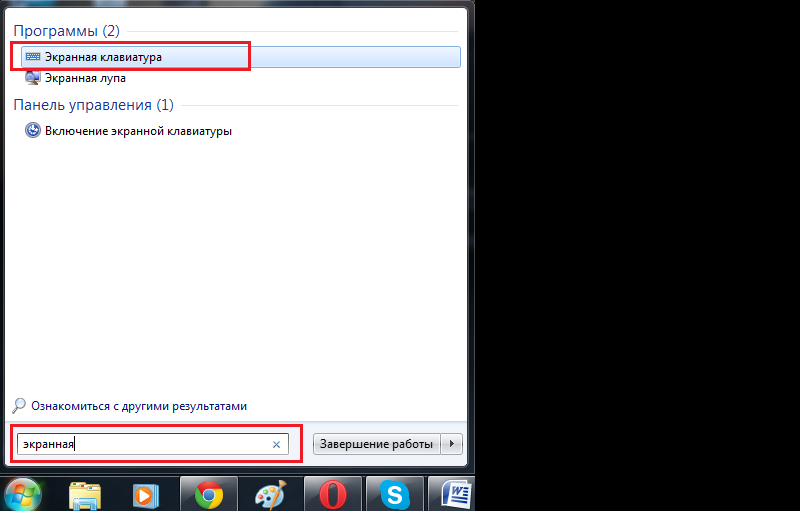
Быстрый поиск
Из двух найденных результатов выбираем необходимый и запускаем утилиту.
Стандартный поиск. Заходим в пуск и выбираем раздел «Все программы».
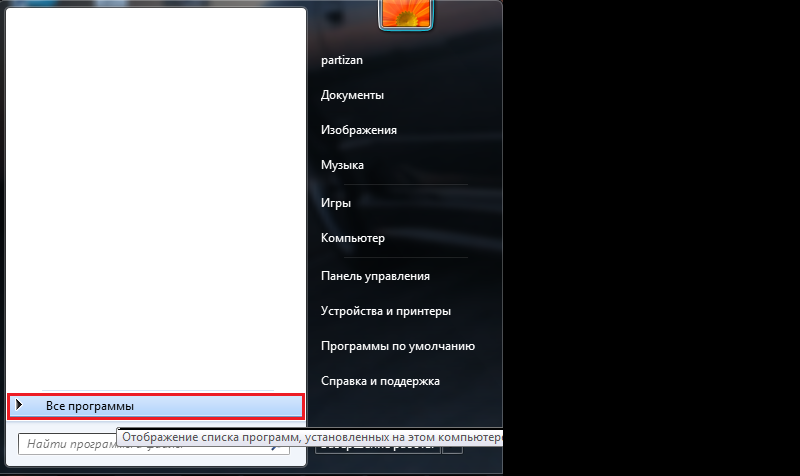
Все программы
Из всего отобразившего списка выбираем папку «Стандартные».
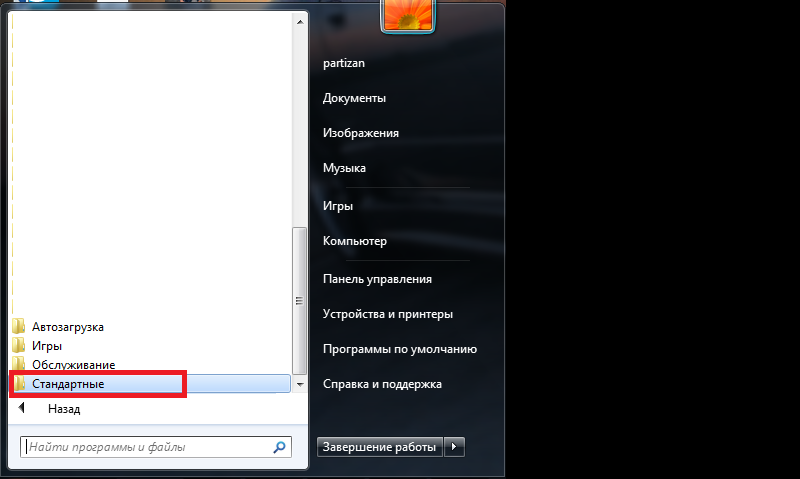
Стандартные
Здесь необходимо выбрать раздел «Специальные возможности», который, зачастую, находится внизу папки.
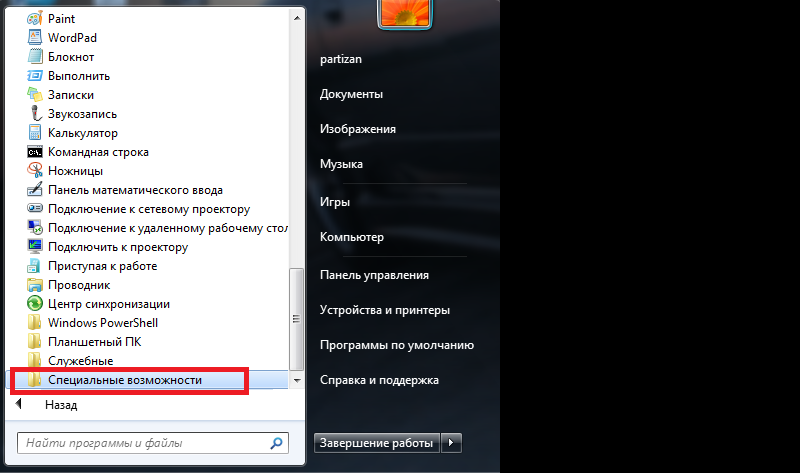
Специальные возможности
В этом разделе и находится «Экранная клавиатура». Кликните по утилите, чтобы ее запустить.
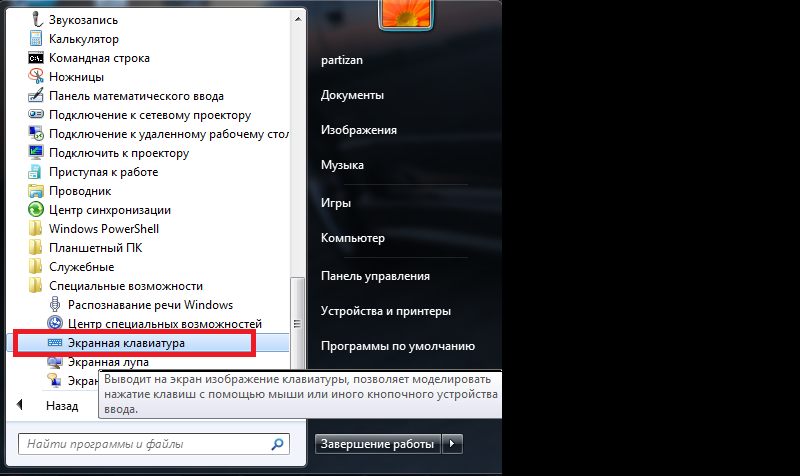
Расположение экранной клавиатуры в windows 7
Если вы хотите часто пользоваться этим виждетов, то процесс запуска можно облегчить. Это можно сделать с помощью двух вариантов.
Создание ярлыка на рабочем столе
Для того, чтобы создать ярлык, можно найти через все программы – стандартные и так далее, но на графе с экранной клавиатурой щелкнуть правой кнопкой мыши.
К меню, которое открылось, следует выбрать пункт «Отправить», а в нем – На рабочий стол.
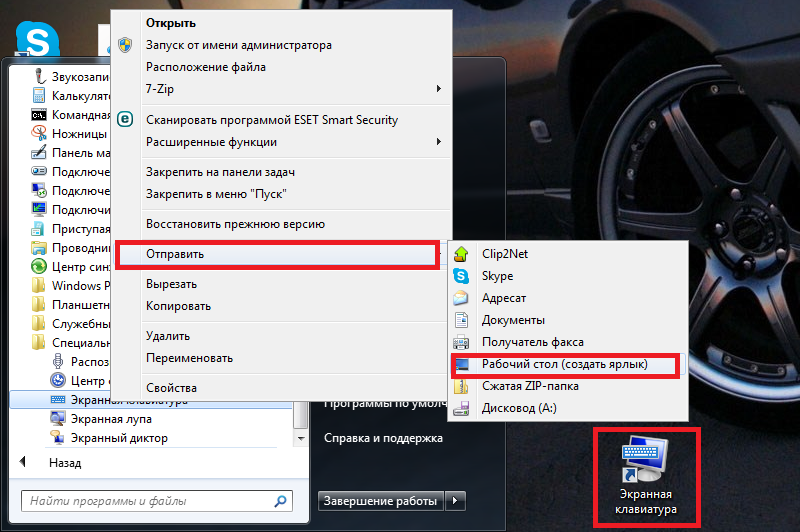
Создание ярлыка через пункт Отправить
После создания ярлыка, она всегда будет находиться у вас под рукой.
Сочетанием клавиш
Применяемые действия должны быть такие же, как и в первом варианте, но, вместо «Оправить» необходимо выбрать пункт «Свойства».
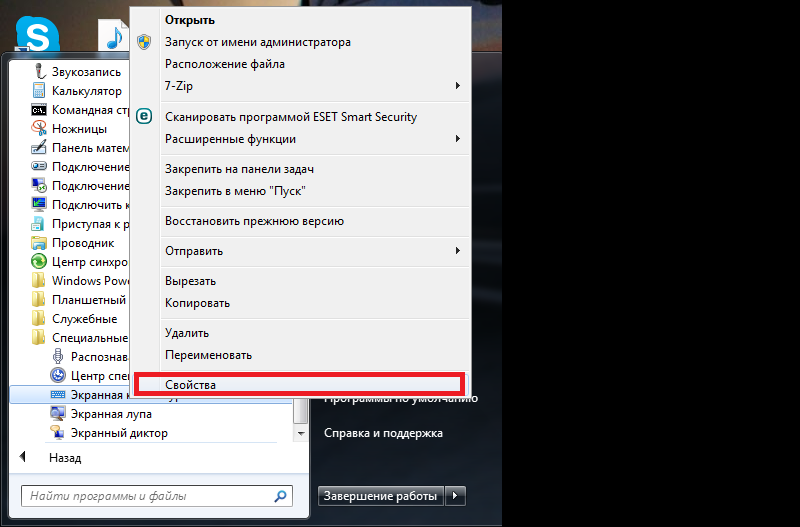
Свойства программы
В появившемся окне нужно перейти во вкладку «Ярлык»
Чтобы применить горячие клавиши для запуска, обратите внимание на графу «Быстрый доступ»
В поле возле него следует вписать комбинацию, которой будет открываться виджет. Автоматически подставляется сочетание Ctrl+Alt, а вам можно добавить еще одну.
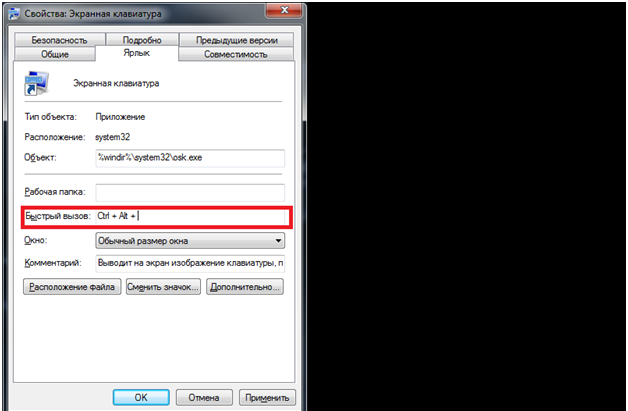
Быстрый вызов
После задания команды, следует сохранить применение и и попробовать воспользоваться комбинацией. Если вы все правильно сделали, то утилита запустится.
Настройки клавиатуры
При запуске утилиты вы увидите, что она имеет традиционный внешний вид и варианты кнопок.
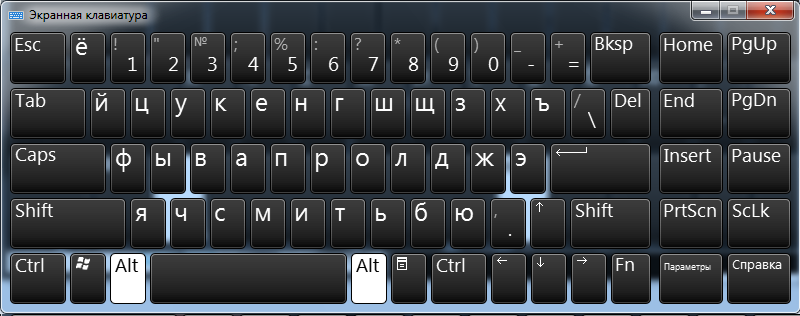
Открытие экранной клавиатуры
Если вас не устраивает отсутствие цифрового блока, то не переживайте, вы можете это и много другое поменять в «Параметрах».

Параметры на клавиатуре
Здесь можно применить следующие вещи:
- включить звуковое сопровождение при нажатии;
- добавить на панель цифровую клавиатуру;
- выбрать способ для нажатия.
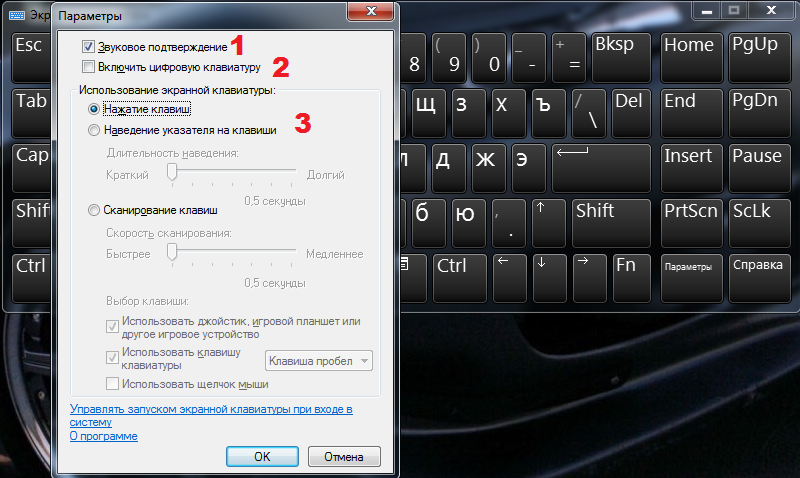
Параметры экранной клавиатуры
Если вы не хотите щелкать по клавишам для подтверждения выбора определенной из них, то вы можете перейти на сканирование.
Нужную скорость, которую программа будет распознавать как нажатие при наводе на клавишу, можно отрегулировать специальным ползунком: от быстрой (0,5 с) до медленной (2 с).
Смена языка
Комбинации клавиш в Ворде: Все главные сочетания для работы
Если на обычной клавиатуре вы могли переключать звук комбинацией Shift+Ctlr или Shift+ Alt, то здесь существует отличие, хотя алгоритм остается таким же элементарным.
Если на вашем компьютере установлена комбинация Shift+ Alt, то здесь сначала следует нажать Alt, потом по Shift. Если виртуальный помощник запустился, то кнопки будут подсвечены белым цветом.
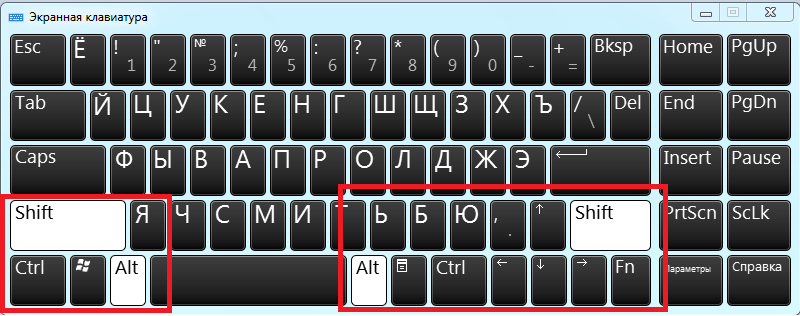
Применение комбинации клавиш
Затем опять нажмите на Shift. Клавиши вновь загорятся стандартным цветом подсветки, а раскладка измениться на необходимый язык.
Другие комбинации включаются таким же способом. Например, для отмены ввода действия, необходимо сначала изменить раскладку на английскую, а затем нажать последовательно на Ctrl и Z.
Чтобы завершить с ней работу, необходимо нажать красный крестик в верхнем правом углу.
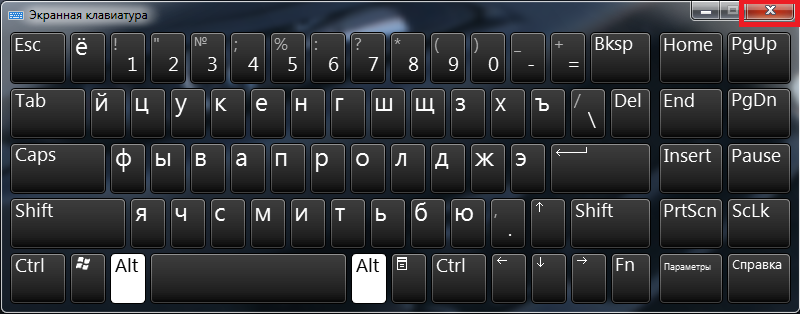
Для закрытие нажимаем Крестик
Своей функциональностью она ничем не отличается от обычной, но ввод данных значительно замедляется.
Частые неисправности
Кнопка не отображается в режиме планшета
Обусловлена данная неисправность тем, что установка показа этой кнопки в панели задач функционирует отдельно для обыкновенного и планшетного режимов. Все, что требуется – в планшетном режиме нажать правой клавишей мышки по панели задач и активировать опцию. Благодаря этому вы устраните неполадку.
Проблемы с запуском
Если виртуальное устройство ввода на ПК не запускается никаким методом, это означает, что, скорее всего, деактивирована специальная служба, которая отвечает за него. Перезапустить соответствующую службу достаточно легко:
- Щелкните клавишу «Пуск» правой кнопкой мышки, нажмите на «Выполнить».
- В появившемся окне наберите services.msc для доступа к соответствующим службам.
- Найдите «Служба сенсорной клавиатуры и панели рукописного ввода», щелкните на эту кнопку два раза левой клавишей мышки.
- Появится окно, в котором нужно щелкнуть по клавише «Запустить». Стоит отметить, что, если клавиша «Запустить» является неактивной, вам нужно выбрать «Остановить» и перезапустить службу.
После запуска специальной службы вам нужно будет только осуществить включение виртуального устройства посредством одного из вышеперечисленных методов.
Экранная клавиатура запускается сама
Если виртуальное устройство ввода беспрерывно включается само, без специальной команды юзера, значит, неправильно выставлены настройки в специальных возможностях ОС Windows 10. Для прекращения самостоятельного запуска экранной клавиатуры проделайте следующее:
- Кликните ПКМ по «Пуску», включите панель управления.
- Удостоверьтесь в том, что активирован режим отображения в виде значков. После этого выберите раздел «Центр специальных возможностей».
- Отыщите меню «Использование компьютера без мыши и клавиатуры». Зайдите в него, снимите галочку с соответствующей опции.
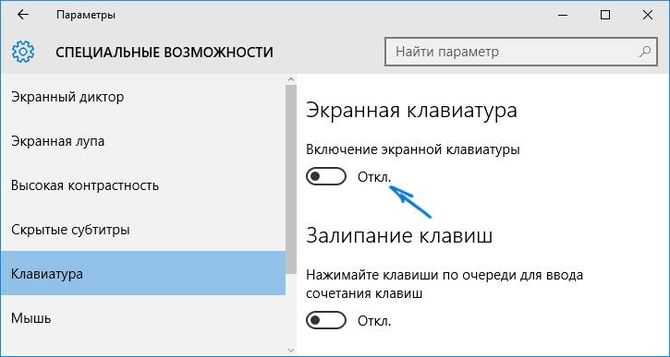 После того как вы выполните вышеперечисленные действия, виртуальное устройство ввода больше не будет само включаться на ПК, управляемом операционной системой Windows 10.
После того как вы выполните вышеперечисленные действия, виртуальное устройство ввода больше не будет само включаться на ПК, управляемом операционной системой Windows 10.
Как настроить виртуальную клавиатуру
Выведя устройство, его можно настроить на комфортное применение:
- включить звуковое сопровождение включения клавиш;
- ввести дополнительные клавиши;
- изменить параметры шрифта;
- отключить его отображение сверху остальных окон;
- установить автоматическое появление после включения ПК.
Windows XP
Настройка Windows XP
Настроить оборудование после установки можно в следующем русле. Для переключения между раскладками можно использовать удобную для себя комбинацию клавиш:
- для их фиксирования нужно в «Язык и региональные стандарты» нажать вкладку «Языки», далее «Языки и службы текстового» и «Подробнее»;
- в окне «Языки и службы текстового ввода» задействовать поочередно в Параметрах Настройки – Параметры клавиатуры;
- далее в «Дополнительных параметрах» нажать «Смена сочетания клавиш», где доступно переставить клавиши по своему усмотрению.
Windows 7
Настройка Windows 7
После вывода виртуальной версии на экран пользователь видит перед собой аналог физическому устройству. Но в ней отсутствует цифровой блок и она маленькая, что можно изменить в «Параметрах». Для этого следует:
- поставить галочку в «Звуковом оповещении»;
- отметить «Цифровую клавиатуру»;
- далее «Наведение указателя на клавиши».
Если звук раздражает при нажатии клавиш, следует убрать галочку в соответствующем поле.
Чтобы переключить язык, необходимо использовать сначала по Alt, а затем по Shift, после этого снова Shift.
Чтобы задействовать горячие клавиши, нужно последовательно нажать на Ctrl, а затем на Z.
Windows 8
Настройка Windows 8
Для смены раскладки клавиш необходимо нажать Alt, а затем по Shift и снова первую клавишу, после чего произойдут изменения.
Выполнить дополнительные корректировки можно посредством нижней части версии использовать кнопку «Параметры». Точно знать, какие должны выполниться действия, можно благодаря «Справке».
Windows 10
Настройка Windows 10
В «Параметрах» устройства для Windows 10 доступно настроить:
- звуковое сопровождение;
- упрощение перемещения по экрану;
- задействовать цифровой блок;
- нажатие кнопок и наведение курсора на них;
- сканирование клавиш;
- использовать прогнозирование текста – следует помнить, что доступна эта функция только на английском, французском, испанском, немецком и итальянском языках.
Как активировать экранную клавиатуру
Экранная клавиатура была уже на Windows XP, поэтому можно установить Windows XP и попробовать попользоваться еще и ней. Однако, в предыдущих версиях ОС ей мало кто пользовался. Этого нельзя сказать об устройстве в “Восьмерке”. Для того чтобы ее запустить нужно вызвать командную строку, нажав сочетание Win+R, но есть и другие способы открытия командной строки. Далее в командную строку вводим OSK и нажимаем Enter. Кроме того, клавиатуру можно запустить из начального экрана, зайдя в раздел Специальные возможности.
Также активировать функцию для наборов текста можно, кликнув правой кнопкой мышки по пустому месту на панели задач. Из появившегося меню пользователю необходимо выбрать ссылку Панели, в которой открыть пункт Сенсорная клавиатура. После этого на Панели задач появится иконка, обозначающая данную функцию. Нажимаем на нее, и перед нами на экране открывается клавиатура.
Поиск приложения
Для начала отыщем программу на ПК.Скачивать экранную клавиатуру для windows 7потребуется только в том случае, если сборка ОС, которая у вас стоит, создавалась в кустарных условиях.
В остальных случаях она уже предустановлена в системе. Остается лишь добраться. Для этого предусмотрено 2 способа:
- Быстрый поиск;
- Стандартный поиск.
Способ 1
Процесс быстрого поиска незауряден. Нажимаем «Пуск», после чего в строку «найти программы и файлы» прописываем либо полное словосочетание, либо просто слово «экранная».
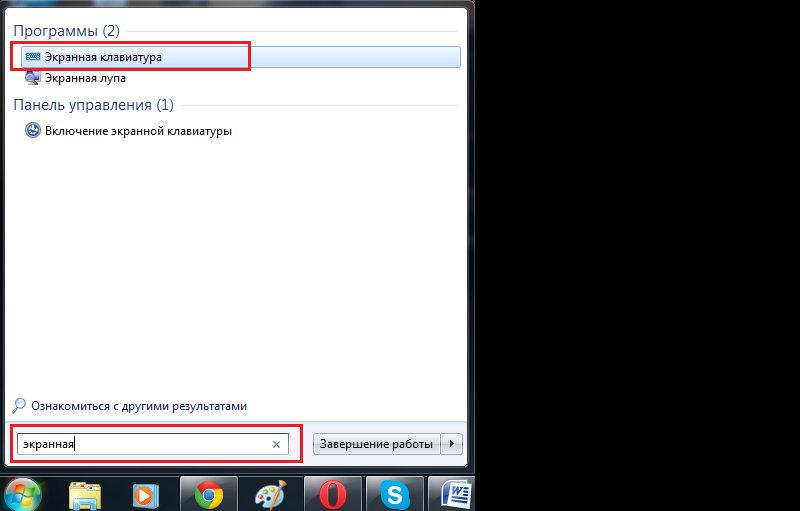
Отобразится 2 результата. Выбираем тот, который выделен и активируем программу.
Способ 2
В случае со стандартным поиском поступаем почти так же. Жмем «Пуск» и кликаем на «все программы».
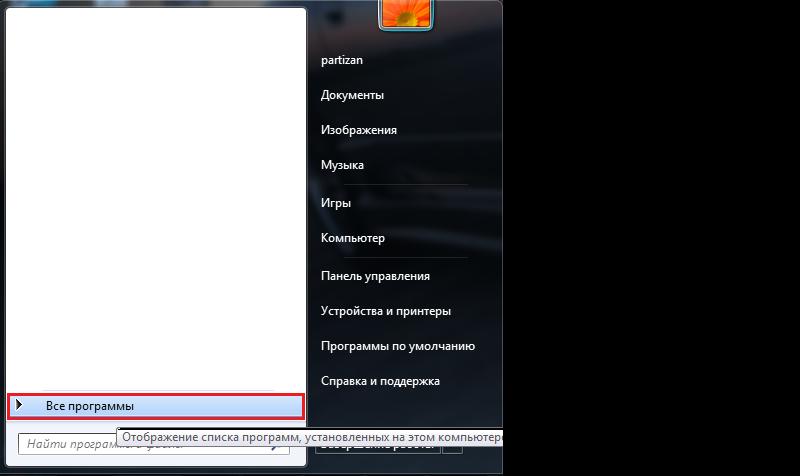
Отобразится масса папок. Ищем ту, которая именуется «стандартные».
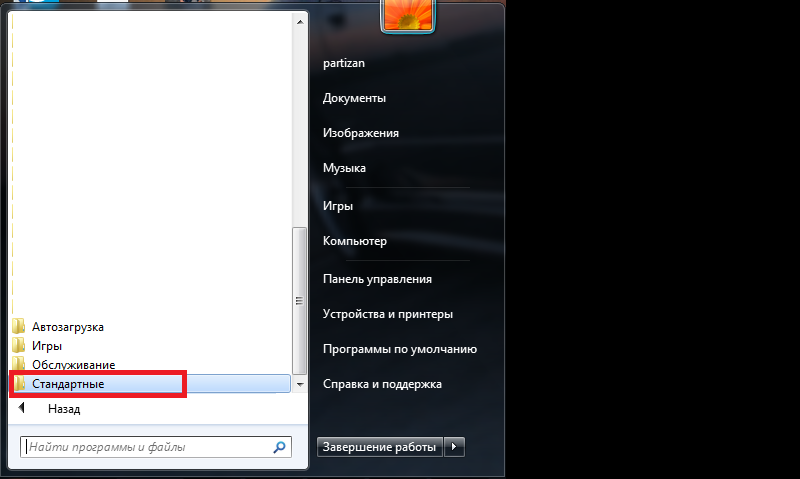
Прокручиваем ползунок мыши вниз, пока не отыщите папку «специальные возможности».
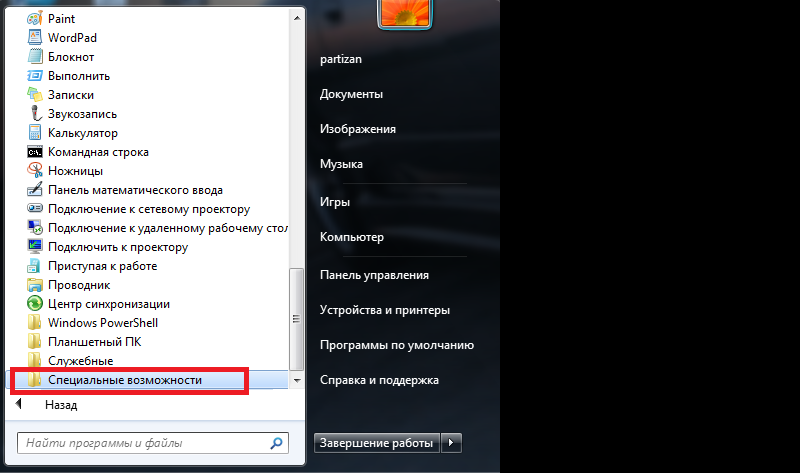
Открываем ее и обнаруживаем искомую клавиатуру. Кликните по иконке чтобы запустить приложение.
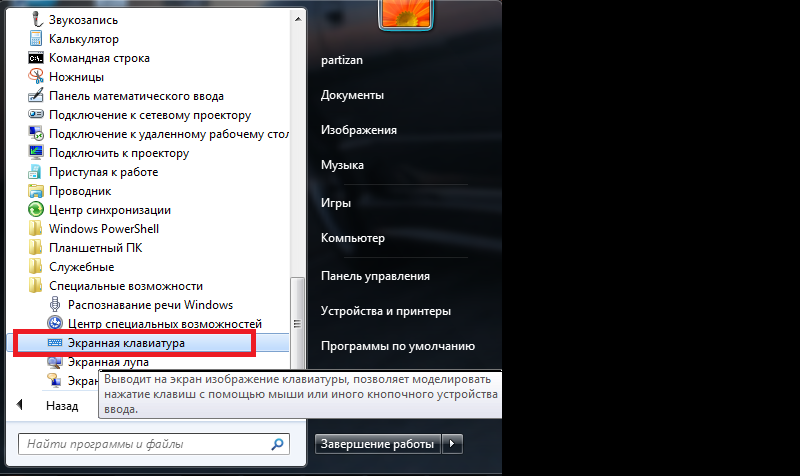
Если вы пользуетесь программой систематически, несмотря на рабочую штатную клавиатуру, то процесс активации можно упростить. Опять-таки, доступно 2 способа:
1) ярлык на рабочем столе;
2) сочетание клавиш.
Способ 1
Делаем все те же манипуляции, как и во втором способе поиска, но по искомому ярлыку жмем правой кнопкой мыши. Появится контекстное меню.
Делаем так же, как на скриншоте.
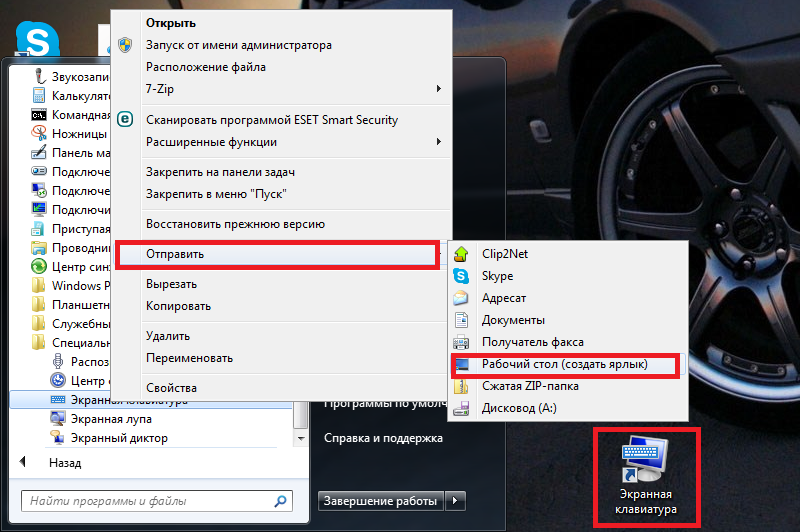
Теперь вы обзавелись ярлыком, который позволит гораздо быстрее запускать ПО.
Способ 2
Нам нужны свойства программы. Проделываем те же операции, как во втором способе поиска, и опять-таки кликаем правой кнопкой вместо левой.
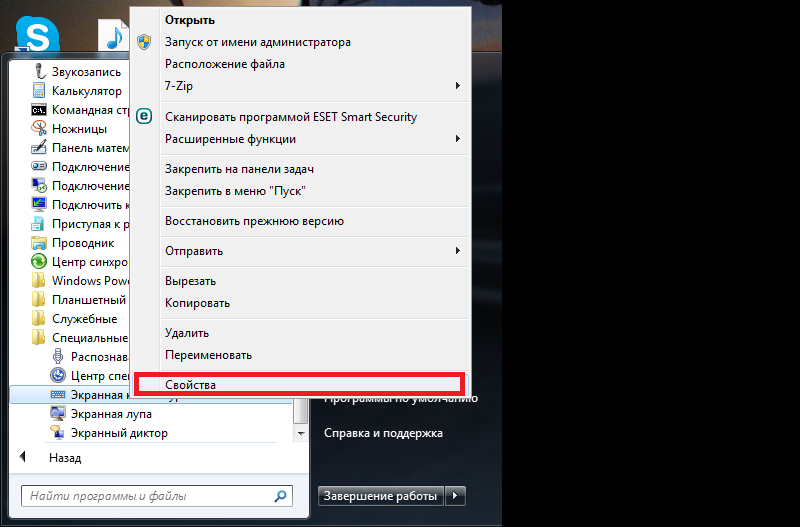
Отобразятся свойства. Нас интересует выделенный фрагмент. Вместо сочетания, там должно быть написано «Нет».
Чтобы назначить клавиши запуска, просто нажмите любую кнопку на клавиатуре. Ctrl+Alt подставятся автоматически.
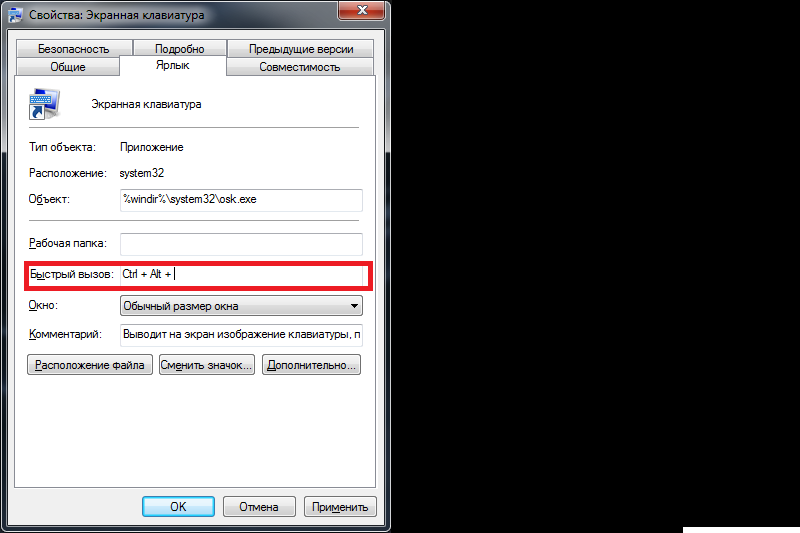
Обратите внимание! Допустим, вы выбрали Ctrl+Alt+B. Сохраняем изменения, а затем одновременно нажимаем это сочетание кнопок
Если все сделано верно, активируется экранная клавиатура.
Как использовать виртуальную клавиатуру
Экранная клавиатура выполняет все те функции, которые доступны базовым физическим устройствам, в том числе shift, ctrl, enter, alt, вызывать контекстное меню ОС или включить режим caps lock при вводе текстов…
Рассмотрим, как это работает. Запускаем по одному из изложенных методов клавиатуру, щелкаем по кнопке, к примеру, «shift» и можем печатать заглавными буквами. При этом замечаем, что кнопки с цифрами изменились на кнопки ввода специальных символов. В зависимости от выбранной раскладки, будут показываться разные спец. символы.
Соответственно для смены языка вполне достаточно нажать по очереди ctrl+shift или alt+shift, то есть комбинацию клавиш смены языка.
Как включить или отключить экранную (виртуальную) клавиатуру в Windows XP, 7, 8, 10 на компьютере и ноутбуке, как изменить язык
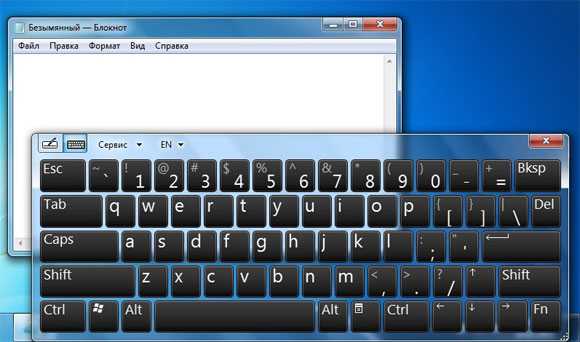
Экранная клавиатура являет собой программу, позволяющую эмулировать физическое устройство. Если говорить простым языком, то при включении виртуальной клавиатуры запускается программа, показывающая на экране кнопки, мышкой нажимая на которые пользователь делает определенные действия (набор текста, ввод паролей и т.д.). Но для чего это нужно?
Достоинств виртуализации клавиатуры много, рассмотрим несколько из них:
- возможность избежать перехвата вводимых данных;
- отсутствие необходимости иметь реальную клавиатуру;
- работоспособность даже в конфликтных ситуациях, когда не удается распознать драйвера устройства;
Включаем экранную клавиатуру на Windows XP, 7
Кликаем по менюшке Пуск, выбираем подменю «Все программы — Стандартные», находим внутри папку «Специальные возможности«, внутри которой находим ярлык «Экранная клавиатура«, жмем и запускаем программу.
Запустится процесс инициализации, после чего произойдет запуск. В ОС Виндовс XP она выглядит следующим образом (смотрите скриншот).
Последовательность действий на седьмом Виндовс аналогичная.
Существует еще способ, позволяющий открыть клавиатуру через Панель управления:
На левой стороне панели управления должен быть пункт «см.также«, нажимаем туда, видим, появление ярлыка для быстрого запуска «Экранной лупы» и «Экранной клавиатуры«. Нажимаем на нужную нам надпись.
Если в Windows 7 клавиатура отсутствует
Если в Win 7 в подпапке «Специальные возможности» не существует необходимого пункта, тогда открываем Панель управления, выбираем раздел «Программы и компоненты«, левой кнопкой мышки по «Списку установленных компонентов«, выбираем (отмечаем галочкой) «Компоненты планшетного ПК«. После этого экранная клавиатура появится в системе, чтобы её запустить, повторяем первый шаг.
Виртуальная клавиатура в Windows 8
В поисковую строку Win 8 вбиваем текст «Экранная клавиатура» и система предложит подходящие варианты.
Устанавливаем стандартные игры в Windows
На начальном экране открываем «Все программы«, нажимаем по ярлыку Специальных возможностей и запускаем необходимый ярлык.
Существует вариант запуска экранной клавиатуры при входе пользователя в виндовс, нажав на соответствующий ярлык в нижней части экрана приветствия.
Открытие клавиатуры на Windows 10
Заходим во всё тот же меню Пуск, открываем «Параметры«, внутри окна настроек Виндовс 10 находим раздел специальных возможностей, жмем по нему мышкой. В открывшейся странице передвигаем ползунок включения в положение «Вкл.»
Как и в восьмой версии виндовса, в десятой можно открыть виртуальную клавиатуру при входе в окне приветствия системы, для этого необходимо щелкнуть мышкой по значку специальных возможностей.
На правой стороне экрана должен появиться значок виртуальной клавиатуры, по нажатию на которую запускается программа.
Как использовать виртуальную клавиатуру
Экранная клавиатура выполняет все те функции, которые доступны базовым физическим устройствам, в том числе shift, ctrl, enter, alt, вызывать контекстное меню ОС или включить режим caps lock при вводе текстов…
Рассмотрим, как это работает. Запускаем по одному из изложенных методов клавиатуру, щелкаем по кнопке, к примеру, «shift» и можем печатать заглавными буквами. При этом замечаем, что кнопки с цифрами изменились на кнопки ввода специальных символов. В зависимости от выбранной раскладки, будут показываться разные спец. символы.
Соответственно для смены языка вполне достаточно нажать по очереди ctrl+shift или alt+shift, то есть комбинацию клавиш смены языка.
Включение экранной клавиатуры стандартным методом
Данный способ того, как включить экранную клавиатуру можно назвать основным, но не самым быстрым. Для этого откройте меню «Пуск» и проследуйте в папку «Стандартные». Исходя из того, что виртуальная клавиатура находится в центре специальных возможностей, то далее перейдите в соответствующую папку.
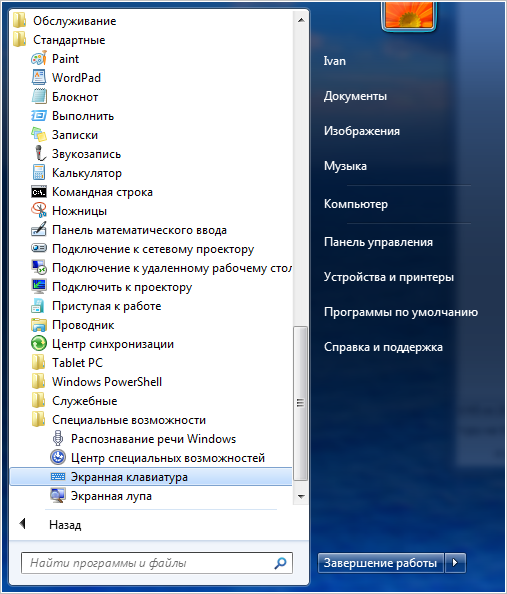
Запуск экранной клавиатуры с помощью команды «osk»
Этот вариант запуска программы виртуального ввода значительно быстрее того, что описан выше. Необходимо просто одновременно нажать клавиши «Windows+R» и в соответствующем поле ввести команду «osk», имеющую расшифровку как «on-screen keyboard». Данным действием вы инициируете включение экранной клавиатуры посредством запуска ее исполнительного файла «osk.exe».
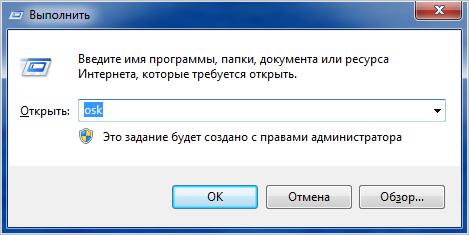
Открытие экранной клавиатуры через службу поиска
Самый, на первый взгляд, логически простой и быстрый способ найти и открыть экранную клавиатуру это воспользоваться системой поиска. Но, к сожалению, многие пользователи забывают об этой уникальной функции операционной системы, прибегая чаще всего к нестандартным действиям. Для того, чтобы им воспользоваться также открываем меню «Пуск» и вписываем в поисковую строку слово – «экранная».
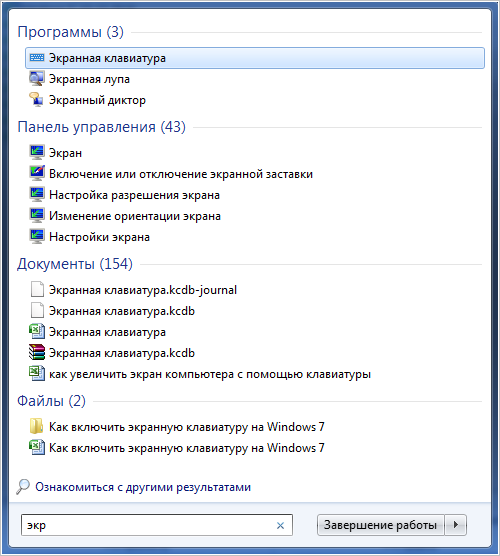
Как видно из скриншота, системе не требуется ввод полной фразы. Она автоматически распознает искомое системное приложение и предоставляет возможность его запуска.
Настройки ярлыка экранной клавиатуры для быстрого запуска
Закрепить экранную клавиатуру на панели задач не представляет особого труда. Для этого, опять же, через меню «Пуск», в папке «Специальные возможности» находим ее ярлык и нажимая правой клавишей мыши по нему вызываем контекстное меню, в котором выбираем соответствующий пункт «Закрепить на панели задач».
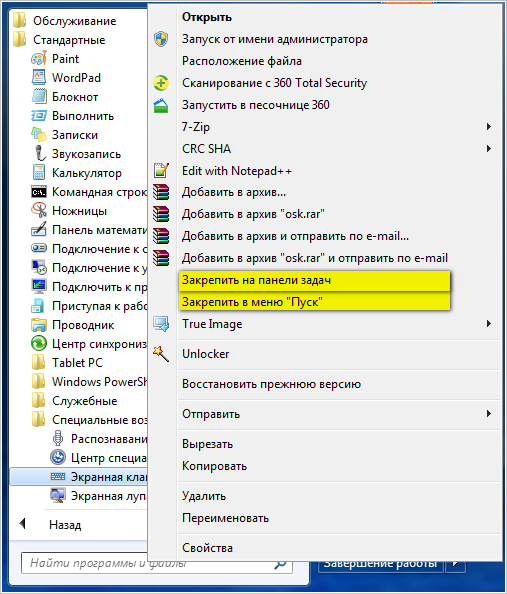
Как настроить запуск экранной клавиатуры с ярлыка на рабочем столе
Если вам нужен ярлык экранной клавиатуры непосредственно на рабочем столе, то просто создайте его. Делается это в несколько простых действий. Но, перед тем, как приступить к данной процедуре, необходимо узнать где находится исполнительный файл данного приложения. Для этого опять через меню «Пуск» находим ярлык экранной клавиатуры и, вызвав контекстное меню, как это описано на предыдущем шаге, открываем его свойства.
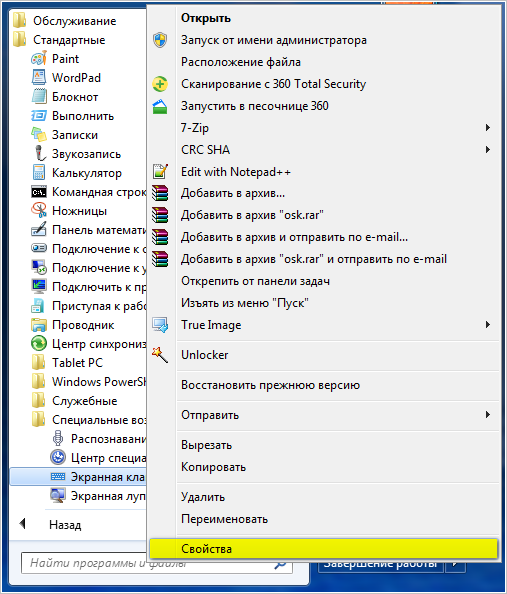
После, во кладке «Ярлык», копируем запись из графы «Объект».
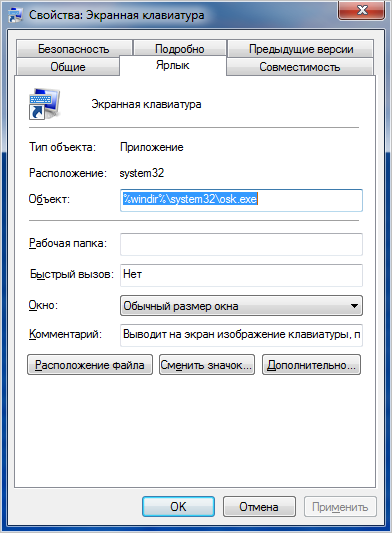
Далее, в любом месте рабочего стола, нажимаем правую клавишу мыши и в появившемся контекстном меню выбираем пункты «Создать» и «Ярлык».
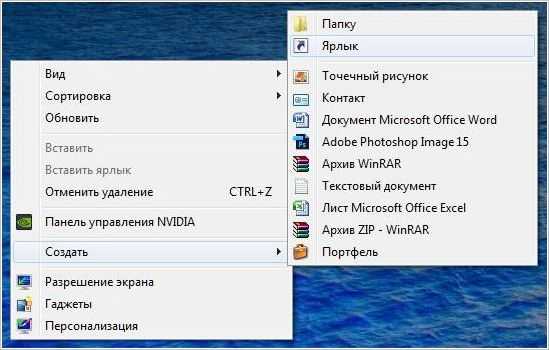
На следующем шаге вставляем скопированную ранее запись и нажимаем «Далее».
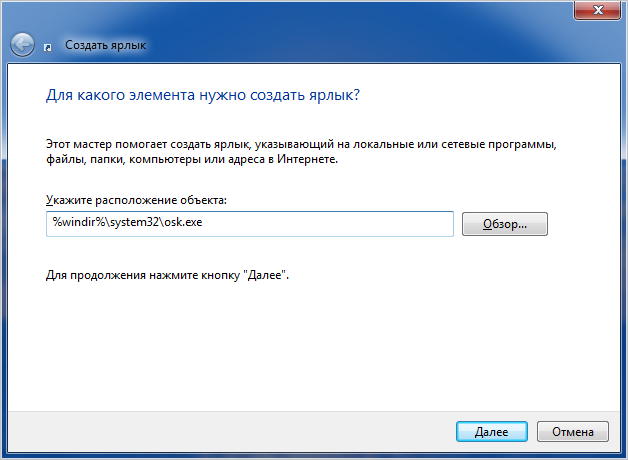
Во вновь открывшемся окне присваиваем ярлыку название, как показано на скриншоте ниже». Вы же можете назвать его по-своему, на работоспособность программы это никоим образом не скажется.
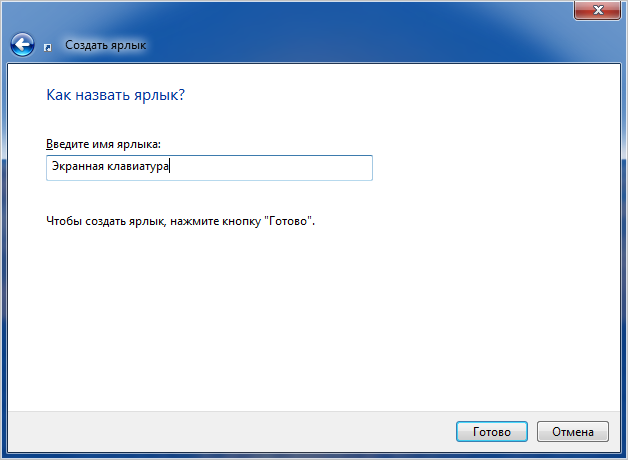
После нажатия кнопки «Готово» ярлык виртуальной клавиатуры будет создан на рабочем столе.
Как открыть экранную клавиатуру с помощью горячих клавиш
Здесь тоже все очень просто. Дело в том, что для запуска системных программ и файлов в операционной системе предусмотрена функция ручного назначения горячих клавиш, хотя с одним «Но». Дело в том, что назначаемая комбинация состоит их трех кнопок, две из которых заблокированы системой. То есть сменить их невозможно. Пользователю доступен выбор только третей клавиши.
Итак, снова переходим в раздел свойства ярлыка рассматриваемой программы, как это описано в предыдущем способе, и в графе «Быстрый вызов», нажатием любой из подходящей для ее запуска клавиши, назначаем собственную комбинацию. В нашем случае в качестве третьей кнопки мы назначили клавишу «k», от слова «keyboard». Вы же можете присвоить любую другую.
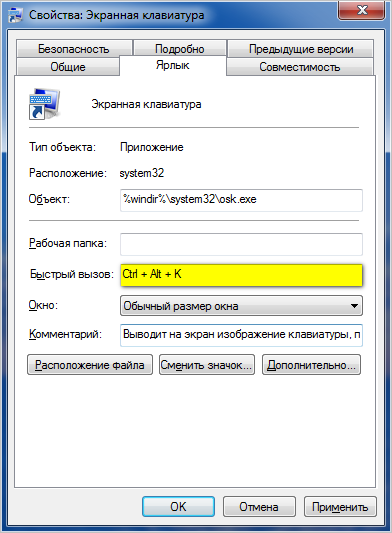
После выполнения данных действий нажимаем «Ok» и проверяем работоспособность заданной комбинации.
