Создание дампа памяти для выявления причины BSoD
В Windows имеется функция, позволяющая создать дамп памяти во время появления синего экрана смерти. Утилита автоматически сохранит сведения о рабочих драйверах, а также создаст снимок экрана с ошибкой Stop Code. Часто чтение такого дампа позволяет понять, какой из драйверов вызвал критическое завершение работы ОС, а также к какой программе или комплектующему он относится. Сначала нужно включить опцию создания такого файла, чтобы в будущем прочитать его.
- Откройте «Пуск» и перейдите в меню «Параметры».
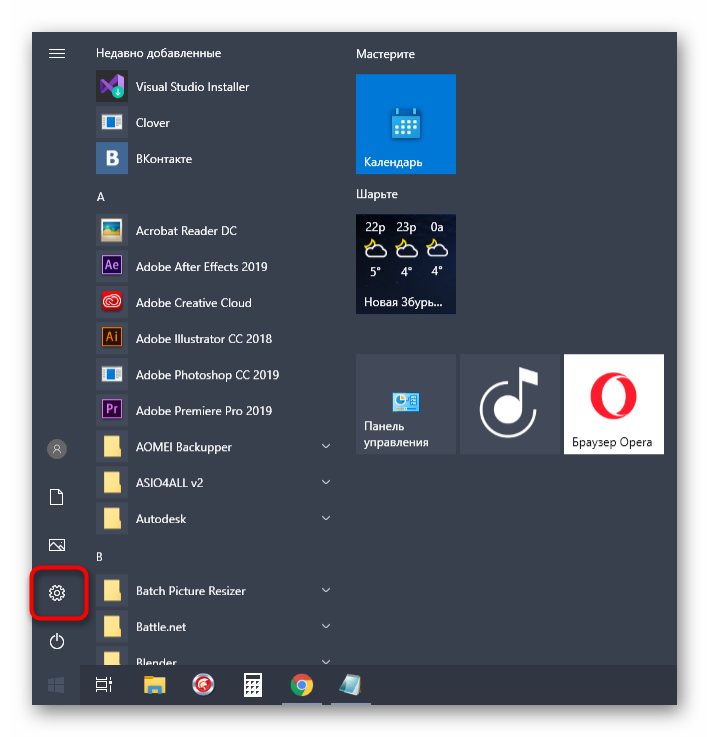
Здесь выберите «Система».
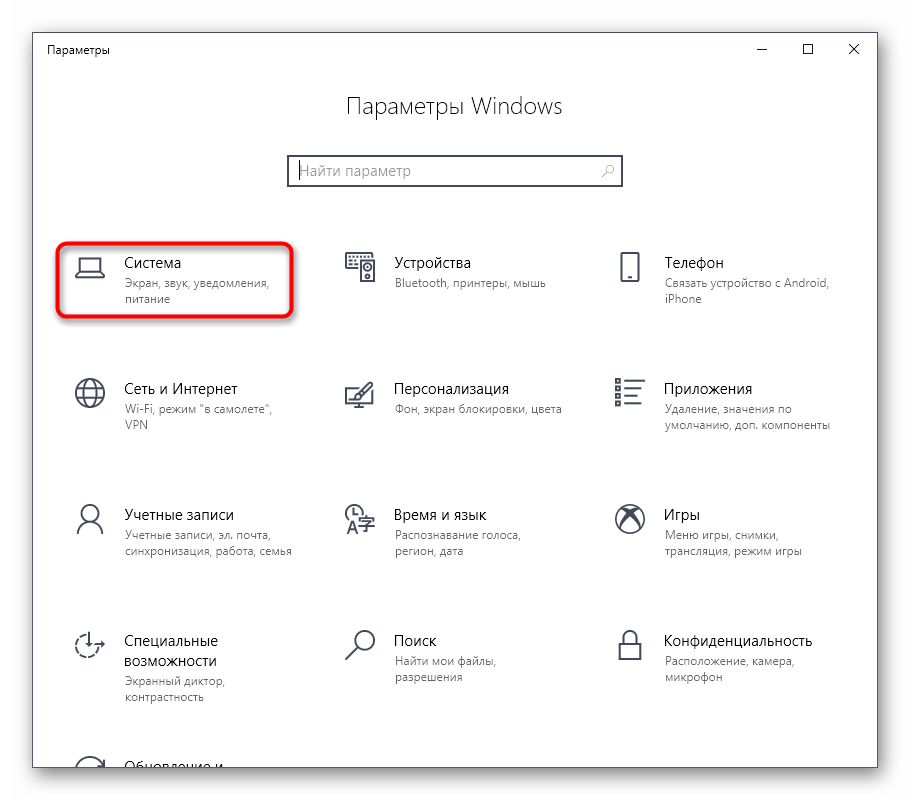
Опуститесь вниз по списку в левой части окна и откройте категорию «О системе».
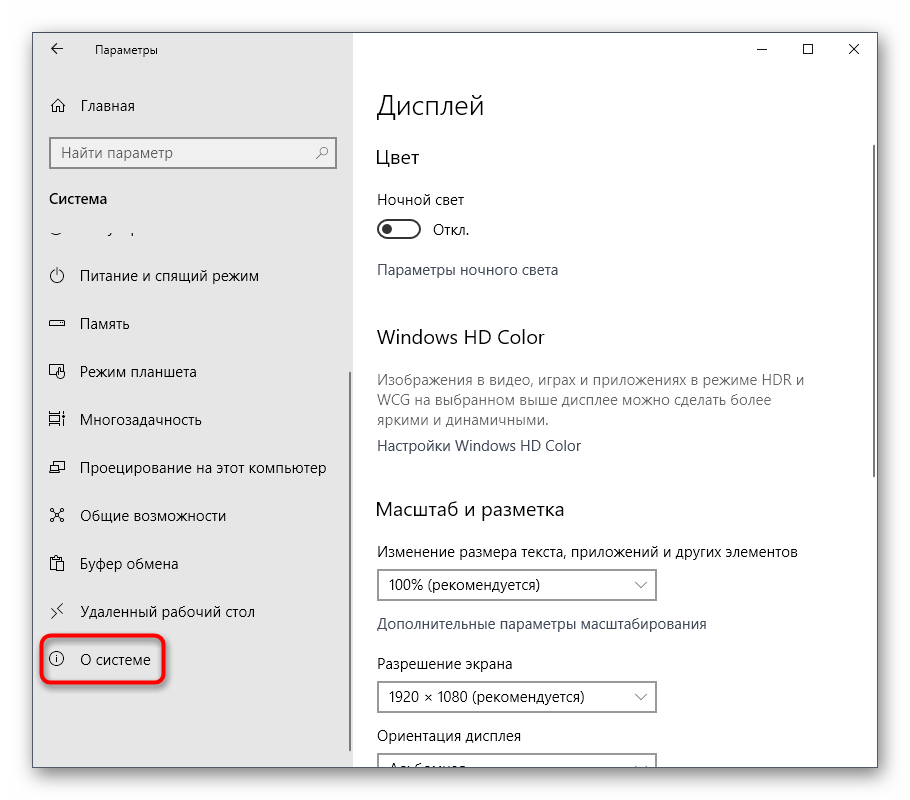
Отыщите кликабельную надпись «Сведения о системе».
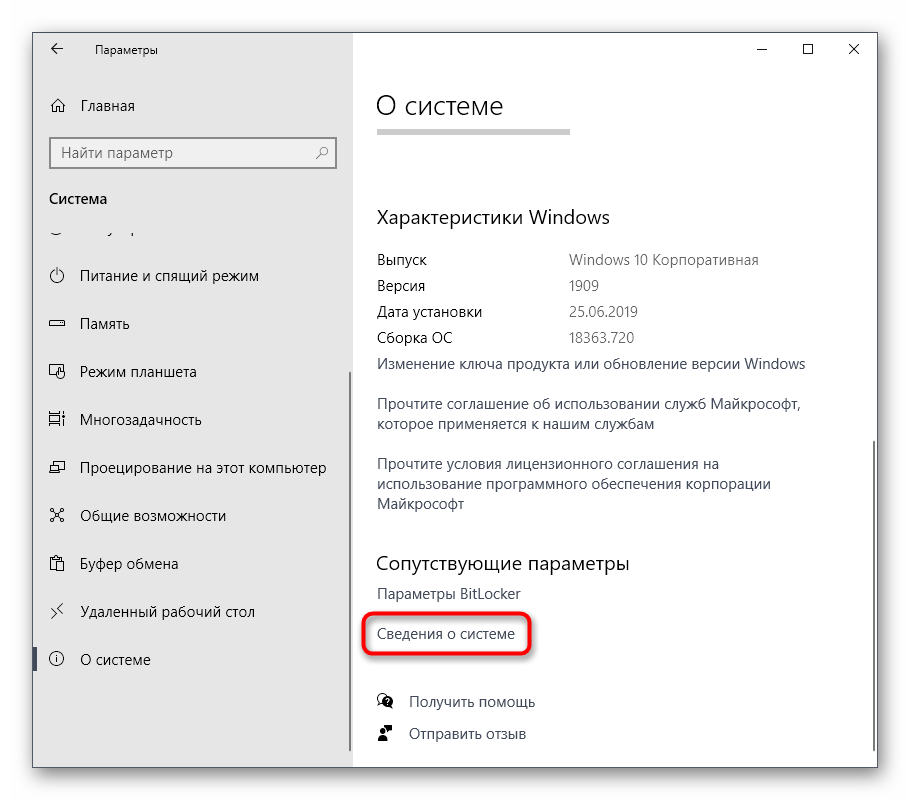
Перейдите в раздел «Дополнительные параметры системы».
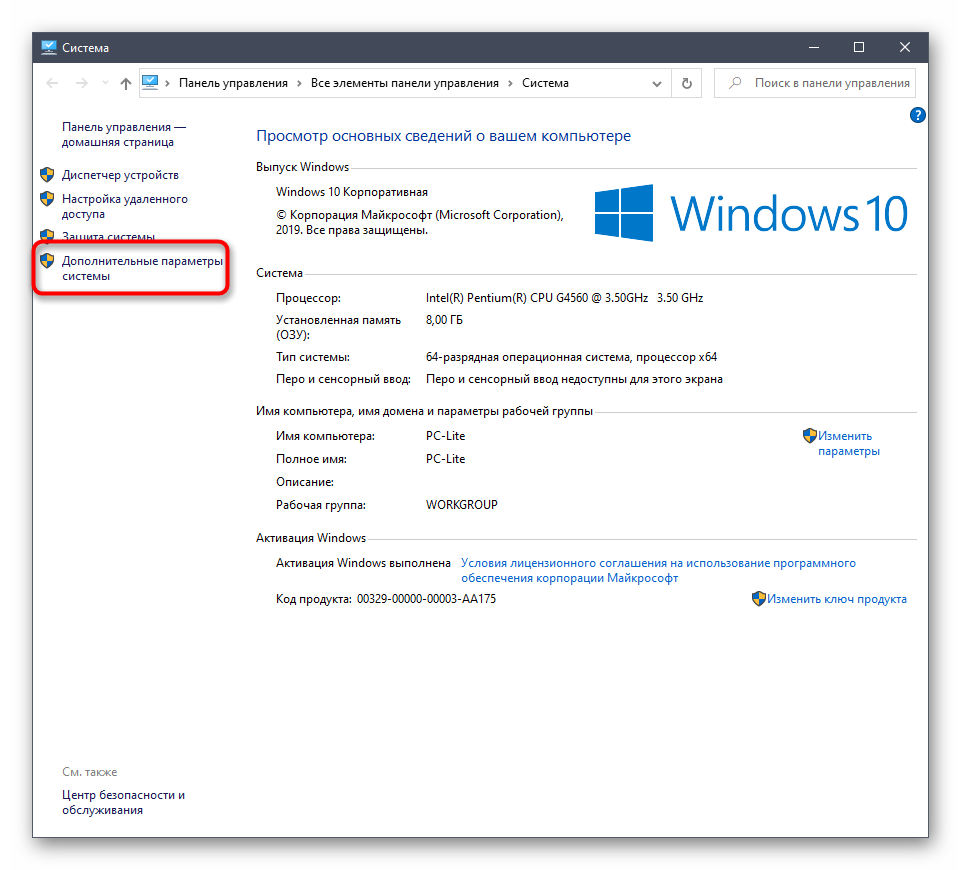
В блоке «Загрузка и восстановление» выберите «Параметры».
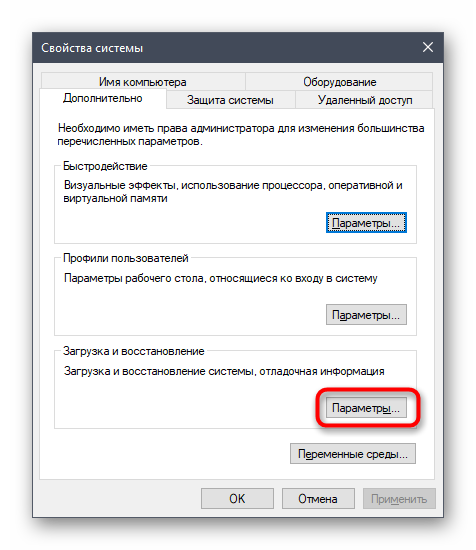
Остается только активировать автоматический дамп памяти и поменять путь его сохранения, если это необходимо.
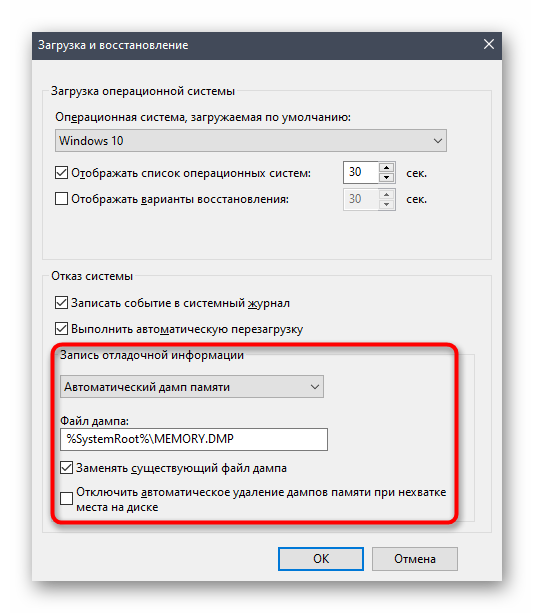
Теперь осталось только дождаться повторного появления Stop Code, чтобы после прочитать дамп памяти и определить источник появления неполадки. Если опция создания файла уже была включена, переместитесь по пути и откройте имеющийся там объект MEMORY.DMP через специализированную программу. Как это сделать, мы уже рассказывали в другом материале.
Подробнее: Открываем дампы памяти DMP
Это были основные причины и рекомендации по исправлению большинства ошибок Stop Code в Windows 10. Если же вы знаете код неполадки, предлагаем ввести его в поиске на нашем сайте. Скорее всего, вы найдете узконаправленное руководство, которое базируется на решении конкретно этой трудности.
Опишите, что у вас не получилось.
Наши специалисты постараются ответить максимально быстро.
Как включить дампы
В Windows 7:
- Запускаем Мой компьютер и в свободном месте нажимаем правой кнопочкой мышки, выбираем пункт «Свойства».
- В открывшемся окошке о системе слева переходим в раздел «Дополнительные параметры системы».
- На следующем этапе переходим на вкладку «Дополнительно» и щелкаем по третьей кнопке «Параметры» в области «Загрузка и восстановление».
- Настраиваем параметры по вашему желанию. Обязательно должен быть выбран какой-либо тип.
- Нажимаем ОК.
В Windows 8 и 10:
Здесь процесс немного похож, в сведения о системе можно попасть точно также, как в Windows 7. В «Десятке» обязательно открываем «Этот компьютер», нажимаем по свободному месту правой кнопочкой мышки и выбираем «Свойства». По-другому туда можно попасть через Панель управления.
Второй вариант для Windows 10:
Следует заметить, что в новых версиях Windows 10 появились новые пункты, которых не было в «семерке»:
- Малый дамп памяти 256 КБ – минимальные данные о сбое.
- Активный дамп – появился в десятой версии системы и сохраняет только активную память компьютера, ядра системы и пользователя. Рекомендуется использовать на серверах.
Настройка сервера отладочных символов в WinDBG
Отладочные символы (debug-символы или symbol files) – это блоки данных, генерируемые в процессе компиляции программы совместно с исполняемым файлом. В таких блоках данных содержится информация о именах переменных, вызываемых функциях, библиотеках и т.д. Эти данные не нужны при выполнении программы, но полезные при ее отладке. Компоненты Microsoft компилируются с символами, распространяемыми через Microsoft Symbol Server.
Настройте WinDBG на использование Microsoft Symbol Server:
- Откройте WinDBG;
- Перейдите в меню File –> Symbol File Path;
- Пропишите строку, содержащую URL для загрузки символов отладки с сайта Microsoft и папку для сохранения кэша: В примере кэш загружается в папку E:\Sym_WinDBG, можете указать любую.
- Не забывайте сохранить изменения в меню File –> Save WorkSpace;
WinDBG произведет поиск символов в локальной папке и, если не обнаружит в ней необходимых символов, то самостоятельно загрузит символы с указанного сайта. Если вы хотите добавить собственную папку с символами, то можно сделать это так:
Если подключение к интернету отсутствует, то загрузите предварительно пакет символов с ресурса Windows Symbol Packages.
Анализ дампа памяти
Рейтинг: / 303
- Просмотров: 726103
Общие сведения об аварийном дампе памяти
Все Windows-системы при обнаружении фатальной ошибки делают аварийный дамп (снимок) содержимого оперативной памяти и сохраняет его на жесткий диск. Существуют три типа дампа памяти:
Полный дамп памяти – сохраняет все содержимое оперативной памяти. Размер снимка равен размеру оперативной памяти + 1 Мб (заголовок). Используется очень редко, так как в системах с большим объемом памяти размер дампа будет слишком большим.
Дамп памяти ядра – сохраняет информацию оперативной памяти, касающуюся только режима ядра. Информация пользовательского режима не сохраняется, так как не несет в себе информации о причине краха системы. Объем файла дампа зависит от размера оперативной памяти и варьируется от 50 Мб (для систем с 128 Мб оперативной памяти) до 800 Мб (для систем с 8 Гб оперативной памяти).
Малый дамп памяти (мини дамп) – содержит довольно небольшое количество информации: код ошибки с параметрами, список драйверов загруженных в оперативную память на момент краха системы и т.д., но этих сведений достаточно, для определения сбойного драйвера. Еще одним преимуществом данного вида дампа является маленький размер файла.
Настройка системы
Для выявления драйвера вызвавшего синий экран нам достаточно будет использовать малый дамп памяти. Для того чтобы система при крахе сохраняла мини дамп необходимо выполнить следующие действия:
| Для Windows Xp | Для Windows 7 |
|
|
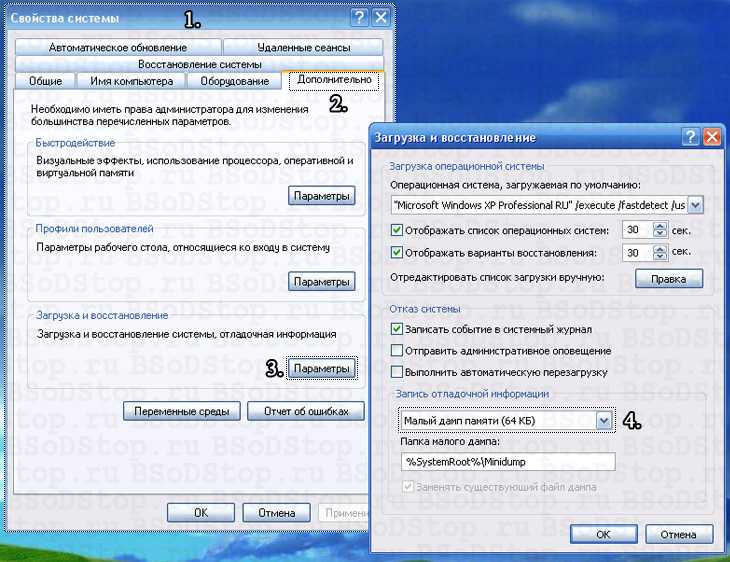
Проделав все манипуляции, после каждого BSoD в папке C:\WINDOWS\Minidump будет сохраняться файл с расширение .dmp. Советую ознакомиться с материалом «Как создать папку». Также можно установить галочку на “Заменить существующий файл дампа”. В этом случае каждый новый аварийный дамп будет записываться поверх старого. Я не советую включать данную опцию.
Анализ аварийного дампа памяти с помощью программы BlueScreenView
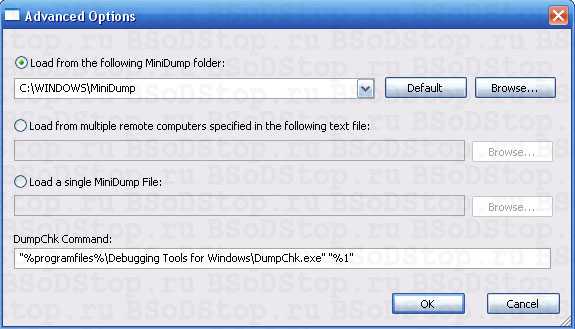
Программа состоит из трех основных блоков:
- Блок главного меню и панель управления;
- Блок списка аварийных дампов памяти;
- В зависимости от выбранных параметров может содержать в себе:
- список всех драйверов находящихся в оперативной памяти до появления синего экрана (по умолчанию);
- список драйверов находящихся в стеке оперативной памяти;
- скриншот BSoD;
- и другие значения, которые мы использовать не будем.
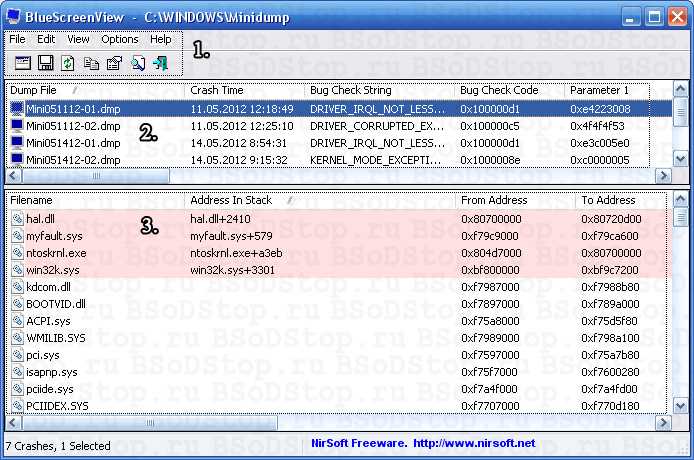
В блоке списка дамп памяти (на рисунке помечен цифрой 2) выбираем интересующий нас дамп и смотрим на список драйверов, которые были загружены в оперативную память (на рисунке помечен цифрой 3). Розовым цветом окрашены драйвера, которые находились в стеке памяти. Они то и являются причиной появления BSoD. Далее переходите в Главное меню драйвера, определяйте к какому устройству или программе они принадлежат
В первую очередь обращайте внимание на не системные файлы, ведь системные файлы в любом случае загружены в оперативной памяти. Легко понять, что на изображении сбойным драйвером является myfault.sys
Скажу, что это программа была специально запущена для вызова Stop ошибки. После определения сбойного драйвера, необходимо его либо обновить, либо удалить из системы.
Для того чтобы программа показывала список драйверов находящихся в стеке памяти во время возникновения BSoD необходимо зайти в пункт меню “Options” кликаем на меню “LowerPaneMode” и выбираем “OnlyDriversFoundInStack” (или нажмите клавишу F7), а для показа скриншота ошибки выбираем “BlueScreeninXPStyle” (F8). Что бы вернуться к списку всех драйверов, необходимо выбрать пункт “AllDrivers” (F6).
Буду признателен, если воспользуетесь кнопочками:
Добавить комментарий
Как установить Microsoft Kernel Debugger
Скачиваем Microsoft Kernel Debugger, в итоге у вас будет маленький файл который позволит скачать из интернета все что вам нужно. Запускаем его.
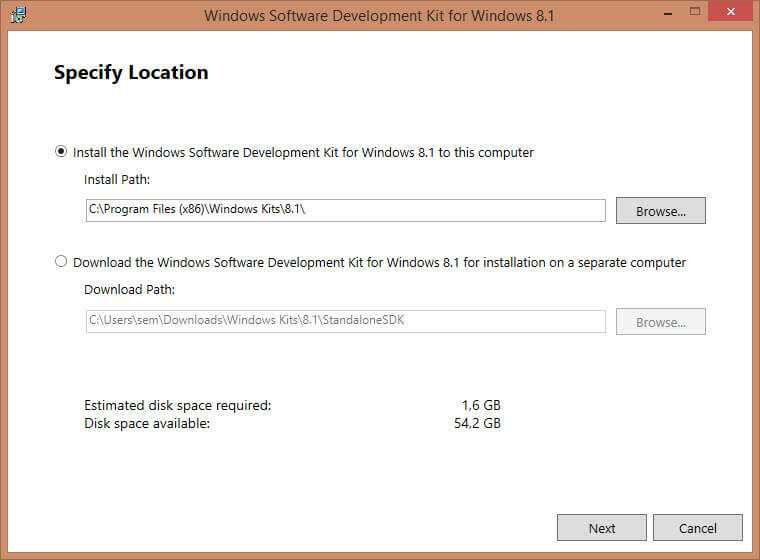
Как установить Microsoft Kernel Debugger-01
присоединяться к программе по улучшению качества участвовать не будем
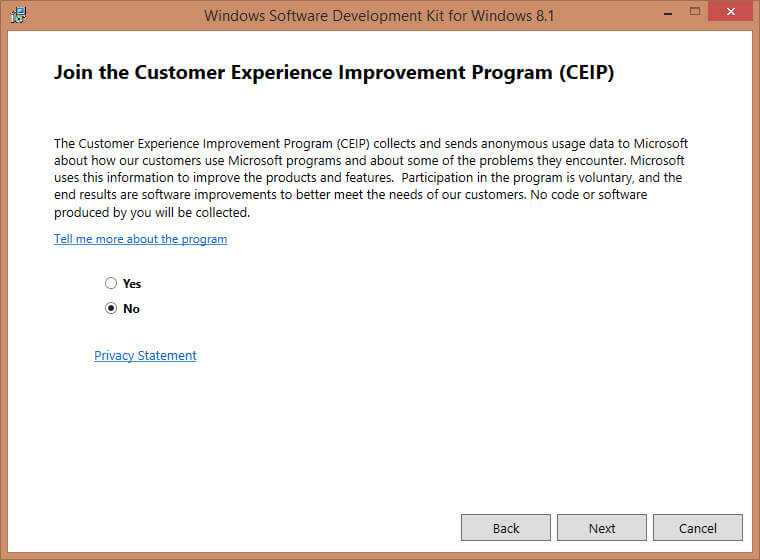
Как установить Microsoft Kernel Debugger-02
жмем Accept и соглашаемся с лицензией
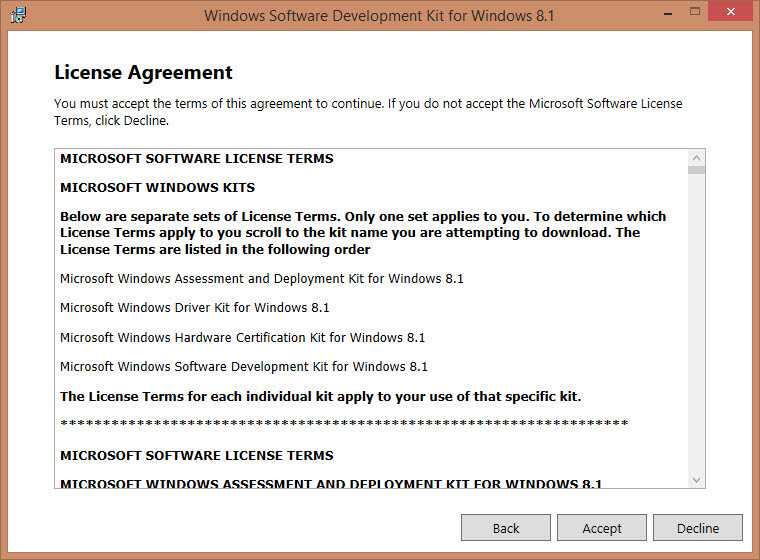
Как установить Microsoft Kernel Debugger-соглашаемся с лицензией
Далее выбираем компонент и жмем install
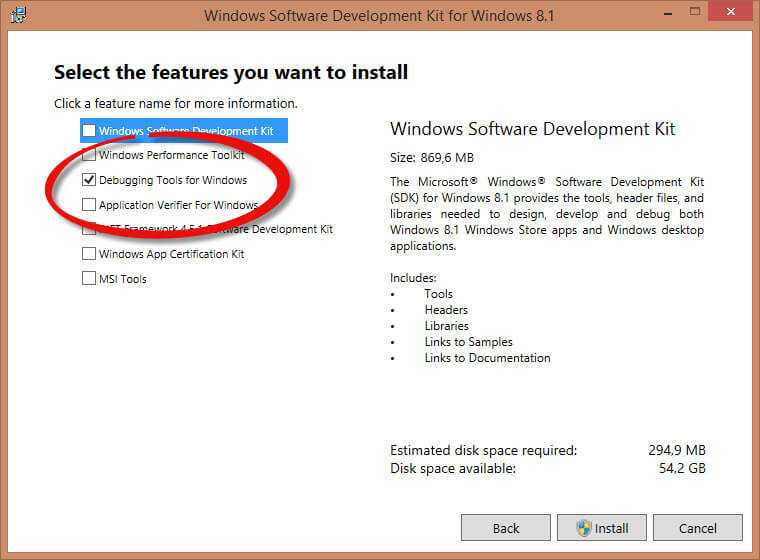
Как установить Microsoft Kernel Debugger-04
начнется установка Microsoft Kernel Debugger
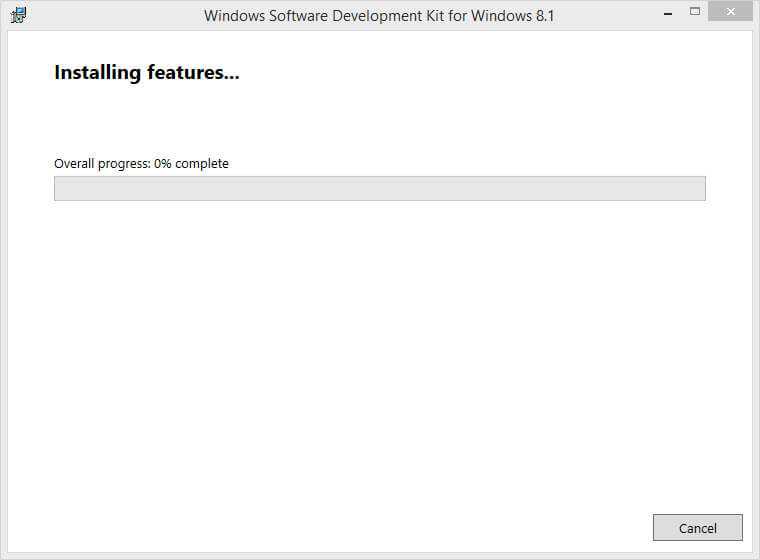
Как установить Microsoft Kernel Debugger-установка MKD
Видим, что Microsoft Kernel Debugger успешно установлен
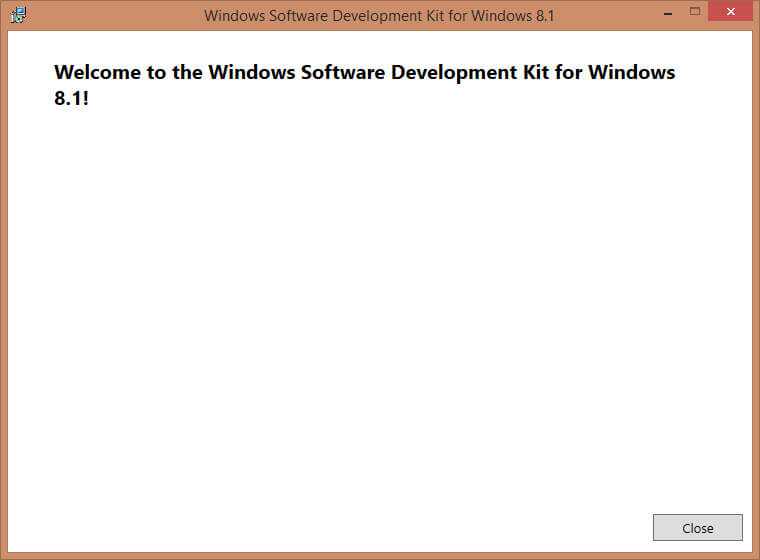
Как установить Microsoft Kernel Debugger-06
После чего видим, что в пуске появилась папка Debugging Tools for Windows как для 32 так и для 64 битных систем.
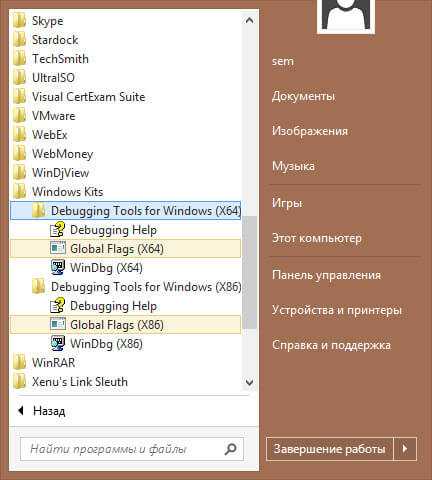
Как установить Microsoft Kernel Debugger-07
Помимо самого пакета Debugging Tools for Windows, также понадобятся набор отладочных символов — Debugging Symbols. Набор отладочных символов специфичен для каждой ОС, на которой был зафиксирован BSoD. Потому придется загрузить набор символов для каждой ОС, анализировать работу которой Вам придется. Для 32-разрядной Windows XP потребуются набор символов для Windows XP 32-бит, для 64-разрядной ОС потребуются набор символов для Windows XP 64-бит. Для других ОС семейства Windows наборы символов подбираются сообразно такому же принципу. Загрузить отладочные символы можно . Устанавливать их рекомендуется по адресу %systemroot%\symbols хотя мне нравится устанавливать их в отдельные папки и не захламлять папку Windows.
Анализ аварийного дампа памяти в WinDBG
Отладчик WinDBG открывает файл дампа и загружает необходимые символы для отладки из локальной папки или из интернета. Во время этого процесса вы не можете использовать WinDBG. Внизу окна (в командной строке отладчика) появляется надпись Debugee not connected.
Команды вводятся в командную строку, расположенную внизу окна.
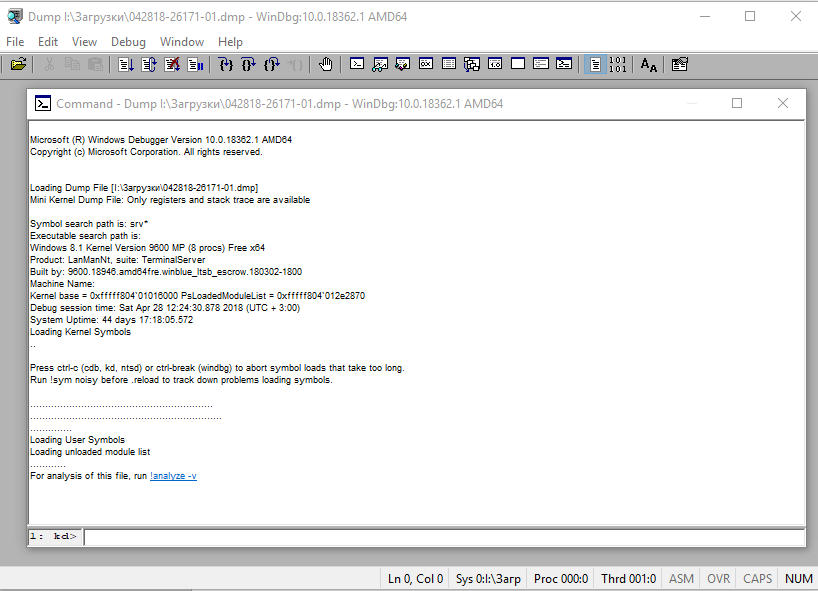
Самое главное, на что нужно обратить внимание – это код ошибки, который всегда указывается в шестнадцатеричном значении и имеет вид 0xXXXXXXXX (указываются в одном из вариантов — STOP: 0x0000007B, 02.07.2019 0008F, 0x8F). В нашем примере код ошибки 0х139
Полный справочник ошибок можно посмотреть здесь.
Отладчик предлагает выполнить команду !analyze -v, достаточно навести указатель мыши на ссылку и кликнуть. Для чего нужна эта команда?
- Она выполняет предварительный анализ дампа памяти и предоставляет подробную информацию для начала анализа.
- Эта команда отобразит STOP-код и символическое имя ошибки.
- Она показывает стек вызовов команд, которые привели к аварийному завершению.
- Кроме того, здесь отображаются неисправности IP-адреса, процессов и регистров.
- Команда может предоставить готовые рекомендации по решению проблемы.
Основные моменты, на которые вы должны обратить внимание при анализе после выполнения команды !analyze –v (листинг неполный). 1: kd>
1: kd>
Символическое имя STOP-ошибки (BugCheck)Описание ошибки (Компонент ядра повредил критическую структуру данных. Это повреждение потенциально может позволить злоумышленнику получить контроль над этой машиной):
Аргументы ошибки:
Счетчик показывает сколько раз система упала с аналогичной ошибкой:
Основная категория текущего сбоя:
Код STOP-ошибки в сокращенном формате:
Процесс, во время исполнения которого произошел сбой (не обязательно причина ошибки, просто в момент сбоя в памяти выполнялся этот процесс):
CURRENT_IRQL: 2
Расшифровка кода ошибки: В этом приложении система обнаружила переполнение буфера стека, что может позволить злоумышленнику получить контроль над этим приложением.
Последний вызов в стеке:
Стек вызовов в момент сбоя:
Участок кода, где возникла ошибка:
Имя модуля в таблице объектов ядра. Если анализатору удалось обнаружить проблемный драйвер, имя отображается в полях MODULE_NAME и IMAGE_NAME:
1: kd>
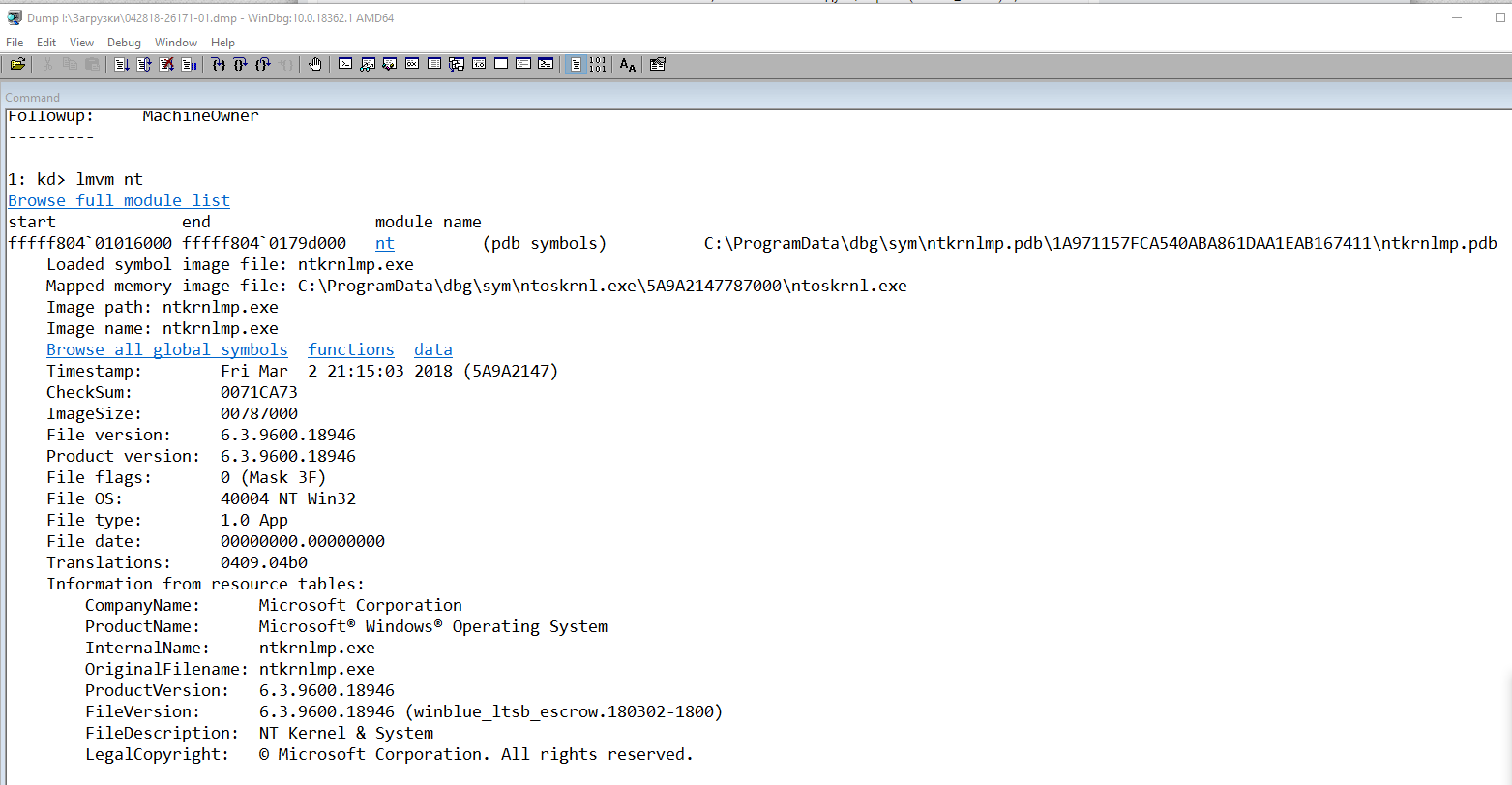
В приведенном примере анализ указал на файл ядра ntkrnlmp.exe. Когда анализ дампа памяти указывает на системный драйвер (например, win32k.sys) или файл ядра (как в нашем примере ntkrnlmp.exe), вероятнее всего данный файл не является причиной проблемы. Очень часто оказывается, что проблема кроется в драйвере устройства, настройках BIOS или в неисправности оборудования.
Если вы увидели, что BSOD возник из-за стороннего драйвера, его имя будет указано в значениях MODULE_NAME и IMAGE_NAME.
Например:
Откройте свойсва файла драйвера и проверьте его версию. В большинстве случаев проблема с драйверами решается их обнвовлением.
Как это работает
При возникновении сбоя, система полностью останавливает свою работу и, если создание дампов активно, в файл, помещаемый на диск будет записана информация о возникшей проблеме. Если что-то случилось с физическими компонентами, то будет работать аварийный код, а железо, которое дало сбой будет вносить какие-либо изменения, что обязательно отразится в снимке.
Обычно файл сохраняется в выделенном для файла подкачки блоке жёсткого диска, после появления BSoD файл перезаписывается в тот вид, который пользователь сам и настроил (Малый, полный или дамп ядра). Хотя, в современных ОС участие файла подкачки не обязательно.
Анализ с помощью BlueScreenView
Запускаем и настраиваем. Нажмите «Настройки» (Options) – «Дополнительные параметры» (Advanced Options). Выберите первый пункт «Загружать МиниДампы из этой папки» и указываем каталог — C:\WINDOWS\Minidump. Хотя можно просто нажать кнопку «По умолчанию». Нажимаем ОК.
В главном окне должны появится файлы дампа. Он может быть, как один, так и несколько. Для его открытия достаточно нажать по нему мышкой.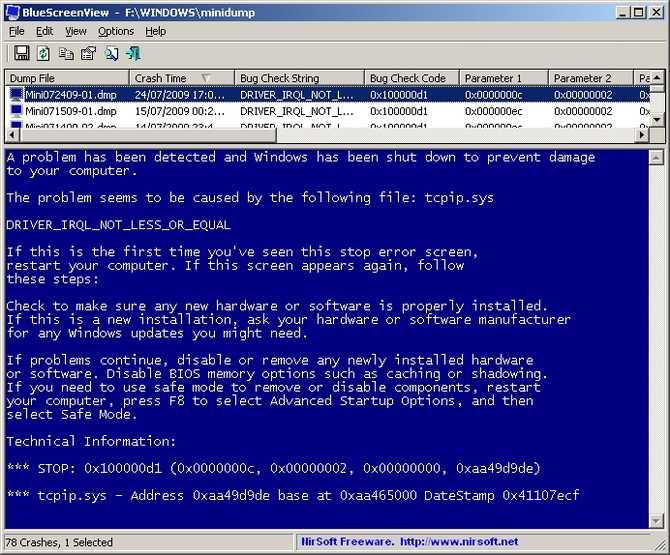
В нижней части окна будут отображены компоненты, которые были задействованы на момент сбоя. Красным цветом будет выделен виновник аварии.
Теперь нажимаем «Файл» и выбираем, например, пункт «Найти в Google код ошибки + драйвер». Если нашли нужный драйвер, установите и перезагрузите компьютер. Возможно ошибка исчезнет.
Решение
Если Вы один из тех, кто, столкнувшись с ошибкой «Memory_Management», может загрузиться на рабочий стол, хотя бы в безопасном режиме, то перед тем, как приступить к выполнению вышеописанных вариантов, следует потратить время на создание точки восстановления.
Сделать это можно следующим образом:
- Откройте «Этот компьютер» и кликом правой кнопкой по пустому месту открывшегося окна вызовите «Свойство»;
- Далее, откройте раздел «Защита системы»;
- Если кнопка «Создать» у вас неактивна, то нажмите на кнопку «Настроить»;
- Установите флажок в строке «Включить защиту системы», и используя ползунок отмерьте максимальный объём свободного пространства, которые вы предоставите системе восстановления для хранения необходимых ей файлов;
- Вернувшись к предыдущему окну, нажмите на кнопку «Создать»;
- Введите название создаваемой точки восстановления;
- Дождитесь появления окна, сигнализирующего об успешном создании точки восстановления и закройте окно «Свойства системы», нажав на кнопку «ОК».
Подробнее о том, как создать точку восстановления мы писали в статье: Как создать образ системы Windows 10
Теперь имея данную «страховку» следует приступить к подтверждению наличия обозначенных выше причин.
Как уже неоднократно говорилось, драйверы вместе с файлами библиотеки динамической компоновки (.dll) наиболее подвержены различным сбоям.
Поэтому первое на что стоит обратить внимание – это проверка корректности используемого драйверного обеспечения операционной системы. Для этого сделайте следующее:
Для этого сделайте следующее:
- Нажмите сочетание клавиш «WIN+R» и выполните команду «verifier»;
- Перед вами откроется окно штатной утилиты «Диспетчер проверки драйверов»;
- Из представленных вариантов выберите пункт «Создать нестандартные параметры (для кода программ)» и нажмите «Далее»;
- Откроется список параметров диагностики, среди которых необходимо найти и отметить галочкой:
- «Особый пул»;
- «Отслеживание пула»;
- «Обязательная проверка IRQL»;
- «Обнаружение взаимоблокировок»;
- «Проверки безопасности»;
- «Проверка соответствия требованиям DDI»;
- «Прочие проверки».
- В следующем шаге отметьте «Выбрать имя драйвера из списка» и дождитесь завершения загрузки информации;
- Полученные результаты отсортируйте по столбцу «Поставщик» и отметьте галочкой все варианты, которые поставляются не компанией «Microsoft»;
- Нажмите на кнопку «Готово» и перезагрузите компьютер, для инициирования созданной проверки.
Следует учитывать, что данная проверка будет запускаться автоматически до момента её отключения. Но если в результате проверки будут найдены ошибки, препятствующие входу, то система может выдать «BSOD» и уйти в циклическую перезагрузку, что будет продолжаться до бесконечности.
Если в вашем случае ситуация развивается именно таким образом, то во время очередного старта Windows постоянно нажимайте на клавишу «F8» и далее:
- Выберите раздел «Диагностика»;
- Далее «Дополнительные параметры» — «Восстановление при загрузке» — «Перезагрузить»;
- Отметьте параметр «Безопасный режим с поддержкой командной строки»;
- Дождитесь появления консоли командной строки и поочерёдно выполните две команды:
- «verifier /reset» — для деактивации автоматической диагностики драйверов;
- «shutdown -r -t 0» — для инициирования перезагрузки компьютера.
Альтернативным вариантом является использования ранее созданной точки восстановления , для отката конфигурации системы до активации проверки драйверов.
На этом список дел не заканчивается. Отключенная утилита диагностики по факту своей работы создала определённый файл, который находится в папке «C:\windows\ minidump». В нём содержится прямое указание на драйверы, имеющие в своей структуре какие-либо ошибки.
Открыть файл с подобным форматом можно и средствами операционной системы с помощью официальной утилиты «Debugging Tools for Windows», которая доступна для скачивания на официальном сайте «Microsoft», но выводимая информация будет сложна для восприятия.
Поэтому лучшим вариантом будет воспользоваться сторонним специализированным программным обеспечением, например, «BlueScreenView». Программа распознает файл дампа памяти и выведет информацию в максимально понятной интерпретации, выделив сбойный драйвер розовым цветом.
Останется только удалить «виновника» и провести его ручное обновление/установку, скачав с официального сайта разработчиков.
Установка WinDBG в Windows
Утилита WinDBG входит в «Пакет SDK для Windows 10» (Windows 10 SDK). Скачать можно здесь.
Файл называется winsdksetup.exe, размер 1,3 МБ.
WinDBG для Windows7 и более ранних систем включен в состав пакета «Microsoft Windows SDK for Windows 7 and .NET Framework 4». Скачать можно здесь.
Запустите установку и выберите, что именно нужно сделать – установить пакет на этот компьютер или загрузить для установки на другие компьютеры. Установим пакет на локальный компьютер.
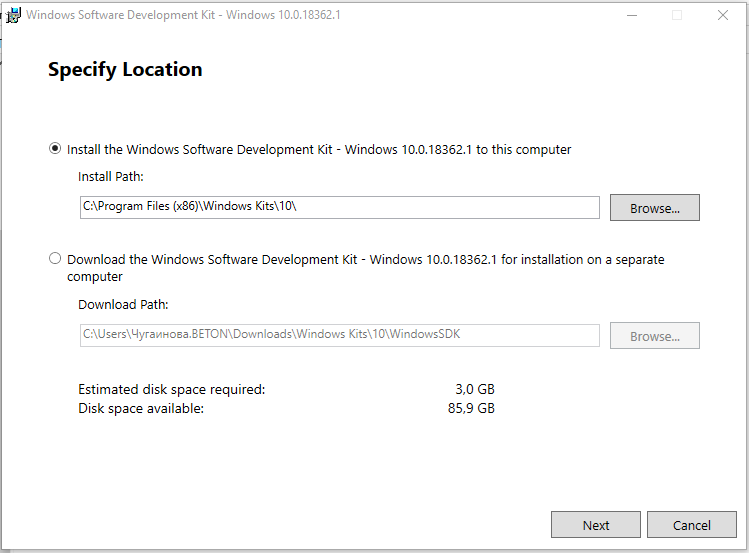
Можете установить весь пакет, но для установки только инструмента отладки выберите Debugging Tools for Windows.
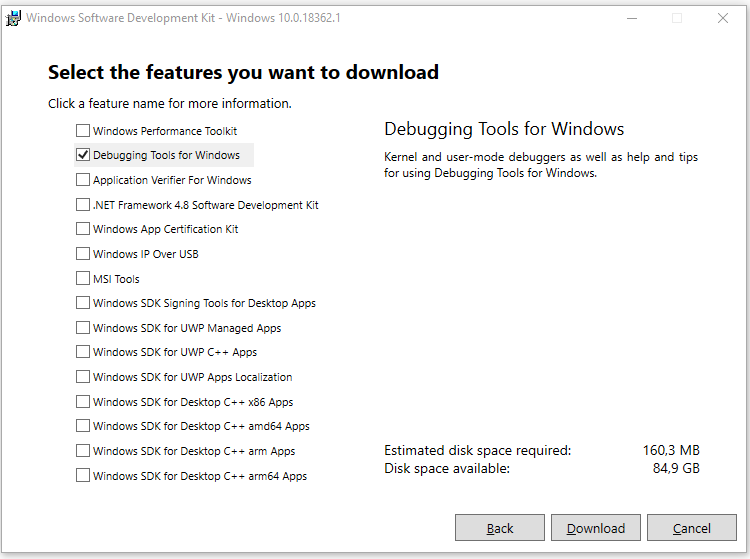
После установки ярлыки WinDBG можно найти в стартовом меню.
Шаг 2 — Анализ дампов с помощью утилиты MinDumper
Рассказ об утилите вы найдете в этой статье .
- Загрузите и установите Debugging Tools for Windows. Они входят в состав веб-установщика Windows SDK , где после запуска в нужно выбрать Debugging Tools в разделе Common Utilities.
- Загрузите сценарий
(kdfe.cmd), который написал Александр Суховей и опубликовал на ресурсе sysadmins.ru
(поскольку живую ссылку мне там найти не удалось, предлагаю свою). Распакуйте архив в любую папку.Примечание
. В случае нестандартного расположения папки Program Files вам может потребоваться указать в kdfe.cmd путь к папке, в которую установлены средства Debugging Tools for Windows. Используйте переменную dbgpath в строке 41.
Драйверы устройств
Как было отмечено выше, наиболее частой причиной ошибки DPC_WATCHDOG_VIOLATION в Windows 10 являются проблемы драйверов. При этом, наиболее часто речь идет о следующих драйверах.
- Драйверы SATA AHCI
- Драйверы видеокарты
- Драйверы USB (особенно 3.0)
- Драйверы LAN и Wi-Fi адаптера
Во всех случаях первое, что следует попробовать сделать — установить оригинальные драйверы с сайта производителя ноутбука (если это ноутбук) или материнской платы (если это ПК) вручную именно для вашей модели (для видеокарты при установке используйте опцию «чистая установка», если это драйверы NVidia или опцию удаления предыдущих драйверов, если речь идет о драйверах AMD).
Важно: сообщение диспетчера устройств о том, что драйверы работают нормально или не нуждаются в обновлении, не говорит о том, что это действительно так. В ситуациях, когда проблема вызвана драйверами AHCI, а это, на вскидку, треть случаев ошибки DPC_WATCHDOG_VIOLATION обычно помогает следующий путь решения проблемы (даже без загрузки драйверов):
В ситуациях, когда проблема вызвана драйверами AHCI, а это, на вскидку, треть случаев ошибки DPC_WATCHDOG_VIOLATION обычно помогает следующий путь решения проблемы (даже без загрузки драйверов):
Нажмите правой кнопкой мыши по кнопке «Пуск» и перейдите в «Диспетчер устройств».
Откройте раздел «Контроллеры IDE ATA/ATAPI», нажмите правой кнопкой мыши по контроллеру SATA AHCI (может иметь разные названия) и выберите пункт «Обновить драйверы».
Далее выберите «Выполнить поиск драйверов на этом компьютере» — «Выбрать драйвер из списка уже установленных драйверов» и обратите внимание, присутствует ли в списке совместимых драйверов драйвер, с названием отличным, от того, которое было указано на шаге 2. Если да, выберите его и нажмите «Далее».
Дождитесь окончания установки драйвера.. Обычно, проблема решается, когда специфичный, загруженный из центра обновлений Windows драйвер SATA AHCI заменяется на Стандартный контроллер SATA AHCI (при условии, что причина была именно в этом)
Обычно, проблема решается, когда специфичный, загруженный из центра обновлений Windows драйвер SATA AHCI заменяется на Стандартный контроллер SATA AHCI (при условии, что причина была именно в этом).
В целом по данному пункту — правильным будет установить все оригинальные драйверы системных устройств, сетевых адаптеров и другие с сайта производителя (а не из драйвер-пака или полагаться на те драйверы, которые Windows установила сама).
Также, если в последнее время вы меняли драйверы устройств или устанавливали программы, создающие виртуальные устройства, обратите внимание на них — они тоже могут являться причиной проблемы
Определяем, какой драйвер вызывает ошибку
Вы можете попробовать узнать, какой именно файл драйвера вызывает ошибку с помощью бесплатной программы BlueScreenView для анализа дампа памяти, а после этого найти в интернете, что это за файл и к какому драйверу относится (затем — заменить его оригинальным или обновленным драйвером). Иногда автоматическое создание дампа памяти бывает отключено в системе, в этом случае см. Как включить создание и сохранение дампа памяти при сбоях Windows 10.
Для того, чтобы программа BlueScreenView могла прочитать дампы памяти, в системе должно быть включено их сохранение (а ваши программы для очистки компьютера, если такие присутствуют, не должны их очищать). Включить сохранение дампов памяти вы можете в меню правого клика по кнопке Пуск (вызываемое также по клавишам Win+X) — Система — Дополнительные параметры системы. На вкладке «Дополнительно» в разделе «Загрузка и восстановление» нажмите кнопку «Параметры», а затем отметьте пункты как на скриншоте ниже и дождитесь следующего появления ошибки.
Примечание: если после решения проблемы с драйверами ошибка исчезла, но через какое-то время стала снова проявлять себя, вполне возможно, что Windows 10 снова установила «свой» драйвер. Тут может оказаться применимой инструкция Как отключить автоматическое обновление драйверов Windows 10.
Решения для устранение ошибки memory.dump в Windows 10/8.1
1. Включить функцию автоматического обновления
В Windows 10/8.1 автоматическое обновление включено по умолчанию, но вы наверняка отключили его и забыли. Это не правильный подход. Система должна все время обновляться и развиваться, тем самым в этих же обновлениях могут приходить критические исправления различных ошибок. Включите функцию автоматического обновления навсегда. Рассмотрим ниже несколько рекомендаций.
- Если вы отключили его с помощью специальной утилиты, то включите обратно.
- Проверьте в службах, работает ли «Центр обновления Windows».
- Постарайтесь обновить свою систему до последней версии.
2. Ручное обновление для системного драйвера
Вручную обновите все установленные системные драйверы, такие как видео, USB и аудио, до последней версии используя Интернет. Часто устаревшие системные драйверы являются причинами ошибок memory.dump.
- Нажмите Win + R и введите devmgmt.msc, чтобы открыть «Диспетчер устройств».
- У вас появится список всех устройств. Обновите их все по порядку, нажав правой кнопкой мыши и выбрав «Обновить драйвер».
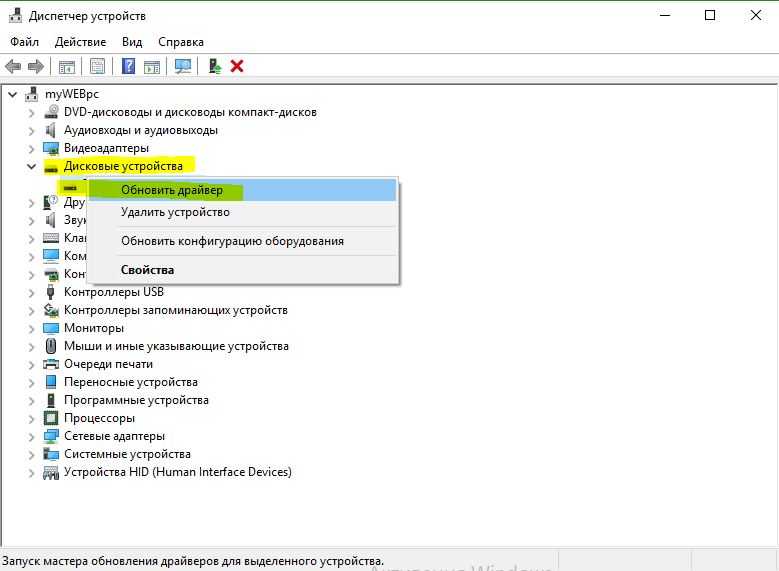
3. Отключить функцию быстрого запуска
Функция Hybrid Shutdown или Fast startup была добавлена в Windows 8 для быстрого запуска в Windows 10, 8. Но число людей жаловалось на то, что Hybrid shutdown выдает различные проблемы, когда она работает с Fast startup, и обе эти функции несут ответственность за создание ошибок memory.dump в системе Windows 10/8. Отключим функцию Hybrid shutdown в системе.
Перейдите в раздел «Электропитание» с панели управления. Далее нажмите справа на «Действия кнопок питания».
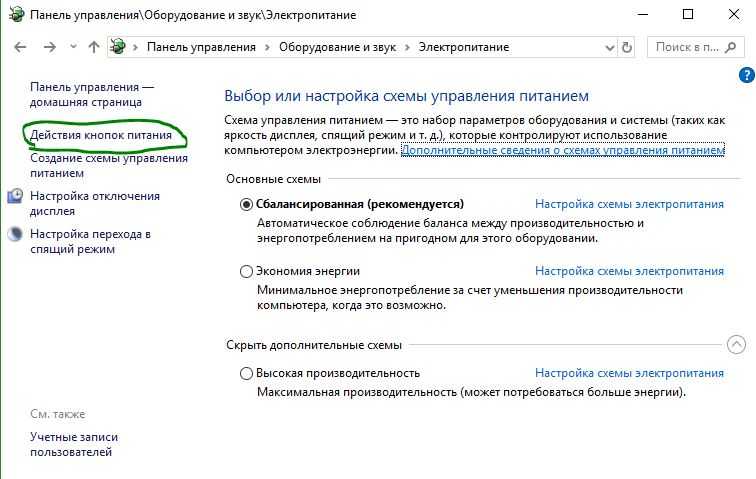
- Нажмите на «Изменение параметров, которые сейчас недоступны», чтобы вы смогли пользоваться ниже параметрами.
- Теперь Вам доступны параметры снизу. Отключите «Быстрый запуск» убрав галочку. Сохраните изменения.
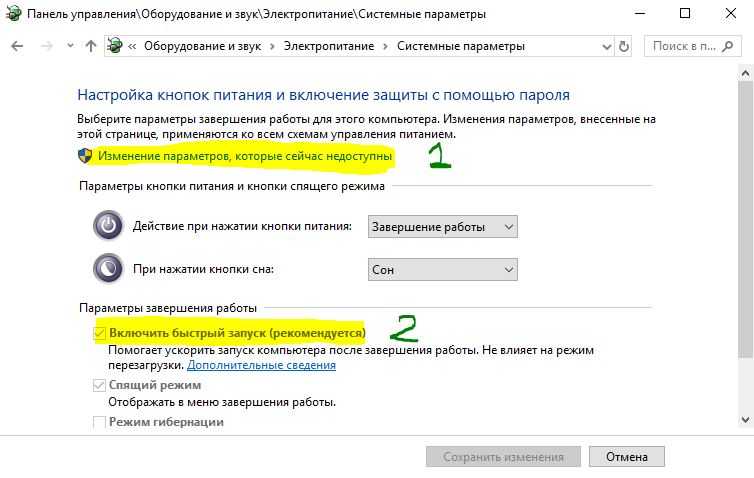
4. Восстановление системных файлов и жесткого диска
Попробуем исправить поврежденные системные файлы, если они имеются, и восстановить жесткий диск.
Запустите командную строку от имени администратора и введите команду sfc /scannow, чтобы проверить системные файлы.
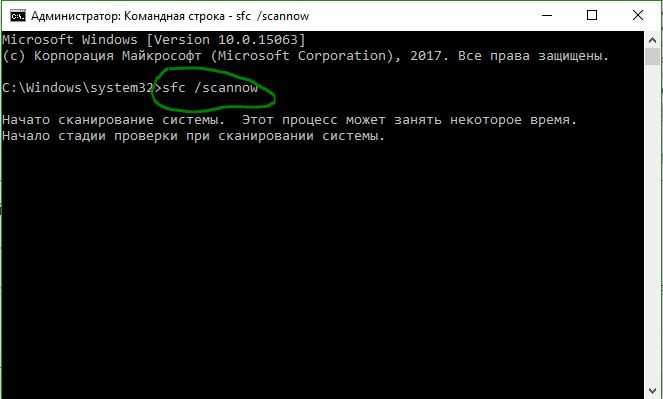
Запустите командную строку от имени администратора и введите chkdsk /f /r, чтобы проверить и восстановить ошибки на жестком диске.
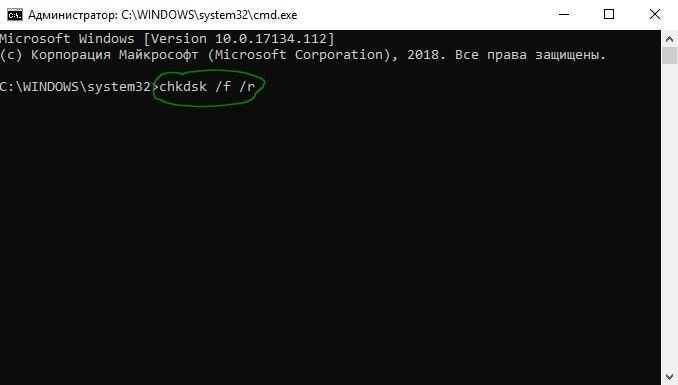
Смотрите еще:
- Как проверить оперативную память на ошибки в Windows
- Как увеличить оперативную память с помощью флешки ReadyBoost
- Сжатая память Windows 10: Что это? Как работает? Как Отключить?
- Почему Ntoskrnl.exe System грузит ЦП и Память в Windows 10
- Как снять защиту от записи с USB флешки и карт памяти
comments powered by HyperComments
Как настроить дамп памяти в Windows 10?
Для того чтобы настроить аварийный дамп памяти Windows 10 необходимо придерживаться следующих действий:
1. Правой кнопкой мыши кликаем на пуск Windows 10. В появившемся контекстном меню выбираем пункт «Система».
2. В окне «Система» в верхнем углу слева выбираем «Дополнительные параметры системы».
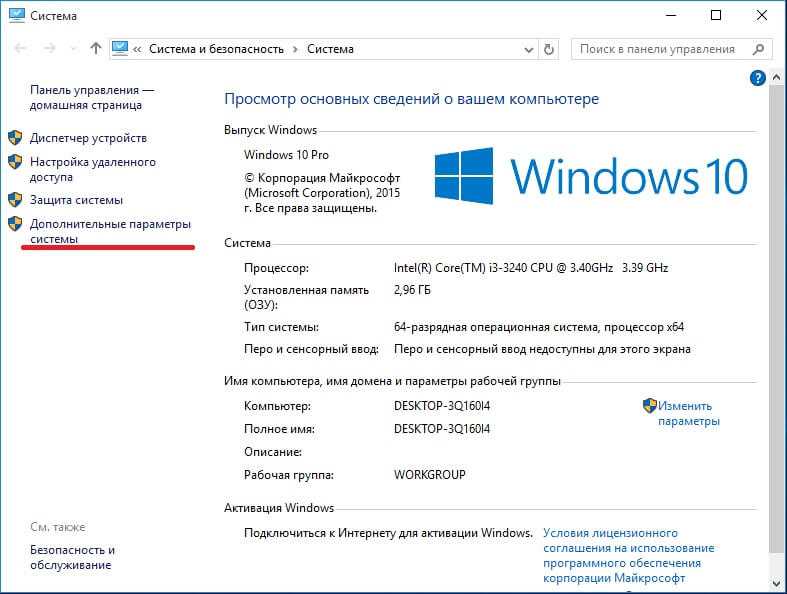
3. В окне «Свойства системы» в пункте «Загрузка и восстановление» нажимаем «Параметры».
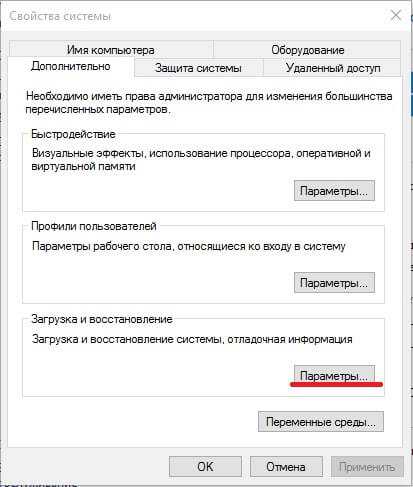
Тут и происходит настройка аварийного дампа памяти Windows 10.
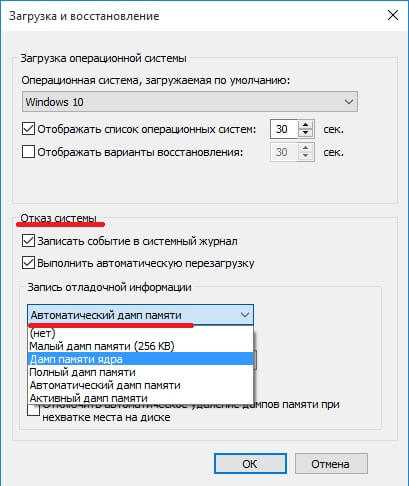
Настраивая дамп памяти можно не пренебрегать следующими рекомендациями:
— Поставить галочку на «заменить существующий файл дампа». Учитывая тот факт, что данные могут весить десятки, а то и сотни гигабайт — это очень полезно для небольших жёстких дисков;
— Запись отладочной информации. Эта функция позволит выбрать вид дамп файла;
— Выполнить автоматическую перезагрузку. Продолжение работы, после возникшей ошибки;
— Запись события в системный журнал. Информация о системном сбое будет добавлена в логи операционной системы.
Дамп памяти Windows 10 является удобным и действительно работающим методом страховки системных данных.
Зная «врага в лицо» его будет в разы проще найти и ликвидировать. Дамп памяти Windows 10 позволит выявить причину системного сбоя и скорректировать действия по ликвидации ошибки, значительно уменьшив радиус усилий и работ.
Windows очень хрупкое творение и чуть что, любое неправильное действие со стороны пользователя влечёт возникновение критических ошибок, и не очень. Узнать информацию по синим экранам смерти, являющимися теми самыми критическими проблемами, помогают сведения, написанные на самом экране, а ещё специальные файлы дампы памяти
– сохраняющие данные о причинах появления BsoD. Настоятельно рекомендую включать эту функцию, так как никто не застрахован от появления синего экрана, даже опытный пользователь. Сами дампы памяти обычно хранятся по пути C:\Windows\MEMORY.DMP
, либо C:\Windows\Minidump
– где хранятся так называемые малые дампы памяти. Кстати говоря, малый дамп памяти будет тем файлом, который поможет узнать причину появления BsoD.
Обычно создание дампов памяти в Windows 10 по умолчанию отключено, а значит, использование специальных утилит для проверки файлов дампов не даст положительного результата. Давайте приступим непосредственно к действиям.
