Как полностью отключить Защитник Windows 10 с помощью локальной групповой политики
Антивирус можно отключить в Редакторе локальной групповой политики. Этот способ работает только в операционных системах Windows Pro (Windows Профессиональная) и Windows Enterprise (Windows Корпоративная), потому что в младших версиях операционной системы отсутствуют групповые политики.
Необходимо изменить следующие параметры:
- Нажмите на клавиатуре на клавиши «Win» + «R».
- В окне «Выполнить» введите «gpedit.msc» (без кавычек), нажмите на кнопку «ОК».
- В окне «Редактор локальной групповой политики» пройдите по пути: «Политика “Локальный компьютер”» → «Конфигурация компьютера» → «Административные шаблоны» → «Компоненты Windows» → «Антивирусная программа защитник Windows».
- Щелкните два раза левой кнопкой мыши по параметру «Выключить антивирусную программу “Защитник Windows”».
- В окне «Выключить антивирусную программу “Защитник Windows”» активируйте параметр «Включено», нажмите на кнопку «ОК». Этот параметр выключит программу Windows Defender.
- Войдите в параметр «Разрешить запуск службы защиты от вредоносных программ», установите параметр «Отключено».
- Откройте параметр «Разрешить постоянную работу службы защиты от вредоносных программ», выберите «Отключено».
- Войдите в раздел «MAPS» (Microsoft Active Protection Service), в параметрах элементов «Настройка функции “Блокировка при первом появлении”», «Присоединиться к Microsoft MAPS», «Настроить локальное переопределение для отчетов в Microsoft MAPS», активируйте параметр «Отключено».
- Откройте элемент «Отправлять образцы файлов, если требуется дальнейший анализ», примените опцию «Включено», а в разделе «Параметры» выберите «Никогда не отправлять».
- Откройте раздел политики «Защита в режиме реального времени», а затем войдите поочередно в параметры: «Включить наблюдение за поведением», «Проверять все загруженные файлы и вложения», «Отслеживать активность программ и файлов на компьютере», «Включить проверку процессов, если включена защита в реальном времени».
- Установите в указанных параметрах опцию «Отключено».
Закройте Редактор локальной групповой политики.
Для применения изменений перезагрузите компьютер.
Активация с помощью политик и реестра
Проблема проявляется в основном когда пользователь пытается восстановить защиту, а вместо того чтобы включаться, она выдаёт сообщение об ошибке с номером 0x800704ec. Решить её можно несколькими способами:
- Редактор групповых политик — помогает в большинстве случаев.
- Изменение параметров реестра, отвечающих за Защитник. Устраняет практически все причины, почему служба не запускается.
 При использовании первого случая нужно открыть меню «Выполнить», нажав комбинацию клавиш «Win+R», ввести gpedit. msc и нажать Enter или щёлкнуть мышью кнопку ОК. После открытия окна, нужно выбрать раздел «Конфигурация компьютера», подраздел «Административные шаблоны» и перейти в папку «Компоненты Windows». В ней находится пункт «EndpointProtection», который и управляет клиентом программы.
При использовании первого случая нужно открыть меню «Выполнить», нажав комбинацию клавиш «Win+R», ввести gpedit. msc и нажать Enter или щёлкнуть мышью кнопку ОК. После открытия окна, нужно выбрать раздел «Конфигурация компьютера», подраздел «Административные шаблоны» и перейти в папку «Компоненты Windows». В ней находится пункт «EndpointProtection», который и управляет клиентом программы.
Если параметр под названием «Выключить Endpoint Protection», находящийся в корне этой папки, имеет состояние «Включён», его нужно изменить. Для этого открывается окно управления параметром двойным кликом мыши по его названию, а переключатель в верхней части окна ставится либо в положение «Не задано», либо в «Отключено». Нажатием на кнопку ОК все изменения сохраняются.
Если это не помогло и выдаётся всё та же ошибка при попытке запуска, нужно редактировать реестр. Для этого запускается меню «Выполнить» и вводится regedit. В открывшемся окне нужно перейти на ветку Software раздела локальной машины (HKLM). В нём зайти в папку Policies, затем Microsoft и, наконец, Windows Defender. В ней содержится ещё несколько подпапок.
Может случиться, что даже это не поможет. Если пользователь не знает, как включить Защитник Виндовс 10, в этом случае можно прибегнуть к помощи утилиты Win Updates Disabler. Она содержит быстрые переключатели для встроенного брандмауэра, Центра обеспечения безопасности, менеджера обновлений и, собственно, Защитника. После установки необходимых флажков, может понадобиться перезагрузка ПК.
Включение Защитника Windows 10 с помощью редактора локальной групповой политики
Этот способ включить Защитник Windows подойдет только для владельцев Windows 10 Профессиональная и выше, поскольку только в них присутствует редактор локальной групповой политики (если у вас Домашняя или Для одного языка — перейдите к следующему способу).
Запустите редактор локальной групповой политики
Для этого нажмите клавиши Win+R на клавиатуре (Win — клавиша с эмблемой ОС) и введите gpedit.msc после чего нажмите Enter.
В редакторе локальной групповой политики перейдите к разделу (папки слева) «Конфигурация компьютера» — «Административные шаблоны» — «Компоненты Windows» — «Антивирусная программа защитник Windows» (в версиях Windows 10 до 1703 раздел назывался Endpoint Protection).
Обратите внимание на параметр «Выключить Антивирусную программу защитник Windows».
Если там установлено «Включено», дважды кликните по параметру и установите «Не задано» или «Отключено» и примените настройки.
Внутри раздела «Антивирусная программа Защитник Windows» (Endpoint Protection) загляните также в подраздел «Защита в режиме реального времени» и, если параметр «Выключить защиту в реальном времени» включен, переведите его в «Отключено» или «Не задано» и примените настройки.. После указанных процедур с редактором локальной групповой политики, запустите Защитник Windows 10 (быстрее всего — через поиск в панели задач)
После указанных процедур с редактором локальной групповой политики, запустите Защитник Windows 10 (быстрее всего — через поиск в панели задач).
Вы увидите, что он не запущен, но ошибки «Это приложение выключено групповой политикой» больше появиться не должно. Просто нажмите кнопку «Запустить». Сразу после запуска вам также могут предложить включить фильтр SmartScreen (в случае если он был отключен сторонней программой вместе с Windows Defender).
Как изменить уровень защиты Защитника Windows с помощью системного реестра
Если вы используете Windows 10 Домашняя (Home), то у вас нет доступа к редактору групповых политик, но вы все равно можете изменить уровень защиты системного антивируса с помощью системного реестра Windows.
Предупреждение: изменение реестра может привести к необратимым последствиям и повреждению операционной системы. Рекомендуется сделать полное резервное копирование компьютера перед выполнением представленных шагов.
Присоединяемся к программе “Microsoft MAPS”
Чтобы использовать усиленную антивирусную защиту в Windows 10 вы должны сначала присоединиться к программе сообщества “Microsoft MAPS” с помощью изменения настроек реестра — только в этом случае вы получите возможность изменять уровень защиты.
Чтобы стать участником Microsoft MAPS и помощью системном реестра, проделайте следующие шаги:
- Нажмите сочетание клавиша Windows + R, чтобы открыть команду Выполнить.
- Введите regeditи нажмите OK, чтобы открыть Редактор реестра.
- Перейдите по следующему пути: HKEY_LOCAL_MACHINE\Software\Policies\Microsoft\Windows Defender
- Кликните правой кнопкой мыши по папке Windows Defender и выберите Создать > Раздел.
- Назовите раздел Spynet и нажмите Enter.
- Кликните правой кнопкой мыши по разделу Spynet и выберите Создать > Параметр DWORD (32 бита).
- Назовите параметр SpynetReporting и нажмите Enter.
- Кликните дважды по созданному параметру DWORD и установите значение от до 2.
- Нажмите ОК.
Изменение уровня облачной защиты
После того, как вы настроили свое участие в программе отправки информации о потенциальных угрозах в Microsoft, вы можете изменить уровень защиты Защитника Windows, проделав следующие шаги:
- Нажмите сочетание клавиша Windows + R, чтобы открыть команду Выполнить.
- Введите regedit и нажмите OK, чтобы открыть Редактор реестра.
- Перейдите по следующему пути: HKEY_LOCAL_MACHINE\Software\Policies\Microsoft\Windows Defender.
- Кликните правой кнопкой мыши по папке Windows Defender и выберите Создать > Раздел.
- Назовите раздел MpEngine и нажмите Enter.
- Кликните правой кнопкой мыши по разделу MpEngine и выберите Создать > Параметр DWORD (32 бита).
- Назовите параметр MpCloudBlockLevel и нажмите Enter.
- Кликните дважды по созданному параметру DWORD и установите следующие значения: , 2, 4 или 6.
- Нажмите ОК.
Возможные параметры
— Уровень блокирования Защитником Windows по умолчанию;2 — Высокий уровень блокирования – агрессивно блокировать неизвестные элементы с одновременной оптимизацией производительности клиента (большая вероятность ложных срабатываний);4 — Сверхвысокий уровень блокирования – агрессивно блокировать неизвестные элементы и применять дополнительные защитные меры (может затронуть производительность клиента);6 — Уровень блокирования с нулевой терпимостью – блокировать все неизвестные исполняемые файлы.
После завершения всех шагов, Защитник Windows будет использовать опцию “Высокий уровень блокировки”, а значит он будет сканировать и блокировать файлы регулярнее и тщательнее.
Вы всегда сможете отменить изменения, для этого на 4 шаге инструкции по присоединению к MAPS кликните правой кнопкой мыши по разделу Spynet и выберите опцию Удалить.
Чтобы отключить “Высокий уровень блокировки”, на 4 шаге инструкции по изменению уровня облачной защиты кликните правой кнопкой мыши по разделу MpEngine и выберите опцию Удалить.
Последние статьи #Windows10
• Как указать целевую версию Windows 10 в редакциях Pro и Корпоративная• Microsoft показала новое меню «Пуск» в стиле Windows 10X для Windows 10• В Windows 10, версия 2004 удалена настройка, которая позволяла отложить обновления функций• Новые компьютеры Apple Mac на базе ARM не будут поддерживать запуск Windows 10 через Boot Camp• Драйверы NVIDIA получили поддержку планирования GPU с аппаратным ускорением в Windows 10, версия 2004• Windows 10 Build 20152 (Dev): Исправление ошибок
Отключение неподписанных политик управления приложениями в Защитнике WindowsDisable unsigned Windows Defender Application Control policies
Может возникнуть ситуация, когда администратору потребуется отключить политику WDAC.There may come a time when an administrator wants to disable a WDAC policy. В случае с неподписанными политиками WDAC эта процедура очень проста.For unsigned WDAC policies, this process is simple. Метод, используемый для развертывания политики (например, групповой политики), необходимо отключить, а затем просто удалить файл политики SIPolicy. p7b из указанных ниже местоположений, после чего политика WDAC будет отключена при следующем перезапуске компьютера:The method used to deploy the policy (such as Group Policy) must first be disabled, then simply delete the SIPolicy.p7b policy file from the following locations, and the WDAC policy will be disabled on the next computer restart:
-
\Microsoft\Boot\Microsoft\Boot\
-
\Windows\System32\CodeIntegrity\Windows\System32\CodeIntegrity\
Обратите внимание на то, что в Windows 10 может 2019 обновление (1903), WDAC допускает развертывание нескольких политик на устройстве.Note that as of the Windows 10 May 2019 Update (1903), WDAC allows multiple policies to be deployed to a device. Чтобы полностью отключить WDAC, когда действует несколько политик, необходимо сначала отключить каждый использованный метод для развертывания политики.To fully disable WDAC when multiple policies are in effect, you must first disable each method being used to deploy a policy
Затем удалите файлы политики {Policy GUID}. CIP в подпапке \CIPolicies\Active под каждым из указанных выше путей в дополнение к любому файлу SIPolicy. p7b, найденному в корневом каталоге.Then delete the {Policy GUID}.cip policy files found in the \CIPolicies\Active subfolder under each of the paths listed above in addition to any SIPolicy.p7b file found in the root directory.
Способ 5: Утилита Выполнить
Последний метод нашей сегодняшней статьи практически идентичен упомянутому выше, однако само действие выполняется буквально в несколько кликов. Для этого придется запустить утилиту Выполнить клавишами Win + R и ввести там . После нажатия по клавише Enter служба будет автоматически запущена точно таким же образом, как это было показано ранее.
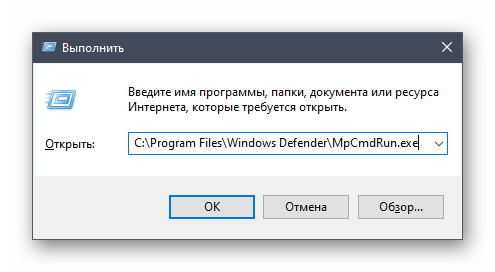
После запуска Защитника в Виндовс 10 каждому пользователю нужно выполнить в данном меню ряд разных действий, например, активировать его, отключить или добавить исключения. Разобраться в этом помогут отдельные материалы на нашем сайте. Перейти к ним можно, нажав по ссылкам ниже.
Сегодня мы разобрали варианты открытия меню Защитника Windows 10. Вам осталось только выбрать подходящий и следовать инструкциям, чтобы справиться с этой задачей без каких-либо трудностей.
Опишите, что у вас не получилось.
Наши специалисты постараются ответить максимально быстро.
Включение Защитника Windows 10 с помощью редактора локальной групповой политики
Этот способ включить Защитник Windows подойдет только для владельцев Windows 10 Профессиональная и выше, поскольку только в них присутствует редактор локальной групповой политики (если у вас Домашняя или Для одного языка — перейдите к следующему способу).
Запустите редактор локальной групповой политики
Для этого нажмите клавиши Win+R на клавиатуре (Win — клавиша с эмблемой ОС) и введите gpedit.msc после чего нажмите Enter.
В редакторе локальной групповой политики перейдите к разделу (папки слева) «Конфигурация компьютера» — «Административные шаблоны» — «Компоненты Windows» — «Антивирусная программа защитник Windows» (в версиях Windows 10 до 1703 раздел назывался Endpoint Protection).
Обратите внимание на параметр «Выключить Антивирусную программу защитник Windows».
Если там установлено «Включено», дважды кликните по параметру и установите «Не задано» или «Отключено» и примените настройки.
Внутри раздела «Антивирусная программа Защитник Windows» (Endpoint Protection) загляните также в подраздел «Защита в режиме реального времени» и, если параметр «Выключить защиту в реальном времени» включен, переведите его в «Отключено» или «Не задано» и примените настройки.. После указанных процедур с редактором локальной групповой политики, запустите Защитник Windows 10 (быстрее всего — через поиск в панели задач)
После указанных процедур с редактором локальной групповой политики, запустите Защитник Windows 10 (быстрее всего — через поиск в панели задач).
Вы увидите, что он не запущен, но ошибки «Это приложение выключено групповой политикой» больше появиться не должно. Просто нажмите кнопку «Запустить». Сразу после запуска вам также могут предложить включить фильтр SmartScreen (в случае если он был отключен сторонней программой вместе с Windows Defender).
Способ 3: Панель управления
Разработчики Windows 10 активно занимаются переносом параметров из привычного многим меню Панель управления в Параметры. Однако сейчас там все еще можно найти множество полезных оснасток и опций, что относится и рассматриваемому сегодня Защитнику. Его открытие осуществляется следующим образом:
- Откройте меню Пуск и через поиск отыщите приложение «Панель управления».
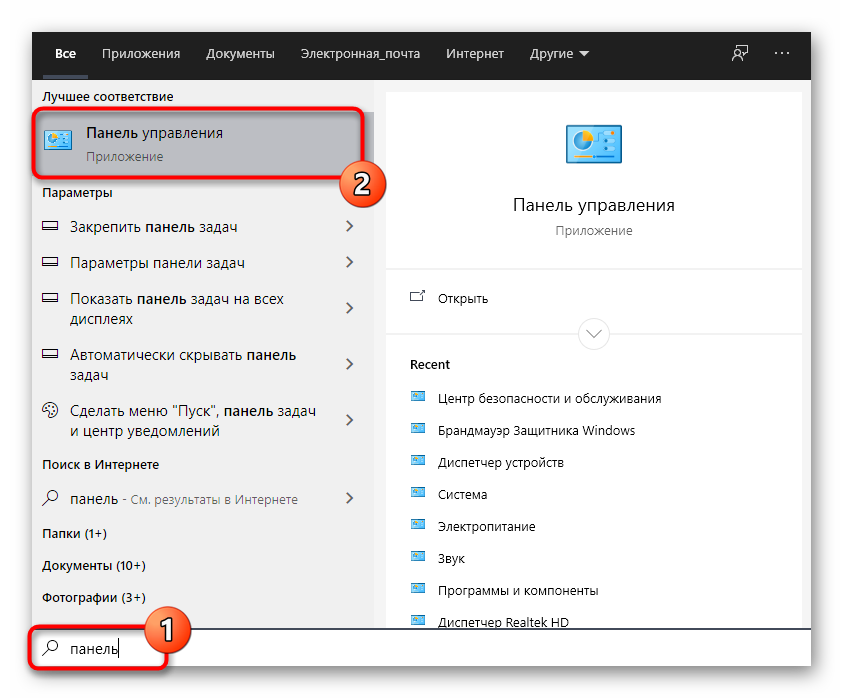
Здесь вас интересует раздел «Центр безопасности и обслуживания».
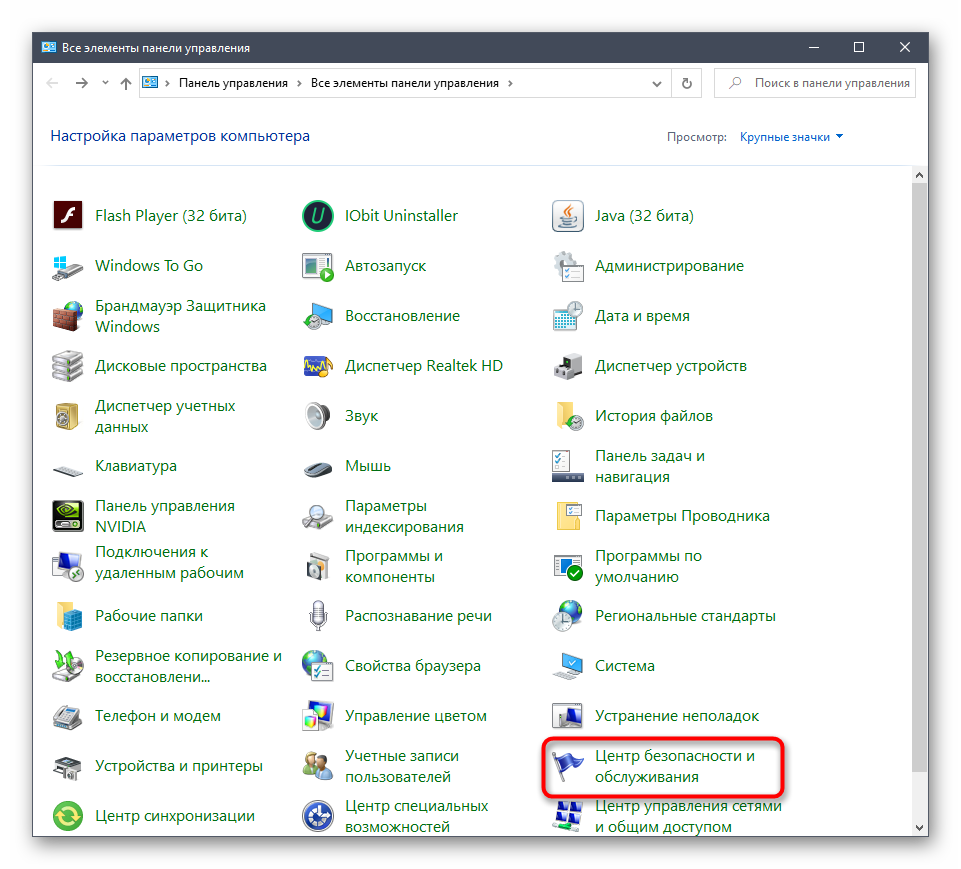
В появившемся окне разверните категорию «Безопасность».
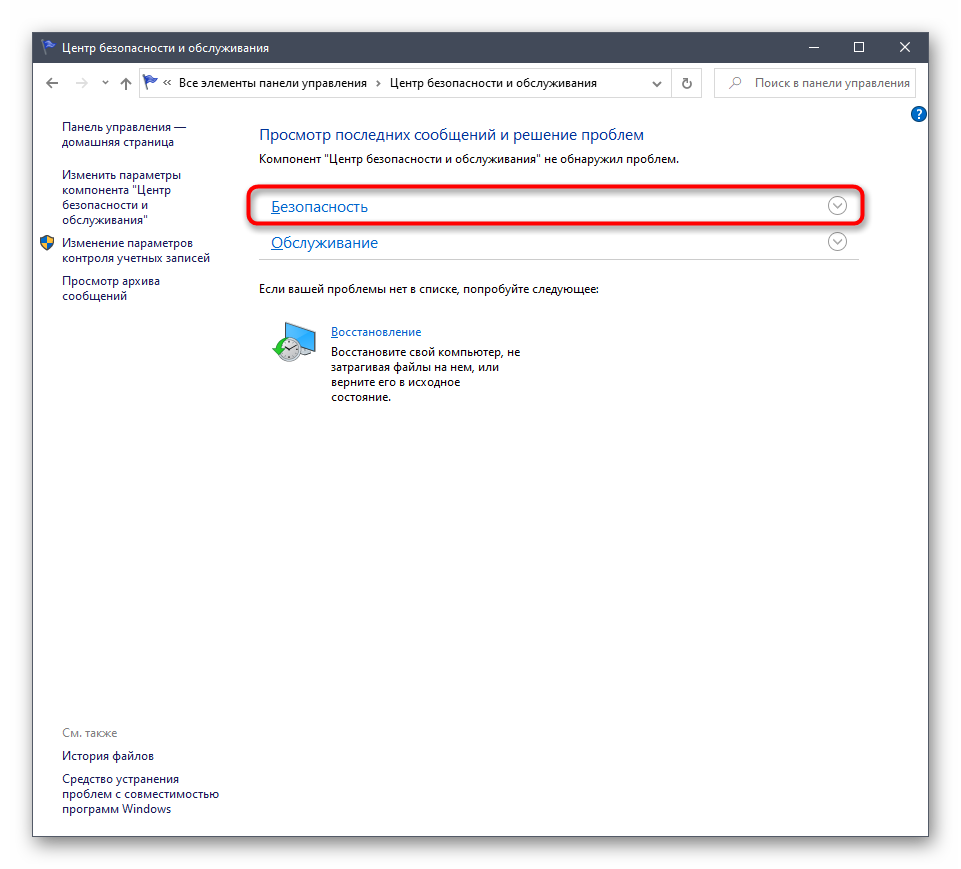
Щелкните по надписи «Просмотреть в службе «Безопасность Windows»» возле необходимого параметра.
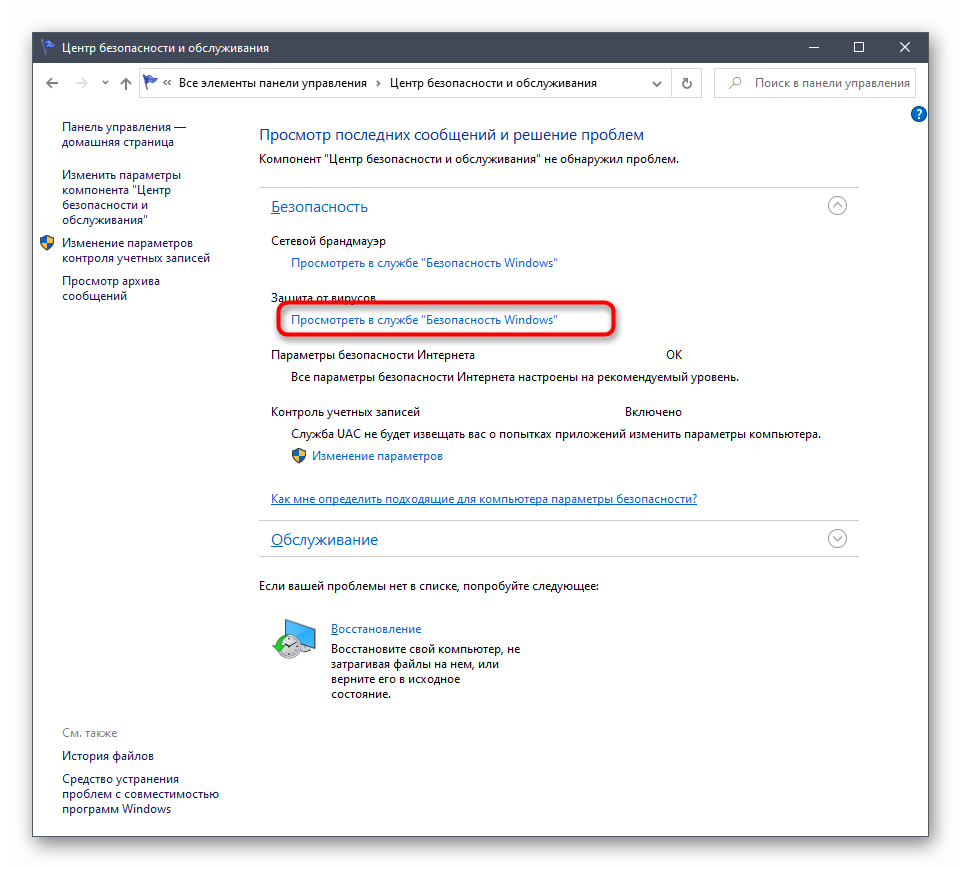
После этого сразу же будет открыто окно и вы можете приступить к конфигурации нужных опций.
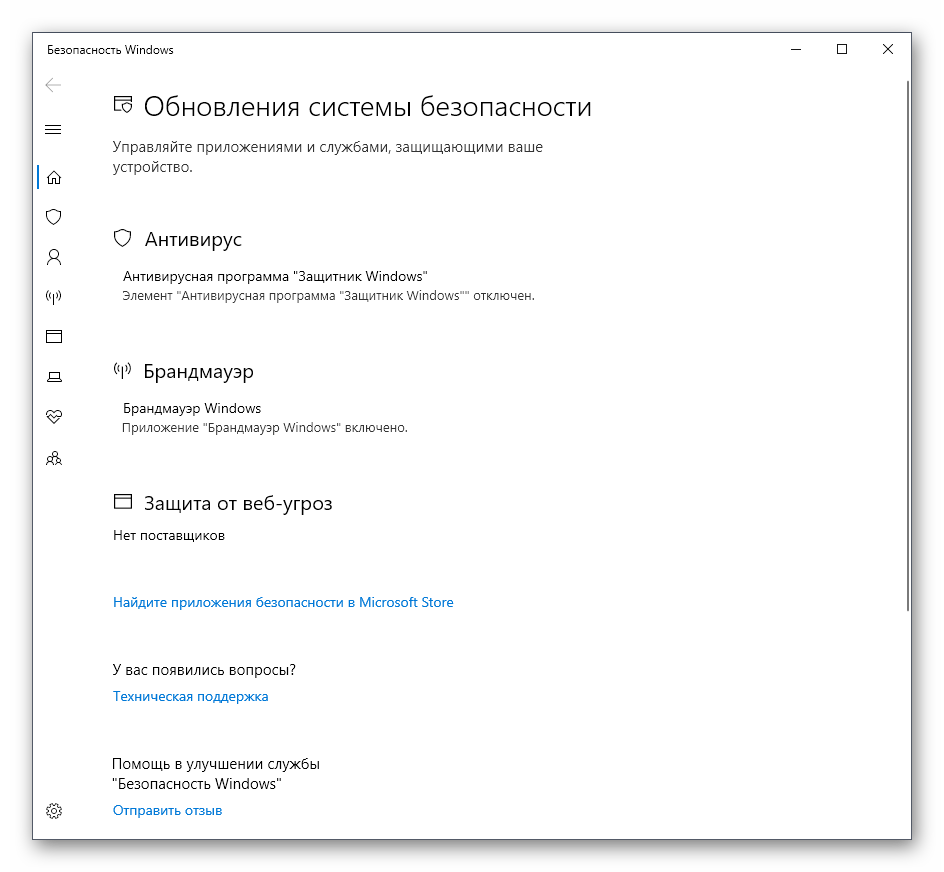
Устройства блокирование доступа сотрудника с помощью групповой политикиOffboard devices using Group Policy
По соображениям безопасности срок действия пакета, используемого для блокирование доступа сотрудника устройств, истекает через 30 дней после того, как будет загружена Дата его загрузки.For security reasons, the package used to Offboard devices will expire 30 days after the date it was downloaded. Недействительные пакеты отключения, отправленные на устройство, будут отклонены.Expired offboarding packages sent to a device will be rejected. При скачивании пакета отключения вы получите уведомление о дате окончания срока действия пакетов. Кроме того, эта дата будет включена в имя пакета.When downloading an offboarding package you will be notified of the packages expiry date and it will also be included in the package name.
Примечание
В то же время не следует разворачивать политики для встроенного и выключенного устройства на одном устройстве, иначе это приведет к непредсказуемым конфликтам.Onboarding and offboarding policies must not be deployed on the same device at the same time, otherwise this will cause unpredictable collisions.
-
Получение пакета отключения от центра безопасности защитника (Майкрософт):Get the offboarding package from Microsoft Defender Security Center:
а.a. В области навигации выберите параметры отключения Settings > Offboarding.In the navigation pane, select Settings > Offboarding.
б.b. Выберите Windows 10 в качестве операционной системы.Select Windows 10 as the operating system.
в.c. В поле метод развертывания выберите пункт Групповая политика.In the Deployment method field, select Group policy.
г.d. Нажмите кнопку загрузить пакет и сохраните ZIP-файл.Click Download package and save the .zip file.
-
Извлеките содержимое ZIP-файла в общее место, доступное только для чтения, которое может быть доступно устройству.Extract the contents of the .zip file to a shared, read-only location that can be accessed by the device. У вас должен быть файл WindowsDefenderATPOffboardingScript_valid_until_ГГГГ-ММ-ДД.cmd.You should have a file named WindowsDefenderATPOffboardingScript_valid_until_YYYY-MM-DD.cmd.
-
Откройте консоль управления групповыми политиками, щелкните правой кнопкой мыши групповую политику, которую вы хотите настроить, а затем щелкните Изменить.Open the Group Policy Management Console (GPMC), right-click the Group Policy Object (GPO) you want to configure and click Edit.
-
В редакторе Управление групповыми политиками последовательно выберите пункты Конфигурация компьютера, Настройки и Параметры панели управления.In the Group Policy Management Editor, go to Computer configuration, then Preferences, and then Control panel settings.
-
Щелкните правой кнопкой мыши Запланированные задачи, наведите курсор на пункт Создать и щелкните Немедленная задача.Right-click Scheduled tasks, point to New, and then click Immediate task.
-
В открывшемся окне задачи перейдите на вкладку Общие . Выберите локальную системную учетную запись (BUILTIN\SYSTEM) в разделе Параметры безопасности.In the Task window that opens, go to the General tab. Choose the local SYSTEM user account (BUILTIN\SYSTEM) under Security options.
-
Выберите Выполнять вне зависимости от регистрации пользователя, а затем установите флажок Выполнять с наивысшими правами.Select Run whether user is logged on or not and check the Run with highest privileges check-box.
-
Откройте вкладку Действия и щелкните Создать…. Убедитесь, что в поле Действие выбран пункт Запустить программу.Go to the Actions tab and click New…. Ensure that Start a program is selected in the Action field. Введите имя и расположение общего файла WindowsDefenderATPOffboardingScript_valid_until_ГГГГ-ММ-ДД.cmd.Enter the file name and location of the shared WindowsDefenderATPOffboardingScript_valid_until_YYYY-MM-DD.cmd file.
-
Щелкните OK и закройте все открытые окна консоли управления групповыми политиками.Click OK and close any open GPMC windows.
Важно!
Отключение останавливает передачу данных датчиков на портал, но данные с устройства, в том числе ссылку на все оповещения, которые он имел, в течение 6 месяцев.Offboarding causes the device to stop sending sensor data to the portal but data from the device, including reference to any alerts it has had will be retained for up to 6 months.
Надежность программы Защитник Windows
Как и предыдущие версии операционной системы Microsoft, Windows 10 включает в свой базовый набор средств антивирусную программу Защитник Windows. Она устанавливается вместе с операционной системой, имеет высокую производительность, автоматически обновляется и отлавливает большую часть вредоносных программ, пытающихся проникнуть в компьютер. Вопрос в том, лучше ли она справляется с возложенными на нее задачами, чем стороннее программное обеспечение, особенно распространяемое на платной основе? Ответ неоднозначный и зависит от критериев, по которым оценивается эффективность работы программы.
Например, большинство антивирусных средств независимых разработчиков лучше борется с вирусами, чем программа Защитник Windows. Но чем тщательнее антивирус выискивает вредоносные программы, тем менее быстродействующим становится компьютер. Некоторое программное обеспечение настолько часто выводит на экран сообщения об обнаружении очередной опасности, что работа на компьютере становится невыносимой.
Защитник Windows идеально подойдет для пользователей, которые обучены принципам безопасной работы на компьютере. Если вы умеете распознавать основные угрозы, исходящие от вложений в почтовые сообщения и ссылок на сайтах сомнительного происхождения, то вполне обойдетесь встроенным в Windows 10 антивирусным средством. Если вам нужна система с более серьезным уровнем защиты данных, то будьте готовы приобрести ее за отдельную плату. Единого критерия не существует.
Снова-таки, выбор средства защиты зависит от ваших ожиданий. Если вы в состоянии приобрести серьезное программное обеспечение комплексной защиты компьютера, то, не раздумывая, покупайте. При использовании встроенного в Windows 10 антивирусного средства вам часто придется самостоятельно принимать решение о блокировке доступа к компьютеру самого разного программного обеспечения, что далеко не всегда так сложно, как кажется.
Как и включить, выключить и настроить антивирус «Защитник»
Существует несколько способов запретить защитнику включаться или подключить его вновь. Иногда для этого могут потребоваться сторонние программы из интернета. Но сначала рассмотрим варианты, позволяющие настроить антивирус с помощью редактирования параметров компьютера.
Настройка и остановка на время через параметры компьютера
Этим способом можно только временно отключить программу. После каждой перезагрузки компьютера антивирус будет открываться самостоятельно.
-
Через поиск Windows откройте сервис «Параметры».
-
Откройте раздел «Обновления и безопасность».
-
В левой части окна перейдите к подразделу «Защитник Windows».
-
В блоке «Защитник в реальном времени» передвиньте ползунок на «Вкл.» или «Откл.», чтобы включить или отключить защитник. Он отключён, но только минут на 15–20 или до первой перезагрузки компьютера. В том случае, если эти ограничения вам не подходят, воспользуйтесь одним из следующих вариантов.
Активировать и остановить через службу редактирования групповой политики
Этот способ не подойдёт для домашней версии Windows 10, так как такого редактора в ней просто нет. Его можно установить отдельно, но лучше воспользуйтесь другим способом.
-
Через поиск Windows откройте утилиту «Выполнить».
-
Пропишите и выполните команду gpedit.msc, чтобы перейти к редактору локальной групповой политики.
-
Используя дерево папок в левой части окна, разверните раздел «Конфигурация Windows».
-
Теперь перейдите к папке «Административные шаблоны».
-
Разверните папку «Компоненты Windows».
-
Откройте конечную папку Endpoint Protection.
-
Оказавшись в нужной папке, откройте файл «Выключить Endpoint Protection».
-
Выберите «Включено» или «Отключено», чтобы активировать или деактивировать защитник Windows.
-
Кликните по кнопкам «Применить» и «ОК», чтобы сохранить внесённые изменения.
-
На экране появится уведомление, подтверждающее то, что изменения внесены, а система их запомнила.
Отключить навсегда через редактор реестра
Это самый правильный и наиболее полный программный способ, так как после него защитник больше никогда не будет запускаться.
-
Через поиск Windows откройте утилиту «Выполнить» и используйте команду regedit, чтобы перейти в редактор реестра.
-
Используя список папок, который находится в левой части экрана, перейдите по пути «HKEY_LOCAL_MACHINE \ SOFTWARE \ Policies \ Microsoft \ Windows Defender».
-
В конечной папке откройте или создайте вручную файл DisableAntiSpyware. Если вы хотите деактивировать защитник, то в строке Value data пропишите параметр «0», если же вы хотите его активировать — используйте параметр «1». После перезагрузите компьютер.
