Альтернативный вариант восстановления языковой панели
Итак, если у вас пропала языковая панель, и способы о которых шла речь чуть выше, вам не помогли, тогда можете воспользоваться ещё одним, который на мой взгляд, является не самым лучшим, но рабочим.
Если вы не заметили при восстановление через реестр мы вписывали путь к файлу ctfmon.exe, лежащему в системных папках Windows. Именно с его помощью при старте системе выбранный язык отображается в трее, но если у вас пропала языковая панель и больше не отображается, это значит, что по какой-то причине данный файл был удален с автозагрузки. Поэтому, сейчас я покажу, как его можно туда вернуть, самым простым способом.
Итак, сначала копируем файл ctfmon.exe находящийся в папке «System32»
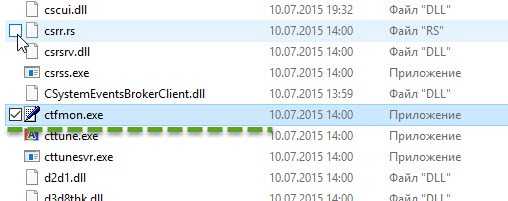
Теперь, переходим в папку автозагрузки: С:/Users/UserName/AppDate/Roaming/Microsoft/Windows/Главное меню/Программы/Автозагрузка, и туда вставляем наш скопированный файл.
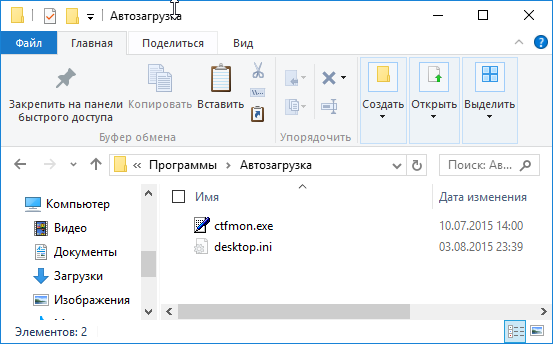
Вот и все, для проверки результата удалось ли вам восстановить языковую панель, просто перезагрузите компьютер.
Как восстановить пропавшую языковую панель
Установка Punto Switcher
Есть кардинальный способ решить проблему — программа Punto Switcher от компании Яндекс.
Программа предназначена не для того чтобы вернуть языковую панель, но она может её заменить и решить проблемы с переключением языков. Главное предназначение Punto Switcher – это автоматическое переключение раскладки клавиатуры. Т.е., если вы вводите «rjvgm.nth», то программа автоматически переключиться в русскую раскладку и поменяет то что вы ввели на «компьютер».
Установка программы проста и банальна. В системном трее у вас появится значок языка. Кликнув по нему правой кнопкой можно выключить автопереключение раскладки, и тогда это будет просто аналог языковой панели. Я именно так использую эту программу, т.е. выключаю языковую панель и пользуюсь Punto Switcher.
Ещё одна очень интересная фишка этой программы – возможность смены сочетания клавиш для переключения раскладки, очень помогает если плохо переключается язык. Я пользуюсь одной кнопкой – правый Ctrl. Очень удобно переключать раскладку одной кнопкой. Для этого нажимаем правой кнопкой по значку программы и выбираем «Настройки». Прямо во вкладке «Общие» выбираем «Переключение раскладки по правому Ctrl», например.
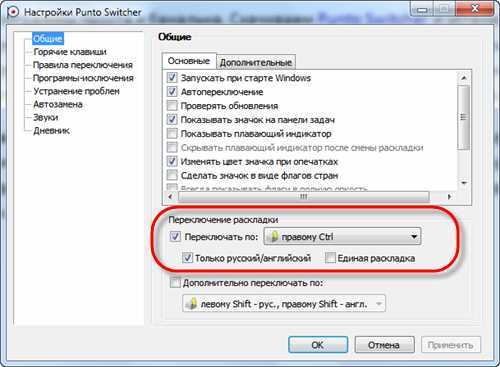
Если в системе установлено несколько языков, а переключаться в основном приходиться между русским и английским, то просто поставьте галочку «только русский/английский». Тогда правым Ctrl будет переключаться только между русским и английским, а остальные раскладки с помощью стандартного сочетания клавиш, очень удобная функция.
Редактор реестра
Включить отображение языковой панели, которая по какой-либо причине исчезла, можно и путём прямого редактирования ключа реестра, отвечающего за её отображение.
- Открываем редактор реестра, выполнив команду «regedit» в поисковой строке или командном интерпретаторе Win + R.
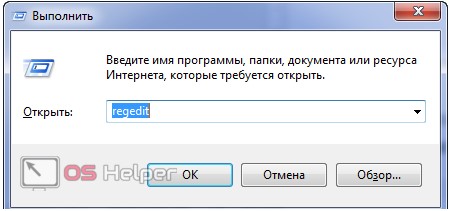
- Разворачиваем ветку с глобальными параметрами конфигурации и переходим в раздел «Software».

- Идём по адресу: «Microsoft\Windows\CurrentVersion». Здесь нужно найти ключ «CTFMon» или удостовериться в его отсутствии.

Скорее всего его нет – исправляем ситуацию.
- Через контекстное меню вызываем команду «Создать» и выбираем тип параметра как «Строковый».

Заменяем его название на «CTFMon», хотя не важно, каким оно будет, главное – значение.
- Посредством контекстного меню элемента или двойного щелчка по нему открываем диалог редактирования.

- Вводим значение как «%windir%\system32\ctfmon.exe» и жмём «ОК».

После перезагрузки проверяем эффективность проделанной работы.
Новичку, чтобы вернуть этот элемент интерфейса на место, можно выполнить приведённый выше алгоритм и без редактора реестра.
- Идём в каталог «%userprofile%\AppData\Roaming\Microsoft\Windows\Start Menu\Programs\Startup».
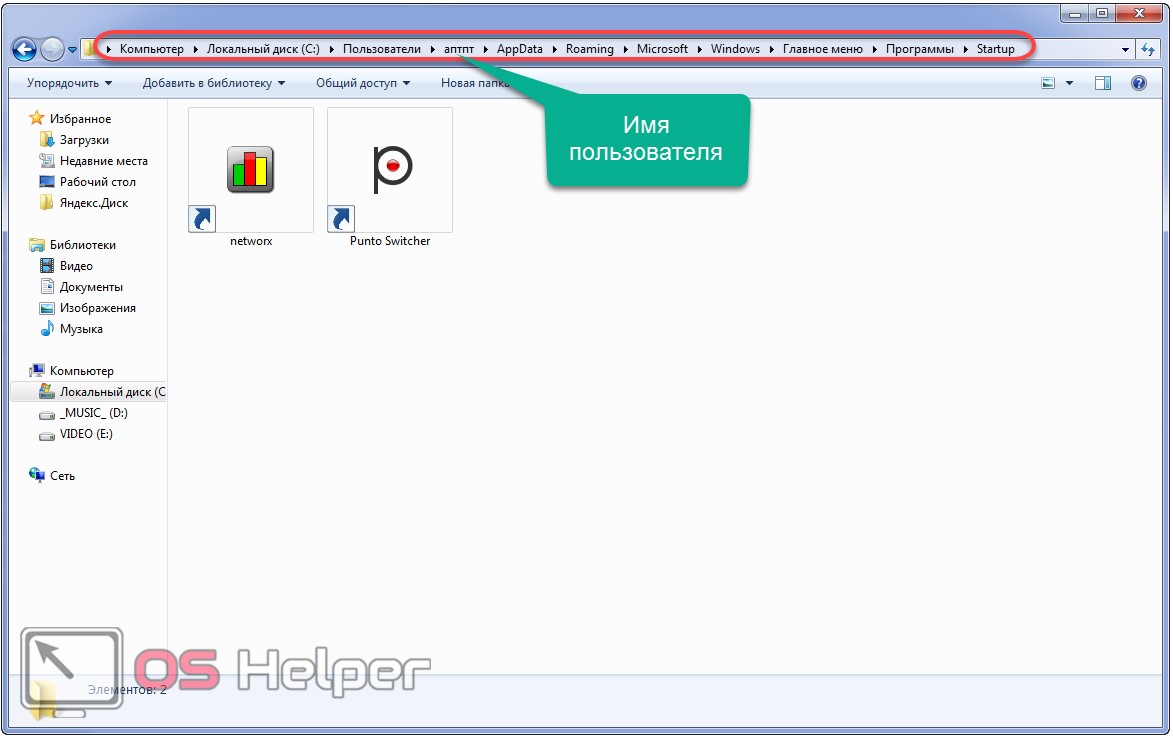
- Через контекстное меню свободной области окна вызываем команду создания ярлыка.

- Кликаем «Обзор» и задаем путь хранения файла ctfmon.exe – обычно это «C:\Windows\system32\ctfmon.exe», но во избежание ситуации, когда системным томом является не диск C:\, вводим «%windir%\system32\ctfmon.exe» и жмём «Далее».
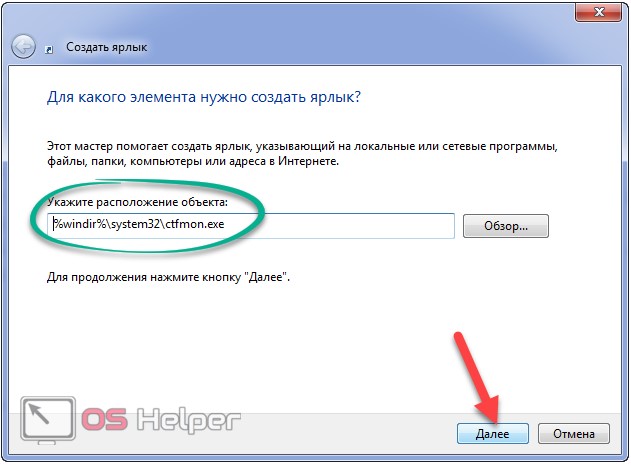
- Вводим любое название ярлыка и кликаем «Готово».
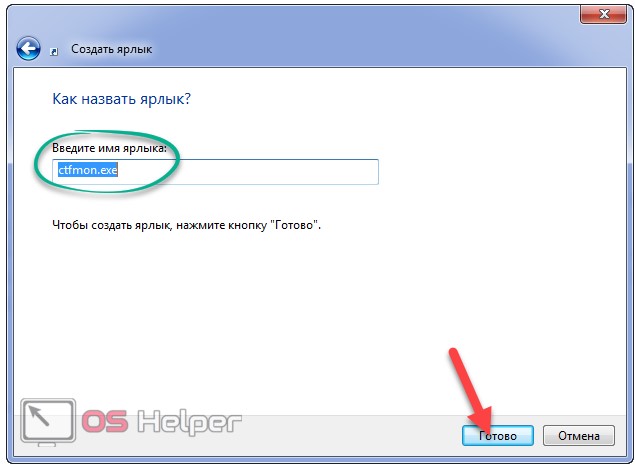
Вследствие этого у нас появится ярлык для запуска после старта операционной системы программы, отвечающей за альтернативные способы ввода и языковую панель, в частности.
Как включить языковую панель в Windows 7?
Вернуть вышеуказанную панель на место можно несколькими способами:
- Благодаря функциям панели управления;
- Используя мощь реестра;
- Обращаясь к службе «Планировщик заданий».
Теперь об этих способах поподробнее.
1. Используя возможности панели управления.
Сосредотачиваемся и проделываем следующее манипуляции:
- Нажимаем «Пуск» и следуем в «Панель управления»;
- После этого, в категории «Часы, язык и регион» находим «Смена раскладки клавиатуры или других способов ввода»;
- В следующем окошке видим кнопку «Изменить клавиатуру» и жмем на нее;
- Открывшееся окошко будет иметь три вкладки, выберем среднюю — «Языковая панель»;
- И ставим отметки возле строчки «Закреплена в панели задач» и птичку напротив «Отображать текстовые метки на языковой панели»;
- Сохраняем проделанные изменения, нажатием кнопок «Применить» а так же «Ок».
Примечание: если у вас во вкладке «Общие» менее 2 языков, то эта панель не отобразится на привычном месте. Необходимо добавить еще, как минимум, 1 язык, воспользовавшись «Добавить».
2. С помощью реестра.
Использовать этот способ нужно следующим образом:
- Идем в «Пуск» и в поисковой строчке прописываем regedit, а по завершению нажмем на клавишу «Enter»;
- Раскрываем ветвь реестра начиная с папки «HKEY_LOCAL_MACHINE», переходим в папку «Software», затем ищем значение «Microsoft» пробираемся по ветке дальше, почти в самом низу находим папку «Windows», и первой по счету будет папка «CurrentVersion», а в ней отобразится «Run», в которой мы и проверим наличие файла ctfmon.exe;
- Если он там есть, то активизируем его двойным нажатием мышки и проверяем запись в строке «Значение». Если вы его не видите, то на пустом пространстве щелкаем правой клавишей мыши, выбирая «Создать», а после «Строковый параметр». В строке «Параметр» записываем ctfmon.exe, а в строке «Значение» — C:\Windows\System32\ctfmon.exe;
- Сохраняем изменения и перезагружаем компьютер.
3. Прибегаем к помощи службы «Планировщик заданий».
Проверить работу этой службы можно легко, просто выполняйте пошаговые подсказки:
- Правой клавишей мыши активизируем ярлык «Компьютер» и там выбираем «Управление»;
- В самой нижней строчке открывшегося окна, а именно в его левой части находим «Службы и приложения», и в правой части, того же окна, переходим на значение «Службы»;
- В центре окна, из огромного списка выбираем «Планировщик заданий»;
- И, напротив него, проверяем «Состояние». Должна быть запись «Работает», а в столбце «Тип запуска» должно стоять значение «Автоматически»;
- Если вдруг «Тип запуска» — «Вручную», то двойным щелчком мышки на службу открываем окно настройки и в нем выбираем «Автоматически»;
- Изменения сохраняем «Ок» и выполняем перезагрузку ПК.
Пропала языковая панель что делать?
Основной причиной, по которой пропадает языковая панель на компьютере являются нарушения в программном обеспечении. Чаще всего это изменения в настройках, которые произошли без вашего участия, пока вы скачивали новую программу с неофициального сайта. Но если эта участь вас все-таки настигла и панель переключения пропала, то прежде чем бросаться переустанавливать windows попробуем несколько ручных способов – это поможет вам сэкономить время и нервы!
5 способов вернуть языковую панель.
- Включение в панели управления
- Проверка, изменения региональных стандартов
- Исправление с помощью файла ctfmon.exe
- Ручные изменения в реестре
- Замените стандартную панель, на удобную программу «Punto Switcher»
Итак, включение в панели управления. Это самое простое мероприятие от самых простых сбоев или неаккуратного использования, обычно происходит из-за невнимательного нажатия кнопок. Чтобы исправить нажимаем правой кнопкой мыши на панель вывода инструментов внизу рабочего стола

В выпадающем меню выбираем строку панели и смотрим, стоит ли галочка напротив надписи языковая панель

Если тут все в порядке, то переходим к следующему этапу.
Проверяем правильные ли настройки стоят в региональных стандартах.
Для этого нажимаем кнопку пуск (в левом нижнем углу) и выбираем панель управления

Перейдя в панель управления, ищем рубрику «язык и региональные настройки»
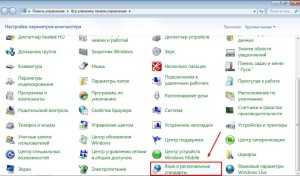
В открывшемся окне выбираем вкладку «язык и клавиатуру», теперь нажимаем кнопку «изменить клавиатуру»
Перед нами оказалось окно « языки и службы текстового ввода». Внимательно изучаем все настройки в этом окне. Сначала смотрим, сколько языков у нас в раскладке, тут нужно запомнить, чтобы языковая панель отображалась надо минимум 2 языка, если меньше, то используем кнопку добавить. Если тут все в порядке, то посмотрите какой язык стоит по умолчанию, говорят, что иногда поменяв один на другой, панель может появиться, хотя сам я этого не встречал. После этого выбираем вкладку «языковая панель» (сверху)
В этом окне должна быть выделена строчка «закреплена в панели задач» и не забываем после этого нажать кнопку применить.
Если панель выбора языка так и не появилась пора перейти к следующему методу.
Исправление с помощью файла ctfmon.exe
Работает это достаточно просто, скачайте архив «ctfmon.exe», разархивируете и запускаете файл находящийся внутри, перезагружаем компьютер, если у вас это не сработало, идем дальше.
Ручные изменения в реестре
Не сказать, что сложный процесс, но требует максимум внимания. Идем в меню пуск, в поле поиск вводим команду «regedit» , находится нужный нам файл, открываем его

Перед вами откроется редактор реестра
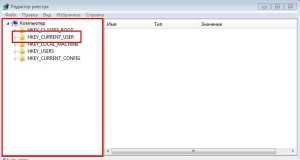
Теперь максимум внимания, вам нужно передвигаться по файлам реестра строго по названиям
Ветки передвижения в левой части реестра:
Когда вы добрались до последней ветки «Run» нажмите на нее правой кнопкой мышки, выберите пункт «создать», дальше «строковый параметр» и назовите его «CTFMON.EXE» должно получиться как на картинке ниже, но это еще не все.
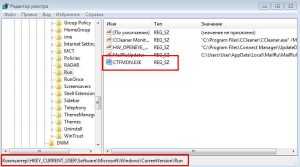
Теперь кликните по только что созданному файлу два раза левой кнопкой мыши и задайте ему значение «C:\WINDOWS\system32\ctfmon.exe», нажмите ок. Должно получиться как на картинке

Перезагружаем компьютер и проверяем, языковая панель уже должна появиться, но если и сейчас она не появилась, возможно, у вас вообще отсутствует файл «ctfmon.exe»
Чтобы он у вас появился, скачайте архив «ctfmon.exe» и распакуйте в папку «C:\Windows\System32».
Замените стандартную панель, на удобную программу «Punto Switcher»
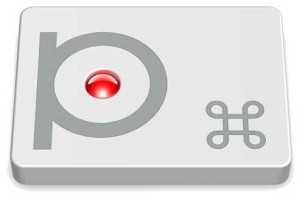
Если у вас ничего не получилось, не стоит расстраиваться, можно просто заменить скучную панель выбора языка на отличную программу «Punto Switcher» , она полностью заменит стандартную языковую панель.
Хотя главная возможность программы заключается в автоматическом переключении раскладки, ну например, ввели вы случайно «[jxe crfxfnm ghjuhfvve» , а она автоматически поменяет язык и вы увидите «хочу скачать программу» Но она так же может полностью заменить панель выбора языков.
Предыдущая записьЧто делать если взломали страницу в одноклассниках?
Следующая запись Мастер визиток, добавляем шаблоны
Вариант второй. Виноватых не ищут или восстановление планировщика заданий ОС Windows 7
В «семерке», по сравнению с XP, запуском языковой раскладки занимается планировщик заданий. В том случае, когда данная опция никем не запущена, языковая раскладка отображаться не будет. Это можно сделать так:
- Нажав правой клавишей мышки на «Компьютер», находящийся на рабочем столе, следует открыть вкладку: «Управление»;
- Находим слева «Службы и приложения», а в ней«Службы» и щелкаем по ней двойным кликом;
- В графе «Планировщик заданий» проверяем, чтобы состояние было отмечено как: «Работает». А во вкладке тип запуска было выставлено: «Автоматический». В случае установленного режима «Ручной» меняем его и перезагружаем компьютер;
- В том случае, когда планировщик функционирует в нормальном режиме, но языковая раскладка так и не отображается, проверяем включено ли само задание. Для этого в строке поиска «Пуск» набираем «Планировщик». После чего выбираем «Планировщик заданий»;
- Находим «Библиотека планировщика заданий», в которой должна присутствовать такая опция как «MsCtfMonitor». Включаем её. В том случае, если она была включена, то задание работало и до этого. При отсутствии отображения задачи «MsCtfMonitor», её можно скачать из сети Internet.
- Скачав и распаковав MsCtfMonitor.zip, нажимаем правой клавишей мышки на «TextServicesFramework» и импортируем необходимый нам файл. Включив задачу, перегружаем компьютер.
Что такое языковая панель и почему она могла пропасть
Языковая панель — это то, чем мы пользуемся, когда возникает необходимость сменить язык набираемого текста. Её работу можно видеть каждый раз, когда вы нажимаете сочетания клавиш Ctrl + Shift, Alt слева + Shift (в зависимости от настроек «горячих» клавиш).
Обычно она располагается на панели задач — в правом нижнем углу экрана, в трее. Как правило, на иконке языковой панели отображается текущий язык ввода (русский, английский или другой) в сокращении из нескольких букв.
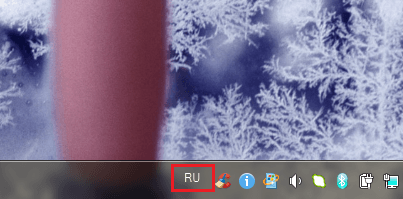 Языковая панель среди прочих задач
Языковая панель среди прочих задач
Возможные причины пропажи:
- вы случайно её удалили;
- вы случайно удалили файл ctfmon.exe, отвечающий за автозагрузку панели;
- ваш компьютер был атакован вирусом, изменившим настройки реестра;
- в Windows произошла ошибка.
Используем Punto Switcher
Ну а напоследок я хочу рассказать про одну очень популярную программу, которая позволит вам вообще забыть о языковой панели. Да-да, речь идет о Punto Switcher. В принципе, я достаточно подробно рассказывал об этой программе, поэтому повторяться не буду. Вкратце напомню, что эта небольшая утилита служит в первую очередь как автоматический переключатель раскладки. Присутствует возможность вывести языковую панель, причем в виде флагов.
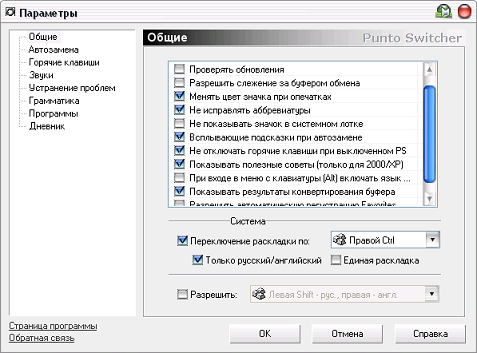
Помимо прочего, Punto Switcher обладает массой всевозможных дополнительных свойств, одним из которых является ведение дневника. В нем записывается все, что было введено на клавиатуре.
Программа распространяется бесплатно, ныне принадлежит компании Яндекс. На мой взгляд, это довольно-таки удобная штука, которая придется по душе многим из вас.
Возвращаем языковую панель через реестр
Вторым вариантом решения вопроса с пропажей языковой панели является реестр. Вы наверняка уже знаете, что в реестре можно изменить любые настройки компьютера, причем наша панель не является исключением, так что давайте посмотрим, как восстановить все это дело с помощью реестра.
- Открываем реестр;
- Переходим по ветке «HKEY_LOCAL_MACHINE», а потом «Software»;
- Спускаясь чуть ниже ищем «Microsoft»;
- Раскрыв папку «Microsoft», находим «Windows», открыв которую вы увидите «CurrentVersion»;
- Открыв её вы доберетесь до нашего пункта назначения, папки «RUN»;
- Нажав по нему левой клавишей мыши, в левом окне в списке значения вы должны увидеть параметр «CTFMon» со значением «C:\Windows\system32\ctfmon.exe», какой и отвечает за отображение языковой панели;
Если такого параметра вы не обнаружите, тогда нам придется заново создать его с помощью свои рук. Для этого:
- Кликаем правой клавишей по ветке «Run», где нажимаем на «Создать» — «Cтроковый параметр», и даём ему название «CTFMon»;
- Теперь, двойным кликом открываем ново созданный параметр и в поле значения вписываем вот такой путь: «C:\Windows\system32\ctfmon.exe»;
- Сохраняем настройки и перезапускаем компьютер;
После выполнения таких действий пропавшая языковая панель, должна появится в области трея и отображаться как и раньше.
Настройки трея
Самый тривиальный способ, как восстановить языковую панель – изменить конфигурации трея. Возможно, вы или любой другой пользователь во время выполнения каких-либо задач случайно изменили настройки через панель управления, в результате чего нужный вам объект был спрятан.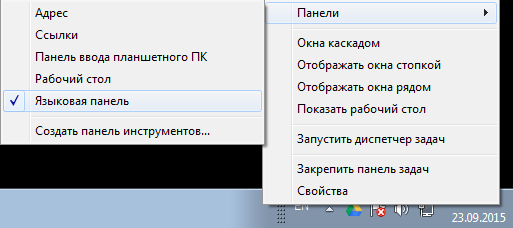
Вам необходимо кликнуть ПКМ в любом свободном от значков месте трея. В развернувшемся ниспадающем меню требуется выбрать самый первый раздел, который называется «Панели». Вам нужно поставить отметку напротив пункта «Языковая панель», чтобы снова включить данный элемент интерфейса и вернуть его на привычную вам позицию.
Настройка языков
Если описанный выше простой способ не возымел эффекта, пользователи могут попробовать вернуть нужный объект через меню управления Windows. Для выполнения подобных задач вам потребуется сделать следующее:
- Кликните по значку с изображением флажка или нажмите кнопку Win на клавиатуре, чтобы вызвать «Пуск».
- Откройте «Панель Управления».
- Перейдите в раздел, который называется «Региональные стандарты и Языки».
- Теперь откройте категорию с названием «Языки и клавиатуры».
- Кликните по кнопке «Изменить клавиатуру».
- Перейдите во вкладку «Языковая панель» с помощью навигационного меню в верхней части окна.
- Установите галку напротив пункта «Закреплена».
Вы также можете включить новый язык в список используемых с помощью кнопки «Добавить», которая расположена здесь же, в меню управления, во вкладке «Общие». Просто выберите интересующие вас раскладки в списке, отметьте их галками и щелкните «Ok», после чего они будут установлены в вашей операционной системе в дополнение к стандартным английскому и русскому.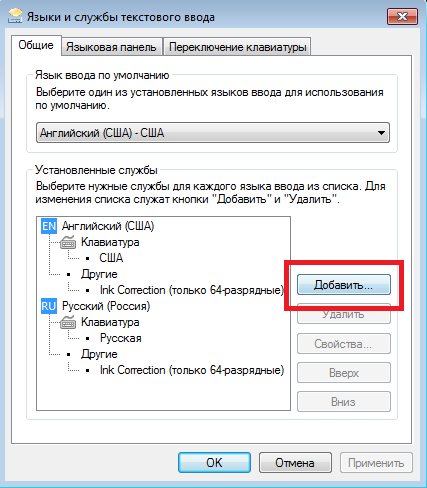
Что делать при пропаже языковой панели на 7 виндовс
Могло произойти так, что необходимый компонент просто «сбежал» из списка автозарузок операционной системы. Ваша цель — вернуть её на прежнее место.
- Открывайте меню пуски и в поиске ищите файл с названием ctfmon.exe.
- Местоположение этого файла должно быть в автозагрузках.
- Чтобы попасть в необходимую папку придется немного изменить настройки свойства папки. Конкретно — изменить настройки скрытности папок.
- Потом перемещайтесь в C:\Users\имя пользователя\AppData\Roaming\Microsoft\Windows\Start Menu\Programs\Startup. Вот то место, куда надо поместить файл, который вы искали до этого.
Ваши подобные действия приведут к тому, что языковой панели придется в принудительном порядке загружаться вместе с виндовс.
Помощь реестра
Вам придется самую малость полазить в реестре
Только делать там все надо аккуратно и осторожно. Здесь содержатся абсолютно все файлы и документы, которые контролируют работу вашей операционной системы
Если вдруг что-то пойдет не так, то придется вообще целиком систему переустанавливать. Так что строго выполняйте все, что прописано ниже.
- Первым делом надо зайти в меню пуск, где через поиск находите файл regedit.
- Дальше выбираете высшую строчку.
- Вам предстанет реестр. В нем ваш путь будет следующим: HKEY_LOCAL_MACHINE»->»Software->»Microsoft»->»Windows»->»CurrentVersion»->»Run».
- В этом месте вам предстоит проверить стандартные параметры CTFMon. Компонент является главным в запуске работы панели языков.
Используем реестр Windows 7
Данный метод уже является более сложным. В этом способе также требуется включить утилиту ctfmon.exe в систему автозапуска. Перед началом работы определить наличие этого файла. Расположение в Windows 7 в директории C:\Windows\System32. В случае отсутствия следует скопировать с любого другого компьютера, имеющего работоспособную Windows 7.
Далее:
- Запустить редактор regedit.exe для внесения изменений в реестр, нажав одновременно клавиши на клавиатуре и «R»;
- Отыскать ;
- Определить наличие CTFMON.EXE, в случае отсутствия создать его. В этом строковом параметре должно быть указано на (либо на другую директорию, в зависимости от места установки win);
- Перезапустить компьютер и удостовериться в появлении языкового значка;
Виновником исчезновения значка бывают и вирусы, и также различные сбои в системе, однако иногда и сам владелец персонального компьютера по неосторожности убирает индикацию языка переносом его на десктоп. В данном случае просто необходимо методом драг-дроп установить его на исходное место
Данные методики помогут, если пропал в Windows 7 языковой значок с экрана монитора.
Временное решение проблемы, но с результатом
Этот способ я решил рассказать в самом конце, хотя можно было написать в самом начале статьи. Читайте дальше почему. Что делать если пропала языковая панель в Windows 7, а ничего из вышеперечисленного все равно не сработало? Нам поможет стороннее программное обеспечение, которая сама сможет запустить свой интерфейс, который и будет отображать языковую панель. Для этой функции, конечно, подойдет всем известная программа Punto Switcher. Установив данную программу, у вас в трее появится значок вашей раскладки клавиатуры. То есть мы на самом деле не решили проблему, но как вы понимаете, выход надо искать и эта программа как раз помогает нам в этом.
Пользователи, которые ею не пользовались, возможно, им она не понравится, так как некоторые её настройки могут показаться очень навязчивыми. Но не стоит забывать, что в программе присутствуют настройки, которые с легкостью можно настроить под себя.
Скачать и установить ее не составит труда. Для скачивания программы перейдите по . Нажмите справа «Установить», программа скачается, но не установится.
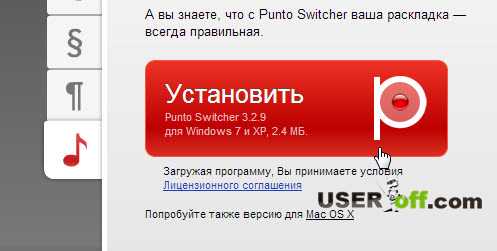
После скачивания произведите установку программы.
Совет. Если программа не запустилась (нет в трее), значит надо перезагрузить компьютер. Обычно это помогает, возможно, надо будет заново установить программу — что бывает очень редко.
Еще один маленький нюанс. Если вы только что увидели, что языковая панель не видна и сразу же полезли в интернет по вопросу, как восстановить языковую панель, тогда можно попробовать перезагрузить компьютер.
На этой ноте я прощаюсь с вами! Всего доброго!
Добавляем файл языковой панели в автозагрузку
Панели языка в системе соответствует исполняемый файл под названием ctfmon.exe. Как правило, он начинает работать сразу после загрузки «операционки». Однако по разным причинам (из-за сбоя в системе, неудачного обновления ОС, неосторожных действий юзера на ПК, наличия вирусов и т. д.) процесс может начать функционировать неправильно.
Если вы заметили, что панель языка не появляется после полной загрузки ОС, добавьте указанный файл в перечень автозагрузок. Сделать это можно двумя методами: ручное добавление в системный каталог «Автозагрузка» либо использование «Редактора реестра».
Папка «Автозагрузка»
Чтобы указанный ранее файл оказался в каталоге «Автозагрузка», выполните такие шаги:
- Раскройте главную страницу «Проводника» через ярлык «Этот компьютер» на «Рабочем столе» или в системном меню «Пуск». Выберите локальный диск, на котором у вас инсталлирована «операционка». Подсказка — значок Windows рядом с изображением самого диска.
- Запустите на этом диске каталог Windows, а в нём папку System 32.
- Если эти папки вы не видите либо они не доступны для запуска, откройте к ним доступ следующим образом: на панели «Поиск» введите запрос «показ скрытых папок». В результатах выберите указанный раздел «Панели управления».
- Прокрутите страницу в маленьком окне и поставьте значение «Показывать скрытые папки и файлы». Примените изменения и закройте окно.
- В каталоге System32 ближе к началу списка находится исполняемый файл панели языка — ctfmon с форматом exe. Отыщите его.
- Кликните по нему правой клавишей и выполните действие копирования.
- Теперь перейдите в том же «Проводнике» по следующей директории на системном диске: «Пользователи» (Users) — папка с названием вашей учётной записи на ПК — AppData — Roaming — Microsoft — Windows — «Главное меню» — «Программы» — «Автозагрузка».
- В последнем каталоге щёлкните правой клавишей по пустому полю и выполните действие вставки ранее скопированного файла. Здесь нужно отметить, что копировать нужно только сам документ, а не ярлык к нему. В противном случае метод не сработает.
- Когда системный документ окажется в каталоге, закройте все окна и перезагрузите «операционку». Теперь панель с языком будет постоянно появляться после каждой загрузки системы.
С помощью «Редактора реестра»
Данная процедура добавления файла в «Автозагрузку» подойдёт уже более опытным юзерам, так как здесь нужно изменять важную базу данных «Виндовс» под названием «Реестр», используя интерфейс его редактора:
- Чтобы система открыла интерфейс редактора, запустите команду regedit в окошке «Выполнить» (Win + R).
- Разрешаем «Редактору реестра» делать изменения в «операционке».
- Перед выполнением операции сохраните копию реестра на случай неудачного его изменения. В меню «Файл» кликните по действию «Экспорт».
- Дайте имя копии и сохраните его в месте, которое сможете запомнить.
- Раскройте вторую главную ветку HKEY_CURRENT_USER в левой области интерфейса, а в ней каталог под названием Software.
- Перейдите по следующей директории на той же древовидной панели: Microsoft — Windows — CurrentVersion — Run.
- В разделе Run, который и соответствует папке «Автозагрузка», щёлкните правой клавишей мышки по пустому полю, а в меню для создания записей нажмите на вторую строчку «Строковый параметр».
- Назовите запись любым именем, можно дать название LanguageBar, чтобы отличать её от других параметров в списке.
- Щёлкните по записи быстро два раза. Вставьте в пустую строку для значения следующее: ”ctfmon”=”CTFMON.EXE”.
- Также может подействовать простой локальный адрес файла ctfmon на ПК — C:\Windows\system32\ctfmon.exe. Можете написать и его. Закройте редактор, сделайте тут же перезапуск «операционки» и посмотрите, появилась ли панель языка в правом нижнем углу дисплея.
Создадим файл реестра
Изменение параметров реестра и добавление новых записей возможно и без запуска интерфейса редактора. Если вы новичок, попробуйте выполнить следующие действия:
- Создадим текстовый файл — для этого используйте любой редактор текста на ПК («Блокнот», Microsoft Word и т. д.). Вставьте следующий текст: Windows Registry Editor Version 5.00 «CTFMON.EXE»=»C:\\WINDOWS\\system32\\ctfmon.exe».
- Сохраняем документ в удобном месте, например, на «Рабочем столе».
- Кликаем теперь по файлу правой клавишей и выбираем действие «Переименовать».
- Вместо txt или docx (в зависимости от того, какую программу использовали), пишем формат reg.
- Сохраняем изменения — кликаем по «Да».
- Документ сразу поменяет свою иконку на значок реестровой записи. Щёлкаем по нему снова правой клавишей мышки.
- Выбираем строчку для запуска файла с правами администратора. Подтверждаем выполнение операции и ждём её завершения.
