Установка родительского контроля в специализированных программах и антивирусах
Мы уже разбирали родительский контроль в предыдущей статье, однако стоит заметить, что он отлично работает и для блокирования интернета полностью.
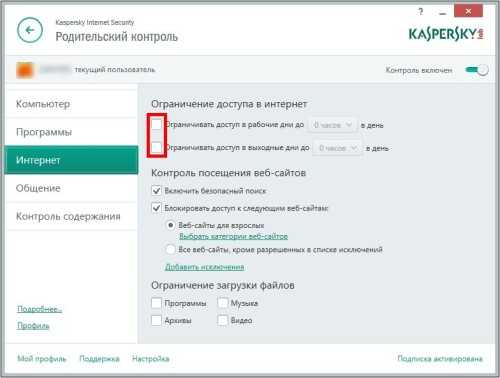
Достаточно всего лишь в настройках доступа в интернет указать период с 00:00 до 00:00, либо любой другой, необходимый вам. Стоит упомянуть, что настройки родительского контроля в каждой программе защищаются паролем, так что изменить их не санкционированно будет очень сложно.
Упомянув способы блокировки доступа в сеть, стоит обратить ваше внимание на тот факт, что имея административные права и некоторый опыт, пользователь может отключить любые ваши ограничения, все зависит только от времени, которое ему понадобится на это. Потому, для обеспечения достаточной безопасности, стоит обязательно ограничивать пользователя в правах
А как это сделать, подробно описано в статье “Разграничение рабочей и административной учетной записи“.
Использование AppLocker для настройки правил для приложенийUse AppLocker to set rules for apps
После установки необходимых приложений настройте правила AppLocker, чтобы разрешить запуск только определенных приложений, и заблокируйте все остальные.After you install the desired apps, set up AppLocker rules to only allow specific apps, and block everything else.
Запустите локальную политику безопасности (secpol.msc) от имени администратора.Run Local Security Policy (secpol.msc) as an administrator.
Откройте Параметры безопасности > Политики управления приложениями > AppLocker и выберите Настроить применение правил.Go to Security Settings > Application Control Policies > AppLocker, and select Configure rule enforcement.
Установите флажок Настроено в разделе Исполняемые правила, а затем нажмите ОК.Check Configured under Executable rules, and then click OK.
Щелкните параметр Исполняемые правила правой кнопкой мыши и выберите Создать правила автоматически.Right-click Executable Rules and then click Automatically generate rules.
Выберите папку, содержащую приложение, доступ к которому вы хотите разрешить, или выберите C:\, чтобы проанализировать все приложения.Select the folder that contains the apps that you want to permit, or select C:\ to analyze all apps.
Введите имя набора правил и нажмите Далее.Type a name to identify this set of rules, and then click Next.
На странице Параметры правил нажмите кнопку Далее.On the Rule Preferences page, click Next
Обратите внимание, что создание правил может занять некоторое время.Be patient, it might take awhile to generate the rules.
На странице Проверка правил выберите команду Создать.On the Review Rules page, click Create. Мастер создаст набор правил, разрешающих использование набора установленных приложений.The wizard will now create a set of rules allowing the installed set of apps.
Прочтите сообщение и нажмите Да.Read the message and click Yes.
Если вы хотите применить правило к выбранной группе пользователей, щелкните его правой кнопкой мыши и выберите Свойства(необязательно).(optional) If you want a rule to apply to a specific set of users, right-click on the rule and select Properties
Затем выберите пользователя или группу пользователей в диалоговом окне.Then use the dialog to choose a different user or group of users.
Если для приложений, использование которых запрещено, созданы правила, их можно удалить, щелкнув правило правой кнопкой мыши и выбрав команду Удалить(необязательно).(optional) If rules were generated for apps that should not be run, you can delete them by right-clicking on the rule and selecting Delete.
Чтобы обеспечить выполнение правил AppLocker, необходимо включить службу Удостоверение приложения .Before AppLocker will enforce rules, the Application Identity service must be turned on. Чтобы служба «Удостоверение приложения» автоматически запускалась при сбросе параметров, откройте командную строку и выполните следующую команду:To force the Application Identity service to automatically start on reset, open a command prompt and run:
Перезагрузите устройство.Restart the device.
На роутере
Настройки контроля доступа на роутерах разных моделей неодинаковы, но их алгоритм во многом схож. Разберемся, как блокировать доступ к нежелательным сайтам на примере TP-Link.
Контроль доступа TP-Link (и не только) работает в режиме черного и белого списков. В первом случае доступ разрешается к любым веб-ресурсам, кроме указанных. Во втором — запрещается ко всем, кроме, опять же, указанных. Рассмотрим в качестве примера создание черного списка, так как он используется чаще.
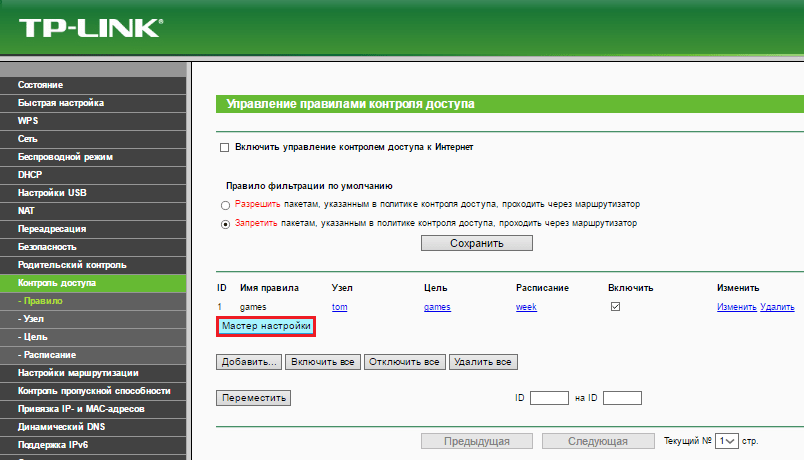
В новом окне выбираем режим «IP-адрес», указываем имя узла, для которого создаем правило, и прописываем его IP или диапазон адресов.
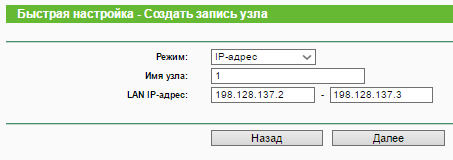
Далее выбираем режим «Доменное имя», пишем произвольное имя цели (для чего создается правило) и перечисляем запрещенные сайты.
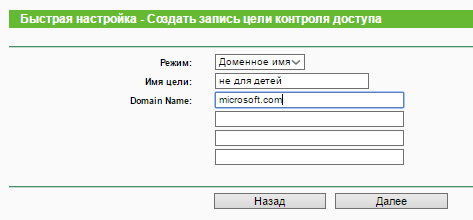
Следующим этапом создаем расписание блокировки.
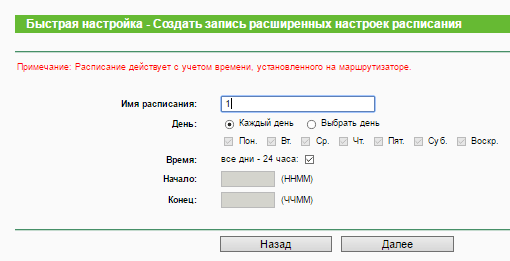
Потом задаем имя правила, проверяем все параметры и нажимаем «Завершить».
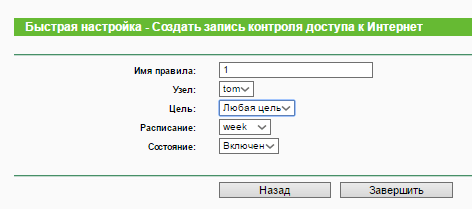
Последний шаг — выбор режима фильтрации (в нашем случае — запретить пакетам с указанных доменов проходить через маршрутизатор) и сохранение правила. Также не забываем отметить «Включить управление контролем доступа к Интернет».
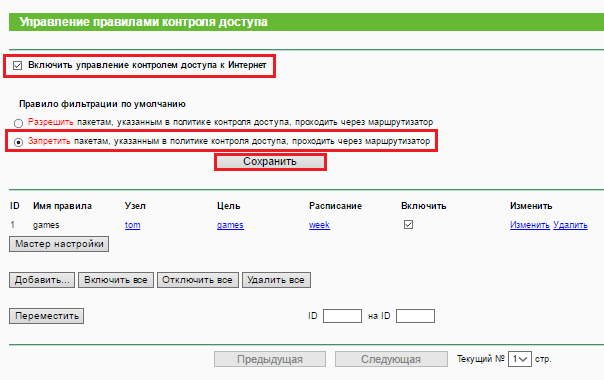
На этом настройка закончена.
Другие программы для запрета выхода программ в интернет
Хотя для решения рассматриваемой задачи можно воспользоваться штатными средствами, существуют и другие способы достижения этой цели, связанные с использованием сторонних программ.
Winaero OneClickFirewall
Чтобы закрыть доступ в сеть определённым программам, необязательно выполнять перечисленные шаги. Для этого можно воспользоваться программой Winaero OneClickFirewall. После того, как её скачают и установят, изменится контекстное меню, которое появляется при клике правой клавишей мышки на названии приложения.
В списке будет две новых строки:
- для блокировки подключения;
- чтобы его разрешить.
Если кликнуть на запускаемый файл или на его ярлык и выбрать соответствующий пункт, то нужные изменения будут внесены в работу брандмауэра операционной системы.
Важно! Использование указанной утилиты является надёжным и безопасным — ведь здесь используется обычная процедура корректировки параметров брандмауэра, только выполняется она в автоматическом режиме
Comodo Firewall
Эта программа доступна для пользователей в бесплатной версии. После того, как приложение будет скачано и установлено, потребуется зайти в раздел, посвящённый тому, как закрыть конкретной программе доступ в интернет. Необходимо будет выполнить следующие действия:
- Нажать кнопку для добавления нового правила.
- Указать путь к блокируемой программе.
- Там, где предлагают определить, будут пользоваться встроенными правилами или создадут собственное, нужно использовать первый вариант. При этом потребуется указать конкретный вид применяемого правила. Его можно выбрать в соответствующем выпадающем списке.
После подтверждения введённых данных установленные правила вступят в действие, и выход в сеть конкретной программы будет надёжно заблокирован.
Kaspersky Internet Security
В приложении Kaspersky Internet Security, чтобы регулировать доступ в сеть, предназначен компонент «Сетевой экран».
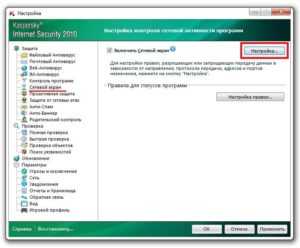
Скачав и запустив приложение, нужно выполнить следующее:
- В левой части экрана можно будет увидеть главное меню программы «Касперский». Необходимо выбрать верхнюю строку и войти в раздел «Центр защиты».
- В небольшом меню, которое находится в правой верхней части экрана, нужно кликнуть мышкой по пункту, относящемуся к настройкам.
- Теперь в левой части выбирают компонент «Сетевой экран».
- В верхней части должна стоять галочка, свидетельствующая о том, что этот компонент включён. Если этого нет, то нужно поставить соответствующую отметку.
- Теперь нужно перейти к настройкам Сетевого экрана. Для этого нажимают нужную кнопку.
- Теперь пользователь может увидеть список папок, относящихся к различным программам, установленным на компьютере. Нажав на ту, которая нужна, можно будет увидеть, какие файлы этого приложения хотят получить доступ в сеть. Надо выбрать ту из них, которую требуется ограничивать.
- Теперь вверху страницы кликают на кнопку «Изменить». Появится экран с несколькими вкладками, среди которых нужно выбрать относящуюся к сетевым правилам. Затем переходят по ссылке «Добавить».
Обратите внимание! В форме, которая появится, нужно заполнить все необходимые поля, чтобы ввести в действие блокировку. Потребуются следующие данные:
Потребуются следующие данные:
- В первой строке указывают требуемое действие: заблокировать или разрешить. Для этого выбирают нужную строку в выпадающем списке.
- Указывают название правила.
- Отмечают информации о направлении подключения: входящее или исходящее.
- В нижней строке можно указать адрес, который блокируется. По умолчанию там указано, что речь идёт обо всех адресах.
- Также пишут список локальных и удалённых портов, к которым разрешено или запрещено подключение.
Обратите внимание! После подтверждения в списке появится новое правило. В результате выполненных действий приложение не сможет больше выйти в сеть онлайн
Иногда программы часто пытаются связаться с всемирной сетью. Это может создавать дискомфорт. Чтобы отключить фоновое соединение и обмен информацией с ним, достаточно воспользоваться одним из предложенных здесь способов.
Как добавить приложение в исключение брандмауэра Windows 10
Для добавления приложений в исключения брандмауэра нужно создавать правила для исходящих и входящих подключений. Более подробно об исключениях брандмауэра можно ознакомиться в инструкции: Как добавить программу в исключение брандмауэра Windows 10. Путём создания простых правил можно с легкостью заблокировать любой программе доступ в Интернет.
- Откройте окно брандмауэра Защитника Windows выполнив команду firewall.cpl в Win+R.
- В открывшемся окне перейдите в окно мониторинга брандмауэра выбрав пункт Дополнительные параметры.
- Дальше нажмите на Правила для входящих подключений и в действиях выберите пункт Создать правило…
- В мастере создания правил отмечаем пункт Для программы и нажимаем Далее.
- Теперь указываем Путь программы нажав кнопку Обзор и выбрав в проводнике приложение доступ к Интернету которому нужно заблокировать.
- Последним шагом выбираем пункт Блокировать подключение и выбираем профиль Публичный, который применяется при подключении компьютера к общественной сети.
В конце достаточно указать имя и описание нового правила, после чего нажать готово. По аналогии создаем правило для исходящего подключения в мониторинге брандмауэра Защитника Windows. Чтобы правила и блокировка доступа в Интернет работали необходимо, чтобы брандмауэр был включен. Актуально для пользователей, которые ранее отключали брандмауэр в Windows 10.
Скрыть от пользователя Windows кнопки выключения и перезагрузки
Кроме того, есть специальная политика, позволяющей убрать у пользователя команды выключения, перезагрузки и гибернации компьютера со стартового экрана и меню Start. Политика называется «Удалить команды Завершение работы, Перезагрузка, Сон, Гибернация и запретить доступ к ним” (Remove and Prevent Access to the Shut Down, Restart, Sleep, and Hibernates commands) и находится в разделе GPO пользователя и компьютера: Конфигурация компьютера (пользователя) -> Административные шаблоны -> Меню “Пуск” и панель задач (Computer Configuration -> Administrative Templates -> Start Menu and Taskbar).
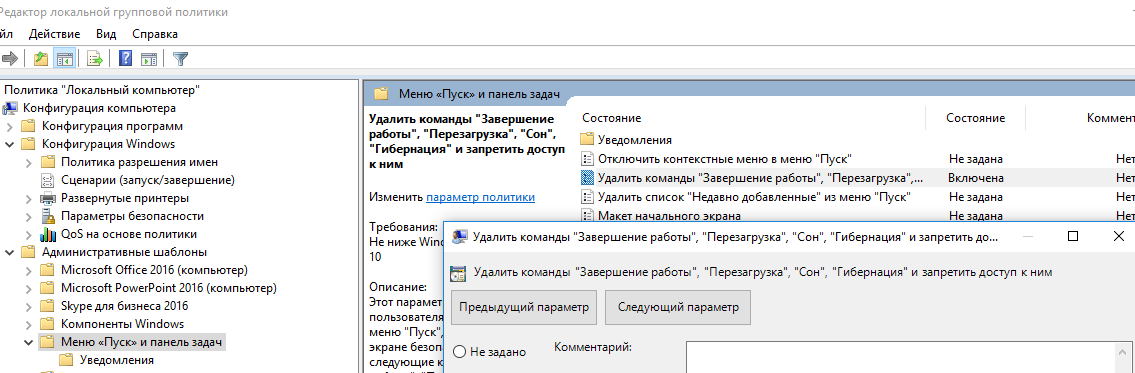
После включения этой политики пользователь сможет завершить работу с Windows, только выполнив логофф. Кнопки выключения, сна и перезагрузки компьютера станут недоступными.

Блокировка изменения обоев в Windows Professional
Если у вас установлена Windows Professional, то есть возможность воспользоваться Редактором локальной групповой политики. С его помощью сможете довольно легко заблокировать возможность смены фона рабочего стола. Чтобы открыть редактор нажмите на сочетание клавиш Windows + R и в окне Выполнить наберите следующую команду:
gpedit.msc
В окне Редактора с левого меню перейдите к следующей вкладке:
Конфигурация пользователя > Административные шаблоны > Панель управления > Персонализация
Отметьте вкладку Персонализация. С правой стороны окна появятся доступные политики, которые можно активировать. Найдите политику «Запретить изменение фона рабочего стола» и кликните на нее дважды, чтобы открыть свойства.
Найти принцип предотвращения изменения фона рабочего стола
В свойствах отметьте поле «Включен», чтобы активировать блокировку изменения фона рабочего стола. Подтвердите изменения кнопкой ОК.
Включение блокировки смены фона рабочего стола
Блокировка на смену фона через свойства рабочего стола была активирована, но по-прежнему ее еще можно обойти. Эта политика блокирует только доступ к меню смены фонового изображения, но не запрещает полностью функцию установки обоев другими способами. Достаточно воспользоваться, например, браузером, найти картинку на обои, кликнуть на нее правой кнопкой мыши и выбрать пункт настройки фона. К счастью, это тоже можно принудительно заблокировать.
Находясь в Редакторе локальной групповой политики перейдите к следующей вкладке:
Конфигурация пользователя > Административные шаблоны > Рабочий стол > Active Desktop
При нажатии на эту вкладку справа появятся политики. Найдите политику «Рисунок рабочего стола». Она позволяет установить выбранное изображение постоянно. Кликните на нее дважды, чтобы перейди в свойства.
Установка постоянного фона на Рабочий стол
В параметрах отметьте поле «Включен». Теперь появятся дополнительные детали для настройки свойств политики. Нужно указать путь к файлу с изображение, который будет постоянно установлен и укажите способ отображения (замостить, растянуть, расширить и т. д.)
В поле «Имя рисунка» введите полный путь к изображению, которое требуется установить в качестве обоев. Например, если файл primer.jpg находится непосредственно на диске С, то введите следующий путь:
C:\primer.jpg
Затем укажите способ просмотра, и подтвердите изменения на ОК. После этого будет заблокирована возможность менять обои через свойства экрана. А также заблокирована возможность изменения фона, например, через программу для просмотра изображений. Даже если кому-то удастся каким-то образом установить другой фон рабочего стола, то через некоторое время восстановятся ваши обои.
Блокировка смены обоев в Windows Home
К сожалению, Редактор локальной групповой политики не встречается в обычной (домашней) версии Windows. Тем не менее, существует способ сделать точно то же самое с помощью системного реестра.
Процедура будет состоять из двух шагов. Сначала мы внесем изменения, которые заблокируют доступ в меню смены обоев в Windows. Затем добавим условия, которые на постоянно зафиксируют наши обои, тем самым предотвращая их смену, например, через браузер.
Блокировка изменения обоев через Реестр Windows
Нажмите сочетание клавиш Windows + R и введите в поле следующую команду, которая запускает Редактор реестра:
regedit
Сначала установим блокировку доступа к параметрам смены фона в Windows. Для этого перейдите по пути:
HKEY_CURRENT_USER\SOFTWARE\Microsoft\Windows\CurrentVersion\Policies\
Нажмите правой кнопкой мыши на раздел Policies и выберите Создать — Раздел. Назовите новый раздел ActiveDesktop.
Теперь кликните правой кнопкой мыши по только что созданному разделу ActiveDesktop и выберите «Создать – Параметр DWORD (32 бит)».
Присвойте новому параметру имя NoChangingWallPaper и подтвердите его создание на Enter. Затем кликните на него дважды, чтобы зайти в опции редактирования значения. Присвойте ему значение 1.
В левой части окна Редактора реестра снова кликните правой кнопкой мыши на раздел Policies и выберите Создать — Раздел. На это раз создайте раздел с именем System. Кликните на нем правой кнопкой мыши и выберите Создать – Строковый параметр. Назовите его Wallpaper. Подтвердите на Enter создание нового параметра, а затем дважды кликните на нем левой кнопкой мыши. В этом окне можно изменить строковое значение. Пропишите здесь путь к файлу с изображением. Например, если хотите установить файл primer.jpg, который находится на диске С, то введите:
C:\primer.jpg
Нужно еще установить способ отображения фоновой картинки. Снова в Редакторе реестра кликните правой кнопкой мыши на раздел System и перейдите Создать – Строковый параметр. Назовите его WallpaperStyle.
Дважды кликните на нем и в новом окне введите нужное значение в зависимости от того, какой хотите настроить режим отображения обоев:
- 0 – по центру;
- 1 – замостить;
- 2 – растянуть;
- 3 – расширение;
- 4 – заполнить рабочий стол;
- 5 – подогнать под размер экрана.
Введите соответствующий номер в зависимости от того, как будут отображаться обои. Сохраните изменения на ОК.
Мы указали свой путь к изображению, а также выбрали способ его отображения. Мы установили блокировку на обои для выбранной учетной записи пользователя. Для того, чтобы изменения вступили в силу перезагрузите компьютер или выйдите из системы и войдите в нее снова.
Блокирование доступа к USB накопителям через реестр и GPP
Более гибко управлять доступом к внешним устройствам можно с помощью настройки параметров реестра, которые задаются рассмотренными выше политиками через механизм Group Policy Preferences (GPP). Всем указанным выше политикам соответствуют определенные ключи реестра в ветке HKLM (или HKCU) \SOFTWARE\Policies\Microsoft\Windows\RemovableStorageDevices (по умолчанию этого раздела в реестре нет). Чтобы включить ту или иную политику нужно создать в указанном ключе новую подветку с именем класса устройств, доступ к которым нужно заблокировать (столбец 2) и REG_DWORD параметром с типом ограничения Deny_Read или Deny_Write. Если значение ключа равно 1— ограничение активно, если – запрет использования данного класса устройств не действует.
| Имя политики | Подветка с именем Device Class GUID | Имя параметра реестра |
| Floppy Drives:Deny read access | {53f56311-b6bf-11d0-94f2-00a0c91efb8b} | Deny_Read |
| Floppy Drives:Deny write access | {53f56311-b6bf-11d0-94f2-00a0c91efb8b} | Deny_Write |
| CD and DVD:Deny read access | {53f56308-b6bf-11d0-94f2-00a0c91efb8b} | Deny_Read |
| CD and DVD:Deny write access | {53f56308-b6bf-11d0-94f2-00a0c91efb8b} | Deny_Write |
| Removable Disks:Deny read access | {53f5630d-b6bf-11d0-94f2-00a0c91efb8b} | Deny_Read |
| Removable Disks:Deny write access | {53f5630d-b6bf-11d0-94f2-00a0c91efb8b} | Deny_Write |
| Tape Drives:Deny read access | {53f5630b-b6bf-11d0-94f2-00a0c91efb8b} | Deny_Read |
| Tape Drives:Deny write access | {53f5630b-b6bf-11d0-94f2-00a0c91efb8b} | Deny_Write |
| WPD Devices:Deny read access | {6AC27878-A6FA-4155-BA85-F98F491D4F33}{F33FDC04-D1AC-4E8E-9A30-19BBD4B108AE} | Deny_Read |
| WPD Devices:Deny write access | {6AC27878-A6FA-4155-BA85-F98F491D4F33}{F33FDC04-D1AC-4E8E-9A30-19BBD4B108AE} | Deny_Write |
Таким образом с помощью данных ключей реестра и возможностями нацеливания политик GPP с помощью Item-level targeting вы сможете гибко применять политики, ограничивающие использование внешних устройств хранения, к определённым группам безопасности AD, сайтам, версиям ОС, OU и другим характеристикам компьютеров, вплоть до WMI запросов. Таким образом можно сделать так, чтобы политики блокировки USB применялись только к компьютерам, которые входят (не входят) в определенную группу AD.
Примечание. Аналогичным образом вы можете создать собственную политики для классов устройств, которые в данном списке не перечислены. Узнать идентификатор класса устройства можно в свойствах драйвера в значении атрибута Device Class GUID.
Если при попытке выполнить форматирование флешке, система пишет «Windows не удается завершить форматирование», воспользуйтесь рекомендациями из статьи Почему не форматируется sd карта или флешка
Как заблокировать установку программ в Windows 10
Параметры
У пользователя есть возможность выбрать, откуда можно будет получать приложения. По сути запрет установки приложений с неизвестных источников является ещё одним средством защиты пользователя и операционной системы. Устанавливая только приложения, предлагаемые в Microsoft Store, Вы сможете защитить свой компьютер и обеспечить его бесперебойную работу.
- Откройте Пуск > Параметры > Приложения > Приложения и возможности.
- В пункте Установка приложений откройте список, и выберите пункт Разрешить использование приложений только из Store.
По умолчанию установлено значение показывать рекомендации приложений. Вместо блокировки возможности установки программ можно выбрать пункт предупреждать перед установкой приложений, не предлагаемых в Store. Такая функция работает по аналогии с фильтром SmartScreen, который также предупреждает пользователей при попытке установить приложение с неизвестного источника.
Редактор локальной групповой политики
Пользователи Профессиональной и Корпоративной редакций операционной системы Windows 10 могут открыть редактор локальных групповых политик для внесения изменений в систему. Владельцы Домашней редакции при попытке открыть редактор групповой политики получают сообщение gpedit.msc не найден Windows 10. Перед внесением изменений в систему рекомендуем создать резервную копию Windows 10.
- Откройте редактор локальной групповой политики выполнив команду gpedit.msc в окне Win+R.
- Перейдите в раздел Конфигурация компьютера > Административные шаблоны > Компоненты Windows > Установщик Windows.
- Измените значение параметра Отключение установщика Windows на Включено и выберите в списке пункт Всегда.
- Измените значение параметра Запретить установки пользователям на Включено и выберите в списке пункт Скрыть установки для пользователей.
Включаете параметра Отключение установщика Windows позволяет запретить пользователям устанавливать программы на свои системы или разрешить устанавливать только программы, предложенные системным администратором. Этот параметр политики влияет только на работу установщика Windows. Он не запрещает пользователям использовать другие способы установки и обновления программ.
Активированный параметр политики Запретить установки пользователям и выбор значения скрыть установки для пользователей позволяет установщику игнорирует приложения для пользователей. При этом приложения, установленные для компьютера, будут видны пользователям, даже если эти пользователи имеют зарегистрированную установку этого приложения для пользователя в своем профиле пользователя.
Заключение
Возможность запретить установку программ для новичков действительно является полезной на Windows 10. Так как после отключения установки приложений из неизвестных источников пользователь уже снизил вероятность заражения своего компьютера вредоносными программами или вирусами. А также помимо встроенных средств защиты в операционной системы пользователям рекомендуем выбрать один с лучших бесплатных антивирусов.
Блокировка через настройки роутера
Действия по блокировке на уровне роутера не сложнее запрета через hosts:
1. На наклейке роутера найти его данные – адрес, логин и пароль;
2. В браузере ввести адрес, в появившемся окне заполнить поля «Логин» и «Пароль»;
3. Каждое устройство индивидуально, поэтому в документации роутера необходимо найти раздел, посвящённый родительскому контролю и следовать инструкции.
К примеру, у роутера Upvel имеется функция «Родительский контроль», поэтому достаточно просто ввести адрес запрещённого сайта. Также он имеет возможность блокировать ресурс по определённым дням недели и выставленному времени, что значительно упростит контроль над детьми.
Роутеры от Ростелекома имеют примерно такой же функционал и систему блокировки сайтов, но настройки по времени и дням недели у них нет.
Такой тип блокировки является одним из самых надёжных, так как блокирует загрузку нежелательных сайтов не на одном компьютере или в одной программе (как браузер или hosts), а запрещает переход по запрещённому адресу всем устройствам, подключённым к роутеру.
Как запретить программе доступ в Интернет в Windows 10
Встроенный в систему файрвол отвечает за выдачу разрешений на доступ в интернет для всех приложений на вашем компьютере. Именно в нем надо создать правило для блокировки доступа. Делается это следующим образом:
Нажмите Win + R и в появившемся окне Выполнить введите control. Эта команда запускает классическую Панель управления, которую Microsoft в каждом последующем обновлении Windows пытается запрятать поглубже.
Перейдите во вкладку Система и безопасность.
Затем откройте подгруппу Брандмауэр Windows.
В левой части экрана кликните Дополнительные параметры. Небольшая подсказка: чтобы не блуждать по Панели управления, можно сразу попасть в интерфейс управления брандмауэром Windows. Для этого надо нажать Win + R и ввести команду wf.msc.
Появится окно Брандмауэр Windows в режиме повышенной безопасности. В его левой части кликните на Правила для исходящего подключения.
В правой части экрана нажмите Создать правило.
Брандмауэр откроет мастер создания правила для исходящих подключений. Первый этап – выбор типа правила. Поскольку вам надо заблокировать приложению доступ в интернет, выбирайте первый пункт – Для программы. Нажмите Далее.
Следующий шаг – надо указать путь к исполняемому .exe-файлу приложения
Нажмите Обзор и в проводнике найдите ваше приложение.
Обратите внимание, что несмотря на выбор приложения на диске C, система прописала путь с использованием переменных в виде %SystemDrive%. Вам надо изменить это на нормальный путь, иначе правило может не работать
В предыдущих версиях Windows с этим не было проблем, но теперь есть, sad but true. Вместо %SystemDrive%\Xiaomi\XiaomiFlash\XiaomiFlash.exe путь должен выглядеть как C:\Xiaomi\XiaomiFlash\XiaomiFlash.exe. Точно таким же образом вам надо исправить путь, если в начале используется %USERPROFILE%. Разумеется, вместо папок с программными файлами для прошивки китайских телефонов у вас будет путь к приложению, которому вы собираетесь отключить доступ в интернет. Главное — это изменить переменные в начале пути.
Далее вы указываете брандмауэру, что надо делать с подключением. Выбирайте последнюю опцию – Блокировать подключение. Нажмите Далее.
На следующем экране укажите профили, к которым будет применяться созданное правило. Оставьте все три отмеченными, чтобы приложение не получало доступ к интернету, если ваш компьютер окажется подключенным к другой сети. Как вариант, вы можете сделать так, чтобы приложение не выходило в интернет только в публичных сетях. Для этого оставьте отметку только возле Публичный. По аналогии можно сделать другие комбинации. Чтобы приложение не выходило в интернет в домашней сети, оставьте только Частный.
Последняя задача – указать имя и описание для вашего правила. Назовите его так, чтобы потом было легко найти и удалить или изменить.
Нажмите Готово.
После этого правило сохранится и будет отображаться сверху списка правил для исходящего подключения. Все сохраненные правила сразу же вступают в действие.
Запретить установку программ с помощью реестра (Windows 7)
Здесь нам понадобится через меню Пуск нажать по вкладке «Выполнить…» и ввести следующую команду – regedit.exe. Перед нами откроется окно, в котором будет необходимо точно последовать по данному пути, чтобы добраться до цели:
HKEY_CURRENT_USER\Software\Microsoft\Windows\Current Version\Policies\Explorer\DisallowRun
Затем, в пункте «DisallowRun» создаем текстовый параметр под названием 1 и добавляем в него название исполнительного файла приложения, имеющего расширение .exe.
К примеру, если надо блокировать msiexec, то требуется всего-навсего создать текстовый параметр 1 и инициализировать его строкой «msiexec.exe» Если надо запретить больше приложений, то соответственно потребуется сделать дополнительные текстовые параметры с названиями 2, 3, 4 и так далее, а затем присвоить им названия EXE-файлов приложений и готово.
После этого вам понадобиться только перезагрузить компьютер.
Стоит упомянуть, что в зависимости от версии Windows: «максимальная», «базовая», «профессиональная», а также от ее сборки, некоторые названия имен могут быть изменены, а последовательно чуть-чуть другая – но не радикально. Но все команды будут функционировать на любой версии, также, как и сделанная работа.
Настройка брандмауэра в Windows 7
Этот способ того, как запретить программе доступ в интернет в Windows 7 имеет свои преимущества:
- При его осуществлении нет необходимости обращаться к посторонним сервисам и программам. Использовать фаервол для этой цели — стандартная функция операционной системы.
- Времени для осуществления рассматриваемой процедуры требуется мало — достаточно всего нескольких минут.
- Процедура не требует каких-либо дополнительных данных или навыков, чтобы закрывать доступ.
Однако в этом случае не всегда известно, какая именно программа хочет получить доступ в интернет. Это необходимо определить самостоятельно.
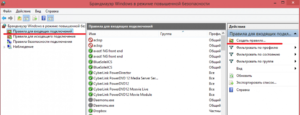
Чтобы провести процедуру, надо нажать на кнопку «Пуск», затем в появившемся меню выбрать ссылку на «Панель управления».
Обратите внимание! Этот доступ можно осуществить другим способом. Для этого сначала нажимают комбинацию клавиш Win+R (зажимают клавишу Win, затем нажимают и отпускают R)
В результате появится окно для ввода команд. Туда вводят строку «control», затем подтверждают. В результате появится окно «Панели управления».
В нём можно будет увидеть список разделов, из которого нужно выбрать тот, который относится к безопасности компьютера.
Дальше необходимо делать следующее:
- Зайти по ссылке «Брандмауэр».
- С левой стороны экрана есть меню, в котором надо нажать предпоследний пункт — здесь надо установить дополнительные параметры.
- Появившийся экран с левой стороны показывает список разделов. Нужно кликнуть по строке, где говорится о правилах для входящих подключений.
- В меню для выполнения действий создают правило.
PowerShell: правила блокировки сайтов по имени и IP адресу в брандмауэре Windows
Вы также можете с помощью PowerShell создать правило брандмауэра, блокирующее исходящие подключения к определенному сайту:
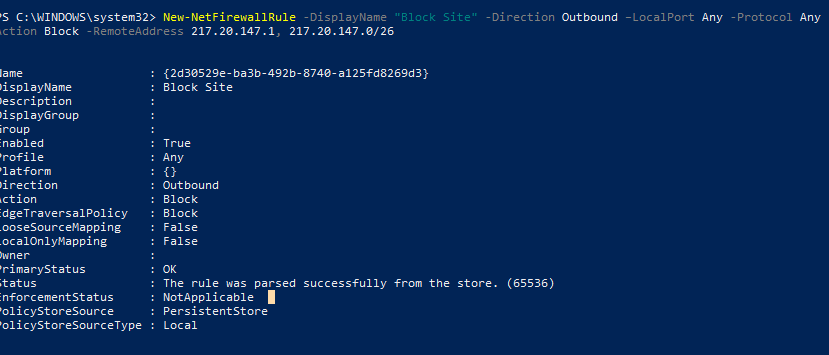
Строка “ The rule was parsed successfully from the store” говорит о том, что правило новое правило брандмауэра успешно применено. Вы можете найти его в графическом интерфейсе Windows Firewall.
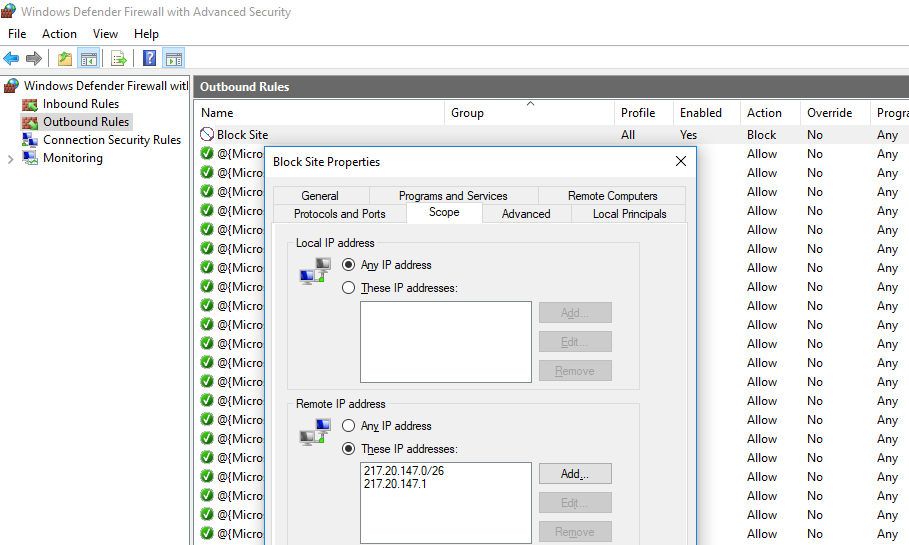
Чтобы не резолвить имя сайта в IP адреса вручную можно использовать PowerShell командлет Resolve-DnsName для получения IP адресов сайтов.

Таким образом мы можем преобразовать имя домена в IP адреса и сразу добавить запрещающее правило для блокирования доступа к сайту:
Получается, что теперь вы можете добавить запрещающее правило в Windows Firewall сразу для нескольких сайтов:
У командлета Resolve-DnsName я добавил параметр –NoHostsFile, чтобы не использовать при проверке файл hosts.
Проверим, что блокирующее правило для исходящего появилось в консоли.
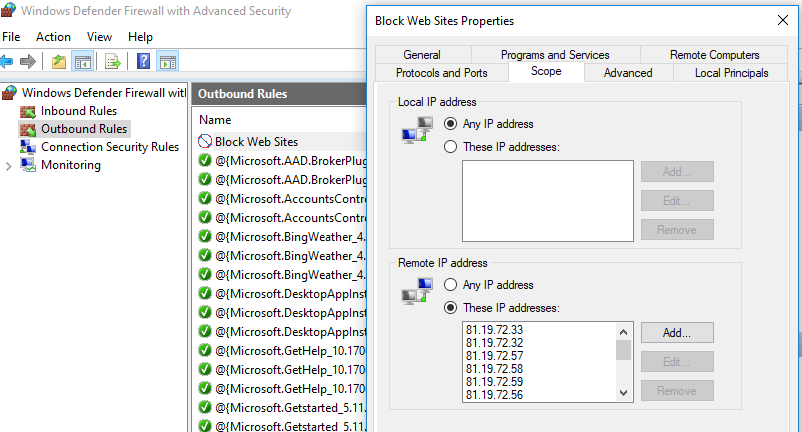
Эта статья прежде всего разминка для ума. В корпоративной сети для ограничения доступа к сайтам нужно использовать фильтрацию на уровне шлюза доступа в интернет или прокси-сервере. Блокировка доступа на уровне хостов не столь эффективна.
Блокировка с помощью файла HOSTS
Этот метод является самым доступным и легким, но нужно работать в системе с правами Администратора. Первым делом следует отыскать системный файл hosts (без расширения на конце), который расположен по адресу: C:\WINDOWS\system32\drivers\etc\. Нужно открыть его через стандартный “Блокнот” и дописать в самом конце текста следующую строчку:
127.0.0.1 домен сайта
Например, если вы желаете заблокировать сайт ok.ru, то текст будет выглядеть так:
127.0.0.1 ok.ru
В заключение нужно просто сохранить и закрыть файл.
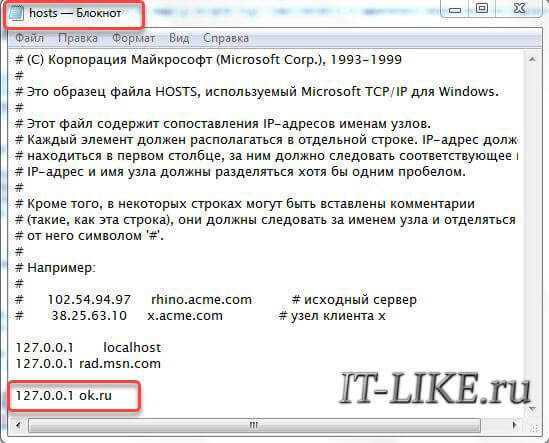
Если испытываете проблемы с редактированием файла «hosts», то сделайте так:
- Откройте блокнот через поиск в меню «Пуск»
- Зайдите в меню «Файл -> Открыть»
- Вставьте туда строчку «C:\Windows\System32\drivers\etc\hosts» и нажмите «Открыть»
- После внесения изменений нажмите «Файл -> Сохранить».
После такой блокировки, никакого громкого сообщения об ошибке доступа к сайту не будет, он просто перестанет открываться, как-будто есть проблемы с интернетом или глючит провайдер :).
