Инструкция по отключению интернета на операционной системе Windows 10
Еще можно заблокировать доступ. Главной особенностью hosts есть то, что он не только разрешает, но и может запретить доступ до интернета для программ и приложений.
Соответственно, чтобы ответить на вопрос, как отключить интернет на Windows 10 при помощи hosts, необходимо выполнить последовательность действий, приведенных ниже:
Для начала следует установить на свой технический носитель специальную программу Fiddler2 согласно разрядности системы — 32х или 64х.
Открыть приложение, которое самостоятельно использует сеть в своих целях.
Обратить внимание на адрес, с которым работает Fiddler2? Предварительно запустив его. Например, программа Skype часто использует адрес rad.msn.com с целью рекламы.
Нужно открыть Hosts с помощью блокнота и ввести «0.0.1 rad.msn.соm» После чего сохранить и перезагрузить устройство.. Обратите внимание! Непосредственно на системе Windows 10 процедура выключения доступа до сети не отличается по сравнению с другими ОС этой же платформы
Все зависит от вида интернет соединения — через кабель или без
Обратите внимание! Непосредственно на системе Windows 10 процедура выключения доступа до сети не отличается по сравнению с другими ОС этой же платформы. Все зависит от вида интернет соединения — через кабель или без
Отключение от сети WiFi
Беспроводная сеть, на сегодня — единственная возможность выхода в Интернет для ноутбуков и мелких гаджетов. Классический вариант отключиться от сети, это задействовать встроенную функцию штатного списка сетей. Она расположена в правом нижнем углу монитора и имеет рисунок антенны с волнами.
Нажав на нее можно увидеть список сетей, которые в досягаемости ноутбука. Следует выбрать ту, к которой он подключен на данный момент и нажать на кнопку сбоку, чтоб отключить его.
Есть еще второй метод, когда нужно отключить соединение на время или в самолете, исходя из названия режима. Его включение находится сразу по соседству с предыдущей иконкой сети. Достаточно просто нажать на значок, чтоб он засветился голубым цветом.
Отключение от проводного интернета
Ниже Подробное описание как выключить интернет на Виндовс 10 при кабельном соединении
Обратите внимание! При подключении интернета через кабель к стационарному компьютеру, возможен только один вариант его отключения. Следует снова взглянуть на нижний правый угол монитора, там будет иконка, которая отвечает за подключение, но рисунок будет в виде компьютера
Нажав на нее откроется список видимых сетей. Обычно та, к которой подключен ПК в самом вверху. Нужно выбрать ее
Следует снова взглянуть на нижний правый угол монитора, там будет иконка, которая отвечает за подключение, но рисунок будет в виде компьютера. Нажав на нее откроется список видимых сетей. Обычно та, к которой подключен ПК в самом вверху. Нужно выбрать ее.
В пункте «Ethernet», отыскать категорию с параметрами сети и интернета и найти настройку параметров адаптера. Следующий шаг, выделение сетевой карты, которая обычно называется «Ethernet». На нее нужно нажать правой клавишей мышки и отключить. Этот метод, как один из вариантов, также подходит для отключения беспроводной сети.
С помощью статических маршрутов
Статический (постоянный) маршрут — это жестко заданный путь следования пакетов от одного сетевого узла к другому. Например, от вашего компьютера к серверу, на котором хостится веб-сайт. Прописав в реестре Windows или в настройках роутера ложный маршрут к интернет-ресурсу (точнее, к его IP-адресу), вы сделаете так, чтобы он не открывался.
Как это выполнить:
- Определите с помощью команды ping_URL IP-адрес нужного сайта.
- Не закрывая командной строки (она должна быть запущена от админа), выполните еще одну инструкцию: route -p add IP_целевого_сайта mask 255.255.255.0 192.168.1.0 metric 1.
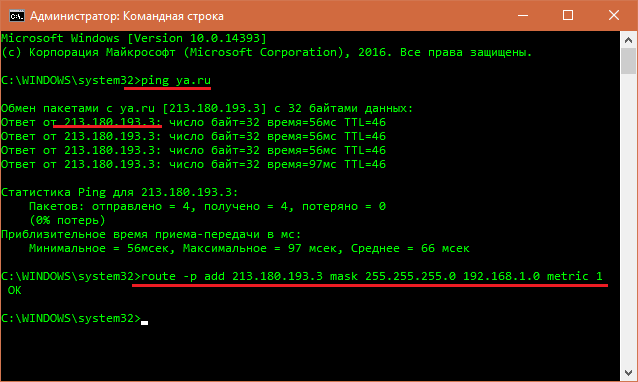
Ответ «Ок» означает, что маршрут к сайту 213.180.193.3 создан. Теперь на этом компьютере ya.ru открываться не будет.
В реестре Windows все статические маршруты находятся в разделе HKEY_LOCAL_MACHINE\SYSTEM\CurrentControlSet\Services\Tcpip\Parameters\PersistentRoutes.
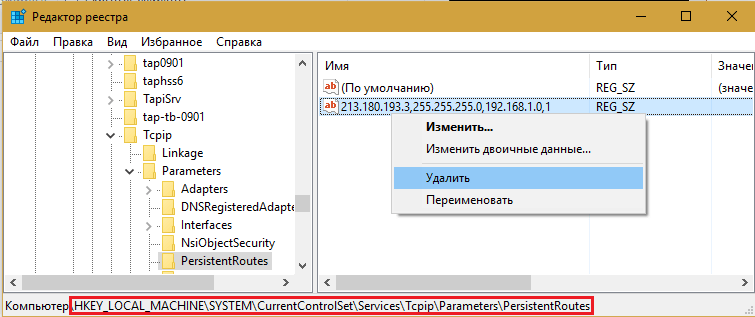
Чтобы убрать оттуда запись, ставшую ненужной, и возобновить доступ к сайту, щелкните по записи правой кнопкой мышки и выберите «Удалить». Или выполните в командной строке инструкцию route — f. Последний способ удаляет все существующие постоянные маршруты. Если хотите убрать только один из них, выполните команду route delete IP_целевого_узла, например, route delete 213.180.193.3. После этого сайт ya.ru снова станет доступным.
Как заблокировать сайты для взрослых в Google Chrome?
В случае, если вы хотите заблокировать неподобающие веб-сайты в браузере Google Chrome, вы можете легко установить родительский контроль Google или использовать мощное расширение родительского контроля Google Chrome. Следуйте этим пошаговым инструкциям, чтобы узнать:
Как заблокировать сайты для взрослых в Windows 10 с помощью OpenDNS
Если вам интересно, как вы можете настроить свой компьютер или мобильные устройства таким образом, чтобы любые сайты с контентом для взрослых автоматически блокировались, вам следует попробовать OpenDNS.
OpenDNS — это бесплатная служба интернет-безопасности, которая определенно блокирует все сайты для взрослых, но некоторые конкретные домены, такие как YouTube.com, которые могут содержать контент с рейтингом r, будут по-прежнему доступны.
Прежде всего, посетите , чтобы получить серверы имен FamilyShield.
Как только вы нашли серверы имен OpenDNS FamilyShield, теперь вам нужно изменить настройки DNS на вашем компьютере. Вот как изменить DNS-сервер на ПК с Windows 10:
Шаг 1: Во — первых, кликните правой кнопкой мыши на кнопке «Пуск», а затем выберите вариант «Сетевые подключения» или просто откройте «Сеть и Интернет» в приложении Параметры.
Шаг 2: В окне «Сеть и Интернет» перейдите к Wi-Fi или Ethernet подключению, а затем нажмите ссылку «Настройка параметров адаптера».
Шаг 3: Затем кликните правой кнопкой мыши на используемом сетевом подключении (будь то WiFi или Ethernet ) и откройте «Свойства».
Шаг 4: Теперь на вкладке «Сеть» в диалоговом окне «Свойства» дважды кликните параметр «IP версии 4 (TCP / IPv4)».
Шаг 5: Теперь на вкладке «Общие» в диалоговом окне «Свойства протокола Интернета версии 4 (TCP / IPv4)» измените второй параметр «Получить адрес DNS-сервера автоматически» на «Использовать следующие адреса DNS-серверов», а затем введите:
в опции Предпочитаемый DNS
в опции Альтернативный DNS
Шаг 6: После изменения параметров Предпочитаемый и Альтернативный DNS нажмите кнопку «OK», чтобы сохранить изменения.
Изменение настроек DNS в Windows 10, как описано выше, поможет вам заблокировать весь нежелательный контент и заблокировать сайты для взрослых.
Заключение
Итак, я надеюсь, вы получили ответ на вопрос, как заблокировать сайты для взрослых на ПК с Windows 10. Это пошаговое руководство поможет вам научиться блокировать плохие сайты на компьютере без использования стороннего программного обеспечения для обеспечения безопасности ваших детей в Интернете.
Как изменить уровень защиты Защитника Windows с помощью системного реестра
Если вы используете Windows 10 Домашняя (Home), то у вас нет доступа к редактору групповых политик, но вы все равно можете изменить уровень защиты системного антивируса с помощью системного реестра Windows.
Предупреждение: изменение реестра может привести к необратимым последствиям и повреждению операционной системы. Рекомендуется сделать полное резервное копирование компьютера перед выполнением представленных шагов.
Присоединяемся к программе “Microsoft MAPS”
Чтобы использовать усиленную антивирусную защиту в Windows 10 вы должны сначала присоединиться к программе сообщества “Microsoft MAPS” с помощью изменения настроек реестра — только в этом случае вы получите возможность изменять уровень защиты.
Чтобы стать участником Microsoft MAPS и помощью системном реестра, проделайте следующие шаги:
- Нажмите сочетание клавиша Windows + R, чтобы открыть команду Выполнить.
- Введите regeditи нажмите OK, чтобы открыть Редактор реестра.
- Перейдите по следующему пути: HKEY_LOCAL_MACHINE\Software\Policies\Microsoft\Windows Defender
- Кликните правой кнопкой мыши по папке Windows Defender и выберите Создать > Раздел.
- Назовите раздел Spynet и нажмите Enter.
- Кликните правой кнопкой мыши по разделу Spynet и выберите Создать > Параметр DWORD (32 бита).
- Назовите параметр SpynetReporting и нажмите Enter.
- Кликните дважды по созданному параметру DWORD и установите значение от до 2.
- Нажмите ОК.
Изменение уровня облачной защиты
После того, как вы настроили свое участие в программе отправки информации о потенциальных угрозах в Microsoft, вы можете изменить уровень защиты Защитника Windows, проделав следующие шаги:
- Нажмите сочетание клавиша Windows + R, чтобы открыть команду Выполнить.
- Введите regedit и нажмите OK, чтобы открыть Редактор реестра.
- Перейдите по следующему пути: HKEY_LOCAL_MACHINE\Software\Policies\Microsoft\Windows Defender.
- Кликните правой кнопкой мыши по папке Windows Defender и выберите Создать > Раздел.
- Назовите раздел MpEngine и нажмите Enter.
- Кликните правой кнопкой мыши по разделу MpEngine и выберите Создать > Параметр DWORD (32 бита).
- Назовите параметр MpCloudBlockLevel и нажмите Enter.
- Кликните дважды по созданному параметру DWORD и установите следующие значения: , 2, 4 или 6.
- Нажмите ОК.
Возможные параметры
— Уровень блокирования Защитником Windows по умолчанию;2 — Высокий уровень блокирования – агрессивно блокировать неизвестные элементы с одновременной оптимизацией производительности клиента (большая вероятность ложных срабатываний);4 — Сверхвысокий уровень блокирования – агрессивно блокировать неизвестные элементы и применять дополнительные защитные меры (может затронуть производительность клиента);6 — Уровень блокирования с нулевой терпимостью – блокировать все неизвестные исполняемые файлы.
После завершения всех шагов, Защитник Windows будет использовать опцию “Высокий уровень блокировки”, а значит он будет сканировать и блокировать файлы регулярнее и тщательнее.
Вы всегда сможете отменить изменения, для этого на 4 шаге инструкции по присоединению к MAPS кликните правой кнопкой мыши по разделу Spynet и выберите опцию Удалить.
Чтобы отключить “Высокий уровень блокировки”, на 4 шаге инструкции по изменению уровня облачной защиты кликните правой кнопкой мыши по разделу MpEngine и выберите опцию Удалить.
Последние статьи #Windows10
• Как указать целевую версию Windows 10 в редакциях Pro и Корпоративная• Microsoft показала новое меню «Пуск» в стиле Windows 10X для Windows 10• В Windows 10, версия 2004 удалена настройка, которая позволяла отложить обновления функций• Новые компьютеры Apple Mac на базе ARM не будут поддерживать запуск Windows 10 через Boot Camp• Драйверы NVIDIA получили поддержку планирования GPU с аппаратным ускорением в Windows 10, версия 2004• Windows 10 Build 20152 (Dev): Исправление ошибок
Создание файла реестра для запрета запуска программ
Пользователь имеет возможность для самостоятельного создания файла реестра, который внесет изменения в системный реестр Windows, без запуска редактора реестра.
Для этого, выполните следующие действия:
- Запустите на компьютере программу Блокнот.
- В окно программы Блокнот добавьте следующий код:
Windows Registry Editor Version 5.00 "DisallowRun"=dword:00000001 "1"="software.exe" "2"="software2.exe" "3"="software3.exe"
Вместо «software.exe», «software2.exe» и т. д., введите имена программ, запуск которых нужно заблокировать на компьютере, например, «firefox.exe», «browser.exe». Удалите ненужные имена программ из этого перечня.
- Нажмите на меню «Файл», выберите «Сохранить как…».
- В поле «Тип файла» выберите «Все файлы».
- В поле «Имя файла» введите «DisallowRun.reg» (без кавычек), а затем нажмите на кнопку «Сохранить».
На вашем ПК появится файл «DisallowRun.reg» с помощью которого можно заблокировать запуск определенных программ или одной программы, в зависимости от того, какие параметры вы ввели в этот файл.
Для применения параметров на компьютере, щелкните по файлу «DisallowRun.reg» правой кнопкой мыши, в контекстном меню выберите «Слияние», согласитесь на применение изменений в реестре Windows.
Через DNS
Трафик компьютера, подключенного к Интернету, проходит через сервера DNS (которые, как и hosts, сопоставляют имена веб-сайтов их ИП-адресам). Кроме DNS, предоставленных провайдером, вы можете использовать другие, например, бесплатные публичные.
Некоторые публичные ДНС имеют систему фильтрации контента, то есть не загружают на компьютер сайты с определенным содержимым.
К сожалению, блокировать ресурсы по своему выбору с помощью ДНС нельзя, но если вы хотите закрыть доступ к контенту для взрослых или к потенциально вредоносным веб-сайтам, способ весьма эффективен. Чтобы им воспользоваться, достаточно прописать в свойствах подключения и протокола версии IPv4 нужные DNS-адреса.
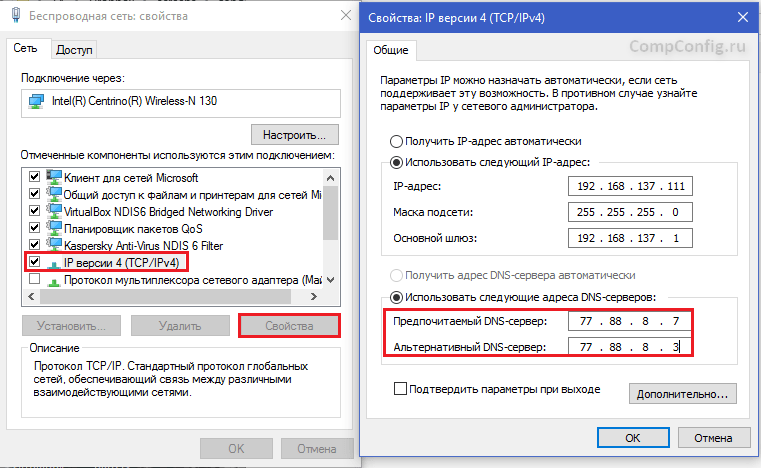
В этом примере использованы публичные ДНС Яндекс с фильтром взрослого контента.
Есть и другие варианты блокировок:
- Яндекс: 77.88.8.88 (основной) и 77.88.8.2 (альтернативный) — фильтрация фишинга и мошеннических ресурсов.
- Norton ConnectSafe (Symantec): 198.153.192.40 (основной) и 198.153.194.40 (альтернативный) — фильтрация фишинга, мошенничества, вредоносных программ.
- Norton ConnectSafe: 198.153.192.50 и 198.153.194.50 — то же плюс фильтр контента для взрослых.
- Norton ConnectSafe: 198.153.192.60 и 198.153.194.60 — то же плюс блокировка любой «недетской» тематики.
Брандмауэр Windows. Руководство по контролю трафика
Как заблокировать исходящий трафик
Воспользуйтесь приведенной ниже инструкцией, чтобы блокировать трафик стороннего приложения.
1. Откройте Панель управления Windows.
2. Перейдите в раздел Система и безопасность.
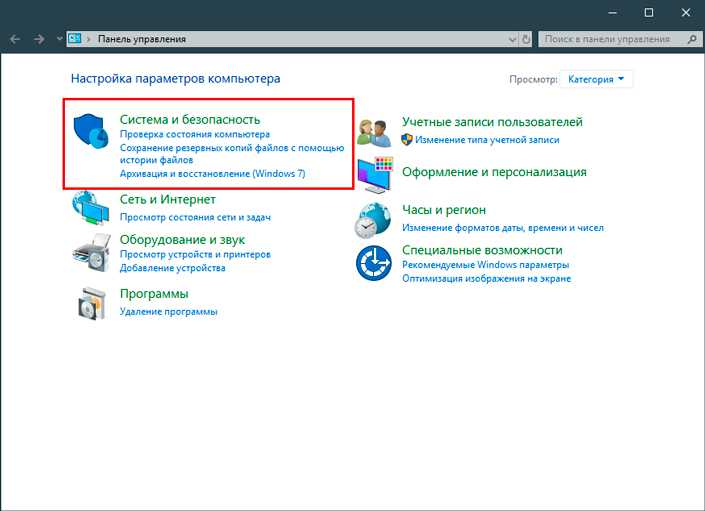
3. Откройте подраздел Брандмауэр Защитника Windows.
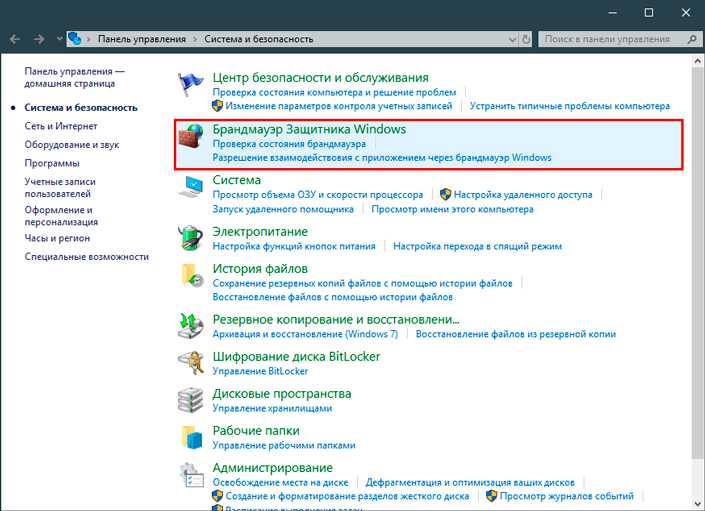
4. Далее щелкните по клавише Дополнительные параметры.
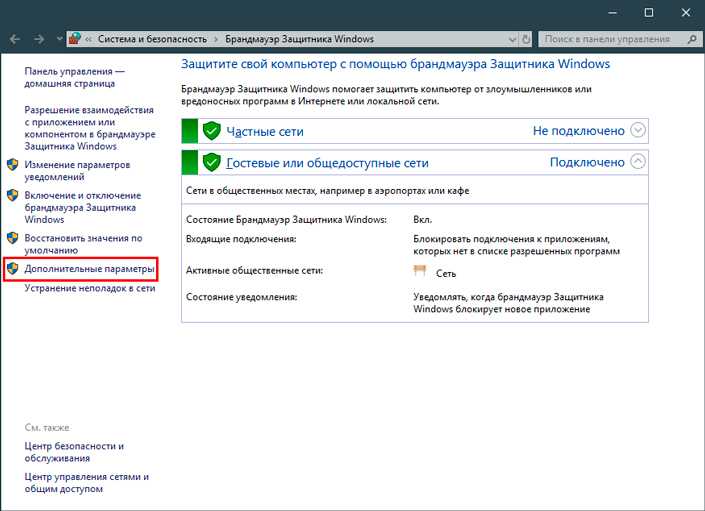
5. В правой части окна найдите меню Правила исходящего подключения. Именно здесь нам предстоит дальнейшая работа. Щелкните по нему.
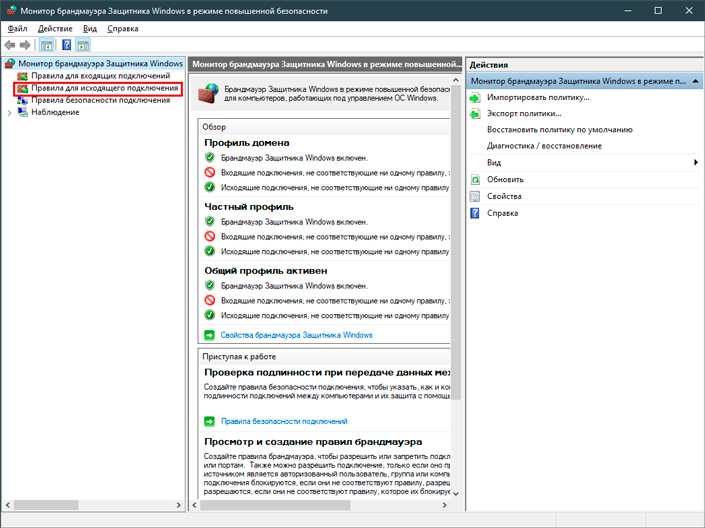
6
Далее обратите внимание на правую часть окна и найдите функцию Создать правило. Щелкните по ней левой клавишей мыши
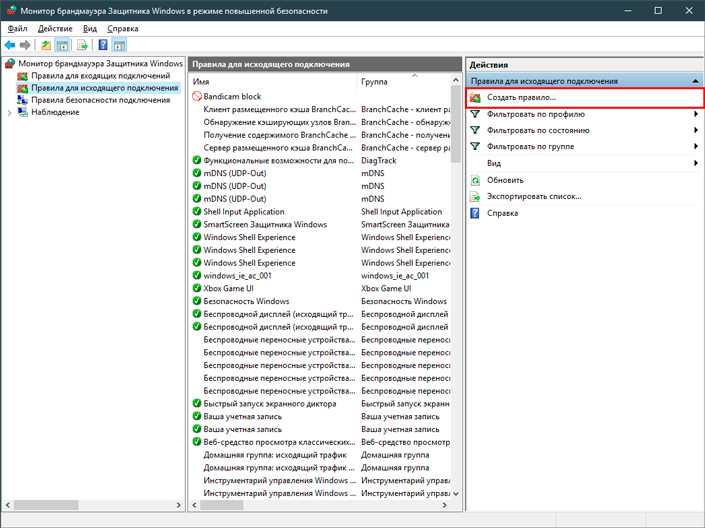
7. Выберите тип правила Для программы и перейдите в раздел Программа.
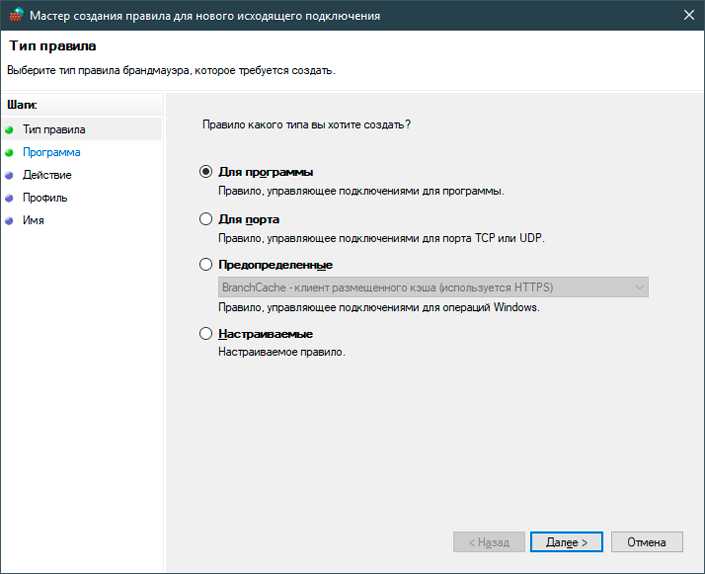
8. Укажите путь к запускаемому файлу программы. Например, C:\Program Files\Mozilla Firefox\firefox.exe
Инструмент настройки трафика подскажет вам правильный путь.
Нажмите клавишу Далее.
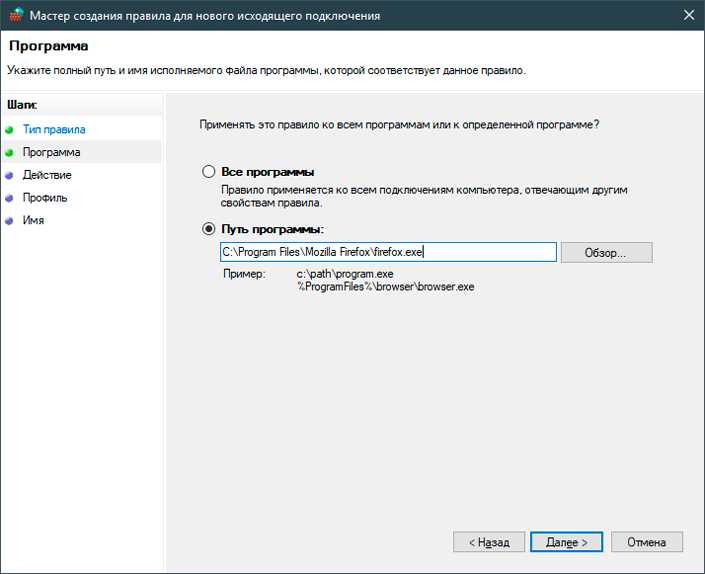
9. Теперь вы находитесь на этапе выбора действия. Укажите действие, которое должно быть выбрано: в нашем случае это Блокировать подключение. Нажмите Далее.
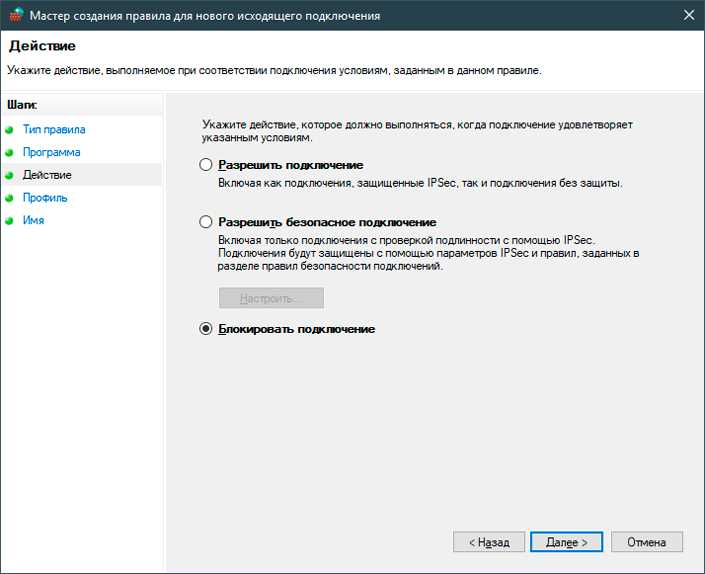
10. Укажите типы профилей, к которым применяется данное правило. Можно оставить по умолчанию. Нажмите Далее.
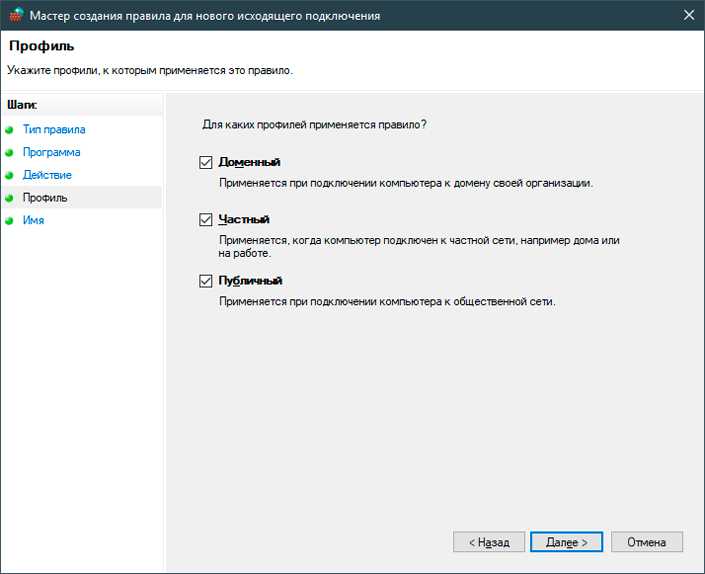
11. Укажите имя правила и, при необходимости, описание. Описание может помочь вам в будущем вспомнить что конкретно вы вносили в данное правило.
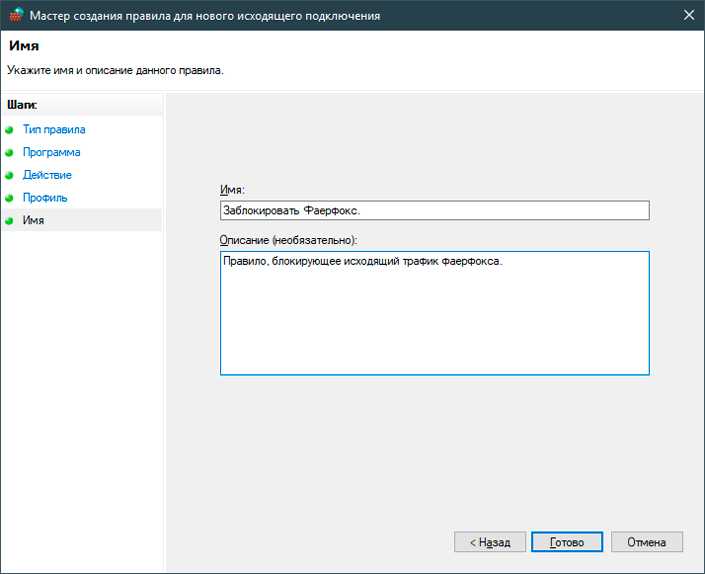
12. Нажмите клавишу Готово, чтобы завершить работу по настройке правила.
Итак, дамы и господа, теперь вы знаете как можно запретить передачу трафика любой программе, установленной на вашем компьютере. Рекомендуем использовать ее в любой ситуации при установке приложения из ненадежного источника.
Альтернативные способы блокировки интернет-трафика
Брандмауэр Windows — не единственный способ, позволяющий контролировать интернет-трафик, проходящий через установленные приложения. Например, при желании, вы можете включить режим полета, если нужно срочно запретить доступ к интернету для всех приложений. Крайне полезная функция на случай заражения вирусом, крадущим личные данные: вы отключаете сеть и решаете проблему без лишних рисков.
Кроме того, существует большое количество сторонних приложений, выполняющих функции брандмауэра
Если вас чем-то не устроил стандартный софт, обратите внимание на такие программы как ZoneAlarm или TinyWall. Они совершенно бесплатны и готовы к установке в любой момент
Теперь ни одна программа не сможет пользоваться вашим интернет-трафиком без строгого контроля над ним. Закройте последние лазейки для вирусных приложений или же увеличьте количество доступных сетевых ресурсов путем блокировки ненужного ПО!
Блокировка через настройки роутера
Действия по блокировке на уровне роутера не сложнее запрета через hosts:
1. На наклейке роутера найти его данные – адрес, логин и пароль;
2. В браузере ввести адрес, в появившемся окне заполнить поля «Логин» и «Пароль»;
3. Каждое устройство индивидуально, поэтому в документации роутера необходимо найти раздел, посвящённый родительскому контролю и следовать инструкции.
К примеру, у роутера Upvel имеется функция «Родительский контроль», поэтому достаточно просто ввести адрес запрещённого сайта. Также он имеет возможность блокировать ресурс по определённым дням недели и выставленному времени, что значительно упростит контроль над детьми.
Роутеры от Ростелекома имеют примерно такой же функционал и систему блокировки сайтов, но настройки по времени и дням недели у них нет.
Такой тип блокировки является одним из самых надёжных, так как блокирует загрузку нежелательных сайтов не на одном компьютере или в одной программе (как браузер или hosts), а запрещает переход по запрещённому адресу всем устройствам, подключённым к роутеру.
Способ 3: Защитник Windows
Создать правило можно напрямую в брандмауэре Windows Defender, но на это потребуется чуть больше времени, так как настраивать все придется вручную.
-
В поиске Виндовс вводим «Панель управления» и открываем приложение.
Читать также:Как открыть поиск в Windows 10Открытие «Панели управления» на компьютере с Windows 10
-
В графе «Просмотр» нажимаем «Категория» и выбираем самые мелкие значки.
Вызываем «Брандмауэр Защитника Windows».
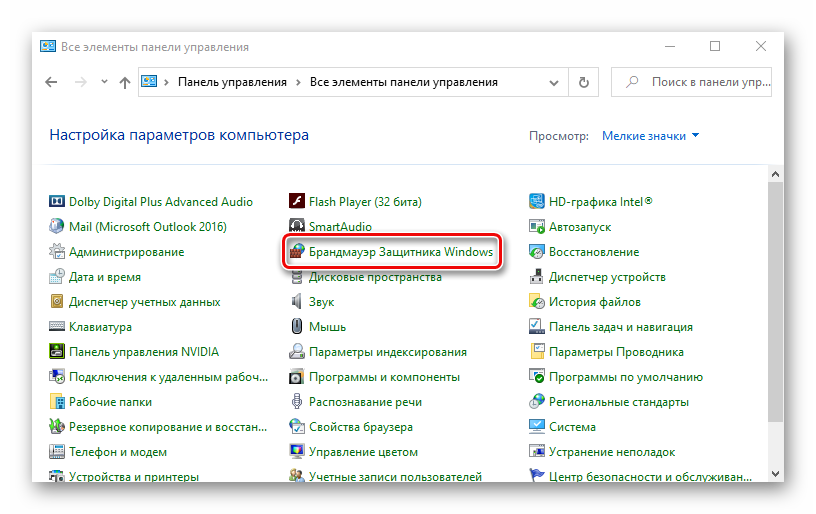
Переходим во вкладку «Дополнительные параметры».
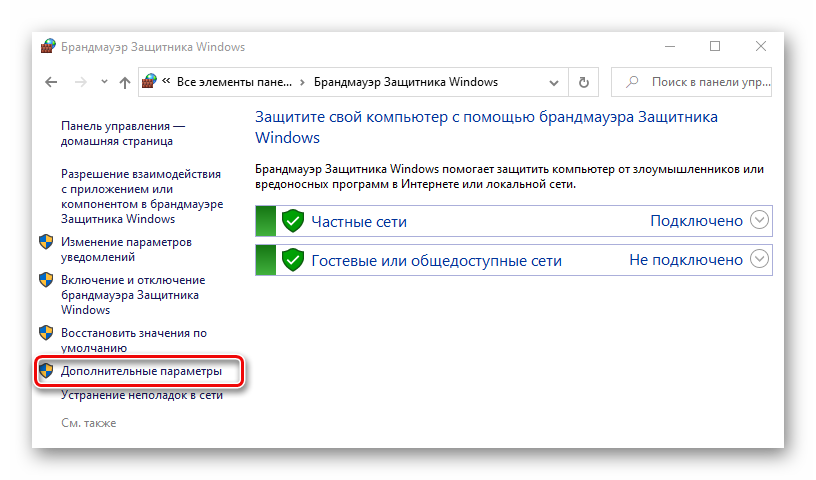
Открываем раздел «Правила для исходящего подключения» и жмем «Создать правило». Для этого потребуется выполнить несколько шагов.
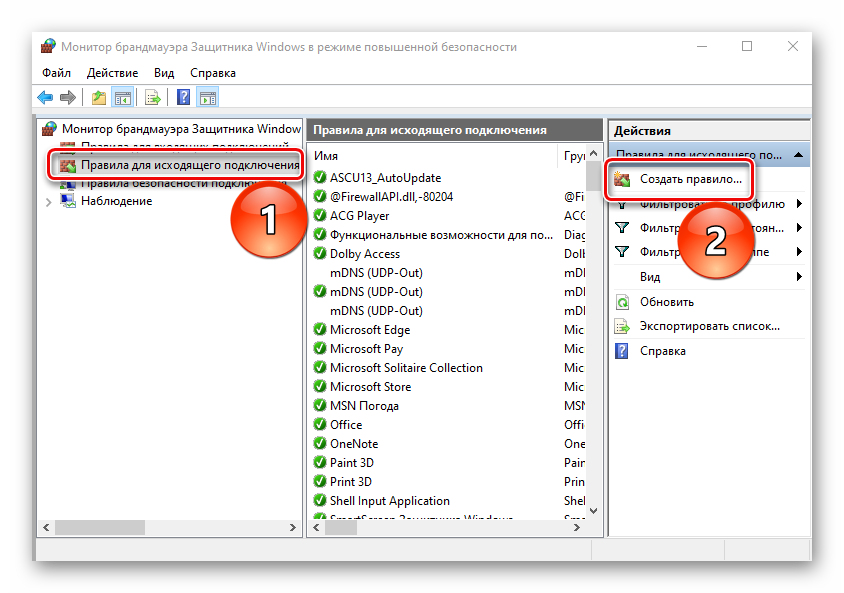
При выборе типа правила отмечаем «Для программы» и жмем «Далее».
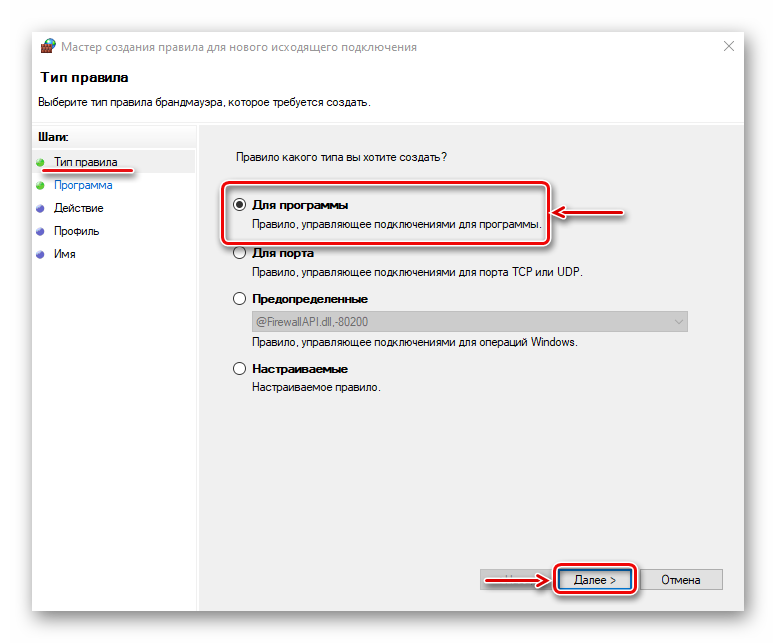
Выбираем пункт «Путь программы», затем щелкаем «Обзор».
Находим файл приложения, выход в сеть которому хотим запретить, и жмем «Открыть».
Когда в поле появится путь к нему, щелкаем «Далее».
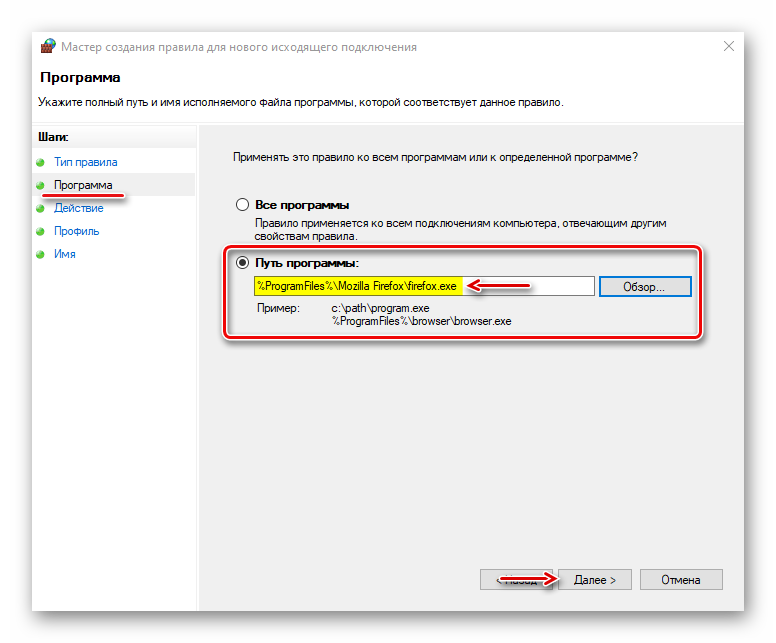
Выбираем действие «Блокировать подключение» и двигаемся дальше.
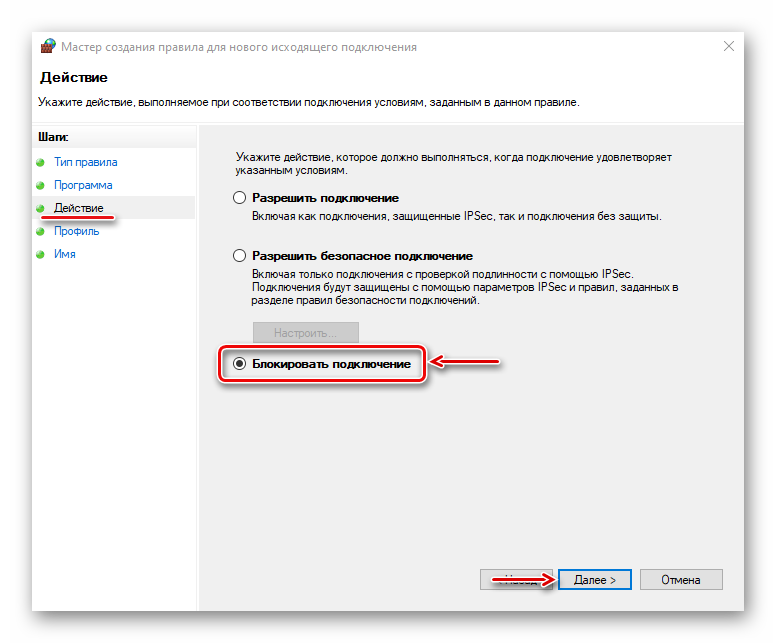
В следующем окне ничего не меняем, а просто жмем «Далее».
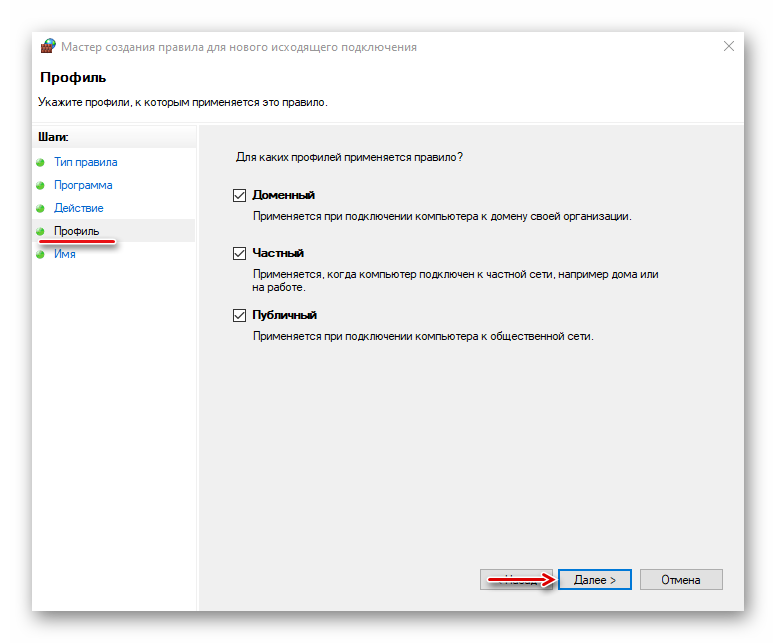
Присваиваем правилу любое имя, чтобы потом можно было его найти и отключить, затем щелкаем «Готово».
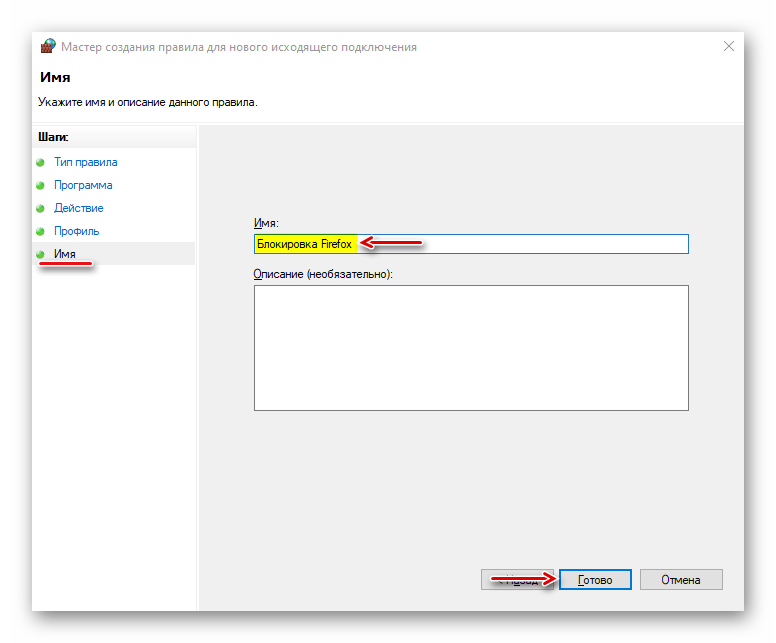
Проверяем, что новое правило появилось в списке для исходящего подключения. С этого момента выбранное приложение не будет подключаться к сети.
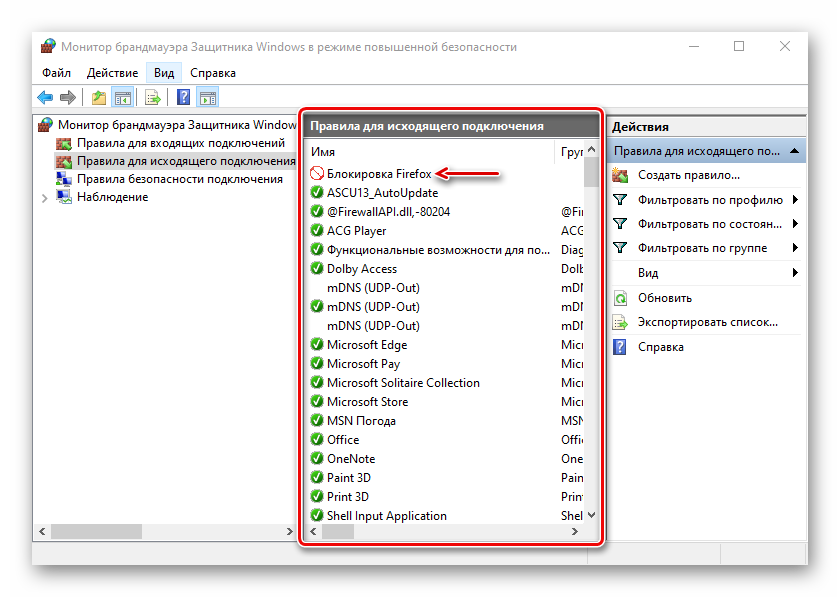
Щелкаем по правилу левой кнопкой мышки и переходим к списку действий, который появится в правой области окна. Здесь правило можно отключить, удалить или изменить его свойства.
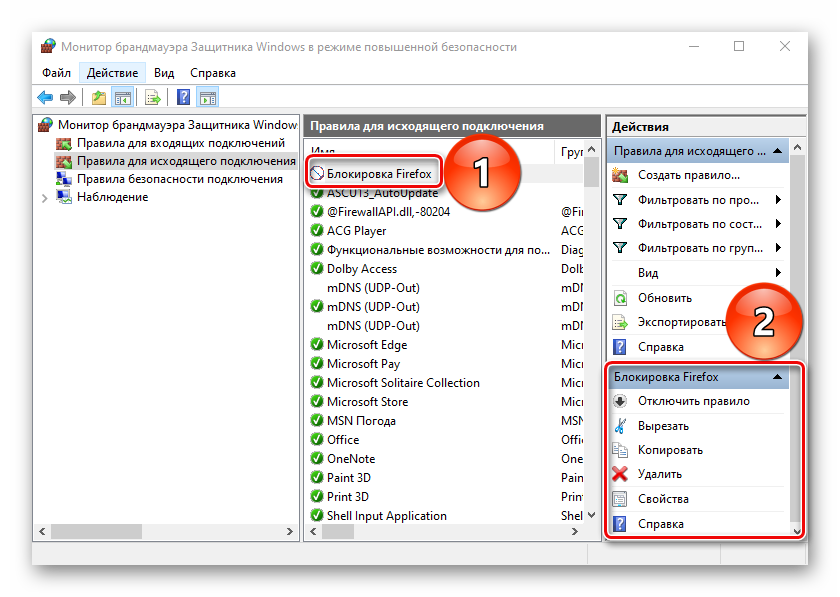
Обычно антивирусы автоматически берут на себя управление параметрами брандмауэра Защитника Windows. В таком состоянии он не может контролировать входящий и исходящий трафик.
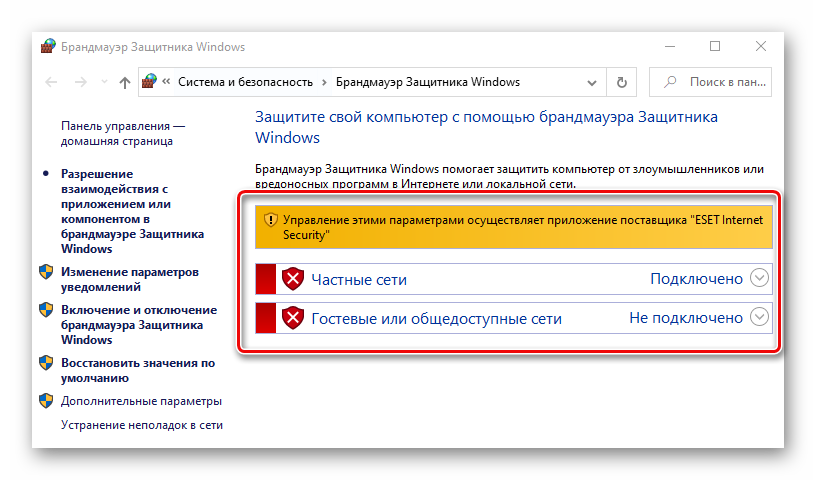
Правила, созданные в нем или с помощью специального софта, работать не будут. Чтобы передать управление брандмауэру Виндовс, необходимо отключить файервол антивируса. Снова открываем «Дополнительные настройки» ESET Internet Security, во вкладке «Защита сети» переходим в раздел «Файервол» и в блоке «Основное» отключаем его. Нажимаем «OK», чтобы сохранить изменения. Если ситуация не изменится, перезагружаем компьютер.
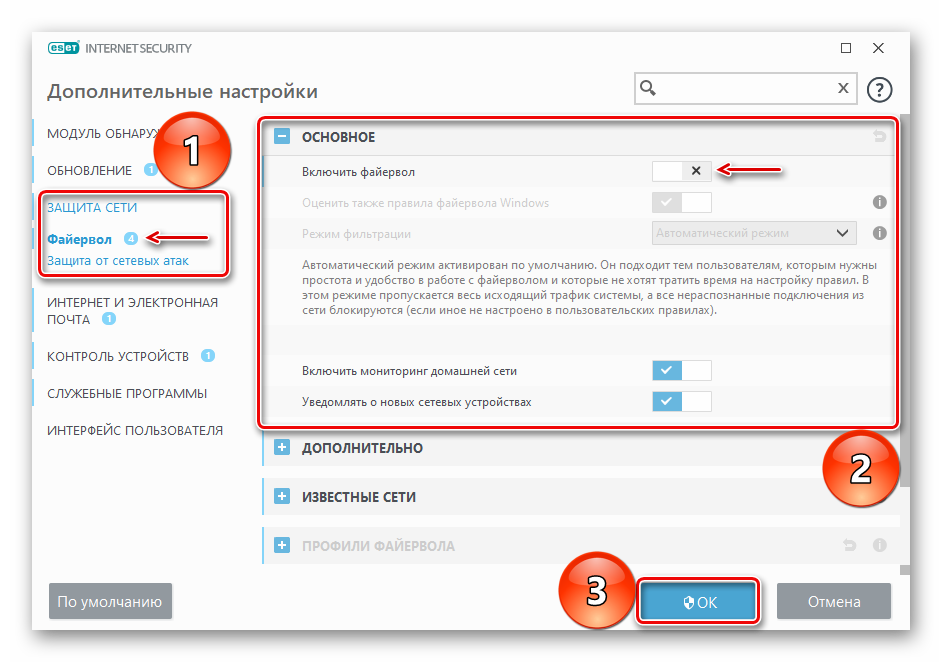
Предложенные нами способы позволяют заблокировать программам доступ в интернет, но важно понимать, что если таким образом вы хотите запретить им получать обновления, то у некоторого ПО для этого предусмотрен отдельный файл. Его придется найти и заблокировать в индивидуальном порядке, иначе после блокировки исполняемого файла приложение все равно будет обновляться.. Опишите, что у вас не получилось.
Наши специалисты постараются ответить максимально быстро.
Опишите, что у вас не получилось.
Наши специалисты постараются ответить максимально быстро.
Блок интернета от детей
Блокирование интернета от детей может производиться через программы. Иногда помогает просто отключить роутер. Тогда выход в сеть невозможен, но ребенок способен догадаться о решении проблемы. Преимущество программ кроется в том, что они способны закрывать определённые ресурсы, ограничивать нежелательные контент.
Windows Firewall Control — это одна из лучших программ, которая расширяет функции брандмауэра Windows. Работа возможна на ПК с операционной системой 7, 8, 10.
Картинка 10 Программа Windows Firewall Control
Особенности Windows Firewall Control:
- запрет отдельных сайтов;
- русский интерфейс;
- размер всего 2.2 Мб;
- отображение состояния брандмауэра;
- добавление задач;
- параметры программы;
- показан список изменений.
Важно! Искать приложение можно через поисковик по категории Firewall.
InternetOff — это простая утилита, которая является бесплатной, её можно скачать на компьютер. Предусмотрена поддержка систем Vista, XP, Windows 7-10. Чаще всего встречается английский интерфейс, поэтому необходимо ознакомиться с инструкцией
При входе в программу надо ввести имя, придумать пароль.
Запрещать доступ к сети можно на определенное время. Для этого используется функция Turn off the internet. В случае необходимости действие можно отклонить. В сети доступна обновлённая версия 3.0.1. Разработчиком продукта является компания Crystal Rich Ltd. Искать программу целесообразно по категории «контроль трафика».
Как заблокировать доступ к Интернету через брандмауэр на Windows 10
Когда будет готов список программ, потребляющих слишком много трафика, следует сделать блокировку Интернета именно для них. На «Виндовс» это выполняется через брандмауэр, в настройках которого есть опция запрета на обмен данными по Сети определенным приложениям. Программы, которым нельзя блокировать доступ в Интернет, пользователь добавляет в список исключений.
Как запретить программе доступ в интернет Windows 10?
Для этого потребуется:
- Открыть «Параметры», нажать пункт «Сеть и интернет».
- Выбрать «Состояния» (находится в меню слева), прокрутить открывшееся меню до конца, нажать на «Брандмауэр Виндовс».
- В открывшемся меню выбрать «Разрешение взаимодействия с приложением или компонентом в Брандмауэре Windows»
- Далее откроется окно «Разрешенные программы». Там будет список установленных приложений и программ, рядом с каждой из них – по два чек-бокса для публичных и частных сетей.
- Управление настройками доступно только после нажатия кнопки «Изменить параметры» (до этого чекбоксы будут неактивны). Далее чекбоксы откроются, и можно будет настроить доступ к Интернету для определенных программ.
- Чтобы запретить доступ в домашней сети, например, программе μTorrent, надо убрать галочку с первого чекбокса и нажать ОК. После этого брандмауэр Windows 10 начнет блокировать Интернет данной программе.
- Доступ можно запрещать любой программе, которой нет в списке. Для этого надо прокрутить окно до конца, нажать «Разрешить другое приложение», в открывшемся меню вставить путь к приложению или игре. Далее нажать «Добавить».
Как запретить программе доступ в Интернет в Windows 10
Встроенный в систему файрвол отвечает за выдачу разрешений на доступ в интернет для всех приложений на вашем компьютере. Именно в нем надо создать правило для блокировки доступа. Делается это следующим образом:
Нажмите Win + R и в появившемся окне Выполнить введите control. Эта команда запускает классическую Панель управления, которую Microsoft в каждом последующем обновлении Windows пытается запрятать поглубже.
Перейдите во вкладку Система и безопасность.
Затем откройте подгруппу Брандмауэр Windows.
В левой части экрана кликните Дополнительные параметры. Небольшая подсказка: чтобы не блуждать по Панели управления, можно сразу попасть в интерфейс управления брандмауэром Windows. Для этого надо нажать Win + R и ввести команду wf.msc.
Появится окно Брандмауэр Windows в режиме повышенной безопасности. В его левой части кликните на Правила для исходящего подключения.
В правой части экрана нажмите Создать правило.
Брандмауэр откроет мастер создания правила для исходящих подключений. Первый этап – выбор типа правила. Поскольку вам надо заблокировать приложению доступ в интернет, выбирайте первый пункт – Для программы. Нажмите Далее.
Следующий шаг – надо указать путь к исполняемому .exe-файлу приложения
Нажмите Обзор и в проводнике найдите ваше приложение.
Обратите внимание, что несмотря на выбор приложения на диске C, система прописала путь с использованием переменных в виде %SystemDrive%. Вам надо изменить это на нормальный путь, иначе правило может не работать
В предыдущих версиях Windows с этим не было проблем, но теперь есть, sad but true. Вместо %SystemDrive%\Xiaomi\XiaomiFlash\XiaomiFlash.exe путь должен выглядеть как C:\Xiaomi\XiaomiFlash\XiaomiFlash.exe. Точно таким же образом вам надо исправить путь, если в начале используется %USERPROFILE%. Разумеется, вместо папок с программными файлами для прошивки китайских телефонов у вас будет путь к приложению, которому вы собираетесь отключить доступ в интернет. Главное — это изменить переменные в начале пути.
Далее вы указываете брандмауэру, что надо делать с подключением. Выбирайте последнюю опцию – Блокировать подключение. Нажмите Далее.
На следующем экране укажите профили, к которым будет применяться созданное правило. Оставьте все три отмеченными, чтобы приложение не получало доступ к интернету, если ваш компьютер окажется подключенным к другой сети. Как вариант, вы можете сделать так, чтобы приложение не выходило в интернет только в публичных сетях. Для этого оставьте отметку только возле Публичный. По аналогии можно сделать другие комбинации. Чтобы приложение не выходило в интернет в домашней сети, оставьте только Частный.
Последняя задача – указать имя и описание для вашего правила. Назовите его так, чтобы потом было легко найти и удалить или изменить.
Нажмите Готово.
После этого правило сохранится и будет отображаться сверху списка правил для исходящего подключения. Все сохраненные правила сразу же вступают в действие.
