Как зайти в безопасный режим Windows 7 и ниже: варианты загрузки
Как уже понятно, для задействования такого типа старта и нужно использовать клавишу F8, вызывающую основное загрузочное меню. Но главная проблема начинающих пользователей состоит в том, что кнопку F8 они нажимают один раз, как это и предусмотрено, совершенно забывая о том, что точно угадать момент, в который управление системой передается от BIOS загрузчику Windows, достаточно сложно. Поэтому нажатие следует производить несколько раз.
Итак, предполагаем, что в основное меню выход выполнен.

Сразу бросается в глаза, что в вариантах использования безопасной загрузки представлено три пункта:
- стандартный режим Safe Mode;
- старт с поддержкой командной строки;
- загрузка с сетевыми драйверами.
Первый тип обычно подходит всем пользователям, поскольку позволяет загрузить только основные системные компоненты и важные драйверы. То есть большинство компонентов, в работе которых теоретически могли бы произойти сбои, активированы не будут. На этом, собственно, и основывается методика устранения проблем.
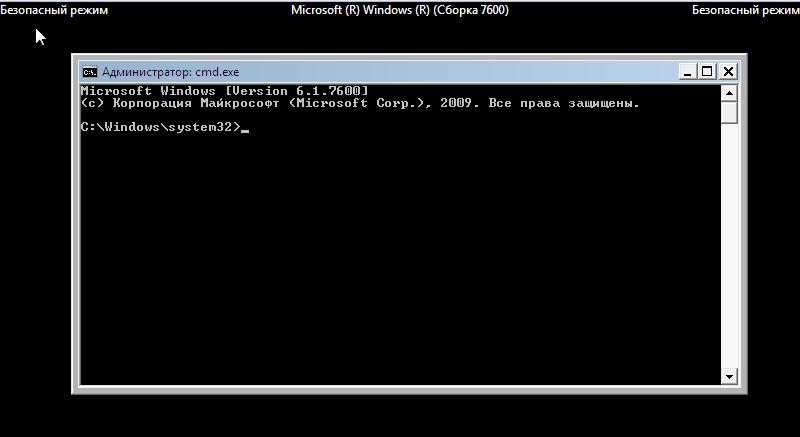
Второй вариант предназначен для тех случаев, когда стандартными методами выявить или устранить неполадки невозможно или даже система в обычном Safe-режиме тоже не стартует. В командной строке неисправности такого рода устраняются достаточно быстро (например, это касается полной проверки и восстановления системных файлов или загрузочных секторов).
Третий вариант используется в том случае, когда по каким-то причинам вам нужно будет использование доступа к Интернету. Чаще всего это может понадобиться при поиске и загрузке драйверов или при использовании автоматизированных утилит восстановления системных библиотек вроде DLL Suite.
Загрузка безопасного режима из под Windows
Самый быстрый способ войти в безопасный режим — зажать клавишу Shift и нажать «Перезагрузка». В Windows 8.1 вы можете нажать кнопку «Питание» стартовом экране, зажать клавишу Shift и кликнуть «Перезагрузка».
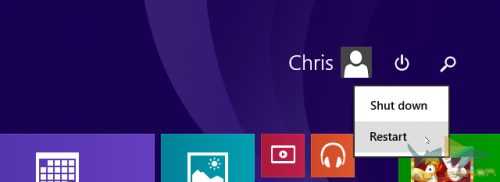
В других версиях Windows, вы можете нажать клавишу Windows + I, чтобы открыть настройки панели Charm Bar, нажать кнопку «Питание», а затем удерживать Shift, кликая по кнопке «Перезагрузка».
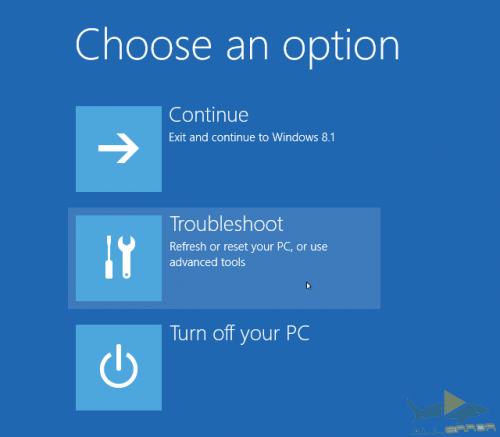
Windows перезагрузится и отобразит экран выбора. Нажмите на кнопку «Устранение неполадок».
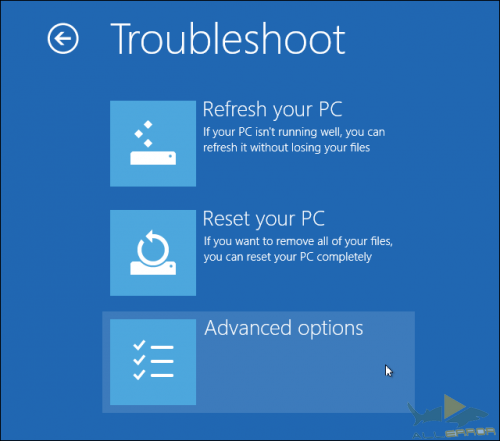
На экране устранения неполадок, нажмите «Дополнительные опции», пропуская варианты обновления и повторной установки.
Нажмите параметры запуска.
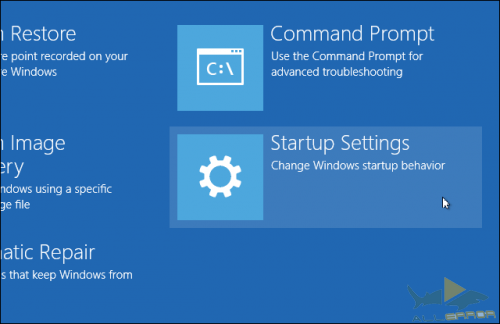
Кликните на кнопку «Перезагрузка». Ваш компьютер снова перезагрузится.
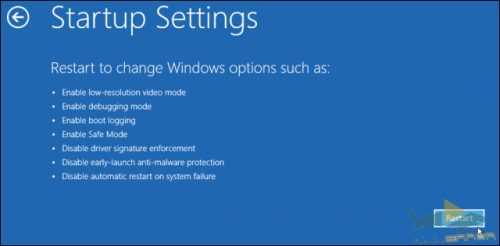
Нажмите соответствующую клавишу на экране параметров запуска, чтобы запустить безопасный режим. Для традиционного безопасного режима нажмите 4 или F4. Если вам необходима поддержка сети, например, для доступа к интернету, нажмите 5 или F5. Чтобы запустить безопасный режим с оболочкой командной строки, нажмите 6 или F6.
Если вы не уверены, какой вариант безопасного режима вам нужен, запустите обычный. А если вам необходим доступ к сети интернет, выберите безопасный режим с поддержкой сети.
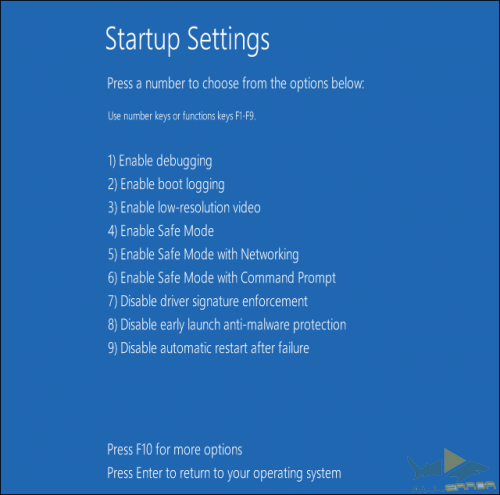
После этого Windows загрузится в безопасном режиме, который выглядит точно так же как в предыдущих версиях системы. Чтобы покинуть безопасный режим, просто перезагрузите компьютер, и он загрузится нормально.
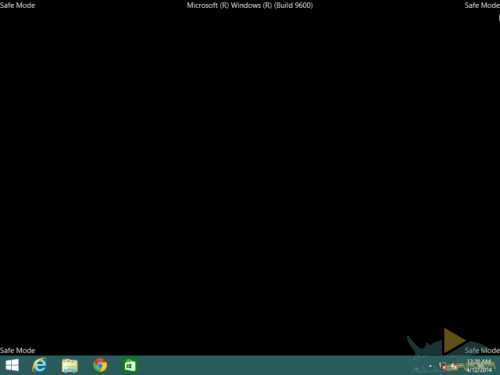
Но Windows не загружается нормально!
Кажется, вы попали в безвыходное положение. Если Windows не загружается нормально, нужно войти в безопасный режим. Но получить к нему доступ можно только после загрузки Windows!
Не беспокойтесь. Если ваш компьютер не может загрузиться, Windows отобразит экран автоматического устранения неполадок. Нажмите кнопку «Дополнительные опции», если хотите загрузиться в безопасном режиме. После этого вы сразу попадёте на экран выбора вариантов загрузки.
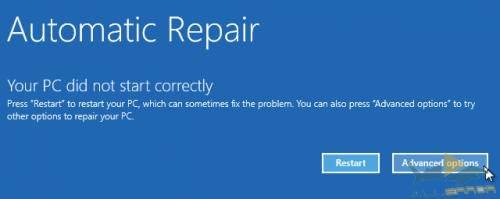
Если Windows на вашем компьютере загружается нормально, но затем становится таким нестабильным, что вы не можете получить доступ к безопасному режиму, вы можете обмануть систему, выключив компьютер и перезагрузив его вручную во время загрузки. Таким образом, вы добьётесь появления экрана автоматического устранения неполадок.
Кроме этого, вы можете создать USB диск восстановления на любом компьютере с Windows 8.1 или Windows 8. Чтобы сделать это, нажмите клавишу Windows, введите в поиске фразу «диск восстановления» и выберите «Создать диск восстановления системы».
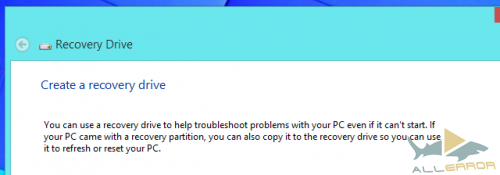
Подключите USB диск восстановления к своему компьютеру и перезагрузитесь с него. Он предоставит вам варианты устранения неполадок и обеспечит доступ к безопасному режиму. Этот вариант полезен, если системный загрузчик работает некорректно. Если у вас под рукой установочный диск Windows 8 или 8.1, его тоже можно использовать для загрузки.
Другие способы получения доступа к параметрам запуска
Существуют и другие способы запуска безопасного режима. Например, ярлык дополнительных параметров запуска в приложении «Настройки ПК». Нажмите клавишу Windows + I и выберите «Изменить настройки ПК», чтобы открыть его. Нажмите «Обновление и восстановление», затем «Восстановление» и, наконец, кнопку «Перезагрузить сейчас».
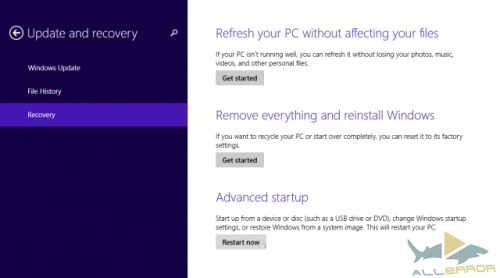
Команда выключения так же может вам помочь. Нажмите клавишу Windows + X, чтобы открыть меню инструментов и выберите командную строку. Введите следующую команду в терминал и нажмите Enter, чтобы перезагрузить компьютер и получить доступ к экрану параметров запуска:
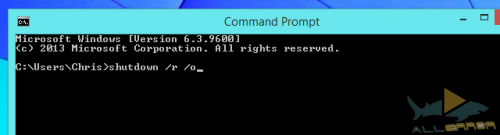
Старая утилита msconfig тоже позволяет сделать это. Нажмите клавишу Windows + R, введите msconfig и нажмите Enter, чтобы запустить его. Включите безопасный режим на вкладке «Загрузка», кликните «OK» и перезагрузите компьютер.
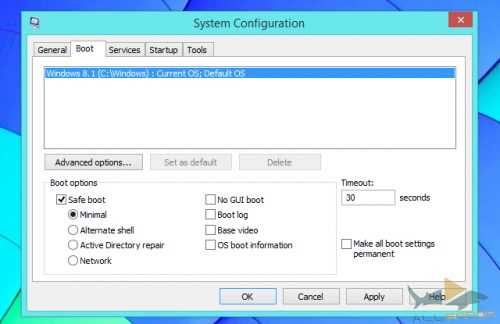
Вы никак не сможете загрузить безопасный режим при помощи F8 или сочетания клавиш Shift+F8, но это неважно. Просто запомните, что нужно удерживать Shift, нажимая кнопку «Перезагрузка» и сможете получить доступ к безопасному режиму на любом компьютере под управлением Windows 8 или 8.1
Можно сказать, что этот способ лучше чем то, что у нас было раньше. Вам больше не нужно ждать перезагрузки Windows и нажимать F8 в нужный момент. Если возникнут вопросы, всегда рад помочь
Просто запомните, что нужно удерживать Shift, нажимая кнопку «Перезагрузка» и сможете получить доступ к безопасному режиму на любом компьютере под управлением Windows 8 или 8.1. Можно сказать, что этот способ лучше чем то, что у нас было раньше. Вам больше не нужно ждать перезагрузки Windows и нажимать F8 в нужный момент. Если возникнут вопросы, всегда рад помочь.
Видео по теме:
голосовать
Article Rating
Как запустить безопасный режим windows 7
Существует два часто используемых варианта открытия безопасного режима в ОС Windows 7. Первый предполагает вход во время запуска системы, второй включается в процессе её работы. Первый вариант будет работоспособен даже в случаях серьёзных неисправностей компьютера, ведь необходимость в полноценной загрузке ОС отсутствует, пользователь входит в безопасный режим и проводит требуемые ремонтно-восстановительные манипуляции. Обязательным условием второго варианта, станет запущенная и активная ОС, потому подобный способ применим не во всех ситуациях, рассмотрим как запустить безопасный режим windows 7:
- При включенном компьютере, следует его перезагрузить (если ПК находится в выключенном состоянии, необходимо включить его).
- До старта запуска операционной системы, на дисплей выводятся данные о версии BIOS, именно в этот момент требуется несколько раз нажимать клавишу F8 (рекомендуются нажатия более двух-трёх раз).
- Откроется экран с окном выбора дополнительных параметров загрузки ОС.
- Посредством клавиш со стрелками, выбирается раздел «Безопасный режим» и нажимается кнопка «Enter».
Когда вместо специального окна с выбором вариантов запуска системы, появляется надпись «Windows 7», означающая обычную загрузку ОС, пользователю следует повторить попытку входа в режим безопасности. Следует отметить, что возможно клавиши F1-F12 были отключены ранее, в таком случае, кнопку F8 следует нажимать, удерживая клавишу Fn (часто бывает на ноутбуках).
Рассмотрим вариант запуска в ходе активной среды ОС:
При работающей ОС, нажать сочетание клавиш «Win+R», ввести запрос «msconfig».
- В открывшемся окне, необходимо перейти в пункт «Загрузка».
- Выбрать необходимую ОС и в разделе «Параметры загрузки» установить флажок возле пункта «Безопасный режим».
- Рекомендуется установка селектора напротив пункта «Минимальная».
- Нажать «Ок» либо «Применить».
Приведенные выше настройки выведут пользователю интерфейс, в котором будет предложено осуществить перезапуск ПК. Владелец компьютера может войти в безопасный режим, нажав пункт «Перезагрузить». Если выбрать «Выход без перезагрузки», вход в требуемый режим состоится после выключения/включения ПК либо после его первого перезапуска.
Как загрузиться в безопасном режиме на Windows 8
Загрузить систему в Безопасном режиме можно различными способами.
Способ первый.
1. Завершая работу, зажать клавишу Shift и выбрать пункт «Перезагрузка» не отпуская Shift;
Или можно кликнуть правой кнопкой мыши по иконке «Windows» и в контекстном меню выбрать «Завершение работы -> Перезагрузка»
2. В появившемся меню выбрать пункт «Диагностика»;
3. В разделе «Диагностика» выбрать «Дополнительные параметры»;
4. В разделе дополнительных параметров войти в «Параметры загрузки»;
5. Выбираем пункт «Перезагрузить»;
6. После перезагрузки мы видим меню с различными вариантами загрузки, выбор которых осуществляется нажатием клавиш F1-F9 соответственно.
Здесь нас интересуют пункты с безопасным режимом. Это – обычный безопасный режим, запуск системы в минимальном окружении; – безопасный режим с загрузкой сетевых драйверов. При этом у нас будет доступен сетевой адаптер (стандартный драйвер) и можно произвести диагностику сети, получить доступ к файлам и даже выйти в Интернет, – безопасный режим с поддержкой командной строки. При выборе этого режима у нас откроется окно командной строки, в котором можно при помощи управляющих команд выполнять диагностику и администрирование.
(Например, команда «chkdsk C: /f» запустит проверку файловой системы на диске C: с исправлением ошибок).
Способ второй.
1. В запущенной системе нажать сочетание клавиш , или найти программу «Выполнить» через поиск, в поле ввода которой набрать команду «msconfig»;
2. В запустившейся программе следует перейти на вкладку «Загрузка» и выбрать параметры загрузки «Безопасный режим». Кроме параметра загрузки можно указать вариант режима (см. предыдущий способ, здесь «Другая оболочка» означает «…с поддержкой командной строки…», «Сеть» — «…с загрузкой сетевых драйверов…»).
3. Перезагрузиться. Система будет загружена в указанном режиме. Отключается такая настройка через эту же утилиту (снимается флажок «Безопасный режим»);
Способ третий.
Если у нас нет возможности войти в систему. В этом случае нам потребуется диск восстановления системы, который нужно сделать заранее (если есть свободное время и USB флешка, то потратьте их сейчас на создание такого диска, в будущем это поможет сохранить данные).
1. Для того чтобы создать диск восстановления, нужно воспользоваться специальной утилитой (найти её можно через поиск по фразе «Создание…»);
На предупреждение о том, что данные будут уничтожены, отвечаем утвердительно, нажав кнопку «Создать». Предварительно убедитесь, что на флешке нет важных данных, они будут стёрты.
2. Загружаем компьютер с USB накопителя, созданного на предыдущем этапе. Загрузку с USB устройства нужно включить в BIOS в разделе Boot (может выглядеть иначе: Boot options/Boot order/Boot priority, названия могут различаться в BIOS-ах разных производителей).
3. В появившемся окне автоматического восстановления после нажатия на кнопку «Дополнительные параметры», мы увидим уже знакомое меню (из первого способа). Дальнейшие действия не отличаются от описанных ранее.
Способ четвёртый.
Если вдруг заранее диск восстановления мы не создали, то есть ещё одна возможность запустить компьютер в безопасном режиме – использовать установочный диск Windows 8.
1. Устанавливаем загрузочный диск Windows 8 в привод компакт-дисков, перезагружаемся (возможно, потребуется выставить приоритет загрузки с CD/DVD устройства в BIOS).
2. Система предложит нажать любую клавишу для продолжения загрузки с диска, жмём любую клавишу (например, пробел);
3. Мы увидим меню загрузочного диска, внешний вид которого зависит от автора сборки, составившего диск. Выбираем пункт «Среда восстановления 8.1»
4. Далее, нам будет необходимо выбрать раскладку клавиатуры. Выбираем оптимальный для нас язык ввода. Пусть это будет «Русская».
5. Далее, в уже знакомом нам меню выбираем пункт «Дополнительные параметры», а в нём «Командная строка».
6. В самой командной строке мы можем выполнить следующую команду:
7. Теперь закрываем командную строку и перезагружаем компьютер. Система будет предлагать нам параметры загрузки всякий раз при загрузке.
Отключить такое поведение системы можно следующей командой в командной строке:
Итак, мы имеем целых четыре способа загрузки безопасного режима в операционной системе, какой выбрать – зависит от ситуации и от имеющегося оснащения. В любом случае помните о том, что попасть в безопасный режим – не проблема
Самое важное – проведение комплексных мер, направленных на устранение возникшей неисправности. Но эта тема выходит за рамки статьи
Вам понравился материал?Поделитeсь:
Как зайти в Безопасный режим Windows 8.1
Что делать, если F8 при загрузке Windows 7 не работает: вариант первый
Наконец, и до самого меню классическим способом добраться тоже возможно не всегда. Кто не сталкивался с ситуацией, когда F8 при загрузке Windows 7 не срабатывает, несмотря на точто стационарная клавиатура или аналогичный блок на лэптопе работают без нарушений и сбоев? Причин такого явления может быть очень много. Выяснять их все не будем, а сразу перейдем к устранению проблем.
Предполагаем, что доступа к Safe Mode нет и через настройки конфигурации. В этом случае остается одно-единственное средство – командная строка, стартующая от имени администратора.
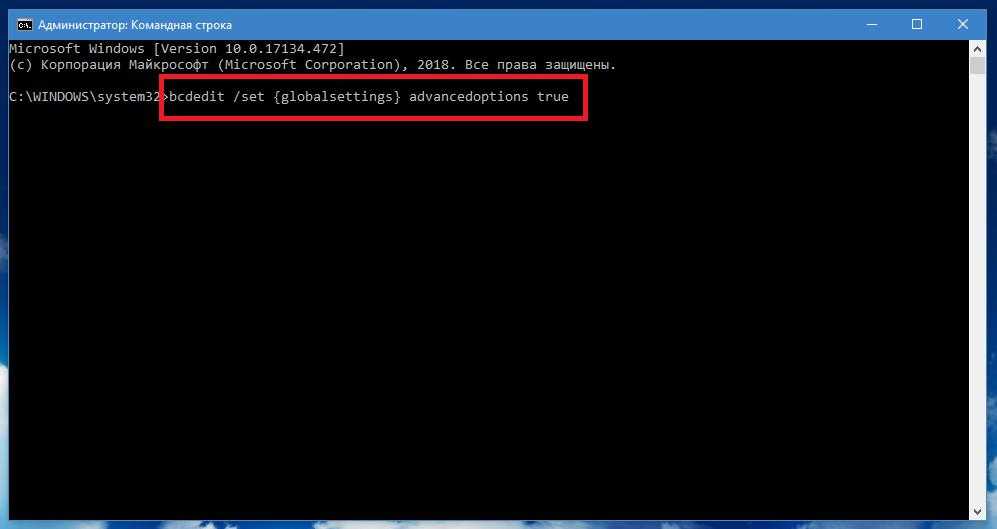
В ней следует задать на исполнение команду bcdedit /set {globalsettings} advancedoptions true, после чего загрузка будет производиться как раз через стартовое меню, где и можно будет выбрать нужный вариант запуска системы или какого-то определенного инструмента. Опять же, такая загрузка будет производиться постоянно. Чтобы отключить ее, нужно снова воспользоваться командной консолью и удалить параметры, выполнив команду bcdedit /deletevalue {globalsettings} advancedoptions.
Открытие меню Диагностики в Windows 8
Существует еще один способ открытия Безопасного режима в Windows 8, который также требует наличия работающей операционной системы. Нажмите сочетание клавиш Win+I и в появившемся синем окне кликните по варианту Выключение, удерживая зажатой клавишу Shift. Появится небольшое меню, где вам следует выбрать вариант Перезагрузка.

В следующих окнах по порядку выбираем Диагностика – Дополнительные параметры – Параметры загрузки.



Перезагрузите систему, после чего перед вами появится окно с указанием нескольких режимов, выбрать один из которых можно при помощи клавиш F1-F9.

Рассмотрим подробнее каждый из доступных режимов.
По клавише F4 доступен самый ограниченный Безопасный режим, в котором после запуска системы работают только драйвера, необходимые для Windows 8. Ни интернет, ни локальная сеть не будут вам доступны.
С помощью клавиши F5 запуститься Безопасный режим с загрузкой сетевых драйверов – оптимальное решение для решения большинства задач. Вы сможете выйти в интернет и продолжить искать решение своей проблемы или загрузить необходимые патчи и утилиты. Наиболее часто этот режим используется для обновления антивируса.
По клавише F6 запускается Безопасный режим с поддержкой командной строки. Этот режим не поддерживает графический интерфейс, поэтому все необходимые команды вам надо будет вводить в командную строку.
Чтобы вернуться в стартовое окно из Безопасного режима, нажмите клавишу Alt.
Клавиши загрузки Безопасного режима Windows 8
Для того чтобы вернуть опцию загрузки меню Безопасных режимов клавише F8, следует внести изменения в файл данных конфигурации загрузки BCD. Для этого откройте командную строку от имени администратора и введите в нее команду bcdedit /deletevalue {current} bootmenupolicy.

После того, как в черном окне появится надпись «Операция завершена», закройте командную строку и перезагрузите компьютер. При загрузке несколько раз нажмите F8. Появится привычное окно, где вы сможете выбрать Безопасный режим.

Чтобы отменить внесенные изменения, вновь откройте командную строку и введите к нее команду bcdedit /set {current} bootmenupolicy standart.
Другой способ ввести изменения в файл данных конфигурации загрузки BCD, ввести в командной строке команду bcdedit /set {bootmgr} displaybootmenu yes.
В этом случае после загрузка системы начнется с черно окна, где появятся режимы загрузки после нажатия F8.
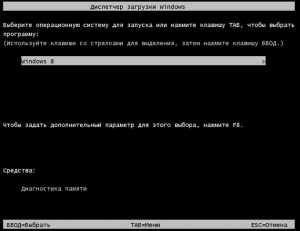
В появившемся списке выбираем Безопасный режим.

Вернуть стандартную загрузку системы можно командой bcdedit /set {bootmgr} displaybootmenu no.
Последний способ является наиболее подходящим для устройств и ПК, где система Windows 8 загружается настолько быстро, что не успевает отреагировать ни на нажатие F8, ни на сочетание клавиш Shift+F8.
Почему не работает клавиша F8
В ряде случаев открыть Безопасный режим или автоматическое восстановление не получается после нажатия ни клавиши F8, ни сочетания Shift+F8. Ознакомившись с сообщением официального сайта Microsoft, можно узнать, что это связано со слишком быстрой загрузкой Windows 8, которая даже не успевает обнаружить нажатие клавиш F8 или F2.
Быстрый современный компьютер, оснащенный UEFI BIOS и твердотельным накопителем SSD, где установлена операционная система, может не позволить вам использовать функциональные клавиши для открытия Безопасного режима. Однако загрузка OS на старых компьютерах со стандартным BIOS и установленной на жесткий диск HDD операционной системой не достаточно быстра, чтобы Windows 8 не успела определить нажатие клавиш.
Причины, по которым невозможно загрузить Windows 7 в безопасном режиме
Как уже было отмечено, чаще всего потребность входа в безопасный режим на любой версии ОС Windows, в том числе и на «семерке», обусловлена необходимостью просканировать, проверить ПК на вирусы, наличие вирусного софта. Конечно в том случае, если компьютер не включается в обычном режиме.

Несмотря на то, что Windows 7 на данный момент занимает лидирующие позиции среди всех представленных операционных систем, нельзя сказать, что данная версия ОС является эталоном абсолютного качества. К сожалению, Виндоус 7 имеет множество своих ошибок и недочетов, что отражается на стабильности работы вашего устройства. Особенно в том случае, если пренебречь установкой лицензионного ПО.
Если не включается безопасный режим Windows 7, данная проблема может быть вызвана:
- наличием вирусного, потенциально опасного ПО (вирусная реклама, софт);
- сбоем аппаратного питания;
- повреждением файловой системы;
- техническими неполадками.
Как правило, если Windows 7 не хочет включаться в безопасном режиме, по мнению специалистов, данная проблема кроется в наличие «злобных» вирусов в реестре по причине установки приложений, софта с непроверенных сомнительных источников. Скорее всего, под воздействием шпионских модифицированных программ в системных файлах были удалены ветви реестра, которые отвечают за вход в безопасный режим.
Старый, командный способ
Если вы недавно перешли на «Восьмерку» с более ранних версий, то знаете способ с использованием командной строки. Здесь же вам просто понадобиться ввести в системном поисковике текст «msconfig» и перед вами возникнет меню «Конфигурация системы».
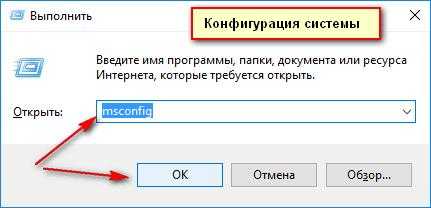
Этот метод прост, не требует особой сноровки и неудобного одновременного нажатия нескольких клавиш. Кроме того он позволяет выбрать ОС, если таковых у вас на компьютере несколько.
Однако не забывайте, что заданные вами параметры конфигурации системы останутся такими же при включении и в следующий раз. Поэтому для возвращения в обычный режим вам потребуется проделать те же действия (с «msconfig») и поснимать ранее установленные «птички» и «точки».

Как войти в безопасный режим Windows 10, если операционная система не загружается
Недавно ко мне обратился один человек, он удачно обновил свою Windows 7 до Windows 10, но после обновления у него слетели драйвера на видеокарту и ТВ-тюнер. Драйвера на видеокарту я ему обновил автоматически, а вот с ТВ-тюнером оказалось всё сложнее, на официальном сайте устройства были выложены драйвера только для Windows 7, не было даже драйверов для Windows 8.1. В поддержке мне сказали, что стопроцентно работающих драйверов на Win 10 пока нет, но есть бета-драйвера и они кому подходят, а кому нет.
Я скачал и установил драйвера вместе с программным обеспечением на ТВ-тюнер, даже не создав на всякий случай точку восстановления. Драйвер установился и попросил перезагрузку, после перезагрузки на мониторе появилась синяя смерть (синий экран), несколько перезагрузок привели к этому же эффекту — загрузка системы оканчивалась синим экраном.
Что произошло. Синий экран смерти – это защитная реакция Windows на некорректно работающий код, то есть система автоматически защищалась синим экраном, от неправильно работающего драйвера ТВ-тюнера. Для удаления некорректного драйвера я решил воспользоваться безопасным режимом.
Примечание: всё было бы проще, если бы я перед установкой драйвера создал точку восстановления системы.
Все мы знаем, что безопасный режим специально разработан для устранения различных неисправностей операционной системы. В безопасном режиме Windows 10 запускается с минимальным набором процессов принадлежащих Microsoft и которым можно доверять. Следовательно безопасным режимом мы можем воспользоваться для удаления некорректно работающих драйверов, или программ приведших к отказу загрузки Windows или её нестабильной работе.
Всё это ясно, но как войти в безопасный режим, если Win 10 не загружается!?
Создаём загрузочную флешку Windows 10 или установочный диск. Загружаем с него наш компьютер или ноутбук.
В начальном окне установки системы жмём клавиатурное сочетание Shift + F10.
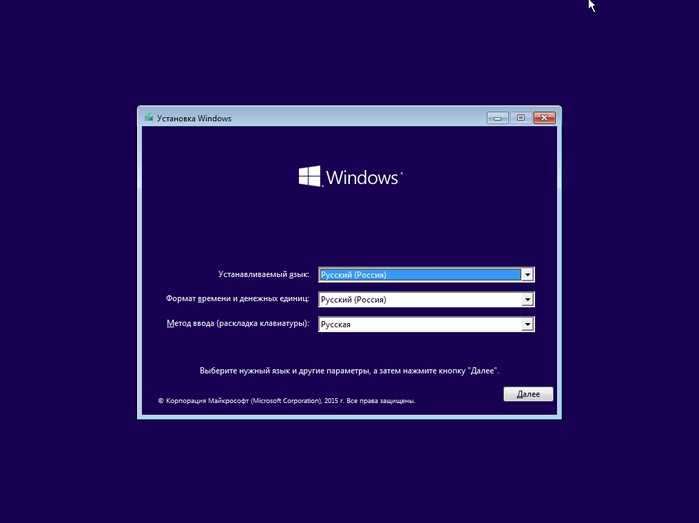
Откроется окно командной строки, вводим (подходящую для любых компьютеров, в том числе ноутбуков с включенным интерфейсом UEFI и опцией Secure Boot команду:
bcdedit /set {globalsettings} advancedoptions true
команда внесёт изменение в файл конфигурации хранилища загрузки (BCD).
Операция успешно завершена.
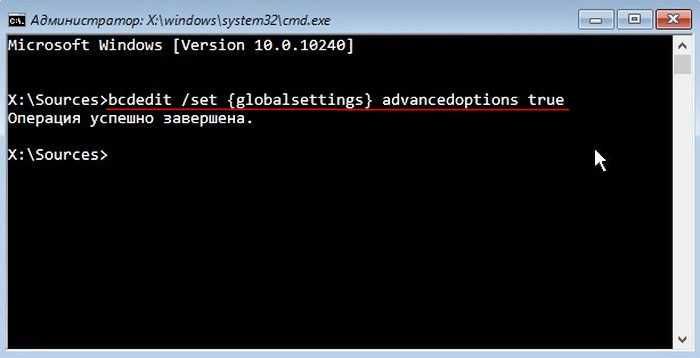
Перезагружаем компьютер, откроется окно Особых параметров загрузки.
Нажмите клавишу F4 или 4 для входа в безопасный режим, также можете использовать другие особые режимы применяемые при устранении неисправностей Windows 10.
Если вы хотите войти в операционную систему обычным способом, то нажмите Enter на клавиатуре.
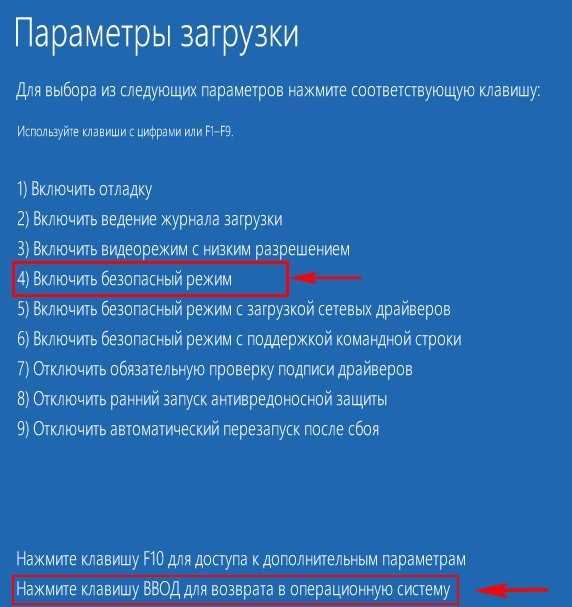
Вот мы и в безопасном режиме Windows 10.
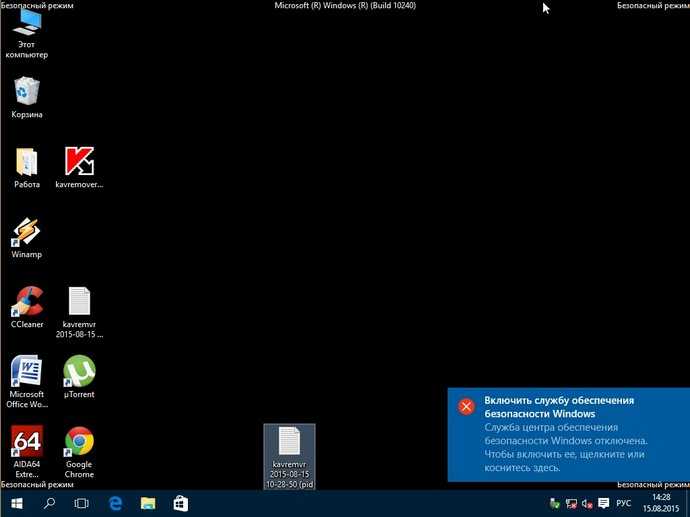
Удаление некорректного драйвера или программы производим привычным способом.
Обычно драйвера устанавливаются в операционную систему вместе с программным обеспечением.
Открываем окно Компьютер и жмём Удалить или изменить программу.
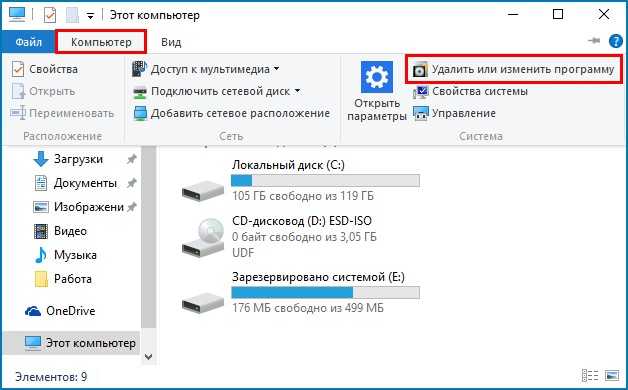
Находим название неработающего ,должным образом, программного обеспечения и жмём Удалить.
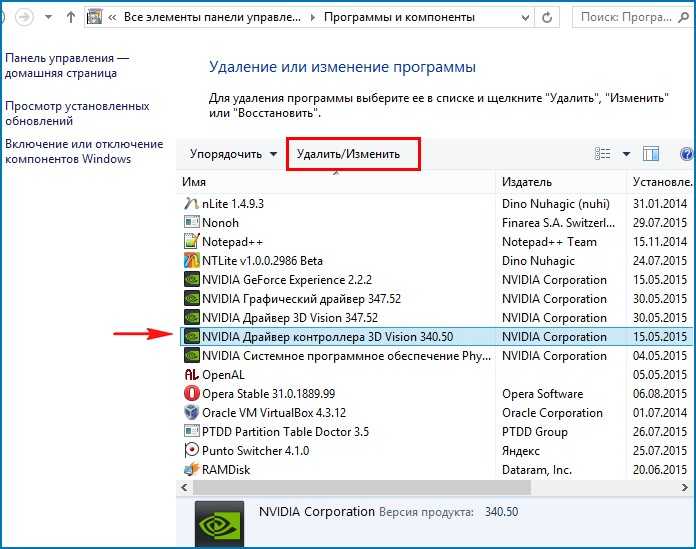
Если вы установили драйвер без установщика вручную, удалите его прямо в Диспетчере устройств — щёлкните на нём правой мышью и выберите Удалить.

Далее перезагружаемся и я уверен, операционная система загрузится без каких-либо ошибок и синих экранов.
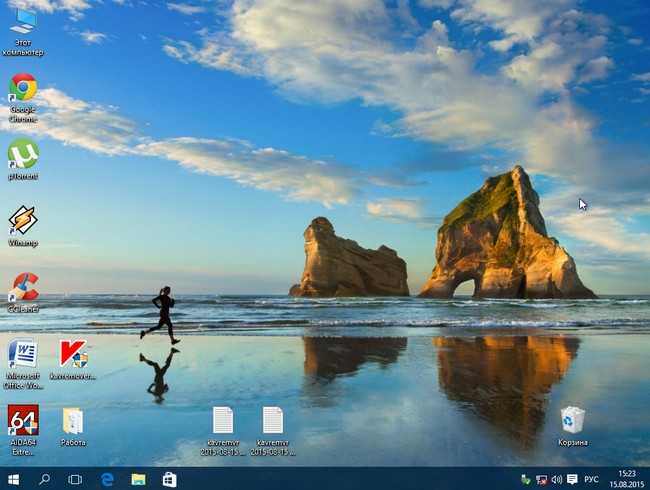
Если вы захотите убрать появление при загрузке окна Особых параметров загрузки, то загрузитесь с загрузочной флешки Windows 10 в среду восстановления, запустите командную строку, введите команду:
bcdedit /deletevalue {globalsettings} advancedoptions
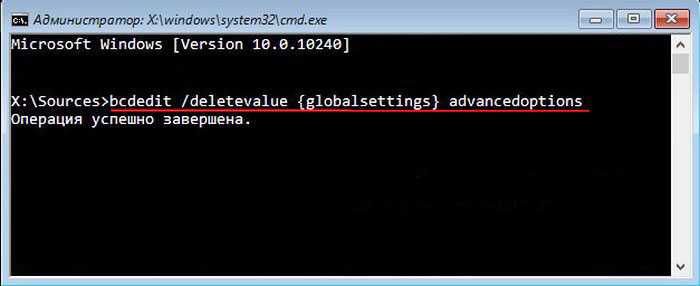
Данная команда отменит внесённые ранее изменения в файл конфигурации хранилища загрузки (BCD).
Для страховки, перед работой, вы можете сделать резервную копию данного файла.
Как зайти в безопасный режим
Для начала, стоит отметить, что не для кого не станет секретом, что “Safe Mod” представляет собой запуск ОС в такой конфигурации, которая будет обеспечивать лишь несколько ключевых функциональных возможностей операционной системы, без загрузки сторонних драйверов и служб, что позволяет выявить наличие программных проблем в работе программного обеспечения
Открывающийся потенциал по-настоящему значителен, например, “открываются двери” для удаления ПО, которое не хотело добровольно удаляться в обычном режиме, можно провести удаление драйверов по той же причине, и что немаловажно, позволяет выявить возможное вирусное заражение
Среди существующих вариантов следует выделить три наиболее распространённых (а также один дополнительный — очень полезный), которые выглядят следующим образом:
1 Вариант — Использование конфигурации системы
Данный метод, он же наиболее распространённый среди пользователей, реализуется достаточно просто и на Windows 10 и в других версиях операционной системы, так как для его осуществления потребуется сделать лишь следующее:
- нажмите на “WIN+R” и введите “msconfig”;
- в открывшемся окне “Конфигурация системы” и перейдите на вкладку “Загрузка”;
- Активируйте строку “Безопасный режим” и выберите один из предложенных вариантов:
- “Минимальный” — запуск операционной системы с минимальным набором драйверов и служб;
- “Другой режим” — запуск с поддержкой командной строки;
- “Восстановление Active Directory” — запуск диагностического режима только с самыми важными службами и с поддержкой Active Directory;
- “Сеть” — загрузка с поддержкой сетевых драйверов.
Останется нажать на кнопку “ОК” и перезагрузить компьютер.
2 Вариант — Использование раздела “Восстановление”
Данный вариант получил своё отражение именно в Windows 10 и пришёлся многим пользователем по душе, так как предлагает более интересное оформление привычного интерфейса, аналогично тому, что было описано выше.
Для его применения потребуется:
- Нажмите “Пуск” — “Параметры” и откройте раздел “Обновление и безопасность”;
- Откройте строку “Восстановление” и нажмите на кнопку “Перезагрузить сейчас”;
- Дождитесь появление окна особых вариантов загрузки и выберите “Поиск и устранение неисправностей”;
- Далее, откройте “Дополнительные параметры” и “Просмотреть другие параметры восстановления”;
- На экране появиться девять вариантов, которые может применить пользователей, нажав на кнопки от “F1” до “F2”.
В рамках рассматриваемой темы это режимы “4”,”5” и “6”.
Также стоит отметить, что инициировать запуск особых вариантов загрузки можно, нажав на кнопку “SHIFT” и не отпуская её начать перезагрузку компьютера.
3 Вариант — Использование носителя с дистрибутивом операционной системы
Это наиболее действенный вариант, когда нормальной загрузки Windows мешает появление критической ошибки (BSOD/синий экрана смерти), так как подобный носитель позволяет не только зайти в безопасный режим, но и осуществить множество манипуляций с загрузочным сектором, что и является ключом к решению большинства возникающих BSOD.
Соответственно, для его реализации потребуется анонсированный носитель с образом операционной системы, а дальнейший порядок действий достаточно прост:
- Используя “Boot Menu” или настройки приоритета загрузки в BIOS загрузитесь с используемого носителя;
- На экране с предложение нажать на кнопку “Установить” выберите “Восстановление системы” или нажмите на кнопки “SHIFT+F10” для открытия командной строки
- Если вы выбрали раздел “Восстановление”, то следом откройте “Диагностика — Дополнительные параметры — Командная строка”;
- В открывшуюся консоль командной строки введите и выполните одну из команд (в зависимости от необходимого режима):
- bcdedit /set {default} safeboot minimal — запустит безопасный режим при последующей перезагрузки
- bcdedit /set {default} safeboot network — запустит безопасный режим, с наличием поддержки сетевых параметров
Если требуется дополнительная поддержка командной строки в безопасном режиме, то необходимо выполнить первую команду + команду bcdedit /set {default} safeboot network
- Останется только инициировать перезагрузку и применить необходимый функционал для решения возникшей проблемы.
А для того, чтобы отметить произведённые действия достаточно будет выполнить команду bcdedit /deletevalue {default} safeboot после загрузки операционной системы.
Загрузочный диск для загрузки Windows 10 в безопасном режиме
Данный способ пригодится только в том случае, когда Windows 10 не загружается. Нам понадобится загрузочный диск, или флешка. Их можно записать на другом компьютере. Если не знаете как это сделать, то можете посмотреть инструкцию по записи загрузочного диска. А как записать Windows 10 на флешку, я писал здесь: https://prostocomp.net/sistema/kak-zapisat-windows-10-na-fleshku.html.
Загружаемся с диска, или USB накопителя. Через БИОС, выставив приоритет загрузки (подробнее здесь), или через загрузочное меню (обычно F11).
В окне с выбором языка нажимаем «Далее», и выбираем пункт «Восстановление системы».
Дальше нажимаем на «Поиск и устранение неисправностей», и запускаем командную строку.
Нужно выполнить следующую команду:
Если нужен режим с поддержкой сети, то выполняем эту команду:
А если нужна еще поддержка командной строки, то выполняем одну из указанных выше команд, плюс еще эту:
Закрываем командную строку, и перезагружаем компьютер. Или выбираем «Продолжить (выход и использование Windows 10)».
Способ рабочий. И даже когда Windows 10 уже не загружается, есть шанс загрузить компьютер в безопасном режиме и решить проблему с запуском системы.
Как вернуть меню с вариантами загрузки Windows 10 через клавишу F8?
Как я уже писал выше, можно вернуть меню, которое вызывается клавишей «F8» при включении компьютера. И с его помощью загружать «десятку» в безопасном режиме. Если нет необходимости именно в этом способе, то его лучше не использовать.
Запустите командную строку от имени администратора.
Дальше нужно выполнить следующую команду:
Перезагружаем компьютер и сразу нажимаем клавишу F8. Должно появится привычное нам меню с вариантами загрузки. Среди которых будет безопасный режим.
Чтобы отключить это меню, в командной строке запущенной от имени администратора нужно выполнить следующую команду:
Послесловие
После загрузки в безопасном режиме, вы можете отменить какие-то изменения, из-за которых система не работала в обычном режиме. Если данным способ не получилось восстановить Windows 10, то можете рассмотреть вариант переустановки системы (восстановления заводских настроек), о котором я писал в этой статье: https://prostocomp.net/sistema/kak-pereustanovit-windows-10-bez-diska-poteri-dannyx-i-licenzii.html.
Ну и конечно же, вы всегда можете просто заново установить Windows 10.
Надеюсь, мои советы вам пригодились. Всего хорошего!
