Установочный диск
Увы и ах, необходимость запуска операционной системы в «Safe Mode» (так называется безопасный режим в англоязычном варианте) чаще всего возникает в том случае, когда Windows совсем не запускается, то есть возможность перезапуститься с расширенными параметрами запуска или изменить конфигурацию системы нельзя. В прошлых версиях Windows, вплоть до Windows 7, способ был донельзя прост: нажав F8 в процессе загрузки, вы попадали в меню загрузки, а затем и в безопасный режим. Начиная с Windows 8, такая возможность практически отсутствует. Разработчики объясняют это тем, что система запускается быстрее и просто не может «увидеть» нажатие F8. В качестве альтернативного варианта предлагается нажимать Shift+F8, но вряд ли это поможет на новых компьютерах, где используется UEFI и/или SSD-накопитель в качестве системного диска. Если нажатие ни F8, ни Shift+F8 не помогает, после нескольких прерванных попыток запуска, система сама может запустить режим восстановления, интерфейс будет вам знаком по скриншотам, приведённым в первой части этого руководства. Если же и сама система не предлагает вам войти в режим диагностики, путь один – запускаться с установочной USB-флешки или диска восстановления.
-
- Вставьте установочную флешку в USB-разъём, убедитесь, что компьютер пытается запуститься с неё. В противном случае, дайте в BIOS указание для запуска с флешки (описание этой процедуры выходит за рамки данной статьи).
- После запуска программы установки выберите русский язык (если выбран иной), нажмите «Далее».
- Кликните «Восстановление системы» в левом нижнем углу окна.
- В появившемся меню выберите «Диагностика».
- Затем выберите «Дополнительные параметры».
- К сожалению, в данном меню нет нужного нам пункта параметров загрузки, если вы запускаетесь с диска, поэтому придётся пользоваться командной строкой. Кликните на этот пункт. Рис. 15.
- Введите в командной строке следующий текст, нажмите Enter:
- Закройте командную строку. Выберите «Продолжить».
- Убедитесь, что запуск системы производится с жёсткого диска, в противном случае, верните настройки BIOS, изменённые в пункте 1. Системой будет предложено выбрать параметры загрузки.
- Окно дополнительных вариантов загрузки теперь будет показываться во время каждого запуска. После восстановления работоспособности Windows 10, запуститесь в обычном режиме (просто нажмите Enter вместо выбора безопасного режима).
- Откройте меню «Пуск», с клавиатуры введите cmd, кликните правой кнопкой по пункту «Командная строка», запустите это приложение с правами администратора.
- В командной строке введите следующий текст и нажмите Enter, это вернёт стандартный процесс загрузки без выбора параметров:
Как запустить безопасный режим через настройки конфигурации системы
- Воспользуйтесь сочетанием клавиш Win + R, чтобы вызвать окно команд.
-
Введите запрос msconfig и нажмите Enter.
- Перейдите во вкладку Загрузка и поставьте галочку Безопасный режим.
- Отметьте нужные вам параметры (информация по ним находится ниже).
- Нажмите Применить.
- Перезагрузите устройство. Система будет запущена в безопасном режиме.
- Для того, чтобы вернуться в обычный режим, опять зайдите в настройки конфигурации системы и снимите галочку Безопасный режим.
Для чего предназначены параметры безопасного режима
Существует несколько доступных конфигураций безопасного режима:
- Минимальная. В этой конфигурации Windows запускается без звука и сети, автозагрузка программ отключена, активируются только базовые драйвера самых необходимых устройств.
- Другая оболочка. Различие этой конфигурации от минимальной состоит в отключении интерфейса системы. Вы сможете пользоваться только командной строкой.
- Восстановление Active Directory. В дополнение к критическим службам, работающим в минимальной конфигурации, будет запущен сервис Active Directory.
- Сеть. Помимо базовых драйверов самых важных устройств будут активированы также драйвера сетевого адаптера.
Выберите нужную конфигурацию исходя из возникшей проблемы. Например:
- Если для диагностики или исправления неполадок вам нужно использовать интернет (например, скачать антивирусное ПО или протестировать работу самой сети), то вам стоит запустить безопасный режим в конфигурации Сеть.
- Если у вас возникли проблемы с проводником или интерфейсом Windows (explorer.exe), вам следует воспользоваться конфигурацией Другая оболочка, так как в минимальной конфигурации служба explorer.exe может не запуститься.
- Если вам вдруг понадобилась служба Active Directory, соответствующая конфигурация к вашим услугам.
- В остальных случаях (откат драйвера, удаление заблокированных файлов, чистка системы от вирусов при наличии работающего в безопасном режиме антивируса) вам подойдёт минимальная конфигурация.
Safe mode из перезагрузки
Такой способ является самым простым, поэтому начнём с него. Итак, первое что мы должны сделать, это перезагрузиться как обычно, через «Пуск» → «Перезагрузка». При этом нам нужно будет удерживать кнопку Shift. Нас попросят немного подождать.
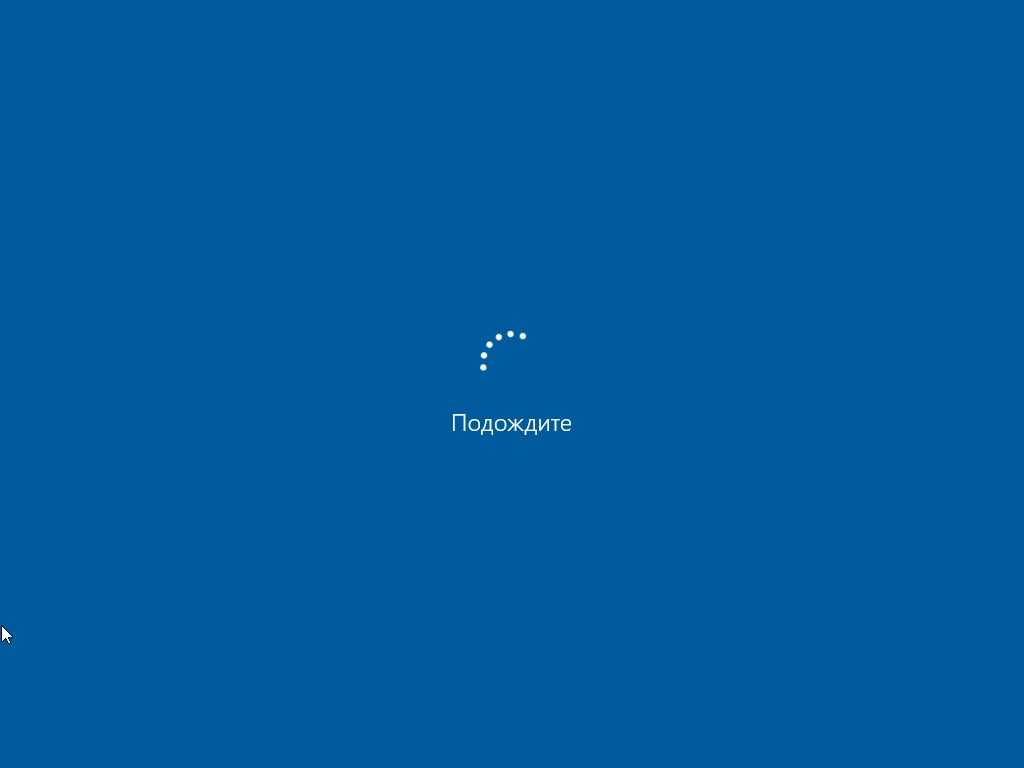
Затем появится меню, где будет 3 опции:
- «Продолжить» — загрузиться как обычно;
- «Поиск и исправление неисправностей» — открывает дополнительное меню;
- «Выключить компьютер» — забить на проблему и идти спать.
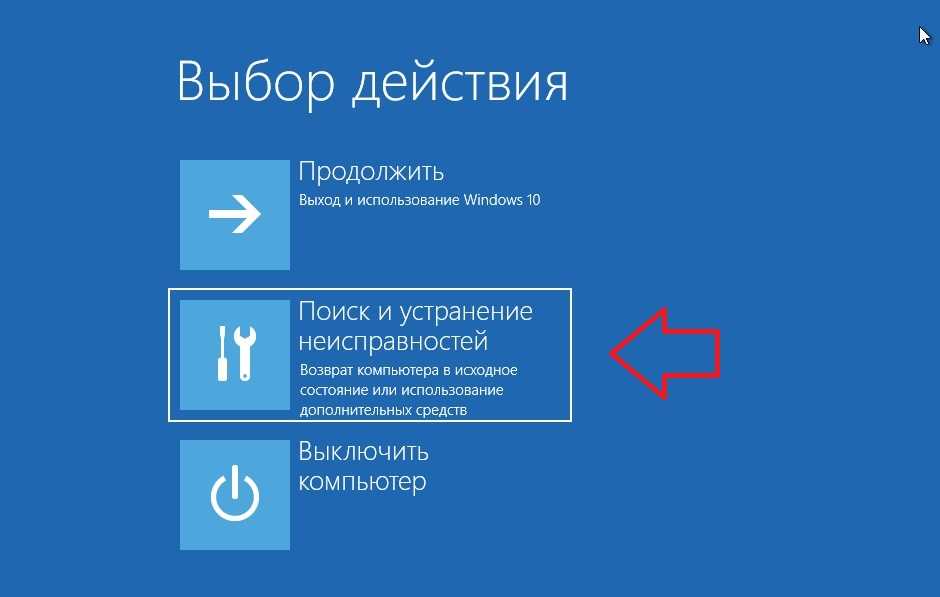
Выбираем второй вариант, нас отправляют в меню под названием «Диагностика». Здесь мы можем «Вернуть компьютер в исходное состояние» или выбрать «Дополнительные параметры», что мы собственно и делаем.
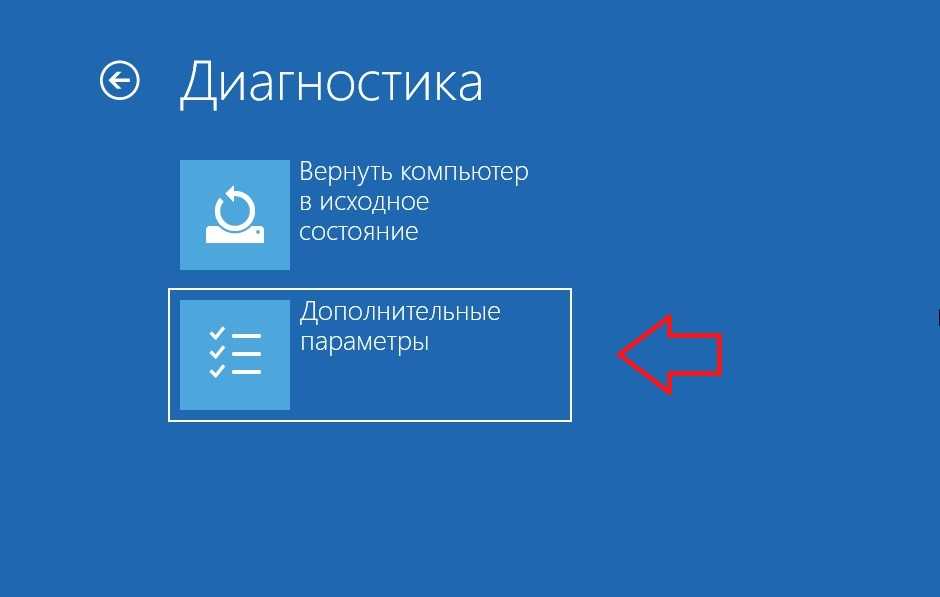
Появится много разных пунктов, но нам нужны «Параметры загрузки».
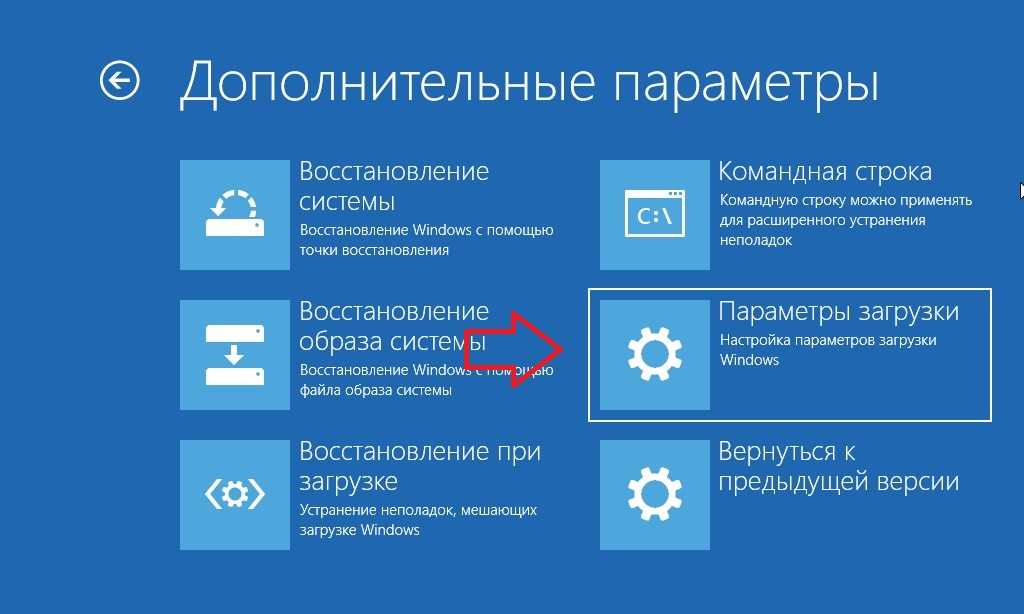
Нам покажут, ряд параметров, с которыми начнётся загрузка системы. Теперь остаётся нажать «Перезагрузить».
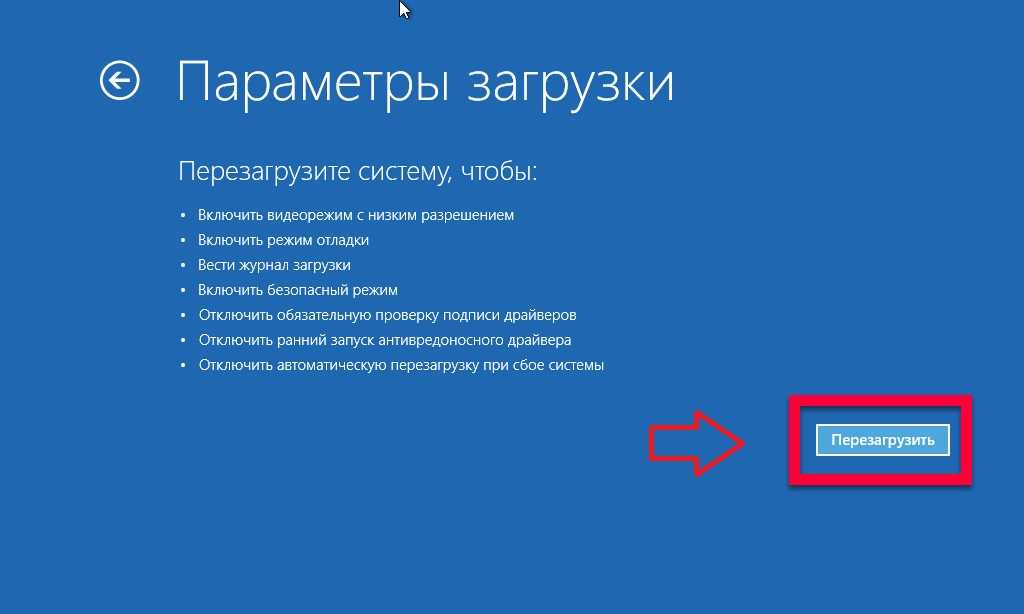
Теперь потребуется выбрать один из вариантов, их аж 3 штуки:
- Простой безопасный режим;
- С доступом к сети;
- С доступом к командной строке. Отмеченный цифрой вариант, указываем с помощью соответствующей кнопочки на нашей клавиатуре.
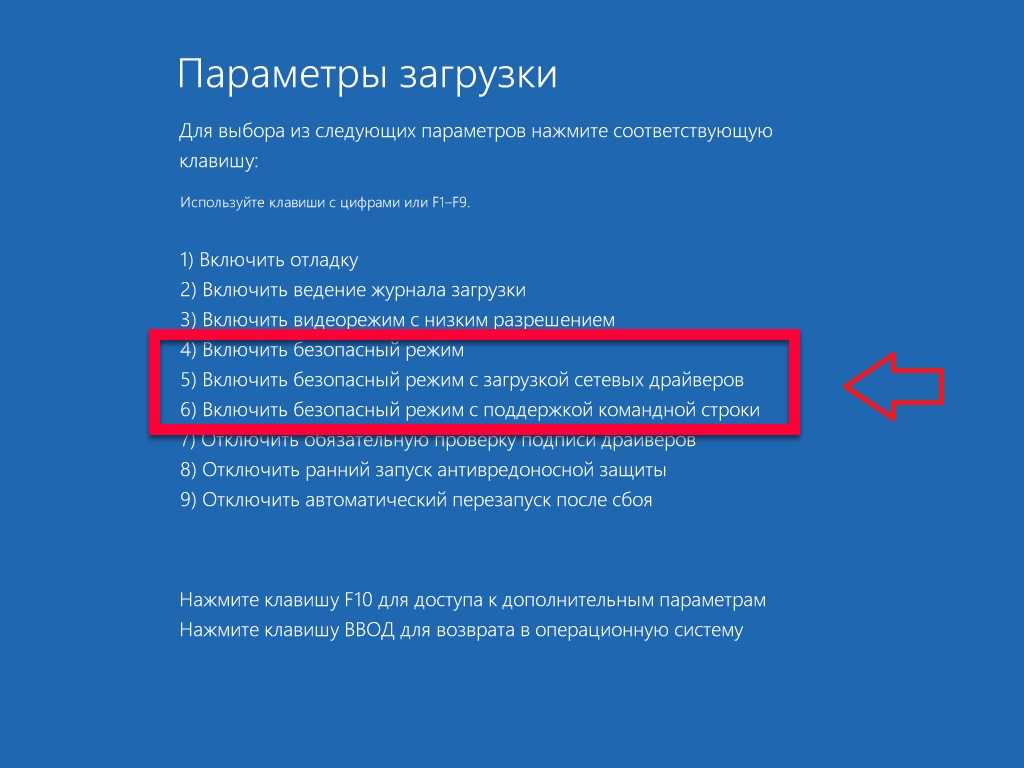
Произойдёт перезагрузка компьютера с выбранным параметром. После загрузки, рабочий стол лишиться обоев, а в углах будет красоваться надпись «Безопасный режим».
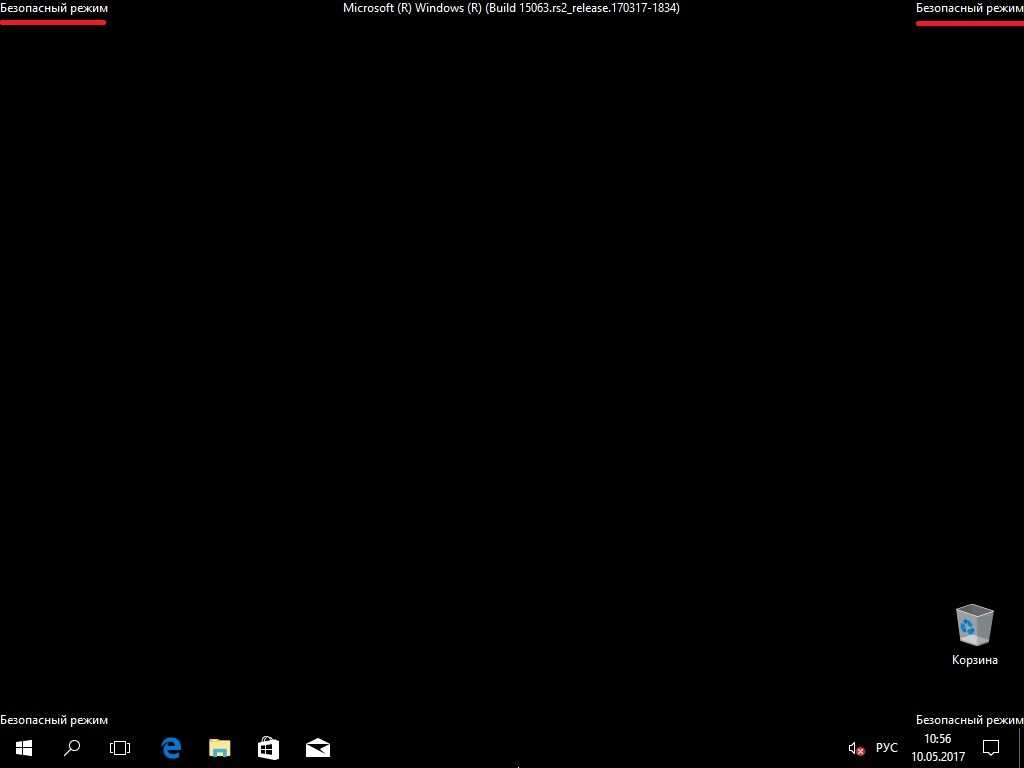
Как зайти в безопасный режим
Для начала, стоит отметить, что не для кого не станет секретом, что “Safe Mod” представляет собой запуск ОС в такой конфигурации, которая будет обеспечивать лишь несколько ключевых функциональных возможностей операционной системы, без загрузки сторонних драйверов и служб, что позволяет выявить наличие программных проблем в работе программного обеспечения
Открывающийся потенциал по-настоящему значителен, например, “открываются двери” для удаления ПО, которое не хотело добровольно удаляться в обычном режиме, можно провести удаление драйверов по той же причине, и что немаловажно, позволяет выявить возможное вирусное заражение
Среди существующих вариантов следует выделить три наиболее распространённых (а также один дополнительный — очень полезный), которые выглядят следующим образом:
1 Вариант — Использование конфигурации системы
Данный метод, он же наиболее распространённый среди пользователей, реализуется достаточно просто и на Windows 10 и в других версиях операционной системы, так как для его осуществления потребуется сделать лишь следующее:
- нажмите на “WIN+R” и введите “msconfig”;
- в открывшемся окне “Конфигурация системы” и перейдите на вкладку “Загрузка”;
-
Активируйте строку “Безопасный режим” и выберите один из предложенных вариантов:
- “Минимальный” — запуск операционной системы с минимальным набором драйверов и служб;
- “Другой режим” — запуск с поддержкой командной строки;
- “Восстановление Active Directory” — запуск диагностического режима только с самыми важными службами и с поддержкой Active Directory;
- “Сеть” — загрузка с поддержкой сетевых драйверов.
Останется нажать на кнопку “ОК” и перезагрузить компьютер.
2 Вариант — Использование раздела “Восстановление”
Данный вариант получил своё отражение именно в Windows 10 и пришёлся многим пользователем по душе, так как предлагает более интересное оформление привычного интерфейса, аналогично тому, что было описано выше.
Для его применения потребуется:
- Нажмите “Пуск” — “Параметры” и откройте раздел “Обновление и безопасность”;
- Откройте строку “Восстановление” и нажмите на кнопку “Перезагрузить сейчас”;
- Дождитесь появление окна особых вариантов загрузки и выберите “Поиск и устранение неисправностей”;
- Далее, откройте “Дополнительные параметры” и “Просмотреть другие параметры восстановления”;
- На экране появиться девять вариантов, которые может применить пользователей, нажав на кнопки от “F1” до “F2”.
В рамках рассматриваемой темы это режимы “4”,”5” и “6”.
Также стоит отметить, что инициировать запуск особых вариантов загрузки можно, нажав на кнопку “SHIFT” и не отпуская её начать перезагрузку компьютера.
3 Вариант — Использование носителя с дистрибутивом операционной системы
Это наиболее действенный вариант, когда нормальной загрузки Windows мешает появление критической ошибки (BSOD/синий экрана смерти), так как подобный носитель позволяет не только зайти в безопасный режим, но и осуществить множество манипуляций с загрузочным сектором, что и является ключом к решению большинства возникающих BSOD.
Соответственно, для его реализации потребуется анонсированный носитель с образом операционной системы, а дальнейший порядок действий достаточно прост:
- Используя “Boot Menu” или настройки приоритета загрузки в BIOS загрузитесь с используемого носителя;
- На экране с предложение нажать на кнопку “Установить” выберите “Восстановление системы” или нажмите на кнопки “SHIFT+F10” для открытия командной строки
- Если вы выбрали раздел “Восстановление”, то следом откройте “Диагностика — Дополнительные параметры — Командная строка”;
- В открывшуюся консоль командной строки введите и выполните одну из команд (в зависимости от необходимого режима):
- bcdedit /set {default} safeboot minimal — запустит безопасный режим при последующей перезагрузки
- bcdedit /set {default} safeboot network — запустит безопасный режим, с наличием поддержки сетевых параметров
Если требуется дополнительная поддержка командной строки в безопасном режиме, то необходимо выполнить первую команду + команду bcdedit /set {default} safeboot network
- Останется только инициировать перезагрузку и применить необходимый функционал для решения возникшей проблемы.
А для того, чтобы отметить произведённые действия достаточно будет выполнить команду bcdedit /deletevalue {default} safeboot после загрузки операционной системы.
Используйте установочный диск Windows 10 и командную строку
Если у вас установлен DVD-диск с настройкой Windows 10 или USB-накопитель, или если вы можете создать его прямо сейчас, вы можете использовать его для загрузки вашего сломанного ПК с Windows 10 в безопасный режим. Чтобы создать установочный диск Windows 10, следуйте этому руководству на другом ПК: Как создать установочный носитель Windows 10 (на USB-накопителе) или загрузить бесплатный файл ISO. Затем используйте его, чтобы загрузить ваш сломанный ПК с Windows 10 и дождитесь загрузки среды установки. Выберите язык и раскладку клавиатуры, которые вы предпочитаете, и нажмите или коснитесь «Далее».
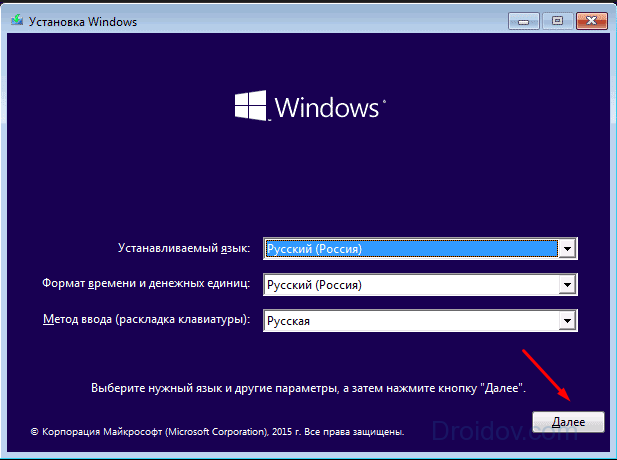
Настройка Windows 10
Нажмите или коснитесь ссылки, которая говорит «Восстановление системы» в нижнем левом углу экрана.
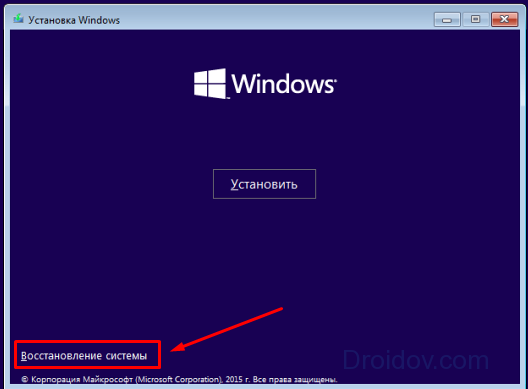
Восстановление системы Windows 10
Когда вас спросят, какой вариант вы предпочитаете, выберите «Диагностика».
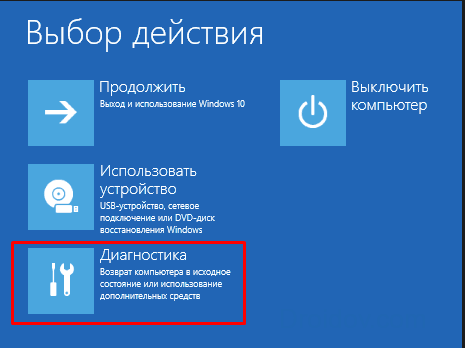
Меню Диагностика в Windows 10
На экране «Дополнительные параметры» нажмите или коснитесь «Командная строка (используйте командную строку для расширенного поиска неисправностей)».
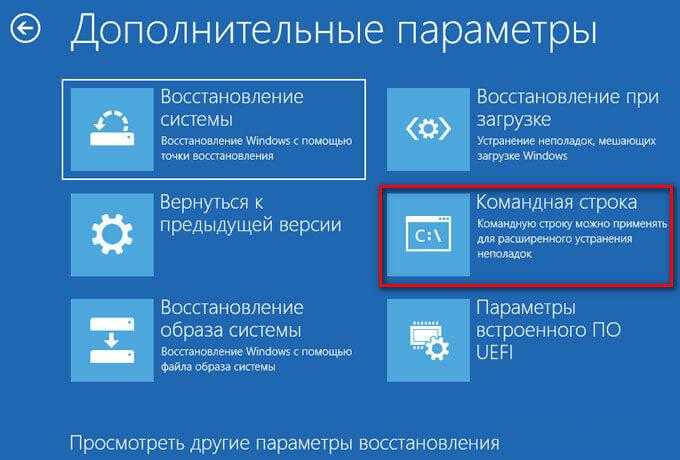
Запуск командной строки в Windows 10
В окне командной строки введите команду: bcdedit / set {default} safeboot minimum. Нажмите Enter на клавиатуре, и через какое-то время он сообщает вам, что «операция успешно завершена».
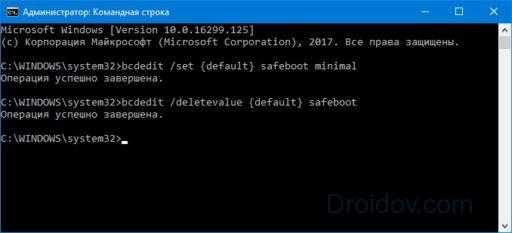
Активация безопасного режима из командной строки в Windows 10
Закройте командную строку и нажмите «Продолжить» на следующем экране.
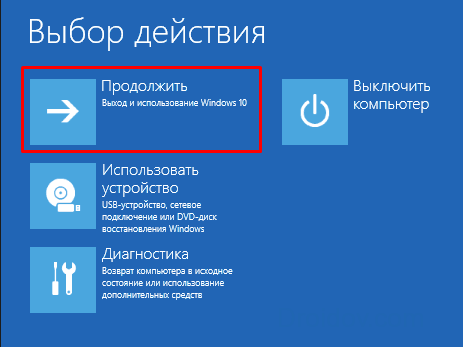
Продолжение работы с Windows 10
После перезагрузки компьютера Windows 10 переходит в безопасный режим. Войдите в систему с учетной записью пользователя с правами администратора и выполните необходимые изменения.
Используем меню конфигурации операционной системы
Знакомый еще с «семерки» вариант загрузки компьютера в safe mode — использование утилиты для конфигурации системы.
1. Запускаем командный интерпретатор, представленный диалоговым окном с названием «Выполнить», которое запускается посредством «Win+R».
2. Вводим системную команду «msconfig», запускающую утилиту для конфигурирования запуска Windows 10.
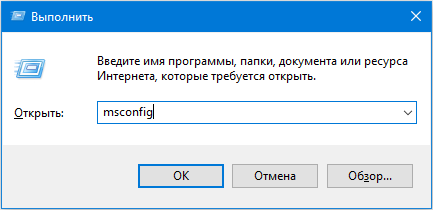
Кстати, команду можно запустить через поисковую строку Виндовс 10.
3. В появившемся окошке активируем вторую вкладку «Загрузка» и выбираем операционную систему, что должна запускаться в диагностическом режиме.
4. Отмечаем флажком расположенную ниже формы со списком ОС опцию «Безопасный режим».
5. Далее необходимо выбрать одну из предлагаемых конфигураций загрузки компьютера:
- «Минимальная» — классический безопасный режим с минимумом системных компонентов и проводником Windows;
- «Другая оболочка» — новое название конфигурации, которая именовалась «С поддержкой командной строки»;
- «Сеть» — с запуском сетевых драйверов в целях использования сетевого соединения.
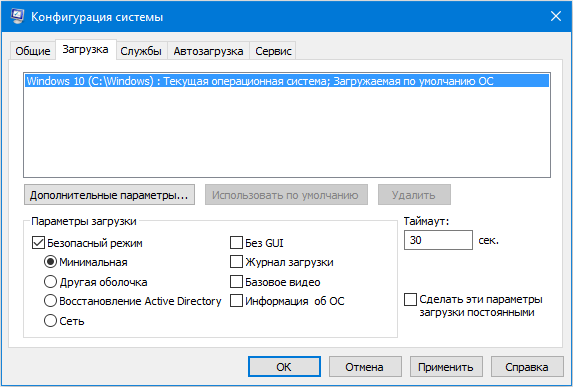
6. Нажимаем «Применить» для подтверждения намерений и жмем «OK», дабы закрыть окно.
7. Используя меню «Пуск» или иной удобный вариант выключения компьютера перезагружаем его.
8. После запускаем окно конфигурации системы, и на вкладке «Загрузка» убираем ранее поставленный флажок, дабы вернуть запуск компьютера к нормальному режиму.
На ноутбуке
Вообще, на ноутбуке выполняется вход в безопасный режим аналогично тому, что описано выше (используйте способ, в зависимости от вашей ОС Windows).
Ноутбуки Asus : актуально рекомендации выше (F8 или Shift+F8).
Ноутбуки Acer : актуально все что выше. Правда, есть некоторые модели (старые), где был довольно необычен способ: Ctrl+F9.
Ноутбуки Lenovo : как правило при загрузке достаточно нажать кнопку F8 (для Windows 7). Если у вас Windows 8, 10 — используйте вариант с командой msconfig .
Ноутбуки HP (вход в без. режим не из среды Windows)
Если не получились варианты, предложенные выше, попробуйте следующее:
- Включите ноутбук;
- Сразу же нажимайте кнопку Esc, пока не откроется меню запуска;
- Нажмите клавишу F11 (начинается восстановление системы);
- Далее запустите Windows в безопасном режиме (аналогично 2-му способу в начале этой статьи).
Важно!
Обратите внимание на то, что на ноутбуках функциональные клавиши F1-F12 могут быть отключены в BIOS (либо их можно использовать при одновременном нажатии на клавишу Fn (F-key)). Речь идет о режиме HotKey Mode (и ему подобных)
Именно поэтому, иногда на ноутбуках невозможно войти в безопасный режим в Windows 7, нажимая кнопку F8.
За дополнения — заранее благодарен.
Запуск через «особые варианты загрузки»
Этот метод можно трактовать двояко. Чтобы войти в параметры, ваша Windows должна работать, или хотя бы запускаться. Общая картина выглядит следующим образом. Для начала кликаете по пиктограмме с уведомлениями и жмете «Все параметры».
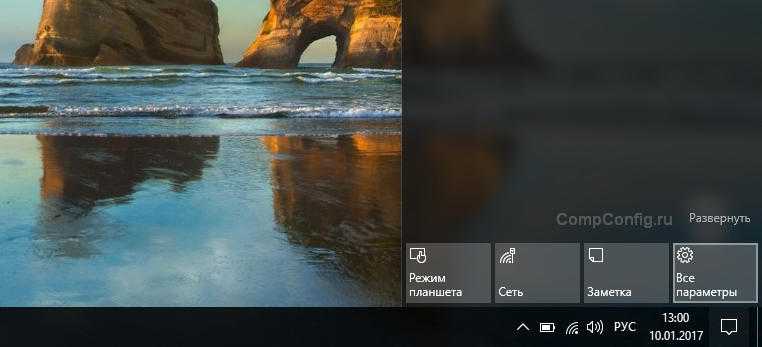
Далее пролистываем список вниз и выбираем «обновление и безопасность».
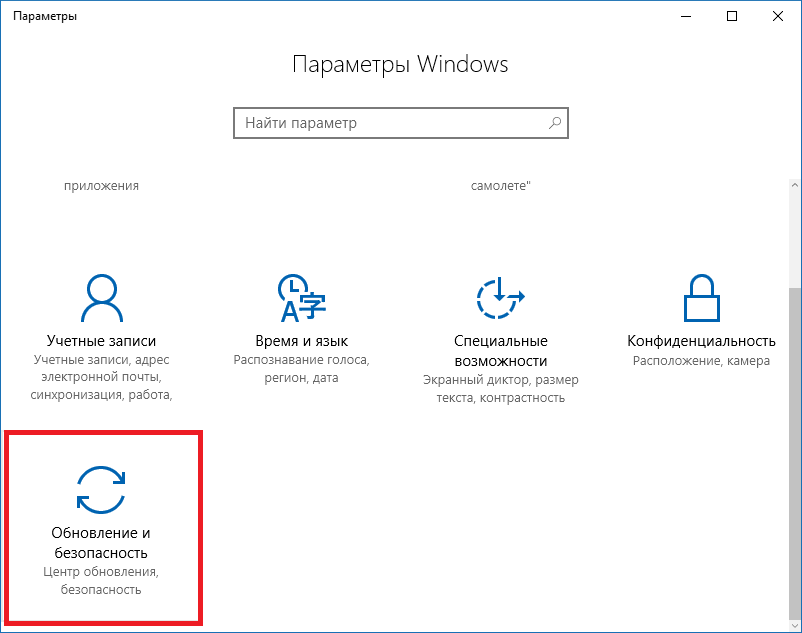
Здесь нужно включить «восстановление», а справа, где находится поле «особые варианты загрузки», требуется запустить перезагрузку.
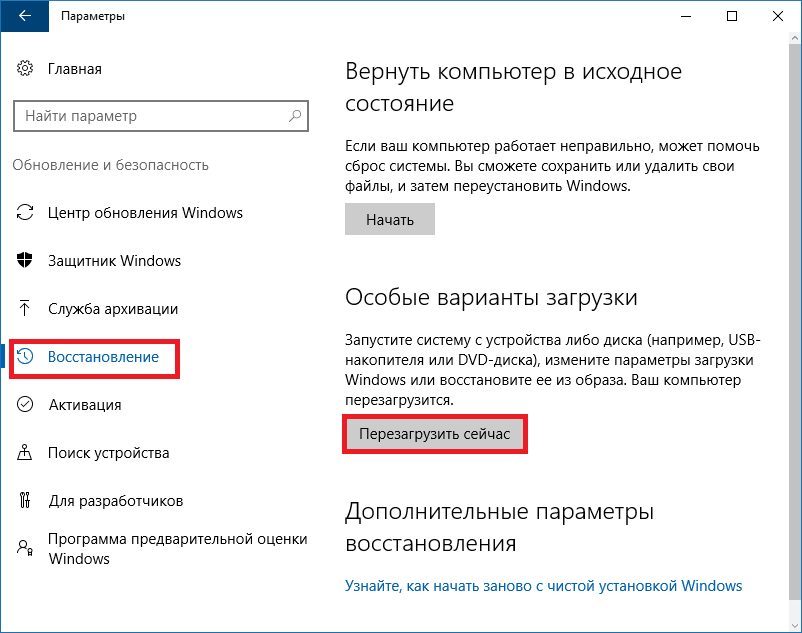
После того, как система сделала рестарт и вошла в меню с параметрами, вы можете сделать 3 операции:
- выйти из меню и запустить Windows в штатном режиме;
- найти и устранить неисправности (нужный параметр);
- отключить ПК.
Надо выбрать второй пункт, а затем нажать «дополнительные параметры». После этого кликнуть на 5 пункт (2 во 2 столбце), отвечающий за параметры загрузки системы на ПК или на ноутбуке.

Теперь Вам доступен полноценный безопасный режим, который появится при включении после рестарта. Здесь нас интересуют 4,5 и 6 команды. Выбирайте одну из них нажатием клавиш F4-F6 соответственно.
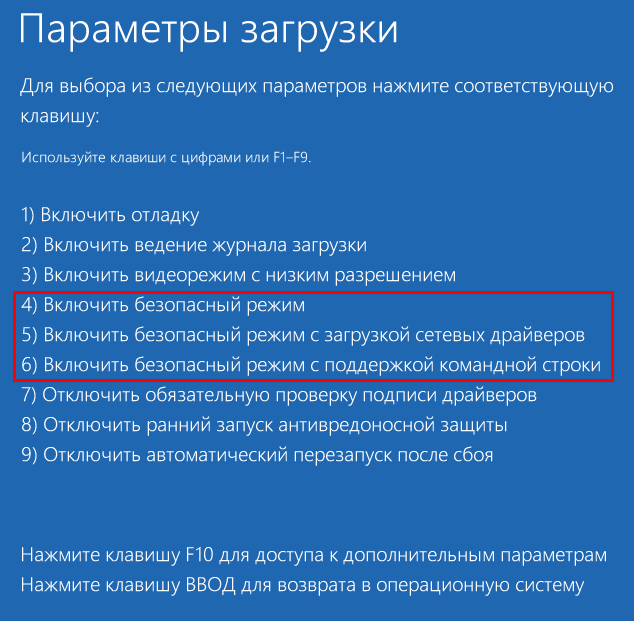
Рекомендуем 5 пункт, который дополнительно подключает сетевые драйвера, чтобы вы могли оперативно скачать новый драйвер в замен проблемного и не только.
Процедура входа в безопасный режим в Виндовс 10
Безопасный режим или Safe Mode – это специальный диагностический режим в ОС Windows 10 и других операционных систем, при котором можно запустить систему без включения драйверов, лишних компонентов Виндовс. Используется он, как правило, для выявления и устранения неполадок. Рассмотрим, как можно попасть в Safe Mode в Windows 10.
Способ 1: утилита конфигурации системы
Наиболее популярный способ войти в безопасный режим в ОС Виндовс 10 — это использование утилиты конфигурации, штатного инструмента системы. Ниже представлены шаги, которые необходимо пройти для того, чтобы зайти в Safe Mode таким образом.
- Нажмите комбинацию «Win+R» и в окне выполнения команд введите , после чего нажмите «ОК» или Enter.
В окне «Конфигурация системы» осуществите переход на вкладку «Загрузка».
Далее поставьте отметку напротив пункта «Безопасный режим». Здесь же можно выбрать параметры для безопасного режима:
- (Минимальная — это параметр, который позволит системе загрузиться с минимально необходимым набором служб, драйверов и рабочим столом;
- Другая оболочка — это весь перечень из набора Минимальная + командная строка;
- Восстановление Active Directory содержит соответственно все для восстановления AD;
- Сеть — запуск Safe Mode с модулем поддержкой сети).
Нажмите кнопку «Применить» и перезагрузите ПК.
Также зайти в Safe Mode из загруженной системы можно через параметры загрузки.
- Откройте «Центр уведомлений».
Щелкните по элементу «Все параметры» или просто нажмите комбинацию клавиш «Win+I».
Далее выберите пункт «Обновление и безопасность».
После этого «Восстановление».
Найдите раздел «Особые варианты загрузки» и кликните по кнопке «Перезагрузить сейчас».
После перезагрузки ПК в окне «Выбор действия» щелкните по пункту «Поиск и устранение неисправностей».
Далее «Дополнительные параметры».
Выберите элемент «Параметры загрузки».
Нажмите «Перезагрузить».
Используя клавиши от 4 до 6 (или F4-F6), выберите более подходящий Вам режим загрузки системы.
Способ 3: командная строка
Многие пользователи привыкли, что зайти в Safe Mode можно при перезагрузке, если удерживать клавишу F8. Но, по умолчанию, в ОС Виндовс 10 эта функция недоступна, так как она замедляет запуск системы. Исправить данный эффект и включить образно запуск безопасного режима по нажатию F8 можно, использовав командную строку.
- Запустите от имени администратора командную строку. Это можно сделать по правому клику на меню «Пуск» и выбору соответствующего пункта.
- Введите строку
- Перезагрузитесь и используйте данный функционал.
Способ 4: установочный носитель
В том случае, если Ваша система вообще не загружается, то можно воспользоваться установочной флешкой или диском. Выглядит процедура входа в безопасный режим этим способом это следующим образом.
- Загрузите систему с ранее созданного установочного носителя.
- Нажмите комбинацию клавиш «Shift + F10», которая запускает командную строку.
- Введите следующую строку (команду) для запуска безопасного режима с минимальным набором компонентов
или строку
для запуска с поддержкой сети.
Такими способами можно зайти в Safe Mode в ОС Виндовс 10 и провести диагностику своего ПК штатными инструментами системы.
Опишите, что у вас не получилось.
Наши специалисты постараются ответить максимально быстро.
Метод 2: вход через параметры системы
Следующий метод более современный и предполагает настройку загрузки операционной системы через Параметры системы.
- Сначала заходим в параметры системы нажатием клавиш Win+I. Выбрать данный инструмент также можно в контекстном меню Пуск, которое запускается нажатием клавиш Win+X, либо щелчком правой кнопки мыши по иконке Пуска.Либо, можно воспользоваться строкой поиска, набрав нужное название и кликнув по найденному варианту.
- В открывшемся окне параметров системы кликаем по разделу “Обновление и безопасность”.
- В новом окне в перечне слева переходим в подраздел “Восстановление” и затем с правой стороны нажимаем на кнопку “Перезагрузить сейчас” в блоке “Особые варианты загрузки”.Примечание: Перед этим нужно сохранить все текущие данные – документы, файлы в программах, окна в браузерах и прочее, потому что компьютер перезагрузится незамедлительно. Будут закрыты все папки, запущенные программы и документы.
- После перезагрузки компьютер перейдет в режим выбора вариантов запуска, среди которых кликаем по разделу “Поиск и устранение неисправностей”.
- В окне диагностики выбираем “Дополнительные параметры”.
- Затем внизу предложенных вариантов кликаем по надписи “Просмотреть другие параметры восстановления”.
- И наконец выбираем “Параметры загрузки” в дополнительных параметрах.
- Появится окно с перечисленными вариантами загрузки системы. Чтобы выбрать один из них, нужно перезагрузить компьютер, что мы и делаем, нажав на соответствующую кнопку.
- После повторного перезапуска системы запускаем безопасный режим нажатием клавиш F4-F6 в зависимости от того, нужен ли нам обычный режим, или потребуется еще и поддержка сетевых драйверов или командная строка.
Причины
Безопасный режим — один из диагностических вариантов работы Windows, при котором работает необходимый минимум служебных приложений и служб. Он используется для выявления проблем и ошибок, как самой системы, так и сторонних служб, программ или драйверов. Но может произойти неприятная ситуация, что вам не удастся найти выход из этого состояния системы.
Существует несколько способов решения проблемы, но самый простой и лёгкий способ отключить безопасный режим Windows 10 и выйти из него — перезагрузить систему.
При стандартном способе запуска Safe mode действие производится однократно — при следующей загрузке, система запустится как обычно.
Но при использовании других вариантов, могут случиться небольшие проблемы — можно забыть или перепутать используемый способ и можно потерять выход из безопасного режима Windows 10. Кроме этого, системные ошибки и повреждения Windows могут помешать корректному выходу.
Давайте разберем основные ошибки и варианты решения проблемы отключения безопасного режима Windows 10.
Как зайти в безопасный режим на Windows 10
На это вопрос имеется несколько разных ответов. Рекомендации для активизации сейф-мода операционной системы следующие.
С клавишей Shift
Первая рекомендация, как войти в безопасный режим Виндовс 10, касается использования клавиши «Shift». Вот его алгоритм.
- Заходим в пусковое меню.
- Кликаем на перезагрузку, одновременно зажав клавишу «Shift».
- Появится новый список. Наводим курсор на пункт «Диагностика» и делаем вход.
- Система снова предложит несколько различных процедур. Нас интересуют «Дополнительные параметры». Нажимаем.
- Откроется очередной список. Останавливаемся на последнем пункте – «Параметры загрузки».
- Наконец, на экране возникнет окно. Здесь в нижнем углу справа будет клавиша с надписью «Перезапустить». Кликаем на нее (Рисунок 3).
Происходит перезапуск, в процессе которой машина предлагает различные типы загрузки на выбор. Нажимаем соответствующую ему функциональную клавишу F4. Дело сделано!
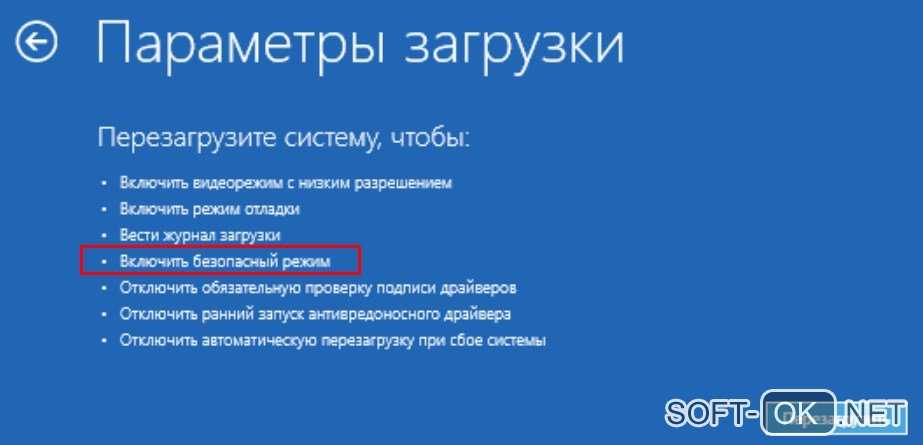
Рисунок 3. Выбор безопасного режима в параметрах загрузки системы
Через конфигурацию системы
Другой вариант основан на использовании команды «msconfig», задающей конфигурацию системы. Последовательность действий следующая.
- Нажимаем комбинацию Windows+R. Возникнет окно с пустой строкой, в которую надо вписать «msconfig». Нажимаем ОК.
- Появляется новое меню. В нем выбираем диагностический запуск той системы, которую собираетесь запустить (если на компьютере их несколько) и ставим метку около нужного пункта (Рисунок 4).
- Задаем его параметры: обычный, с подключением к сети или с командной строкой.
- Перезагружаем компьютер.
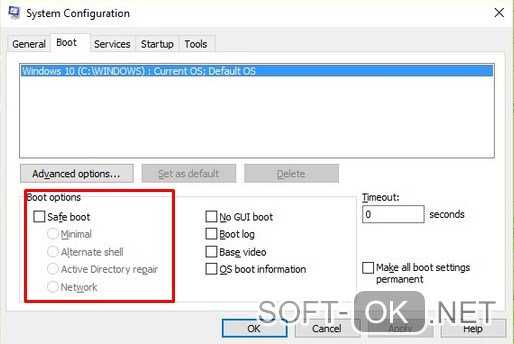
Рисунок 4. Настройка конфигураций системы для безопасного режима загрузки
Через командную строку
Это решение подходит только продвинутым юзерам. Все достаточно просто. Сделать надо следующее.
- Заходим в меню «Пуск» через соответствующую кнопку правой клавишей мыши (или комбинацию «Windows+X») и выбираем запуск с правами админа.
- В открывшейся строке набрать: «bcdedit /set {default} bootmenupolicy legacy» (Рисунок 5).
- Нажать «Enter». Все готово!
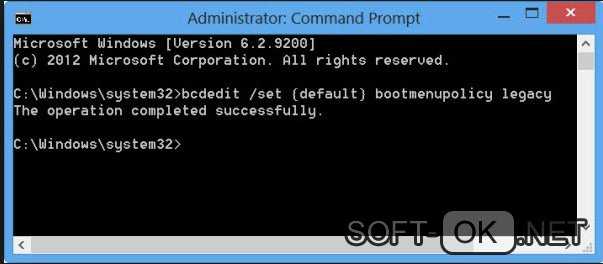
Рисунок 5. Настройка работы безопасного режима в командной строке Windows 10
Комбинация клавиш F8
Те, кто привык для выхода в сейф-мод пользоваться клавишей «F8», неприятная новость: запуск Windows 10 в безопасном режиме этим способом не предусмотрен.
С помощью загрузочного диска/флешки
Предположим, что все предыдущие подходы не помогают, можно воспользоваться загрузочным носителем информации (флешкой или диском). Вот как загрузиться в безопасном режиме Windows 10 с их помощью.
- Выполнить обычную загрузку.
- Нажимаем сочетание «Shift+F10». Результат – перед нами появится командная строка.
- Ввести в нее «bcdedit /set {default} safeboot minimal», а если потребуется выход в сеть – аналогичную запись, но с последним словом «network» (Рисунок 6).
- Перезагрузить компьютер.
Новая загрузка произойдет уже в сейф-моде.
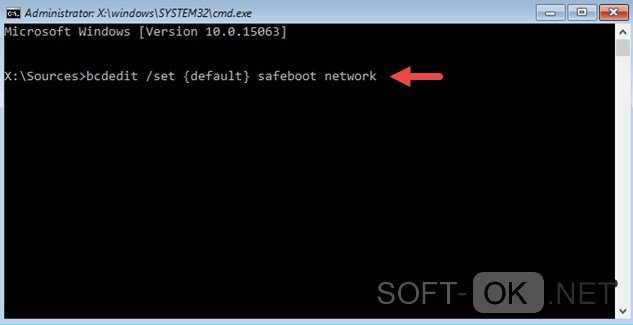
Рисунок 6. Повторная загрузка системы с командой запуска безопасного режима
Через особые варианты
Очередной «рецепт» – это использование особых вариантов загрузки ОС. Как загрузить Виндовс 10 в безопасном режиме с их помощью?
Сначала нужно вызвать соответствующее окно. Последовательность действий такая:
- Вызвать пусковое меню.
- Открыть «Параметры».
- Выбрать «Обновление и безопасность».
- Кликнуть на «Восстановление».
- Во вкладке с особыми вариантами загрузки указываете, что выполнить ее нужно сейчас.
Работаем с cmd
Можно попасть безопасный режим Windows 10 и через командную строку. Для начала её нужно запустить от имени админа, то есть нас. Для этого заходим в поиск и пишем «командная строка».
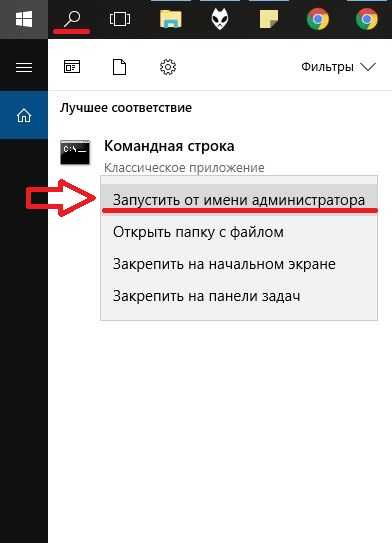
Открыв cmd, нам нужно будет создать в ней запись такого вида bcdedit /copy {current} /d «Название режима» (скопируйте отсюда). Вместо «Название режима» указываем понятное нам название, скажем «Переход в безопасный режим».
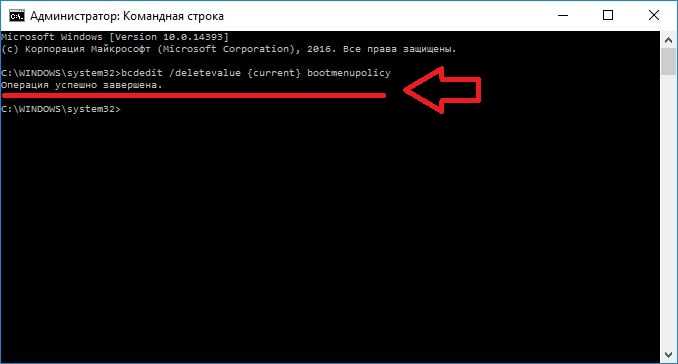
Команда, которую мы ввели, добавляет новый параметр в msconfig. Он называется так, как мы его указали.

После этого, жмём ОК и соглашаемся перезагрузить компьютер или ноутбук. После перезагрузки нам предложат 2 опции на выбор:
- Windows 10;
- Наша «Тестовая»;
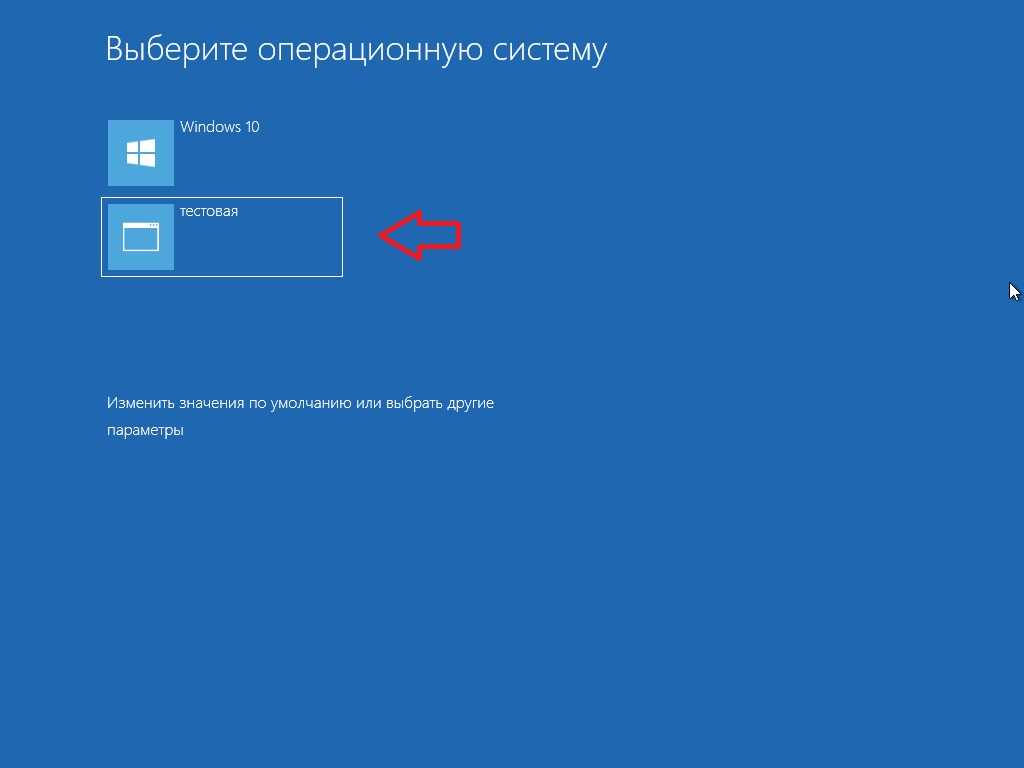
Выбор второго позволит перезагрузить Windows 10 в безопасном режиме.
Создав второй параметр загрузки, мы сможем легко запускаться в безопасном режиме. Это облегчит работу при отладке системы — нам не придётся постоянно менять настройки загрузки ОС.
Устранив проблему, «ремонтный» режим нам больше не понадобится, отключаем «вторую операционную систему». Снова запускаем в msconfig и удаляем запись, которую мы создавали.
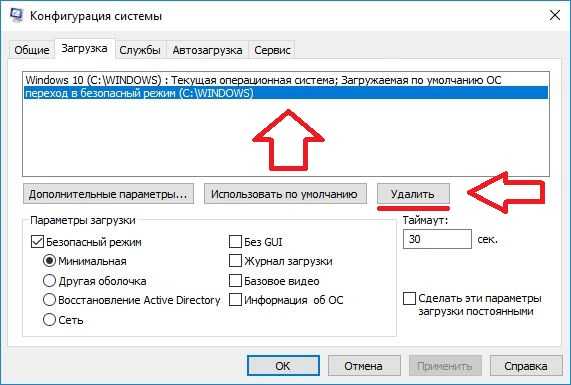
Теперь ОС будет запускаться как раньше — в нормальном режиме.
Если Windows 10 не загружается
До сего момента мы разбирались, как включить безопасный режим в рабочей Windows 10, теперь предположим сценарий, при котором ОС не может загрузиться. В этом случае понадобится обычный установочный диск с Windows. Порядок манипуляций будет следующим. Запустившись с носителя, содержащего дистрибутив, дождитесь появления окна мастера установки и нажмите Shift+F10. При этом откроется командная строка. Введите в ней bcdedit /set {default} safeboot minimal и нажмите Enter.
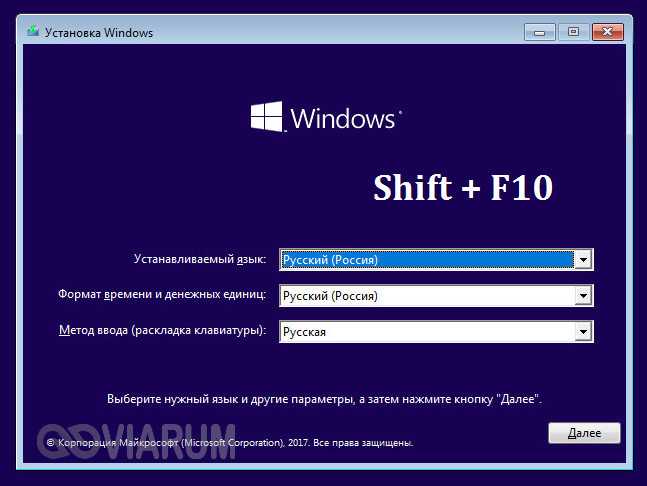
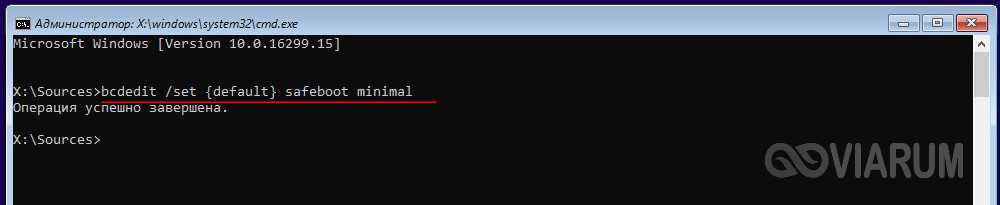
Выйдите из процедуры установки, извлеките диск с Windows и включите компьютер. На этот раз Windows 10 загрузится в безопасном режиме, в нём же будут совершаться и все последующие загрузки. Чтобы это предотвратить, выполните в запущенной с повышенными привилегиями командной строке bcdedit /deletevalue {default} safeboot или обратитесь к утилите msconfig, как уже было показано выше.
Итог
Итак, теперь вы знаете, как зайти в безопасный режим Windows 10. Все приведенные способы являются рабочими, и большинство из них может использоваться не только в «десятке», но и в предыдущих версиях Windows. В то же время они являются базовыми, то есть без применения дополнительных параметров, позволяющих перейти в безопасный режим Windows 10 с поддержкой консоли или подгрузкой интернет-драйверов. Вариант с восстановлением функционала кнопки F8 представляется здесь наиболее оптимальным, поскольку избавляет пользователя от необходимости вводить команды вручную, но он же не лишен недостатка – необходимости отключения функции быстрого старта.
войти в безопасный режим Windows 7 через конфигурацию системы msconfig
Самый, наверное, распространённый и простой способ запустить Безопасный режим Виндовс, это воспользоваться системной утилитой «Выполнить». Подходит как для десятки, так и для всех предыдущих версий.
Метод относится к настройкам ОС системы — в этом случае имеет минус: если система не запускается, воспользоваться не получится.
Как вариант: если система была остановлена непредвиденно: какой-то сбой и пр. — тогда, при повторной загрузке ОС, система, к примеру, 7-ки предложит варианты загрузки, в том окне настроек можно выбрать «Безопасный режим».
…Однако, если нам требуется запущенный компьютер перезагрузить и войти в безопасный режим, тогда воспользуйтесь способом описанным ниже:
Пример настроек запуска ОС в безопасном режиме для Виндовс 7.
Прижмём клавиши WIN+R — откроется окно интерпретатора настроек конфигурации системы «Выполнить» — подходит для всех версий ОС.
Или так: меню «Пуск/Все программы/Стандартные»… ищем в списке «Выполнить»: кстати — возможно отправить ярлык на рабочий стол.
Итак: как только откроется окно утилиты, в поисковое окно вписываем команду — копируйте.
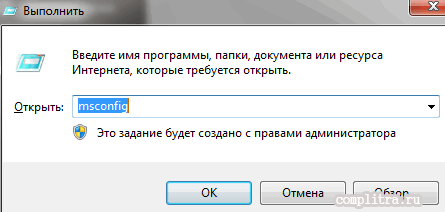
жмём ОК.
Далее работаем в окне настроек конфигурации системы (картинка ниже):
В о разделе «Загрузка» выбираем требуемую из установленных ОС, которую хотим запустить в безопасном режиме (у вас вероятнее всего будет одна ОС).
Ставим галочку по стрелке «Безопасный режим». Как видите, при активации… слева активируются радиокнопки: минимальная — запуск безопасного режима, с минимальным набором драйверов и служб; другая оболочка — вариант безопасного режима с поддержкой командной строки; сеть — запуск с поддержкой сети.
Справа чекбоксы трогать не нужно.
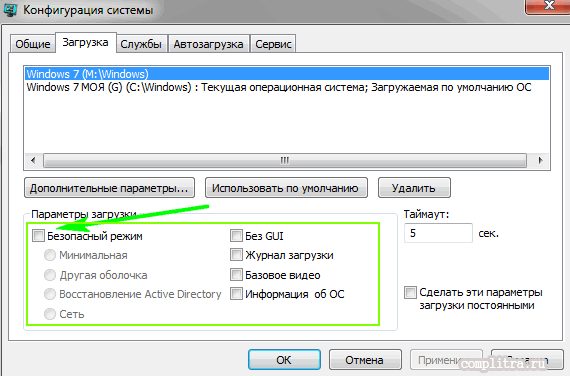
Как итог: следует перезагрузить компьютер, теперь Windows 7 или Windows 10 запустятся в безопасном режиме.
Для того, чтобы вернуть нормальную загрузку системы — прямо в безопасном режиме вновь откройте «Выполнить» …снимите галочку с «Безопасный режим» (т.е. верните настройки к прежним).
интересно почитать?
Полная подборка важных «горячих клавиш» и запросов к системе Windows.
Сводка всех полезных сочетаний клавиш для Win 10.
Подробнее о конфигурации системы — утилита «Выполнить». Полезные команды для утилиты Выполнить — полный список.
Заключение
В качестве заключения следует привести дополнительный вариант перехода в безопасный режим, который был анонсирован ранее — это добавление соответствующего пункта в основное меню загрузки операционной системы.
Всё что для этого требуется сделать выглядит следующим образом:
- Нажмите “WIN+S” и введите “cmd.exe”;
- Выберите “Запуск от имени администратора”;
-
Поочерёдно выполните три команды:
- первая — bcdedit /copy {default} /d «Безопасный режим»
- вторая — bcdedit /set {GUID} safeboot minimal, где вместо “GUID” укажите появившееся значение
- третья — bcdedit /timeout XX, где вместо “XX” укажите время в секундах, в течение которого будет доступен выбор режима запуска операционной системы.
Достаточно полезная возможность, которая может помочь сэкономить время в дальнейшем.
В целом, как уже было сказано в начале настоящей статьи, “Safe Mod” — это безмерно полезный режим, спасавший и продолжающий спасать миллионы пользователей со всего Мира.
Вам так же будет интересно:
- Забыл пароль от компьютера что делать? Как войти в учетную запись
- Windows 10 убрать пароль при входе в систему
- Неопознанная сеть — как исправить
- Лучшие бесплатные программы для Windows 10 (Офисные пакеты, Фоторедакторы, Видеоредакторы)
- Бесплатные программы для Windows 10 (очистка и оптимизация ПК, антивирусы, программы для работы с почтой)
- Как создать загрузочную флешку windows 10 rufus
- Как снять защиту от записи на флешке — 4 самых надежных способа
- Как запаролить папку на компьютере — 4 оптимальных способа установки пароля на папку
