Добавляем дополнительные инструменты в интерфейс
На «Панель быстрого доступа» в Виндовс 10 можно добавлять и убирать элементы дополнительных инструментов.
- Для того, чтобы это сделать нажмите ПКМ на пустой области панели и выберите из контекстного меню «Панели».
- Если тут же выбрать пункт «Адрес», то в трее, возле пиктограммы звука, часов и даты появится окно для ввода, в которое можно вводить запрос (как в поисковике браузера) и запрос будет открыт в браузере, он стоит у вас по умолчанию.
- Если выбрать из контекстного меню строку «Ссылки», тогда в трее появятся все ссылке, которые «лежат» в закладках у вас в браузере.
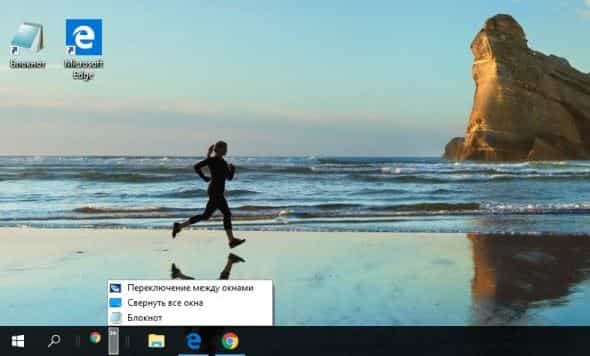
Закрепить любую папку в «Панели задач»
Также вы можете добавить кнопку «Рабочий стол» на «Панель задач». Эта функция не новая и была включена в предыдущие версии Winsows 7, 8. При активировании кнопки в выпадающем списке высвечиваются все ярлыки рабочего стола. В трее можно закрепить любую папку, создавая личную «Панель инструментов». Для этого нажмите на трее ПКМ, выберите «Панели» и далее «Создать панель инструментов». В проводнике выбираем нужную папку. В «Панели задач» возле системных значков вы увидите свою папку.
Pin me!
Скачать PinMe! x32
Скачать PinMe! x64
Это более функциональная программа, которая, однако даже не требует установки на компьютер и работает прямо из файла. Скачайте по кнопкам выше версию для свое разрядности Windows и запустите.
Кликнув на иконку можно настроить множество опций для каждого открытого окна по отдельности.
- Windows position. Позиция окна, в том числе и поверх всего.
- Windows transperency. Прозрачность — это очень удобно, если сделать какое-либо приложение поверх всех, а потом добавить ему немного прозрачности.
- Windows capture. Создание скриншота.
- Windows information. Подробнейшая информация о том или ином развёрнутом приложении.
Кроме этого есть большое количество опций в пункте «Tools menu».
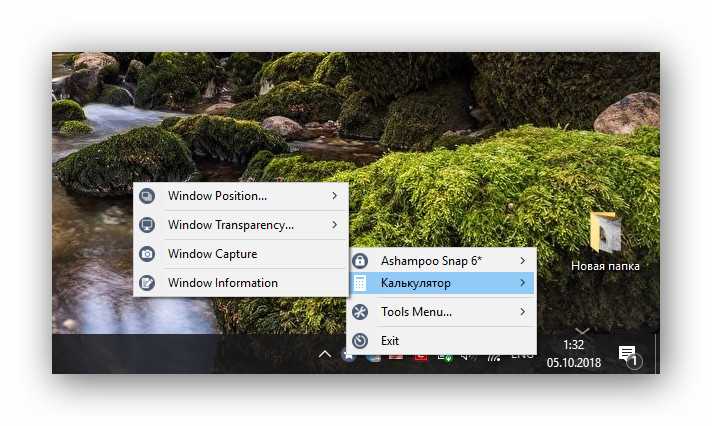
Возможности программы PinMe!
Перенос данных
Для начала нужно будет войти в систему под новым именем. Только после этого создадутся:
- рабочий стол;
- папки «Документы» и «Загрузки»;
- различные системные файлы;
- и многое другое, необходимое для полноценной работы в операционной системе.
Для того чтобы убедиться, что новых данных еще нет, можете открыть папку «Пользователи» на диске C.
Для входа в новый профиль сначала нажмите на меню «Пуск». Затем кликните на иконку с «человечком».
После этого выберете новый профиль.
В течение нескольких минут будут созданы все необходимые данные. Затем снова вернитесь в старый аккаунт
Обратите внимание, что содержимое открытой папки «Пользователи» изменилось
Теперь вы можете скопировать туда всю важную для вас информацию. А именно:
- рабочий стол;
- документы;
- загрузки;
- сохранения в играх;
- список закачек в uTorrent, BitTorrent, Download master и так далее (если вы ими пользовались);
- системные файлы браузера;
- любую подобную информацию в других приложениях.
Рассмотрим подробно, где можно найти все эти данные.
- Перейдите в папку своего основного профиля (имя у каждого пользователя индивидуальное).
- В открывшемся списке скопируйте содержимое нужных каталогов и вставьте в такое же место, только уже в вашем профиле.
- Для копирования скрытых и системных данных нужно будет включить отображение защищенных файлов. Для этого нажмите на пункт меню «Вид».
- Далее поставьте галочку около «Скрытые элементы».
- Сразу после этого появится папка «AppData». Перейдите в неё.
- Нас интересуют директории «Local» и «Roaming».
Нужно зайти в каждую из них и скопировать содержимое важной для вас программы.
Подождите несколько дней. Возможно, вы забыли что-то перенести. Тем более старый профиль вам ничем мешать не будет. Данный способ решения проблемы один из самых эффективных, поскольку всё создаётся с нуля.
Оконный режим для универсальных приложений
Данное изменение Windows 10 сложно назвать новшеством, скорее это давно ожидаемое разрешение спорного момента, допущенного в Windows 8. В «восьмёрку» Microsoft добавила целую группу новых программ, именуемых универсальными приложениями, которые могли работать только в режиме полного экрана, по умолчанию не отображая даже строку заголовка и панель задач.
Для обладателей планшетов с небольшими экранами такие программы оказались вполне удобными, чего не скажешь о пользователях десктопов. Не всем из них данные «инновации» пришлись по вкусу. В Windows 10 на десктопах все универсальные приложения научились работать и запускаются по умолчанию в качестве обычных окон.
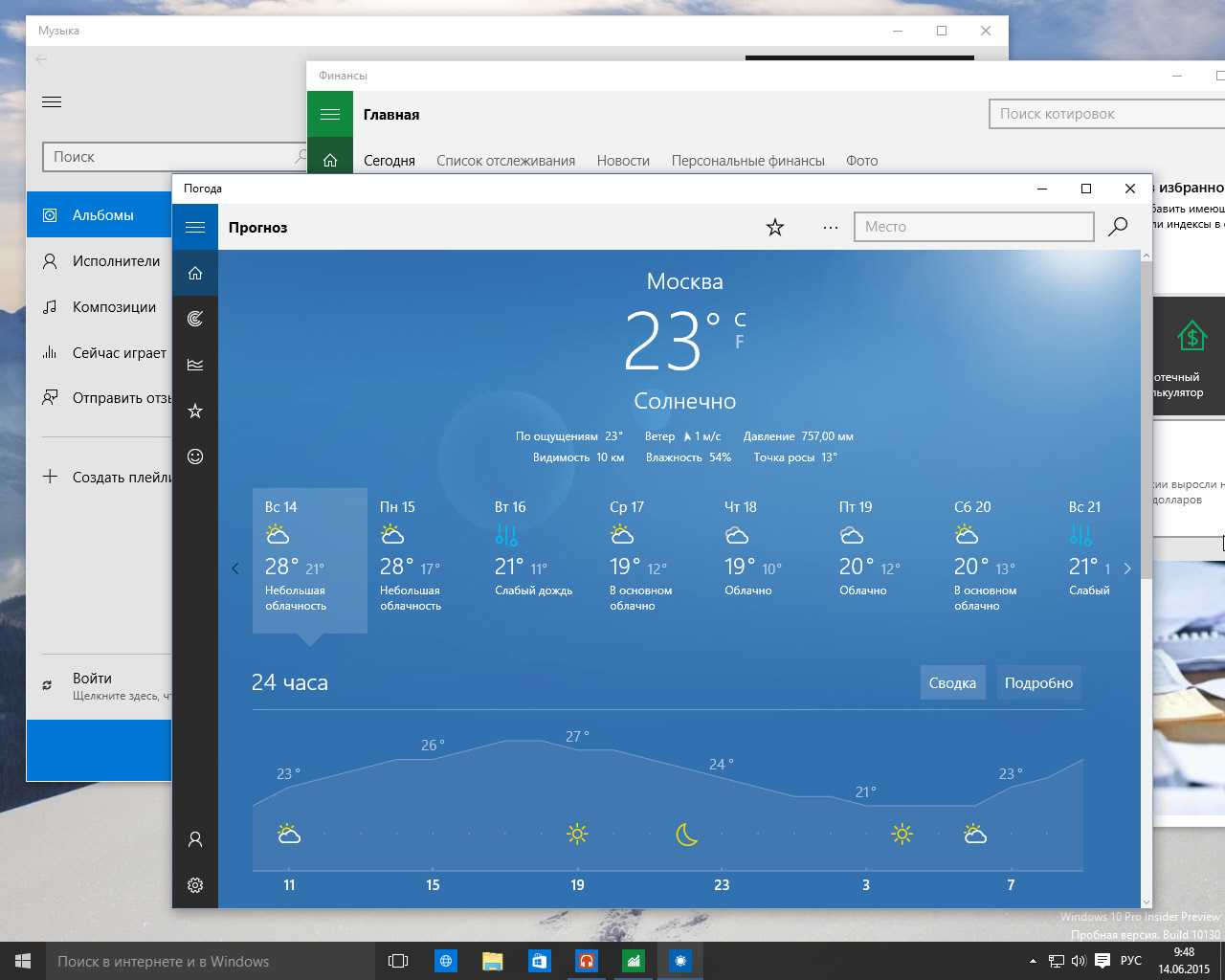
Вернуть им полноэкранный вид можно активировав планшетный режим.
Окна в Windows 10

Основные элементы окон в Windows 10
Давайте рассмотрим основные элементы окон на примере программы Microsoft Word, которая наверняка есть на компьютере у всех вас.
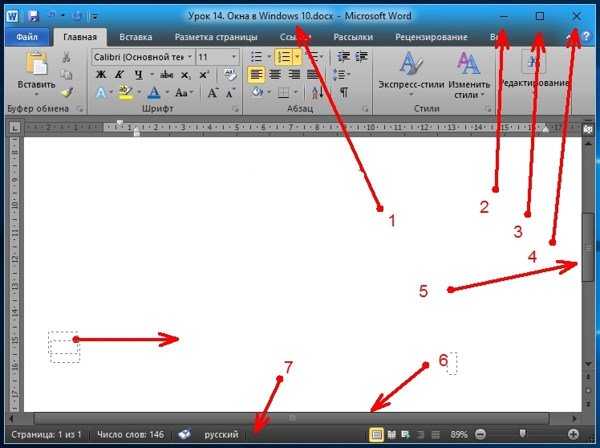
У всех окон, которые вы открываете на своем компьютере, есть основные элементы:
- Строка заголовка
- Кнопка «Свернуть»
- Кнопка «Развернуть »
- Кнопка «Закрыть»
- Вертикальная прокрутка
- Горизонтальная прокрутка
- Строка состояния
- Рабочая область программы
Предназначение элементов окон Windows 10
Строка заголовка есть в большинстве программ. В этой строке обычно пишется название документа (файла), который открыт в данный момент.
Кнопка «Свернуть окно» позволяет быстро свернуть окно в Панель задач. Окно не будет закрыто. Просто оно исчезнет с Рабочего стола, пока вы его не вызовете вновь. Для этого достаточно кликнуть левой кнопкой мыши по иконке этой программы в Панели задач, и окно вновь развернется на весь экран.
![]()
Кнопка «Развернуть» позволяет развернуть окно программы на весь экран. Так же развернуть окно можно, дважды кликнув правой кнопкой мыши по строке заголовка. Если это же действие повторить в уже полностью открытом окне, то оно примет тот вид, который был до этого. Если в окне нет кнопки «Развернуть», то такой номер у вас не получится.
Если окно не раскрыто на весь экран, то вы можете раздвигать его границы при помощи мышки. Для этого наведите указатель мыши на любую границу окна, или на любой его уголок, и когда указатель мыши измениться на двунаправленную стрелку, нажмите на левую кнопку мыши , и не отпуская кнопки, перетяните указатель мыши в любом направлении.
Но опять же, такой способ подходит только для тех окон, у которых есть кнопка «Развернуть».
Кнопка «Закрыть» закрывает окно программы, а так же закрывается и сама программа. В программах настройки операционной системы может присутствовать только эта кнопка, т.к. кнопки сворачивания и разворачивания окон там не нужны.
Полоса прокрутки может быть вертикальной или горизонтальной. Они обычно появляются только тогда, когда содержимое окна не умещается на одном экране. Для того, чтобы просмотреть содержимое окна, которое находится за пределами видимости, необходимо захватить левой кнопкой мыши за эту полосу прокрутки и не отпуская переместить в нужном направлении.
Если на вашей мышке есть колесико, то для вертикальной прокрутки лучше воспользоваться для этой цели им. Нужно просто установить курсор мыши в окно и просто вращать колесико в нужном направлении. Такой способ пролистывания страницы называется скроллингом.
Строка состояния носит информативный характер и бывает не у всех окон.
Рабочая область окна у всех программ разная. Обычно в ней находятся инструменты запущенной программы.
Новая жизнь для тачпадов
Если у вас есть устройство или отдельная клавиатура с тачпадом, то Windows 10 сможет преподнести ещё один приятный сюрприз. Теперь здесь, подобно OS X, для управления окнами и виртуальными рабочими столами можно использовать трёх- и четырёхпальцевые жесты по тачпаду.
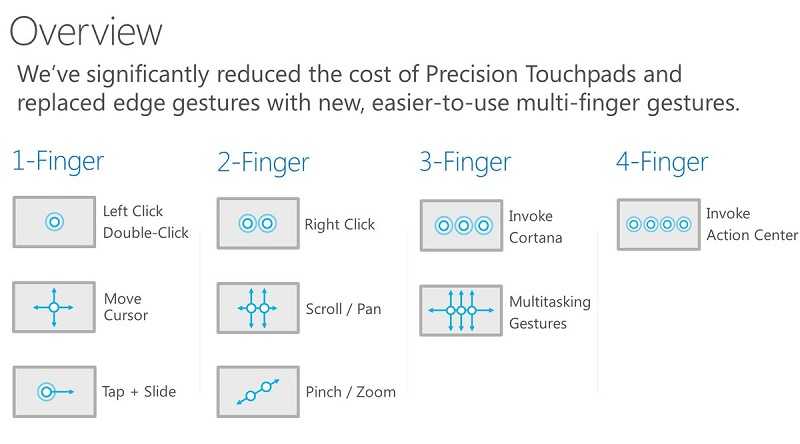
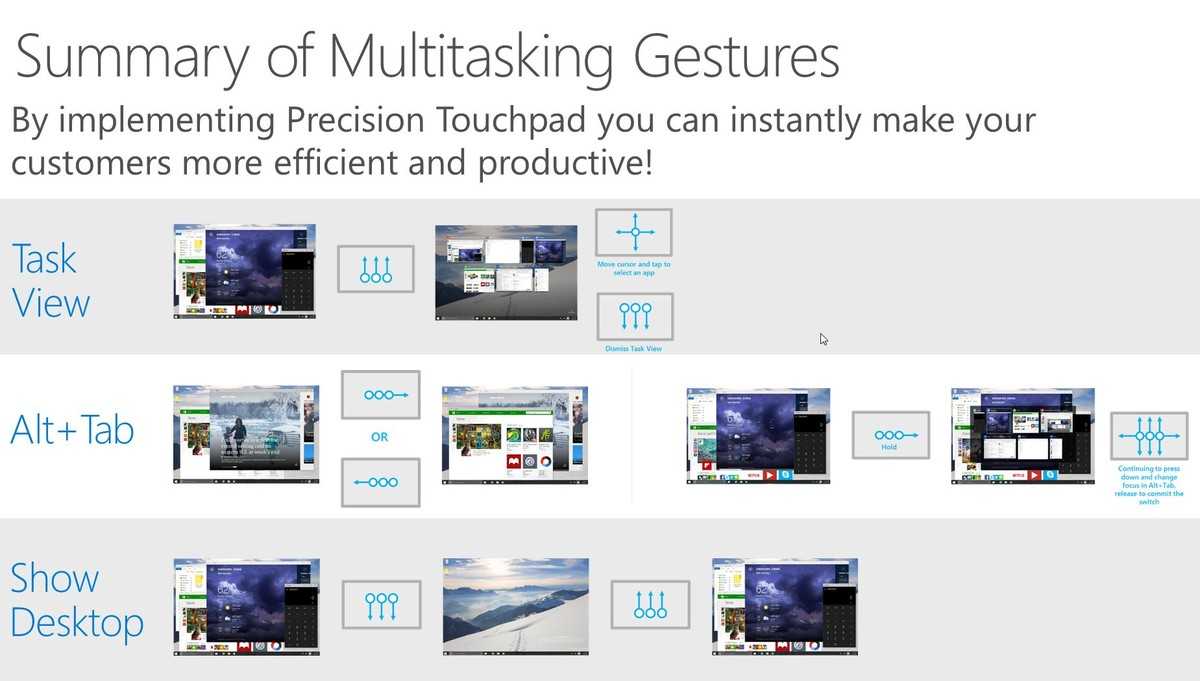
Например, свайп тремя пальцами вниз свернёт все открытые окна, а аналогичный жест вверх восстановит их в исходное состояние. С помощью новых многопальцевых жестов дополнительно можно будет переключаться между приложениями в режиме Alt+Tab, вызвать режим Task View, голосовой ассистент Cortana и новый центр уведомлений.
Обновлённый интерфейс Alt+Tab
Переключатель окон, активируемый с помощью нажатия Alt+Tab – весьма давняя особенность Windows, которой Microsoft последний раз уделяла серьёзное внимание лишь в Windows Vista. Тогда интерфейс Alt+Tab получил официальное название Flip и научился показывать визуальные миниатюры в дополнение к иконкам
В Windows 8 этот переключатель выглядит практически также, как в Vista:

А вот в Windows 10 интерфейс Alt+Tab был наконец-то модернизирован. Прежде всего, заметно перерисован внешний вид переключателя. Вместо крошечных миниатюр, на которых порой трудно было что-либо разглядеть, теперь используются большие и качественные превью.

Интерфейс Alt+Tab больше не отображает рабочий стол, так для этого есть функция Peek. Кроме того, в уголках визуальных превью появились кнопки закрытия.
Как окно сделать поверх всех окон: простые решения
Как часто вы задумывались о том, чтобы закрепить окно поверх всех окон? Например, ролик на «Ютубе» c описанием какой-то программы, чтобы смотреть и пробовать? Или красивые крупные часики поверх окна, чтобы не искать их каждый раз? Вариантов такого применения можно назвать не один и не два, но… windows не имеет такого в настройках, поэтому приходится пользоваться сторонними программами. Бывают программы попроще, бывают посложнее, каждый выбирает свое. Но все способны представить решение, как окно сделать поверх всех окон.
Chameleon Window Manager
Одним из таких расширений будет «Хамелеон». Установка производится стандартным образом, после чего возле кнопок закрытия каждого окна появится еще несколько. Кроме возможности закрепления поверх всех окон, есть способ свернуть в трей, настроить прозрачность, задавать размеры, перемещать между разным мониторами и другие, количество которых постоянно расширяется. В новых версиях есть возможность выбора, в какое окно добавлять (оставлена возможность добавить во все), в каком порядке расположить кнопки, и даже цвет кнопок. Правда, нужно отметить, что цвет кнопок достаточно точно повторяет цвет заголовка, поэтому польза от этой возможности сомнительная.
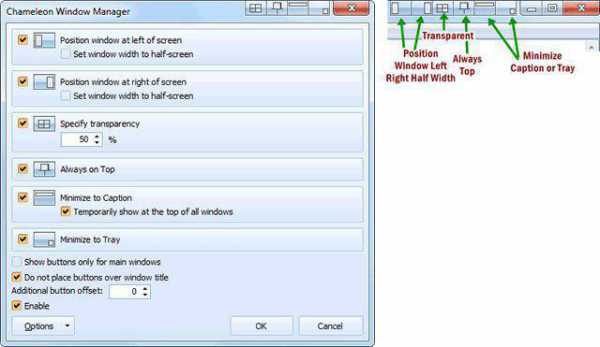
На рисунке показаны основные возможности настройки, а также положение кнопок. Так как кнопки названы по-английски, здесь перепишем по-русски. Итак, слева направо — 6 кнопок. Первые две прикрепляют окно к левой или правой границе; третья включает прозрачность; четвертая закрепит окно поверх; пятая свернет окно в заголовок (на экране останется только заголовок); шестая свернет окно в системную область (вместо панели задач).
DeskPins — канцелярская кнопка
Если кому-то предыдущая программа покажется сильно навороченной, то вопрос о том, как окно сделать поверх всех окон, решить можно и другим путем. Например, с помощью DeskPins. Программка бесплатная, мало весит, может работать даже в портативном режиме.
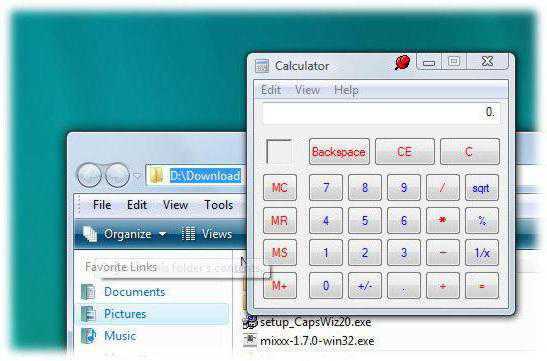
Для закрепления окна перетаскиваем значок из трея на заголовок нужного окна и нажимаем левую кнопку мыши. Все! Выбранное окно будет располагаться всегда выше всех. А в заголовке появится значок в виде канцелярской кнопки (на рисунке в заголовке окна калькулятора). Того же эффекта можно добиться, нажав на клавиатуре Ctrl+F12 — окно, раскрытое поверх других, останется наверху даже при открытии других окон. После установки эту комбинацию рекомендуется заменить, чтобы не было конфликтов с другими программами.
Turbotop — если нужны два окна
Эта программа также работает из трея, но, в отличие от предыдущей, имеет возможность работать не с одним окном. Разработчики это программы к вопросу о том, как окно сделать поверх всех окон, подошли немного иным путем.
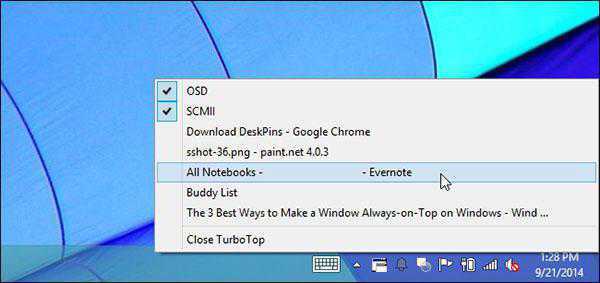
Эта программа не ограничивается закреплением одного окна — окон может быть несколько. Нажав на значок в трее, получаем список открытых на рабочем столе окон. Еще раз нажав на любой пункт, делаем окно закрепленным. Открепляем так же, нажав один раз. Закрепленное окно отображает против своей строки галочку (две верхних в списке). Но интересной особенностью программы является память. Она способна запомнить все закрепленные окна с момента начала использования, после чего вопроса о том, как окно сделать поверх всех окон, больше не возникнет. При следующем запуске данное окно сразу будет располагаться поверх всех окон.
Заключение
После установки windows начинается этап установки необходимых программ. Среди великого их множества есть класс утилит, позволяющих расширять возможности стандартного проводника. Пересмотреть их все в короткой статье невозможно, но программки, предлагающие возможность работы с окнами, — вполне. Любая из описанных выше программ позволяет расположить нужное окно поверх всех окон. windows в данном случае даже не сможет расположить панель задач поверх закрепленного окна. Если его передвинуть на область панели задач — та окажется под ним до тех пор, пока вы сами не снимете закрепления.
Snap Assist
Долгое время функция Snap отвечала лишь за масштабирование и привязку окон, но никак не за их упорядочивание. Новая подфункция механизма Snap, получившая названия Snap Assist, решает это недоработку.
Допустим, вы подвели окно к краю экрана и благодаря Snap оно заполнило собой его половину. Теперь вы ищите другое окно, чтобы сделать с ним то же самое. Во время этого поиска, как правило, совершаются несколько кликов. Благодаря Snap Assist их можно будет сэкономить: как только вы выполните привязку одного окна, остальные будут автоматически упорядочены на оставшейся части экрана.
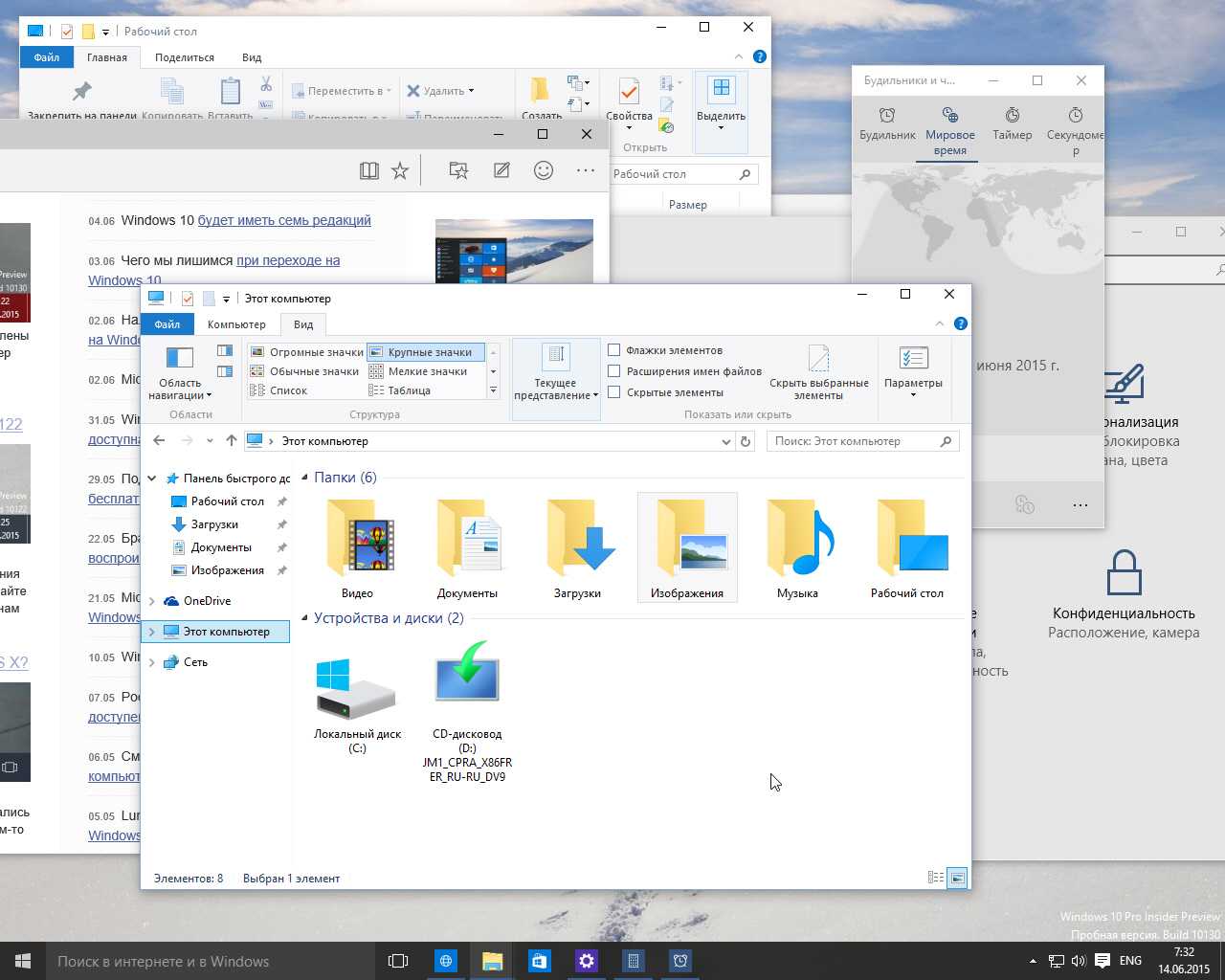
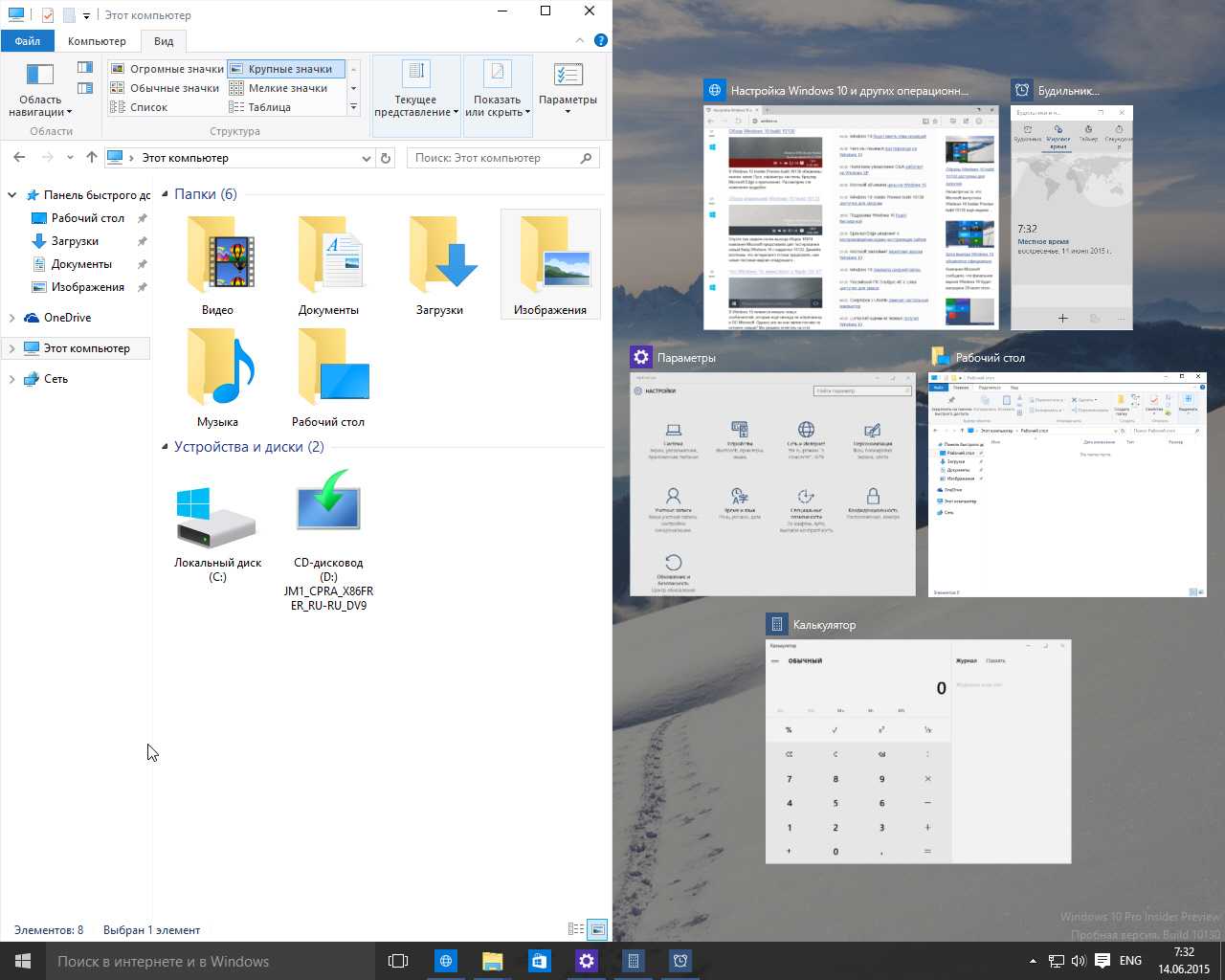
Один щелчок по любому из превью и оно сразу же займёт собой свободную площадь. Функция может совместно работать и с описанным выше Corner Snap.
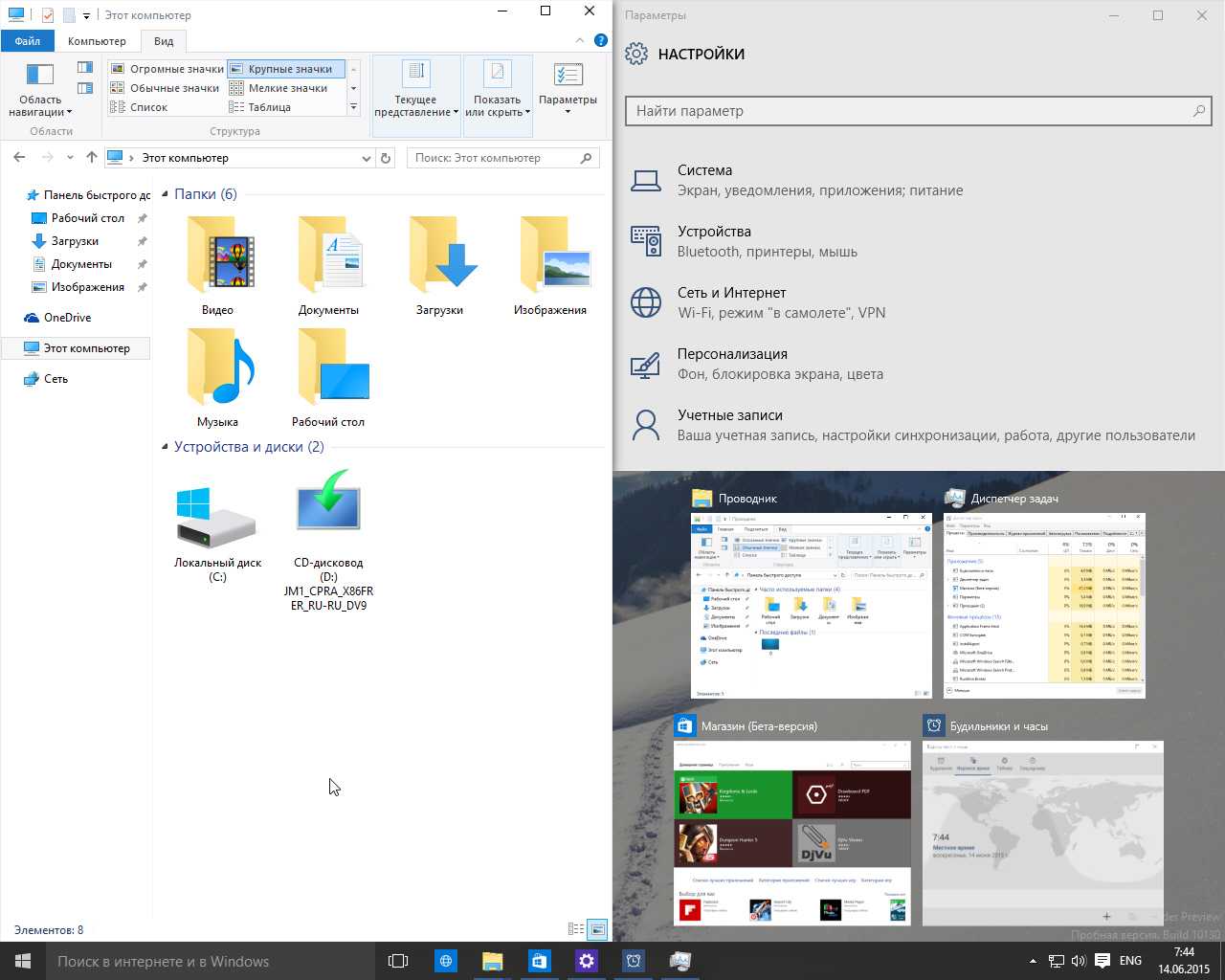
Как сделать программу или окно всегда поверх всех окон с помощью AutoHotKey
AutoHotKey — популярная программа, позволяющая создать скрипты для собственных горячих клавиш в различных программах или в Windows в целом. С помощью неё можно создать и сочетание клавиш, которое будет включать режим «Всегда сверху» для активного окна:
- Скачайте и установите AuthoHotKey с официального сайта — https://www.autohotkey.com/
- В любой папке или на рабочем столе с помощью в контекстном меню выберите Создать — AutoHotKey Script.
- Задайте любое имя скрипту, а затем нажмите по нему правой кнопкой мыши и выберите пункт «Edit» (редактировать).
- С новой строке в скрипте введите
^+SPACE:: Winset, Alwaysontop, , A
и сохраните файл скрипта.
- Запустите скрипт (просто двойным кликом) и теперь, когда вы в активном окне нажмете Ctrl+Shift+Пробел, оно будет отображаться поверх других окон до следующего нажатия этой же комбинации клавиш.
- Если вы захотите прекратить использование сочетания клавиш, можно закрыть Autohotkey в области уведомлений Windows или поставить исполнение скрипта на паузу в меню.
Разумеется, вы можете задать свою комбинацию: в моем примере используется ^ (Ctrl), + (Shift) и SPACE (пробел).
Вместо SPACE можно задать какую-либо букву, можно задействовать клавишу «Win» (код для неё — #). Например, если я захочу использовать сочетание Ctrl+Win+A, мне потребуется ввести ^#A:: в начале скрипта. Подробности вы можете найти в документации к AutoHotKey на официальном сайте.
Прокрутка неактивных окон
В текущих версиях Windows пользователь может выполнять прокрутку только того окна, которое является активным. Чтобы прокручивать другое окно его предварительно нужно выделить, то есть кликнуть по нему. Помимо необходимости постоянно делать лишний клик вдобавок вспомните сколько раз вы просто ошибались, когда вместо окна, над которым был курсор, при вращении колёсика мыши начинало прокручиваться содержимое совсем другого окошка.
В Windows 10 всё стало иначе, так здесь начала работать прокрутка неактивных окон. Благодаря ей прокручиваться будет именно то окно, над которым в данный момент находится указатель мыши.
Когда может понадобиться
Функция отображения окна выше всех остальных может понадобиться во множестве ситуаций. И если проигрыватели, как правило, обладают такой возможностью, позволяя любителям кино смотреть фильм или сериал в уголке дисплея и одновременно переписываться или серфить в интернете, то большинство приложений на подобное не рассчитаны. Размещать интерфейс приложения поверх иных окон удобно в следующих ситуациях:
- визуальное сравнение двух графиков, диаграмм, фотографий, текстов и иных графических объектов;
- проведение расчётов на калькуляторе;
- когда необходимо, чтобы какой-то объект постоянно находился на виду, например, стикер, формула или значение константы во время проведения расчётов;
- во время обучения или решения проблем с операционной системой либо программным обеспечением, когда нужно четко выполнять приведенные в инструкции предписания;
- при работе с несколькими источниками информации, когда данные для статьи, реферата или иной работы непрестанно берутся из нескольких источников и комбинируются.
Кстати, для браузера FireFox разработано соответствующее дополнение Always on Top. https://addons.mozilla.org/en-US/firefox/addon/always-on-top/
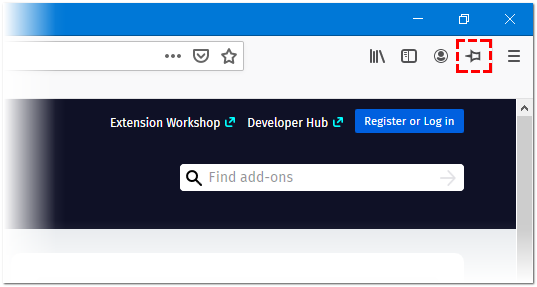
Почти все мультимедийные проигрыватели, такие как VLC media player, WMP, AIMP, KMPlayer имеют иконку в виде булавки, которая не позволит частям их интерфейса перекрываться иными окнами и даже уведомлениями, в том числе системными или от различных мессенджеров, push-уведомлениями браузера. Даже Apple позаботились об удобстве эксплуатации iTunes (активируется опция в дополнительных настройках).
Как вывести кнопку выключения на рабочий стол в Windows 10
Как узнать где хранятся стандартные обои рабочего стола в Windows 10
Как открыть или создать новый виртуальный рабочий стол в Windows 10
Windows 10: управление несколькими окнами
В Windows 10 имеется ряд особенностей, которые делают выполнение нескольких задач проще, и позволяют одновременно работать с несколькими окнами.
Snap
Snap позволяет быстро изменить размер окна, что особенно удобно, когда вы хотите видеть сразу два окна. Для этого перетащите нужное окно влево или вправо, пока курсор не достигнет края экрана, а затем — отпустите кнопку мыши. Окно закрепится на своем месте. Для открепления окна, просто нажмите и перетащите окно вниз.
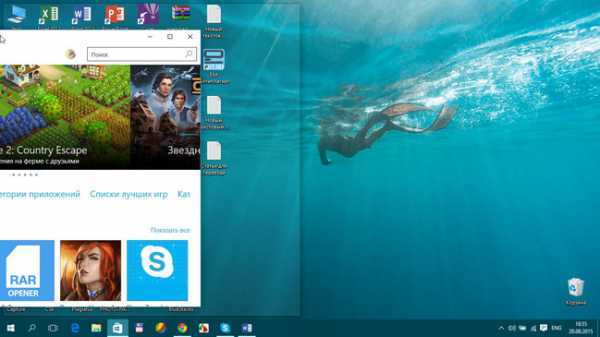
Примечание: если у вас открыто более, чем одно окно, то при выборе второго окна, оно автоматически закрепится в свободной части экрана, и займет свое место.
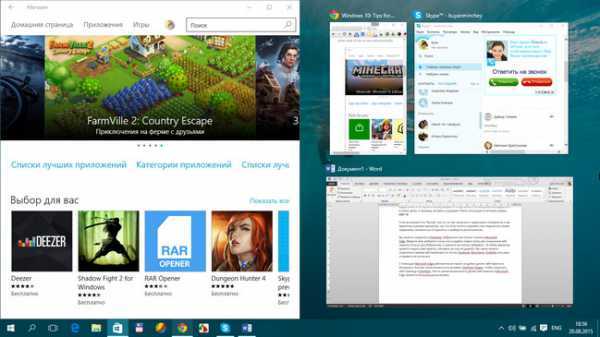
Flip
Вы можете использовать Флип для переключения между открытыми окнами. Для этого нажмите и удерживайте клавишу Alt на клавиатуре, и, не отпуская нажмите клавишу Tab. Продолжайте нажимать клавишу Tab до тех пор, пока не будет выбрано нужное вам окно.
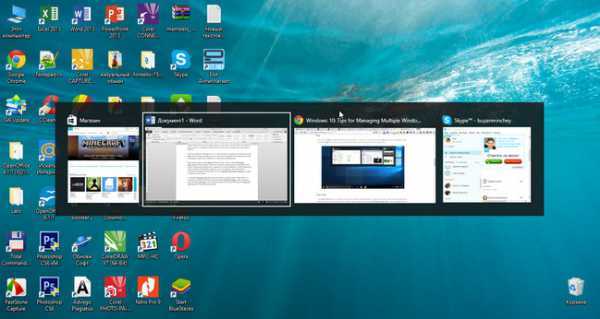
Представление задач
Новая функция Представление задач аналогична функции Flip, но она работает немного по-другому. Чтобы открыть Представление задач, кликните по значку в левом нижнем углу экрана, в панели задач. Альтернативно, вы можете нажать сочетание клавиш Windows + Tab на клавиатуре, чтобы вызвать Представление задач. Появится экран, где будут видны все открытые окна, и вы можете нажать на любое окно, чтобы выбрать.
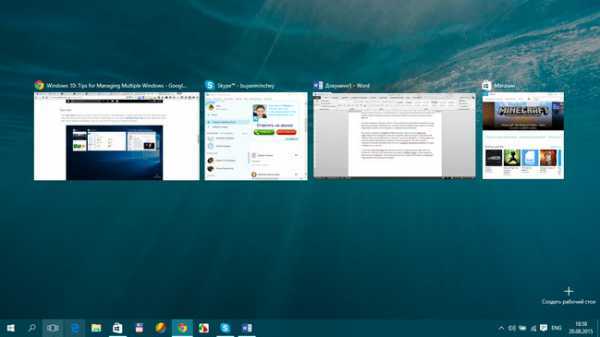
Виртуальные рабочие столы
Вместо того, чтобы держать все окна на одном рабочем столе, вы можете переместить некоторые окна в виртуальный рабочий стол. Это новая функция в Windows 10, что не было в предыдущих версиях, и она особенно полезна для управления многими окнами одновременно. Чтобы создать новый рабочий стол, откройте Представление задач, а затем выберите Создать рабочий стол в нижнем правом углу.
После того как вы создали несколько рабочих столов, вы можете использовать Представление задач для переключения между ними. Вы также можете перемещать окна между рабочими столами. Для этого откройте представление задач, затем нажмите и перетащите окно на нужный рабочий стол.
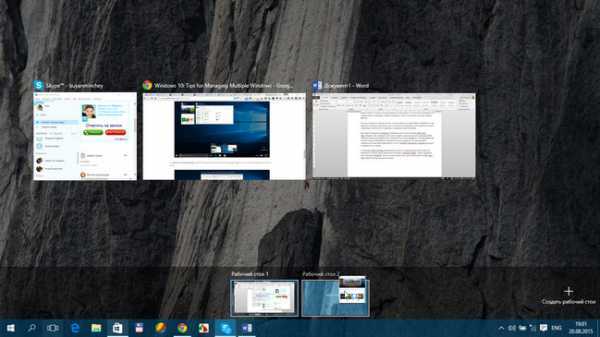
Чтобы закрыть виртуальный рабочий стол, откройте и нажмите на X в верхнем правом углу рабочего стола, которого вы хотите закрыть.
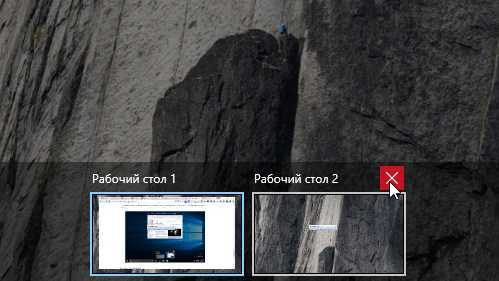
Скрыть/показать рабочий стол
Если у вас много открытых окон, то это может быть трудным, увидеть рабочий стол. В таком случае вы можете кликнуть на узкую кнопку, в правом краю панели задач. Это свернет все открытые окна. Вы можете нажать ее снова, чтобы восстановить свернутые окна.
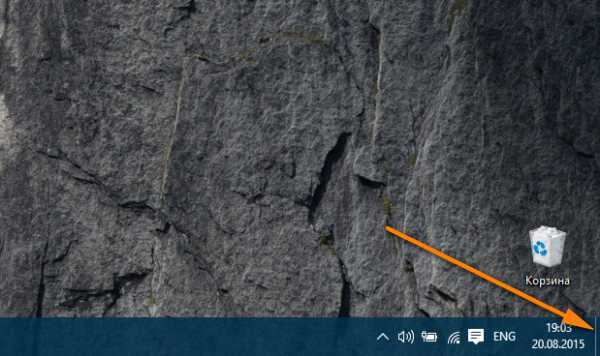
Картинка в картинке Windows 10
Режим картинка в картинке позволяет закрепить видео в браузере или видеоплеер поверх всех остальных окон. Очень удобно и не требует использования стороннего программного обеспечения. Хотя для закрепления любого активного окна можно воспользоваться небольшими утилитами. Всё зависит от режима использования.
Проигрыватель Windows Media. Перейдите в параметры приложения выбрав Контекстное меню > Дополнительные возможности > Проигрыватель можно отметить Отображать проигрыватель поверх остальных окон. В сравнении с предыдущим вариантом тут можно полноценно настраивать размер окна путём простого перетаскивания.
Диспетчер задач. Современный диспетчер получил множество улучшений. Сейчас без него совсем никуда. Чего только стоит раздел мониторинга производительности
Хотя всё неважно. Нас интересует возможность перейти в Параметры > Поверх остальных окон
Теперь в любом виде диспетчер будет отображаться поверх остальных программ.
Кино и ТВ. В последних версиях операционной системы появилась возможность использования функции Воспроизвести в мини-режиме. Активируя которую окно автоматически уменьшается и отображается поверх всех приложений. Работает даже с играми. Да, можно играть и смотреть заранее скачанный фильм на одном мониторе.
Браузер Opera. Сверху во встроенном проигрывателе браузера появляется иконка воспроизведения в режиме картинка в картинке. К сожалению, сейчас нельзя смотреть видео поверх игры. Стоит отметить, недавно представленный браузер Opera GX должен был получить такую возможность в ближайшие сроки. Это касается только просмотра видео.
Создание новой учётной записи
Если вы не нашли действенный способ как спрятать панель задач, то остаётся попробовать радикальные меры – создать нового пользователя. Для этого выполните следующие действия.
- Кликните на меню «Пуск».
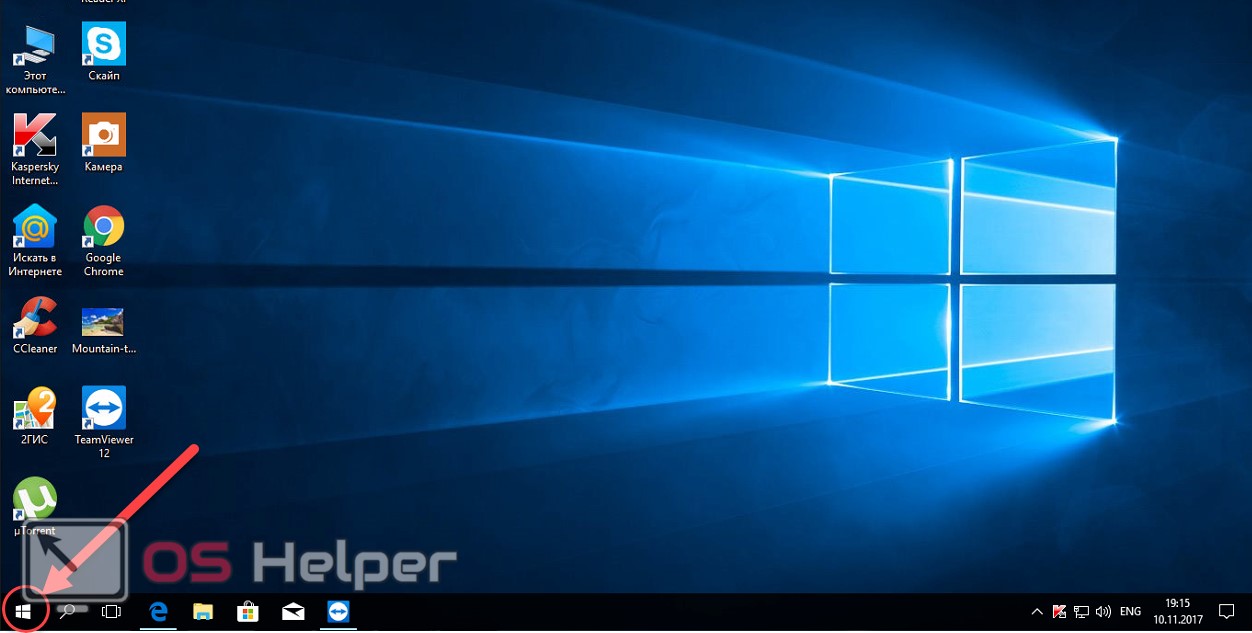
- Далее нажмите на «Параметры».
- Затем перейдите в раздел «Учётные записи».
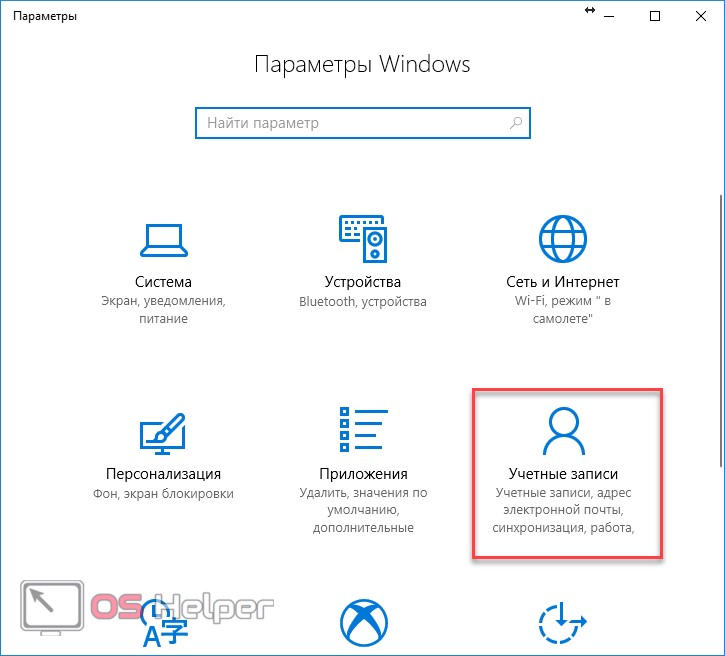
- Перейдите в «Семья и другие люди».
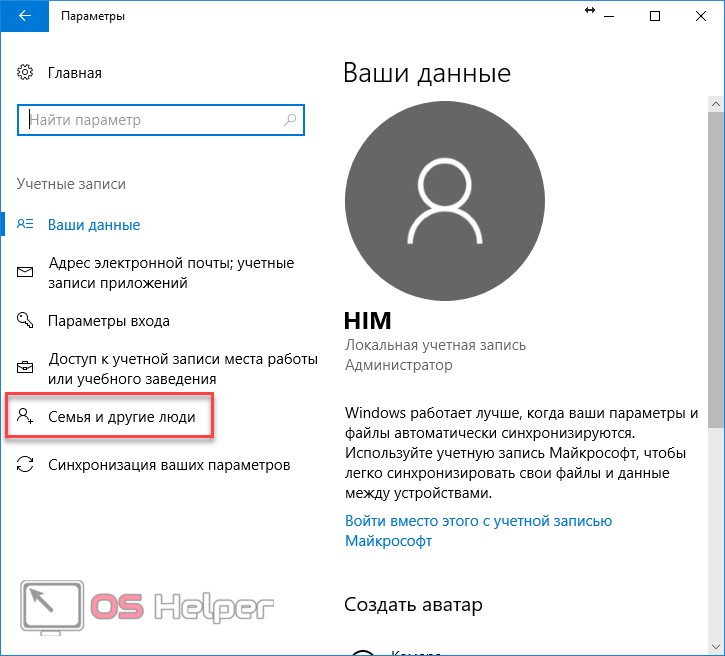
- В этой категории настроек вы можете «Добавить члена семьи» или «Добавить пользователя для этого компьютера».
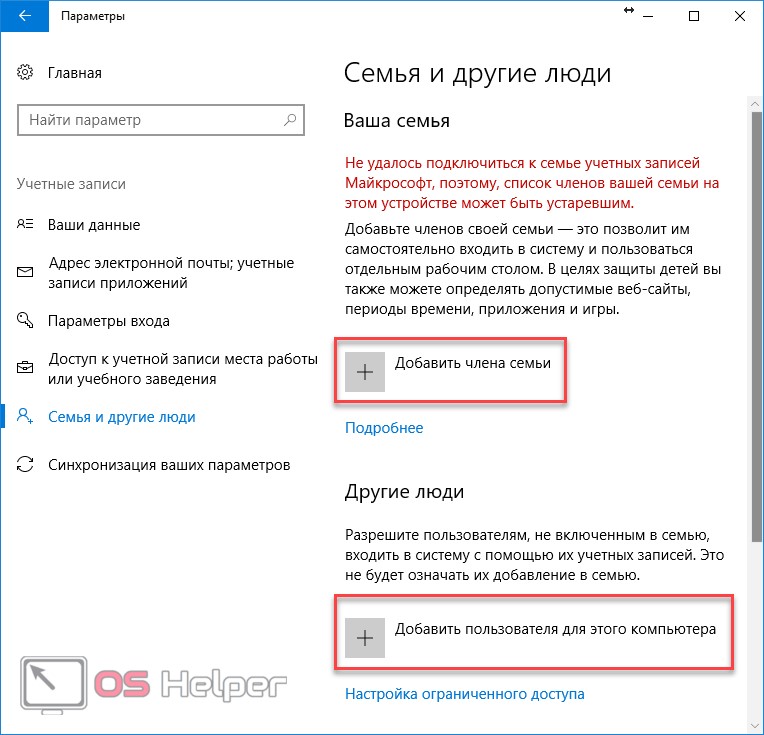
- Выберите второй вариант. После этого у вас откроется окно входа в учётную запись Microsoft.
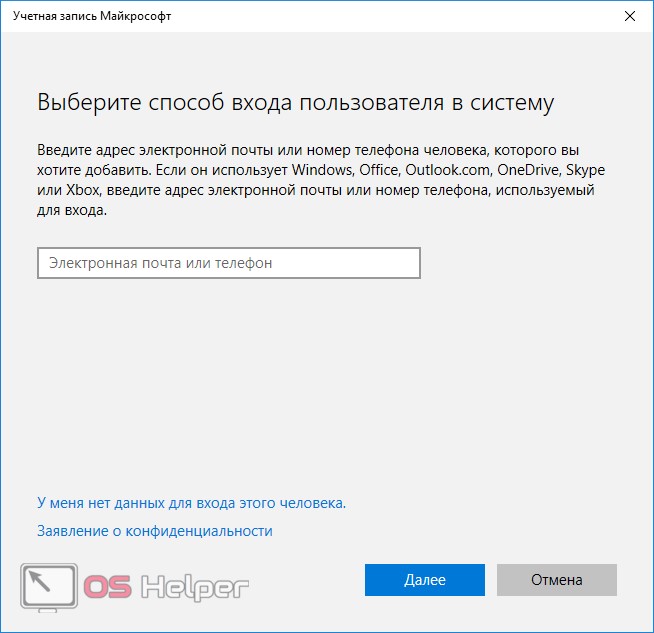
- Кликните на указанную ссылку.
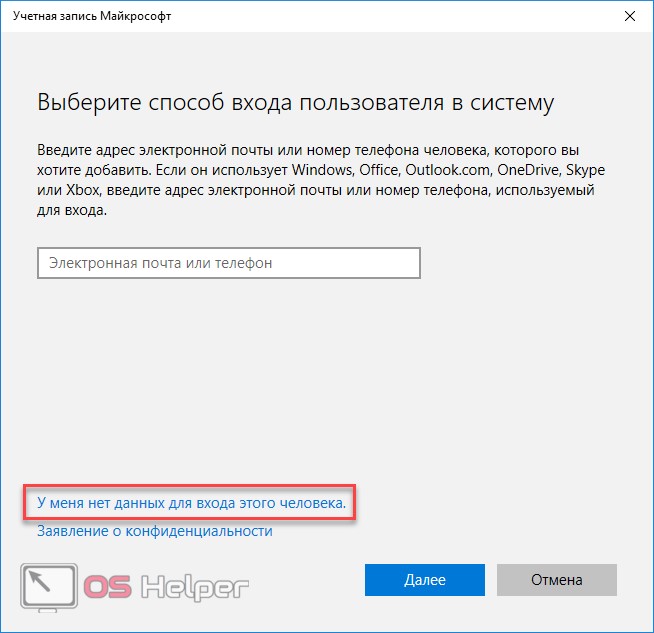
- Вам предложат создать учётную запись Microsoft. Лучше выберите другой вариант.
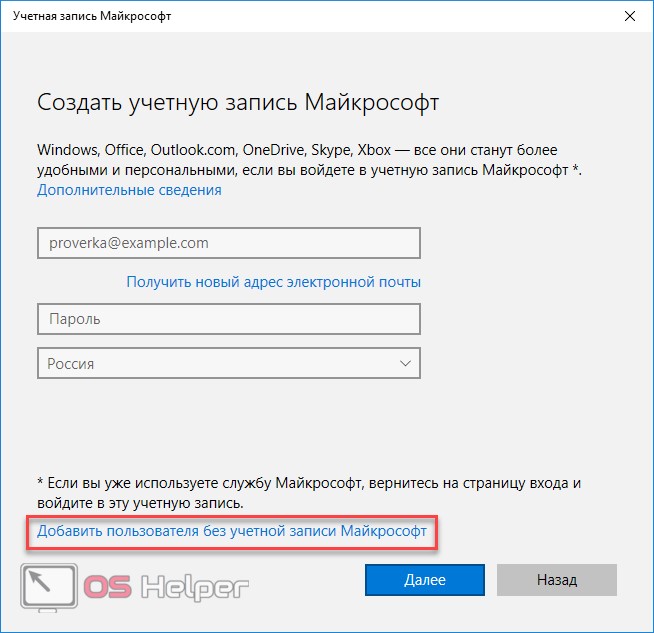
- Придумайте любое имя пользователя.
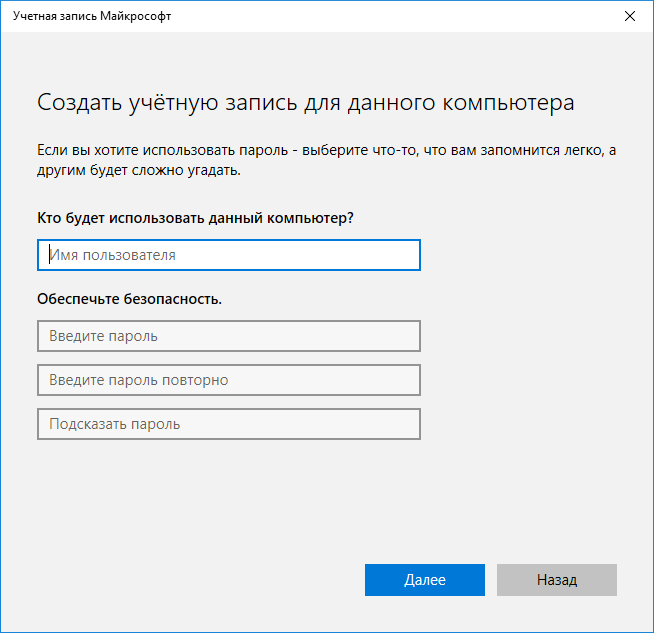
- После ввода данных нажмите на кнопку «Далее».
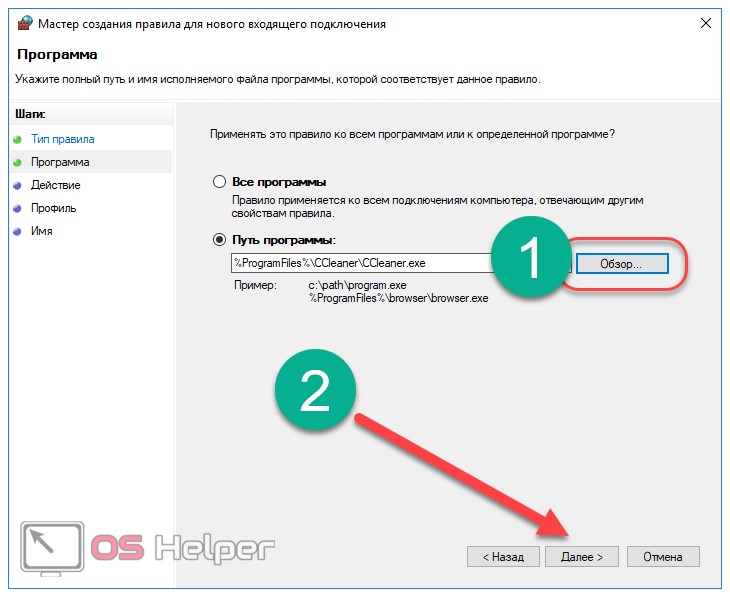
- Как только учётная запись будет создана, она отобразится в общем списке.
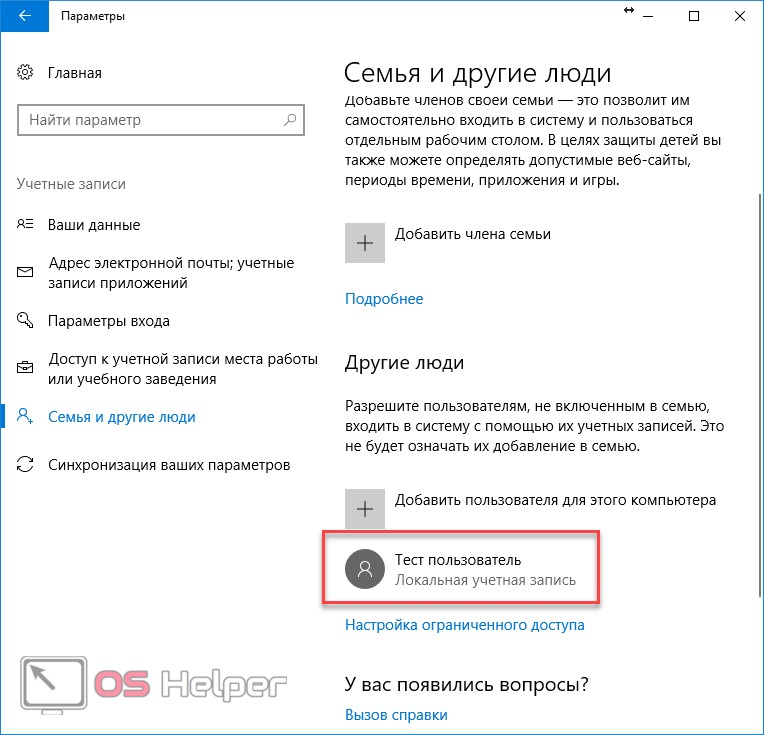
Настройка окон в Windows 10
Всем привет ! Я продолжаю разбирать операционную систему Windows 10. Сегодняшняя тема — Многозадачность на Windows 10, а если быть точнее, то я расскажу о настройках окон в Windows 10. Показ окон можно наблюдать в режиме планшета, а так же можно отобразить окна, нажав на сочетание клавиш Alt+Tab. Окна это открытые страницы браузеров или страницы на вашем компьютере, документы, изображения и т.д.
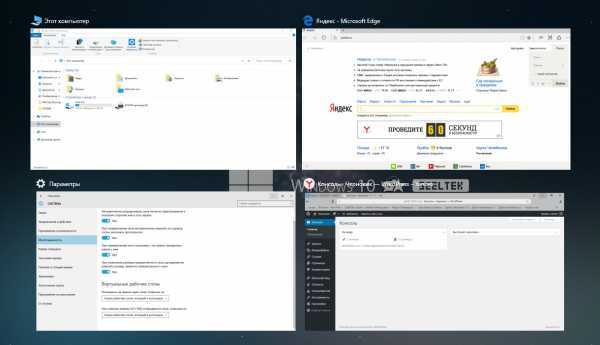
Открыть окна, можно нажав на кнопку — Представление задач, внизу экрана, с правой стороны от кнопки поиск.
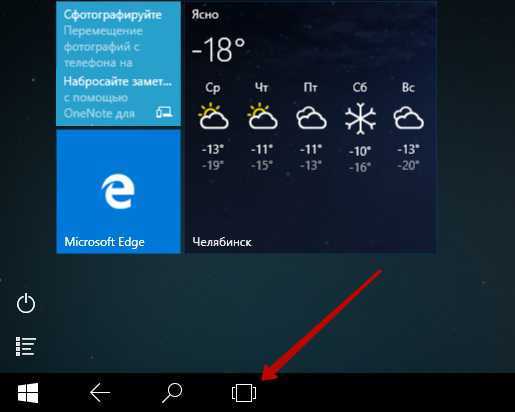
Чтобы попасть на страницу параметров окон, в нижнем левом углу экрана, нажмите на кнопку — Пуск. В открывшемся окне, нажмите на вкладку — Параметры.
В меню параметров, нажмите на вкладку — Система.
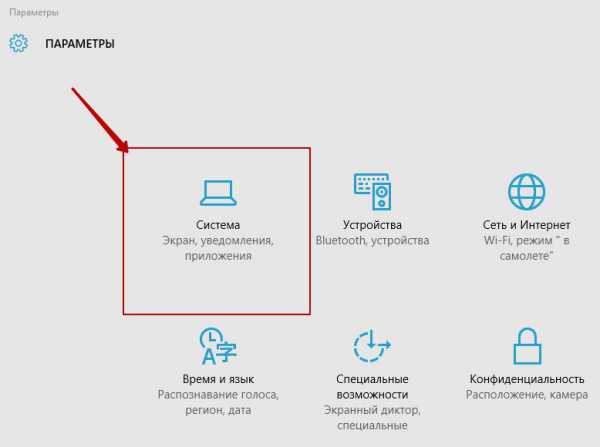
На странице — Система, слева в меню, нажмите на вкладку — Многозадачность. Здесь вы можете включить или отключить следующие параметры:
Автоматически упорядочивать окна путём их перетаскивания к боковым сторонам или в углы экрана.
При прикреплении окна автоматически изменять его размер, чтобы заполнить пространство.
При прикреплении окна показывать , что можно прикрепить рядом с ним.
При изменении размера прикреплённого окна одновременно изменять размер смежного прикреплённого окна.
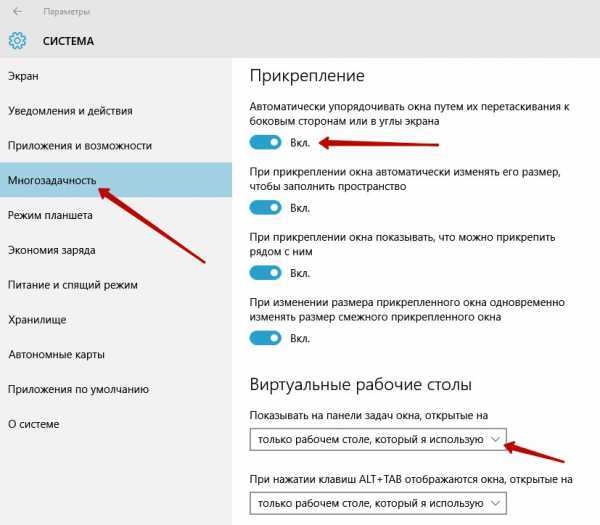
Так же здесь вы можете включить показ окон с виртуальных рабочих столов, то есть, чтобы на экране отображались окна не только с действующего рабочего стола, но и с других ваших рабочих столах. Для этого вам нужно просто выбрать значение — Всех рабочих столах. Тема параметров окон в многозадачности Windows 10 завершена, жду ваших комментариев, до новых встреч !
Виртуальные рабочие столы
После выхода Windows 8 по сети начали расползаться слухи о том, что Microsoft в следующей Windows вообще намерена отказаться от традиционного рабочего стола. На самом же деле Windows 10 не только сохранила этот базовый элемент интерфейса, но и позволила пользователю создавать виртуальные десктопы.
Эта хорошо знакомая пользователям Linux и OS X функция предназначена для группировки открытых окон и, соответственно, задач. Каждый десктоп будет содержать на себе один и тот же набор иконок, однако набор открытых окон везде будет свой. Например, на один десктоп вы можете отправить всё связанное с работой, а на другой – развлекательные приложения. Благодаря этому новшеству можно организовать свою работу таким образом, чтобы не связанные друг с другом задачи не образовывали на вашем экране кашу из открытых окон.
DeskPins — простая бесплатная программа для закрепления окна поверх других окон
DeskPins — не самая новая, но очень простая бесплатная утилита, позволяющая легко закрепить любое окно Windows 10, 8.1 или Windows 7 так, чтобы оно всегда располагалось поверх других окон. Достаточно просто загрузить программу с официального сайта https://efotinis.neocities.org/deskpins/, запустить её, нажать по значку программы в области уведомлений (указатель мыши превратится в кнопку), затем нажать по окну, которое нужно закрепить.
В дальнейшем, если это окно больше не нужно располагать поверх других, поднесите указатель мыши к кнопке в заголовке окна и нажмите по ней для открепления.
Всегда поверх других окон: утилиты типа «Always On Top»
Итак, друзья, как в среде Windows реализовать функционал крепления окон поверх других? Чтобы мы могли нужное приложение – калькулятор, информер, проигрыватель, мелкую игрульку, заметку и т.п. — лицезреть постоянно, тогда как в процессе активной работы мы будем переключаться между массой других приложений.
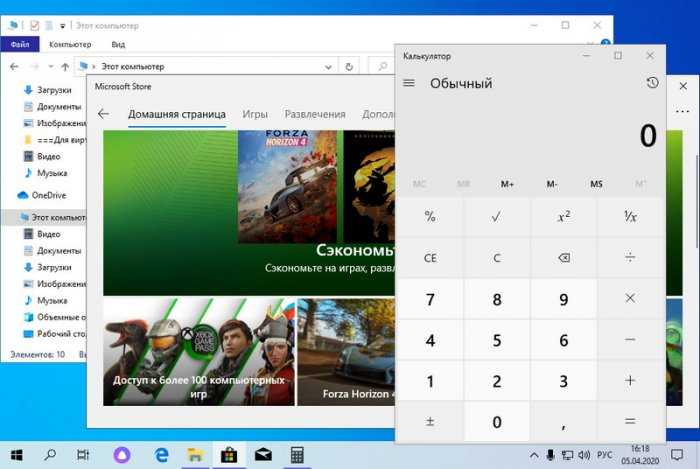
Я подобрал для вас три годных программки, которые решают эту задачу.
TurboTop
Простейшая бесплатная утилита TurboTop ничего не умеет более, как делать нужные нам окна приложений «Always On Top». После установки она сворачивается в системный трей и работает постоянно в фоне. На её значке в трее вызываем контекстное меню и галочкой отмечаем программу из числа запущенных, чьё окно должно быть поверх других окон.
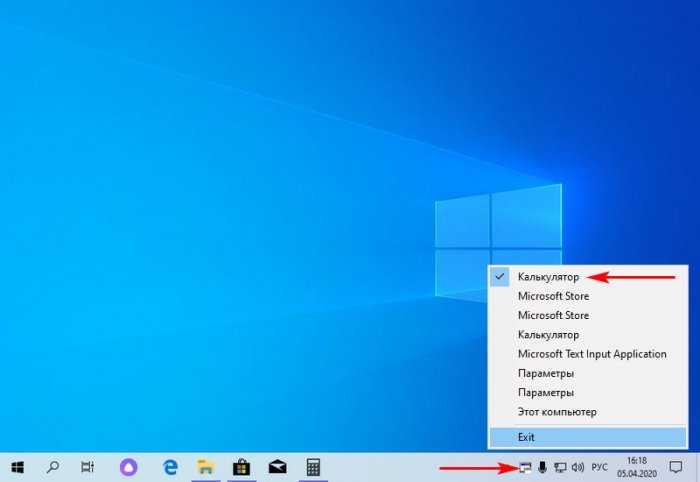
Назад всё возвращаем снятием этой галочки.
Скачать TurboTop:
https://www.savardsoftware.com/downloads.asp
Always On Top Maker
Ещё более примитивная утилита – бесплатная портативная Always On Top Maker. У этой даже интерфейса своего нет. Увидеть её можем только в диспетчере задач.
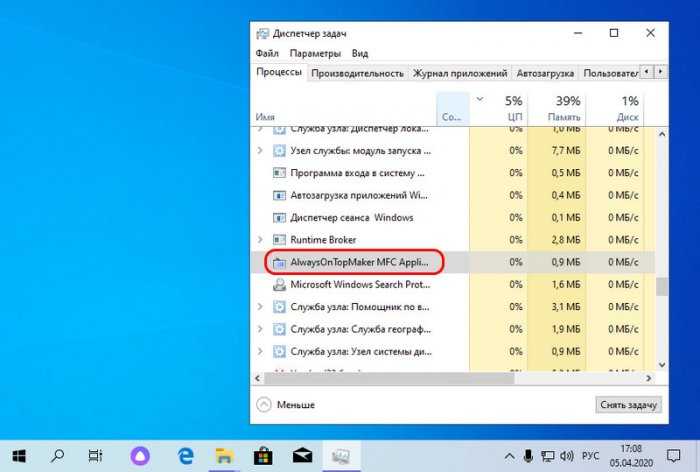
Возможность крепления окон поверх других эта утилита реализует с помощью горячих клавиш. Если мы хотим сделать активное окно «Always On Top», жмём Ctrl+Alt+T. Повторное нажатие этой комбинации открепит окно. Чтобы закрыть утилиту, жмём комбинацию Ctrl+Alt+Q. Ну или завершаем её с помощью диспетчера задач.
Официального сайта утилиты Always On Top Maker мне не удалось отыскать, так что, друзья, кому нужна она, качайте её на софт-порталах Интернета.
WindowSpace
Программа WindowSpace предусматривает несколько функций по работе с окнами приложений Windows. В основной сути своей эта программа предназначена для реализации в старых версиях Windows – XP и Vista – аналога функции Snap. Ведь эта функция системно реализована, начиная только с Windows 7. Реализуя в старых системах аналог функции Snap, программа WindowSpace позволяет удобно комплектовать окна приложений на экране путём их прилипания к краям экрана и пристыковки к окнам других приложений. WindowSpace также позволяет:
- Перемещать окна по экрану с шагом в 10 пикселей по клавишам Win+Ctrl+стрелки навигации;
- Оттягивать окна с шагом в 10 пикселей для выбора удобного размера по клавишам Win+Alt+стрелки навигации;
- Располагать окна по центру окна по клавише Win+Num5;
- Сворачивать и восстанавливать окна по клавишам Win+стрелки вверх/вниз;
- Располагать окна каскадом, по вертикали, по горизонтали, закрывать все окна за раз, перемещать окна на задний план и т.п. по заданным пользователем клавишам.
Но есть у программы особенные возможности, которые хотелось бы отметить отдельно. Первая – это, собственно, функция крепления окон поверх других. Один из способов её использования реализован в контекстном меню, вызываемом на верхней панели окон классических программ Windows. В этом меню после установки WindowSpace у нас появится пункт этой программы. И в числе опций WindowSpace будет, в частности, «Поверх всех окон». Таким вот образом и делаем программу «Always On Top», но, повторюсь, если она классическая.

Для современных UWP-приложений Windows 10 это не будет работать. Для них можно использовать горячие клавиши Win+F9. В контекстном меню, вызываемом на верхней панели окон классических, как видим на скриншоте выше, есть две другие возможности, те самые, которые стоит отметить отдельно. Одна из них — «Свернуть в трей», т.е. программа WindowSpace, ко всему прочему, ещё и являет собой решение для сворачивания системных утилит и сторонних программ в трей, если те сами такую возможность не предусматривают. Ну и третья особая функция — «Сделать прозрачным», это функция, которая делает окна приложений Windows полупрозрачными.
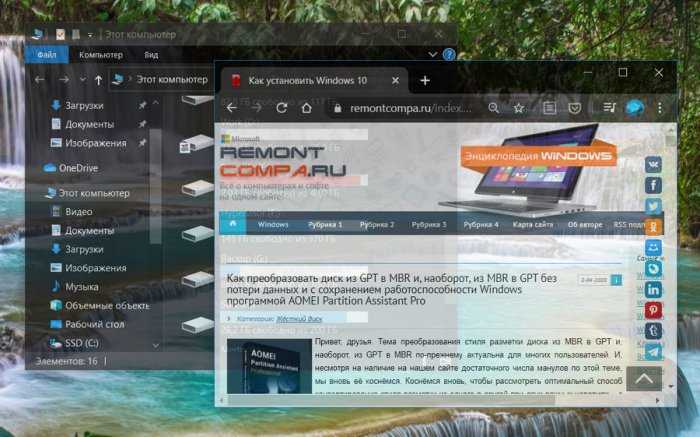
В настройках WindowSpace можем сменить предустановленные для крепления окон поверх других горячие клавиши на любые удобные нам. И также можем задать горячие клавиши для установки прозрачности окон, увеличения/уменьшения степени прозрачности.
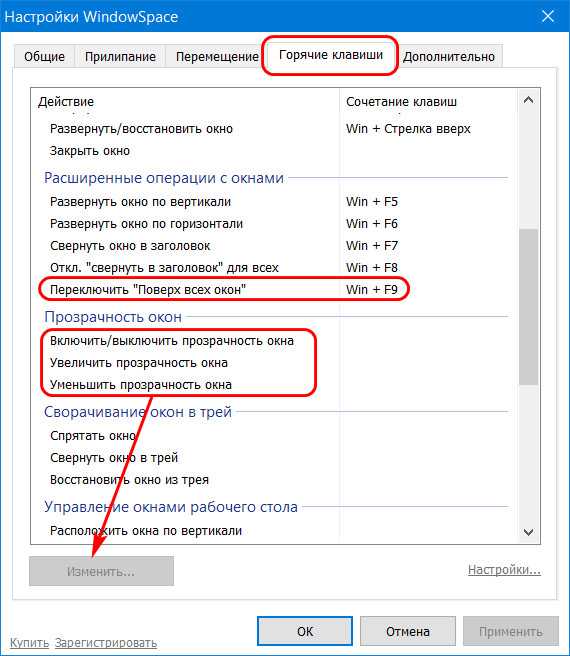
И ещё, друзья, WindowSpace предусматривает использование отдельных её возможностей с помощью кнопок сворачивания, разворачивания и закрытия окон в тандеме с правым кликом мыши и кликом колеса. И вот в числе этих возможностей есть крепление поверх других окон, его мы можем применить к активному окну Windows, нажимая его кнопку закрытия с зажатой правой клавишей мыши. Эту комбинацию при необходимости можем сменить на другую. Очень удобно, и это, кстати, работает как для классических программ, так и для UWP-приложений Windows 10.
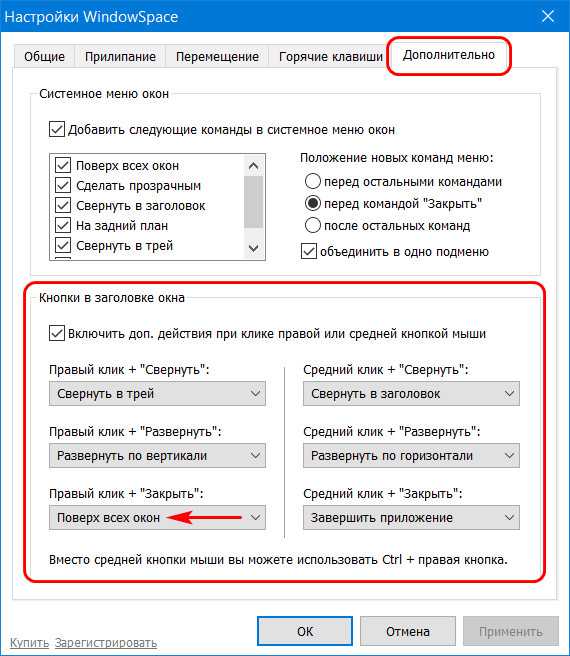
WindowSpace – программа платная, стоит порядка $30. Есть 30-дневная полнофункциональная триал-версия. Скачать её:
https://www.ntwind.com/software/windowspace.html
