Как установить Windows 8 на виртуальную машину VirtualBox
Все вопросы я понял, сейчас во всём разберёмся. Кстати половину дня бился что бы получить вашу ошибку status: 0xc000035a, но обо всём по порядку.
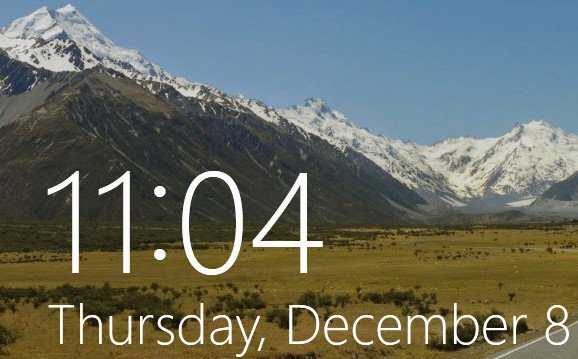
- Что бы установить Windows 8 на виртуальную машину VirtualBox, большого значения не имеет, в какой операционной системе она у вас работает, в Windows 7 64-bit или в XP32-bit. Лично у меня во всех операционных системах восьмёрка установилось на виртуальные машины и работает нормально, а значит и у вас должна работать.
- Email address и свой личный LiveID, вводить в конечной фазе установки Windows 8 вовсе необязательно, можно создать новую учётную запись пользователя, о том как это сделать, читаем в конце.
- И если вдруг вы захотите установить Windows 8 непосредственно на ваш компьютер, то лучше это сделать загрузившись с установочного диска.
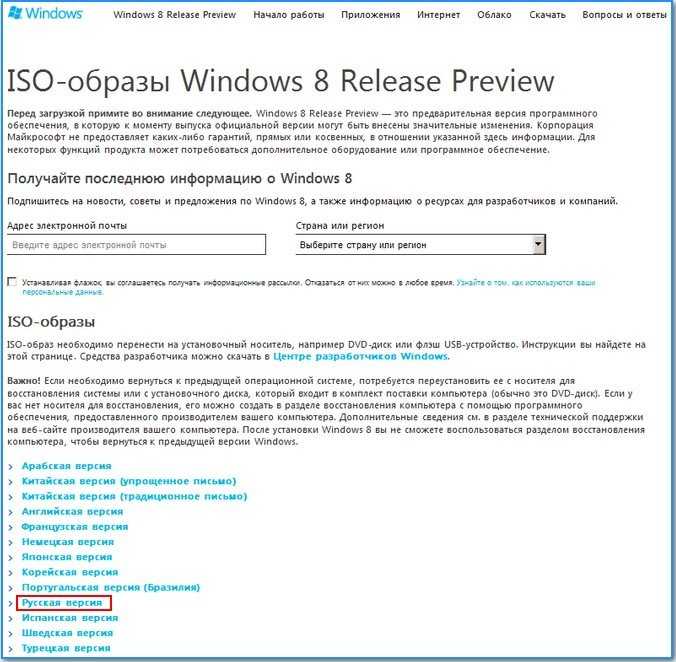
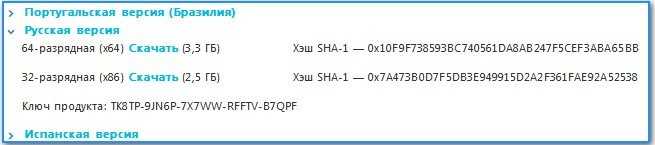
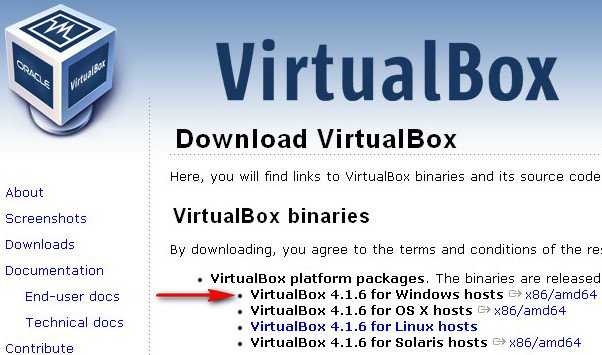
Итак скачали, устанавливаем, это очень просто. Ещё раз повторюсь, всё равно какая у вас операционная система 64-bit или 32-bit.
Установили, запускаем VirtualBox и нажимаем на кнопку Создать, далее вперёд.
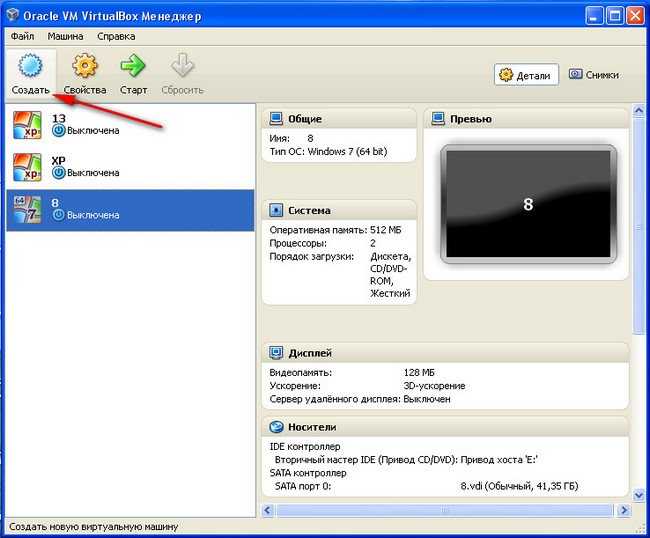
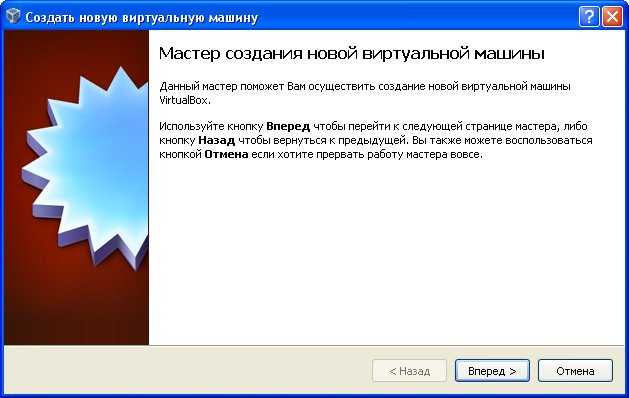
Здесь вводим имя, например Windows 8 и в выпадающей кнопке Версия выбираем Windows 7 64-bit или в последней доступной для скачивания версии VirtualBox можно выбрать непосредственно Windows 8. Неправильные настройки этого параметра несущего в себе программную и аппаратную конфигурацию создаваемой Вами виртуальной машины, могут привести к ошибке status: 0xc000035a.
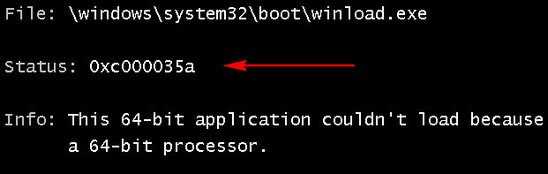
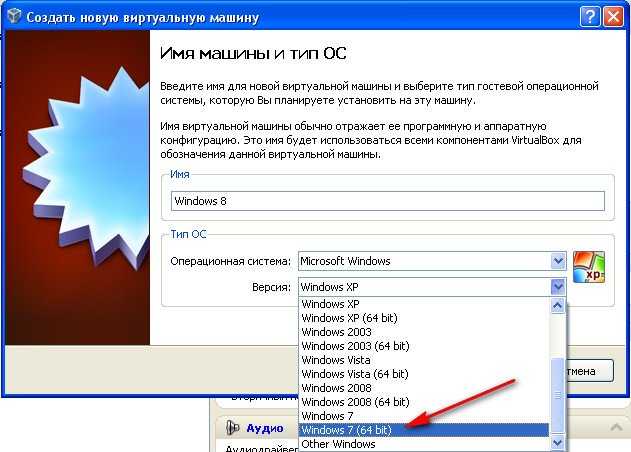

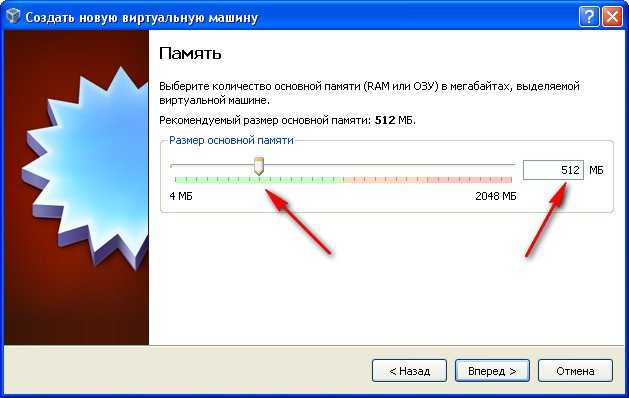
Создать новый жёсткий диск.

Размер виртуального жёсткого диска для работы Windows 8 должен быть не менее 40 Гб, не переживайте, так как в настойках он указан динамически расширяющимся всё это пространство у вас займётся постепенно. Вперёд.
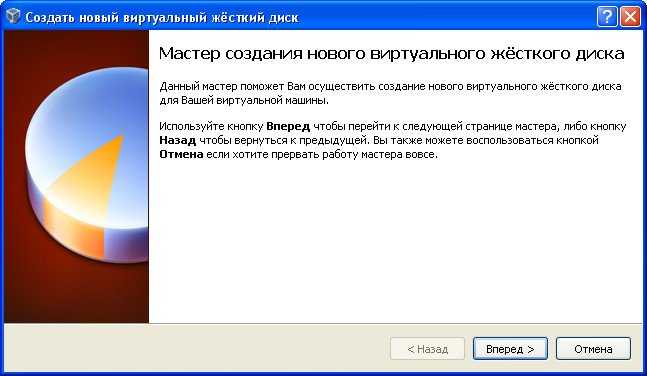
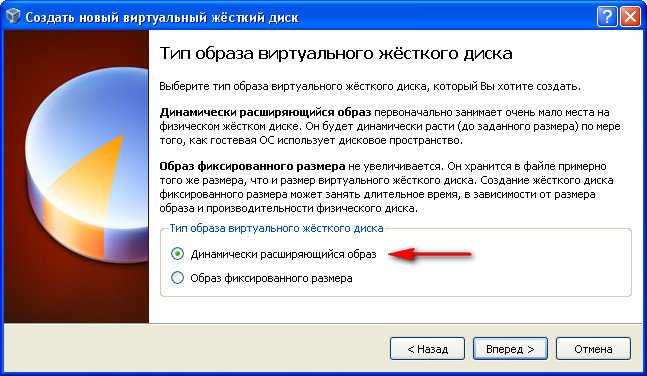
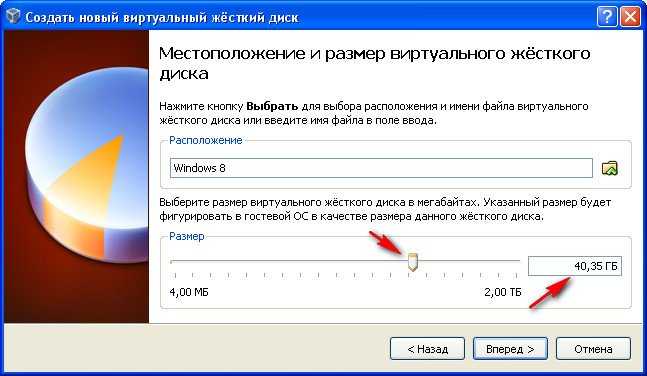
Наша машина создана, теперь настроим её, щёлкаем на ней правой мышкой и выбираем свойства.
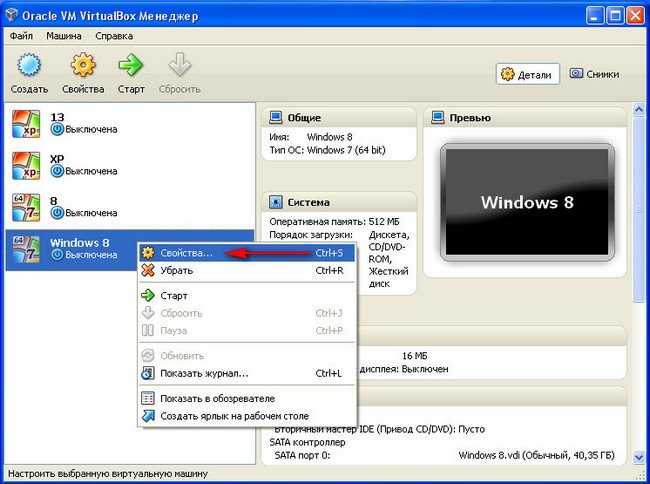
Общие — ничего не меняем
Система. Обязательно должна стоять галочка на пункте IO APIC поддержка контроллера прерываний. Абсолютные устройства позиционирования должны быть выключены.
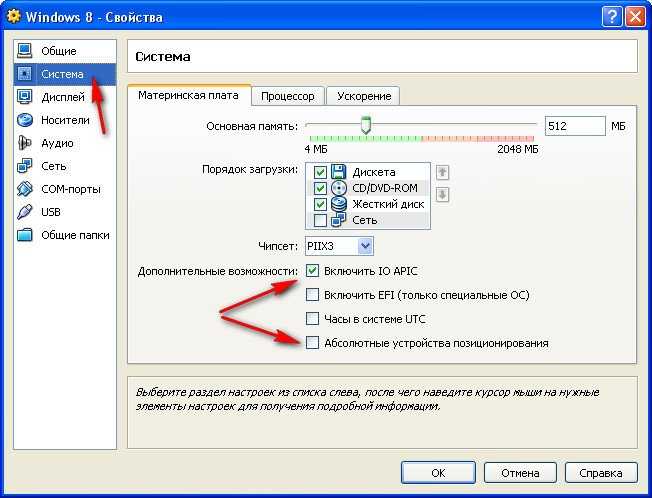
Процессор ничего не изменяем
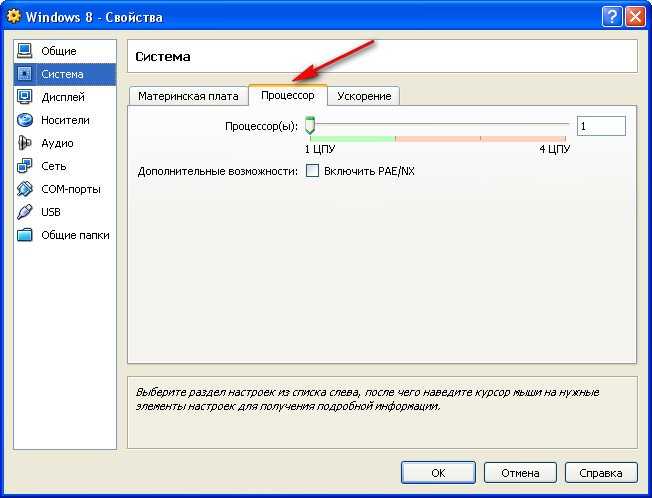
Дисплей Включаем 3D-ускорение и выделяем 128 Мб видеопамяти
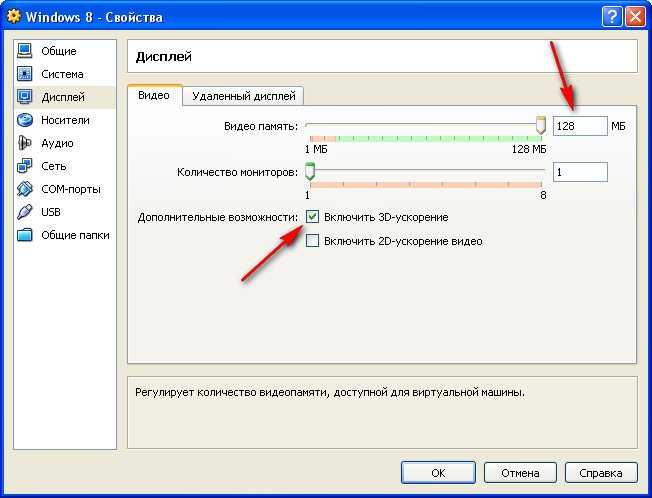
Если у вас образ Windows 8 находится не на DVD диске, а на винчестере в формате iso, значит делаем так. Носители Добавить привод оптических дисков
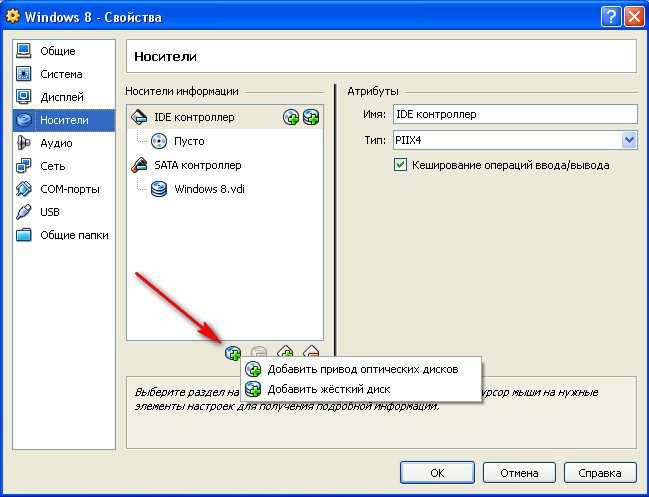
Выбрать образ.

Находим его на нашем жёстком диске. Выделяем и жмём на кнопку Открыть.
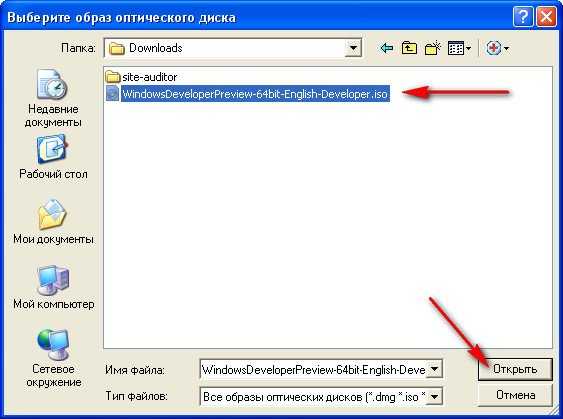
ОК
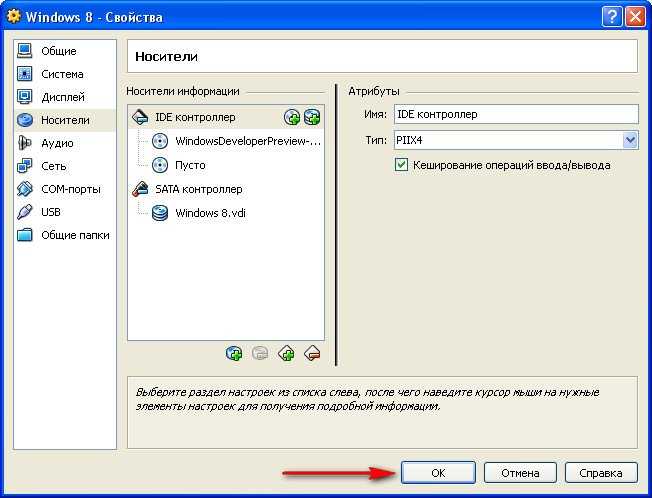
Запускаем виртуальную машину.
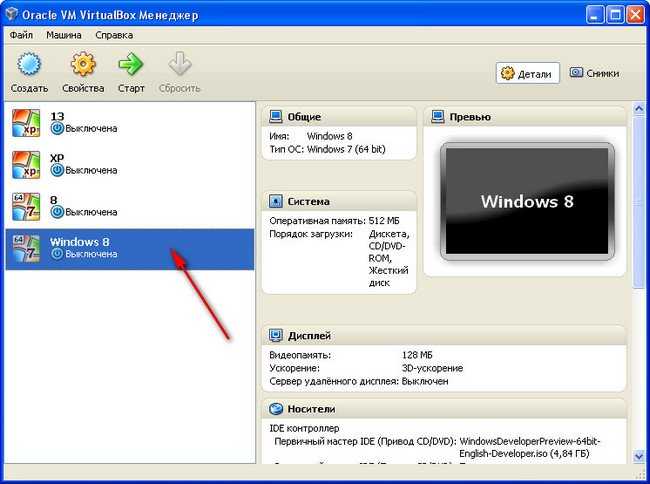
Поехали
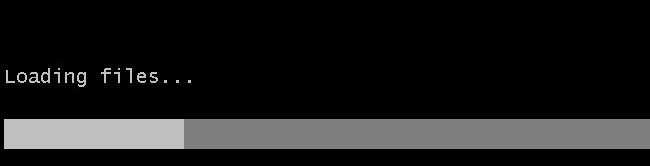
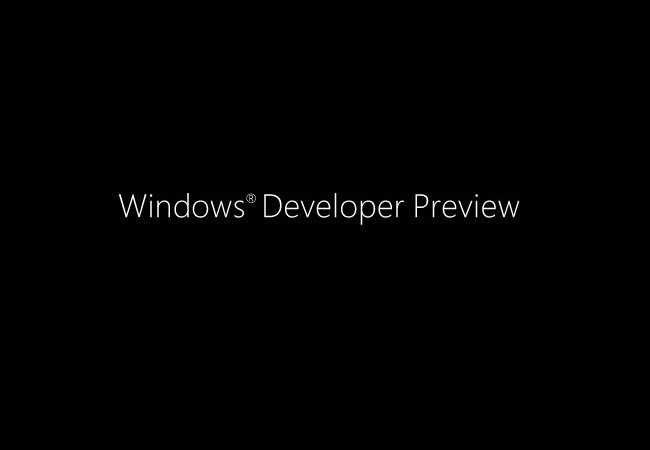
Next
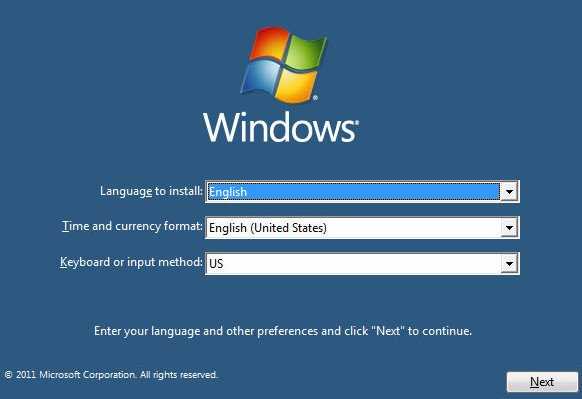
Install now
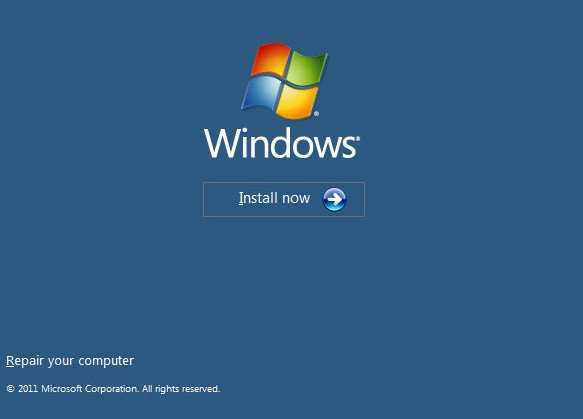
Принимаем лицензионное соглашение
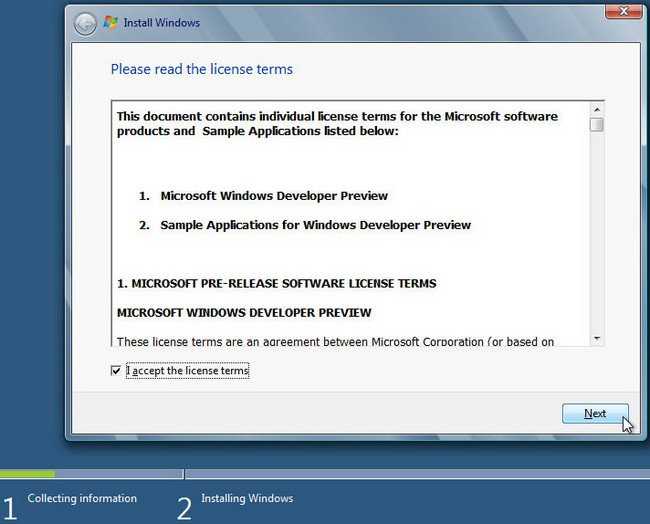
Полная установка
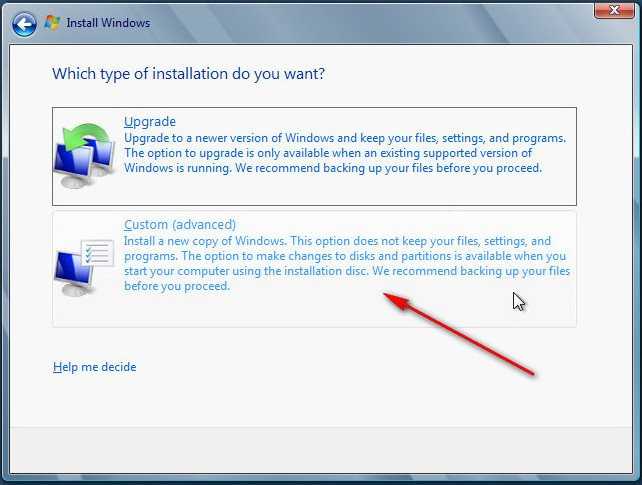
Подготовить диск (кстати можете просто нажать Next и Windows 8 форматирует диск автоматически)
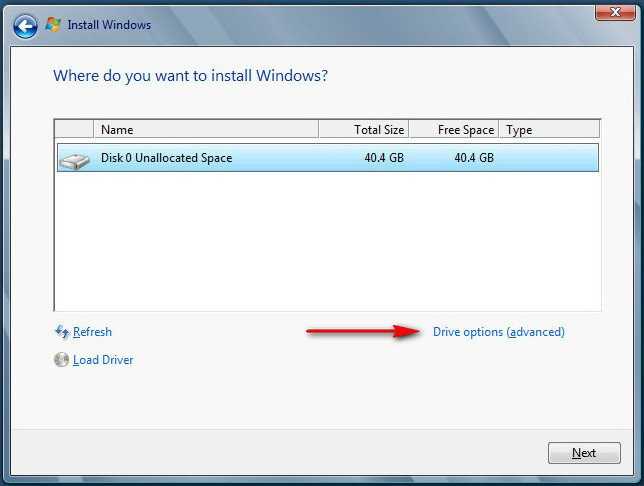
New
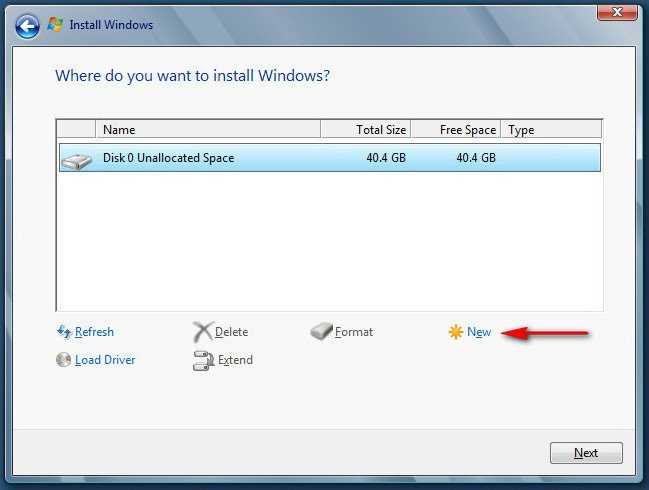
Apply
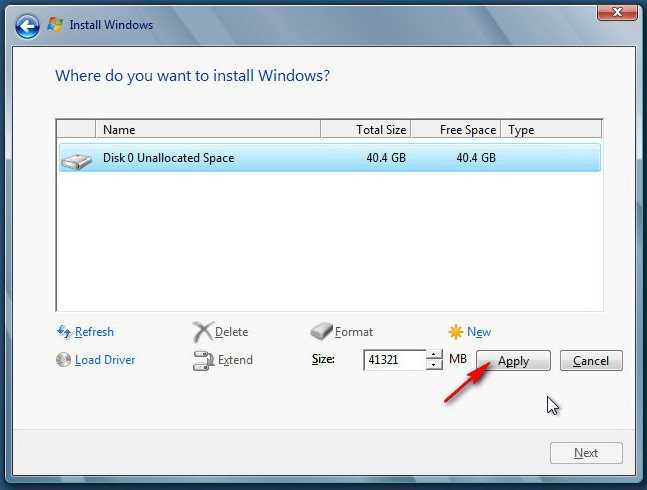
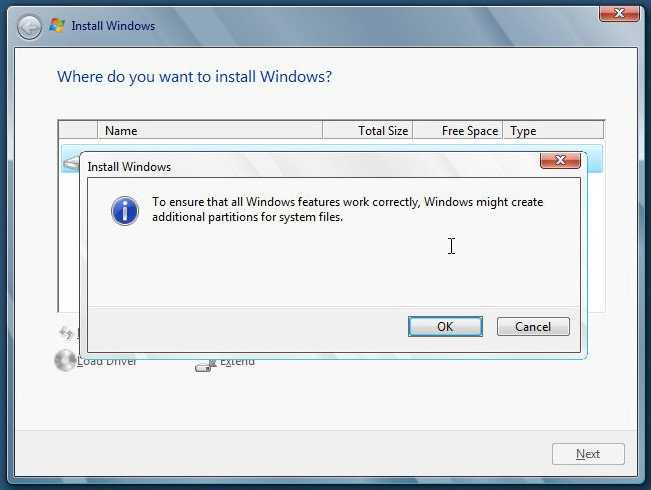
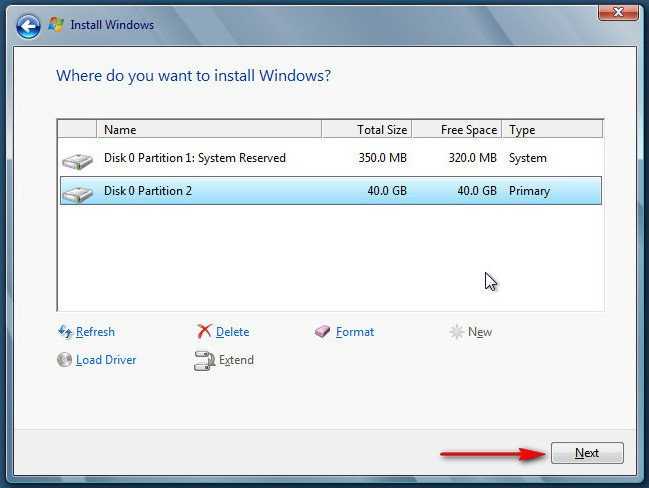
Установка началась, она практически ничем не отличается от установки Windows 7.
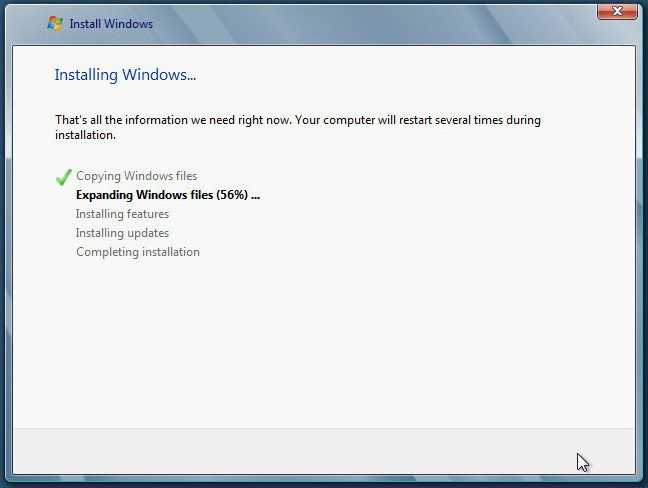
Перезагрузка.
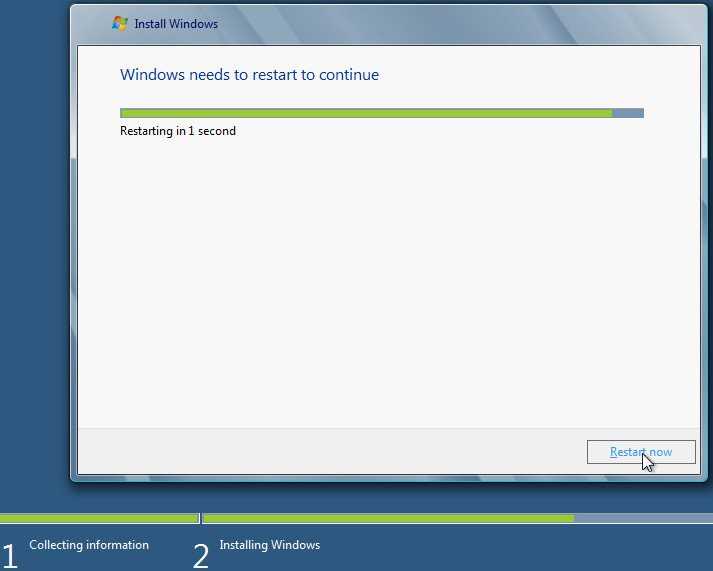
Ни в коем случае не нажимайте в этом месте на клавиатуру, иначе процесс установки начнётся заново.
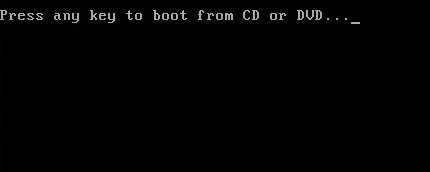
Установка близка к завершению
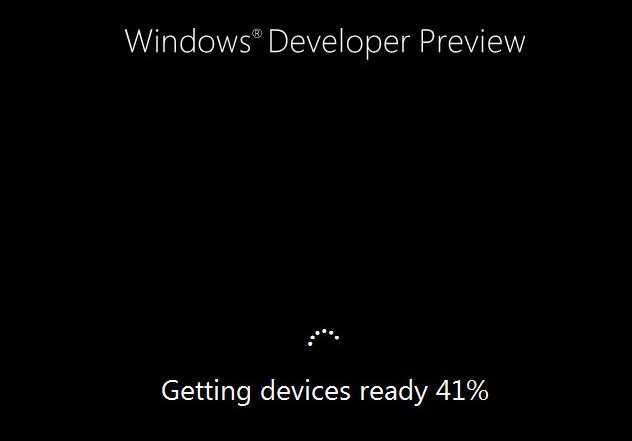
Лицензионное соглашение на дополнительное программное обеспечение, ставим галочку и Aссeept
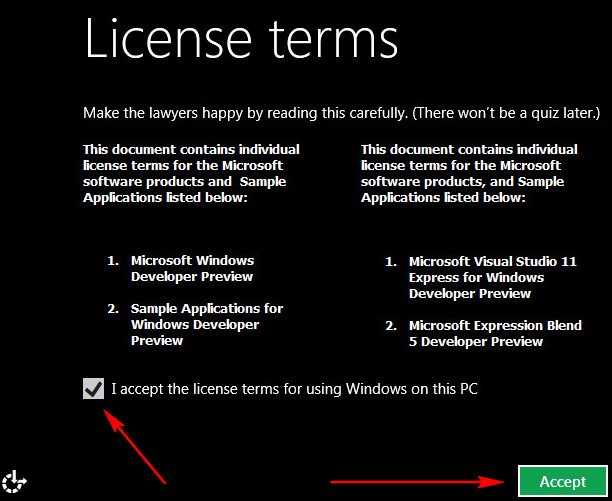
Вводим имя компьютера, например ALEX.
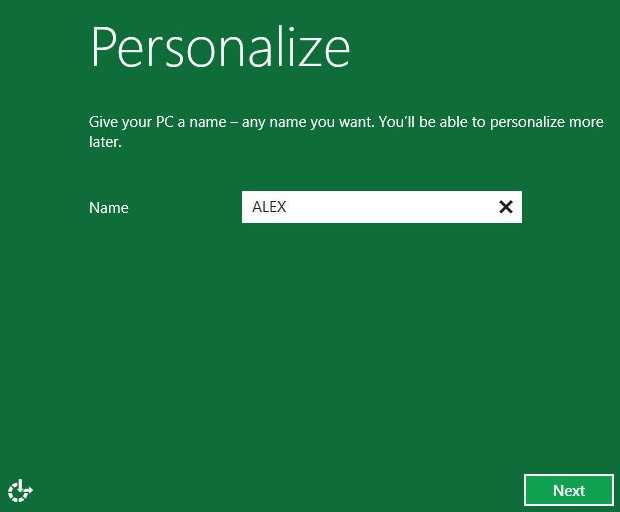
Установку выбираем Customize или как я экспресс установку.
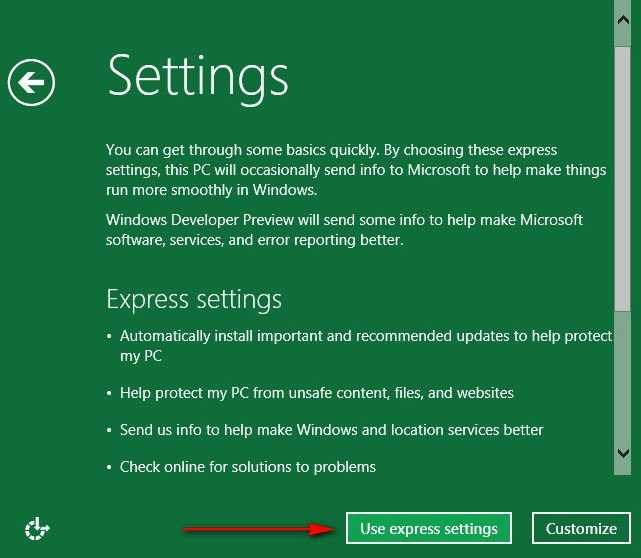
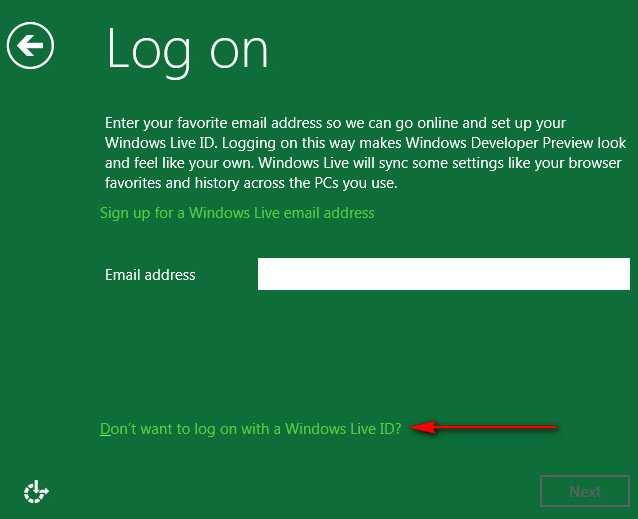
Далее Local account:
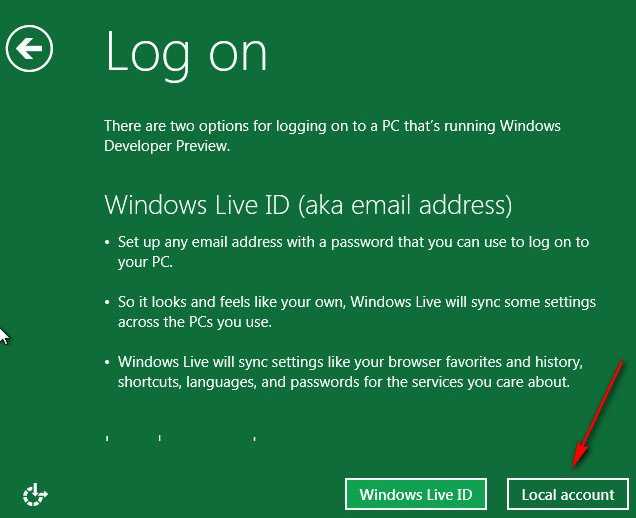
Вводим имя пользователя. Пароль. Повтор пароля. Подсказку для пароля.
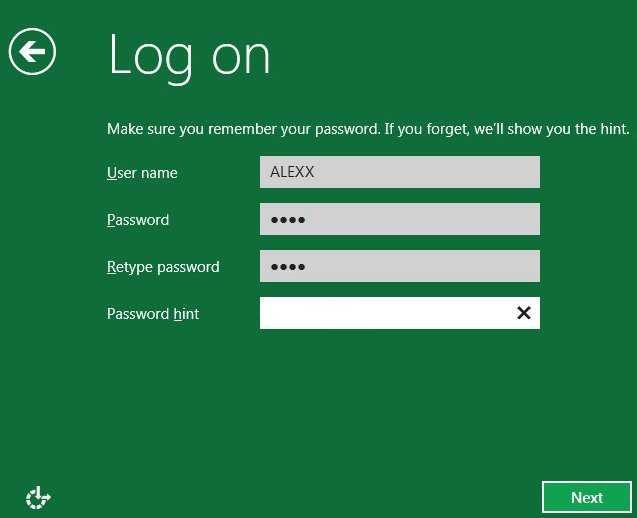
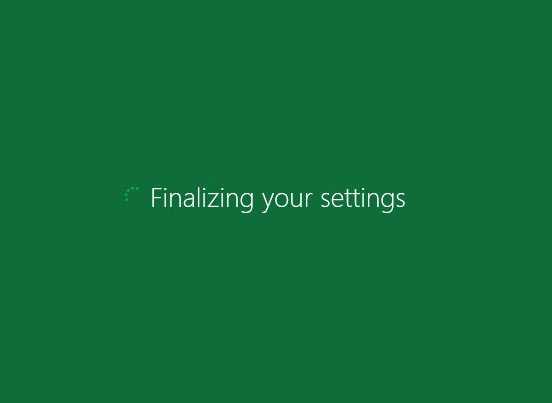
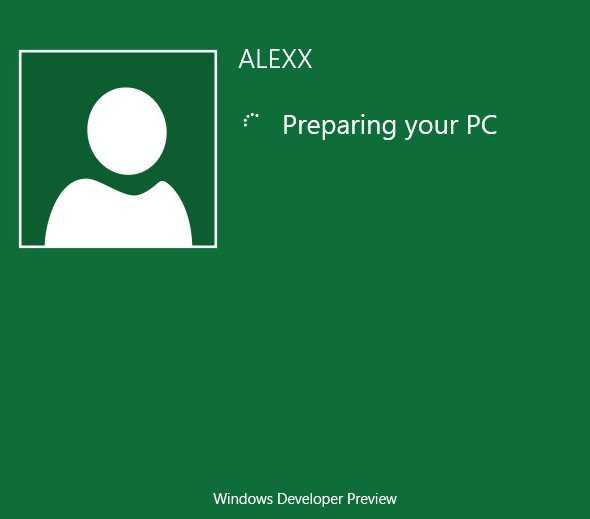
Ура!
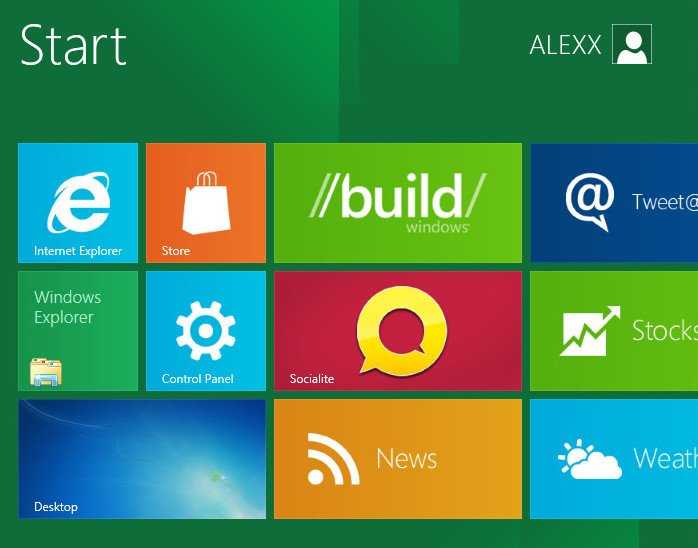
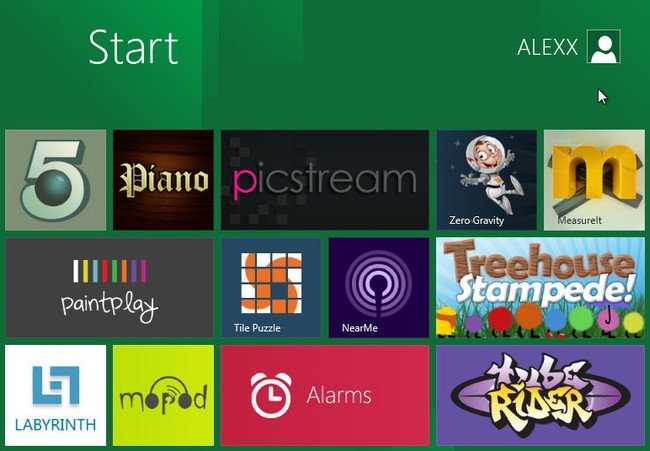
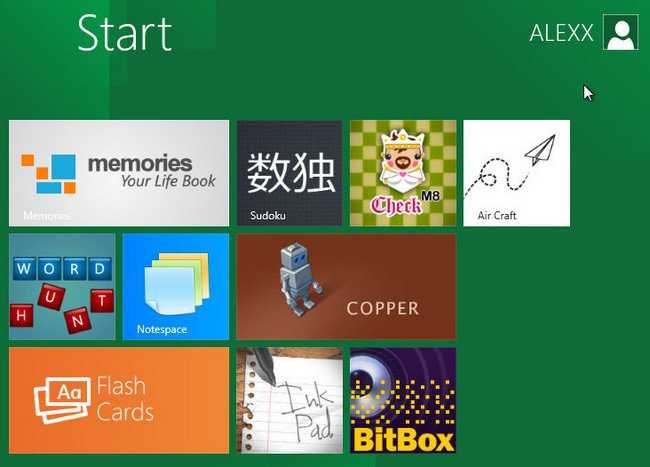
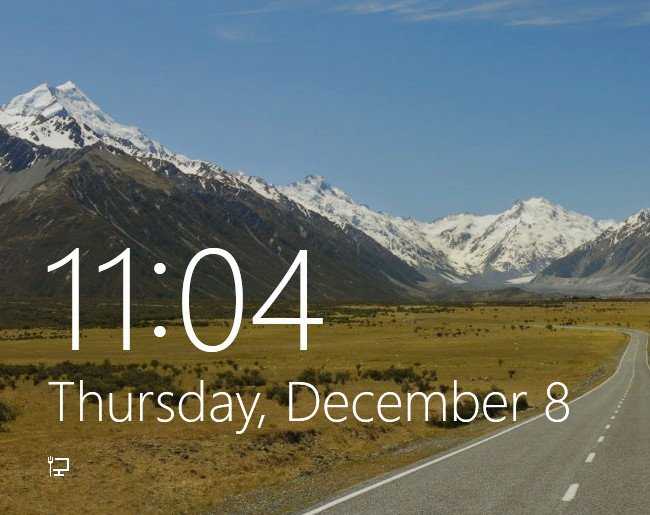
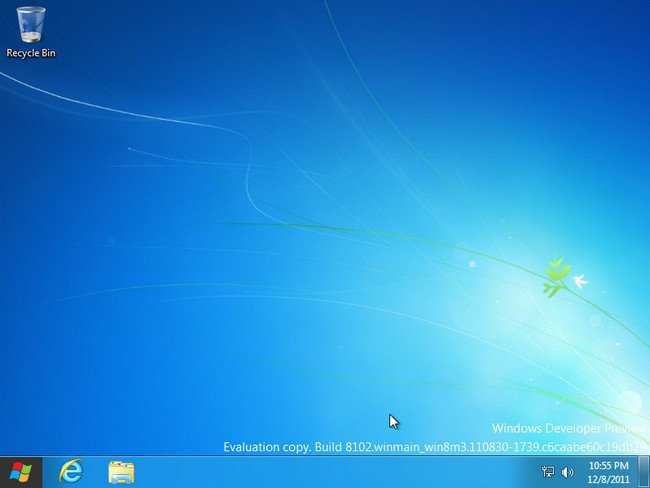 Заходите к нам друзья, про Windows 8 готовится много хороших статей.
Заходите к нам друзья, про Windows 8 готовится много хороших статей.
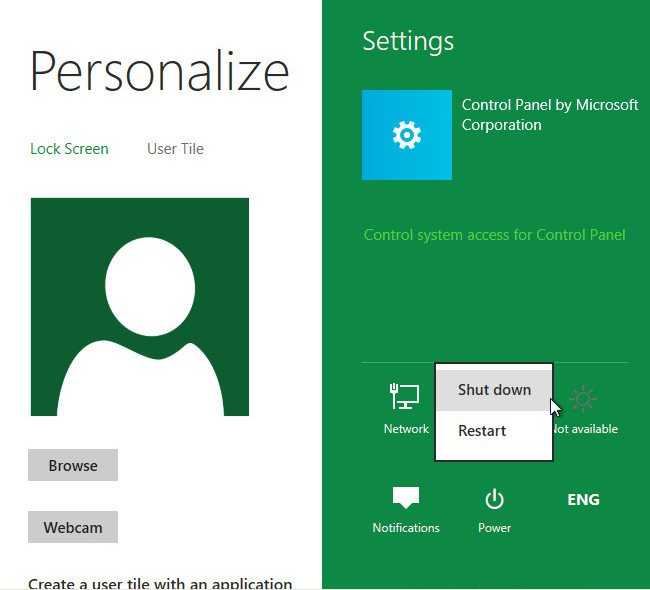
Как установить Windows 8.1 на ноутбук или ПК — пошаговая инструкция
В BIOS компьютера установите загрузку с установочного накопителя и перезагрузитесь. На черном экране вы увидите надпись «Press any key to boot from CD or DVD», нажмите любую клавишу при ее появлении и подождите завершения процесса подготовки к установке.
На следующем этапе вам потребуется выбрать язык установки и системы и нажать кнопку «Далее».
Следующее, что вы увидите — это кнопка «Установить» в середине окна, ее и следует нажать для продолжения установки Windows 8.1. В используемом для этой инструкции дистрибутиве я убрал запрос ключа Windows 8.1 при установке (это может потребоваться по причине того, что лицензионный ключ от предыдущей версии не подходит, я давал выше ссылку). Если же у вас запрашивают ключ, и он есть — введите.
Прочтите условия лицензионного соглашения и, если хотите продолжить установку, согласитесь с ними.
Далее следует выбрать тип установки. В данном руководстве будет описана чистая установка Windows 8.1, так как этот вариант является более предпочтительным, позволяя избежать перенос проблем предыдущей операционной системы в новую. Выбираем «Выборочная установка».
- Можно выбрать системный раздел и нажать «Далее». В этом случае файлы Windows 7 будут перемещены в папку Windows.old, какие-либо данные удалены не будут.
- Выбрать системный раздел, а затем нажать ссылку «Форматировать» — тогда все данные будут удалены и Windows 8.1 будет устанавливаться на чистый диск.
Я рекомендую второй вариант, а о сохранении нужных данных стоит позаботиться заранее.
После выбора раздела и нажатия кнопки «Далее» нам предстоит подождать в течение какого-то периода времени, пока ОС будет устанавливаться. По окончании, компьютер перезагрузится: желательно сразу при перезагрузке установить в BIOS загрузку с системного жесткого диска. Если же вы этого не успели сделать, просто ничего не нажимайте при появлении сообщения «Press any key to boot from CD or DVD».
Что делать после переустановки Windows
y http-equiv=»Content-Type» content=»text/html;charset=UTF-8″>le=»text-align: justify;»>После того, как Windows была переустановлена, в зависимости от используемого способа я бы рекомендовал выполнить ряд первоочередных действий, а после того, как они сделаны, пока компьютер еще чист от программ, создать образ системы и в следующий раз для переустановки использовать именно его: Как создать образ для восстановления компьютера в Windows 7 и Windows 8, Создание резервной копии Windows 10.
После использования раздела восстановления для переустановки:
- Удалите ненужные программы производителя компьютера — всякого рода McAfee, неиспользуемые фирменные утилиты в автозагрузке и прочее.
- Обновите драйвера. Несмотря на то, что все драйвера в данном случае устанавливаются автоматически, следует, как минимум, обновить драйвер видеокарты: это может положительно повлиять на производительность и не только в играх.
При переустановке Windows с форматированием жесткого диска:
Установить драйвера оборудования, причем желательно с официального сайта производителя ноутбука или материнской платы.
При переустановке без форматирования:
- Достать нужные файлы (если есть) из папки Windows.old и удалить эту папку (ссылка на инструкцию выше).
- Удалить второй Windows из загрузки.
- Установить все нужные драйвера на оборудование.
Вот, видимо, и все, что мне удалось собрать и логически связать на тему переустановки Windows. На самом деле, на сайте больше материалов на эту тему и большинство из них вы можете найти на странице Установка Windows. Возможно, что-то из того, что я не учел вы сможете найти там. Также, если при переустановке ОС у вас возникли какие-либо проблемы, просто введите описание проблемы в поиск слева вверху у меня на сайте, с большой вероятностью, я уже описывал ее решение.
А вдруг и это будет интересно:
Способ №2. Отсрочка активации
Второй способ — воспользоваться правом отсрочки активации на 30 дней, (можно использовать 3 раза, в сумме выходит 120 дней). Для этого:
- Запустите командную строку с правами администратора (проще всего — нажать правой кнопкой мыши на меню Пуск).
-
Введите (или скопируйте) следующую команду:
cscript %windir%\system32\slmgr.vbs -rearm
1 cscript%windir%\system32\slmgr.vbs-rearm - Перезагрузите компьютер.
-
Уведомление о необходимости активировать систему пропадет на 30 дней (спустя которые операцию можно повторить). Посмотреть сколько дней осталось можно командой
cscript %windir%\system32\slmgr.vbs -dlv
1 cscript%windir%\system32\slmgr.vbs-dlv Используя этот метод, вы на 4 месяца законным способом решите вопрос активации Windows 8.1.
Что будет если не активировать Windows 8.1
Первые 30 дней неактивированная версия Windows 8.1 будет работать нормально, но посидеть за компьютером спокойно не получится:
- На рабочем столе постоянно будет висеть надпись о том, что ваша копия Windows является подлинной
- Постоянно появляется сообщение, что систему надо активировать
- Нельзя менять обои и тему рабочего стола
- Нельзя менять некоторые параметры системы в панели управления
- Через какое-то время система перестает получать обновления
- Компьютер будет самостоятельно перезагружаться каждые 12 часов непрерывной работы. Через какое-то время вообще перестанет запускаться.
Способ №1. Активация Windows 8.1 с помощью активатора KMSAuto Net
Использование активатора KMSAuto Net представляет собой наиболее быстрый и действенный метод бесплатной активации Windows.
Для работы программы требуется .NET Framework 4.5. Если он у вас не установлен, скачайте и установите.
Для примера активируем Windows 8.1 Professional следуя простой инструкции:
- Для начала распакуем активатор. Запустите скачанный выше файл, пароль на архив — 123.
- Извлекаем активатор в C:\KMS.
- На что встроенный антивирус сразу же удаляет его, обнаружив угрозу. Щелкаем по предупреждению.
- Откроется окно настроек Защитника Windows. Идём на вкладку «Журнал», выбираем «Все обнаруженные объекты» -> «Посмотреть подробности».
- Находим угрозу HackTool:Win32/AutoKMS и разрешаем его выполнение.
- Соглашаемся на выполнение.
- Теперь добавим директорию C:\KMS В исключения. Идем на вкладку «Параметры» -> «Исключённые файлы и расположения -> «Обзор».
- Выбираем папку, в которую распаковали активатор. В нашем случае — C:\KMS
- Нажимаем кнопку «Добавить».
- Идем в папку с активатором и запускаем его от имени Администратора.
- Соглашаемся внести изменения в компьютер.
- Выбираем «Активировать» — «Активировать Windows» и программа начнет свою работу.
- Принудительно установим ключ GVLK (если программа попросит).
- Создаем задачу в Планировщике Задач для постоянной переактивации системы.
- Работа программы успешно завершена.
- Перезагрузим систему и проверим результат. Система активирована!
В других антивирусах процедура установки исключения производится подобным образом. Вы просто находите в настройках нужный раздел и указываете путь к папке с активатором, после чего антивирус перестает на него реагировать.
