Горячие клавиши Windows при работе с проводником
- Win. Однократное нажатие на кнопку Win позволяет открыть или закрыть меню Пуск.
- Win + E. Быстрый доступ к директории Мой компьютер.
- Win + M. Сочетание клавиш позволяет быстро свернуть все окна, показав рабочий стол. Повторное нажатие не позволяет вернуть все отрытые ранее окна в исходное положение, поэтому разворачивать их из свернутого вида придется при помощи мыши.
- Win + D. Сворачивание и – при повторном нажатии – разворачивание всех открытых окон. Удобно, если вам вдруг понадобилось взглянуть на рабочий стол (для того чтобы открыть сохраненный там файл, к примеру), а потом быстро вернуть все окна открытых приложений в исходное состояние.
- Win + F. Быстрый запуск окна поиска файла по его названию.
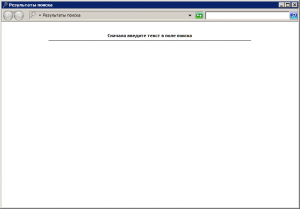
Win + G. Если у вас установлены гаджеты (другое распространенное название виджеты), сочетание клавиш покажет их поверх всех остальных окон. Для того чтобы убрать гаджеты из видимости, просто кликните по любому месту открытого под ними окна.

Win + L. Очень удобное сочетание клавиш, которое особенно пригодится тем, кто предпочитает блокировать компьютер каждый раз при покидании рабочего места. После нажатия Win + L Windows откроет экран выбора учетной записи, открыть которую можно только при знании соответствующего пароля. Разумеется, если вы не установили пароль на свою учетную запись, разблокировать компьютер сможет любой желающий.

Win + P. Удобное сочетание клавиш для тех, кто использует в работе несколько мониторов или проекторов одновременно.
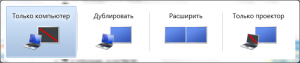
Win + U. Открывает Центр специальных возможностей. Удобно, если вам необходимо быстро получить доступ к настройкам экранной лупы, экранного диктора или экранной клавиатуры.
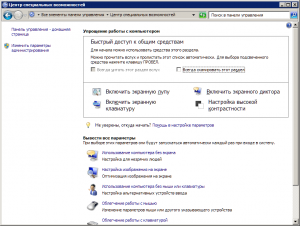
Win + R. Одно из наиболее часто используемых сочетаний клавиш. Позволяет быстро запустить программу или системную утилиты, введя ее название в специальную строку. Это намного быстрее, чем искать программу в разветвляющихся подпунктах Панели управления или общем списке приложений.

Win + T. Сочетание позволяет поочередно делать активной одну из иконок, расположенных в таскбаре. Включает как иконки быстрого доступа к приложениям, так и иконки открытых окон.
Win + Tab. Эффектное переключение между активными окнами, при котором все открытые окна выстраиваются в виде «лесенки». Этот эффект получил название Windows Flip 3D или Windows Aero и доступен во всех версиях систем Vista и «семерка». Сочетание клавиш не сработает, если эффекты Aero отключены в соответствующих настройках.

Win + X. Быстрый доступ к Центру мобильности, предназначенному для сбережения электроэнергии. Особенно актуально при работе на ноутбуке.

- Win + Space (Пробел). Эффект Aero Peak. Все открытые окна становятся прозрачными, что позволяет рассмотреть рабочий стол.
- Win + Home. Aero Shake – сворачиваются все окна, кроме активного.
- Win + стрелки курсора. Удобное управление открытым окном. Нажатие Win + вверх раскрывает его на весь экран, Win + влево/вправо прижимает его к одной из сторон экран, уменьшив ширину до 50%. Win + вниз уменьшает окно примерно до одной четвертой площади дисплея.
- Shift + Win + Вправо/Влево. Перемещение активных окон между двумя мониторами.
- Alt + Tab. Очень удобное перемещение между активными окнами.
- Win + 1…0. Открытие или сворачивание окна, а также запуск приложения, ярлык которого в таскбаре соответствует его номеру.
- Ctrl + Shift + Del. Запуск Диспетчера задач. Многие пользователи ошибочно полагают, что стандартное сочетание клавиш для открытия окна Диспетчера задач Ctrl + Alt + Del. На самом деле, Ctrl + Alt + Del открывает отдельный экран с выбором одного из действий (блокировать компьютер, выйти из системы, сменить пользователя, поменять пароль или запустить Диспетчер задач). Такое сочетание клавиш тоже можно использовать для его открытия, однако это будет менее быстро.
- Ctrl + Win + F. Если вы находитесь в локальной сети, Windows начнет искать находящиеся в ней компьютеры.
- Shift + Ctrl + N. Создание новой директории.
- Shift + F10. Сочетание клавиш работает аналогично правому клику мыши, вызывая контекстное меню.
- Alt + F4. Закрытие любого активного окна.
- Alt + Enter. Вызов окна Свойства для выделенного файла.
- F4. Нажатие этой функциональной клавиши в Проводнике сделает активным адресную строку.
- Print Screen. Копирует в буфер обмена снимок экрана. Изображение можно вставить в графический редактор.
- Print Screen + Alt. Снимок активного окна.
Горячие клавиши для работы в браузерах
В данном вопросе многое зависит от конкретного браузера, установленного на компьютере. Для каждого из них работают свои сочетания. Ниже рассмотрены варианты кнопок для самых распространённых браузеров.
Google Chrome
Чтобы быстро работать с этим поисковиком, пользователю потребуется запомнить несколько комбинаций кнопок, которые он будет вводить с клавиатуры:
- «Enter». Задаёт действие после введения запроса в поисковую строку. Другими словами, с помощью этой клавиши можно начать поиск интересующей пользователя информации;
- «Ctrl + Enter». Такая команда добавляет «www.» и «.com» в начале и конце поискового запроса. Таким образом пользователю не придётся набирать эти символы вручную с клавиатуры компьютера;
- «Tab». Просматривает информацию по введённому запросу в другой поисковой системе. Данная клавиша даёт возможность быстро переключиться, например, с Яндекса на Google и наоборот;
- «Ctrl + F5». Автоматически перемещает курсор мыши в адресную строку браузера, чтобы пользователь смог сразу ввести нужные для него сведения для их дальнейшего поиска в Сети;
- «F5». Обновляет текущую страницу;
- «Ctrl + J». Одновременное нажатие этих кнопок позволяет запустить меню скачанных файлов;
- «Ctrl + H». Данная команда запускает окно истории браузера Google Chrome;
- «Home». Пролистывает страницу до верха;
- «Ctrl + Shift + D». Добавляет все вкладки, которые открыты в данный момент в браузере в закладки. Чтобы добавить только текущую страницу в закладки, необходимо зажать кнопки «Ctrl + D»;
- «Ctrl + U». Активирует возможность просмотра HTML-кода открытой страницы. Этот код открывается в виде отдельной вкладки. Операцию можно повторить несколько раз с другими сайтами. При желании пользователь сможет деактивировать эту команду в настройках Google Chrome.
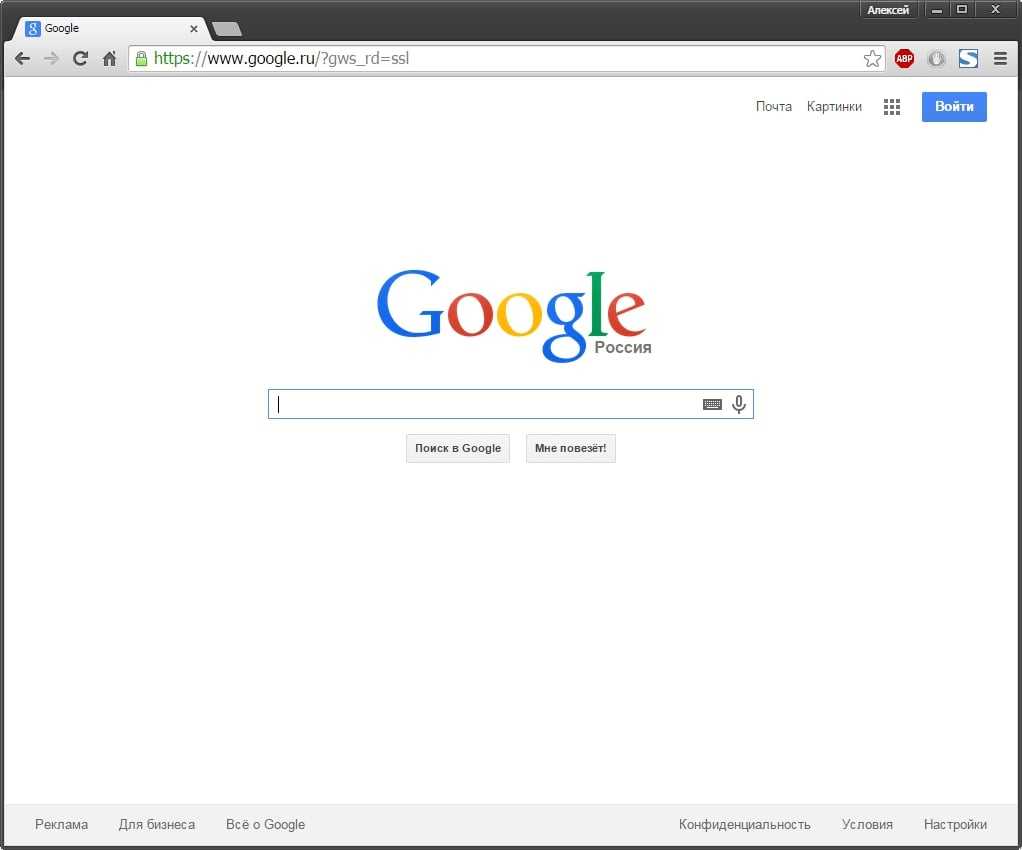
Внешний вид браузера Google Chrome на компьютере
Важно! Для открытия диспетчера задач Google Chrome пользователю потребуется одновременно зажать с клавиатуры кнопки «Shift + Esc»
Firefox
Менее распространённый браузер. Однако в процессе его использования также можно задавать команды при помощи горячих клавиш. Известны следующие комбинации:
- «Ctrl + S». Команда сохраняет текущий сайт в обозреватель, чтобы впоследствии его можно было быстро найти;
- «Ctrl + P». Производит печать текущей страницы. Комбинацию удобно использовать при работе с документами в браузере;
- «Ctrl + J». Запускает историю просмотров, т. е. системный журнал;
- «Ctrl + Shift + A». Посредством данной команды происходит активация окна, отвечающего за загрузку необходимых для Mozilla Firefox файлов. Также можно свернуть данное меню;
- «Ctrl + Shift + Delete». Если такую комбинацию использовать в окне истории просмотров, то все данные автоматически деинсталлируются;
- «Ctrl + Y». Включает режим «Инкогнито». Он позволяет работать в браузере без сохранения истории просмотров. Удобная и полезная функция для тех, кто не хочет постоянно очищать историю просторов.
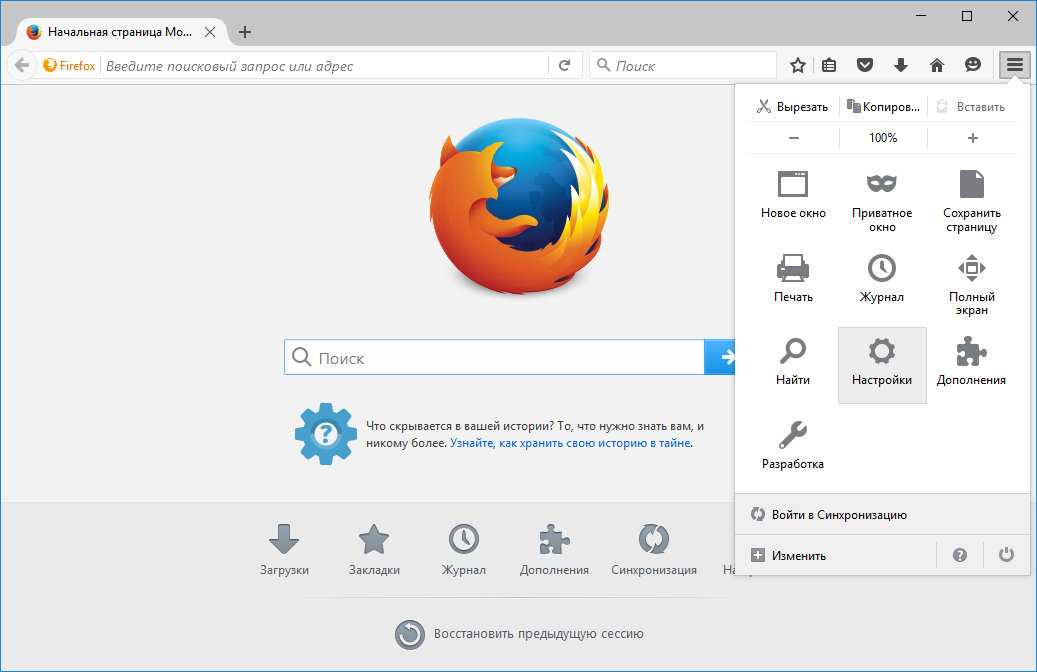
Внешний вид браузера Mozilla Firefox
Opera
Этот браузер до сих пор популярен среди многих пользователей. Управление им можно осуществить следующими комбинациями:
- стрелка «Влево». Позволяет вернуться к предыдущему действию, переключиться на прошлую страницу;
- стрелка «Вправо». Переключает на одну страничку вперёд;
- «Shift + стрелка Вниз». Такая комбинация позволяет открыть тот или иной сайт, страницу, видеоролик в новом окне;
- стрелки «Вниз + Вправо». Закрывает текущую страницу;
- стрелки «Вверх + Вниз». Одновременное зажатие этих клавиш позволяет перезагрузить любую страничку браузера.
Обратите внимание! Как видно, в браузере Opera управление с помощью горячих клавиш может осуществляться только с помощью указателей стрелок «Вверх», «Вниз», «Влево» и «Вправо», расположенных в нижнем правом углу клавиатуры
Internet Explorer
Устаревший браузер, которым в настоящее время практически никто не пользуется. Для него были разработаны следующие комбинации:
- «Ctrl + D». Добавляет запущенный в данный момент сайт в раздел «Избранное»;
- «Alt + Home». Посредством такого сочетания осуществляется переход на страничку настроек;
- «Ctrl + Shift + L». Вставляет скопированный текст в поисковую строку и автоматически выполняет поиск по этому запросу. Нажимать на клавишу «Enter» не нужно;
- «Ctrl + P». Способна реагировать на печать открытой страницы.
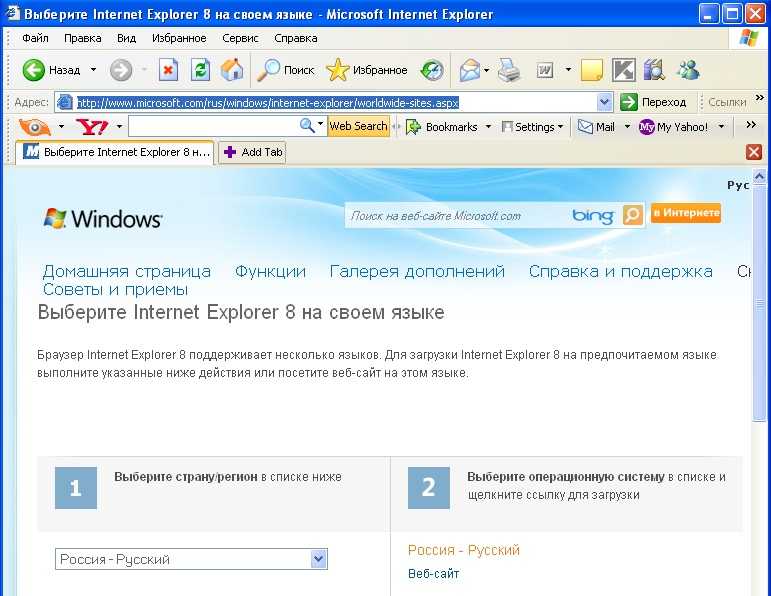
Внешний вид интерфейса браузера Internet Explorer
Некоторые комбинации клавиш на клавиатуре в Windows 7 и XP.
Рассмотрим некоторые популярные горячие клавиши Windows7, которые работают и в большинстве версий Windows и во многих Windows-приложениях. Их называют «стандартными».
CTRL + C — копирует выделенный объект в буфер обмена WindowsCTRL + V — отвечает за вставку содержимого буфера обмена Windows в текущее место (например, туда, где стоит курсор) той программы, с которой Вы работаетеCTRL + X — удаляет выделенный объект и помещает его в буфер обмена Windows (что это такое можете узнать в статье Что такое буфер обмена?PrtScr — создание и помещение в буфер обмена Windows графической копии экранаAlt + PrtScr — копирует не весь экран, а только активное окноCTRL + Z — отмена предыдущей операцииCTRL + N — создает новый документWin — открывает меню «Пуск». Эта кнопка выглядит на клавиатуре примерно так:
Win + D — сворачивает все активные окнаCTRL + Shift + Left; CTRL + Shift + Right — выделяет текст по словам.CTRL+клик — выделение в произвольном порядке нескольких объектовAlt + Space — Вызов системного меню окнаALT + F4 — Закрыть окно или выйти из программыCTRL + F4 — Закрыть текущее окно в программеSHIFT+DELETE — Удалить выделенный файл, не помещая в корзинуF1 — Вывести справкуF2 — Переименовать выделенный файлF3 — Открыть окно поиска файловF5 — ОбновитьBACKSPACE — Перейти в раздел на уровень вышеCTRL + SHIFT + ESC — Вызов «Диспетчера задач» (еще его можно вызвать комбинацией CTRL + ALT + DELETE, появиться список, из которого вы можете его выбрать)ALT + Стрелка влево — Шаг назад в проводникеALT + Стрелка вправо — Шаг вперёд в проводнике
Это — только некоторые горячие клавиши Windows. Желательно обязательно выучить и пользоваться CTRL+C, CTRL+V, CTRL+X, CTRL+Alt+Delete, PrtScr.
Детально рассмотреть комбинации клавиш в Windows7, «Vista» или комбинации клавиш в Windows XP и узнать их различия вы можете на официальном сайте сайте Microsoft.
На первый взгляд, использование таких команд не имеет рационального звена. Но опыт показывает реальную эффективность их применения. Многие пользователи просто не представляют себе работы без использования таких кнопок-помощников.
Для закрепления материала, выполните несколько простых упражнений:
- Откройте текстовый документ в Word и выделите в нем весь текст с помощью Shortcut.
- Закройте активное окно.
- Теперь откройте блокнот и вставьте содержимое в поле.
- Сделайте скриншот всего экрана
- Откройте меню «Пуск»
- Закройте все активные окна.
- Выделите несколько ярлыков на рабочем столе
- Отмените действие.
Если что-то не получается — не отчаивайтесь. Команды простые, но из-за их количества несложно запутаться. Внимательно следуйте алгоритму набора. Повторяйте упражнения, проверяйте возможности системы и верьте в себя. У вас все получится!
С уважением Федор Teropiuty.
Сайт: www.teryra.com
Сочетания клавиш с кнопкой win ()
| Клавиши | Действие |
|---|---|
| Клавиша Windows |
Открытие или закрытие меню «Пуск» |
| Клавиша Windows +A |
Открытие Центра поддержки |
| Клавиша Windows +B |
Установка фокуса в области уведомлений |
| Клавиша Windows +C |
Открытие Кортаны в режиме прослушивания |
| Клавиша Windows +D |
Отображение и скрытие рабочего стола |
| Клавиша Windows +E |
Открытие проводника |
| Клавиша Windows +G |
Открытие меню запущенной игры |
| Клавиша Windows +H |
Вызов чудо-кнопки «Поделиться» |
| Клавиша Windows +I |
Открытие окна «Параметры» |
| Клавиша Windows +K |
Вызов быстрого действия подключения |
| Клавиша Windows +L |
Блокировка компьютера или смена учетной записи |
| Клавиша Windows +M |
Свертывание всех окон |
| Клавиша Windows +O |
Фиксация ориентации устройства |
| Клавиша Windows +P |
Выбор режима отображения презентации |
| Клавиша Windows +R |
Открытие диалогового окна Выполнить |
| Клавиша Windows +S |
Открытие окна поиска |
| Клавиша Windows +T |
Циклическое переключение между приложениями на панели задач |
| Клавиша Windows +U |
Открытие Центра специальных возможностей |
| Клавиша Windows +V |
Циклическое переключение между уведомлениями |
| Клавиша Windows +Shift+V |
Циклическое переключение между уведомлениями в обратном порядке |
| Клавиша Windows +X |
Открытие меню быстрых ссылок |
| Клавиша Windows +Z |
Показать команды, доступные в приложении в полноэкранном режиме |
| Клавиша Windows +запятая (,) |
Временное включение показа рабочего стола при наведении |
| Клавиша Windows +PAUSE |
Отображение диалогового окна Свойства системы |
| Клавиша Windows +CTRL+F |
Поиск компьютеров (при наличии сети) |
| Клавиша Windows +SHIFT+M |
Восстановление свернутых окон на рабочем столе |
| Клавиша Windows +цифра |
Открытие рабочего стола и запуск |
| Клавиша Windows +SHIFT+цифра |
Открытие рабочего стола и запуск |
| Клавиша Windows +CTRL+цифра |
Открытие рабочего стола и переключение |
| Клавиша Windows +ALT+цифра |
Открытие рабочего стола и списка переходов для приложения, закрепленного на панели задач с указанным цифрой порядковым номером |
| Клавиша Windows +CTRL+SHIFT+цифра |
Открытие рабочего стола и нового экземпляра приложения, расположенного в данном месте панели задач, от имени администратора |
| Клавиша Windows +TAB |
Открытие представления задач |
| Клавиша Windows +CTRL+B |
Переключение на приложение, которое отобразило сообщение в области уведомлений |
| Клавиша Windows +СТРЕЛКА ВВЕРХ |
Развертывание окна |
| Клавиша Windows +СТРЕЛКА ВНИЗ |
Удаление текущего приложения с экрана или сворачивание окна рабочего стола |
| Клавиша Windows +СТРЕЛКА ВЛЕВО |
Развертывание приложения или окна рабочего стола до левого края экрана |
| Клавиша Windows +СТРЕЛКА ВПРАВО |
Развертывание приложения или окна рабочего стола до правого края экрана |
| Клавиша Windows +HOME |
Свертывание всех окон, кроме активного окна рабочего стола (восстановление всех окон при вторичном нажатии) |
| Клавиша Windows +SHIFT+СТРЕЛКА ВВЕРХ |
Растягивание окна рабочего стола до верхнего и нижнего краев экрана |
| Клавиша Windows +SHIFT+СТРЕЛКА ВНИЗ |
Восстановление или свертывание активных окон рабочего стола по вертикали с сохранением ширины |
| Клавиша Windows +SHIFT+СТРЕЛКА ВЛЕВО или СТРЕЛКА ВПРАВО |
Перемещение приложения или окна на рабочем столе с одного монитора на другой |
| Клавиша Windows +ПРОБЕЛ |
Переключение языка ввода и раскладки клавиатуры |
| Клавиша Windows +CTRL+ПРОБЕЛ |
Возврат к ранее выбранному языку ввода |
| Клавиша Windows +ВВОД |
Запуск экранного диктора |
| Клавиша Windows +косая черта (/) |
Запуск реконверсии IME |
| Клавиша Windows +плюс (+) или минус (–) |
Увеличение или уменьшение масштаба с помощью экранной лупы |
| Клавиша Windows +ESC |
Выход из приложения «Экранная лупа» |
Для работы в браузерах
Esc — остановить загрузку страницы сайта
F5 или Ctrl + R — обновить страницу
Alt + ← (стрелка влево) — назад
Alt + → (стрелка вправо) — вперёд
F7 — включает режим клавишной навигации для текущей вкладки
F11 — скрыть меню браузера и вкладки (полноэкранный режим). ***Не работает в Edge.
F12 — открывает средства разработчика
Ctrl + ⇧Shift + Delete — открывает панель очистки данных браузера
Ctrl + + — увеличить масштаб (+25%)
Ctrl + - — уменьшить масштаб (-25%)
Ctrl + — сброс масштабирования
Ctrl + А — выделение всего содержания
Ctrl + С — копирование выделенного содержания или фрагмента в буфер
Ctrl + L или Alt + D — выбор адресной строки (выделение ссылки в браузере)
Ctrl + D — добавить страницу (сайт) в закладки
Ctrl + Е — открыть поисковый запрос в браузере
Ctrl + F — поиск на странице
Ctrl + J — открывает панель загрузок (скачивания)
Ctrl + Н — открывает журнал (историю)
Ctrl + N — открыть новое окно браузера
Ctrl + Р — печать текущей страницы
Ctrl + левая кнопка мыши — открыть ссылку в новой вкладке
Ctrl + Т — открывает новую вкладку
Ctrl + ⇧Shift + Т — открывает последнюю закрытую вкладку
Ctrl + W или Ctrl + F4 — закрыть текущую вкладку
Ctrl + ⇧Shift + Р — открывает новое окно просмотра в режиме InPrivate
Ctrl + Tab↹ — перейти к следующей вкладке в браузере
Ctrl + ⇧Shift + Tab↹ — перейти к предыдущей вкладке браузера
Ctrl + цифра (1,2,3…..8) — перейти к вкладке в браузере, соответствующей цифре
Ctrl + 9 — перейти к последней вкладке
Это были не все комбинации «горячих клавиш». На самом деле их значительно больше. Для каждого приложения (компьютерной программы) существуют свои комбинации и назначение для их действия. Поэтому выше были описаны запрограммированные опции сочетания клавиш для операционной системы Windows 10 и для браузеров.
Как убрать китайский из календаря Windows
Пошаговая инструкция как убрать китайские иероглифы в календаре Windows 10. Как то с обновлением операционной системы Windows, в календаре который расположен в панеле задач, появились китайские иероглифы…
Обновление пиратки до Windows 10
Можно ли обновить нелегальную версию операционной системы Windows (называемую ещё пираткой) до Windows 10. Да, можно! В этом я убедился на личном опыте, ведь у меня получилось обновиться с Windows7 до Windows10.
Плитки сайта для Windows
Плитки сайта — это изображения для кнопок в панеле быстрого доступа операционных систем виндовс 10 и 8. Вы можете сами задавать изображения для этих плиток.
Сочетания клавиш в Проводнике
При работе с системным менеджером файлов/папок используются всё те же клавишные комбинации, что и в предыдущих версиях Windows.
- PageDown(PgDown)/PageUp(PgUp) + Shift – перемещает курсор в конец/начало страницы и выделяет все файлы и папки (далее – объекты), расположенные ниже/выше того, на котором первоначально был установлен курсор.
- Shift + Стрела вправо/влево – перемещает курсор в следующий столбец с выделением всех объектов между первым и последним объектами (при виде отображения “Сетка” или “Таблица”). Если объекты представлены в виде значков – выделяет тот, что находится слева или справа в зависимости от направления стрелки.
- Shift + Стрелка вниз/вверх – позволяет выделять объекты ниже/выше от текущего.
- Ctrl + Стрелка вниз/вверх – аналогично пунктам 2 и 3, перемещение по объектам, но без выделения. Для выделения элемента нажмите Space (Пробел).
- Ctrl + Insert/C – копирует выбранные объекты.
- Ctrl + X – вырезает выбранные объекты в буфер.
- Ctrl + V (или Shift + Insert) – вставляет скопированные в буфер объекты.
- Ctrl + A – выделяет все объекты в окне (функция активна также в различных программах, например, в Microsoft Word, Excel).
- Ctrl + F – открывает меню поиска. Такое же сочетание клавиш для вызова функции поиска работает во множестве других программ.
- Alt + Стрелка вправо/влево – позволяет перемещаться по истории открытия директорий вперед/назад.
- Alt + Стрелка вверх – позволяет перемещаться по древу каталогов вверх.
- Win + E – открывает Проводник.
- Ctrl + Колёсико вниз/вверх – увеличивает или уменьшает иконки в открытом окне, активном в данный момент, меняя их внешний вид (список, таблица, значки, плитка и т. д.).
- Ctrl + N – дублирует окно, активное в данный момент.
Популярные «горячие» клавиши «Windows 10»
«Поворот экрана». Случайный поворот экрана считается распространенной проблемой среди пользователей. Поскольку многие даже не догадываются об этой встроенной возможности Windows, то воспринимают развернутый на 180º экран как сбой в работе операционной системы или вирус. На самом деле все гораздо проще.
Горячие клавиши для поворота экрана в Windows 10
Одновременное нажатие комбинации Ctrl + Alt + стрелка (вниз, вверх, в стороны) позволяет перевернуть изображение экрана в любую сторону для удобства пользователя в работе. Например:
- Поворот экрана на 180º вверх — Ctrl + Alt + стрелка вверх
- Поворот экрана по часовой стрелке — Ctrl + Alt + стрелка вправо
- Поворот экрана против часовой стрелки — Ctrl+Alt + стрелка влево
- Поворот вниз — Ctrl + Alt + стрелка вниз
Однако указанные выше комбинации клавиш могут не работать, если на компьютере установлен стандартный драйвер от «Microsoft». Это часто случается в случае использования устаревшей модели компьютера (ноутбука) с установленной на нем современной операционной системой.
«Представление задач». Одним из главных нововведений «Windows» 10 стала функция «Представление задач» или, иначе говоря, создание нескольких виртуальных рабочих столов. Между ними можно перемещаться с помощью «горячих» клавиш, причем не только последовательно. С рабочего стола №1 возможно сразу попасть на рабочий стол №4, что крайне удобно для пользователей.
Горячие клавиши для перехода к окну «Представление задач» в Windows 10
Для перехода к окну «Представление задач» нажмите комбинацию горячих клавиш Win + Tab. Если вы используете в данный момент первый рабочий стол, а хотите попасть на третий, то нажмите сочетание Win + Tab + 3, потом кликнув по кнопке Enter. Если вы хотите переместиться на соседний рабочий стол, то используйте сочетание Win + Tab + стрелка влево(вправо).
Чтобы закрыть рабочий стол, нажмите Win + Ctrl + F4. Чтобы, наоборот, открыть новый рабочий стол, используйте сочетание кнопок Win + Ctrl + D.
Горячие клавиши для закрытия и открытия рабочего стола в Windows 10
Функция «Представление задач» особенно полезна тогда, когда компьютер используется в нескольких целях. К примеру, вы работаете, но хотите сделать перерыв. В этом случае рабочая база будет полностью отделена от досуга. При этом вы будете использовать любимый браузер, не опасаясь за открытые на нем ссылки для работы. Также вы сможете перетаскивать приложения с одного рабочего стола на другой, либо просто кликать по приложению правой клавишей мыши для выбора соответствующего пункта меню, чтобы оно открылось на новом рабочем столе.
«Блокировка экрана». Экран блокировки «Windows 10» дополнительно стал выполнять и информационную функцию: на нем указываются текущее время и дата, а также отображаются уведомления и задачи. По умолчанию через заданный пользователем промежуток времени, когда компьютер неактивен, блокировка экрана устанавливается автоматически. Однако разработчики «Windows 10» предлагают воспользоваться комбинацией горячих клавиш для моментальной блокировки экрана, если вы не хотите оставлять компьютер без защиты персональной информации.
Горячие клавиши для блокировки экрана в Windows 10
Для этого стоит воспользоваться комбинацией Win + L. Если у вас на учетной записи установлен пароль, операционная система перед блокировкой запросит его ввод. После блокировки все пользователи будут видеть только белый или черный экран, в зависимости от выбранной темы оформления.
«Калькулятор». «Калькулятор» для «Windows» – это программа, предназначенная для тех же действий, что и стандартный калькулятор. Она выполняет аналогичные арифметические действия, например, сложение и вычитание, а также функции инженерного калькулятора, такие, как нахождение логарифмов и факториалов.
Горячие клавиши для вызова меню «Выполнить» в Windows 10
Для запуска программы используйте горячие клавиши Win + R, и в появившейся строке поиска введите «calc». «Калькулятор» для «Windows» будет запущен.
Список горячих клавиш
Горячие клавиши для работы с текстом и файлами
Советую использовать горячие клавиши, которые находятся в данном разделе, обязательно выучите и используйте их всегда.
Сtrl + С – Копировать выделенные элементы.
Ctrl + A — Выделить всё. Если находитесь в текстовом документе, то при нажатии этих клавиш вы выделите весь текст, а если в папке, где есть другие объекты, то можно выделить все файлы и папки.
Сtrl + Х — Вырезать. Команда вырезает выделенные элементы (файлы, папки или текст).
Сtrl + V — Вставить. Вставить скопированные или вырезанные элементы.
Сtrl + Z — Отменить. Отмена действий, например если в MS Word удалили случайно текст, то с помощью этих клавиш вернете исходный текст обратно (отмена ввода и действий).
ALT+ ENTER или ALT + Двойной щелчок левой кнопки мыши – Просмотр свойства выделенного элемента (ов) (применим для файлов).
CTRL+F4 — Закрыть текущее окно в программе.
Удаления файлов и текста
Delete — Удалить выделенный элемент (ы). Если использовать эту клавишу в тексте, то поставив курсор мыши в середине слова и нажав на кнопку «Delete», удаление будет происходить слева на право.
Shift +Delete — Удалить элемент (ы) минуя корзину. Для файлов и папок.
Backspace — Удаление текста. Если вы работаете в текстовом редакторе, то эта клавиша может служить для удаления текста, установите курсор, допустим в середине предложения, нажав на кнопку «Backspace», удаление будет происходить справа на лево.
Другие
— Открыть меню «Пуск» или CTRL + ESC, кнопка находится обычно между кнопками CTRL и ALT.
+F1 – Справка.
+ B — Перенос курсора в трей.
+ M — Свернуть все окна.
+ D — Показать рабочий стол (свернуть все окна, а при повторном нажатии развернуть окна).
+ Е — Открыть Мой компьютер.
+ F — Открыть окно поиска.
+ G – Показать гаджеты поверх окон.
+ L – Заблокировать компьютер. Если вы отходите от компьютера, то обязательно используйте эти клавиши, для быстрой блокировки компьютера. Очень полезно если у вас есть дети или недоброжелатели, которые могут прочитать вашу личную информацию.
+ P – Управления проектором. Если подключен проектор, то с помощью этих клавиш вы быстро сможете переключаться между проектором и компьютером.

+ R – Открыть окно «Выполнить».
+ T – По очереди переводим последовательно фокус по иконкам, которые находятся таскбаре.

+ U – Открыть окно «Центр специальных возможностей».
+ X – Вызов «Центр мобильности» (ноутбуки и нетбуки).
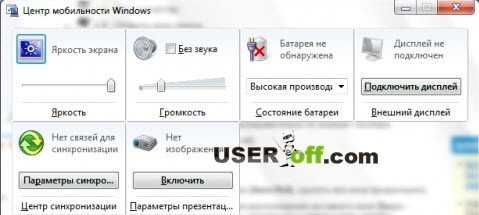
+ Tab (Табуляция) – Вызов «Flip 3D». При нажатии можно воспользоваться мышью для выбора окна.
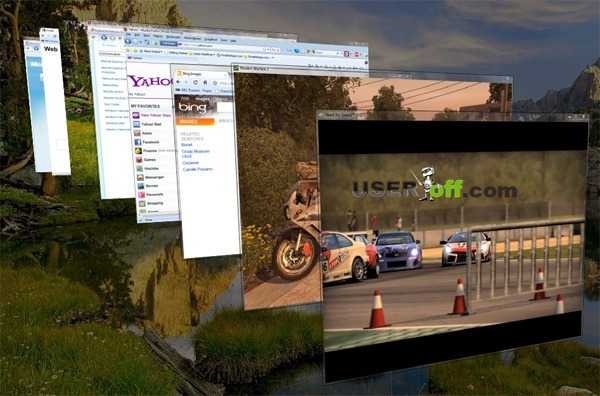
+ Пробел – Просмотр рабочего стола (Aero Peak). Все окна станут прозрачными.
+ Стрелка – Управление расположением активного окна. Нажатие стрелки вверх – максимизировать, вниз – свернуть, влево – прикрепить к левому краю, вправо – прикрепить к правому краю.
+ Pause — Открыть окно «Свойства системы».
+ Home — Свернуть все окна, кроме активного окна, повторное нажатие откроет свернутые окна.
+ Shift + Вверх – Развернуть максимально окно по вертикали.
+ Shift + Влево/вправо – Перенаправить окно на соседний монитор (при использовании 2 мониторов).
+ Номер иконки в таскбаре. Если в таскбаре у вас проигрыватель расположен по счету, например пятым, нажимая + 5, откроется проигрыватель.
Аlt + Табуляция(Tab) – Переключение между окнами и приложениями.

Shift + Ctrl + N – Создать новую папку.
SHIFT+ F10 – Вывод опций выделенного элемента.
Shift + Стрелка – Выделение. Используются стрелки: влево, вправо, вниз и вверх. Применимо для текста и файлов.
CTRL — Выделение элементов. Удерживая CTRL можно выборочно выбрать элементы. Например, находясь в папке, нажимаете левой кнопкой мыши по папкам, которые нужно скопировать или вырезать, после выделения отпускаете CTRL и получаете выделенные вами папки для дальнейшей работы с ними.
Сtrl + Shift + Esc – Открыть диспетчер задач.
CTRL + TAB – Перейти вперед по закладкам.
Аlt + F4 – Закрыть окно или выйти из приложения.
ALT + Пробел — Вывести системное меню для текущего окна.
F2 — Переименовать. Выделите объект и нажмите кнопку F2.
F5 — Обновить окно. Часто используется в браузере, если страничка «подвисла» или надо обновить информацию. Применимо также если вы находитесь в папке или в программе.
F10 — Активировать меню.
Esc — Отменить операцию. При открытии, например, свойства папки, нажав кнопку ESC, то окно «Свойства» закроется.
ENTER – Открыть выделенный элемент.
TAB — Перейти вперед по опциям.
P.S. Десерт на сегодня, видео про горячие клавиши Windows 7.
Проводник
Не все это осознают, но перемещаться по Проводнику при помощи клавиатуры намного удобнее. Для вызова его жмите Win + E. В начальный момент времени фокус находится в центральной части. Как это показано на скрине.

Когда мы говорим о навигации, то имеем в виду хождение из папки в папку:
- Вернуться на один уровень вверх – BackSpace (клавиша удаления символа).
- Войти внутрь –
- Стрелки курсора – перемещение фокуса с папки на папку.
Очень удобной является опция копирования адресной строки. Это не сочетание клавиш, но неотрывно от темы. Щёлкните один раз по строке и жмите Ctrl + C.
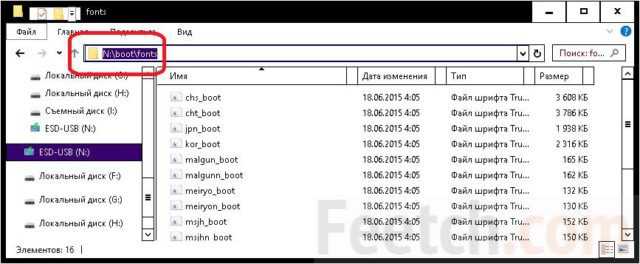
При помощи одного нажатия TAB можно перейти в настройку вида (Плитки/Строки). Возврат – CTRL + TAB.
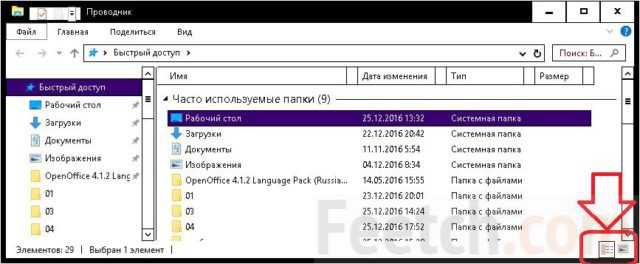
Следующие нажатия TAB не столь интересны, сомневаемся, что кто-то их использует
Обращает на себя внимание поиск в верхнем правом углу (становящийся доступным после пятого клика). На следующий раз фокус наконец-то перемещается в левую часть окна
И можно свободно осуществлять навигацию между глобальными участками ПК, такими как:
- Рабочий стол.
- Этот компьютер.
- Изображения.
- Документы.
- Загрузки и так далее.
Это позволяет не пользоваться мышкой вообще. В проводнике действуют все те же сочетания, что и в текстовых редакторах. Можно копировать, вырезать, вставлять файлы и даже отменять операции. Удержание ATL + Пробел даёт доступ к меню окна (в отличие от приложения), где находятся опции закрыть, свернуть, восстановить и так далее.
