Новая версия косынки и паука в магазине Windows 8
Это основной вариант (ниже будет рассмотрен еще один способ, в нем будем возвращать «старую» косынку), который предлагает нам Microsoft. Вот что написано на официальном сайте: «Косынка остается наиболее популярной игрой всех времен, и на то есть причины. Простые правила и игровой процесс позволяют легко освоиться с ней любому, в возрасте от 8 до 80. Косынка была частью Windows в течение более 20 лет. В Microsoft Solitaire Collection вы найдете 5 лучших пасьянсов…».
Более кратко: Microsoft предлагает скачать косынку в магазине приложений Windows 8 и этот пасьянс входит, вместе с еще четырьмя в состав Microsoft Solitaire Collection.
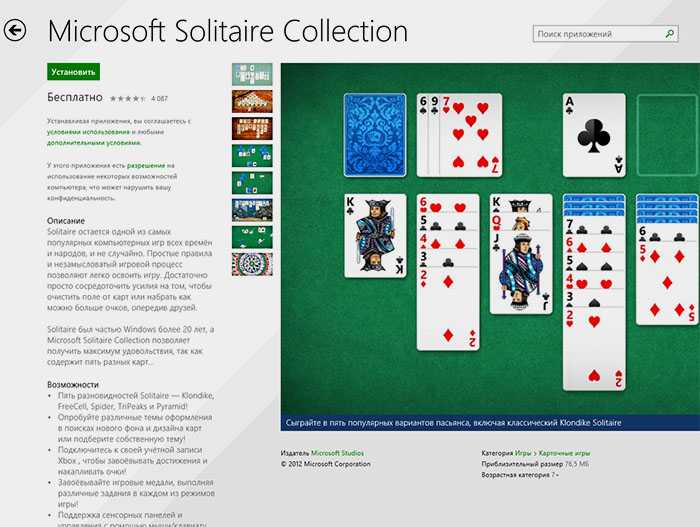
Коллекция пасьянсов в магазине Windows 8
Для установки игры, зайдите в магазин приложений, в поле поиска введите Solitaire Collection (хватит и первых букв) и установите набор пасьянсов. После установки можно начинать играть. Да, кстати, Косынку вы обнаружите под именем Klondike.
Если вам требуются более интеллектуальные игры, такие как Сапер, то найти его вы сможете там же по запросу «Microsoft Minesweeper».
Правила игры
Перед началом игрового процесса предлагается выбрать уровень сложности:
- простая;
- средняя;
- сложная игра.
В простой используется только одна масть – трефовая, в средней – трефовая и червы, в сложной – все четыре: трефы, червы, пики и бубны.
Начинать лучше с самого легкого, иначе игра покажется очень сложной, оттого и неинтересной.
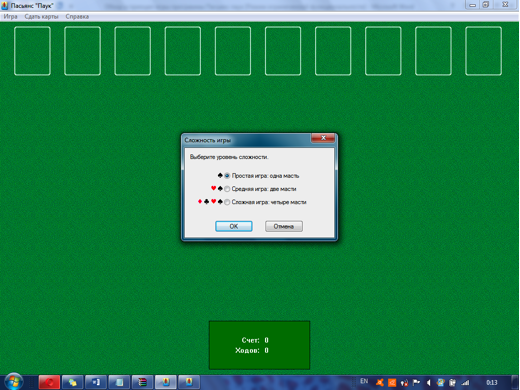
Как только сделан выбор уровня сложности, система сама раскладывает карты.
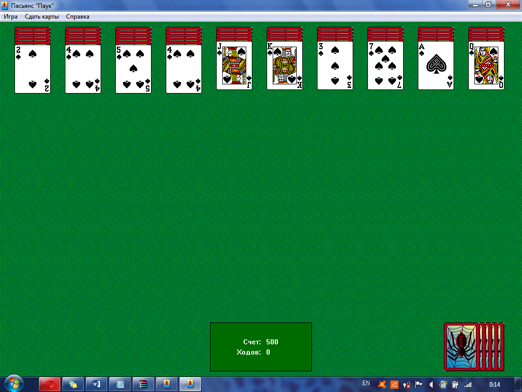
Игра началась. Основные ее правила таковы:
- используются 2 карточные колоды;
- раскладываются 10 столбиков по 6 штук в каждом, верхние карточки всегда открыты для игрока, он видит, что на них изображено;
- карты, не вошедшие в столбики, ждут своего часа в правом нижнем углу, игрок не видит их лицевую часть;
- чтобы сделать свой ход, нужно мышкой перетащить карточку из одной колоды в другую;
- от игрока требуется собрать, так называемую, рубашку в порядке убывания. Сначала идет король, затем дама, валет, 10, 9, 8, 7, 6, 5, 4, 3, 2 и туз;
- когда ряд собран, его перемещают в стопку в левом нижнем углу;игра завершится, когда в рядах и к правой нижней колоде не останется карт вообще;
- подарком для победителя станет импровизированный фейерверк на экране монитора.
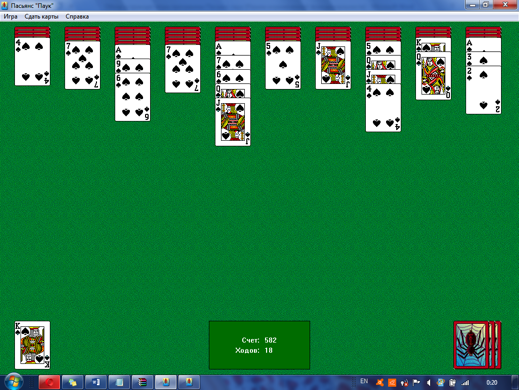
Не всегда все дается просто и быстро, иногда приходится повозиться. Сама игра «подкидывает проблем» пользователю. В самый неподходящий момент нужные карты куда-то пропадают, приходится совершать то, чего совсем не планировал, например, организовывать новую раздачу.
Если ходов не останется, а пасьянс не сложен, то система сообщит о том, что игру вы проиграли. В этом случае рекомендуется не расстраиваться, а просто начать сначала. Никакого лимита в данном случае нет: ни по количеству раундов, ни по времени. Главное, вовремя нажать на завершение, иначе возможно провести за развлечением весь день и забыть выполнить собственные обязанности.
Как скачать игру
Обычно Пасьянс паук является стандартным приложением и устанавливается вместе с операционной системой на компьютер
Не важно, что использует пользователь: windows 10,. windows 7 или android, существенных отличий игра иметь не будет
windows 7 или android, существенных отличий игра иметь не будет.
Если по какой-то причине забава не была установлена на «железного друга» или удалена, то вполне реально скачать пасьянс паук на компьютер снова. Для этого потребуется минимум времени – всего пара секунд. Было бы желание.
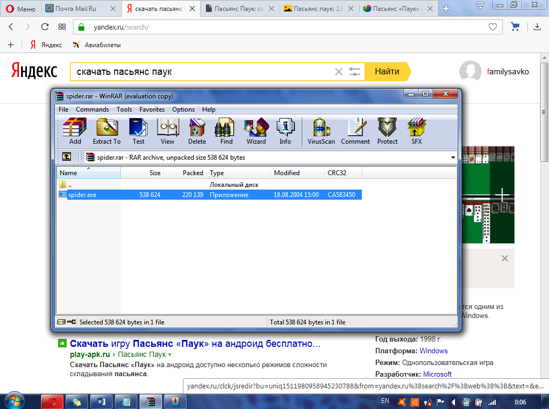
Не стоит искать какой-то специальный торрент для этой цели, достаточно пролистать сайт до низу и вы найдете кнопку на скачивание игры, наша программа проверена антивирусами.После закачки откроется сжатый файл.
Игра уже скачалась на компьютер и установилась. Она не занимает много места, поэтому работать с ней – одно удовольствие.
Восстановление с помощью установочного пакета
Если вы не знаете, как вернуть набор любимых игры из ОС Windows 7 в новую систему, воспользуйтесь данный вариантом восстановления.
Вам понадобится установочный пакет под названием «Windows 7 Games for Windows 8 and Windows 10» — в набор входят все популярные приложения из прошлых версий ОС.
В перечень набора входят:
- Chess Titans;
- Червы;
- Mahjong Titans;
- Солитер;
- Purble Place;
- Сапер;
- Интернет-Нарды;
- Паук;
- Интернет-Пики;
- Косынка;
- Интернет-Шашки.
Чтобы узнать, как установить приложения из набора, следуйте инструкции ниже:
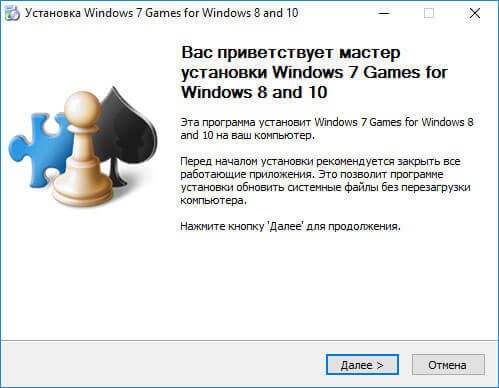
№3 – стартовая страница установки пакета
- Нажмите клавишу «Далее»;
- В следующем окне будут представлены все компоненты, которые будут установлены на компьютер. При желании вы можете снять или добавить галочки возле названий, чтоб запретить или разрешить их установку;
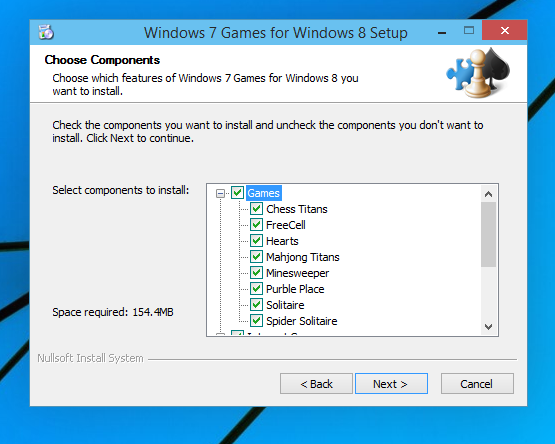
№4 — выбор приложений для установки
Нажмите клавишу «Next» и дождитесь окончания установки.
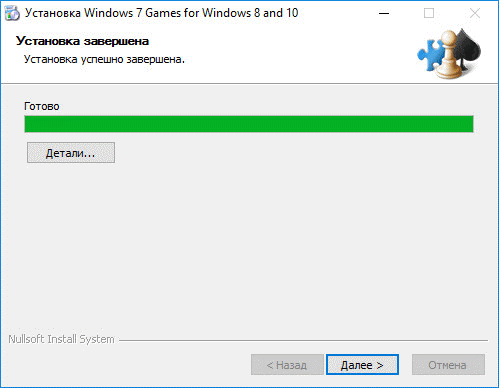
№5 – завершение установки стандартных игр
Нажмите клавишу «Готова» в окне завершения работы установщика;
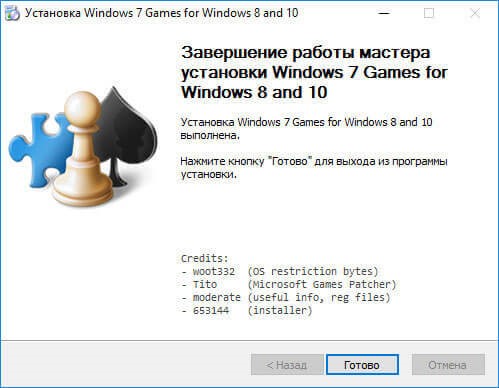
№6 – завершение работы установки
Чтобы найти, где находятся установленные игры, воспользуйтесь клавишей «Поиск в Виндовс» или в меню пуск откройте вкладку «Все приложения».
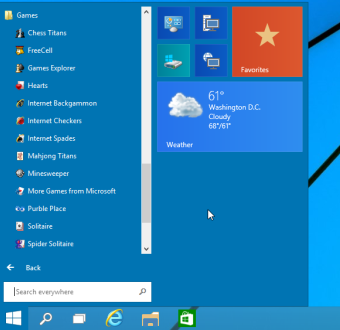
№7 – папка с установленными играми
Вы можете запускать все установленные игры непосредственно из меню «Пуск» или можно добавить ярлык на «рабочий стол» или «панель задач».
Для добавления ярлыка откройте папку «игры», для этого найдите приложения в меню «Пуск» и щелкните по выделенной на Рисунке 8 области:
№8 – открытие системной директории с играми
Откроется папка в корне диска, которая содержит все ранее установленные стандартные приложения:
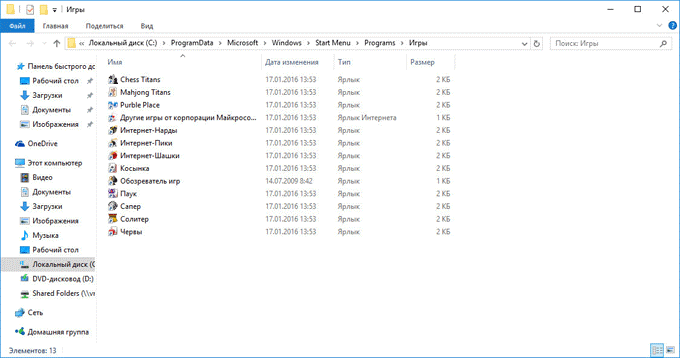
№9 – директория, которая содержит ярлыки игр
Скопируйте ярлык нужной игры на рабочий стол, чтобы облегчить процесс ее дальнейшего поиска и запуска.
Чтобы закрепить ярлык на панели задач, в меню пуск нажмите на необходимую игру правой кнопкой манипулятора и выберите пункт «Закрепить на панели задач».
Рекомендуем еще несколько интересных статей:
- Откат Windows 10: как восстановить прежнюю ОС Windows 8.1/7
- Почему не запускается Windows 10: Эффективные способы решения
- Как отключить защитник Windows 10 вручную и через командную строку?
Хитрости и тонкости игрового процесса
Чтобы выиграть, нужно знать некоторые хитрости. Некоторые даже просчитывают математические вероятности позитивного исхода. Сразу предупреждаем – это очень долго и совсем не обязательно. Положитесь на волю случая, но не пренебрегайте советами:
- когда какой-то столбик освободиться, его можно применять в качестве хранилища временного типа для частей собранного ряда;
- если вы играете двумя или сразу четырьмя мастями, то складывайте карты последовательно, сначала одна масть, потом другая и так далее, если делать все вперемешку, то велик шанс запутаться;
- чем больше карт открыто сразу, тем выше шансы на победу;
- не нужно хаотично перекидывать карты туда и обратно, сразу собирайте ряд, а не занимайтесь поисками различных вариантов;
- при необходимости используйте подсказки.
Как пользоваться
Теперь, когда теория рассмотрена, мы можем переходить к делу и говорить о том, как скачать косынку для Windows 7, как ее установить и, собственно, как начать играть. Давайте обо всем по порядку.
Загрузка и установка
Изначально нам необходимо скачать архив с игрой. Делается это так:
- Перейдя в самый низ этой статьи, мы кликаем по кнопке, которая автоматически запустит процесс скачивания файла.
- Когда загрузка будет завершена, распаковываем архив, применив пароль из него же.
- Запускаем исполняемый файл и устанавливаем игру, руководствуясь подсказками, которые будут возникать в ходе дела.
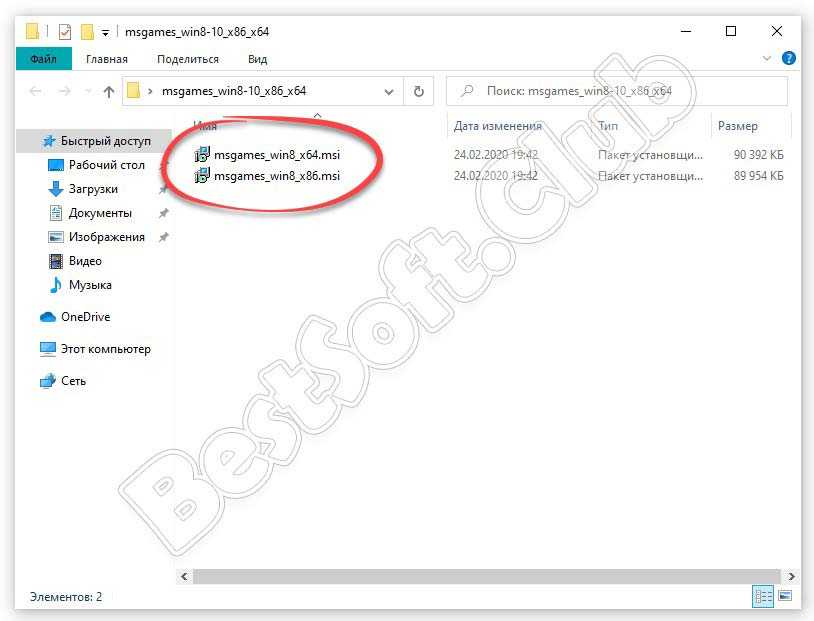
Windows 7
Стандартные игры Виндовс 7 можно вернуть на рабочий стол путем несложных манипуляций.
1
Нужно зайти в панель инструментов и с него перейти в раздел «Программы»
или «Программы и компоненты»
, в зависимости от версии операционной системы названия отличаются друг от друга.
2
Находим ярлык «Включение и отключение компонентов Windows»
и активируем те игрушки, которые нам нужны на рабочем столе.
Для этого следует проставить флажки напротив названия.
Можно устанавливать по одном приложении, или выбрать сразу все.
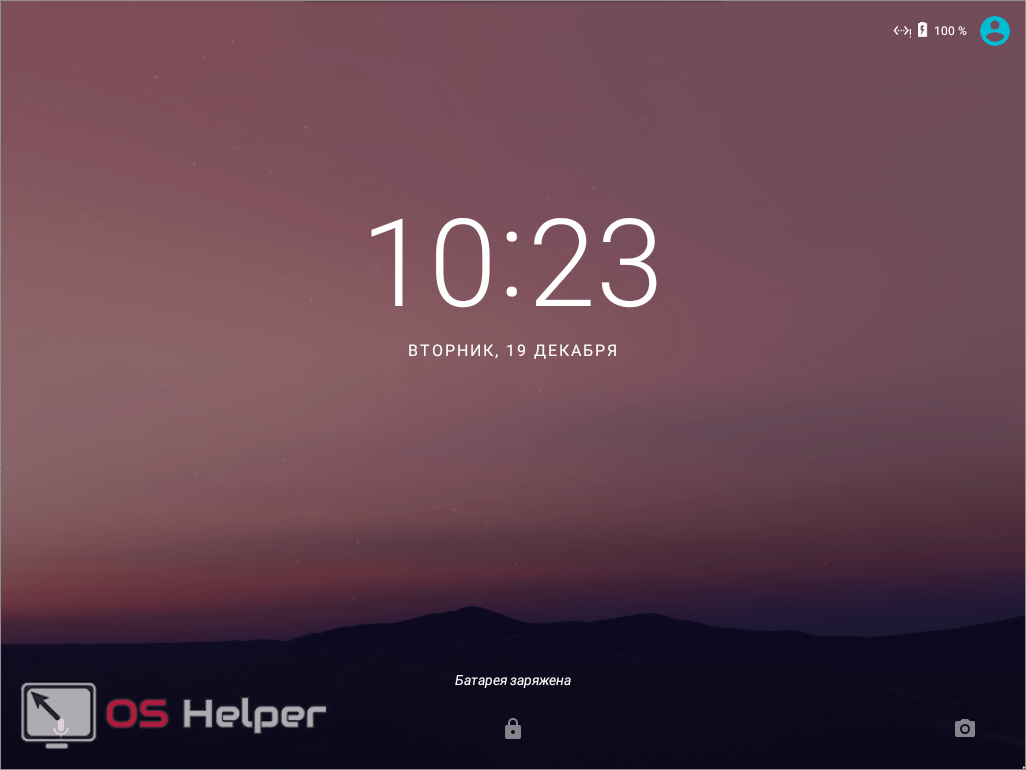
3
Подтверждаем выбранные установки пунктом «Ок».
4
По истечению нескольких минут стандартные развлечения будут установлены на ваш ПК в папку.
Кстати, можно изменить имя папки, в которую происходит сохранение. Для этого используется правая кнопка мышки и пункт из всплывшего окна «Переименовать».
Теперь в разделе меню «Пуск»
, в папке с играми, будет отображено все то, что вы только что активировали. В седьмой версии также присутствуют комментарии к каждому из программ.
В них указаны возрастные рамки для каждого приложения, требования конфигурации, цвет обложки.
С применением таких же действий можно удалить стандартный набор игр из рабочего стола своего компьютера.
Будет полезно провести такие манипуляции на рабочем ПК – для увеличения продуктивности сотрудников или на аппарате школьника, чтоб не мешало учебе.
Скачать игры для Windows 7
Можно прибегнуть к другому варианту и скачать стандартные игры для виндовс, используя поисковую систему интернета.
Если говорить об их совместимости с новой версией операционной системы, то она стопроцентная. Нет никаких причин отказаться от скачивания либо активации игрушек, кроме как желание пользователя.
После переустановки операционной системы с применением Виндовс 8, пользователь увидит, что на рабочем столе нет кнопки «Пуск»
.
Нет раздела «Мой компьютер»
и вообще, внешний вид ее отличается. Стандартных игрушек тоже нет. Metro – предлагаемый здесь интерфей
с.
Такие приложения нужно скачивать из интернета. Желательно из официального магазина на сайте разработчиков.
Там можно найти как бесплатные приложения, так и платные их версии. Их возможно установить самостоятельно.
Просто введите в поисковике магазина название нужной программы и закачайте ее.
Или есть вариант поставить себе на компьютер стандартный набор игрушек, который разработчики предусмотрительно собрали в один файл.
Он представлен для версий Windows 7, 8,1, 8 и 10.
Можно скачать такое приложение в наборе, предоставленном разработчиками в магазине Майкрософт
Нужно скачать файл, а затем распаковать заархивированный документ в нужную папку на рабочем столе. В настройках можно поменять язык интерфейса
.
После распаковки появится окно, которое предложит установить программу. Здесь делать ничего не надо, просто нажмите кнопку «Далее».
После этого окна появится страничка, предлагаемая указать путь, где будет расположена программа или оставить тот, который предлагает компьютер.
Если вы желаете изменить адрес, нажмите кнопку «Обзор»
и укажите место расположения, которое будет вам удобным.
Нужно указать место, куда будет установлен файл или оставить адрес, предлагаемый системой
Нажмите кнопку «Установить»
и программа откроет последнее окно, в котором следует нажать кнопку «Готово»
.
На компьютер игровые приложения вы скачали, теперь нужно поработать в Metro.
1
Обращаемся к главной страничке интерфейса. Нужно нажать правой кнопкой мыши на пустом месте в окне и открыть страничку с настройками.
4
В ней щелкаем по значку «Игры»
. Вот они, перед вами. Нажимайте на ярлык и приступайте к развлечениям.

5
Работа выполнена.
Специальные возможности забавы
Игра предполагает сохранение и продолжение в любой момент времени. Для этого используют следующие команды:
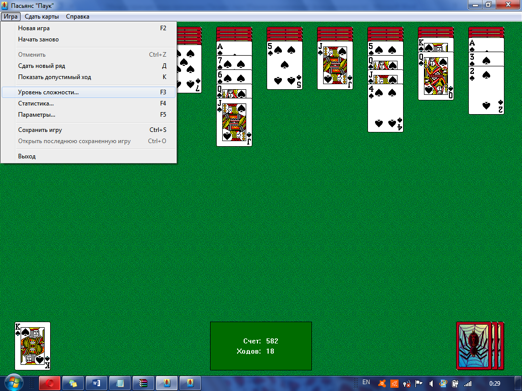
- сохранить игру;
- открыть сохраненный файл;
- открыть последнее сохранение;
- перезапустить игру;
- начать новую игру.
Есть вариант ознакомления со статистикой и сброс всех результатов.
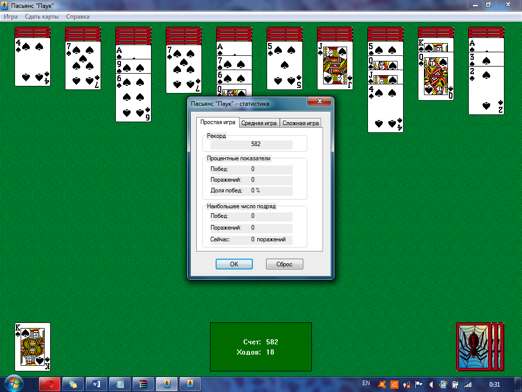
Можно задать собственные параметры, настроить игру под себя и только:
- внедрить анимацию, когда карты раскладываются по местам;
- всегда сохраняться на выходе;
- когда идет запуск, открывается предыдущее сохранение;
- перед сохранением выводится соответствующий запрос;
- всевозможные эффекты звукового типа.
Наверное, игра так популярна именно из-за своей простоты. Не требуется слишком много времени, чтобы скачать игру. Обучение тоже невероятно простое и быстрое, чтобы понять основы, достаточно лишь начать играть.
Кстати, игра на русском языке визуально ничем не отличается от любой другой на иностранном.
Как вернуть старую косынку в Windows 8
В Windows 8 больше нет версий Косынки, Паука и Сапера для рабочего стола. Однако, есть возможность их вернуть. Я не рекомендую искать, где скачать эти игры (могут попасться вирусы или что-то еще), а проделать все самостоятельно. Мы возьмем Косынку (для остальных игр процедура та же самая) из Windows 7 и заставим ее работать в Windows 8.
Для этого вам потребуется выполнить следующие операции:
- Зайдите в папку Program Files на компьютере с Windows 7 и скопируйте оттуда папку Microsoft Games, например, на флешку.
- Скопируйте файл cardgames.dll из папки windows/system32 компьютера с Windows 7, положите этот файл в каждую папку карточных игр, находящихся в Microsoft Games — в Solitaire, FreeCell, Spider.
- Для того, чтобы косынка и остальные пасьянсы могли запускаться в Windows 8 и Windows 8.1 примените патч, который можно найти здесь: http://forums.mydigitallife.info/threads/33214-How-to-use-Microsoft-Games-from-Windows-7-in-Windows-8-x
Проверка патча на VirusTotal показывает, что там наличествует вредоносный код, однако, судя по отчету и словам автора — такова реакция на вредоносный код. Я не ручаюсь, но думаю, все должно быть в порядке. Есть еще один способ, проще — смотрите ниже.
Примечание: в Интернете обнаружил информацию, что вместо использования патча можно найти с помощью HEX-редактора код 7D 04 83 65 FC 00 33 C0 83 7D FC 01 0F 94 C0 и заменить 7D на EB, но не нашел данной последовательности в своем экземпляре Косынки.
