New in Windows 10, version 1703
- The tool for creating provisioning packages is renamed Windows Configuration Designer, replacing the Windows Imaging and Configuration Designer (ICD) tool. The components for creating images have been removed from Windows Configuration Designer, which now provides access to runtime settings only.
- Windows Configuration Designer can still be installed from the Windows ADK. You can also install it from the Microsoft Store.
- Windows Configuration Designer adds more wizards to make it easier to create provisioning packages for specific scenarios. See for wizard descriptions.
- The wizard Provision desktop devices (previously called Simple provisioning) now enables joining Azure Active Directory (Azure AD) domains and also allows you to remove non-Microsoft software from Windows desktop devices during provisioning.
- When provisioning packages are applied to a device, a status screen indicates successful or failed provisioning.
- Windows 10 includes PowerShell cmdlets that simplify scripted provisioning. Using these cmdlets, you can add provisioning packages, remove provisioning packages and generate log files to investigate provisioning errors.
- The Provision school devices wizard is removed from Windows Configuration Designer. Instead, use the Setup School PCs app from the Microsoft Store.
Провайдеры пакетов
Пакеты обслуживаются различными провайдерам, которые могут получать пакеты из разных источников. Чтобы вывести список всех доступных провайдеров, выполните:
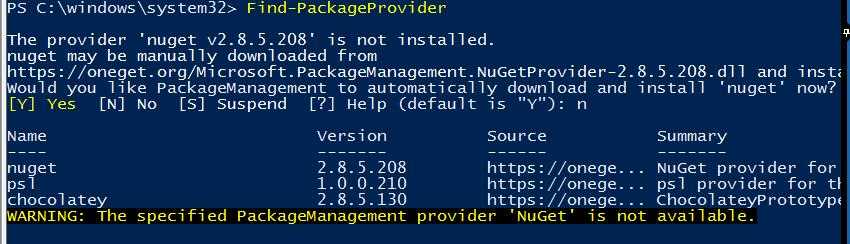 По умолчанию в системе имеются 2 установленных источника пакетов: nuget.org и PSGallery (официальная онлайн галерея скриптов PowerShell от MSFT). Но они предназначены в первую очередь для программистов и системных администраторов.
По умолчанию в системе имеются 2 установленных источника пакетов: nuget.org и PSGallery (официальная онлайн галерея скриптов PowerShell от MSFT). Но они предназначены в первую очередь для программистов и системных администраторов.
Примечание. В Nano Server есть специальный еще провайдер NanoServerPackage, о нем в следующей статье.
Чтобы получить доступ к каталогу прикладного ПО, подключим популярный репозитарий ПО – Chocolatey, содержащий на данный момент более 4500 различных программ.
Установим новый провайдер Chocolatey:
Подтвердим установку провайдера, нажав Y.
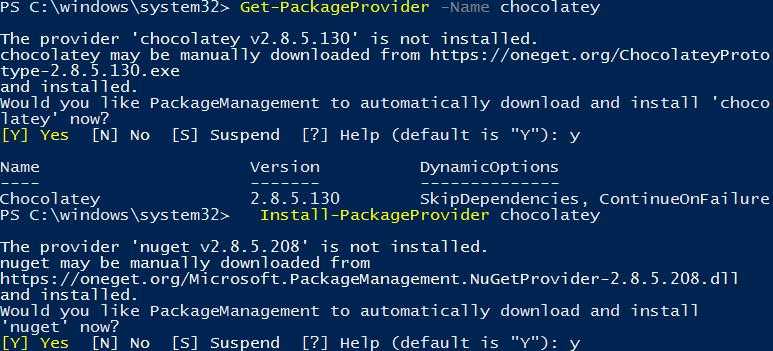 Сделаем Chocolatey доверенным источником пакетов, чтобы каждый раз при установке пакета не приходилось подтверждать установку.
Сделаем Chocolatey доверенным источником пакетов, чтобы каждый раз при установке пакета не приходилось подтверждать установку.
Убедимся, что Chocolatey теперь присутствует среди доступных репозитариев приложений:

Installing the client
Microsoft Store
Once you have received the updated App Installer you should be able to execute . Some users have reported issues with the client not being on their PATH.
Manually Update
The same Microsoft Store package will be made available via our Releases. Note that installing this package will give you the WinGet client, but it will not enable automatic updates from the Microsoft Store.
Build your own
You can also . While the client should be perfectly functional, we are not ready to provide full support for clients running outside of the official distribution mechanisms yet. Feel free to file an Issue, but know that it may get lower prioritization.
Основные сведения о диспетчерах пакетовUnderstanding package managers
Диспетчер пакетов — это система или набор средств, используемых для автоматизации установки, обновления, настройки и использования программного обеспечения.A package manager is a system or set of tools used to automate installing, upgrading, configuring and using software. Большинство диспетчеров пакетов предназначены для обнаружения и установки средств для разработчиков.Most package managers are designed for discovering and installing developer tools.
В идеале разработчики используют диспетчер пакетов, чтобы задать компоненты, необходимых им для разработки решений под конкретный проект.Ideally, developers use a package manager to specify the prerequisites for the tools they need to develop solutions for a given project. Затем диспетчер пакетов выполняет декларативные инструкции по установке и настройке средств.The package manager then follows the declarative instructions to install and configure the tools. Диспетчер пакетов сокращает время, затрачиваемое на подготовку среды, и помогает обеспечить установку на компьютеры одних и тех же версий пакетов.The package manager reduces the time spent getting an environment ready, and it helps ensure the same versions of packages are installed on their machine.
Диспетчеры пакетов сторонних разработчиков могут использовать репозиторий манифестов пакетов сообщества Майкрософт для пополнения своего каталога программного обеспечения.Third party package managers can leverage the Microsoft Community Package Manifest Repository to increase the size of their software catalog.
Add an OS upgrade package
Configuration Manager Current Branch includes a native in-place upgrade task. This task sequence differs from the MDT in-place upgrade task sequence in that it does not use a default OS image, but rather uses an OS upgrade package.
On CM01:
- Using the Configuration Manager console, in the Software Library workspace, expand Operating Systems, right-click Operating System Upgrade Packages, and click Add Operating System Upgrade Package.
- On the Data Source page, under Path, click Browse and enter the UNC path to your media source. In this example, we have extracted the Windows 10 installation media to \\cm01\Sources$\OSD\UpgradePackages\Windows 10.
- If you have multiple image indexes in the installation media, select Extract a specific image index from install.wim… and choose the image index you want from the dropdown menu. In this example, we have chosen Windows 10 Enterprise.
- Next to Architecture, select x64, choose a language from the dropdown menu next to Language, and then click Next.
- Next to Name, enter Windows 10 x64 RTM and then complete the wizard by clicking Next and Close.
- Distribute the OS upgrade package to the CM01 distribution point by right-clicking the Windows 10 x64 RTM OS upgrade package and then clicking Distribute Content.
- In the Distribute Content Wizard, add the CM01 distribution point, click Next and click Close.
- View the content status for the Windows 10 x64 RTM upgrade package. Do not continue until the distribution is completed (it might take a few minutes). You also can review the D:\Program Files\Microsoft Configuration Manager\Logs\distmgr.log file and look for the STATMSG: ID=2301 line.
Установка wingetInstall winget
Программу winget можно установить несколькими способами.There are several ways to install the winget tool:
-
Программа winget входит в тестовый пакет или предварительную версию Установщика приложений Windows.The winget tool is included in the flight or preview version of Windows App Installer. Чтобы использовать winget, необходимо установить предварительную версию Установщика приложений.You must install the preview version of App Installer to use winget. Для получения раннего доступа отправьте запрос в программу Программы предварительной оценки Диспетчера пакетов Windows.To gain early access, submit your request to the Windows Package Manager Insiders Program. Участие в цикле тестирования дает возможность опробовать последние обновления предварительной версии.Participating in the flight ring will guarantee you see the latest preview updates.
-
Примите участие в цикле тестирования в качестве участника программы предварительной оценки Windows.Participate in the Windows Insider flight ring.
-
Установите пакет Установщика для классических приложений Windows, расположенный в папке выпуска репозитория winget.Install Windows Desktop App Installer package located in the release folder of the winget repository.
Примечание
Для программы winget требуется ОС Windows 10 версии 1709 (10.0.16299) или новее.The winget tool requires Windows 10, version 1709 (10.0.16299), or a later version of Windows 10.
Использование wingetUse winget
После установки установщика приложений можно запустить winget, введя winget в командной строке.After App Installer is installed, you can run winget by typing ‘winget’ from a Command Prompt.
Одним из наиболее распространенных сценариев использования является поиск и установка избранного средства.One of the most common usage scenarios is to search for and install a favorite tool.
-
Для поиска средства введите .To search for a tool, type .
-
Убедившись в доступности нужного средства, его можно установить, введя .After you have confirmed that the tool you want is available, you can install the tool by typing . Программа winget запустит установщик и установит приложение на компьютере.The winget tool will launch the installer and install the application on your PC.
-
Помимо установки и поиска winget предоставляет ряд других команд, позволяющих отображать сведения о приложениях, менять источники и проверять пакеты.In addition to install and search, winget provides a number of other commands that enable you to show details on applications, change sources, and validate packages. Для вывода полного списка команд введите .To get a complete list of commands, type: .
КомандыCommands
Текущая предварительная версия программы winget поддерживает следующие команды.The current preview of the winget tool supports the following commands.
| КомандаCommand | ОписаниеDescription |
|---|---|
| hashhash | Создает хэш SHA256 для установщика.Generates the SHA256 hash for the installer. |
| helphelp | Выводит справку по командам программы winget.Displays help for the winget tool commands. |
| installinstall | Устанавливает указанное приложение.Installs the specified application. |
| searchsearch | Ищет приложение.Searches for an application. |
| show.show | Отображает сведения об указанном приложении.Displays details for the specified application. |
| sourcesource | Добавляет, удаляет и обновляет репозитории Диспетчера пакетов Windows, доступ к которым осуществляется с помощью программы winget.Adds, removes, and updates the Windows Package Manager repositories accessed by the winget tool. |
| validatevalidate | Проверяет файл манифеста для отправки в репозиторий Диспетчера пакетов Windows.Validates a manifest file for submission to the Windows Package Manager repository. |
ПараметрыOptions
Текущая предварительная версия программы winget поддерживает следующие параметры.The current preview of the winget tool supports the following options.
| ПараметрOption | ОписаниеDescription |
|---|---|
| -v,—version-v,—version | Возвращает текущую версию winget.this option returns the current version of winget. |
| —info—info | Предоставляет подробные сведения о winget, в том числе ссылки на лицензию и заявление о конфиденциальности.info provides you with all detailed information on winget including the links to the license and privacy statement. |
| -?, —help-?, —help | Позволяет получить дополнительную справку по winget.get additional help winget |
Authoring a Manifest
Current limitations are:
- One manifest per PR
- One installer per PR
Be sure the manifest filename matches the and the manifest is located in the folder path matching
Id: string # publisher.package format
Publisher: string # the name of the publisher
Name: string # the name of the application
Version: string # version numbering format
License: string # the open source license or copyright
InstallerType: string # enumeration of supported installer types (exe, msi, msix, inno, wix, nullsoft, appx)
Installers:
- Arch: string # enumeration of supported architectures
Url: string # path to download installation file
Sha256: string # SHA256 calculated from installer
# ManifestVersion: 0.1.0
Using the YAMLCreate.ps1
To help author manifest files, we have provided a YAMLCreate.ps1 powershell script located in the Tools folder.
The script will prompt you for the URL to the installer, then will prompt you to fill in metadata.
I recommend running the script in the location where you want to produce the manifest file. For example: . After successful completion, it will produce the YAML file.
Using Windows Package Manager YAML Generator
Although the Windows Package Manager YAML Generator can create YAML files with multiple installers, winget does not support more than one installer for now.
Start the Windows 10 upgrade
Next, run the in-place upgrade task sequence on PC0004.
On PC0004:
-
Open the Configuration Manager control panel (control smscfgrc).
-
On the Actions tab, select Machine Policy Retrieval & Evaluation Cycle, click Run Now, and then click OK in the popup dialog box that appears.
Note
You also can use the Client Notification option in the Configuration Manager console, as shown in Refresh a Windows 7 SP1 client with Windows 10 using Configuration Manager.
-
Open the Software Center, select the Upgrade Task Sequence deployment and then click Install.
-
Confirm you want to upgrade the operating system on this computer by clicking Install again.
-
Allow the Upgrade Task Sequence to complete. The PC0004 computer will download the install.wim file, perform an in-place upgrade, and install your added applications. See the following examples:
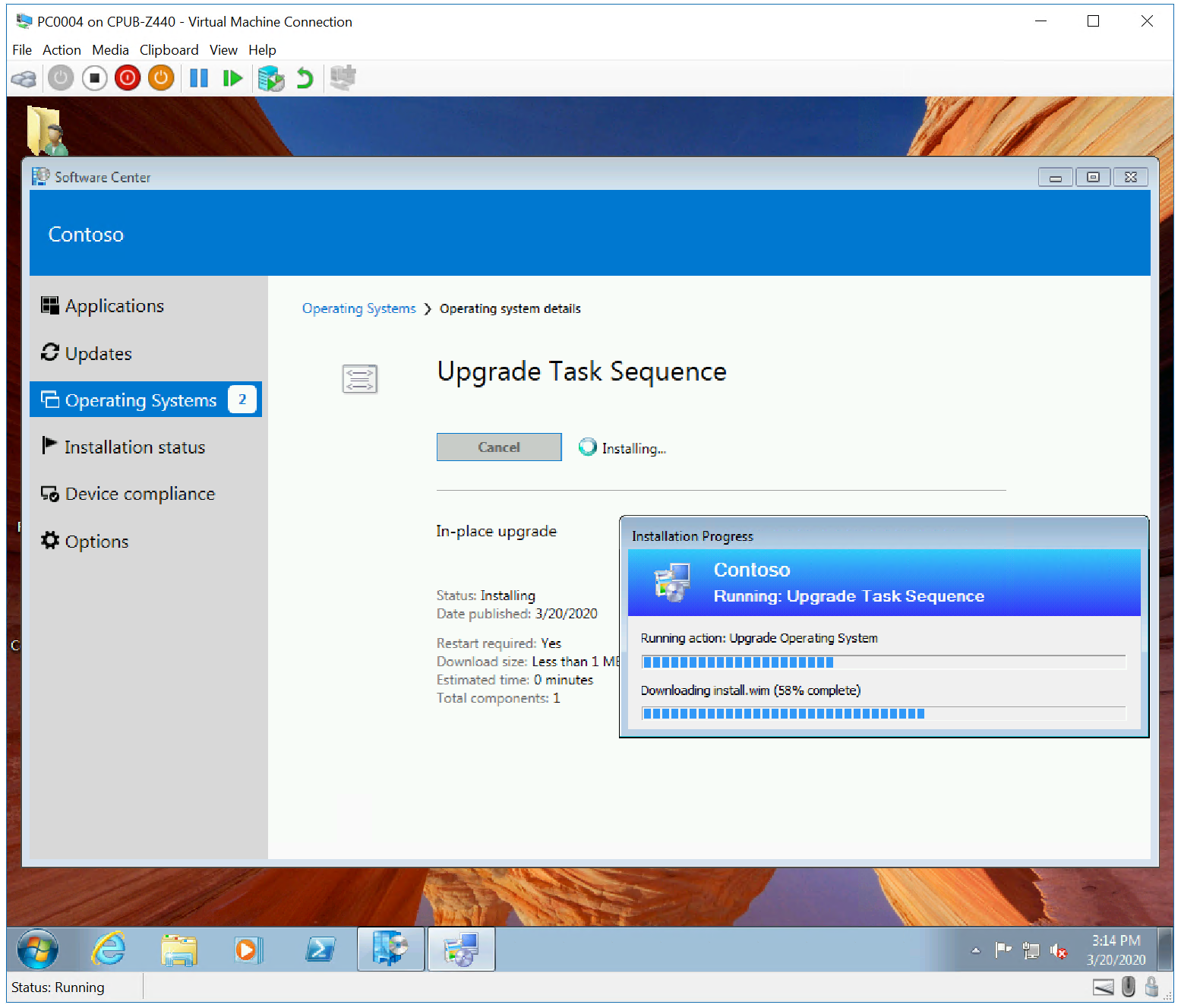
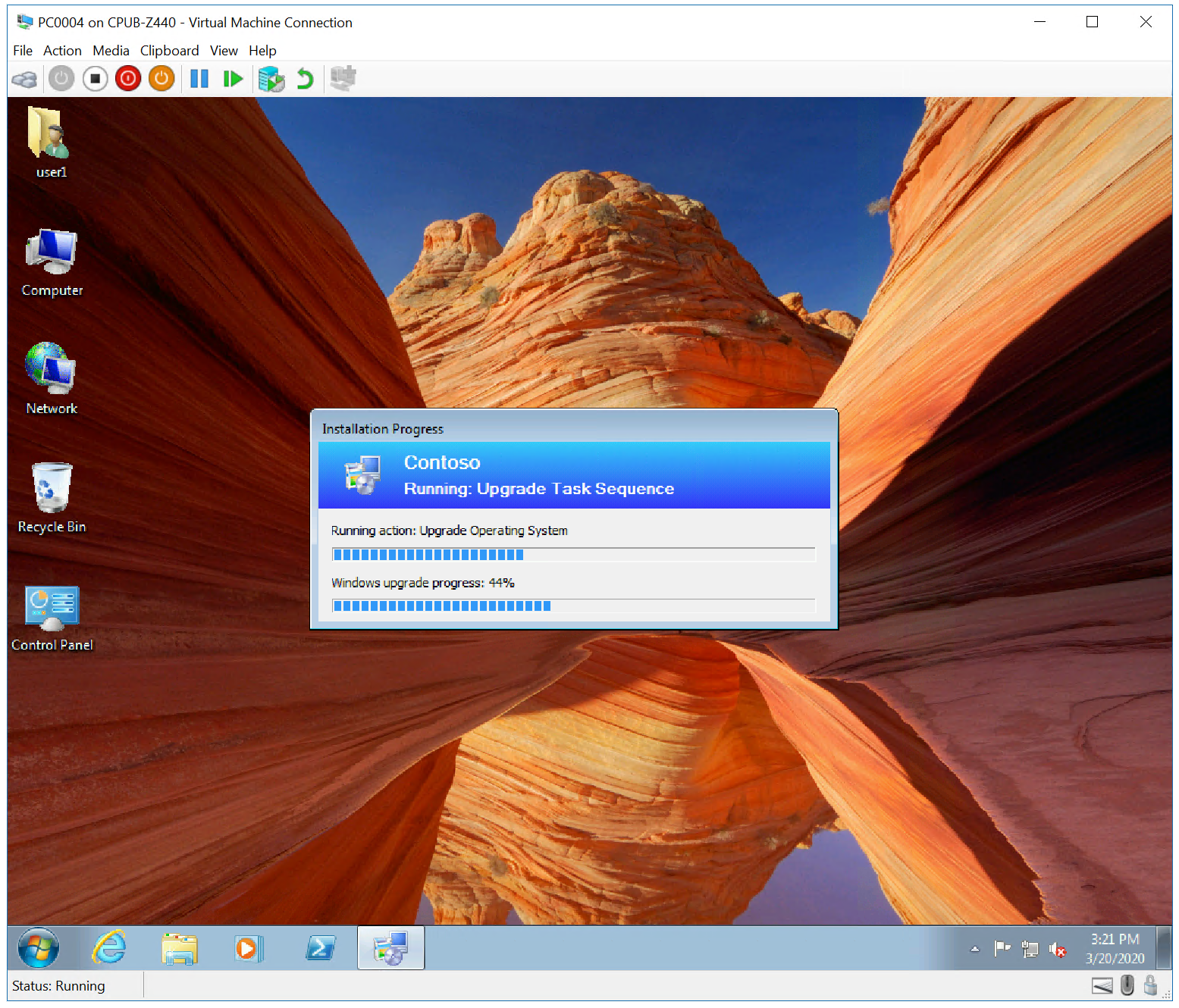
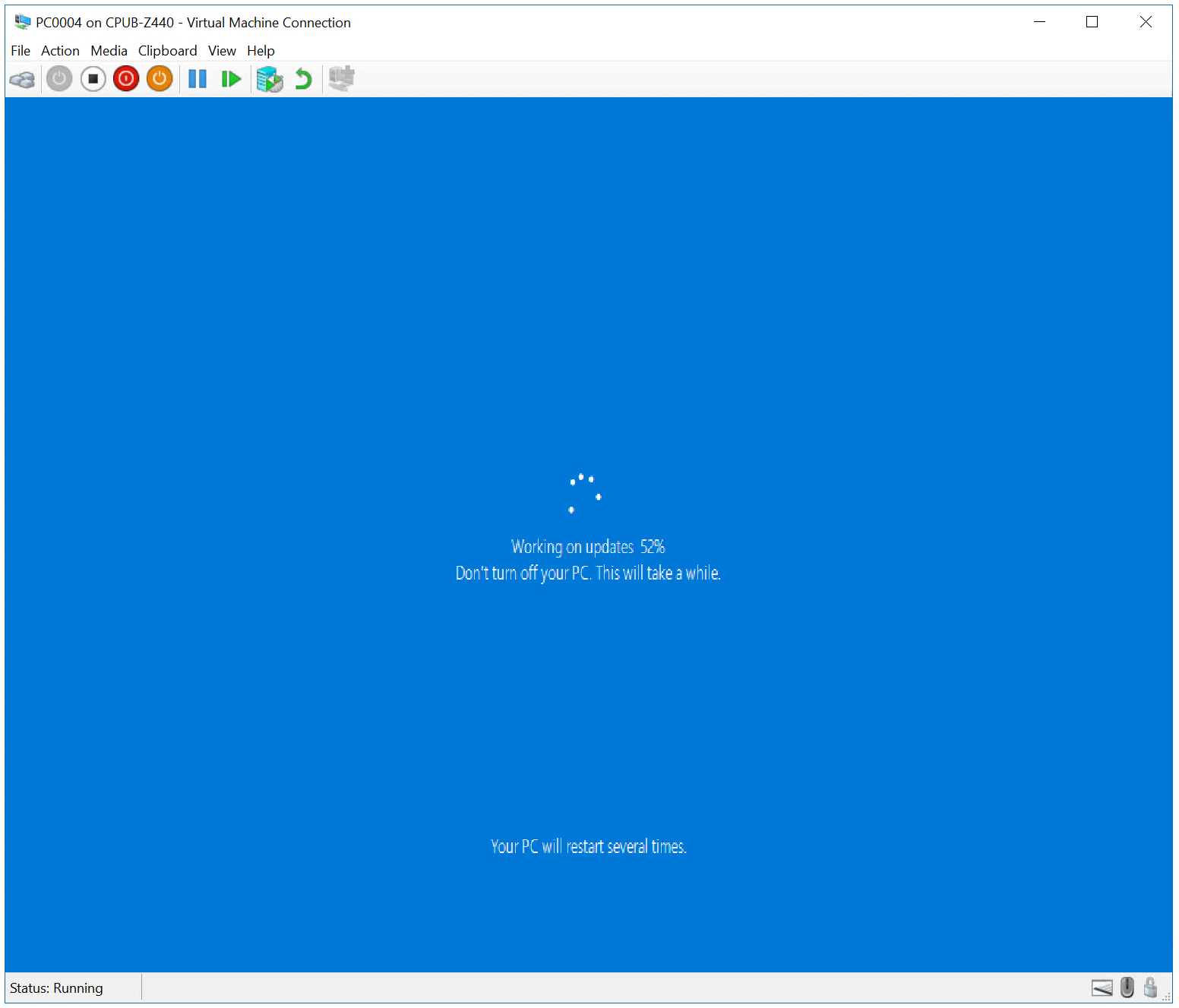
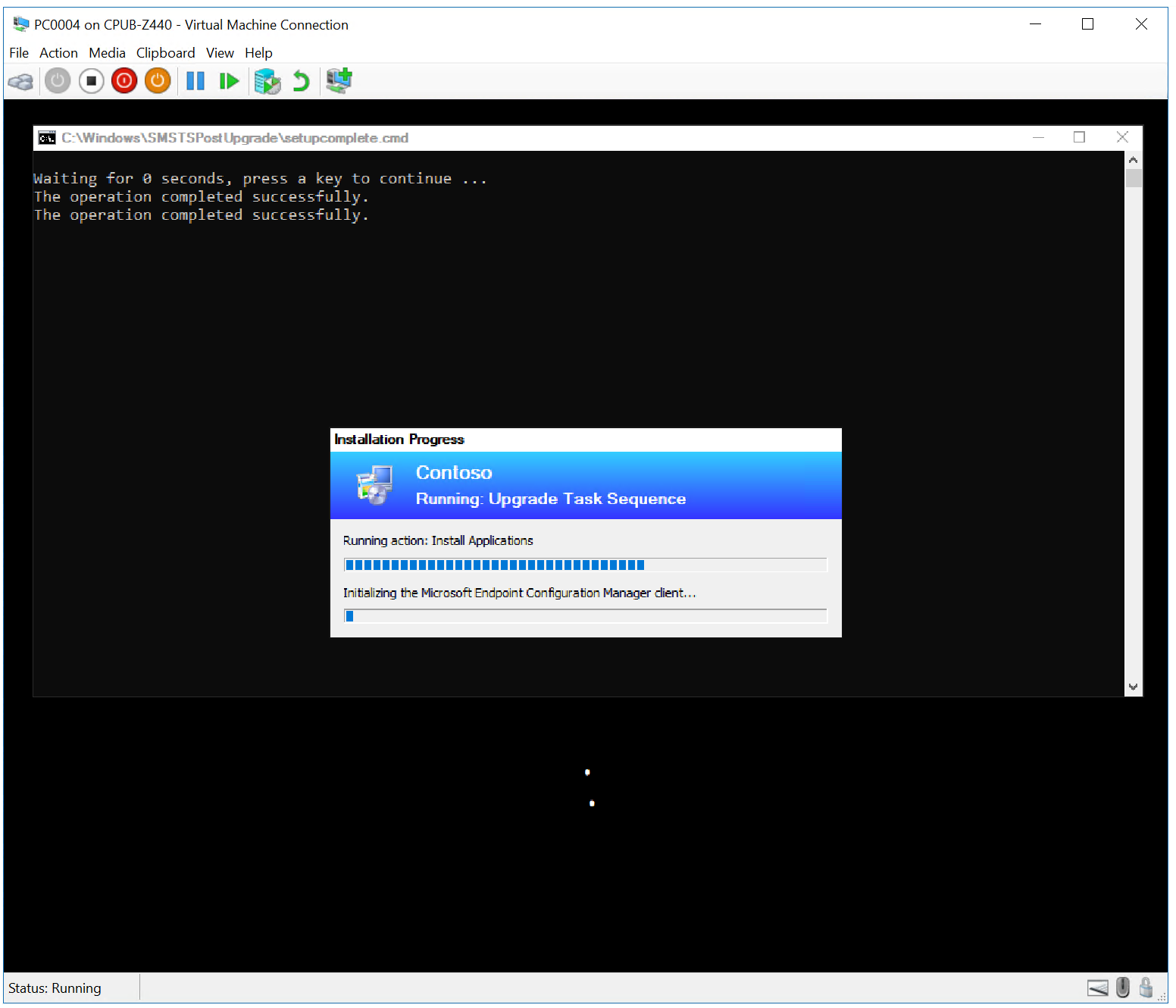
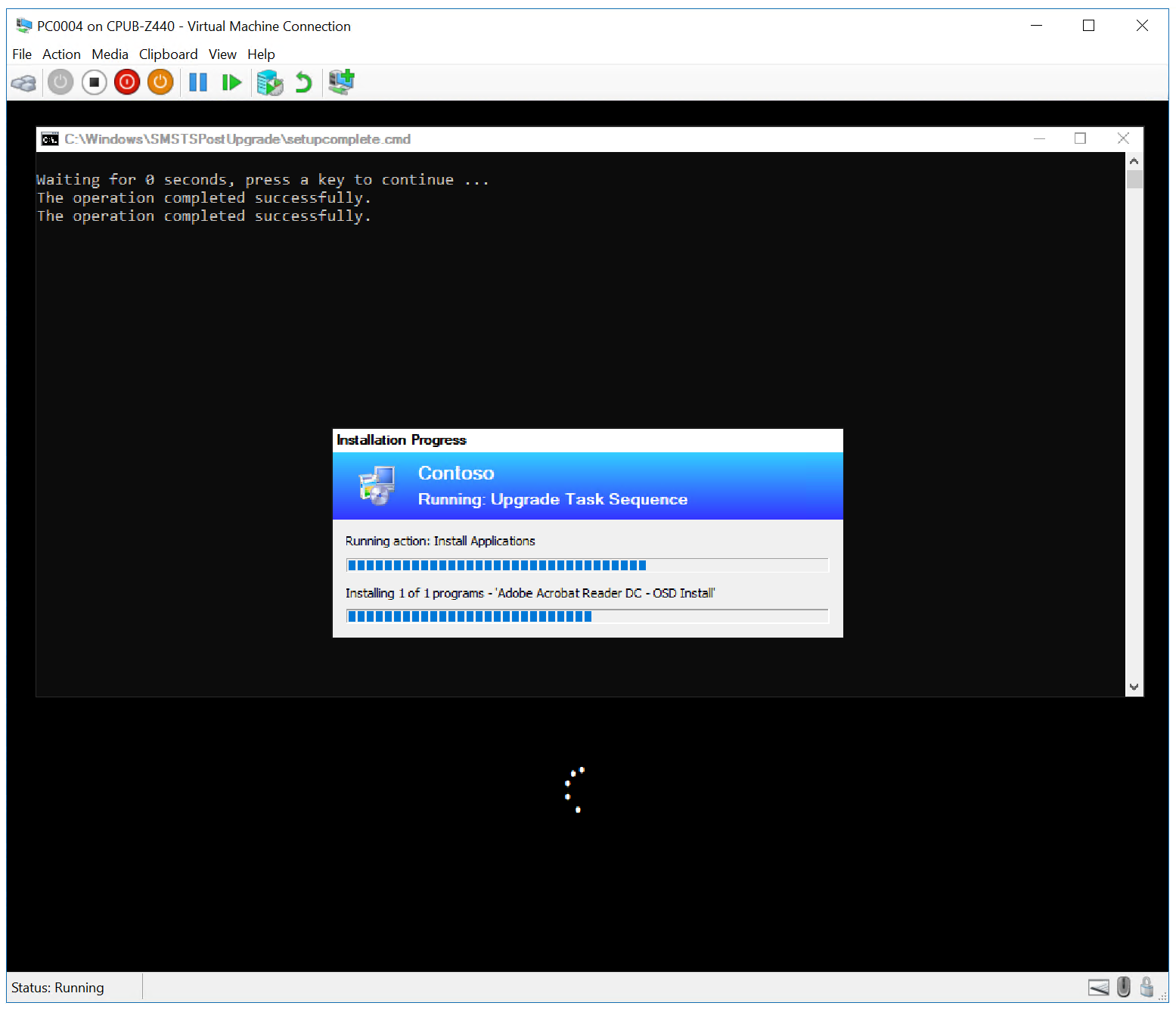
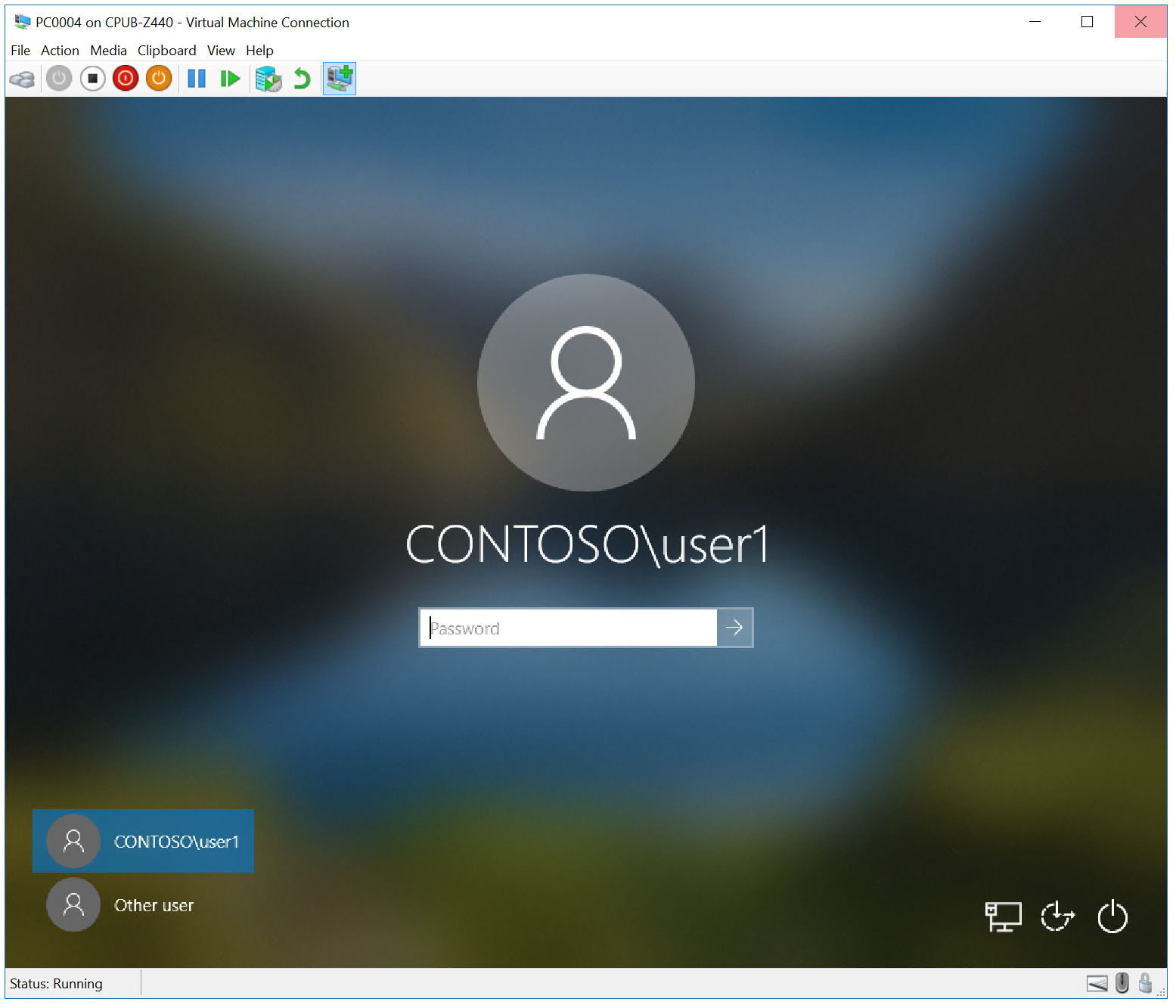

In-place upgrade with Configuration Manager
Overview
Client Repository
This winget-cli repository includes the source code designed to build the client. You are encouraged to participate in the development of this client. We have plenty of backlog features in our Issues. You can upvote the ones you want, add more, or even get started on one.
Sources
The client is built around the concept of sources; a set of packages effectively. Sources provide the ability to discover and retrieve the metadata about the packages, so that the client can act on it.
The default source reflects that data available from the Community repo.
We plan to better support additional sources, and additional types of sources, in the future. For now, additional sources can be configured, but only one used at a time.
Package Manager Service
The Package Manager Service is responsible for approving Pull Requests. It validates the YAML and manifest spec for spec compliance.
Что такое менеджер или диспетчер пакетов winget (Windows Package Manager)
Менеджеры (или диспетчеры) пакетов — обычное дело для Linux и позволяют скачивать, устанавливать последние версии программ и обновлять их без поиска официальных сайтов и ручной загрузки, а с помощью простых команд (при этом будут загружаться именно последние версии ПО из официальных источников). Теперь это можно выполнить и в Windows 10.
Впрочем, это можно было сделать и раньше с помощью OneGet/PackageManagement и Chocolatey, но теперь репозиторий (база данных программного обеспечения) поддерживаются Microsoft, а не сторонними поставщиками.
В отличие от магазина приложений Microsoft Store, с помощью winget пользователь может устанавливать куда больший набор самых различных часто используемых программ, не ограниченных довольно скудным ассортиментом из указанного магазина.
Видео — Использование менеджера пакетов PackageManagement (aka OneGet) для установки программ в Windows 10
y http-equiv=»Content-Type» content=»text/html;charset=UTF-8″>le=»text-align: justify;»>Ну и в завершение — все то же самое, но в формате видео, возможно, для кого-то из читателей так будет проще понять — пригодится это для него или нет.
Пока всё, как управление пакетами будет выглядеть в дальнейшем еще посмотрим: была информация и о возможном появлении графического интерфейса OneGet и о поддержке приложений для рабочего стола из магазина Windows Store и о других возможных перспективах развития продукта.
А вдруг и это будет интересно:
Related topics
- How provisioning works in Windows 10
- Install Windows Configuration Designer
- Create a provisioning package
- Apply a provisioning package
- Settings changed when you uninstall a provisioning package
- Provision PCs with common settings for initial deployment (simple provisioning)
- Use a script to install a desktop app in provisioning packages
- PowerShell cmdlets for provisioning Windows 10 (reference)
- Windows Configuration Designer command-line interface (reference)
- Create a provisioning package with multivariant settings
- Use Windows Configuration Designer to configure Windows 10 Mobile devices
Добавление пакета обновления ОСAdd an OS upgrade package
Текущая ветвь Configuration Manager содержит встроенную задачу обновления на месте.Configuration Manager Current Branch includes a native in-place upgrade task. Эта последовательность задач отличается от последовательности задач обновления по месту на месте, так как она не использует образ ОС по умолчанию, а использует пакет обновления ОС.This task sequence differs from the MDT in-place upgrade task sequence in that it does not use a default OS image, but rather uses an OS upgrade package.
На CM01:On CM01:
- Используя консоль Configuration Manager, в рабочей области библиотеки программного обеспечения разверните раздел операционные системы, щелкните правой кнопкой мыши пакеты обновления операционной системыи выберите команду Добавить пакет обновления операционной системы.Using the Configuration Manager console, in the Software Library workspace, expand Operating Systems, right-click Operating System Upgrade Packages, and click Add Operating System Upgrade Package.
- На странице » источник данных » в разделе » путь» нажмите кнопку » Обзор » и введите UNC-путь к источнику мультимедиа.On the Data Source page, under Path, click Browse and enter the UNC path to your media source. В этом примере установочный носитель Windows 10 был извлечен в \\cm01\Sources $ \OSD\UpgradePackages\Windows 10.In this example, we have extracted the Windows 10 installation media to \\cm01\Sources$\OSD\UpgradePackages\Windows 10.
- Если на установочном носителе есть несколько индексов изображений, выберите в раскрывающемся меню извлечь определенный индекс изображения из install. wim… и выберите нужный индекс.If you have multiple image indexes in the installation media, select Extract a specific image index from install.wim… and choose the image index you want from the dropdown menu. В этом примере мы выбрали Windows 10 корпоративный.In this example, we have chosen Windows 10 Enterprise.
- Рядом с параметром архитектуравыберите x64, выберите язык в раскрывающемся меню рядом с языкоми нажмите кнопку Далее.Next to Architecture, select x64, choose a language from the dropdown menu next to Language, and then click Next.
- Рядом с полем имявведите Windows 10 x64 RTM и завершите работу мастера, нажав кнопку Далее и Закрыть.Next to Name, enter Windows 10 x64 RTM and then complete the wizard by clicking Next and Close.
- Чтобы распространить пакет обновления ОС на точку распространения CM01, щелкните правой кнопкой мыши пакет обновления ОС для Windows10 x64 RTM и выберите команду распространить содержимое.Distribute the OS upgrade package to the CM01 distribution point by right-clicking the Windows10 x64 RTM OS upgrade package and then clicking Distribute Content.
- В окне мастера распространения содержимого добавьте точку распространения CM01 и нажмите кнопку Далее , а затем — кнопку Закрыть.In the Distribute Content Wizard, add the CM01 distribution point, click Next and click Close.
- Просмотр состояния содержимого для пакета обновления Windows10 x64 RTM.View the content status for the Windows10 x64 RTM upgrade package. Не продолжайте, пока распространение не будет завершено (может пройти несколько минут).Do not continue until the distribution is completed (it might take a few minutes). Вы также можете просмотреть файл конфигурации D:\Program Files\Microsoft Manager\Logs\distmgr.log и найти строку STATMSG: ID = 2301 .You also can review the D:\Program Files\Microsoft Configuration Manager\Logs\distmgr.log file and look for the STATMSG: ID=2301 line.
В этом разделеIn this section
| СтатьяTopic | ОписаниеDescription |
|---|---|
| Определение идентификатора модели пользователя установленного приложенияFind the Application User Model ID of an installed app | В этой статье объясняется, как получить AUMID для приложения.This topic explains how to get the AUMID for an app. |
| Проверка конфигурации терминалаValidate your kiosk configuration | В этой статье объясняется, что следует ожидать в многоприложенийом киоске.This topic explains what to expect on a multi-app kiosk. |
| Рекомендации по выбору приложения для использования в режиме терминала (ограниченного доступа)Guidelines for choosing an app for assigned access (kiosk mode) | Эти рекомендации помогут вам выбрать подходящее приложение для Windows, доступное для вашего назначенного интерфейса.These guidelines will help you choose an appropriate Windows app for your assigned access experience. |
| Политики, применяемые на устройствах в режиме терминалаPolicies enforced on kiosk devices | Сведения о политиках, принудительно примененных на устройстве при ее настройке в режиме киоска.Learn about the policies enforced on a device when you configure it as a kiosk. |
| XML-справочник по ограниченному доступуAssigned access XML reference | Параметры XML и XSD для устройства киоска.The XML and XSD for kiosk device configuration. |
| Использование AppLocker для создания терминала на базе Windows 10Use AppLocker to create a Windows 10 kiosk | Сведения о том, как использовать AppLocker для настройки устройства, на котором работает Windows10 Enterprise или Windows10 образования, версии 1703 и более ранних версий, чтобы пользователи могли работать только с несколькими определенными приложениями.Learn how to use AppLocker to configure a kiosk device running Windows10 Enterprise or Windows10 Education, version 1703 and earlier, so that users can only run a few specific apps. |
| Использование средства запуска оболочки для создания терминала на базе Windows 10Use Shell Launcher to create a Windows 10 kiosk | С помощью средства запуска оболочки вы можете настроить устройство, запускающее приложение Windows, в качестве пользовательского интерфейса.Using Shell Launcher, you can configure a kiosk device that runs a Windows application as the user interface. |
| Использование поставщика MDM Bridge WMI для создания терминала на базе Windows 10Use MDM Bridge WMI Provider to create a Windows 10 kiosk | Среды, использующие инструментарий управления Windows (WMI), могут использовать поставщик WMI моста MDM для настройки класса MDM_AssignedAccess.Environments that use Windows Management Instrumentation (WMI) can use the MDM Bridge WMI Provider to configure the MDM_AssignedAccess class. |
| Устранение неполадок режима терминалаTroubleshoot kiosk mode issues | Советы по устранению неполадок конфигурации терминала, поддерживающего выполнение нескольких приложений.Tips for troubleshooting multi-app kiosk configuration. |
Как установить и использовать winget
c http-equiv=»Content-Type» content=»text/html;charset=UTF-8″>lass=»remon-after-2nd-h2″ id=»remon-1888383128″>
Для установки winget, который пока доступен лишь в виде предварительной версии, вы можете:
После установки, для начала использования Windows Package Manager или winget запустите PowerShell от имени администратора (проще всего сделать это, нажав правой кнопкой мыши по кнопке «Пуск» и выбрав нужный пункт меню). Осталось начать вводить команды. Можно начать с простого ввода winget чтобы получить информацию о доступных в менеджере пакетов командах.
winget search zipЭтой командой мы ищем все программы с «zip» в тексте, чтобы узнать, какое имя указывать в следующей команде.
Как видим на скриншоте выше, в репозитории удалось найти peazip и 7Zip. Для установки 7Zip вводимwinget install 7Zip
Как видно на скриншоте выше, началась загрузка установщика с официального сайта, но, как упоминалось выше, 7-zip.org недоступен у нас и установка не удалась (я надеялся, что загрузка будет происходить с сайта Майкрософт).
Пробую аналогичным образом установить что-то еще, например, Sublime Text (один из лучших текстовых редакторов для работы с кодом)
Обратите внимание на скриншот: я могу выполнить установку по имени программы (Sublime Text, при наличии пробелов, берем имя в кавычки) или по имени пакета — SublimeHQ.SublimeText, которое я увижу после выполнения поиска. Установка прошла успешно.
Установленную программу мы можем удалить стандартными средствами Windows 10 (программы и компоненты в панели управления или через интерфейс Параметры — Приложения).
Чтобы увидеть полный список программ, можно использовать команду (без указания имени конкретной программы) winget install
Часть результата вы можете видеть на скриншоте — здесь и многие известные программы для обычного пользователя (Steam, CrystalDiskMark, WinRAR, PDFsam, популярные браузеры, программы для восстановления данных, бесплатные средства записи видео с экрана, например OBS Studio и ShareX, мессенджеры и многое другое), так и большой набор ПО для разработчиков, включая Visual Studio и другие IDE.
При желании мы можем не устанавливать программу, а получить полную информацию о ней, включая контрольную сумму и прямую ссылку на загрузку. Для этого используется команда winget show имя_программы
Напомню, это предварительная версия Windows Package Manager и, думаю, как и в случае с Microsoft PowerToys (который, кстати, тоже можно установить через winget), этот менеджер пакетов в скором времени обзаведется новыми функциями, а список доступного программного обеспечения пополнится.
А вдруг и это будет интересно:
Создание скриптов для wingetScripting winget
Вы можете создавать пакетные скрипты и скрипты PowerShell для установки нескольких приложений.You can author batch scripts and powershell scripts to install multiple applications.
Примечание
При использовании скрипта winget запускает приложения в указанном порядке.When scripted, winget will launch the applications in the specified order. Когда установщик сообщит об успешной установке или сбое, winget запустит следующий установщик.When an installer returns success or failure, winget will launch the next installer. Если установщик запускает другой процесс, он может сообщить winget о завершении или сбое установки преждевременно.If an installer launches another process, it is possible that it will return to winget prematurely. Это приведет к тому, что winget запустит следующий установщик до завершения выполнения предыдущего.This will cause winget to install the next installer before the previous installer has completed.
Infrastructure
An existing Configuration Manager infrastructure that is integrated with MDT is used for the following procedures. For more information about the setup for this article, see Prepare for Zero Touch Installation of Windows 10 with Configuration Manager.
For the purposes of this article, we will use one server computer (CM01) and one client computers (PC0004).
- CM01 is a domain member server and Configuration Manager software distribution point. In this guide CM01 is a standalone primary site server.
- PC0004 is a domain member client computer running Windows 7 SP1, or a later version of Windows, with the Configuration Manager client installed, that will be upgraded to Windows 10.
All servers are running Windows Server 2019. However, an earlier, supported version of Windows Server can also be used.
All server and client computers referenced in this guide are on the same subnet. This is not required, but each server and client computer must be able to connect to each other to share files, and to resolve all DNS names and Active Directory information for the contoso.com domain. Internet connectivity is also required to download OS and application updates.
Изменения в подготовке в Windows 10 версии 1607Changes to provisioning in Windows 10, version 1607
Примечание
Этот раздел сохраняется для клиентов, использующих Windows 10 версии 1607 в Current Branch for Business.This section is retained for customers using Windows 10, version 1607, on the Current Branch for Business. Некоторые из этих сведений не применяются в Windows 10 версии 1703.Some of this information is not applicable in Windows 10, version 1703.
Windows ICD для Windows 10 версии 1607 упрощает выполнение распространенных сценариев подготовки.Windows ICD for Windows 10, version 1607, simplified common provisioning scenarios.
Windows ICD в Windows 10 версии 1607 поддерживает следующие сценарии, доступные для ИТ-администраторов.Windows ICD in Windows 10, version 1607, supported the following scenarios for IT administrators:
-
Простая подготовка — позволяет ИТ-администраторам определять нужную конфигурацию в Windows ICD, а затем применять эту конфигурацию на целевых устройствах.Simple provisioning – Enables IT administrators to define a desired configuration in Windows ICD and then apply that configuration on target devices. Мастер простой подготовки упрощает и ускоряет весь процесс, позволяя ИТ-администратору выполнять пошаговые действия для настройки общих параметров конфигурации.The simple provisioning wizard makes the entire process quick and easy by guiding an IT administrator through common configuration settings in a step-by-step manner.
-
Дополнительная подготовка (развертывание классических приложений (Win32) и приложений универсальной платформы Windows (UWP), а также сертификатов) — позволяет ИТ-администратору использовать Windows ICD для открытия пакетов подготовки в редакторе расширенных параметров и включать приложения для развертывания на конечных устройствах.Advanced provisioning (deployment of classic (Win32) and Universal Windows Platform (UWP) apps, and certificates) – Allows an IT administrator to use Windows ICD to open provisioning packages in the advanced settings editor and include apps for deployment on end-user devices.
-
Регистрация мобильных устройств для управления — позволяет IT-администраторам приобретать продаваемые в розницу устройства под управлением Windows 10 Mobile и регистрировать их в системе управлении мобильными устройствами (MDM) перед их распространением среди пользователей организации.Mobile device enrollment into management — Enables IT administrators to purchase off-the-shelf retail Windows 10 Mobile devices and enroll them into mobile device management (MDM) before handing them to end-users in the organization. ИТ-администраторы могут использовать Windows ICD для определения конечной точки управления и конфигурации целевых устройств путем подключения к ним с компьютера с Windows (связанное развертывание) или с помощью SD-карты.IT administrators can use Windows ICD to specify the management end-point and apply the configuration on target devices by connecting them to a Windows PC (tethered deployment) or through an SD card. Поддерживаемые конечные точки управления включают:Supported management end-points include:
- Microsoft Intune (регистрация на основе сертификата)Microsoft Intune (certificate-based enrollment)
- AirWatch (регистрация на основе парольной строки);AirWatch (password-string based enrollment)
- Mobile Iron (регистрация на основе парольной строки);Mobile Iron (password-string based enrollment)
- прочие средства управления MDM (на основе сертификатов).Other MDMs (cert-based enrollment)
Примечание
Windows ICD в Windows 10 версии 1607 также предоставлял мастер для создания пакетов подготовки для компьютеров в образовательных учреждениях.Windows ICD in Windows 10, version 1607, also provided a wizard to create provisioning packages for school PCs. Дополнительные сведения см. в разделе Настройка компьютеров учащихся для присоединения к домену.To learn more, see Set up students’ PCs to join domain.
Create an in-place upgrade task sequence
On CM01:
-
Using the Configuration Manager console, in the Software Library workspace, expand Operating Systems, right-click Task Sequences, and select Create Task Sequence.
-
On the Create a new task sequence page, select Upgrade an operating system from an upgrade package and click Next.
-
Use the following settings to complete the wizard:
- Task sequence name: Upgrade Task Sequence
- Description: In-place upgrade
- Upgrade package: Windows 10 x64 RTM
- Include software updates: Do not install any software updates
- Install applications: OSD \ Adobe Acrobat Reader DC
-
Complete the wizard, and click Close.
-
Review the Upgrade Task Sequence.
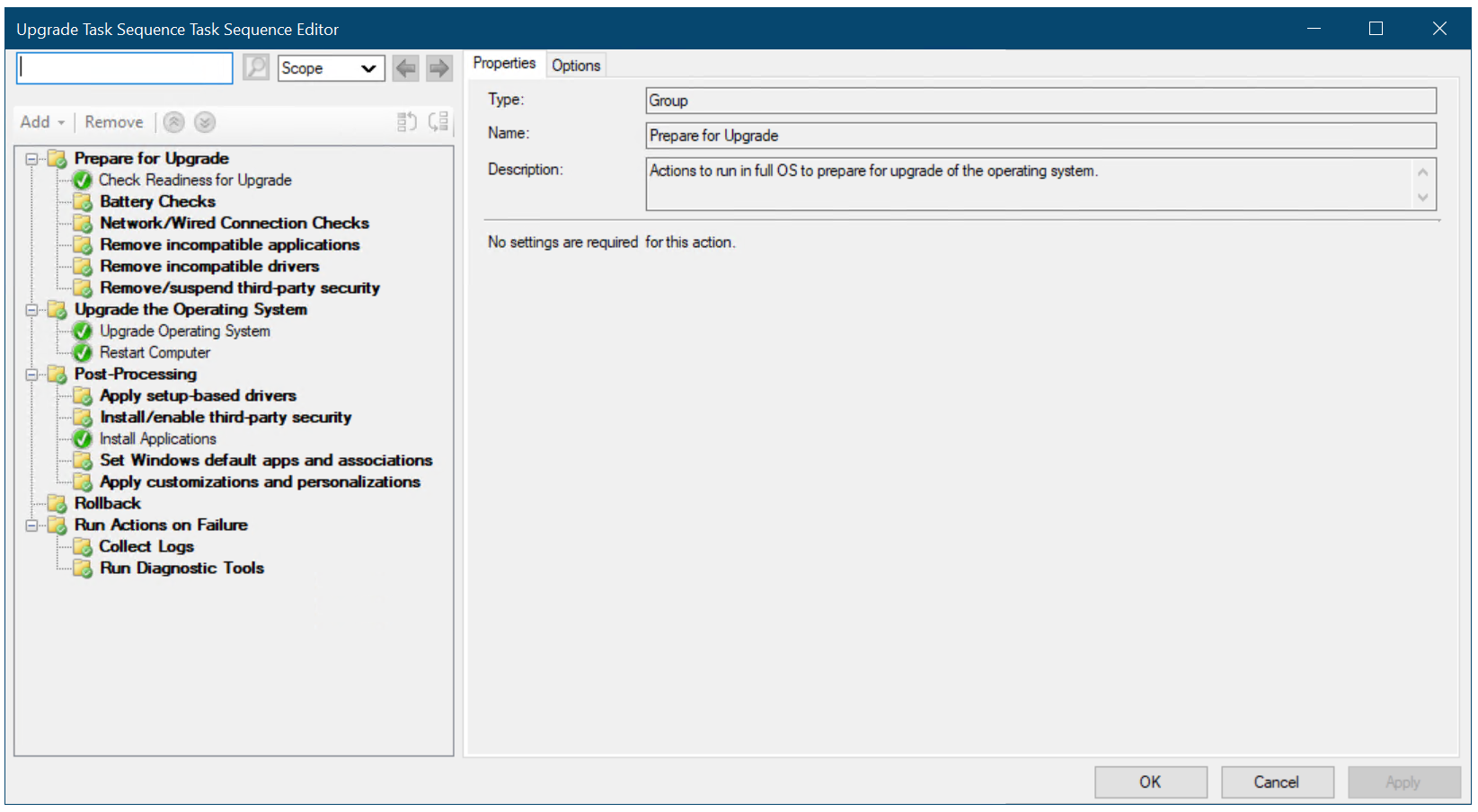
The Configuration Manager upgrade task sequence
ИнфраструктураInfrastructure
Существующая инфраструктура Configuration Manager, интегрированная с MDT, используется для следующих процедур.An existing Configuration Manager infrastructure that is integrated with MDT is used for the following procedures. Дополнительные сведения о настройке этой статьи можно найти в статьях Подготовка к установке Windows 10 с помощью Configuration Manager.For more information about the setup for this article, see Prepare for Zero Touch Installation of Windows 10 with Configuration Manager.
В рамках этой статьи мы будем использовать один серверный компьютер (CM01) и один клиентский компьютер (PC0004).For the purposes of this article, we will use one server computer (CM01) and one client computers (PC0004).
- CM01 — это сервер доменных элементов и точка распространения программного обеспечения Configuration Manager.CM01 is a domain member server and Configuration Manager software distribution point. В этом руководстве CM01 — это отдельный сервер первичного сайта.In this guide CM01 is a standalone primary site server.
- PC0004 является клиентским компьютером домена под управлением Windows 7 (SP1) или более поздней версии Windows с установленным клиентом Configuration Manager, который будет обновлен до Windows 10.PC0004 is a domain member client computer running Windows 7 SP1, or a later version of Windows, with the Configuration Manager client installed, that will be upgraded to Windows 10.
Все серверы работают под управлением Windows Server 2019.All servers are running Windows Server 2019. Однако вы также можете использовать более раннюю версию операционной системы Windows Server.However, an earlier, supported version of Windows Server can also be used.
Все серверные и клиентские компьютеры, на которые ссылается данное руководство, находятся в одной подсети.All server and client computers referenced in this guide are on the same subnet. Это не обязательно, но каждый сервер и клиентский компьютер должен быть подключен друг к другу для предоставления общего доступа к файлам и для разрешения всех DNS-имен и сведений о службе каталогов Active Directory для домена contoso.com.This is not required, but each server and client computer must be able to connect to each other to share files, and to resolve all DNS names and Active Directory information for the contoso.com domain. Подключение к Интернету также требуется для загрузки обновлений операционной системы и приложений.Internet connectivity is also required to download OS and application updates.
Create a device collection
After you create the upgrade task sequence, you can create a collection to test a deployment. In this section, we assume you have the PC0004 computer running Windows 7 SP1, with the Configuration Manager client installed.
On CM01:
-
Using the Configuration Manager console, in the Asset and Compliance workspace, right-click Device Collections, and then select Create Device Collection. Use the following settings:
- General
- Name: Windows 10 x64 in-place upgrade
- Limited Collection: All Systems
- Membership rules:
- Direct rule
- Resource Class: System Resource
- Attribute Name: Name
- Value: PC0004
- Select Resources
- Direct rule
- General
-
Review the Windows 10 x64 in-place upgrade collection. Do not continue until you see PC0004 in the collection.
