Устранение неполадок Windows
При работе с Windows 10, 8 и Windows 7 пользователи нередко сталкиваются с некоторыми распространенными неполадками, связанными с работой сети, установкой обновлений и приложений, устройств и другими. И в поиске решения проблемы обычно попадают на сайт наподобие этого.
При этом в Windows присутствуют встроенные средства устранения неполадок для самых распространенных проблем и ошибок, которые в «базовых» случаях оказываются вполне работоспособны и для начала следует попробовать только их. В Windows 7 и 8 устранение неполадок доступно в «Панели управления», в Windows 10 — в «Панели управления» и специальном разделе «Параметров». Подробнее об этом: Устранение неполадок Windows 10 (раздел инструкции про панель управления подойдет и для предыдущих версий ОС).
Безопасность
Сетевой общий доступ обычно делается пользователями путём пометки каталога или файла или изменения разрешений файловой системы или прав доступа в свойствах каталога или файла. Эта процедура различна на разных платформах. В операционной системе Windows XP Home Edition для общего доступа файлы или папки должны размещаться в специальной папке «Общие документы», обычно имеющей путь
Ответственность за безопасность общего сетевого ресурса возникает, когда доступ к общим файлам увеличивается (обычно разными средствами), и кто-то не должен иметь доступ к общим ресурсам. Общие сетевые ресурсы основываются на постоянном доступе к сети и имеют большой потенциал для каналов связи при неширокополосном доступе к сети. По этой причине общий доступ к файлам и принтерам в локальной сети или в корпоративном интранете обычно защищается межсетевыми экранами от компьютеров извне. Тем не менее, общие ресурсы могут быть доступны для авторизованных пользователей посредством технологии виртуальной частной сети.
Программы настройки операционной системы н приложений
Современные операционные системы подобно аппаратной части компьютера представляют собой сложный комплекс программ и модулей, которые имеют множество настроек и параметров. И хотя операционная система содержит в себе средства для конфигурации своих параметров, специализированные программы справляются с этой задачей намного лучше, предоставляя пользователю большую гибкость и информативность при осуществлении таких действий. Регулируя параметры с помощью таких программ, можно добиться повышения производительности в конкретных условиях работы, сделать работу с операционной системой более удобной, добавить специальные эффекты, которые украсят пользовательский интерфейс.
С помощью программ оптимизации
производится проверка конфигурационных параметров операционной системы на корректность и совместимость и устраняются выявленные неисправности. Существуют такие оптимизаторы и для определенных прикладных программ, позволяя добиться от них максимальной производительности.
В этом разделе Вы найдете программное обеспечение для системы компьютера и можете скачать лучшие программы и системные утилиты для Windows бесплатно. Выбор ПО большой и для удобства пользователей все программы размещены по категориям.
Оптимизация ПК
Программы для чистки системного реестра, исправления ошибок Windows и комплексной оптимизации компьютера, помогут освободить место на жестком диске, удалить временные файлы и ускорить загрузку операционной системы за несколько простых шагов.
Диагностика и тест ПК
Лучший софт для диагностики и тестирования компьютерного железа. Если вам нужно проверить компьютер или ноутбук — то можно использовать диагностические утилиты для мониторинга аппаратного обеспечения и провести стресс-тесты под нагрузкой.
Рабочий стол
Все для рабочего стола Windows — часы, стикеры и напоминалки, программы для смены обоев и оформления папок, программы для управления окнами на рабочем столе, полезные гаджеты.
Редакторы реестра
Подборка программ для работы с системным реестром: просмотр и редактирование реестра, поиск ключей, импорт и экспорт данных, сравнение снимков реестра.
Программы для драйверов
Специальные программы для работы с драйверами. Поиск драйверов, установка драйвера, обновление версий, резервное копирование и восстановление драйверов
Автокликеры
Программы для записи и выполнения последовательных действий с помощью мыши и клавиатуры. В автоматическом режиме эмулируют действия пользователя за компьютером, что позволяют сэкономить время и избавить вас от монотонной работы.
Планировщики задач
Программы для планирования автоматического выполнения различных задач в операционной системе Windows. Обладают более мощным функционалом чем стандартный Планировщик заданий Windows.
Таймеры
Программы для автоматического выключения компьютера и выполнения других действий по расписанию — запуск приложений, вывод напоминания на рабочий стол.
Восстановление данных
Набор программ для восстановления файлов. Восстановите удаленные документы, свои фотографии, видео, архивы и другие типы файлов.
Резервное копирование
Лучший софт для резервного копирования и синхронизации данных
Создавайте резервные копии важной для вас информации как в ручном, так и в автоматическом режиме
Использование монитора стабильности
c http-equiv=»Content-Type» content=»text/html;charset=UTF-8″>lass=»remon-after-2nd-h2″ id=»remon-33040827″>
Главное окно монитора стабильности системы представляет собой график, который может отображать информацию по дням или неделям. В нем можно видеть все сбои в течение отдельных дней, при нажатии на них можно узнать, что именно произошло и чем это было вызвано. Таким образом, этот график и всю сопутствующую информацию бывает удобно использовать, для того, чтобы исправить ошибки на своем или чужом компьютере.
Линия графика отражает представление Microsoft о стабильности вашей системы по шкале от 1 до 10. При верхнем значении в 10 баллов система стабильна и к этому стоит стремиться. Вверху — скриншот монитора стабильности с моего ноутбука, который служит для экспериментов и где я не особо забочусь о работоспособности системы. Внизу — с основного рабочего компьютера.
В графике присутствуют следующие пункты:
- Сбои приложений — появляются, например, если какая-то программа самопроизвольно закрылась, зависла или вы сняли задачу с такого ПО в диспетчере задач, будет зарегистрирована ошибка типа «Остановка работы».
- Сбои Windows — сообщения о сбоях операционной системы, синих экранах смерти, ошибках при различных событиях и задачах, установке обновлений.
- Прочие сбои — другие типы ошибок, обычно связанные с неправильно работой оборудования.
- Предупреждения — сообщения, которые не влияют непосредственно на работу системы, например, об ошибке установки какого-то драйвера или программы.
- Сведения (информационные события) — информация о важных системных событиях, например, об установке обновлений. К примеру, если в один из дней внезапно начались сбои Windows, стоит приглядеться, что есть в информационных событиях в этот и предыдущий день.
Также вы можете посмотреть полный список возникавших проблем в виде таблицы, нажав по пункту «Посмотреть все отчеты о проблемах» внизу окна монитора стабильности системы. Там же вы можете очистить отчеты о проблемах, а в главном окне — экспортировать данные из монитора стабильности в виде XML-файла для того, чтобы передать кому-либо на анализ.
Повторю то, что писал в начале статьи: монитор стабильности может быть полезен для того, чтобы разобраться, а что именно происходит с вашим компьютером или ноутбуком, если вы уже наблюдаете какие-то сбои, но не можете понять их природу. Если же просто заглянуть в эту утилиту, то с большой вероятностью вы увидите баллы ниже 10, некоторое количество сбоев, но это совершенно не обязательно говорит о том, что с Windows есть проблемы, сбои будут возникать всякий раз, когда:
- Вы неправильно выключите компьютер или ноутбук.
- Какая-то программа или игра «вылетит», зависнет, просто не запустится или будет неправильно работать.
- А иногда и вовсе без видимых причин: порой бывает похоже что в рамках штатной работы программ, служб или при установке обновлений могут все равно записываться сбои.
Таким образом, если вы уверены, что с системой всё в порядке, а в мониторе стабильности видны проблемы, на них стоит взглянуть и проанализировать, но они не обязательно говорят о том, что с Windows есть какие-то проблемы.
А вдруг и это будет интересно:
конфигурация системы Windows
Это самая первая утилита системы, на которую, на мой взгляд, стоит обратить внимание и её средствами отстроить параметры загрузки. Утилита присутствует во всех финальных версиях Виндовс от 7 до 10
Для того чтобы зайти в настройки конфигурации, следует запустить так называемый «интерпретатор» — попросту окно «Выполнить» (наиболее полно расписано о командах для Выполнить здесь).
Варианты доступа в недра настроек «выполнить» таковы:
В поисковом окне — на панели задач Windows 10 или в меню Пуск Windows 7 — вписываем фразу «Конфигурация системы» (как вернуть в виндовс 10 меню Пуск).
Другой способ: использовать горячие клавиши Win+R (Win — это клавиша клавиатуры с эмблемой Windows), далее в окно «Выполнить» пропечатать команду msconfig — и непременно нажать . (подборка полезных горячих клавиш — сэкономит полезное время при работе с системой)
Откроется…
…окно настроек имеет несколько полезных вкладок (подменю).
Первое меню «Общие» — позволяет выбрать варианты последующей загрузки системы Windows. Например, отключить какие-то «службы системы» не являющиеся при каких-то обстоятельствах важными. …либо исключить из старта загрузки драйверы, если есть подозрение на их некорректную отработку — при отключении используется так называемая чистая загрузка ОС виндовс.
«Загрузка» — очень!! интересная вкладка! позволяет, например, выбрать и установить по умолчанию основную загружаемую систему (это если систем несколько).
Также возможно включить (для следующей загрузки) «Безопасный режим», коли есть подозрения на системные неполадки: тестирование даст возможность всё это выявить.
Что интересно! возможно проследить отработку драйвера видеокарты, запустив базовый драйвер (базовое видео).
Далее… (я не стану через чур сорить скриншотами) «Службы» — в настройках вкладки возможно включить-отключить службы для последующего старта загрузки системы, для примера: оставить только служебные Microsoft — та же «чистая загрузка» — всё это для исследовательских целей диагностики.
«Автозагрузка» — в виндовс 7 в этих настройках возможно отключить или включить (в старте загрузки системы) ту или иную программу. Например, не всем постоянно требуется Microsoft Word и пр. можно исключить…
Для Виндовс 8-10 для этих целей используется «Диспетчер задач».
«Сервис» — используется для быстрого запуска системных утилит: кстати, обратите внимание — напротив имени утилиты есть кое-какие пояснения…
Файловые системы с совместным доступом и протоколы
Наличие общего доступа к файлам и принтерам требуется операционной системе на клиенте, поддерживающим доступ к совместным ресурсам, операционной системе на сервере, который поддерживает доступ к своим ресурсам с клиента, и протокол прикладного уровня (в четырёх из пяти уровней протоколов TCP/IP) протокола совместного доступа к файлам и протокол транспортного уровня для предоставления совместного доступа. Современные операционные системы для персональных компьютеров включают в себя , которые поддерживают общий доступ к файлам, в то время как наладонным компьютерным устройствам иногда требуется дополнительное программное обеспечение для организации общего доступа к файлам. В таблице ниже приводятся большинство распространённых файловых систем с общим доступом к файлам и протоколы для соответствующей работы.
| Первичная операционная система | Протокол прикладного уровня | Транспортный протокол |
|---|---|---|
| Mac OS | Apple Filing Protocol |
|
| Unix-подобные системы | Network File System (NFS), SMB |
|
| MS-DOS, Windows | SMB, также известный как CIFS |
|
| Novell NetWare (сервер)MS-DOS, Windows (клиент) |
|
|
«Первичная операционная система» — это операционная система, под которой более часто используется указанный протокол общего доступа к файлам.
Под Microsoft Windows общий сетевой доступ предоставляется сетевым компонентом Windows, называемым «Общий доступ к файлам и принтерам для сетей Microsoft», и использует протокол SMB от Microsoft. Другие операционные системы могут использовать этот же протокол; например, Samba является сервером SMB, запускаемым под Unix-подобными операционными системами и некоторыми другими не MS-DOS и не Windows операционными системами, подобными OpenVMS. Samba может использоваться для организации сетевых общих ресурсов, которые могут быть доступны используя SMB с компьютеров, запущенных под Microsoft Windows. Альтернативой может служить файловая система с общим дисковым доступом, когда каждый компьютер имеет доступ к «родной» файловой системе на общем дисковом устройстве.
Доступ к общим ресурсам также может быть организован при помощи WebDAV.
Наименование и подключение ресурсов
Общий ресурс доступен клиентским компьютерам посредством особого назначения имён, подобного UNC, используемого в персональных компьютерах с DOS и Windows. Это означает, что сетевой ресурс может быть доступен по следующему имени:
-
- \\ИмяСерверногоКомпьютера\ИмяРесурса
где ИмяСерверногоКомпьютера — это имя в WINS или DNS-имя, или IP-адрес серверного компьютера или путь к нему. Общая папка при этом может быть доступна под именем ИмяРесурса, которое может отличаться от локального имени папки на сервере. Например, \\server\c$ обычно обозначает устройство с буквой C: на Windows-машинах.
Общее устройство или папка часто подключается к клиентскому персональному компьютеру, это означает, что ресурсу назначается буква диска на локальном компьютере. Например, буквой устройства H: обычно обозначается домашняя папка на центральном файловом сервере.
Просмотр сведений о событиях
Первое, что вы сможете увидеть в окне «Монитор стабильности системы» — это график со столбцами, которые соответствуют дням. В каждом из столбцов вы можете увидеть разные значки, которые соответствуют информационным событиям, предупреждениям или критическим событиям. Справа от графика на легенде вы можете увидеть категорию сообщения.
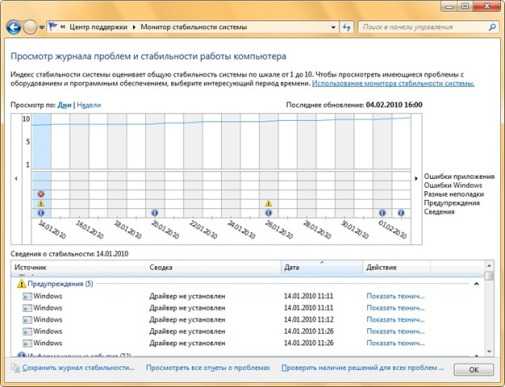
«Монитор стабильности системы» позволяет просматривать индекс стабильности работы компьютера в разрезе дней или недель. Для изменения периода времени нажмите на соответствующую ссылку над диаграммой. По умолчанию, дополнительные сведения в «Мониторе стабильности системы» отображаются за последний день. Для того чтобы просмотреть информацию за любой день, просто выделите нужный для вас столбец в диаграмме стабильности системы.
Помимо этого, из главного окна вы можете просмотреть все отчеты о проблемах, проверить наличие решений для всех проблем, а также сохранить текущее состояние журнала стабильности в файле.
Сведения о проблеме
В этом окне отображаются подробные сведения, связанные с выбранной неисправностью. В таком виде в корпорацию Майкрософт будет отправляться отчет о проблеме. В этом окне вы можете увидеть следующее:
- Наименование приложения;
- Информацию, доступную в области сведений (тип события, дату возникновения и состояние отправки отчета);
- Подробное описание проблемы (в данном случае — Ошибка привела к остановке взаимодействия программы с Windows);
- Сигнатуру проблемы;
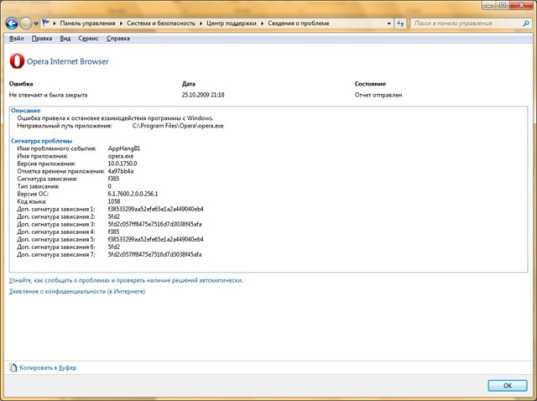
Вы можете скопировать в буфер обмена информацию, отображаемую в данном окне используя ссылку «Копировать в буфер», которая расположена в нижней левой части окна.
Отчеты о проблемах
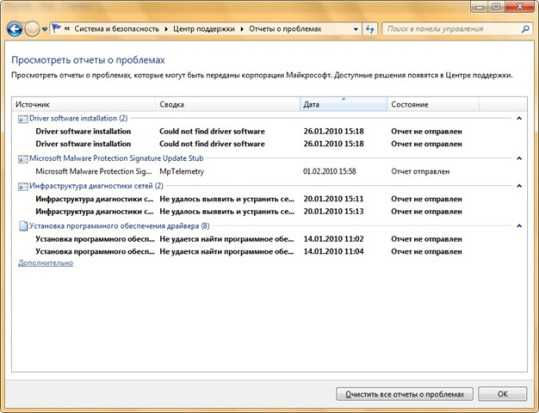
При нажатии на кнопку «Очистить все отчеты о проблемах» список будет полностью очищен. Просмотрите техническую информацию перед тем, как будете отправлять отчет об ошибке в корпорацию Майкрософт. Для этого нажмите правой кнопкой на отчете об ошибке (в данном примере – «Установка программного обеспечения драйвера») и выберите из контекстного меню команду «Показать технические подробности». На следующем скриншоте видна техническая информация об ошибке, отчет о которой будет отправлен в корпорацию Майкрософт.
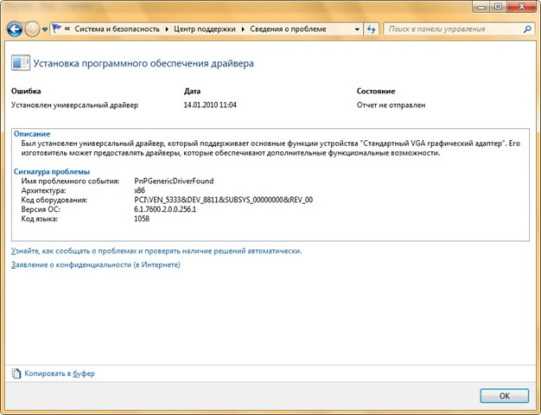
Просмотрев технические подробности об ошибке, нажмите на кнопку «ОК» или на кнопку «Назад на «Отчеты о проблемах»». Перед отправкой отчета, проверьте, нет ли уже существующего решения о данной проблеме. Если такое решение уже есть, то вы можете увидеть возможности решения своей проблемы в «Центре поддержки». Для того чтобы осуществить поиск доступных решений, выберите команду «Поиск решений» из контекстного меню отчета об ошибке. Следует дождаться завершения поиска, как показано на следующем скриншоте:

Если доступные решения не были найдены, по умолчанию, отчет об ошибке будет отправлен в корпорацию Майкрософт, и вы увидите следующее диалоговое окно:

- Автоматически проверять наличие решений (рекомендуется);
- Автоматически проверять на наличие новых решений и при необходимости отправлять дополнительные данные отчета;
- Каждый раз при возникновении проблемы отображать запрос до проверки на наличие решений;
- Не проверять наличие новых решений (не рекомендуется).

Если вы хотите найти решение для всех проблем, которые были обнаружены на вашем компьютере одновременно, перейдите к главному окну «Монитора стабильности системы» и воспользуйтесь ссылкой «Проверить наличие решений для всех проблем».
По завершении проверки наличия решений, вам будет предложено отправить дополнительные сведения о проблемах на сервера корпорации Майкрософт. Этот диалог вы можете увидеть на следующем скриншоте:

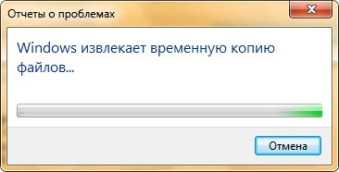
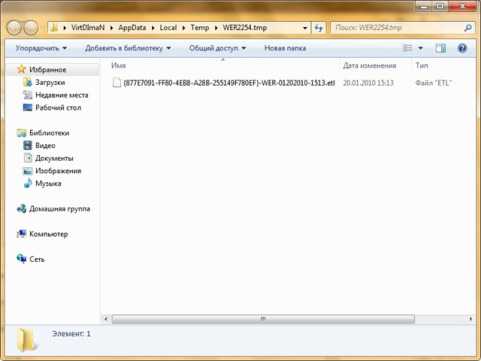
По нажатию на кнопку «Отправить сведения» отчет будет отправлен.

Использование монитора стабильности
c http-equiv=»Content-Type» content=»text/html;charset=UTF-8″>lass=»remon-after-2nd-h2″ id=»remon-832834304″>
Главное окно монитора стабильности системы представляет собой график, который может отображать информацию по дням или неделям. В нем можно видеть все сбои в течение отдельных дней, при нажатии на них можно узнать, что именно произошло и чем это было вызвано. Таким образом, этот график и всю сопутствующую информацию бывает удобно использовать, для того, чтобы исправить ошибки на своем или чужом компьютере.
Линия графика отражает представление Microsoft о стабильности вашей системы по шкале от 1 до 10. При верхнем значении в 10 баллов система стабильна и к этому стоит стремиться. Вверху — скриншот монитора стабильности с моего ноутбука, который служит для экспериментов и где я не особо забочусь о работоспособности системы. Внизу — с основного рабочего компьютера.
В графике присутствуют следующие пункты:
- Сбои приложений — появляются, например, если какая-то программа самопроизвольно закрылась, зависла или вы сняли задачу с такого ПО в диспетчере задач, будет зарегистрирована ошибка типа «Остановка работы».
- Сбои Windows — сообщения о сбоях операционной системы, синих экранах смерти, ошибках при различных событиях и задачах, установке обновлений.
- Прочие сбои — другие типы ошибок, обычно связанные с неправильно работой оборудования.
- Предупреждения — сообщения, которые не влияют непосредственно на работу системы, например, об ошибке установки какого-то драйвера или программы.
- Сведения (информационные события) — информация о важных системных событиях, например, об установке обновлений. К примеру, если в один из дней внезапно начались сбои Windows, стоит приглядеться, что есть в информационных событиях в этот и предыдущий день.
Также вы можете посмотреть полный список возникавших проблем в виде таблицы, нажав по пункту «Посмотреть все отчеты о проблемах» внизу окна монитора стабильности системы. Там же вы можете очистить отчеты о проблемах, а в главном окне — экспортировать данные из монитора стабильности в виде XML-файла для того, чтобы передать кому-либо на анализ.
Повторю то, что писал в начале статьи: монитор стабильности может быть полезен для того, чтобы разобраться, а что именно происходит с вашим компьютером или ноутбуком, если вы уже наблюдаете какие-то сбои, но не можете понять их природу. Если же просто заглянуть в эту утилиту, то с большой вероятностью вы увидите баллы ниже 10, некоторое количество сбоев, но это совершенно не обязательно говорит о том, что с Windows есть проблемы, сбои будут возникать всякий раз, когда:
- Вы неправильно выключите компьютер или ноутбук.
- Какая-то программа или игра «вылетит», зависнет, просто не запустится или будет неправильно работать.
- А иногда и вовсе без видимых причин: порой бывает похоже что в рамках штатной работы программ, служб или при установке обновлений могут все равно записываться сбои.
Таким образом, если вы уверены, что с системой всё в порядке, а в мониторе стабильности видны проблемы, на них стоит взглянуть и проанализировать, но они не обязательно говорят о том, что с Windows есть какие-то проблемы.
А вдруг и это будет интересно:
