Параметры реестраRegistry Settings
WPFWPFопределяет четыре настройки реестра для управления функциями ClearType:specifies four registry settings for controlling ClearType features:
| ПараметрSetting | ОписаниеDescription |
|---|---|
| Уровень ClearTypeClearType level | Описывает уровень четкости цвета ClearType.Describes the level of ClearType color clarity. |
| Гамма-уровеньGamma level | Описывает уровень компонента цвета пикселя для устройства отображения.Describes the level of the pixel color component for a display device. |
| Структура пикселейPixel structure | Описывает расположение пикселей для устройства отображения.Describes the arrangement of pixels for a display device. |
| Уровень контрастности текстаText contrast level | Описывает уровень контрастности отображаемого текста.Describes the level of contrast for displayed text. |
Эти параметры могут быть доступны с помощью внешней утилиты конфигурации, которая знает, как ссылаться на определенные WPFWPF настройки реестра ClearType.These settings can be accessed by an external configuration utility that knows how to reference the identified WPFWPF ClearType registry settings. Эти параметры также могут быть созданы или изменены путем доступа к значениям непосредственно с помощью редактора реестра Windows.These settings can also be created or modified by accessing the values directly by using the Windows Registry Editor.
Если WPFWPF настройки реестра ClearType не установлены (что WPFWPF является состоянием по умолчанию), приложение запрашивает информацию о параметрах системы Windows для настроек сглаживания шрифтов.If the WPFWPF ClearType registry settings are not set (which is the default state), the WPFWPF application queries the Windows system parameters information for font smoothing settings.
Примечание
Для получения информации о перечислении имен устройств отображения см.For information on enumerating display device names, see the Win32 function.
Управление ClearType – сглаживанием шрифтов в Windows 7
30.06.2009 19:07
В этой статье вы узнаете о том, как настроить или отключить сглаживание шрифтов по технологии ClearType в Windows 7.
Общая информация
Технология ClearType создана для лучшего отображения шрифтов на жидкокристаллических мониторах.
В Windows 7 сглаживание шрифтов по умолчанию включено и настроено автоматически, согласно техническим характеристикам вашего монитора. Если автоматические настройки вас не устраивают, то вы можете вручную отрегулировать параметры ClearType.
Подготовка к настройке ClearType
Чтобы корректно настроить сглаживание шрифтов по технологии ClearType, необходимо сделать следующее:
1. Установите самую новую версию драйвера видеокарты. Этот драйвер должен быть написан производителем вашей видеокарты специально для Windows 7.
2. Установите самую новую версию драйвера монитора, совместимую с Windows 7.
3. Установите разрешение экрана, при котором вам будет удобно работать.
4. Выполните калибровку монитора, если вы еще не сделали этого.
Настройка ClearType
1. Чтобы отрегулировать параметры сглаживания шрифтов, нажмите Пуск, введите в поисковую строку команду cttune и нажмите Ввод.
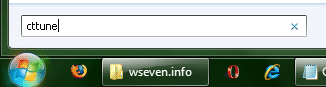
2. Нажмите Далее и в последовательно открывающихся окнах Мастера настройки ClearType выбирайте из предложенных вариантов те, где текст отображается лучше.
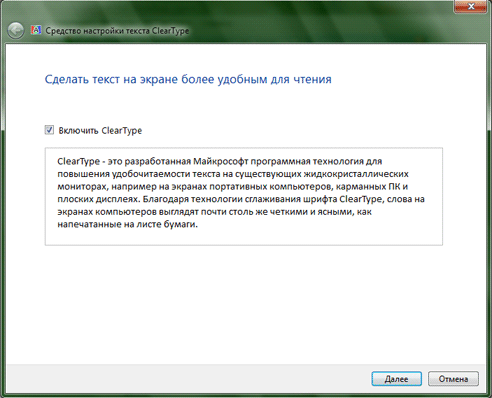
Сам процесс настройки сглаживания шрифтов не должен вызывать трудностей.
Отключение ClearType
1. Чтобы отключить сглаживание шрифтов в Windows 7, откройте Панель управления -> Система -> Дополнительные параметры системы.
2. Откройте Параметры быстродействия и на вкладке Визуальные эффекты уберите галочку с пункта Сглаживать неровности экранных шрифтов.
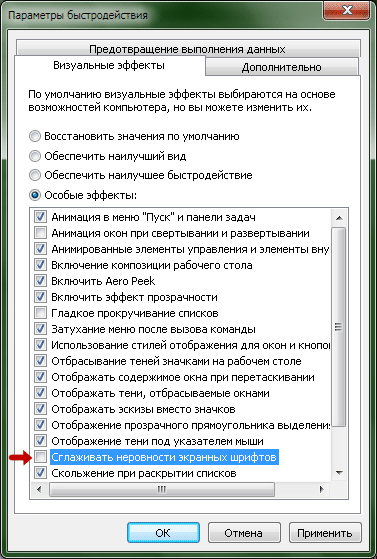
3. Нажмите ОК два раза.
Теперь вы можете обнаружить, что шрифты в интерфейсе программ и операционной системы отображаются слишком угловато и слишком мелко. Причина – в Windows 7 в качестве основного шрифта установлен «Segoe UI», у него другие масштабы и он рассчитан на включенное сглаживание.
Настройка системных шрифтов при отключенном сглаживании
1. Чтобы настроить нормальный вид окон, откройте Панель управления -> Персонализация -> Цвет и внешний вид окна -> Дополнительные параметры оформления…
2. В раскрывающемся списке регулируются параметры отображения большинства элементов интерфейса Windows 7. Выставьте шрифт Tahoma, размер шрифта 8 в следующих пунктах раскрывающегося списка:
- Всплывающая подсказка
- Выделенный пункт меню
- Заголовок активного окна
- Заголовок неактивного окна
- Значок
- Название панели
- Окно сообщения
- Строка меню
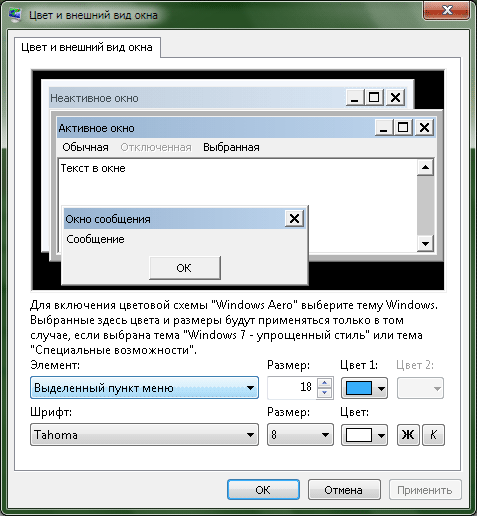
Обратите внимание, что в этом окне настроек два поля «Размер». Верхнее поле – это размер элемента интерфейса Windows, а нижнее поле – размер шрифта
Таким образом, чтобы отрегулировать размер шрифта, вносите изменения в нижнее поле, а верхнее поле оставьте без изменений.
3. В пункте Кнопки управления окном выставьте размер 21 (в верхнем поле «Размер»), чтобы сохранились стандартные размеры кнопок «Закрыть», «Свернуть» и «Развернуть».
4. Нажмите ОК.
ClearType в Windows XP и Vista
Функция сглаживания экранных шрифтов ClearType присутствует также в Windows XP и Vista — в первом случае она по умолчанию выключена, а во втором — включена. И в обоих операционных системах нет встроенных инструментов для настройки ClearType, как в предыдущем разделе — только возможность включить и выключить функцию.
Включение и выключение ClearType в этих системах находится в параметрах экрана — оформление — эффекты.
А для настройки существует онлайн средство настройки ClearType для Windows XP и отдельная программа Microsoft ClearType Tuner PowerToy for XP (которая работает и в Windows Vista). Скачать ее можно с официального сайта https://www.microsoft.com/typography/ClearTypePowerToy.mspx (примечание: странным образом, на момент написания статьи загрузка программы с официального сайта не происходит, хотя пользовался ей недавно. Возможно, дело в том, что пробую скачать ее из Windows 10).
После установки программы в панели управления появится пункт ClearType Tuning, запустив который вы сможете пройти процесс настройки ClearType почти также, как в Windows 10 и 7 (и даже с некоторыми дополнительными настройками, такими как параметры контрастности и очередности цветов на матрице экрана на вкладке «Дополнительно» в ClearType Tuner).
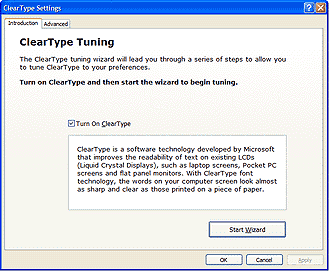
Обещал рассказать для чего это может понадобиться:
- Если вы работаете с виртуальной машиной Windows XP или с ней же на новом ЖК мониторе — не забудьте включить ClearType, так как по умолчанию сглаживание шрифтов отключено, а для XP сегодня оно обычно полезно и повысит удобство работы.
- Если вы запустили Windows Vista на каком-то древнем ПК с ЭЛТ монитором — рекомендую выключить ClearType, если вам предстоит работать за этим устройством.
Как включить или выключить и настроить ClearType в Windows 10 – 7
Для чего может потребоваться настройка ClearType? В некоторых случаях и для некоторых мониторов (а также, возможно, в зависимости от восприятия пользователя), используемые Windows по умолчанию параметры ClearType могут приводить не к удобству чтения, а к обратному эффекту — шрифт может казаться размытым или просто «необычным».
Изменить отображение шрифтов (если дело именно в ClearType, а не в неверно установленном разрешении монитора, см. Как изменить разрешение экрана монитора) вы можете с помощью соответствующих параметров.
Запустите средство настройки ClearType — сделать это проще всего, начав набирать ClearType в поиске на панели задач Windows 10 или в меню пуск Windows 7.
В окне настройки ClearType вы можете выключить функцию (по умолчанию для ЖК мониторов она включена). Если требуется настройка, то не выключайте, а нажмите «Далее».
Если на вашем компьютере несколько мониторов, вам будет предложено выбрать один из них или выполнить настройку двух одновременно (лучше делать это по отдельности). Если один — вы сразу перейдете к пункту 4.
Будет выполнена проверка того, что для монитора установлено правильное (физическое разрешение).
После чего в течение нескольких этапов вам будет предлагаться выбрать тот вариант отображения текста, который кажется вам лучше других. Нажимайте «Далее» после каждого из этих этапов.
В завершение процесса вы увидите сообщение о том, что «Настройка отображения текста на мониторе завершена»
Нажмите «Готово» (внимание: для применения настроек вам потребуются права Администратора на компьютере).
Готово, на этом настройка будет закончена. При желании, если результат не понравится, в любой момент вы сможете повторить ее или отключить ClearType.
Другие настройки отображения шрифта
Большинство сайтов оптимизированы под разрешение 1920×1080, поэтому при использовании 2K или 4K мониторов шрифт на них может казаться чересчур маленьким. Чтобы сделать его больше, примените масштабирование.
- Откройте Параметры «десятки».
- Зайдите в раздел «Система».
- На вкладке «Экран» найдите бегунок «Изменение размера текста» и поиграйте с его значением, подбирая оптимальный размер шрифта.
После масштабирования текст может стать размытым. Исправить эту ситуацию можно перезагрузкой компьютера или повторной настройкой ClearType. Если это не помогает, выполните следующие действия:
Если эти действия не помогли устранить размытие, сделайте наоборот: в параметрах масштабирования поставьте 100%, а в панели управления – увеличенный масштаб.
Как включить и настроить cleartype в windows — ПК Консультант
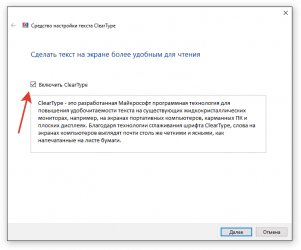
Настройка ClearType на Windows 10 и более ранних версиях ОС от Microsoft позволяет улучшить отображение шрифтов на дисплеях, сделанных по современным стандартам. На старых мониторах эту опцию включать не рекомендуется, так как она делает изображение только хуже.
В этой статье разберем, что такое ClearType, кому это подходит и как это включить на примере Windows 10.
и F1 на начало 2019 года:ноутбуки, роутеры для дома, МФУ, Power bank, SSD, Smart TV приставки с поддержкой 4K UHD, игровые видеокарты, процессоры для ПК, усилители Wi-Fi, смартфоны до 10000 рублей, планшеты для интернет-серфинга, антивирусы
Настройка ClearType в Windows 7
Доброго времени суток Уважаемые читатели.
В последнее время мне в письмах часто задают вопрос — «Как сделать чтобы шрифты лучше выглядели на экране в Windows 7?»
Чтобы каждый раз не отвечать на этот вопрос, я решил написать данную статью.Итак, читаем.
Операционная система Windows 7 позволяет очень легко включить или отключить ClearType, а также настроить его для оптимальной работы на вашем мониторе. Давайте разберем вопрос о том, как сделать рендеринг шрифтов ClearType так, как вы хотите.
Включение ClearType
Самый простой способ настроить ClearType в Windows 7, это ввести «ClearType» без кавычек в строку поиска меню Пуск и выбрать — «Настройка текста ClearType» из результатов поиска.
После этого появится мастер, который поможет включить или отключить ClearType в Windows 7
Технология ClearType должна быть включена по умолчанию, но если нет, то вы можете установить флажок, чтобы просмотреть, как ваш текст будет выглядеть с включенным ClearType.
Так же вы можете снять флажок, чтобы увидеть как будет выглядеть текст, при отключенной технологии ClearType.
Как правило, текст станет выглядеть намного хуже на ЖК-экранах. Но включить эту технологии мало, ее нужно правильно настроить. О чем и пойдет речь далее.
После выбора включить ClearType, нажмите кнопку Далее в нижней части диалогового окна. Windows проверит, что ваш основной монитор установлен в его родном разрешении, если это не так, вам нужно будет изменить его в первую очередь.
После этого будет предложено выбрать текст, из разных вариантов, который наиболее вам удобнее(красивее) читать. Эта процедура повторится 4 раза. Выбирайте те варианты, которые вам кажутся правильными.
После этого нажмите кнопку Готово, чтобы сохранить и активировать новые настройки сглаживания шрифтов. Если все выглядит не так, как вы хотели, то потом просто снова запустите мастер ClearType как написано выше, и выбирайте различные настройки.
В заключении статьи, я хочу отметить, что некоторые приложения используют свою технологию сглаживания шрифтов. Если вы видите, что в некоторых программах текст выглядит не так, как хотелось бы, то проверьте параметры этой программы, чтобы убедиться, что сглаживание шрифтов в ней включено.
На заметку: Если у вас сломался ноутбук фирмы Acer, то присмотритесь к фирме XboxFlash, которая осуществляет ремонт ноутбуков Acer в Москве. Есть телефон круглосуточной поддержки.
Как включить или отключить ClearType в Windows 10?
- ClearType это такая технология, которая сглаживает изображение на мониторе для более комфортного восприятия, можно и отключить, но при этом будет немного «корявая» картинка.
- Четкость не пропадет, но шрифты уже не будут такими красивыми, да и удобство в работе с Windows 10 снизится.
Что такое ClearType?
Это технология сглаживания, которая была представлена еще на Windows XP. Эффект достигается за счет использования субпиксельного рендеринга. Необходимость в ClearType возникла при массовом переходе на LCD-дисплеи. На старых ЭЛТ-мониторах не было фиксированных пикселей, поэтому шрифты даже при большом увеличении не выглядели неровными и разбитыми на части.
Технология ClearType подразумевает многократное затенение, благодаря которому текст становится более четким и плотным. Разница заметна как при серьезном увеличении масштаба, так и в обычном режиме – шрифт читается намного легче.
Исправляем размытые шрифты в Windows 10
В большинстве случаев ошибка вызвана неправильными настройками расширения, масштабирования экрана или незначительными системными сбоями. Каждый рассмотренный ниже метод не является сложным, поэтому выполнить описанные инструкции не составит труда даже для неопытного пользователя.
Способ 1: Настройка масштабирования
С выходом обновления 1803 в Виндовс 10 появился ряд дополнительных инструментов и функций, среди них находится и автоматическое исправление размытости. Включение этой опции происходит достаточно легко:
- Откройте «Пуск» и перейдите в «Параметры», нажав на значок шестеренки.
Выберите раздел «Система».
Во вкладке «Дисплей» необходимо открыть меню «Дополнительные параметры масштабирования».
В верхней части окна вы увидите переключатель, отвечающий за активацию функции «Разрешить Windows исправлять размытость в приложениях». Передвиньте его на значение «Вкл.» и можете закрывать окно «Параметры».
Настраиваемое масштабирование
В меню «Дополнительные параметры масштабирования» также присутствует инструмент, позволяющий вручную задать масштаб. О том, как перейти в указанное выше меню, читайте в первой инструкции. В этом окне вам нужно лишь опуститься немного ниже и выставить значение равное 100%.
В случае когда данное изменение не принесло никакого результата, советуем отключить эту опцию, убрав указанный в строке размер масштаба.
Отключение оптимизации во весь экран
Если проблема с размытым текстом касается только определенных приложений, предыдущие варианты могут не принести желаемого результата, поэтому нужно редактировать параметры конкретной программы, где и появляются дефекты. Осуществляется это в два действия:
- Кликните ПКМ на исполняемом файле необходимого ПО и выберите «Свойства».
Перейдите во вкладку «Совместимость» и поставьте галочку возле пункта «Отключить оптимизацию во весь экран». Перед выходом не забудьте применить изменения.
В большинстве ситуаций активация этого параметра решает возникшую неполадку, однако в случае с использованием монитора с большим разрешением, весь текст может стать немного меньше.
Способ 2: Взаимодействие с функцией ClearType
Функция ClearType от компании Microsoft была разработана специально для того, чтобы сделать отображаемый на экране текст более четким и комфортным к восприятию. Мы советуем попробовать отключить либо включить этот инструмент и понаблюдать, исчезает ли размытие шрифтов:
- Открываем окно с настройкой ClearType через «Пуск». Начните вводить название и нажмите левой кнопкой мыши на отобразившийся результат.
Затем активируйте либо снимите галочку с пункта «Включить ClearType» и наблюдайте за изменениями.
Способ 3: Установка корректного разрешения экрана
У каждого монитора есть собственное физическое разрешение, которое должно совпадать с тем, что задано в самой системе. При неправильной установке данного параметра появляются различные визуальные дефекты, в том числе могут размываться шрифты. Избежать этого поможет правильная настройка. Для начала ознакомьтесь с характеристиками вашего монитора на официальном сайте производителя или в документации и узнайте, какое у него физическое разрешение. Обозначается эта характеристика, например, вот так: 1920 x 1080, 1366 x 768.
Подробнее: Изменение разрешения экрана в Windows 10
Мы представили три достаточно легких и эффективных метода по борьбе с размытыми шрифтами в операционной системе Windows 10. Пробуйте выполнять каждый вариант, хотя бы один должен оказаться действенным в вашей ситуации. Надеемся, наши инструкции помогли вам справиться с рассмотренной проблемой.
Опишите, что у вас не получилось.
Наши специалисты постараются ответить максимально быстро.
Структура пикселейPixel Structure
Структура пикселей описывает тип пикселей, составляющих устройство отображения.The pixel structure describes the type of pixels that make up a display device. Структура пикселей определяется как один из трех типов.The pixel structure is defined as one of three types:
ТипType
ЗначениеValue
ОписаниеDescription
плоскийFlat
Устройство отображения не имеет структуры пикселей.The display device has no pixel structure. Это означает, что источники света для каждого цвета распределены равномерно в области пикселя: это называется отрисовкой в оттенках серого.This means that light sources for each color are spread equally on the pixel area—this is referred to as gray scale rendering. Так работает стандартное устройство отображения.This is how a standard display device works. ClearType никогда не применяется к отрисованным текстам.ClearType is never applied to the rendered text.
RGBRGB
11
Пиксели на устройстве отображения состоят из трех полос, расположенных в следующем порядке: красный, зеленый и синий.The display device has pixels that consist of three stripes in the following order: red, green, and blue. ClearType применяется к отрисованной тексту.ClearType is applied to the rendered text.
BGRBGR
22
Пиксели на устройстве отображения состоят из трех полос, расположенных в следующем порядке: синий, зеленый и красный.The display device has pixels that consist of three stripes in the following order: blue, green, and red. ClearType применяется к отрисованной тексту.ClearType is applied to the rendered text
Обратите внимание на обратный порядок цветов по сравнению с RGB.Notice how the order is inverted from the RGB type.
Структура пикселей соответствует целочисленному значению в диапазоне от 0 до 2.The pixel structure corresponds to an integer value that ranges from 0 to 2. Значение по умолчанию — 0, представляющее плоскую структуру пикселей.The default level is 0, which represents a flat pixel structure.
Примечание
Для получения информации о перечислении имен устройств отображения см.For information on enumerating display device names, see the Win32 function.
Параметр реестраRegistry Setting
Расположение параметра реестра для структуры пикселей — параметр локальной машины, соответствующий имени определенного устройства отображения.The registry setting location for the pixel structure is a local machine setting that corresponds to a specific display device name:
Для каждого имени устройства дисплея для пользователя определяется значение DWORD.For each display device name for a user, a DWORD value is defined. На следующем снимке экрана показан параметр редактора реестра для структуры пикселей.The following screenshot shows the Registry Editor setting for the pixel structure.
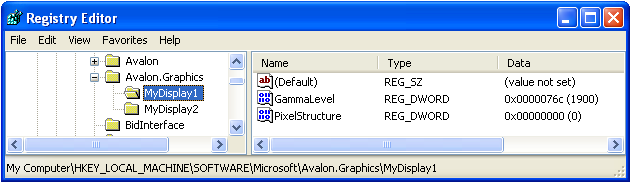
Гамма-уровеньGamma Level
Гамма-уровень относится к нелинейной связи между значением пикселя и яркостью.The gamma level refers to the nonlinear relationship between a pixel value and luminance. Параметр гамма-уровня должен соответствовать физическим характеристикам устройства отображения; в противном случае возможны нарушения в отрисовываемых выходных данных.The gamma level setting should correspond to the physical characteristics of the display device; otherwise, distortions in rendered output may occur. Например, текст может казаться слишком широким или слишком узким, или цветовые бахромы могут появиться по краям вертикальных стеблей глифов.For example, text may appear too wide or too narrow, or color fringes may appear on the edges of vertical stems of glyphs.
Гамма-уровень — это целочисленное значение в диапазоне от 1000 до 2200.The gamma level is an integer value that ranges from 1000 to 2200. Значение по умолчанию — 1900.The default level is 1900.
Параметр реестраRegistry Setting
Расположение параметра реестра для гамма-уровня — параметр локальной машины, соответствующий имени определенного устройства отображения.The registry setting location for the gamma level is a local machine setting that corresponds to a specific display device name:
Для каждого имени устройства дисплея для пользователя определяется значение DWORD.For each display device name for a user, a DWORD value is defined. На следующем снимке экрана показан параметр редактора реестра для гамма-уровня.The following screenshot shows the Registry Editor setting for the gamma level.
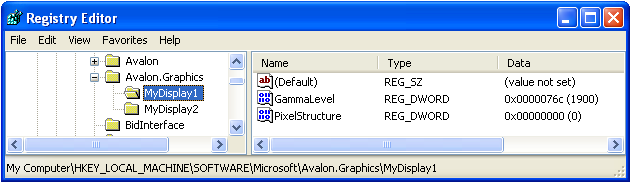
Как вернуть старый метод масштабирования в Windows 10
Если ни один из советов выше не помог избавиться от размытых шрифтов в Windows 10, можно попробовать вернуть старый режим масштабирования. Вернуть старый режим масштабирования в Windows 10 можно двумя способами – с помощью специальных приложений или вручную, рассмотрим оба варианта.
Ручной способ
Вернуть старый метод масштабирования в Windows 10 можно, если изменить некоторые параметры реестра. Сделать это наиболее удобно с помощью исполняющего файла, который можно создать через обычный блокнот. Проделайте следующие действия:
- Запустите обычное приложение «Блокнот» или его аналог;
- В нем напишите три строчки:
REG ADD «HKCU\Control Panel\Desktop» /v DpiScalingVer /t REG_DWORD /d 0x00001018 /f REG ADD «HKCU\Control Panel\Desktop» /v Win8DpiScaling /t REG_DWORD /d 0x00000001 /f REG ADD «HKCU\Control Panel\Desktop» /v LogPixels /t REG_DWORD /d 0x00000078 /f
- Выберите пункт «Файл» — «Сохранить как». Установите в графе «Тип файла» вариант «Все файлы», а в качестве имени файла напишите любое название, но обязательно с расширение .bat или .cmd, чтобы файл можно было исполнить.
- Сохранив файл, можно закрывать блокнот;
- Далее нужно нажать правой кнопкой мыши на сохраненный файл и выбрать пункт «Запуск от имени администратора». Будут внесены соответствующие изменения в реестр, после чего проблема с размытыми шрифтами должна пропасть.
Стоит отметить, что при перезагрузке компьютера реестр вновь обновит измененные значения. Чтобы этого не происходило, запустите строку «Выполнить» при помощи комбинации клавиш Windows+R. Пропишите в ней команду shell:Startup, которая откроет папку с автозагрузкой. Поместите в нее ранее созданный файл, после чего он будет автоматически исполняться при каждой загрузке Windows.
Способ с использованием специального приложения
Описанные выше действия по внесению изменений в реестр могут быть выполнены простым приложением Windows 10 DPI Fix, которое доступно бесплатно на официальном сайте разработчиков. Скачав данное приложение, запустите его и выберите необходимый метод масштабирования – новый или старый, после чего нажмите «Apply».
Программа автоматически внесет все необходимые изменения в реестр.
Как работает ClearType
27 субпикселей в 9 пикселях ЖК-монитора
В ЭЛТ-мониторах расположение красных, зелёных и синих светоизлучающих элементов (зёрен люминофора) никак не связано с границами пикселей. На жидкокристаллических же дисплеях каждый пиксель состоит из трёх таких элементов: красного, зелёного и синего. Эти элементы (назовём их субпикселями) являются прямоугольниками шириной ⅓ пикселя и высотой 1 пиксель, и расположены они строго по порядку. Обычно графическое ПО рассматривает пиксель как единое целое. ClearType же воспринимает субпиксели как самостоятельные структурные единицы.
Алгоритм работы ClearType состоит из двух шагов.
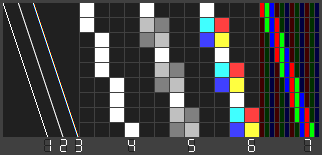 Масштаб 100 %: 1 Линия без сглаживания 2 Линия, сглаженная традиционным способом 3 Линия, отображённая с субпиксельным рендерингомМасштаб 1500 %: 4 Линия без сглаживания 5 Линия, сглаженная традиционным способом 6 Линия, отображённая с субпиксельным рендерингом 7 Та же линия, как она будет отображена на мониторе
Масштаб 100 %: 1 Линия без сглаживания 2 Линия, сглаженная традиционным способом 3 Линия, отображённая с субпиксельным рендерингомМасштаб 1500 %: 4 Линия без сглаживания 5 Линия, сглаженная традиционным способом 6 Линия, отображённая с субпиксельным рендерингом 7 Та же линия, как она будет отображена на мониторе
Шаг 1. Субпиксельный рендеринг
Текст отрисовывается с горизонтальным разрешением, втрое большим, чем требуемое. Каждый пиксель полученного текста соответствует одному субпикселю экрана. Полученный результат изображён на рисунке слева (линии 3, 6, 7).
На рисунке результирующая линия (3) имеет белый цвет, так как её ширина составляет ровно три субпикселя. Часто толщина линий не делится на 3, используются не все субпиксели, и части объекта, отображённые в них, имеют явный цветной оттенок. К тому же зелёный субпиксель кажется более ярким, а красный с синим — более насыщенными. Для подавления этих цветовых перепадов применяется второй шаг.
Шаг 2. Распределение яркости
На втором шаге текст размывается в горизонтальном направлении — то есть часть яркости, например, красного субпикселя, передаётся его зелёному и синему соседям.
Интенсивность каждого субпикселя вычисляется по формуле
V=aV−2+bV−1+cV+bV1+aV2{\displaystyle V=aV_{-2}+bV_{-1}+cV_{0}+bV_{1}+aV_{2}},
где V−2 — исходная интенсивность субпикселя, который находится на 2 левее рассматриваемого, V−1 — исходная интенсивность субпикселя слева от рассматриваемого, и т. д.; a, b и c — такие коэффициенты, что 2a + 2b + c = 1. Классикой являются a=19{\displaystyle a={\frac {1}{9}}}, b=29{\displaystyle b={\frac {2}{9}}}, c=13{\displaystyle c={\frac {1}{3}}}.
Таким образом, яркость каждого субпикселя распределяется между пятью смежными субпикселями, и цветные артефакты становятся менее заметными.
Данный алгоритм распределения яркости рассчитан на дисплеи, у которых все пиксели имеют одинаковое расположение субпикселей (например, R-G-B). Если в разных строках последовательность субпикселей разная, уровень размытия можно уменьшить, либо вообще обойтись без этого шага.
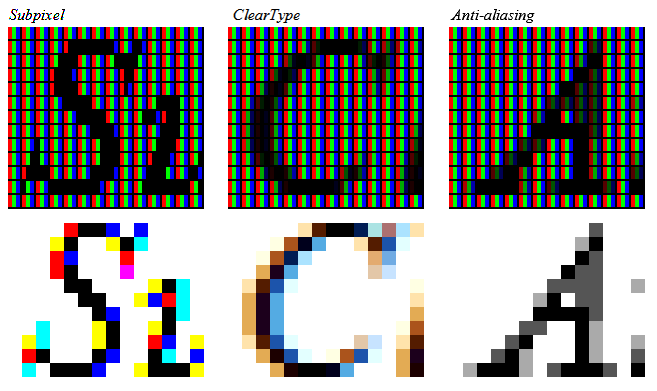 Слева: субпиксельный рендеринг повышает качество некоторых элементов, например, вертикальной палочки буквы «p». Но мелкие части наподобие засечек зачастую совсем не воспринимаются.В центре: ClearType размывает субпиксельный рендеринг радиусом в 2/3 пикселя. Границы потеряли резкость, но не заметно ни разброса по яркости, ни цветных артефактов.Справа: антиалиазинг, механическим образом построенный из субпиксельного рендеринга (в зависимости от количества зажжённых субпикселей устанавливаем интенсивность в 0, 33, 67 или 100 %). Границы чётче, чем в ClearType, но форма букв передана хуже.
Слева: субпиксельный рендеринг повышает качество некоторых элементов, например, вертикальной палочки буквы «p». Но мелкие части наподобие засечек зачастую совсем не воспринимаются.В центре: ClearType размывает субпиксельный рендеринг радиусом в 2/3 пикселя. Границы потеряли резкость, но не заметно ни разброса по яркости, ни цветных артефактов.Справа: антиалиазинг, механическим образом построенный из субпиксельного рендеринга (в зависимости от количества зажжённых субпикселей устанавливаем интенсивность в 0, 33, 67 или 100 %). Границы чётче, чем в ClearType, но форма букв передана хуже.
Ограничения ClearType
- ClearType имеет смысл применять только на ЖК-, газоразрядных, светодиодных и прочих экранах, в которых цветное изображение получается делением пикселя на субпиксели, расположенные друг относительно друга по горизонтали.
- Экран должен работать в своём физическом разрешении: логический пиксель операционной системы должен совпадать с физическим пикселем экрана. Увеличение или уменьшение путём интерполяции практически не влияет на внешний вид текста с обычным антиалиасингом, но делает ClearType’ированный шрифт размытым. Точно так же нельзя ClearType масштабировать или поворачивать.
- ClearType невозможно печатать на цветном принтере: распечатка напоминает несведённые цвета. На чёрно-белом таких проблем нет, но лишние 2⁄3 пикселя размытия не идут тексту на пользу.
Цветной текст на цветном фоне (масштаб 100 % и 600 %)
- ClearType даёт хорошие результаты только при выводе тёмного текста на светлом фоне или светлого текста на тёмном фоне. Наибольшее качество получается, если чёрный текст выводить на белом фоне (или наоборот). Попытки вывода цветного текста или использования цветного фона не дают высокого качества конечного изображения, так как часть субпикселей не задействована. Например, если выводить белый текст на красном фоне, красные субпиксели будут зажжены и для текста, и для фона.
- ClearType, как и любой другой тип антиалиазинга, чувствителен к гамме монитора. На некачественных мониторах без надлежащей гамма-коррекции ClearType’ированный текст может быть совсем чёрным или очень бледным.
- В ClearType, как и в антиалиазинге, типографский движок должен знать, какой фон находится под текстом. А прикладной программист должен быть внимателен: если дважды нарисовать один и тот же текст без сглаживания, ничего не будет, а со сглаживанием (как классическим, так и ClearType) — текст станет чернее и жирнее, чем надо. Впрочем, есть существенное отличие: картинку с пиксельным сглаживанием можно записать в графический файл с альфа-каналом и накладывать на любой фон. В ClearType-тексте прозрачность задаётся для каждого субпикселя по отдельности; такая функция смешивания проста, но в большинстве графических форматов и библиотек не реализована. Именно из-за функции смешивания часть ПО Microsoft (пусковое меню Windows 10, Microsoft Word 2013) не использует ClearType: анимация оказалась достаточно быстрой только на мощных геймерских видеоплатах. К тому же сказался скептицизм насчёт ClearType (см. ниже).
По первым трём причинам ClearType нельзя использовать, если подготавливаемый рисунок должен корректно отображаться на любом мониторе, а не только на том, на котором он подготовлен. В частности, по этой причине ClearType отсутствует в программах наподобие Adobe Photoshop. При подготовке скриншотов также правилом хорошего тона будет выключение ClearType.
ClearType мешает людям с повышенным чувством цвета, особенно на низких dpi — для них края шрифтов начинают «подтекать» розовым, голубым или светло-зелёным цветом, вызывая чувство дефектности дисплея. Им рекомендуется ClearType полностью отключить и оставить только стандартный метод сглаживания. По мнению одного из разработчиков подсистемы ClearType для Windows:
|
В WPF используется метод C , но не у многих устройств разрешение настолько высокое, чтобы возможное размытие никому не мешало. Кого-то устраивает размытие метода C, кого-то нет. Странно, но факт: некоторым удобно читать длинные тексты, отображённые методом C на 96 dpi (например, через Times Reader), но не нравятся окна пользовательского интерфейса. Большинство людей не беспокоит цветная кайма ClearType, но некоторых не устраивает. Как для моих глаз, на 96 dpi метод C читается хуже, чем метод A . Для меня слишком размыто. А на 144 dpi не вижу никаких проблем — отлично читается. |
Windows-реализация ClearType для обратной совместимости устроена так, чтобы текст совпадал по габаритам с обычным несглаженным рендерингом. Одни шрифты (Arial, Tahoma) отхинтованы под несглаженный рендеринг, и ClearType не может полностью избавить буквы от артефактов хинтинга. Другие (Consolas, Segoe UI) — под ClearType, и на простом сглаживании выглядят плохо.
Некоторые[кто?] считают, что ClearType не имеет долгосрочной перспективы: с развитием качества и разрешающей способности дисплеев будет достаточно универсального сглаживания, и использование неуниверсального ограниченного сглаживания наподобие ClearType станет бессмысленным.
Способ 2 — Исправить масштабирование для приложений на вкладке «Совместимость».
Наконец, последний способ требует включения данной опции, используя вкладку совместимости в свойствах приложения. Таким образом, вы можете включить автоматическое исправление размытия приложений, которые не определяются Windows должным образом.
1. Кликните правой кнопкой мыши на исполняемый файл приложения и выберите в контекстном меню «Свойства».
2. Нажмите «Изменить параметры высокого DPI» (Change high DPI settings).
3. Включите функцию, установив флажок для «Переопределение масштабирования с высоким разрешением» (Override System DPI).
4. Выберите «Приложение» или «Система» в раскрывающемся списке ниже.
Все! Теперь приложение должно автоматически масштабироваться при высоком разрешении, тем самым устранив размытие.
Эта функция была крайне необходима. Многие популярные приложения страдают от размытого текста и пользовательского интерфейса, разработчики мало что делают для обновления приложений для HD-дисплеев.
Способ 3 — Быстро включить исправление масштабирования с помощью уведомления.
Исправить размытие для приложений в момент получения уведомления. Уведомление появляется, когда система обнаруживает, что на главном экране есть приложения которые имеют проблемы с отображением.
Сделайте следующее.
1. Когда вы увидите это уведомление, нажмите кнопку «Да исправить приложение».
2. Система попытается решить проблему автоматически.
