Решение №2: Переустановить ваши приложения для Windows
Приложения Windows могут иметь приятные функции, такие как мини-окно Skype, которое позволяет вам разговаривать с людьми, когда они занимаются другими вещами, но они, как известно, время от времени вызывают ошибки Windows. Привязка приложения, ответственного за беспорядок, может занять некоторое время, поэтому в Windows есть удобная команда, которая позволяет вам переустанавливать каждое приложение Windows одновременно. (Похоже, что Microsoft была готова к тому, что люди столкнуться с этой проблемой!)
Это — хороший шанс знакомиться с PowerShell, который является по существу перегруженной версией Командной строки. Нажмите «Пуск», введите «PowerShell», затем, в результатах поиска, щелкните правой кнопкой мыши PowerShell и нажмите «Запустить от имени администратора».
Когда вы войдете, введите следующее и нажмите Enter:
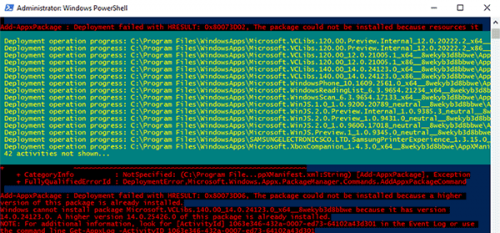
Вы увидите процесс загрузки, после его завершения, скорее всего, в самом низу, вы увидите много красных слов. Проигнорируйте это и перезагрузите компьютер, чтобы снова увидеть свое меню «Пуск».
Решение №3: Перезагрузите Windows Explorer
Следующая простейшая попытка — перезапуск Windows Explorer, который среди множества вещей, также отвечает за меню «Пуск», в Windows 10. Нажмите Ctrl + Shift + Escape на клавиатуре, чтобы открыть диспетчер задач. Затем нажмите «Подробнее», затем на вкладке «Процессы» прокрутите вниз до «Windows Explorer», щелкните его правой кнопкой мыши и нажмите «Перезапустить».
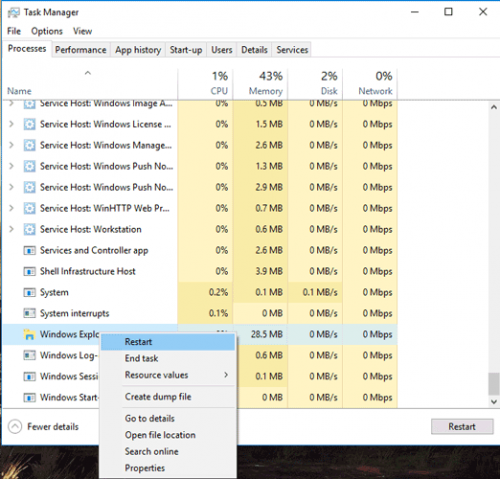
Решение №4: Запустить службу идентификации приложений
Служба идентификации приложений в Windows 10 использует службу, называемую Applocker, для определения того, какие приложения есть, но не разрешены для запуска на вашем ПК. По большей части вам не нужно заботиться об этом, поскольку она обычно знает, что подходит вашему ПК, но вам следует заставить ее работать тщательней, когда вы испытываете проблему с меню «Пуск», это может помочь исправить проблему.
Чтобы запустить службу идентификации приложений, нажмите Win + R, в поле введите services.msc, затем в окне «Службы» щелкните правой кнопкой мыши «Идентификатор приложения» и нажмите «Пуск». Перезагрузите компьютер и ваше меню «Пуск» должно появиться и должно работать.
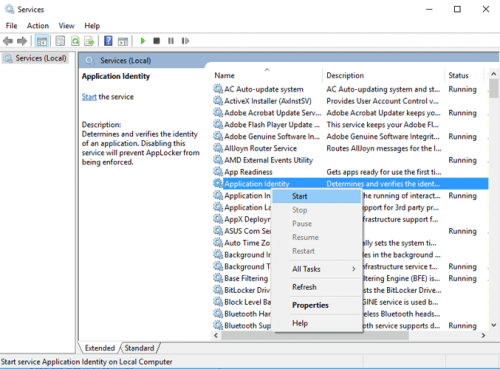
Решение №5: загрузка в безопасном режиме с помощью сети
Многие пользователи сообщали, что загрузка Windows в безопасный режим с помощью сети, а затем загрузка в Windows в обычном режиме, может исправить поврежденное меню «Пуск».
Чтобы загрузить Windows 10 в безопасном режиме, нажмите Win + R, введите msconfig, а затем в окне «Конфигурация системы» перейдите на вкладку «Загрузка», установите флажок «Безопасная загрузка», нажмите «Сеть», затем «ОК».
Перезагрузите компьютер, и он запустится в безопасном режиме с помощью сети. Зайдите в окно «Конфигурация системы» так же, как вы делали, чтобы перейти в безопасный режим, снимите флажок «Безопасная загрузка», нажмите «ОК», затем перезагрузите компьютер и ваше меню «Пуск» должно снова ожить.
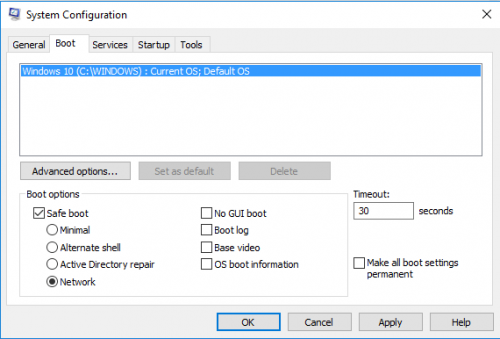
Решение №6: Разрушение Dropbox и другого программного обеспечения
В течение длительного времени пользователи Windows 10 жаловались, что столкнулись с тем, что Dropbox блокирует определенные файлы учетной записи пользователя, которые очень важны для того, чтобы корректно работало меню «Пуск» Dropbox утверждает, что решил эту проблему в своем обновлении, выпущенном в прошлом году. Но если у вас действительно есть Dropbox, возможно его стоить удалить, чтобы увидеть, сохранится ли проблема.
Другие пользователи сообщают, что антивирусные программы, такие как Avast и различные сторонние приложения Windows Store, также могут вызвать проблему, поэтому стоит попробовать удалять такие программы по одной, чтобы определить, какая из них стала причиной неполадок.
Мы только начинаем
голосовать
Article Rating
Не открывается Windows 10 — способы решения
Симптом этой проблемы таков: при нажатии на кнопку «ПУСК» ничего не происходит — меню не открывается, соответственно мы лишаемся удобного инструмента. Предлагаем Вашему вниманию несколько решений, которые помогут вернуть к жизни меню «Пуск».
Решение 1: проверка системных файлов на целостность
Даже если кнопка Пуск не работает, мы всегда можем воспользоваться горячими клавишами. Нажмите сочетание клавиш + и в открывшемся меню выберите команду Командная строка (администратор):
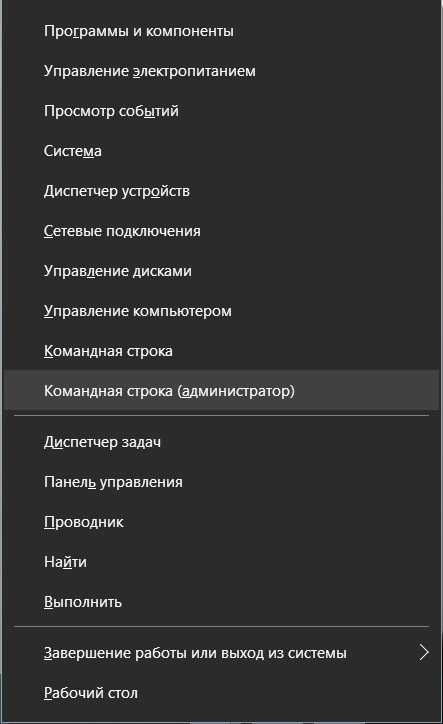
Результатом этих действий станет открытие черного окошка с командной строкой, или консолью — кто как предпочитает. В нем, мы должны ввести следующую строку:
sfc /scannow
и нажать .
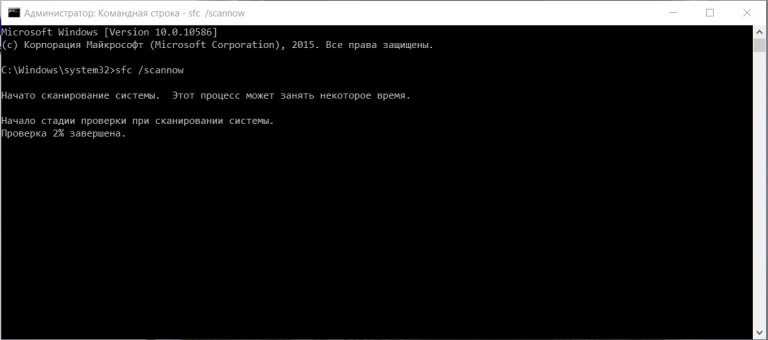
Не забудьте после проверки перезагрузить компьютер.
Данный способ устраняет огромное количество всевозможных проблем связанных с работоспособностью Windows, но к сожалению это не панацея от всех болезней. Этот способ самый простой способ вылечить неработающую кнопку «Пуск» в 2-х случаях из 10. Поэтому, если это решение оказалось неэффективным, рекомендуем не останавливаться и попробовать нижеследующие.
Решение 2: Редактируем реестр для восстановления работы кнопки «Пуск»
Для этого способа нам потребуется отредактировать реестр. Чтобы это проделать, нажмите комбинацию клавиш + и в появившемся окошке, введите команду:
regedit
и нажмите мышкой на кнопку или на клавиатуре.
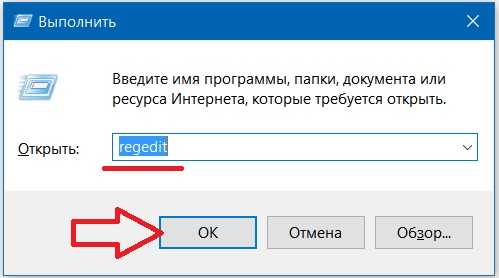
Если все проделано правильно, откроется редактор реестра Windows — RegEdit. При помощи этого редактора, нам нужно создать новый ключ EnableXAMLStartMenu в реестре со значением .
Делается это так:
Щелкая по «кустам» (папочкам) в левой части окна, постепенно проходим следующий путь:
HKEY_CURRENT_USER \ SOFTWARE \ Microsoft \ Windows \ CurrentVersion \ Explorer \ Advanced
Затем в правой части окна, на пустом пространстве, щелкните правой кнопкой мыши и выберите пункт Создать, а затем Параметр DWORD (32 бита).
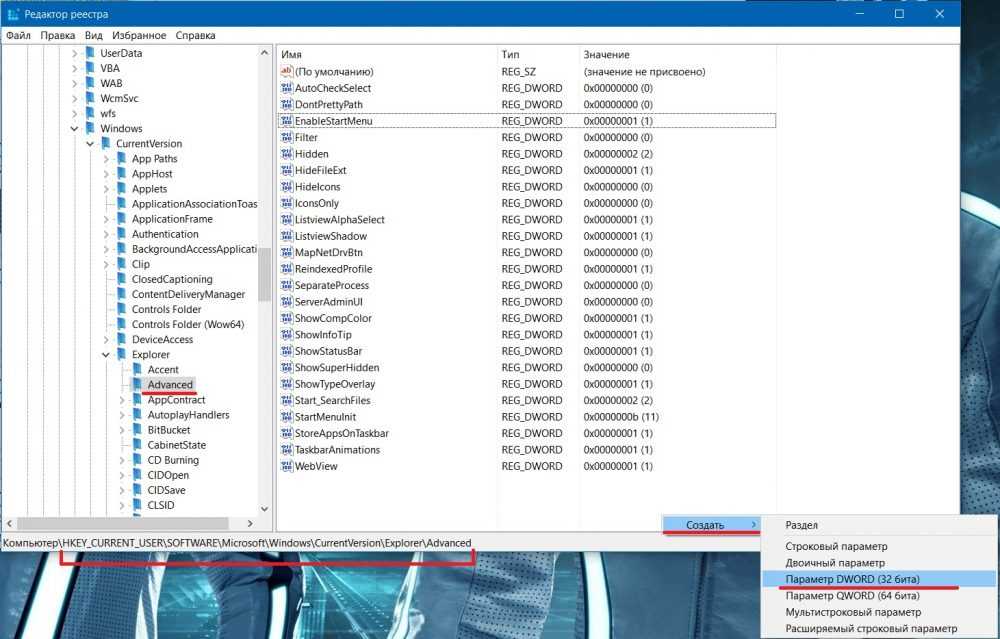
Теперь переименуйте созданный параметр в EnableXAMLStartMenu
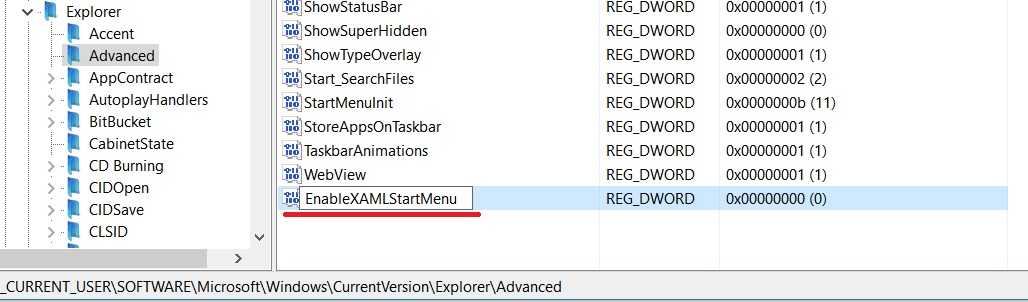
И во всех инструкциях, написано что нужно по нему кликнуть, и выставить значение . Но это не совсем правильно. Если Вы все сделали так как описано выше, можете не проверять и не редактировать, только что созданный параметр EnableXAMLStartMenu, так как он по умолчанию равен .
Но вот если в Вашем случае параметр EnableXAMLStartMenu уже существует, вот здесь стоит убедиться что его значение равно 0, в противном случае сделайте его таковым.
Перезагрузите компьютер. Если удача на вашей стороне — меню Пуск в Windows 10 заработает.
Решение 3: PowerShell поможет запустить нерабочее меню Пуск в Win 10
При использовании этого решения, проблемы с неработающей кнопкой исчезают. Но могут появится новые, в частности с работоспособностью приложений установленных из магазина «десятки». Но если вы, человек не искушенный «плюшками», и используете Windows «по старинке», то это решение может оказаться для Вас полезным.
Так же как и в первом решении, вызовем меню комбинацией клавиш + и выберем Командная строка (администратор):
В открывшемся окне Командно строки введем следующее:
powershell
и нажмите .
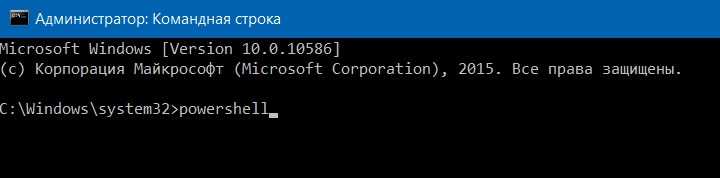
Теперь, самое сложное: нужно без ошибок ввести следующее, если не сработает функция Вставки через правую кнопку мыши:
Get-AppXPackage -AllUsers | Foreach {Add-AppxPackage -DisableDevelopmentMode -Register “$($_.InstallLocation)\AppXManifest.xml”}
После нажатия если все введено правильно, побегут непривычные прогресс-бары.
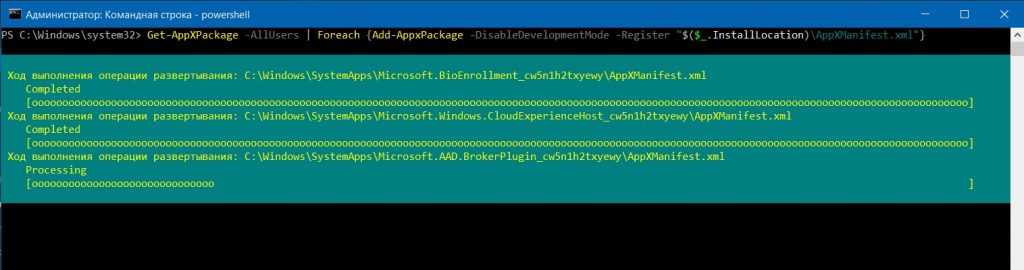
Результатом того, что все выполнено верно, будет являться отсутствие ошибок и ничего больше.
Перезагрузите Ваш компьютер, и меню в Windows 10 должно заработать.
Что делать, если пропала панель задач Windows 10
Еще одной проблемой, которая может произойти с панелью задач, это ее полное исчезновение. Работать на компьютере без нее практически невозможно, как и сказать однозначно, с чем связана возникшая ситуация. Предлагаем несколько способов, как вернуть нижнюю панель при ее исчезновении.
Настройка параметров панели задач
Вследствие системной ошибки, действия сторонних приложений или по невнимательности пользователя панель задач может быть отключена в самих настройках. Вернуть ее можно следующим образом:
- Нажмите на клавиатуре сочетание клавиш Windows+R и в появившейся строчке «Выполнить» введите команду control, чтобы открыть «Панель управления». Также запустить ее можно нажав правой кнопкой мыши на меню «Пуск» и выбрав соответствующий пункт в выпадающем меню;
- Далее выберите вариант «Панель задач и навигация»;
- Откроется окно со свойствами панели задач, в нем требуется выбрать вкладку «Панель задач» и убедиться, что не стоит галочка напротив пункта меню «Автоматически скрывать панель задач».
Внимание: Даже если галочка убрана, но панель задач пропала, попробуйте отметить данный пункт, нажать «Применить». После этого уберите галочку и вновь нажмите «Применить»
В некоторых ситуациях подобным образом можно решить возникшую системную ошибку.
Перезагрузка проводника Windows 10
Еще один способ вернуть панель задач – это перезапустить проводник системы. Из-за ошибки в Windows 10 с ним могут произойти проблемы, и далеко не всегда решить их удается перезагрузкой компьютера. Чтобы перезапустить проводник потребуется:
- Запустить любую папку;
- Далее нажать на клавиатуре сочетание Ctrl+Alt+Del, чтобы открылся «Диспетчер задач»;
- После этого необходимо нажать «Подробнее», чтобы загрузить список процессов, запущенных на компьютере;
- Далее среди процессов найдите «Проводник», нажмите на него и выберите пункт «Перезапуск».
После этого рабочий стол компьютера и все принадлежащие ему опции будут перезапущены, в том числе и панель задач.
Возникновение проблемы из-за сторонней программы
Исчезнуть панель задач в Windows 10 может по вине стороннего приложения, которое не совместимо с системой по различным причинам. Не всегда такое приложение является вирусом, но его предстоит удалить, чтобы вернуть панель задач.
Чтобы проверить, действительно ли проблема связана со сторонним приложением, потребуется произвести чистую загрузку Windows. Если при загрузке системы в чистом режиме все работает исправно, необходимо выявить и удалить программу, из-за которой происходит сбой. Для этого проверьте список программ в автозагрузке, можно их последовательно включать и отключать, наблюдая за влиянием на систему. Лучше начать с приложений, которые недавно были установлены или обновлены.
Другие причины, из-за которых может исчезнуть панель задач
Выше описаны наиболее часто возникающие проблемы, из-за которых пропадает панель задач. При этом также исчезнуть нижняя панель может в следующих ситуациях:
- Неправильное использование двух мониторов. Если изображение компьютера выводится на два монитора, например, к ноутбуку подключен внешний дисплей, возможно, что причина связана с неверно выбранными опциями трансляции экрана. Решить данную проблему довольно просто, необходимо нажать на клавиатуре сочетание клавиш Windows+P, чтобы открыть панель настройки проецирования. Далее выберите любой вариант, кроме «Расширить», и при любом из них панель задач должна появиться в нижней части экрана;
- Ошибка в работе операционной системы. Нельзя исключать, что проблема связана со сбоями в работе Windows 10. Рекомендуем первым делом попробовать восстановить систему, если создавались точки восстановления. Когда это не помогает решить проблему, можно сбросить Windows 10 до исходного состояния;
В редких ситуациях неисправность может быть связана с проблемами «железного» плана. Например, если выходит из строя видеокарта, на экране могут появляться различные «артефакты», а некоторые его элементы пропадать. В такой ситуации потребуется диагностика компьютера или замена видеокарты.
Восстанавливаем работу кнопки «Пуск» путем перезапуска проводника
Проводник Windows 10 является одним из основных ее компонентов, поэтому работа большинства процессов и программ напрямую зависит от него. Для этого примера решить нашу задачу можно путем перезапуска проводника. Существуют два способа перезапуска проводника. Первым мы опишем самый простой. Чтобы перезапустить проводник первым способом, для начала запустим диспетчер задач. Запустить диспетчер задач можно с помощью комбинации трех клавиш Ctrl + Shift + Esc.
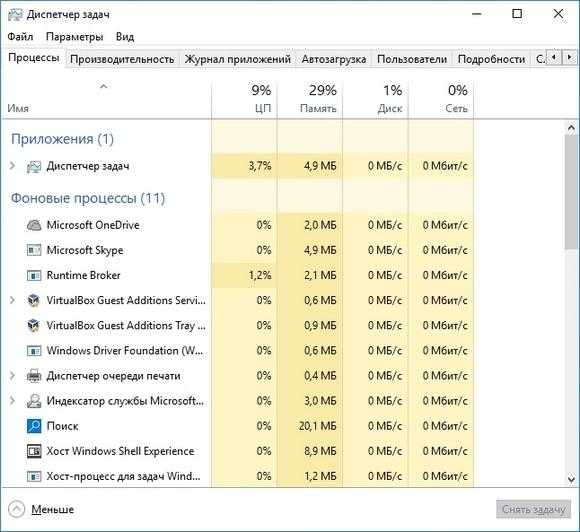
Теперь в окне диспетчера задач нам нужно найти процесс нашего проводника. После его нахождения кликнем по нему правой кнопкой мыши и выберем пункт в контекстном меню «Перезапустить».
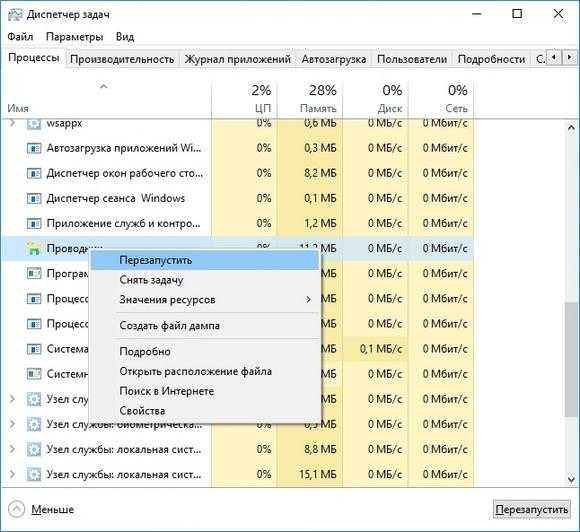
Это действие должно перезапустить проводник и восстановить работоспособность меню «Пуск».
Для второго способа нам потребуется воспользоваться консолью от имени администратора. Первым делом запустим консоль от имени админа. Для этого запустим поиск в десятке с помощью комбинаций клавиш WIN + Q. В запущенном поиске наберем запрос «CMD». После этого, кликнем на найденном результате правой кнопкой мыши и выберем нужный нам пункт в контекстном меню.
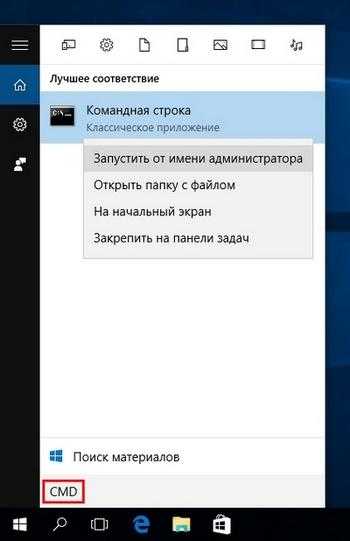
Теперь в открывшейся консоли с правами админа наберем такую команду

Из содержания команды можно догадаться, что она полностью отключает процесс «explorer.exe». Этот процесс отвечает за работу нашего проводника. Теперь запустим наш проводник такой командой

Этот процесс запустит проводник, и меню «Пуск» должно заработать. Этот пример наглядно демонстрирует, почему необходимо перезагружать проводник.
В чём отличие меню «Пуск» в Windows 10 от прежних версий
В связи с тем, что редакция Windows 8.1 подвергалась критике во всём мире из-за отсутствия клавиши «Пуск», разработчики приняли решение вернуться к прежнему виду «Рабочего стола» с хорошо знакомым всем интерфейсом.
Меню кнопки «Пуск» в Windows 10 имеет плиточный интерфейс
Кнопка «Пуск» и её меню, представленные в редакции Windows 10, имеют изменённый вид.
Пиктограммы в левой половине меню и живые плитки в правой его части дублируют друг друга, так что пользоваться можно той частью, которая больше подходит определённому пользователю. Их можно отключать, удалять или редактировать.
В отличие от предыдущих редакций Windows, в Windows 10 можно изменять размер меню «Пуск», как у обычного окна. Чтобы это сделать:
- Подведите курсор мыши к краю меню до момента его преобразования в двунаправленную стрелку.
- Нажмите на левую клавишу и потяните меню, увеличивая или уменьшая его.
В меню остались все прежние пункты, такие как программы, пиктограммы управления питанием и другие.
Если щёлкнуть по клавише «Пуск» правой клавишей мыши, то развернётся меню с вкладками управления системой. С его помощью можно проводить управление дисками, менять параметры системы, настраивать сеть, осуществлять поиск и выполнять другие операции.
Нажатие правой кнопкой мыши по клавише «Пуск» вызывает меню с вкладками управления системой
Существует возможность удалять плитки и добавлять новые, используя пиктограммы из левой части меню. Для этого нужно выполнить следующие действия:
- Удаление плиток:
- разверните меню клавиши «Пуск»;
- выберите ненужную плитку и щёлкните по ней правой клавишей мыши;
- в выпадающем меню щёлкните по пиктограмме «Открепить от начального экрана»;
- плитка будет удалена из правой половины меню.
- Добавление плиток:
- разверните меню «Пуск»;
- выберите нужную пиктограмму в левой половине меню и щёлкните по ней правой клавишей мыши;
- в выпадающем меню щёлкните по пиктограмме «Закрепить на начальном экране»;
- одноимённая плитка появится в правой половине меню.
Если удалить все плитки, то меню примет почти классический вид. Это возможно сделать, если пользователь не применяет при работе правую половину. К тому же это увеличивает ресурсы оперативной памяти, так как плитки забирают её значительный объём из-за прорисовки графических изображений.
Откатываем «операционку» до предыдущего состояния
Если панель «Пуск» перестала появляться после щелчка по иконке после установки очередного апдейта системы в «Центре обновления», возможно, инсталляция апгрейда прошла не самым лучшим образом — с ошибками. В этом случае рекомендуется сделать откат до точки восстановления. Система «Виндовс» автоматически делает точку перед установкой обновлений на случай возникновения неполадок. Воспользуемся ей:
Если вы не нашли по каким-то причинам точку восстановления, которую создал «Установщик модулей», удалите обновление вручную:
Вы можете также воспользоваться опцией «Виндовс» под названием «Возврат компьютера в исходное состояние». Запустите её выполнение можно в окне параметров «операционки», в разделе «Безопасность и обновление».
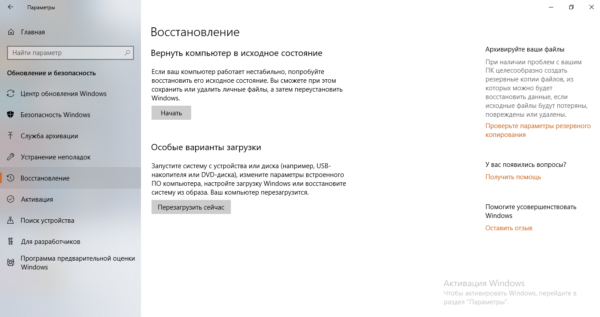 Во вкладке «Восстановление» запустите возврат ПК до исходного состояния
Во вкладке «Восстановление» запустите возврат ПК до исходного состояния
Что делать, если не работает меню Пуск в Windows 10
Первый и самый простой – перезапустить проводник, он же — Explorer.exe. Но если перезагрузка системы не помогает, то и он пользы не принесёт. В том случае, если после перезапуска компьютера Пуск снова начинает корректно работать, можно использовать этот способ постоянно.
Вы наверняка знаете комбинацию, с помощью которой включается Диспетчер задач. Да-да, это те самые знаменитые три кнопки CTRL+Alt+Del. Что нужно делать:
-
Запускам Диспетчер. Если он имеет такой вид: то нужно кликнуть по кнопке «Подробнее»;
Открылось полномасштабное окно управления всеми задачами на Вашем компьютере. Ищем вкладку «Процессы», в ней необходимо найти среди приложений «Проводник»; Нажимаем на него ПКМ, в выпадающем меню выбираем «Снять задачу»;
Пропадут все открытые на компьютере папки и само меню Пуск вместе с полосой переключения задач и треем. Пугаться не стоит, Вы сейчас вернёте всё это на место. Вверху Диспетчера есть меню «Файл», кликните туда и выберете «Запустить новую задачу»; В открывшемся окне введите «Explorer.exe», после чего через несколько секунд меню Пуск вернётся на своё место и будет вновь корректно работать.
Если чуда не случилось, и оно по-прежнему не функционирует, значит, проблема в чём-то другом и решение нужно искать иное. К счастью, на этом наша статья не заканчивается.
Как открыть панель управления
Панель управления windows – компонент операционной системы, позволяющий выполнять основные действия по настройке и управлению windows. Добавление устройств, настройка учетных записей, установка и удаление программ – все делается здесь. Кроме того, в инструкциях в интернете по выполнению какого-либо действия в windows часто присутствует пункт «Переходим в панель управления». С помощью нашей статьи вы узнаете, где находится панель управления и легко научитесь ее открывать независимо от версии Windows.
Как открыть панель управления в windows 10
Самый простой способ узнать, где находится панель управления 10 – нажать на кнопку поиска (Значок «Лупа» рядом с меню «Пуск»).
Далее в поисковой строке ввести «Панель управления» или «Control panel», и система сразу выдаст необходимую ссылку.
Чтобы обеспечить себе быстрый доступ к панели управления, в списке поисковика нажимаем на ссылку правой кнопкой мыши и выбираем «На начальный экран» или «Закрепить на начальном экране». Теперь соответствующая иконка будет на видном месте в меню пуск. Узнать о том, как вынести иконку на панель задач можно здесь.
Как открыть панель управления в windows 8 и 8.1
Чтобы найти панель управления в виндовс 8, надо нажать правой кнопкой мыши нажать на меню «Пуск».
В появившемся меню выбираем «Панель управления»
В новом окне откроется «Панель управления».
Как открыть панель управления windows 7
В windows 7 открыть панель управления еще проще. Для этого вызываем меню «Пуск» и в правой графе открывшегося списка находим ссылку на панель управления.
Если по каким-то причинам ее там нет, то правой кнопкой нажимаем на рабочий стол и выбираем «Свойства». Переходим во вкладку «Меню пуск» и нажимаем «Настроить». Среди огромного списка ищем нашу панель управления и устанавливаем отметку «Отображать как ссылку». Сохраняем настройки с помощью кнопки «Ок» и проверяем результат.
Как открыть панель управления Windows XP
Несмотря на то, что система уже достаточно старая, она все равно пользуется популярностью. Чтобы открыть панель управления в windows XP, нажимаем на меню «Пуск», далее также нажимаем на «Панель управления».
Как вернуть панель управления windows 10
В windows 10 в контекстном меню «Пуск» отсутствует пункт «Панель управления».
Именно поэтому мы использовали поисковую строку для открытия панели в windows 10. Теперь мы расскажем, как вернуть классическую панель управления в контекстное меню. Зачем это может понадобиться? Сейчас там находится пункт «Параметры». Это полезный инструмент, но он позволяет решить далеко не все задачи.
Чтобы вернуть панель управления в windows 10, достаточно скопировать ярлыки «3 — Control Panel» и «4 — Control Panel» из этого архива, который мы специально подготовили для вас, копируем в папку %userprofile%\AppData\Local\Microsoft\Windows\WinX\Group2.
Также можно скопировать эти ярлыки из предыдущих версий Windows, начиная с windows 8. Копируем с компьютера донера ярлык Панель управления из папки %userprofile%\AppData\Local\Microsoft\Windows\WinX\Group2 на диск C или D нужного компьютера. Получившийся ярлык 4 — Control Panel переименовываем в допустим 5 — Control Panel.Далее копируем ярлыки в %userprofile%\AppData\Local\Microsoft\Windows\WinX\Group2.Нужный ярлык появится после перезагрузки компьютера.
Теперь быстро открыть панель управления в Windows 10 можно, если нажать правой кнопкой на меню пуск и в появившемся списке выбрать соответствующий пункт.
Как открыть панель управления через окно выполнить
С помощью горячих клавиш «Win+R» открываем окно «Выполнить». В поисковой строке пишем «control.exe» или просто «control». Также можно ввести «%windir%\system32\control.exe», но это намного длиннее, чем первые два варианта. Нажимаем «Ок». Способ универсален и подойдет для всех версий windows, начиная с XP.
Как открыть панель управления через командную строку
С помощью командной строки можно выполнить любую задачу в операционной системе, в том числе открыть панель управления. Попасть в командную строку можно, если в окно «Выполнить» ввести «cmd». В самой командной строке вводим то же самое, что и вводили в окно «выполнить» в прошлом пункте: «control.exe» или «%windir%\system32\control.exe». Способ также универсален.
Панель управления windows является одним из ключевых инструментов, о котором стоит знать каждому пользователю. Теперь, когда перед вами в очередной раз будет стоять задача «Найти панель управления» – вы знаете, как это сделать.
FAQ / Инструкции
- 60
Если не работает кнопка «Пуск», то сначала перегружаем Windows 10
Проблема может появиться не только из-за обновления «Виндовс», но и ввиду какого-либо сбоя в системе, поэтому первым банальным, но при этом эффективным шагом будет перезапуск «операционки». Для этого достаточно перезагрузить оконный интерфейс, за который отвечает служба «Проводник» (по-другому, explorer.exe). Сделать это можно через любое из двух стандартных системных окон — «Диспетчер задач» и «Командная строка».
Через «Диспетчер задач»
Все работающие на ПК процессы отображены в «Диспетчере задач» — окне, в котором можно управлять данными процессами: отключать, включать, перезапускать и т. д. Следуем такой инструкции:
- «Десятка» позволяет раскрыть меню диспетчера довольно быстро — кликаем по свободной области «Панели задач» правой клавишей и щёлкаем по строчке с диспетчером.
- Если такой способ не сработал (контекстное меню так и не появилось), берём на вооружение «старый» метод — зажимаем в одну секунду три горячие кнопки на клавиатуре: Delete + Alt + Ctrl.
- Загрузится синее меню, в котором щёлкаем по последнему пункту — диспетчеру. Если у вас английский интерфейс, выбираем Task Manager. Через это меню вы также можете полностью выключить свой ПК — нажмите на знакомую кнопку питания справа в нижнем углу и выберите перезагрузку либо завершение работы. Если выбрали последний вариант, секунд через 15 просто нажмите самостоятельно на уже физическую кнопку питания. Этот способ перезагрузки также будет эффективным, как и простой перезапуск explorer.exe.
- В первом блоке с перечнем всех активных на данный момент процессов, находим меню «Процессы Виндовс», а в нём уже искомый пункт «Проводник».
- Кликаем по данному пункту правой клавишей и жмём на первую опцию «Перезапуск». Ждём, когда оконный интерфейс закроется и вновь загрузится и проверяем работу панели «Пуск».
Через введение команды
Если не получилось сделать перезапуск через диспетчер, воспользуйтесь альтернативным методом:
- Выводим на экран редактор «Командная строка», который будет действовать от имени администратора. Сразу жмём на R и Windows на своей «клаве» и набираем простой ключ cmd, который соответствует редактору. Чтобы выполнить этот ключ правильно, зажимаем уже три клавиши: Ctrl + Shift + Enter. Если в системе стоит защита, появится окошко, в котором будет запрашиваться разрешение — кликаем по «Да».
- Если открывается панель «Поиск» (поисковая строка рядом с «Пуском» или иконка в виде увеличительного стекла), вводим тот же запрос cmd туда.
- В появившихся результатах кликаем правой кнопкой по строчке с классическим приложением — делаем выбор в пользу первого пункта.
- В редакторе самостоятельно вбиваем либо вставляем (рекомендуется, чтобы не сделать ошибку) формулу taskkill /f /im explorer.exe. Жмём на «Энтер» и ожидаем завершение процедуры перезагрузки оконного интерфейса.
Еще 2 способа для исправления проблемы, когда не работает Пуск
Эти варианты помогут в случаях, когда проблема не исправилась после использования первых способов в нашей инструкции. Первый вариант – это применение реестрового редактора Виндовс 10. Для его запуска необходимо нажать клавиши Win+R и осуществить ввод regedit, потом выполняем такие шаги:
- Переходим сюда: HKEY_CURRENT_USER\Software\Microsoft\Windows\CurrentVersion\Explorer\Advanced.
- Кликаем правой кнопкой мыши по правой части, выбираем «Создать», затем «DWORD» и задаем параметру имя EnableXAMLStartMenu (только если этот параметр уже не имеется).
- По данному параметру кликаем дважды, затем для него задаем значение 0.
Также есть информация, что проблему может вызвать русское имя папки пользователя Виндовс 10. Здесь потребуется переименовать данную попку пользователя.
У многих пользователей срабатывает еще одни способ. Пуск является сторонней программой, для работы которой требуется часть производительности.
Решается проблема просто: выбираем «Свойства компьютера», слева снизу кликаем на безопасность и обслуживание. Кликаем по центру окна «Обслуживание» и выбираем «Начать». Через пол часа все проблемы с работой Пуск в Виндовс 10 исчезают. Примечание: для быстрого перехода в свойства компьютера необходимо кликнуть правой кнопкой по Пуску, затем нажать на «Система».
