Другие меры
Это были основные решения, которые стоит взять на вооружение, если не открывается панель «Параметры» в Windows 10, но ничто не мешает вам использовать и такие традиционные методы как откат к системным точкам восстановления. Такой способ может оказаться весьма эффективным, если неполадка вызвана повреждением записей реестра, поскольку при создании точек восстановления Windows включает в бекап кусты реестра. Запускается процедура отката командой rstrui, как и в предыдущих версиях Windows.
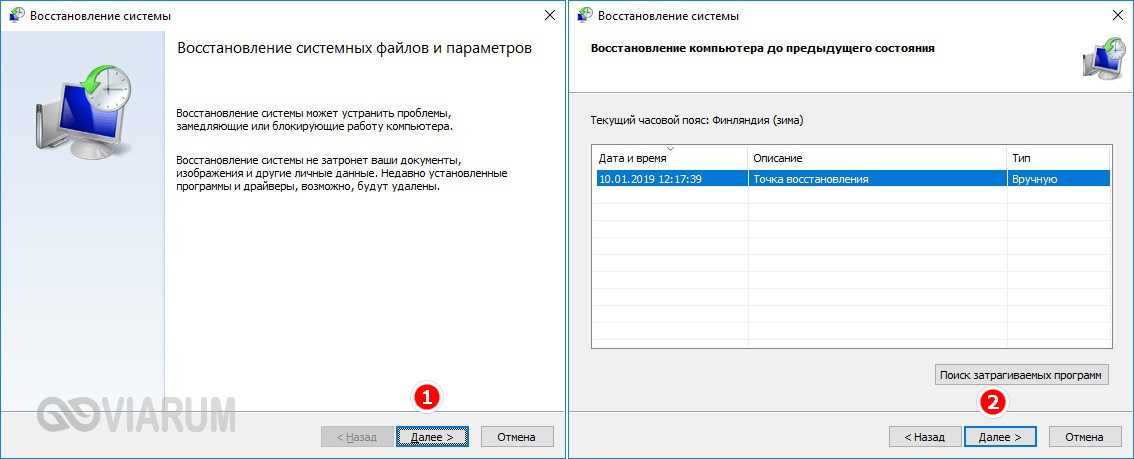
Как исправить ситуацию, если не работает приложение «Параметры» в Windows 10 и вообще ничего не помогает? Подобный сценарий маловероятен, и что-нибудь из перечисленного выше да должно возыметь действие. В крайнем случае, вы можете прибегнуть к радикальному методу возврата компьютера в исходное состояние с помощью загрузочного диска, но при этом неизбежна потеря всех настроек и установленных в систему приложений.
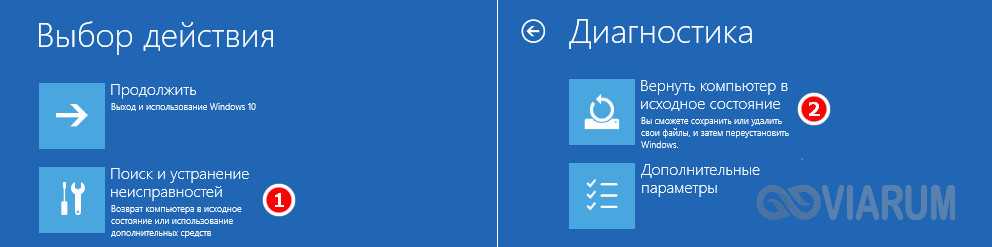
Способ 2: Редактор реестра
При первом входе пользователя в систему запускается механизм Active Setup, который предназначен для настройки конфигурации компонентов Виндовс (Internet Explorer, Windows Media Player, Desktop и др.). Эти данные хранятся в реестре системы и при последующих входах в нее используются для идентификации пользователя. Механизм запускает команды, и пока они выполняются, доступ в систему блокирован. Если в этот момент происходит сбой, «Проводник» может завершить работу, а рабочий стол так и не загрузится. В сообществе Microsoft и на других форумах выяснили, что удаление определенных ключей («Windows Desktop Update» и «Windows Media Player») из Active Setup приводит к перестройке реестра и во многих случаях помогает исправить ошибку.
- В «Диспетчере задач» открываем вкладку «Файл» и жмем «Запустить новую задачу».
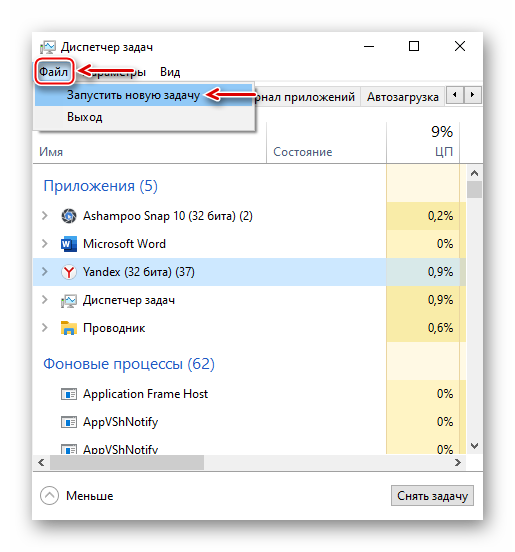
Вводим команду , отмечаем пункт «Создать задачу с правами администратора» и щелкаем «OK». В остальных способах эти два шага повторяются, только вводить будем другие команды.
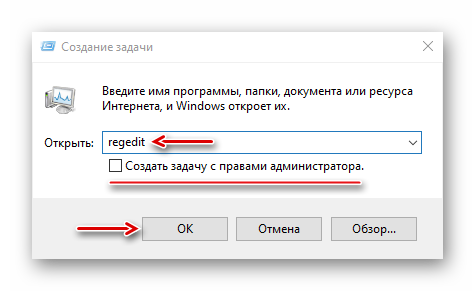
В окне реестра выбираем ветку
открываем вкладку «Файл» и нажимаем «Экспорт». Делаем копию, чтобы восстановить этот каталог, если что-то пойдет не так.
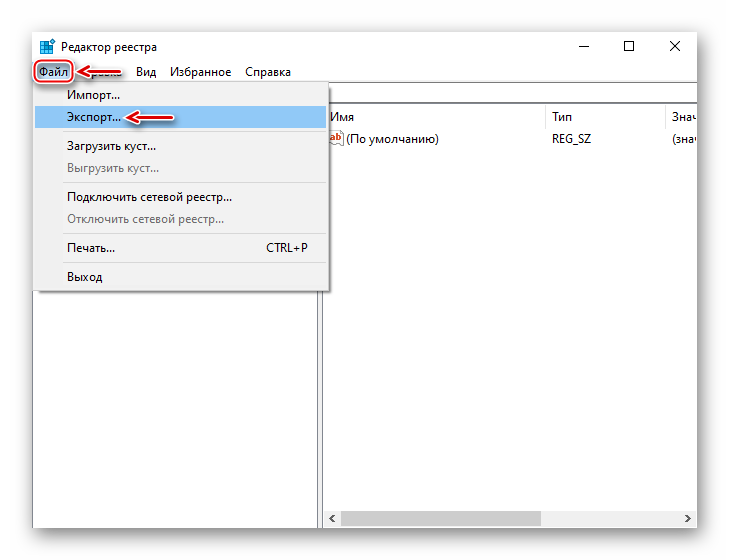
Выбираем место сохранения ключа реестра, назначаем ему имя и нажимаем «Сохранить».
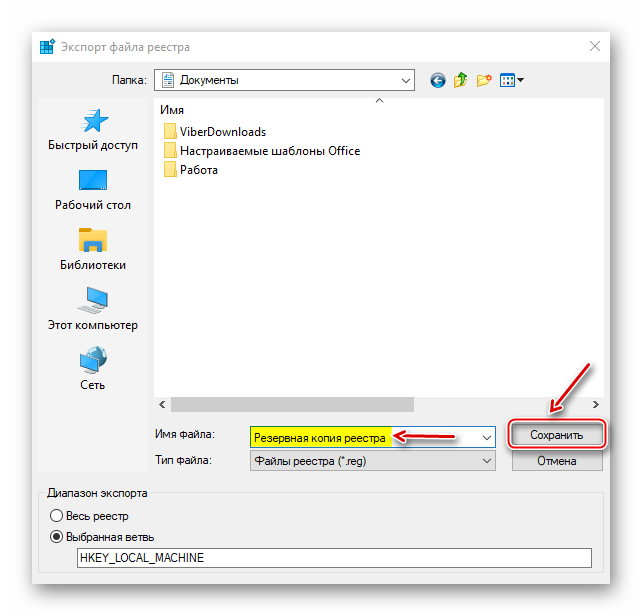
Переходим по следующему пути
находим ключ
удаляем его и перезагружаем «Проводник».
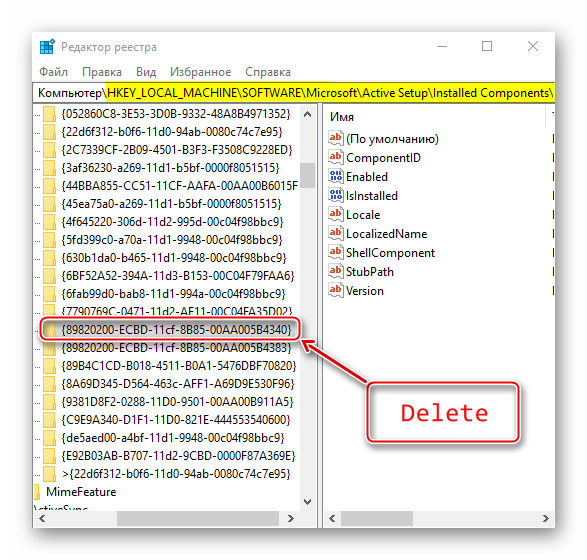
Если это не помогло, снова открываем редактор реестра, по тому же пути находим ключ
удаляем его и перезапускаем «Проводник».
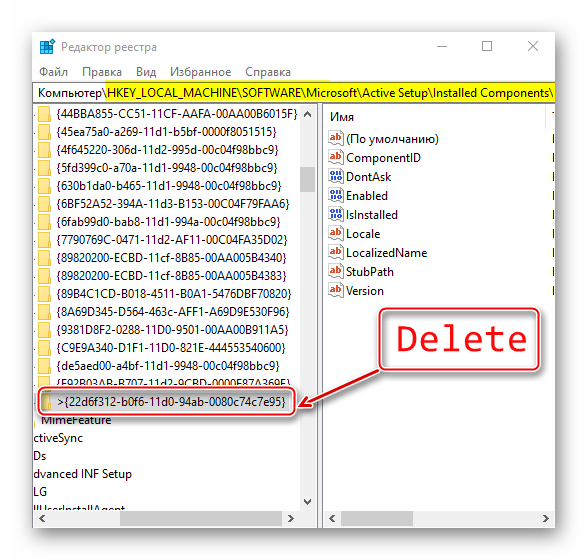
Как открыть панель управления
Панель управления windows – компонент операционной системы, позволяющий выполнять основные действия по настройке и управлению windows. Добавление устройств, настройка учетных записей, установка и удаление программ – все делается здесь. Кроме того, в инструкциях в интернете по выполнению какого-либо действия в windows часто присутствует пункт «Переходим в панель управления». С помощью нашей статьи вы узнаете, где находится панель управления и легко научитесь ее открывать независимо от версии Windows.
Как открыть панель управления в windows 10
Самый простой способ узнать, где находится панель управления 10 – нажать на кнопку поиска (Значок «Лупа» рядом с меню «Пуск»).
Далее в поисковой строке ввести «Панель управления» или «Control panel», и система сразу выдаст необходимую ссылку.
Чтобы обеспечить себе быстрый доступ к панели управления, в списке поисковика нажимаем на ссылку правой кнопкой мыши и выбираем «На начальный экран» или «Закрепить на начальном экране». Теперь соответствующая иконка будет на видном месте в меню пуск. Узнать о том, как вынести иконку на панель задач можно здесь.
Как открыть панель управления в windows 8 и 8.1
Чтобы найти панель управления в виндовс 8, надо нажать правой кнопкой мыши нажать на меню «Пуск».
В появившемся меню выбираем «Панель управления»
В новом окне откроется «Панель управления».
Как открыть панель управления windows 7
В windows 7 открыть панель управления еще проще. Для этого вызываем меню «Пуск» и в правой графе открывшегося списка находим ссылку на панель управления.
Если по каким-то причинам ее там нет, то правой кнопкой нажимаем на рабочий стол и выбираем «Свойства». Переходим во вкладку «Меню пуск» и нажимаем «Настроить». Среди огромного списка ищем нашу панель управления и устанавливаем отметку «Отображать как ссылку». Сохраняем настройки с помощью кнопки «Ок» и проверяем результат.
Как открыть панель управления Windows XP
Несмотря на то, что система уже достаточно старая, она все равно пользуется популярностью. Чтобы открыть панель управления в windows XP, нажимаем на меню «Пуск», далее также нажимаем на «Панель управления».
Как вернуть панель управления windows 10
В windows 10 в контекстном меню «Пуск» отсутствует пункт «Панель управления».
Именно поэтому мы использовали поисковую строку для открытия панели в windows 10. Теперь мы расскажем, как вернуть классическую панель управления в контекстное меню. Зачем это может понадобиться? Сейчас там находится пункт «Параметры». Это полезный инструмент, но он позволяет решить далеко не все задачи.
Чтобы вернуть панель управления в windows 10, достаточно скопировать ярлыки «3 — Control Panel» и «4 — Control Panel» из этого архива, который мы специально подготовили для вас, копируем в папку %userprofile%\AppData\Local\Microsoft\Windows\WinX\Group2.
Также можно скопировать эти ярлыки из предыдущих версий Windows, начиная с windows 8. Копируем с компьютера донера ярлык Панель управления из папки %userprofile%\AppData\Local\Microsoft\Windows\WinX\Group2 на диск C или D нужного компьютера. Получившийся ярлык 4 — Control Panel переименовываем в допустим 5 — Control Panel.Далее копируем ярлыки в %userprofile%\AppData\Local\Microsoft\Windows\WinX\Group2.Нужный ярлык появится после перезагрузки компьютера.
Теперь быстро открыть панель управления в Windows 10 можно, если нажать правой кнопкой на меню пуск и в появившемся списке выбрать соответствующий пункт.
Как открыть панель управления через окно выполнить
С помощью горячих клавиш «Win+R» открываем окно «Выполнить». В поисковой строке пишем «control.exe» или просто «control». Также можно ввести «%windir%\system32\control.exe», но это намного длиннее, чем первые два варианта. Нажимаем «Ок». Способ универсален и подойдет для всех версий windows, начиная с XP.
Как открыть панель управления через командную строку
С помощью командной строки можно выполнить любую задачу в операционной системе, в том числе открыть панель управления. Попасть в командную строку можно, если в окно «Выполнить» ввести «cmd». В самой командной строке вводим то же самое, что и вводили в окно «выполнить» в прошлом пункте: «control.exe» или «%windir%\system32\control.exe». Способ также универсален.
Панель управления windows является одним из ключевых инструментов, о котором стоит знать каждому пользователю. Теперь, когда перед вами в очередной раз будет стоять задача «Найти панель управления» – вы знаете, как это сделать.
FAQ / Инструкции
- 60
Как получить доступ к параметрам
Пользователю надо будет прочитать текст, который расскажет о работе системы.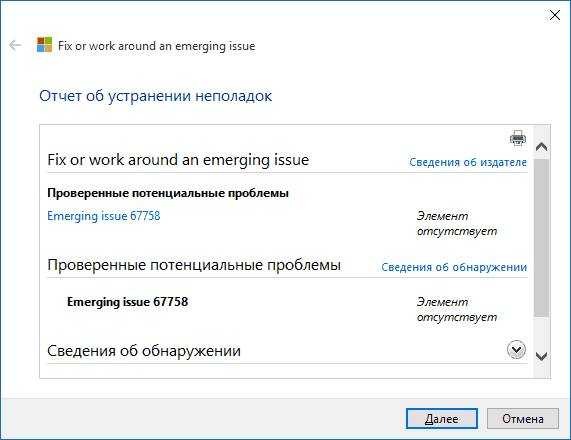
После проверки утилита сообщит о исправлении ошибки. Возможно, потребует перезапуск ОС, но меню «Параметры» уже будут открываться.
Кроме выпущенной утилиты, компания также создала специальное обновление KB3081424 для ОС, после установки которого ошибка Emerging Issue 67758 более не будет беспокоить пользователя. Для его установки следует:
- Зайти в раздел «Обновления и безопасность» в меню «Параметры»;
- Кликнуть на кнопку «Проверка наличия обновлений»;
- Система автоматически скачает и установит все обновления, доступные к этому времени.
Этот способ подходит для тех ОС, у которых отключено автоматическое обновление. Но, для того, чтобы обновить систему, необходимо будет получить доступ к ее настройкам. Кроме указанной выше вспомогательной программы, это можно сделать и другими способами.
Как исправить. Windows 10 не показывает Уведомления.
Вчера, я заметил что в Windows 10 пропали уведомления. Некоторые из вас уже столкнулись с этой проблемой, другие могут даже не осознать, что-то пошло не так. Например, перестали приходить информационные сообщения (в Центр уведомлений) для встроенного приложения Почта. Хотя и были включены в самом приложении Почта …
После дальнейшего расследования, оказалось, что приложение Почта даже не присутствует в списке приложений в меню Настройки — Система — Уведомления и действия.
Таким образом, даже если пользователь настроил уведомления для почтового приложения правильно, система уведомлений в Windows 10 понятия не имеет, что приложение Почта существует. Возможно такое может произойти если в момент установки или обновления приложение было неправильно зарегистрировано, ключ реестра был поврежден.
Если у вас есть проблемы с уведомлениями любых приложений в Windows 10, есть очень простое решение.
Исправление с помощью реестра Windows. Просто сбросим значение ключа реестра по следующему пути:
1. Скачать архив — FixPushNotifications (фиксация отсутствия Уведомлений в Windows 10).
2. Извлеките файл FixPushNotifications.reg из архива и дважды кликните на нем.
3. Вам будет показано предупреждение: нажмите Да.
4. Перезагрузите компьютер.
После импорта реестра и перезагрузки компьютера, отсутствующие приложения должны появится в списке Настройки — Система – Уведомления и действия.
Это также поможет в случае если приложение есть в списке, но уведомления не показываются, несмотря на правильные настройки.
Создать нового пользователя Windows
Если у вас еще не заработали параметры, то пришло время для более радикального решения. Создадим новую учетную запись администратора с передачей файлов на нее. Если вы не можете создать нового пользователя из-за не возможности открыть параметры, то воспользуемся Common Console Document, если у вас Windows 10 Pro.
- Откройте пуск и наберите в поиске lusrmgr.msc или нажмите Win + R и введите команду.
- В открывшимся окне нажмите правой кнопкой мыши на пользователи и создать «новый пользователь».
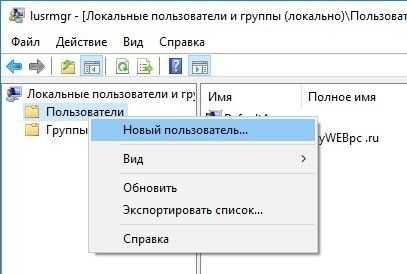
Если у вас Windows 10 Home Edition, тогда вам нужно будет создать нового пользователя в командной строке.
- В меню пуск (поиске) напишите Командная строка и нажав на ней правой кнопкой мыши, запустите от имени администратора.
- В командной строке введите следующую команду, но с именем пользователя и паролем, который вы хотите создать для новой учетной записи администратора:
net user имя пароль /add
В данном случае oleg это имя учетной записи, а 1111 это пароль.
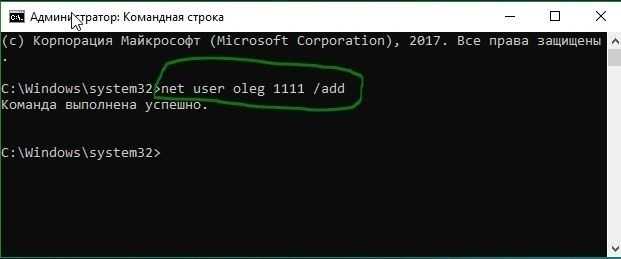
Теперь сделаем ново созданную учетную запись, записью Администратора. В этой же командной строке или запустите ее заново, если нечаянно закрыли, с правами админа и введите следующий код. Если не можете создать с помощью CMD, то смотрите ниже.
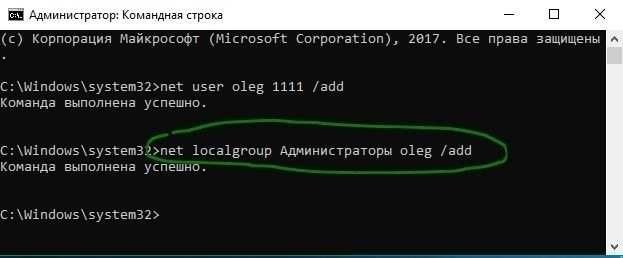
Также можно назначить администратором новую созданную учетную запись через настройки Панель управления > Учетные записи пользователей > Учетные записи пользователей > Управление другой учетной записью. Далее выберите новую созданную учетку, нажмите на нее и в списке кликните на Изменение типа учетной записи.

В новом окне, выберите Администратор и нажмите изменение типа учетной записи для применения изменений. Далее выйдите из старой учетной записи и зайдите в новую, и проверьте работают ли параметры. Следующий шагом будет перенос файлов с одной учетки в другую.
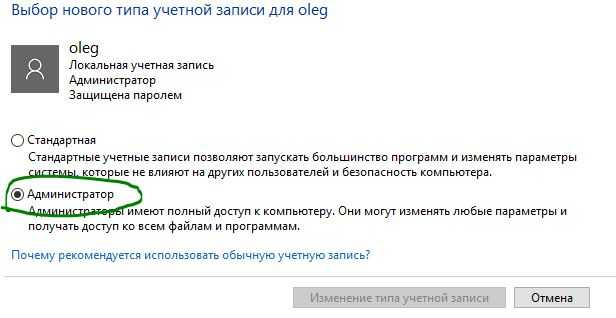
Перейдите на системный жесткий диск, где установлена Windows, нажмите «Вид» на вкладке вверху, затем отметьте поле «Скрытые элементы».
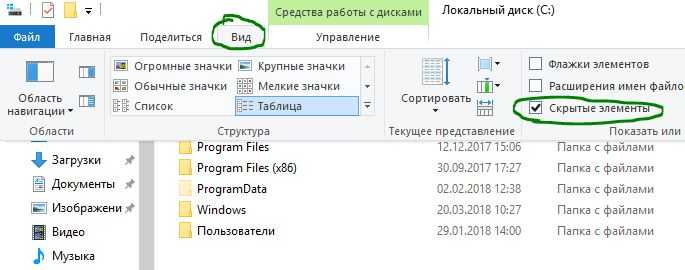
Перейдите к папке своей старой учетной записи пользователя в Проводнике (по умолчанию: C: / Пользователи ) и дважды щелкните по ней. Вы увидите сообщение, нажмите продолжить.
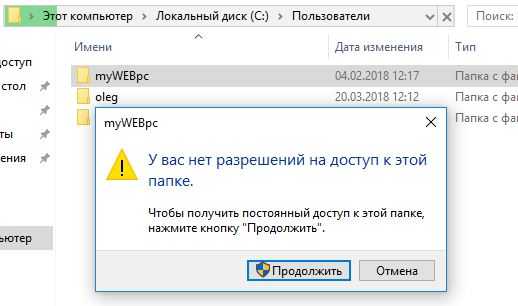
Затем скопируйте и вставьте все файлы из этой старой учетной записи в свою новую, по умолчанию это (C:/Users/mywebpc) — новый находится по адресу (C:/Users/oleg ). Появится сообщение с вопросом, хотите ли вы объединить папки из старой учетной записи в новую. Нажмите «Да».
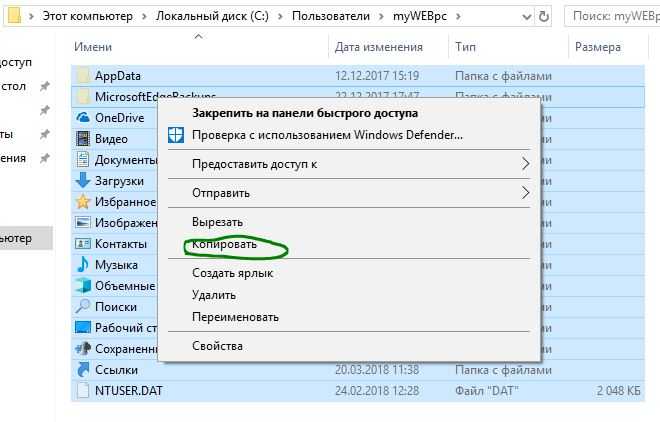
Смотрите еще:
- Не работает поиск в Windows 10
- Почему Пропал и Не Работает Звук в Windows 10?
- Не работает кнопка Пуск в Windows 10?
- Не работает Магазин в Windows 10 (Windows Store)
- Не работает Клавиатура или Мышь в Windows 10
comments powered by HyperComments
Второй метод решений проблемы
Бывает, что выпущенная Майкрософт заплатка не обнаруживает проблем, связанных с меню «Параметры», или завершает свою работу после первого клика по кнопке «Далее», сообщая о непредвиденной ошибке (конек Microsoft).
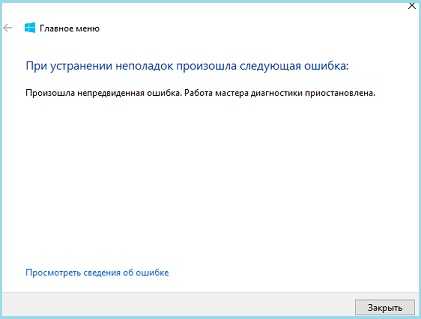
Опытные пользователи рекомендуют в таком случае воспользоваться специальной командой, которая поможет возобновить файлы операционной системы. Алгоритм действий в этом случае не сложнее, чем в первом.
Запускам командную строку, получая при этом привилегии администратора.
Вводим команду «Dism /Online /Cleanup-Image /RestoreHealth» и запускаем ее.
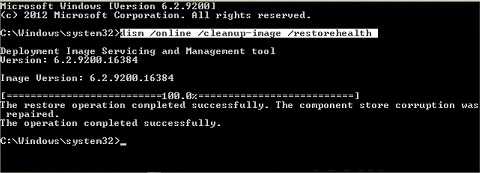
Дожидаемся окончания операции и перезапускаем Windows 10.
Второй метод срабатывает далеко не всегда, наверное, ввиду различных причин, которыми обусловлено отсутствие меню «Параметры» после выполнения соответствующей команды. Поэтому рекомендуется пользоваться именно первым рассмотренным вариантом, как официальным (пускай и временным) решением возникшей проблемы. Хоть это фактическое вставление костыля в уже отлаженный механизм, но программное обеспечение — это всегда сложный продукт, который доводится до ума только со временем.
(Visited 2 465 times, 2 visits today)
Применение утилит для исправления типичных ошибок
Причиной того, что в Windows 10 не открываются «Параметры», может стать повреждение ряда записей в системном реестре, относящихся к учетной записи пользователя. С проблемой также можно столкнуться после установки содержащих баги обновлений Windows 10, примером чему служит ошибка, получившая в свое время название «Emerging Issue 67758». Для ее исправления Microsoft была выпущена специальная тулза, но сейчас ее применение потеряло актуальность.
Если у вас не работают параметры в Windows 10, воспользуйтесь сторонним инструментом FixWin for Windows 10. Предназначается утилита для устранения распространенных неполадок. Она очень проста и не требует установки. Запустите утилиту, выберите в меню раздел «Windows 10» и примените фиксы «Reset Settings app…» и «Start Menu doesn’t open…». Перезагрузите компьютер и проверьте результат.
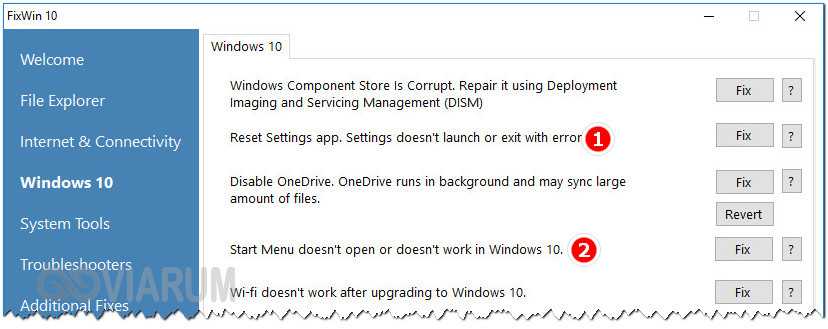
Применение PowerShell
Этот вариант также может решить проблему. Для его использования:
- Запустить Windows PowerShell от лица администратора с помощью комбинации «win+x» или через меню Пуск;
- Ввести в открывшемся окне следующую команду «Get-AppXPackage —AllUsers —Name windows.immersivecontrolpanel | Foreach {Add-AppxPackage —DisableDevelopmentMode —Register “$($_.InstallLocation)\AppXManifest.xml” —Verbose}»;
- Нажать Enter;
- Дождаться выполнения команды и закрыть окно;
- Перезагрузить систему.
После выполнения алгоритма необходимо проверить, открывается ли папка «Параметры», если же нет, то попробовать другой способ.
Почему не работает пуск и панель уведомлений в Windows 10. Как исправить?
А вы уже перешли на Windows 10? После обновления операционной системы довольно много пользователей начали задавать вопрос: почему не работает пуск и панель уведомлений в Windows 10 и как это исправить? Сейчас, я хотел бы подробно объяснить как все это дело поправить.
Первый способ. Перезапуск explorer.exe
Одним из самых простых и действенных способов — является перезапуск оболочки системы. За нее отвечает процесс explorer.exe. Давайте пошагово сделаем это вместе:
Зажмите одновременно клавиши Ctrl+Shift+Esc. Вы откроете диспетчер задач, как показано на рисунке ниже. Выберите процесс explorer.exe
Так же на вкладке «Процессы» можно нажав пр.кнопкой мыши просто выбрать из меню пункт «Перезапустить».
Второй способ. Принудительное открытие меню Пуск с помощью PowerShell
Если первый способ обернулся неудачей, то на помощь прийдет PowerShell. Раз уж у нас ничего не работает, то чтобы запустить PowerShell нужно:
Зажать одновременно клавиши Win+R, появится командная строка и в нее скопируйте следующий текст: «C:\Windows\System32\WindowsPowerShell\v1.0\powershell.exe» (если операционная система находится не на диске «C:», укажите свою букву диска)
Далее в оболочке PowerShell необходимо выполнить следующую команду: «Get-AppXPackage -AllUsers | Foreach {Add-AppxPackage -DisableDevelopmentMode -Register “$($_.InstallLocation)\AppXManifest.xml”}»
Проверяем результат.
Третий способ. Создаем нового пользователя
На конец третий способ, если первые два так и не помогли. Давайте попробуем решить нашу проблему: не работает пуск и панель уведомлений в Windows 10.
Создание пользователя: Открываем командую строку (Win+R). Вводим «Control», жмем Enter.
Создание пользователя №2: Открываем командую строку (Win+R). Вводим «net user Имя_пользователя /add», жмем Enter.
Что это дает? Для вновь созданного пользователя все настройки сбрасываются, соответственно и меню пуск и панель уведомлений. Если все заработало (я уже надеюсь), то вам осталось лишь перенести ваши файлы из старой учетной записи. А потом удалить ее.
Что делать, если все равно ничего не работает
На самый крайний случай, вам потребуется восстановить Windows 10 до одной из предшествующих точек восстановления
Или, внимание!, совершить откат до предыдущей версии Windows 7, 8
Восстанавливаем рабочее состояние пункта «Все параметры» в Windows 10
Как вы уже поняли для исправления неполадки с параметрами нам всего лишь понадобится несколько раз кликнуть по левой клавише мыши.
Конечно же, в первую очередь мы скачиваем нужную нам утилиту, сделать это вы сможете нажав вот сюда .
Теперь заходим в папку, в которую была сохранена утилита и запускаем её, обычным способом с помощью мыши.
На первом этапе, нам нужно просто клацнуть по кнопке «Далее
». Для тех, кто все же решит исправить всё самостоятельно, с помощью ручного режима, можете нажать на «Дополнительно
», и убрать галочку с отмеченного пункта «Автоматически применять исправления
», но обычным и неопытным пользователям, я бы рекомендовал не делать этого, а оставить всё так как есть.
На втором шаге, появится небольшое сообщение от Майкрософт, где будет написано о том, что это новая проблема над устранением которой уже работают специалисты компании. Так же, что бы не ждать официального окончания работы над проблемой, а просто можете воспользоваться данной утилитой для исправления ошибки Emerging Issue 67758 с неработающими параметрами Windows 10.
На этом какие либо ручные действия заканчиваются, так как дальнейший процесс полностью автоматический. Разве что вы по окончанию проверки сможете посмотреть была ли найдена ошибка и получить отчет о её устранение.
На последок, я рекомендую, зайти в цент обновлений и полностью обновить вашу систему, либо установите хотя бы пакет KB3081424
, выпущенный с целью предотвратить появление ошибки в дальнейшем. Даже у тех у кого , рекомендую их включить и поставить рекомендуемый пакет обновлений.
Как исправить — Центр действий и уведомлений в Windows 10
Центр действий и уведомлений — это функция Windows 10, которая предоставляет вам, в режиме реального времени — оповещения о приложениях и настройках на вашем устройстве. Чтобы открыть Центр действий и уведомлений Windows 10, вы можете просто кликнуть значок, в нижней правой части панели задач.
Кроме того, вы можете использовать комбинацию клавиш Win + A, чтобы открыть панель «Центра уведомлений Windows». В панели центра вы имеете возможность очищать уведомления и настроить, какие виды уведомлений вы хотите получать. Вы сами можете определять, какие уведомления требуют внимания и дальнейшего изучения, а какие из них можно удалить.
Центр действий и уведомлений не открывается
Иногда вы можете оказаться лицом к лицу с ситуацией, когда ваш центр действий и уведомлений может перестать работать. Теперь вам должно быть интересно, как это проявляется. Следующий список поможет вам определить, работает ли Центр действий и уведомлений или нет:
- Значок Центра уведомлений на панели задач показывает наличие новых уведомлений, но при клике на них вы получаете чистую панель.
- Центр действий и уведомлений продолжает показывать одни и те же уведомления, даже после их очистки.
- Центр уведомлений не открывается, при клике по значку на панели задач.
Если вы столкнулись с любой из этих трех проблем, на вашем устройстве, это знак того, что вам необходимо исправить Центр действий и уведомлений. Первым шагом должна быть перезагрузка вашей системы с последующей проверкой Центра на работоспособность. Если перезагрузка не помогла, вот несколько простых шагов, которые могут решить данную проблему. Прежде чем начать, сначала создайте точку восстановления системы и убедитесь, что ваша ОС Windows 10 получила последние обновления.
Перезапустите процесс проводника и посмотрите, поможет ли это в данной ситуации. Для этого откройте диспетчер задач и используйте контекстное меню.
Просто и эффективно.
- Перерегистрируйте центр действий и уведомлений с помощью команды PowerShell
Откройте PowerShell от имени администратора, введите следующую команду и нажмите клавишу Enter:
Get-AppxPackage | % { Add-AppxPackage -DisableDevelopmentMode -Register «$($_.InstallLocation)\AppxManifest.xml» -verbose }
Как только процесс будет завершен, перезагрузите компьютер и проверьте исправлена ли ваша проблема.
Если вам известны другие способы исправить Центр уведомлений, пожалуйста поделитесь с помощью коментариев ниже. Всего наилучшего!
Не открывается Центр уведомлений, календарь и меню Пуск в Windows 10. Не работает правый клик на кнопках приложений
Недавно столкнулся с такой неисправностью в Windows 10: при нажатии правой клавишей мыши по кнопкам программ в панели задач ничего не происходит; также, при клике левой кнопкой мыши не открывается ни меню Пуск, ни Центр уведомлений, ни календарь. Естественно, это доставляло кучу неудобств, ведь невозможно было ни закрепить / изъять программу из панели задач, ни запустить приложение из Пуска, ни воспользоваться Центром уведомлений, к которому я уже так привык.
Возможная причина проблемы
Утверждать что-то конкретное сложно. Можно предположить, что обновления стали криво. Могу сказать, что в моем случае проблема проявилась аккурат после установки очередных обновлений Windows 10.
Как исправить проблему
Способ 1
- Запустите восстановление системы. Выберите точку восстановления, чтобы откатить компьютер до той даты, когда правое нажатие срабатывало, нормально открывался центр уведомлений и нажималась кнопка Пуск.
- После отката системы и перезагрузки заново установите обновления Windows 10. При этом не запускайте никаких программ в фоне — просто подождите.
- Перезагрузите компьютер.
Способ 2 (дополнение от 15.03.2016)
- Нажмите Win+R, введите ms-settings:windowsupdate и нажмите OK:
- Нажмите Поиск обновлений и установите их.
Избавляемся от неполадки
Избавиться от неполадки и заставить настройки Windows 10 открываться сможет даже новичок без посторонней помощи.
- Если настройки в Виндовс 10 не открываются, скачиваем файл «starmenudiag.cab» с сайта разработчика продукта.
- Запускаем файл, как обычный документ в среде «десятки» при помощи левой клавиши или кнопки «Enter».
- В первом окне знакомимся с информацией и кликаем «Дополнительно».
- Ставим флажок возле «Автоматически применять исправления».
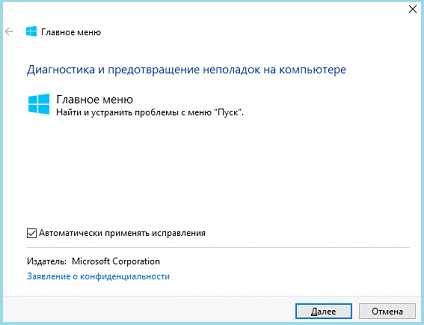
Во втором окне знакомимся с данными, где говорится, что это непредвиденная ошибка, исправлением которой занимаются представители корпорации, и данный фикс является лишь временным решением неполадки с меню «Параметры» в Windows 10, и жмем «ОК».
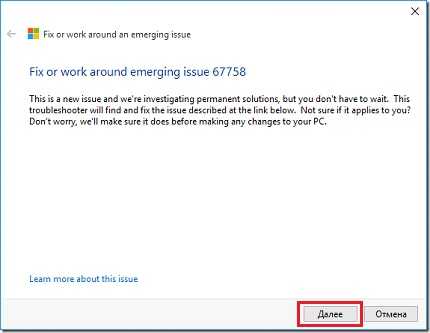
Запустится сканирование системы на наличие в ней неполадок, связанных с тем, что в «десятке» не открываются настройки.
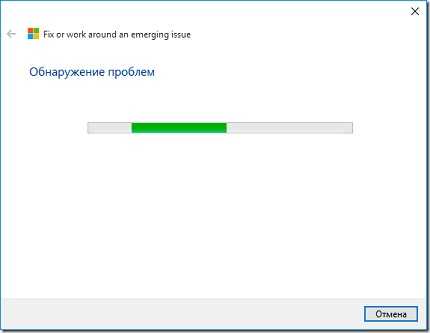
При обнаружении неполадок жмите «Далее», чтобы приложение приступило к их устранению.
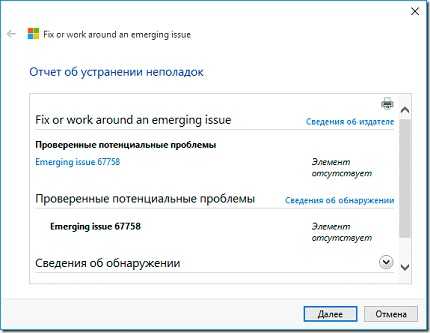
Закрываем программу, нажав «Готово».
После этого рекомендуется установить обновление KB3081424, если такового нет в Windows 10, а также включить автоматический поиск апдейтов с уведомлением пользователя об их обнаружении.
Способ 1: Скрытая опция сброса настроек приложения в Windows 10.
Шаг 1: Откройте меню «Пуск» или начальный экран. Кликните правой кнопкой мыши значок шестеренки / Параметры, выберите «Дополнительно», а затем нажмите «Параметры приложения», чтобы открыть страницу расширенных параметров.
В качестве альтернативы, найдите «Параметры» в меню «Пуск» / «Поиск на панели задач», кликните правой кнопкой мыши запись «Параметры» и выберите «Параметры приложения».
Шаг 2: В открывшимся окне прокрутите страницу вниз, чтобы увидеть раздел «Сбросить». Нажмите на кнопку «Сбросить», появится небольшое всплывающее окно.
Нажмите еще раз кнопку «Сбросить» во всплывающем окне, чтобы сбросить настройки приложения Параметры.
После сброса окно автоматически закроется. Теперь вы можете запустить приложение «Параметры».
Как вы можете видеть на картинке выше, на той же странице также есть возможность завершить работу приложения «Параметры».
Исправление неполадки с открытием «Параметров»
Рассматриваемая проблема уже довольно известна, и потому существует несколько методов её решения. Рассмотрим все их по порядку.
Способ 1: Перерегистрация приложений
Один из наиболее эффективных способов исправления проблем с приложениями – их перерегистрация путём ввода специальной команды в Windows PowerShell. Проделайте следующее:
- Нажмите сочетание клавиш Win+R, после чего введите в текстовое поле сочетание и подтвердите нажатием на кнопку «ОК».
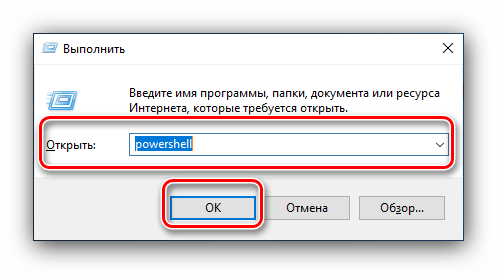
Далее скопируйте команду ниже и вставьте её в окошко утилиты сочетанием Ctrl+V. Подтвердите ввод команды нажатием Enter.
После применения этой команды может понадобиться перезагрузить компьютер.
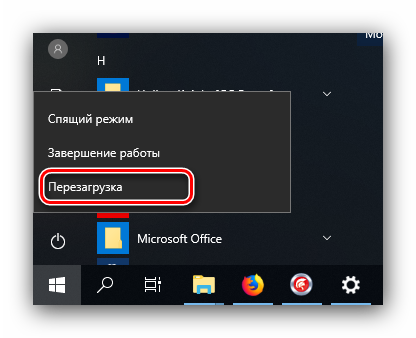
В большинстве случаев этот способ эффективен, однако иногда всё же не работает. Если в вашем случае он оказался бесполезен, используйте следующий.
Способ 2: Создание нового аккаунта и перенос данных в него
Основной причиной рассматриваемой неполадки является сбой в конфигурационном пользовательском файле. Самым эффективным решением в таком случае будет создание нового пользователя и перенос данных со старой учётной записи в новую.
- Вызовите «Строку» от имени администратора.
Подробнее: Как открыть «Командную строку» от имени администратора
-
Введите в неё команду по следующей схеме:
Вместо *имя пользователя* введите желаемое наименование новой учётки, вместо *пароль* – кодовую комбинацию (впрочем, можете вводить и без пароля, это не критично), оба без звёздочек.

Далее новому аккаунту нужно добавить полномочия администратора – сделать это можно с помощью той же «Командной строки», введите следующее:
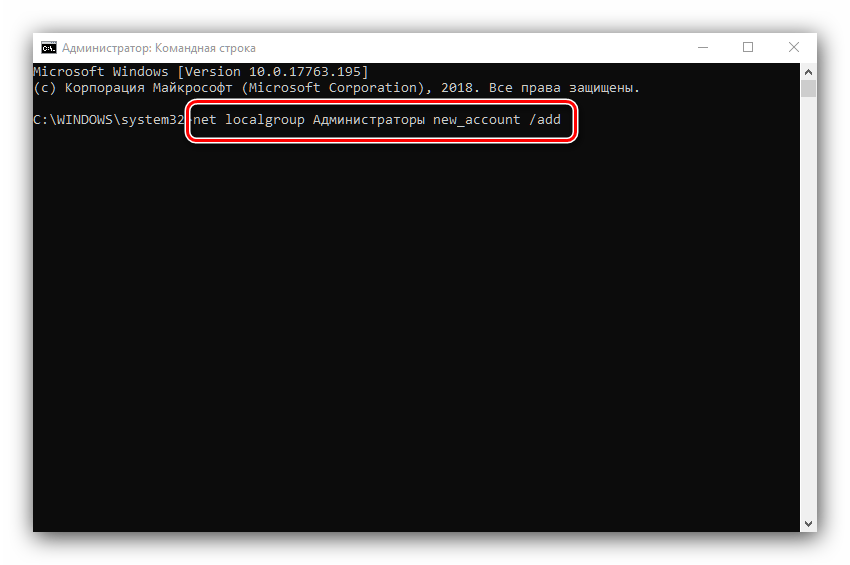
Теперь перейдите к системному диску или предназначенному для него разделу на HDD. Воспользуйтесь вкладкой «Вид» на панели инструментов и отметьте галочкой пункт «Скрытые элементы».
Далее открывайте папку Users, в которой найдите директорию вашей старой учётной записи. Войдите в неё и нажмите Ctrl+A для выделения и Ctrl+C для копирования всех имеющихся файлов.
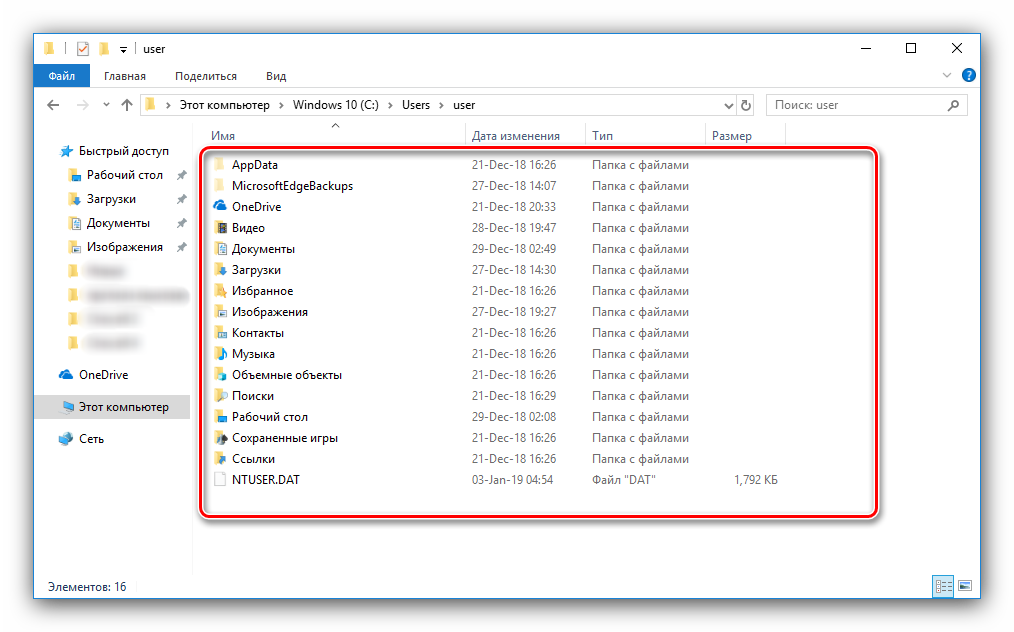
Далее переходите к директории ранее созданной учётки и вставьте все имеющиеся данные в неё комбинацией Ctrl+V. Дождитесь, пока информация скопируется.
Этот способ более сложный, однако он гарантирует решение рассматриваемой проблемы.
Способ 3: Проверка целостности системных файлов
В некоторых случаях проблему вызывают либо неаккуратные действия пользователя, либо повреждения файлов вследствие логических ошибок на жестком диске. В первую очередь от подобных сбоев страдают системные файлы, поэтому приложение «Параметры» может перестать запускаться. Мы уже рассматривали возможные варианты проверки состояния системных компонентов, поэтому чтобы не повторяться, приведём ссылку на соответствующее руководство.
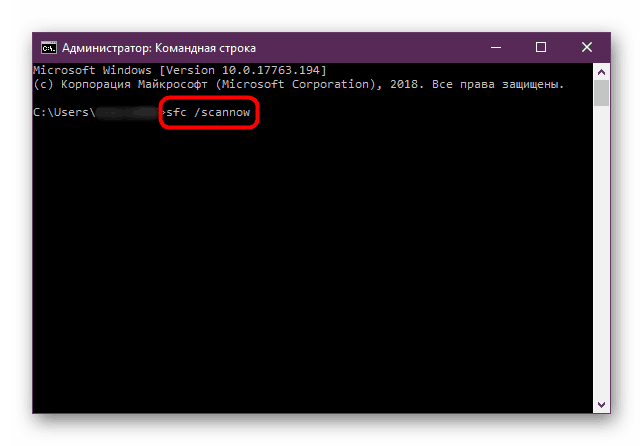
Подробнее: Проверка целостности системных файлов в Windows 10
Способ 4: Устранение вирусного заражения
Зловредное ПО атакует в первую очередь системные компоненты, в том числе и такие критически важные как «Панель управления» и «Параметры». Сейчас подобных угроз осталось немного, но лучше удостовериться, что компьютер свободен от вирусного заражения. Методов проверки машины и устранения заражения существует масса, самые эффективные и актуальные из них приведены в отдельном руководстве на нашем сайте.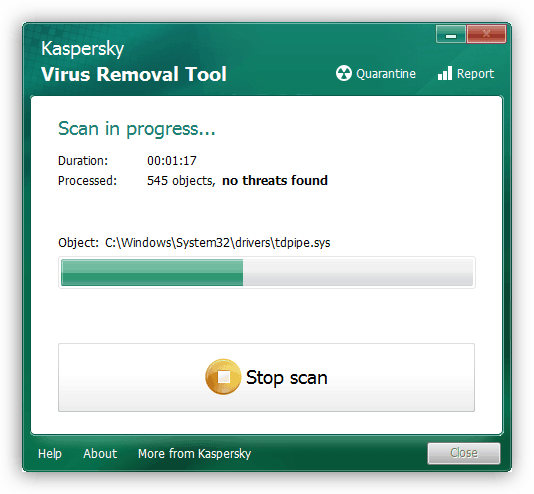
Урок: Борьба с компьютерными вирусами
Способ 5: Восстановление системы
Иногда вирусы или пользовательская невнимательность приводят к критическим сбоям, симптомом чего может быть неработоспособность приложения «Параметры». Если ни один из представленных выше вариантов решения проблемы вам не помог, следует задействовать средства восстановления системы. Советуем воспользоваться руководством ниже, в котором обо всем подробно рассказано.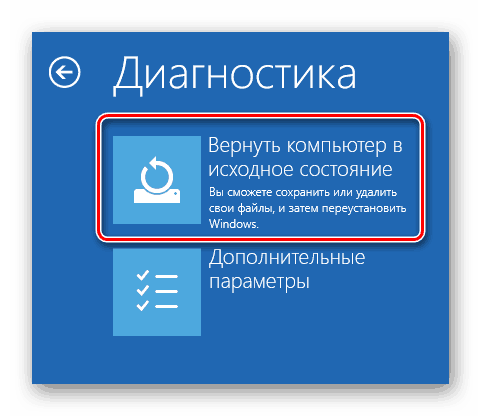
Подробнее: Восстановление системы Windows 10
Заключение
Мы рассмотрели методы устранения проблемы с запуском «Параметров» Windows 10. Подводя итоги, хотим отметить, что характерна она для старых релизов редмондской ОС, и в новейших встречается очень редко.
Опишите, что у вас не получилось.
Наши специалисты постараются ответить максимально быстро.

Заходим на сайт Microsoft по ссылке:
https://www.microsoft.com/ru-ru/search/explore?q=%D0%BE%D0%B1%D0%BD%D0%BE%D0%B2%D0%BB%D0%B5%D0%BD%D0%B8%D1%8F%20%D0%B4%D0%BB%D1%8F%20windows%2010
— Нажимаем на «Проверка наличия обновлений» — Открыть Приложение «Параметры».
Фактически мы оказываемся на страничке «Параметры»-обновление» своего компьютера
Приостановаем обновления (чтобы мусор пока не качался на Ваш комп), для этого совершаем следующие действия:
Дополнительные параметры-Приостановка обновлений- Вкл
Удаляем обновления. после которых на компе появились «косяки», для этого опять заходим на сайт Microsoft (см. выше) и совершаем следующие действия:
Проверка наличия обновлений Windows 10 – открыть приложение «Параметры»-просмотр журнала обновлений-удалить обновления – выделить обновление — удалить — перегрузить
Начинаю удалять с этого обновления
1. Удаляем сначала следующее обновление
2021-05 Предварительная версия накопительного бновления NET Framework 3.5, 4.7.2 и 4.8 для Windows 10 Version 1809 для х64 систем (KB5003396)
Вот и всё!
Комп начинает корректно работать.
Удалять обновление
2021-05 Предварительный просмотр накопительного бновления для Windows 10 Version 1809 для основанных на х64 системах (KB5003217)
не пришлось. Комп работает и с этим обновлением