Проблемы с драйверами
Итак, рассмотрим случай с драйверами. Если пользователь не видит беспроводной адаптер в списке устройств, или устройство помечено желтым цветом, можно попытаться установить оборудование вручную.
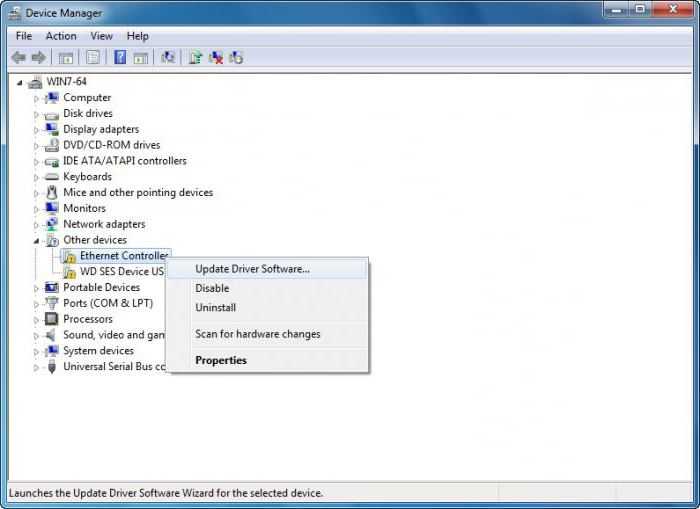
Начнем со второго варианта. Если есть установочный диск с драйверами, тут все просто. Выбрав в контекстном меню неработающее устройство, можно поступить двояким способом: запросить обновление драйвера автоматически из базы данных системы или установить драйвера с диска. Тут лучше выбрать второе, поскольку в базе нужных драйверов может и не быть. После этого в процессе обновления просто указываем путь к папке на оптическом носителе или флэшке, где эти драйверы есть, и устанавливаем. Если система «плюется», придется с другого терминала выполнить поиск самой свежей версии драйвера в интернете, после чего инсталлировать его в ручном режиме.
Если устройство в диспетчере отсутствует, следует использовать установщик нового оборудования. В большинстве случаев система находит все устройства, причем даже отключенные в BIOS. Если оборудование будет обнаружено, можно воспользоваться автоматической установкой драйвера. Если даже будет установлен стандартный драйвер, по каким-либо причинам не подходящий для сетевого адаптера, по крайней мере, само устройство должно появиться в списке. Далее поступаем, как описано выше.
На самый уж крайний случай, если файлы предыдущей системы не были удалены, можно вернуться к ней.
Windows 10: проблемы с Wi-Fi после обновления
Давайте сначала рассмотрим возможные проблемы с беспроводной сетью.
1.
Если, после установки «десятки», вы вообще не можете обнаружить Wi-Fi на своем ноутбуке
(стационарном компьютере)
, то скорее всего, проблема в драйвере беспроводного адаптера. Вообще, проблема с драйверами — это самая популярная проблема.
Если вы не можете найти кнопки, что бы включить Wi-Fi сеть, не видите список доступных сетей, а в настройках, на вкладке Режим «в самолете»
есть ошибка «Не удалось найти беспроводные устройства на этом компьютере», то скорее всего, выключен адаптер «Беспроводная сеть», не установлен драйвер на Wireless LAN адаптер, или драйвер установлен, но он работает неправильно (не подходит для новой системы)
.
О решении этой проблемы я писал в статье: . Как правило, все решается включением адаптера, а еще чаще — установкой, или обновлением драйвера беспроводного адаптера.
Как правило, эта проблема решается загрузкой, и установочной драйвера с сайта производителя вашего ноутбука. Внимательно скачивайте драйвер. Нужно, что бы он был именно для вашей модели, и для Windows 10. Многие производители еще не выпустили драйвера для «десятки», поэтому, можно попробовать установить драйвер для Windows 8 (8.1). Снова же, все зависит от железа, встроенного беспроводного адаптера.
Если у вас стационарный компьютер, с USB/PCI адаптером, то скачивать драйвер нужно с сайта производителя адаптера.
После принудительной установки нового драйвера, Wi-Fi должен заработать.
2.
Ошибка «Подключение ограниченно» и желтый треугольник с восклицательным знаком возле иконки Wi-Fi.
Другие проблемы с интернетом в Windows 10
1.
При подключении по сетевому кабелю от роутера, или интернет провайдера.
Как я уже писал в начале этой статьи, если при подключении сетевого кабеля, Windows 10 никак не реагирует, то обновляем драйвера на сетевую карту. И проверяем, включен ли адаптер «Ethernet»
.
Ну а если вы наблюдаете статус «Ограничено» при при подключению по кабелю
, то в первую очередь нужно проверить, установлена ли галочка напротив IP версии 4 (TCP/IPv4)
в свойствах Ethernet адаптера. Открываем Центр управления сетям
, и выбираем Изменение параметров адаптера
.
Можете еще выделить пункт IP версии 4 (TCP/IPv4) нажать на кнопку свойства, и проверить, установлено ли автоматическое получение IP и DNS-адресов.
Убедитесь в том, что нет проблем с роутером, или провайдером (например, проверьте работу на других устройствах)
, а потом уже пробуйте обновить драйвер LAN адаптера.
2.
Если после обновления нет подключения через 3G/4G модем.
В таком случае, проблем так же скорее всего в драйвере для вашего USB модема. Нужно искать, скачивать и устанавливать драйвер для модели вашего модема, и для Windows 10. Вот только проблема может быть в том, что такого драйвера производитель вашего модема еще не выпустил. Искать драйвер лучше всего на сайте производителя модема, или на сайте интернет-провайдера.
Запускаем Диагностику сетей Windows
Еще один способ, который нужно попробовать при любых проблемах с интернетом. Это запуск встроенной в Windows диагностики и исправления возможных проблем с сетями.
Нажмите правой кнопкой мыши на значок соединения с интернетом, и выберите Диагностика неполадок
.
Система начнет искать неполадки, и возможно, если что-то найдет, предложит вам их исправить. Следуйте инструкциям в окне диагностики.
Возможно, в результатах диагностики вы увидите ошибку «Сетевой адаптер не имеет допустимых параметров настройки IP». О ее решении я писал в отдельной статье:
Обновление
Если у вас подключение через кабель, то открываем свойства подключения «Ethernet», а если по Wi-Fi, то «Беспроводная сеть». Выделяем пункт «IP версии 4 (TCP/IPv4)», нажимаем кнопку «Свойства».
В поле «Предпочитаемый DNS-сервер» прописываем 8.8.8.8. Во втором поле можете еще прописать 8.8.4.4.
Нажимаем «Ok», и перезагружаем компьютер.
Обновление сетевого адаптера
Одной из основных причин отсутствия Интернета в Windows 10 являются устаревшие драйвера. Поэтому для исправления этой ситуации нам понадобится выполнить их обновление. Вот как это сделать:
- Нажмите комбинацию клавиш Win+R, наберите devmgmt.msc в диалоговом окне «Выполнить» и далее Enter.
- Перейдите в раздел «Сетевые адаптеры».
- Вашему взору предстанет перечень сетевых адаптеров, где нам необходимо выбрать тот, который используется ПК в данный момент. Нажмите по найденному адаптеру правой кнопкой мыши и затем «Обновить драйвер».
- Перейдите в «Автоматический поиск обновленных драйверов», и Windows 10 приступит к поиску актуальных вариантов.
- Теперь необходимо нажать на символ Интернета внизу экрана и отправится в «Центр управления сетями и общим доступом». Там поищите «Изменение параметров адаптера» и отправляйтесь туда.
- Щелкните правой кнопкой мыши по своей сети и загляните в «Свойства».
- Убирайте птичку рядом с «Протокол Интернета версии 6 (TCP/IPv6)».
- Закройте окно, совершите перезагрузку ПК и посмотрите появился ли Интернет.
Но ежели Wi-Fi так и не заработал, попробуйте удалить сетевой адаптер и переустановить его заново. Для этого:
- Отыщите адаптер так, как это расписано выше в подпунктах 1-3. Шелкните по нему правой кнопкой мыши и выбирайте «Удалить».
- Теперь найдите в верхней части экрана «Диспетчера устройств» раздел «Действие», а в нем «Обновить конфигурацию оборудования». После этого Windows просканирует систему, разыщет сетевой адаптер и переустановит его.
- Когда установка завершится, перезагрузите ПК и проверьте работу Интернета.
Ethernet: подключение к интернету в Windows 10 по сетевому кабелю (роутер, модем)
Рассмотрим сначала самое простое соединение. Если у вас интернет-провайдер просто проложил сетевой кабель в дом, и провайдер не предоставил логин и пароль для подключения к интернету, то у вас обычное соединение по технологии Ethernet.
Точно так же настраивается подключение к интернету в Windows 10 через роутер, или ADSL модем.
Для настройки такого соединения достаточно подключить сетевой кабель от провайдера (роутера, или ADSL модема) к вашему компьютеру (ноутбуку), в разъем сетевой карты:

Если с настройками Ethernet на компьютере все хорошо (их никто не менял), то интернет сразу должен заработать (вы это поймете по статусу соединения на панели уведомлений). Если интернет по сетевому кабелю не работает, компьютер просто не реагирует на подключение кабеля, то смотрите эту статью. Я сам столкнулся с такой проблемой.
Если же соединение появилось, но статус Ограниченно, или неопознанная сеть, и интернет не работает, то нужно проверить параметры Ethernet адаптера.
В Windows 10 это делается так:
Нажимаем правой кнопкой мыши на статус соединения с интернетом, на панели уведомлений и выбираем пункт Центр управления сетями и общим доступом. Дальше, нажмите в новом окне на пункт Изменение параметров адаптера.
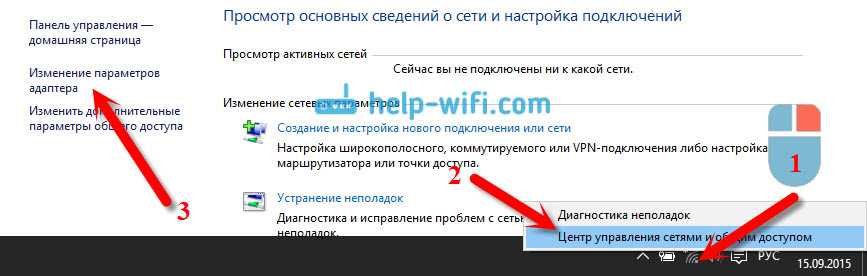
Нажимаем правой кнопкой мыши на адаптер Ethernet и выбираем Свойства. Выберите в списке пункт IP версии 4 (TCP/IPv4). Если галочка возле этого пункта не установлена, то обязательно установите ее, иначе интернет работать не будет. Значит выделили «IP версии 4 (TCP/IPv4)» и нажимаем кнопку Свойства.
В новом окне проверяем, что бы были выставлены автоматические настройки получения IP и DNS-адресов, и нажимаем Ok.
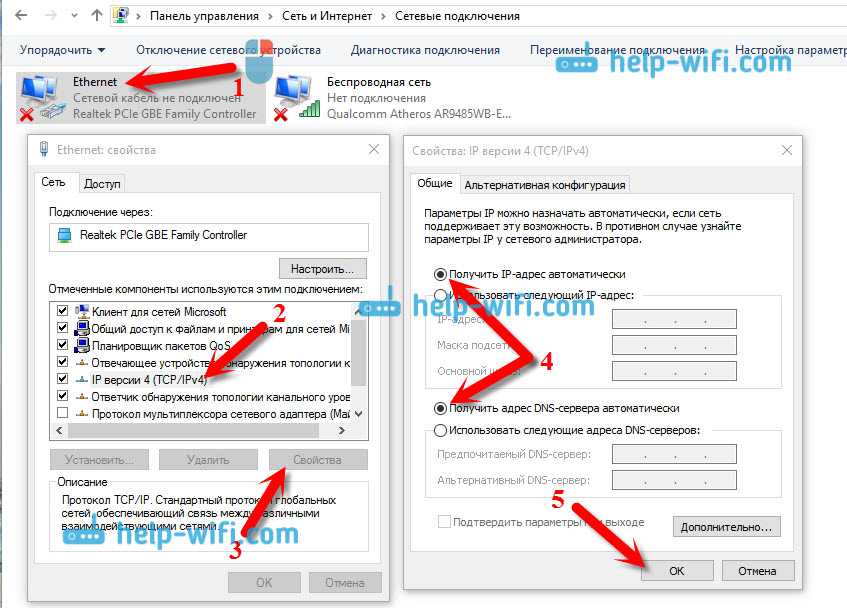
Интернет уже должен работать. Если нет, то перезагрузите компьютер. Если так и не получилось установить соединение, то проверьте подключение кабелей, нет ли проблем на стороне провайдера, нормально ли работает роутер, или ADSL модем, через который вы подключаетесь (если у вас не прямое соединение с провайдером).
Если вы пытаетесь настроить Ethernet соединение напрямую от провайдера, и у вас интернет не хочет работать, то узнайте у своего провайдера, не делает ли он привязку по MAC-адресу. Если делает, то вам нужно сообщить провайдеру MAC-адрес компьютера. Он его пропишет у себя в настройках, и интернет заработает. Мало провайдеров используют такую привязку, но она бывает. Как узнать MAC-адрес в Windows 10 читайте здесь.
Все, с этим типом соединения разобрались, дальше у нас высокоскоростное соединение.
Сброс параметров сети
Для реализации этого метода необходимо иметь установленную сборку ОС Windows 10 под номером 1607. Именно в ней функция «Сброс сети» появилась впервые. Она полностью обнуляет все значения сетевых подключений и настроек, но нужно помнить, что данный метод не сможет исправить абсолютно все ошибки.
Чтобы найти данный пункт, нужно перейти в «Пуск» — «Настройки» (иконка шестеренки над кнопкой выключения) — «Сеть и Интернет», после чего зайти во вкладку «Состояние». В самом низу расположена гиперссылка на активацию функции сброса сети. Чтобы легче было находить, можно взглянуть на скриншот:
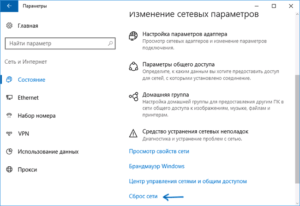
Дальше откроется предупреждение, что сброс удалит все сетевые настройки, адаптеры и подключения. Нужно со всем согласиться и нажать на «Сбросить сейчас». Произойдет перезагрузка компьютера.
Обратите внимание! Данный метод полностью очистит сеть Windows 10. Даже после перезагрузки нужно будет выбрать тип сети и совершить подключение к беспроводной точке доступа до полного запуска системы
После обновления Windows 10 не получается раздать Wi-Fi через командную строку
Да, бывает и такое, когда не удается запустить виртуальную Wi-Fi сеть ни через мобильный хот-спот, ни с помощью командной стройки. В командной строке, как правило, появляется уже хорошо знакомая ошибка «Не удалось запустить размещенную сеть. Группа или ресурс не находятся в нужном состоянии для выполнения требуемой операции».

В таком случае, нужно смотреть драйвера Wi-Fi адаптера. Есть ли в списке виртуальный адаптер, включен ли он, и как работает. Об этой ошибке я писал в конце этой статьи.
Что делать в этой ситуации? Конкретного ответа нет. Можете поверить, включена ли служба автонастройки WLAN. Ну и нужно экспериментировать с драйвером Wi-Fi адаптера. Пробуйте переустанвоить драйвер, откатить, и удалить (он автоматически будет установлен после перезагрузки). Об этом я писал здесь, и ниже в статье.
Ну и все таки попробуйте запустить раздачу через «Мобильный хот-спот». Если у вас не высокоскоростное подключение к интернету. Смотрите еще советы, которые я дам ниже в этой статье.
Если у вас интернет через 3G/4G модем
Вчера заметил, что у многих не получается настроить мобильный хот-спот когда интернет через USB модем. Он просто не видит такое подключение. Там проблема примерно понятна. Многие устанавливают программное обеспечении, которое идет с модемом. Разные программы от Билайн, Мегафон, Yota и т. д. И через эти программы настраивают, и запускают подключение к интернету. А хот-спот не видит эти подключения.
Решение следующее: откажитесь от программ, которые устанавливаются при настройке модема. Нужно настроить подключение к интернету средствами Windows 10. Чтобы у вас было подключение через мобильную сеть, тогда хот-спот увидит подключение. Вы можете удалить программу от модема, или попробовать просто закрыть ее. Можно установить только драйвер на USB модем, без программ. Нужно, чтобы у вас была вкладка «Сотовый».

Тогда все заработает. Я сам сталкивался с этой проблемой, когда писал инструкцию по настройке хот-спот.
Другие решения
1(которые указаны ниже)
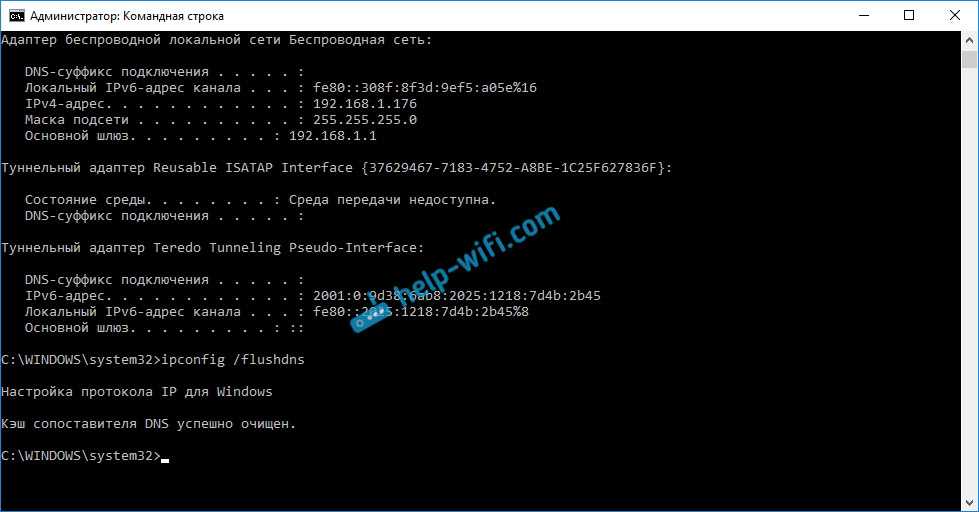
Перезагрузите компьютер, и проверьте результат.
2(или адаптера)
Заходим в диспетчер устройств, открываем вкладку «Сетевые адаптеры». Там вы увидите адаптер, в названии которого будет «Wi-Fi», или «Wireless». Нажимаем на него правой кнопкой мыши, и выбираем «Удалить».
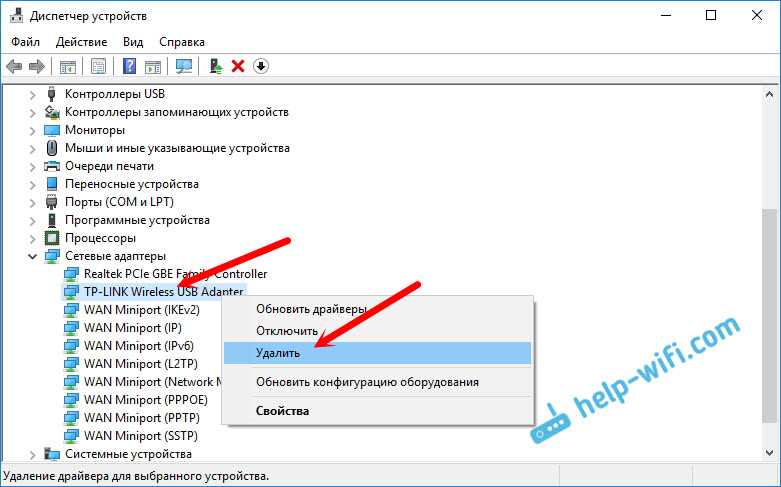
Подтвердите удаление, и перезагрузите компьютер.
3(не важно каким способом)
Важный момент! Сброс сети может удалить настройки всех подключений. Будут восстановлены стандартные параметры всех адаптеров.
Зайдите в параметры, в раздел «Сеть и Интернет». На вкладке «Состояние» нажмите на «Сброс сети».
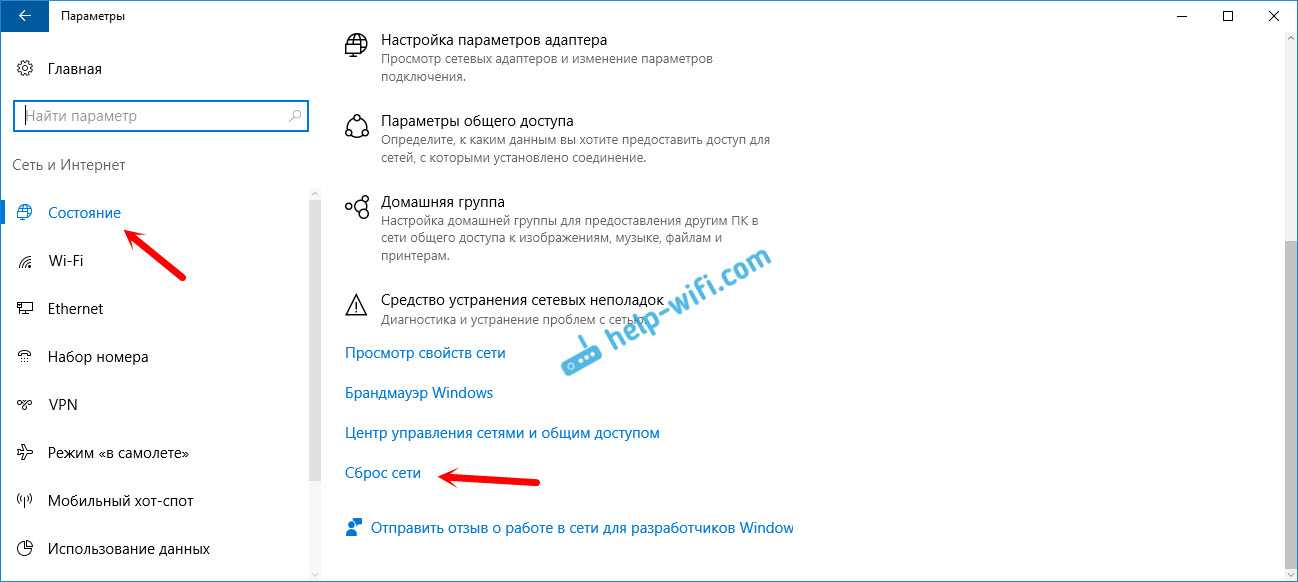
Просто нажмите на кнопку «Сбросить сейчас».
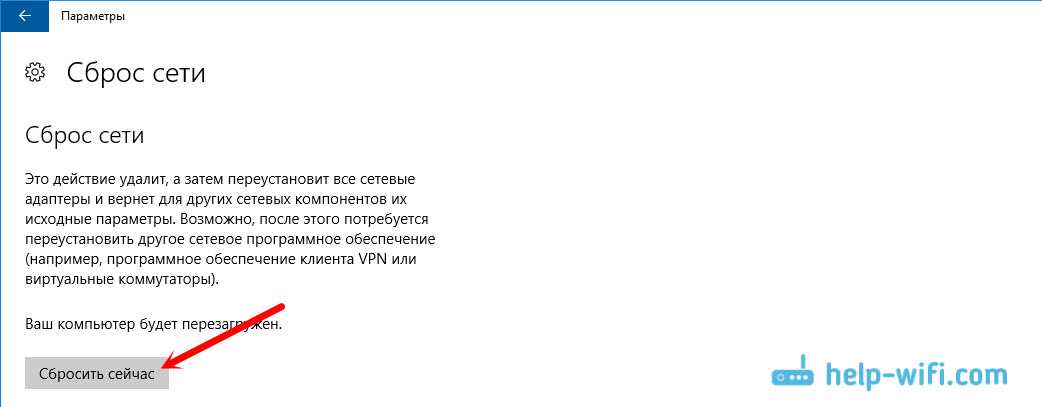
Ждем, пока компьютер перезагрузится. Проверьте, работает ли подключение к интернету, и пробуем настроить раздачу заново. Если нужно настроить подключение к интернету, то смотрите советы по настройке интернета в Windows 10.
236
Сергей
Настройка виртуальной Wi-Fi сети
Способы автоподключения
А теперь о том, как сделать высокоскоростное подключение автоматическим. В первую очередь инструкции будут для самой популярной нынче ОС Windows 10 и сетевого протокола PPPoE.
Речь пойдет не о предмете одежды, как могли подумать некоторые. Я расскажу, как сделать, чтобы высокоскоростное подключение подключалось автоматически при запуске ОС. Для этого мы используем BAT-файл:
- ПКМ кликаем по пустому месту на рабочем столе, выбираем «Создать» – «Текстовый документ».
- Открываем созданный файл и пишем в первую строку cd %systemroot%system32, во вторую – startrasdial, а следом данные, которые использовались для создания нового высокоскоростного подключения – сначала прописываем имя подключения, через пробел имя пользователя, через пробел пароль.
Если у вас 64-разрядная версия ОС, в первую строку нужно написать cd %systemroot%sysWOW64.
- Сверху кликаем по вкладке «Файл» – «Сохранить как…» и сохраняем с расширением .bat.
- Открываем приложение «Выполнить», прописываем %ProgramData%MicrosoftWindowsStartMenuProgramsStartup.
- Откроется системная папка, куда нужно перенести созданный батник. Windows запросит разрешение администратора, смело нажимайте «Продолжить».
Теперь файл будет запускаться в процессе загрузки ОС и выполнять соединение автоматически.
Инструмент Windows
Теперь я опишу, как использовать встроенный инструмент «Планировщик заданий». Итак, как настроить автоподключение к интернету в Windows 10:
- Открываем «Планировщик заданий». Самый простой способ – нажать в системном трее внизу справу значок поиска и написать название приложения.
- Слева в столбце «Действия» выбираем «Создать простую задачу…».
- Откроется Мастер создания, где нужно дать имя заданию, также можно заполнить «Описание» (на свое усмотрение), жмем «Далее».
- Мастер перейдет к пункту «Триггер», где нужно выбрать пункт «При запуске компьютера». Жмем «Далее».
- Теперь нужно выбрать действие для задания – наш вариант «Запустить программу». Снова «Далее».
- Откроется окно «Запуск программы». Нажимаем «Обзор» и выбираем файл rasdial.exe (соответственно версии ОС – 32 или 64 бит).
- Заполняем строку «Добавить аргументы». Здесь через пробел нужно вписать название подключения, имя пользователя и пароль (как при создании батника). Жмем «Далее».
- Мастер перейдет в раздел «Завершение», где нажимаем «Готово».
Командная строка
Еще один способ настроить автоматическое подключение к интернету в ОС Windows 10 – создать службу с помощью текстового интерфейса. Это не самый простой вариант, но он существует, потому опишу его:
- Открываем командную строку с правами администратора. На моей версии ОС я делаю так: кликаю ПКМ по меню «Пуск», выбираю «Windows PowerShell (администратор)». Система запрашивает разрешение на внесение изменений, выбираю «Да».
- В текстовом интерфейсе прописываем: sccreate имя подключенияstart=autobinPath=“rasdial название подключения имя пользователя пароль”DisplayName=“название подключения”depend=lanmanworkstationobj=“NTAUTHORITYLocalService“.
- Если все выполнено правильно, система даст отклик в виде слова «Успех».
- Открываем «Выполнить» и набиваем services.msc, чтобы открыть службы. Ищем ту, которую мы создали по имени, кликаем ПКМ, выбираем «Свойства».
- В открывшемся окне на вкладке «Общие» выбираем тип запуска «Автоматически…», нажимаем «Запустить».
- Переходим на вкладку «Восстановление», в строках первый, второй и последующие сбои выбираем «Перезапуск службы». Жмем «Применить» – «OK».
Реестр Windows
Наглядная инструкция доступна в следующем видео:
Настройка автоматического подключения к интернету в Windows 10 выполняется также через стандартное приложение операционной системы для просмотра и внесения изменений в реестр:
- Открываем редактор реестра с помощью «Выполнить» командой regedit.
- Идем по пути HKEY LOCAL MACHINESOFTWAREMicrosoftWindowsCurrentVersionRUN.
- По пустому месту справа кликаем ПКМ, появится «Создать» и дополнительное меню, где нужно выбрать «Строковый параметр».
- Появится новый параметр, жмем ПКМ – «Изменить». Откроется окно изменения параметра, где в первой строке вписываем название подключения, во второй – БЕЗ ПРОБЕЛОВ название, имя пользователя и пароль.
- Сохраняем внесенные данные кнопкой «OK», перезагружаем ПК.
Описанные способы подойдут для автозапуска интернета в Windows 7/10!
Вы можете использовать любой из 4 способов для автоматического подключения к интернету при запуске Windows 7/10. Выбирайте, который кажется проще. Пользуйтесь на здоровье!
Интернет не работает после обновления до Windows 10 или установки обновлений в ней
Вы обновились до Windows 10 или установили последние обновления на уже установленную десятку и Интернет (по проводу или Wi-Fi) пропал. Ниже по порядку перечислены шаги, которые следует предпринять в этом случае.
Первый шаг — проверьте, а включены ли все необходимые протоколы для работы Интернета в свойствах подключения. Для этого сделайте следующее.
Нажмите клавиши Windows + R на клавиатуре, введите ncpa.cpl и нажмите Enter.
Откроется список подключений, кликните по тому, которое вы используете для выхода в Интернет, правой кнопкой мыши и выберите пункт «Свойства».
Обратите внимание на список «Отмеченные компоненты используются этим подключением». Для нормальной работы Интернета должен быть включен, как минимум, протокол IP версии 4
Но вообще, обычно по умолчанию включен полный список протоколов, обеспечивающий также поддержку локальной домашней сети, трансформацию имен компьютеров в IP и т.д.
Если у вас важные протоколы оказались выключенными (а такое случается после обновления), включите их и примените настройки соединения.
Теперь проверьте, появился ли доступ в Интернет (при условии, что проверка компонентов показала, что протоколы по какой-то причине действительно оказались отключены).
Примечание: если для проводного Интернета используются сразу несколько подключений — по локальной сети + PPPoE (высокоскоростное подключение) или L2TP, PPTP (VPN-подключение), то проверьте протоколы и для того и для другого подключения.
Если этот вариант не подошел (т.е. протоколы включены), то следующая по распространенности причина того, что Интернет не работает после обновления до Windows 10 — установленный антивирус или фаервол.
То есть, если перед обновлением у вас был установлен какой-либо сторонний антивирус, и вы, не удаляя его, обновились до 10-ки, это может вызвать проблемы с Интернетом. Такие проблемы были замечены с ПО от ESET, BitDefender, Comodo (включая фаервол), Avast и AVG, но думаю, что список не полный. Причем простое отключение защиты, как правило, не решает проблемы с Интернетом.
Решение — полностью удалить антивирус или фаервол (при этом лучше использовать официальные утилиты удаления с сайтов разработчиков, подробнее — Как полностью удалить антивирус с компьютера), перезагрузить компьютер или ноутбук, проверить, работает ли Интернет, и если работает — то уже после этого установить нужное вам антивирусное ПО заново (а можно и поменять антивирус, см. Лучшие бесплатные антивирусы).
Помимо антивирусного ПО, аналогичную проблему могут вызывать ранее установленные сторонние программы для VPN, если у вас есть что-то подобное, попробуйте удалить такой софт с компьютера, перезагрузить его и проверить работу Интернета.
Если же проблема возникла с Wi-Fi подключением, причем после обновления Wi-Fi продолжает подключаться, но всегда пишет, что соединение ограничено и без доступа в Интернет, в первую очередь попробуйте следующее:
- Зайдите в диспетчер устройств через правый клик по пуску.
- В разделе «Сетевые адаптеры» найдите ваш Wi-Fi адаптер, кликните по нему правой кнопкой мыши, выберите «Свойства».
- На вкладке «Управление электропитанием» снимите отметку «Разрешить отключение этого устройства для экономии энергии» и примените настройки.
По опыту, именно это действие чаще всего оказывается работоспособным (при условии, что ситуация с ограниченным подключением по Wi-Fi возникла именно после обновления до Windows 10). Если это не помогло, попробуйте способы отсюда: Соединение Wi-Fi ограничено или не работает в Windows 10. См. также: Wi-Fi подключение без доступа в Интернет.
Если ничто из приведенных вариантов не помогло исправить проблему, рекомендую также ознакомиться со статьей: Страницы в браузере не открываются, а Skype работает (даже если и он у вас не подключается, в указанной инструкции есть советы, которые могут помочь восстановить Интернет-подключение). Также полезными могут оказаться и советы, которые приведены далее для неработающего интернета после установки ОС.
Почему Windows 10 сообщает, что нет подключения к Интернету
c http-equiv=»Content-Type» content=»text/html;charset=UTF-8″>lass=»aligncenter size-full wp-image-21165 lazy» src=»data:image/svg+xml,%3Csvg%20xmlns=’http://www.w3.org/2000/svg’%20viewBox=’0%200%20362%20364’%3E%3C/svg%3E» data-src=»https://remontka.pro/images/no-internet-protected-windows-10.png» alt=»Нет подключения к Интернету, защищено в Windows 10″ width=»362″ height=»364″ data-srcset=»https://remontka.pro/images/no-internet-protected-windows-10.png 362w, https://remontka.pro/images/no-internet-protected-windows-10-150×150.png 150w, https://remontka.pro/images/no-internet-protected-windows-10-298×300.png 298w» data-sizes=»(max-width: 362px) 100vw, 362px»>
После установки сетевого соединения Windows 10 пробует установить связь с серверами Майкрософт. Если они доступны, то с точки зрения системы Интернет есть, если нет — вы видите сообщение о том, что нет подключения к Интернету. «Защищено», в свою очередь, означает что ваша Wi-Fi сеть защищена паролем и шифрованием, а вы успешно к ней подключились. Наиболее частые причины рассматриваемой проблемы:
- Ваш Wi-Fi роутер не настроен или, если недавно всё работало, по какой-то причине (сбой, гроза и т.п.) настройки были сброшены, в результате он не устанавливает соединение с провайдером.
- Временные проблемы и сбои на стороне провайдера.
- Проблемы с подключением кабеля провайдера к роутеру, особенно если он находится там, где его можно задеть. В некоторых случаях проблемы с кабелем могут быть не у вас в квартире, а в подъезде, если там проводились или проводятся какие-либо работы с электрооборудованием.
- Какая-то проблема со стороны непосредственно компьютера. Например, если сайты открываются и Интернет работает, можно предположить, что была выполнена блокировка доступа к серверам Майкрософт (например, для отключения слежки Windows 10 и тогда, возможно, предпринимать каких-либо действий не следует). Но возможны и другие варианты.
А теперь о том, что делать, чтобы исправить ситуацию «Нет подключения к Интернету, защищено» в Windows 10 в зависимости от обстоятельств:
- Как вам первым делом посоветует любая служба поддержки (и это действительно часто срабатывающий способ) — перезагрузите ваш Wi-Fi роутер (а попутно проверьте кабель провайдера в порте WAN/Internet): выключите его из розетки, включите снова через несколько секунд, дождитесь загрузки (минута-две) и заново подключитесь к сети.
- Если предыдущий пункт не помог, проверьте: а есть ли Интернет по этой же Wi-Fi сети на других устройствах (например, на телефоне, только предварительно отключите на нем передачу данных по мобильной сети). Если тоже нет — проблема на уровне роутера, кабельного подключения или со стороны провайдера. Если с другого устройства по этой же Wi-Fi сети Интернет доступен, то, видимо, проблема в настройках вашей Windows
- Если Интернет не доступен ни на каких устройствах по этой Wi-Fi сети, позвоните на номер справочной службы вашего провайдера: большинство крупных провайдеров после указания лицевого счета сразу сообщат, если с их стороны проводятся какие-либо работы или есть сбои. В такой ситуации останется лишь ждать, когда всё будет исправлено и Интернет снова станет доступен.
- В случае, когда провайдер сообщает, что с его стороны всё в порядке, а в работоспособности кабеля вы уверены, зайдите в настройки роутера и проверьте, сохранены ли они и соответствуют ли параметрам вашего провайдера (см. Настройка роутера).
- В ситуации, когда Интернет не работает только на одном компьютере, а на других устройствах, подключенных по этой же Wi-Fi сети всё в порядке, используйте шаги из инструкций Не удается получить доступ к сайту — как исправить и Не работает Интернет в Windows 10, один из предложенных методов должен помочь в исправлении проблемы.
А вдруг и это будет интересно:
