Не устанавливаются приложения из Магазина Windows 10
Как сбросить Магазин Windows 10
Если приложение работает не правильно попробуйте сбросить его настройки. Приложение будет переустановлено со стандартными настройками. Это касается всех стандартных приложений. Выполнить полный сброс настроек магазина можно несколькими способами в Windows 10. Пользователю достаточно знать хотя бы один с доступных вариантов сброса.
- Откройте обновленный поиск по системе и в поисковой строке введите wsreset и в результатах поиска чтобы выполнить команду нажмите кнопку Запустить от имени администратора.
- В открывшемся окне командной строки дождитесь завершения операции очистки.
После успешного выполнения команды должно автоматически открыться окно Магазина Windows 10. А также выполнить текущую команду можно прямо в командной строке запущенной от имени администратора в Windows 10.
- Перейдите в раздел Пуск > Параметры > Приложения > Приложения и возможности.
- В списке установленных программ выделите Microsoft Store и нажмите кнопку Дополнительные параметры.
- Дальше нажмите кнопку Завершить, после чего Сбросить приложение к стандартным настройкам.
Как перерегистрировать Магазин Windows 10
Перерегистрация стандартных приложений помогает решить множество проблем с их работоспособностью. В процессе перерегистрации собственно также выполняется сброс приложения. Похожий способ мы использовали при удалении стандартных приложений в Windows 10.
- Запустите оболочку Windows PowerShell от имени администратора выбрав соответствующий пункт в контекстном меню Win+X.
- В открывшемся окне выполните команду: Get-AppXPackage -AllUsers | Foreach {Add-AppxPackage -DisableDevelopmentMode -Register “$($_.InstallLocation)\AppXManifest.xml”}
Дальше рекомендуем закрыть окно оболочки, и проверить работоспособность Microsoft Store. Теперь приложения из магазина должны с легкостью устанавливаться в Windows 10.
Как исправить Магазин Windows 10
Средство устранения неполадок позволяет при необходимости исправить работоспособность стандартных приложений. Ранее мы рассматривали как восстановить работоспособность Магазина Windows 10 используя средство скачанное с официально сайта корпорации Майкрософт.
Сейчас пользователю достаточно перейти в Пуск > Параметры > Обновление и безопасность > Устранение неполадок, и нажать кнопку Запустить средство устранения неполадок в пункте Приложения из Магазина Windows.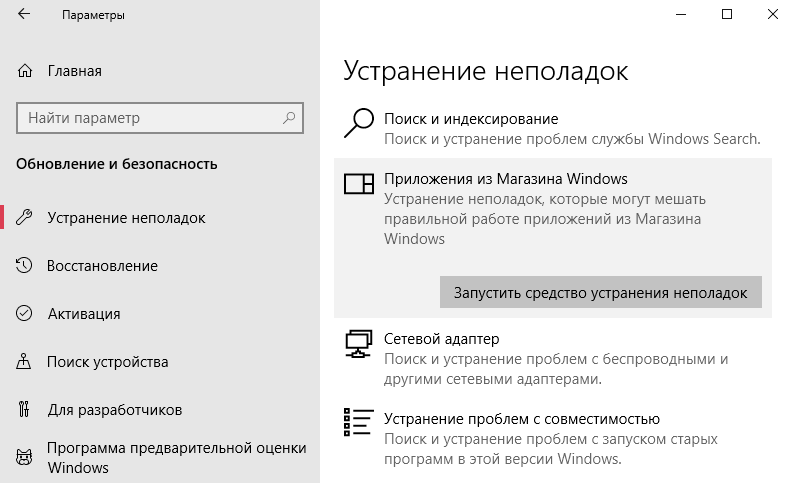
Средство устранения неполадок позволяет устранить неполадки как с Магазином, так и с приложениями с Магазина Windows 10. Пользователю достаточно запустить средство и следовать шагам мастера исправления.
Microsoft не лучше Mail.ru
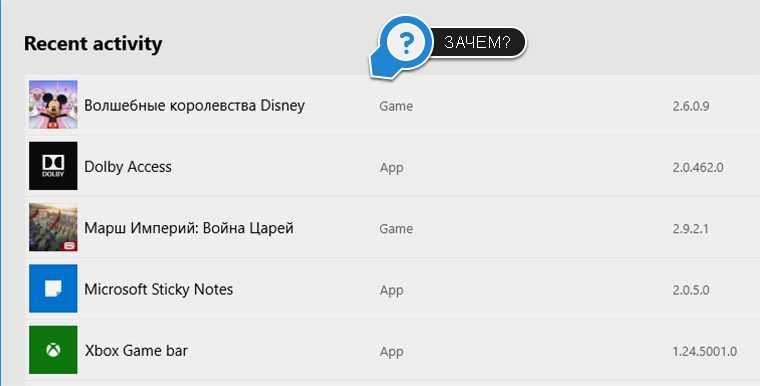
Не в обиду отечественному поисковику, но в последнее время он очень активно пытается распространиться через всевозможные агенты, Амиго и т.п. С загрузкой такого треша на Windows-компьютеры, наверняка, сталкивался каждый.
После начала загрузки из Windows Store на компьютер посыпались десятки ненужных мне программ и игр. Я не давал на это никакого согласия.
Параллельно со скачиваемой игрой ко мне прилетели: Волшебное королевство Disney, Марш Империи, Dolby Access, а еще какой-то Game Bar, Средство просмотра смешанной реальности, XBOX TCUI, Paint 3D и прочий шлак.
Удалять приложения бесполезно! Пока служба Windows Store запущена, программы сами заново докачиваются на компьютер. Может это и можно отключить, но явной настройки или переключателя нет, нужно опять гуглить.
Как это происходит в macOS
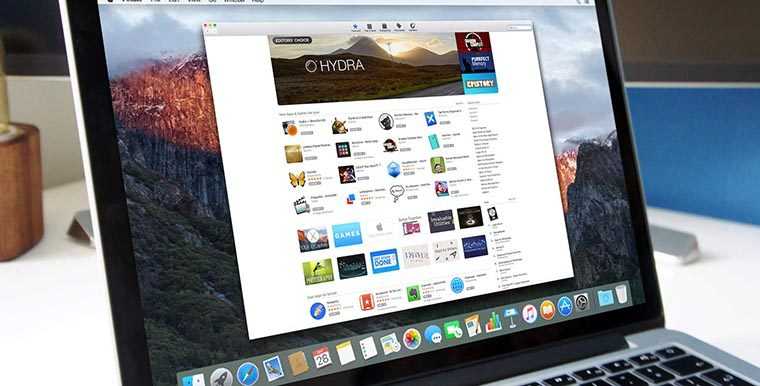
У каждого пользователя iPhone, iPad или Mac есть учетная запись Apple ID. К ней привязана карта для оплаты покупок либо пополнен счет iTunes. Даже те, кто никогда не привязывал платежные карты, могут быстро приобрести подарочную карту и погасить её код, получив деньги для покупок.
Когда на счету достаточно средств, заходим в Mac App Store, выбираем приложение или игру и покупаем её. Нас попросят лишь подтвердить пароль от Apple ID.
Загрузка происходит довольно быстро. Сервера Apple практически всегда доступны и выдают хорошую скорость. Например, образ macOS загружается за считанные минуты.
Вот так нужно помогать пользователю расставаться с деньгами!
Удаление папки WindowsApps на диске D или в Program Files
y http-equiv=»Content-Type» content=»text/html;charset=UTF-8″>le=»text-align: justify;»>Вне зависимости от того, из какого расположения вам требуется удалить папку WindowsApps, действия будут одинаковыми. Учитывайте, что, удаляя папку вы также удалите и установленные в ней приложения и, если для папки на не системном разделе диска (например, диске D) это относительно безопасно, при удалении WindowsApps из Program Files могут быть проблемы (делайте это только на свой страх и риск) и часть вложенных папок удалены не будут.
- Нажмите правой кнопкой мыши по папке WindowsApps и откройте её свойства, а затем перейдите на вкладку «Безопасность» и нажмите кнопку «Дополнительно».
- Нажмите «Изменить» в пункте «Владелец».
- В поле «Введите имена выбираемых объектов» введите имя вашего пользователя, а затем нажмите кнопку «Проверить имена». Если имя было введено верно, к имени пользователя добавится имя компьютера, как на скриншоте. Для учетной записи Майкрософт можно ввести соответствующий ей E-Mail в качестве имени. Нажмите «Ок».
- Отметьте пункт «Заменить владельца подконтейнеров и объектов» и нажмите «Применить». Дождитесь окончания применения изменений.
- Нажмите «Ок». Вы вернетесь в окно свойств папки. В нем снова нажмите кнопку «Дополнительно» на вкладке «Безопасность».
- Нажмите «Изменить разрешения», а затем — кнопку «Добавить». В поле «Субъект» укажите вашего пользователя, также как вы это делали на 3-м шаге, а затем установите отметку «Полный доступ» и нажмите «Ок».
- Установите отметку «Заменить все записи разрешений дочернего объекта» и нажмите «Ок». Дождитесь завершения применения параметров безопасности. Учитывайте, что при их изменении для системных приложений (если вы удаляете WindowsApps на диске C), могут быть сбои, придется нажать «Продолжить» (права на указанную вложенную папку изменены не будут).
После применения параметров безопасности удалите папку WindowsApps обычным способом. Учитывайте: в случае если какие-то из приложений, находящихся в папке WindowsApps работают в настоящий момент времени, вы можете получить сообщение о том, что удаление невозможно, так как эти папка или файл открыты в другой программе.
В этом случае вы можете начать удалять папки внутри WindowsApps, пока не будет ясно, какая из папок не удаляется (а по её имени можно установить соответствующее приложение).
Если после удаления вы снова будете скачивать приложения из магазина Windows 10, при этом в качестве места сохранения будет использоваться папка на не системном разделе диска, папка WindowsApps будет снова создана автоматически.
А вдруг и это будет интересно:
Не работает Windows Store
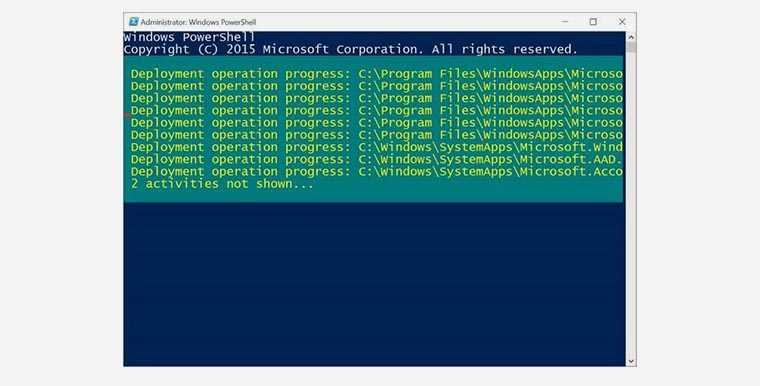
Приложение устанавливается вместе с операционной системой, но у каждого второго банально отказывается запускаться. В сети есть несколько несложных процедур по сбросу кэша и переустановке программы.
Самый действенный вариант заключается в ручном запуске восстановления целостности компонентов системы. Это – команда, которую нужно ввести в командной строке, а не красивая кнопка или приложение.
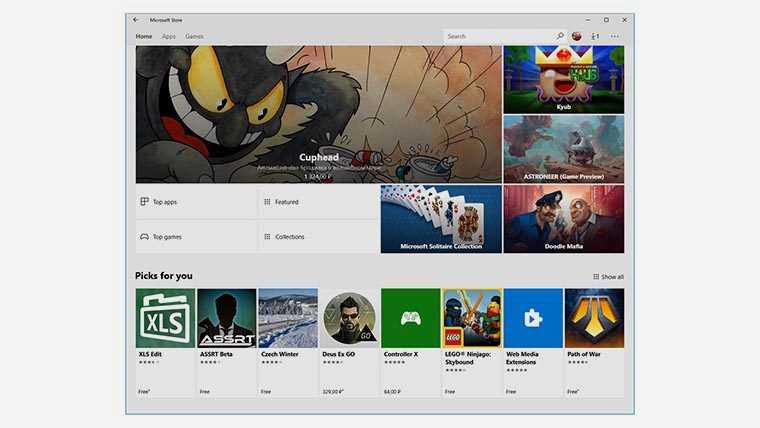
После перезагрузки каких-то файлов с сервера Microsoft я впервые увидел “это” (Microsoft Store). До удобного и вылизанного Mac App Store здесь еще очень далеко. Видно, что Microsoft работает в нужном направлении, хоть и очень медленно.
Учетные записи
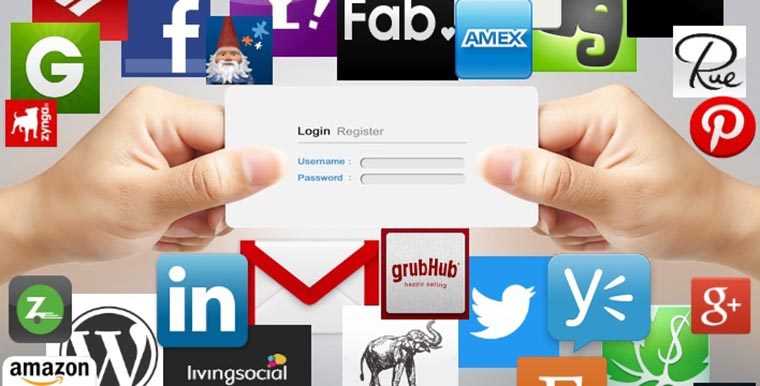
На протяжении всего процесса потребовалось создать пачку учеток в разных сервисах.
1. Учетная запись Microsoft у меня уже была, без неё не установишь Windows.
2. Потом нужно создать отдельную учетку для покупок в Windows Store.
3. Еще одна запись отвечает за сохранение прогресса в программе XBOX.
4. При запуске игры снова хотят какую-то учетку для сетевой игры.
Четыре учетных записи для покупки и запуска игры!
Разумеется, что при следующих покупках большая часть проблем уже не возникнет, но только представьте, что впервые решили осуществить покупку в магазине Microsoft и столкнулись с подобным 9-часовым квестом.
А теперь посмотрите на все это и скажите, не проще ли скачать игру с торрента?

iPhones.ru
Ребята слегка перемудрили.
Как скачать APPX приложение
Чтобы скачать APPX-файл из Microsoft Store, вам потребуется:
- Бесплатное приложение под названием Fiddler
- Любой браузер или менеджер загрузок
Теперь следуйте следующим шагам:
- Скачайте программу Fiddler и установите ее.
- Запустите приложение и откройте «Файл»> «Захват трафика» и снимите флажок. Fiddler записывает каждый сетевой запрос, который отправляется из вашей системы. Мы будем использовать его, чтобы получить ссылку для скачивания APPX из Microsoft Store.Прежде чем начать, рекомендуется отключить захват трафика, пока вы не будете готовы загрузить файл. Это облегчит вам просмотр трафика, который будет захвачен
- Затем нажмите кнопку WinConfig. Это откроет утилиту утилизации Loopback AppContainer Loopback
- В окне утилиты Loopback Exemption AppContainer выберите Microsoft Store и нажмите «Сохранить изменения»
- Откройте приложение Microsoft Store и перейдите в приложение, для которого вы хотите загрузить APPX-файл. Не нажимайте кнопку «Установить». Сначала вернитесь к Fiddler и зайдите в File> Capture Traffic, чтобы начать захват сетевого трафика. Теперь вернитесь в приложение Microsoft Store и нажмите кнопку «Установить». Подождите, пока приложение начнет загрузку. Как только это произойдет, вы можете отменить загрузку
- Вернитесь к Fiddler и снова отключите захват трафика. Затем нажмите кнопку «Найти». В поле «Найти» введите appx. Это выделит сетевой запрос для отправленного APPX-файла. Там будет довольно много матчей, но нас интересует только первая
- Щелкните по нему правой кнопкой мыши и выберите «Копировать» —> «Только адрес»
- Откройте браузер или выберите предпочтительную загрузку. Вставьте ссылку, которую вы скопировали, и нажмите клавишу Enter. Когда появится приглашение сохранить файл, выберите, где вы хотите сохранить файл APPX
Это все, что вам нужно сделать, чтобы загрузить APPX-файл из магазина Microsoft.
Этот метод загрузки APPX-файл имеет следующие исключения:
- Вы не можете загружать предыдущие версии приложения.
- Вы не сможете скачать платные приложения бесплатно.
- Некоторые приложения не могут быть загружены с помощью этого метода. Например приложение Microsoft Whiteboard (бета).
Это отличный способ создать резервную копию приложения, если он будет удален из магазина позже или прекращен разработчиком.
Удаление папки SoftwareDistribution
По отзывам пользователей, низкая скорость также связана с повреждением содержимого папки SoftwareDistribution, в которой хранятся файлы обновлений. Для ее удаления выполните следующие шаги.
Снова запустите командную строку с разрешениями администратора с помощью системного поиска.
В консоли по очереди запустите команды, подтверждая каждую на Enter:
- net stop wuauserv
- ren C:\Windows\SoftwareDistribution SoftwareDistribution.old
После закройте консоль и перезапустите ПК, чтобы система создала эту папку заново, когда обнаружит ее отсутствие при запуске. Проверьте, решена ли проблема.
Игры загружаются очень долго
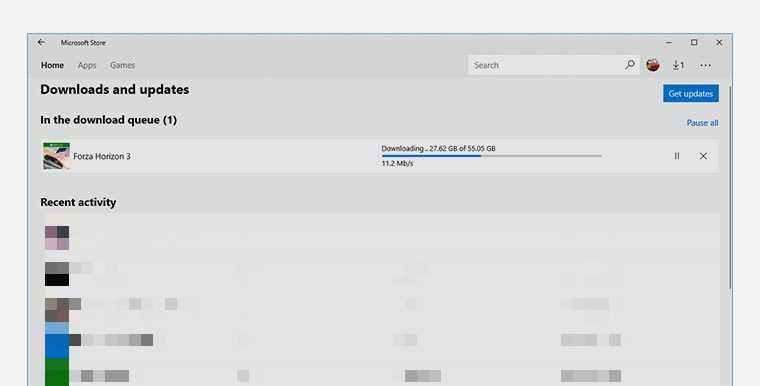
При покупке игры в Windows Store её нельзя скачать из других источников. Скорость серверов Microsoft вообще не радует. При этом предлагают загружать не установочный образ или хоть сколько-нибудь сжатые данные для дальнейшей распаковки, а уже готовую игру размером 55 Гб.
Для сравнения на всем известных сайтах образы без потерь занимают около 40 Гб. При той скорости, которую выдают сервера Microsoft, лишние 15 Гб сэкономили бы мне около 2-3 часов времени.
Почему бы не предоставить пользователю возможность загрузить игру из любого источника, а при запуске просто попросить лицензионный код?
У Microsoft это не работает, будьте добры, дождитесь окончания установки из официального магазина.
В итоге загрузка заняла у меня около 7 часов! Я приобретал пакет с оригинальной игрой и несколькими официальными дополнениями. На скачивание последних я пока не решился. Судя по всему, для этого нужно еще 3-4 часа.
Папка WindowsApps
Найти папку, куда устанавливаются игры из магазина Microsoft не сложно. Сложности могут возникнуть с получением доступа к этой папке.
Заходим в проводник, кликаем на локальный диск C и переходим в папку Program Files – стандартное хранилище установленных игр и программ. Предварительно заходим во вкладку «Вид» и устанавливаем маркер напротив «Скрытые элементы».
У нас отобразилась папка WindowsApps, где и находятся установленные приложения из магазина Microsoft.
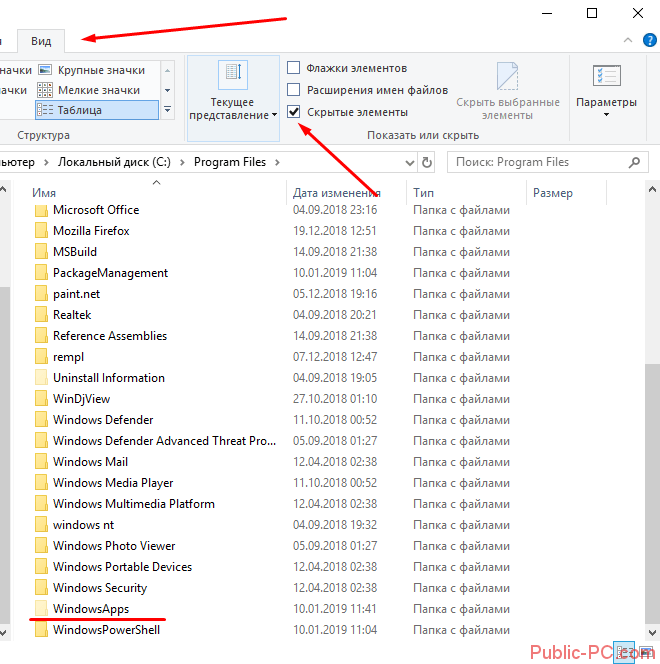
При попытке зайти в папку всплывает сообщение, что об отсутствии разрешения для входа. Дело в том, что разрешение для входа в системные папки с установленными программами имеет специальный аккаунт под именем TrustedInstaller. Аккаунт имеет сертификацию от Microsoft, позволяющую управлять установленными играми и программами.
Нажмем «Продолжить» и попытаемся все-таки войти в папку.

Снова не получилось, но попробуем последовать совету – перейти во вкладку «Безопасность». Кликните по синей активной ссылке.
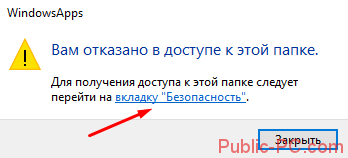
В появившемся окне выбираем «Дополнительно».
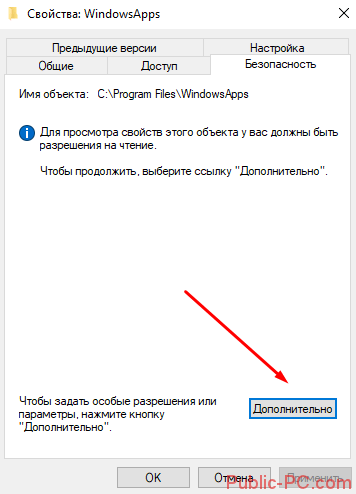
И снова нам отказывают в доступе, мотивируя тем, что «не удалось отобразить текущего владельца». Нажмем «Продолжить», чтобы попытаться открыть папку с правами админа.
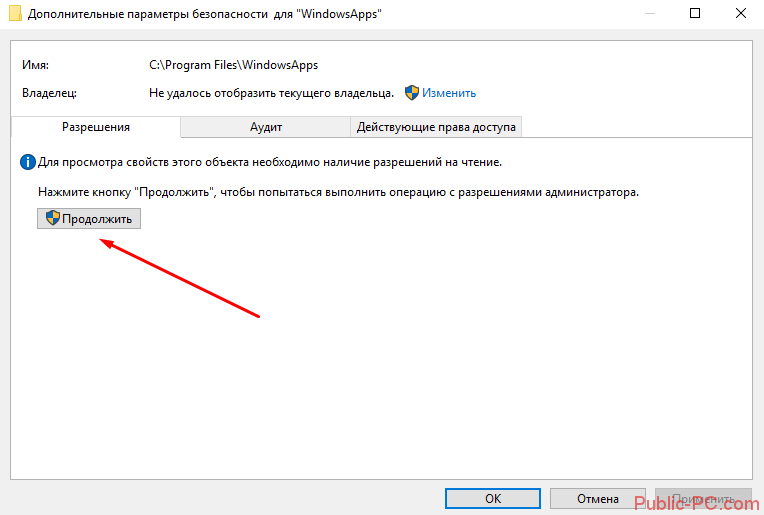
Видим первым списке аккаунт TrustedInstaller. Он имеет полноценные права для доступа к папке WindowsApps. Попробуем изменить владельца, кликнув на активную ссылку «Изменить»
Обратите также внимание на имя администратора. Оно нам пригодится в следующем шаге
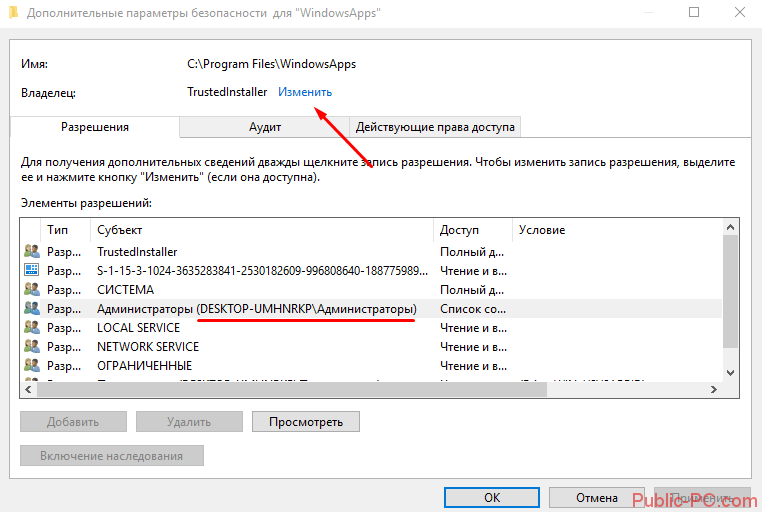
В открывшемся окошке вводим имя администратора, которое в скобочках было отмечено на скриншоте. Кликаем «Проверить имена», чтобы не допустить ошибки. Правильно вписанное имя должно стать подчеркнутым. Затем нажимаем «ОК».
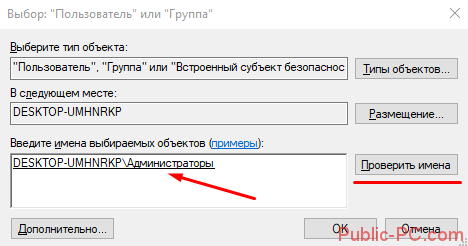
Возле имени владельца не забудьте установить маркер «Заменить владельца подконтейнеров и объектов». Нажимаем «Применить» — начнется смена владельца.
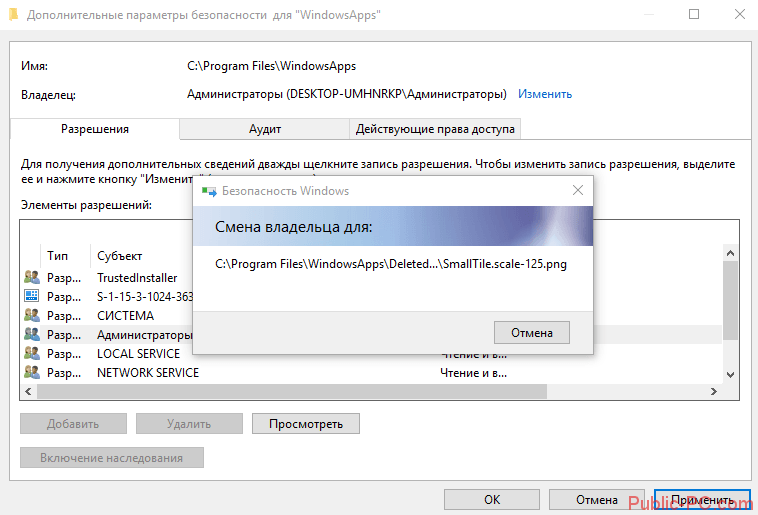
После завершения нам выдаст сообщение о том, что нужно выйти и снова зайти в меню безопасности. Сделаем это, чтобы окончательно завершить нашу процедуру.
Снова перейдя во вкладку «Безопасность» и «Дополнительно» (то есть проделав заново предшествующую операцию), мы выбираем строку «Администраторы и нажимаем «Изменить».
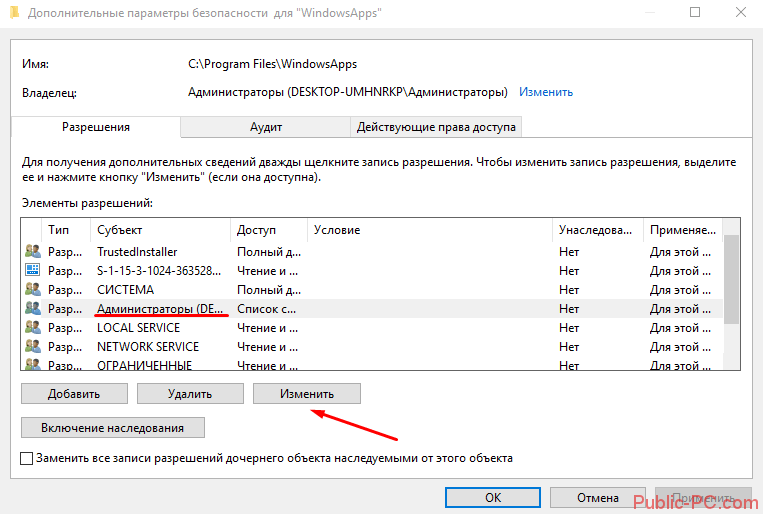
Устанавливаем два маркера: напротив «Полный доступ» и «Применять эти разрешения…». Нажимаем «ОК». Дождитесь завершения «Установки безопасности».
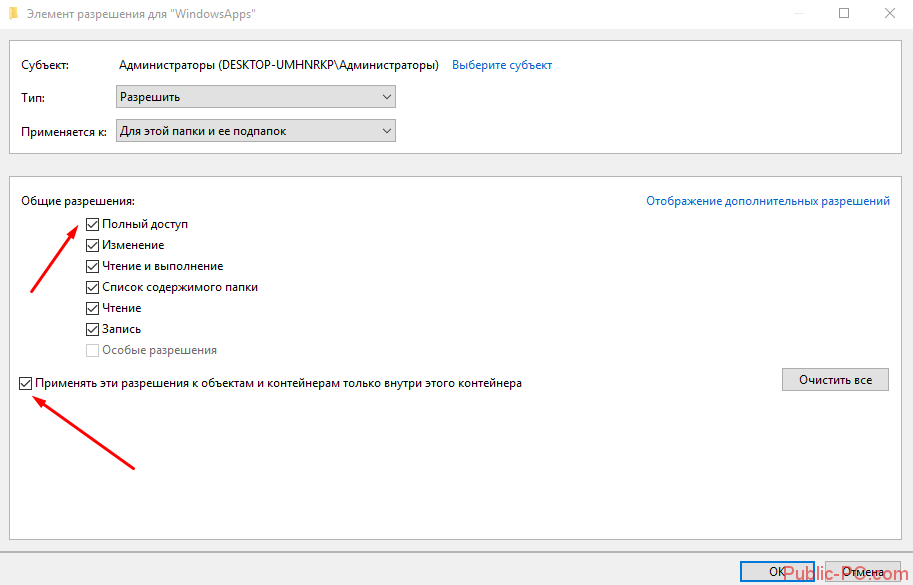
Все, владелец изменен и получил полный доступ к находящемуся содержимому папки WindowsApp. Вот как она выглядит.
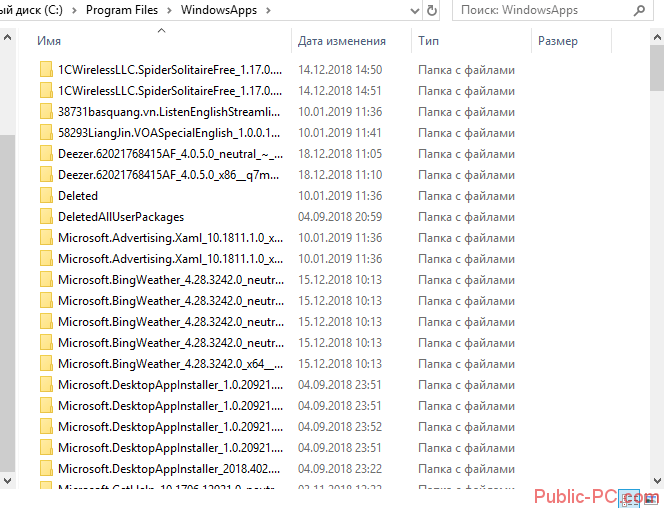
Рекомендуем все-таки вернуть права владельца аккаунту TrustedInstaller. Никаких преимуществ полный доступ к папке WindowsApps обычному пользователю не дает. При возвращении прав TrustedInstaller, прописывайте в поиске и проверке имени не название аккаунта, а NT SERVICE\TrustedInstaller.
Администратору можно изменить доступ на чтение папки, не более.
Для запуска игры нужно приложение XBOX
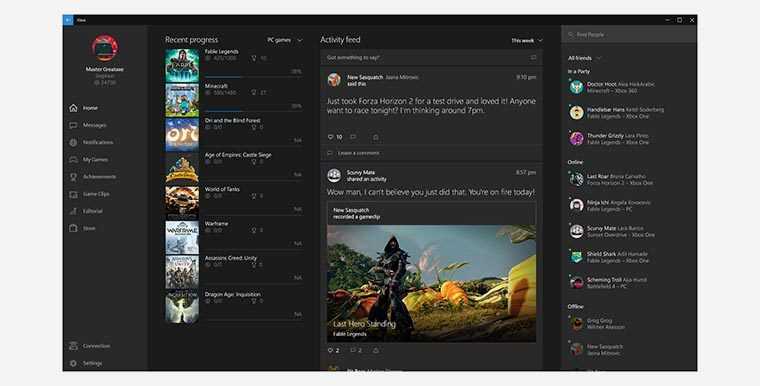
Еще одна программа, которая распространяется через фирменный магазин приложений, нужна для запуска приобретенных игр. В ней сохраняется прогресс пользователя и игровые достижения.
Хорошо, что ранее я уже восстановил работоспособность Windows Store, ведь если бы игру можно было загрузить из другого источника, магазин все-равно оказался бы нужен для скачивания программы XBOX.
Снова вопрос: почему нельзя разрешить локальное сохранение данных для тех, кто не хочет переносить свой прогресс в облако и не требовать установку дурацкого приложения? С одной игровой машиной в этом просто нет необходимости.
Не скачиваются приложения из Windows Store
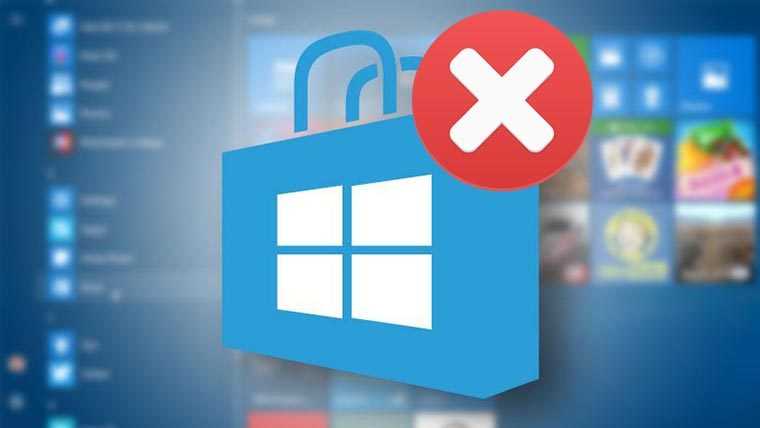
Так звучит один из самых популярных вопросов на форуме поддержки Microsoft, да и на профильных форумах тоже. Как такое может быть, что установленная система из чистого образа с сайта компании не позволяет из коробки скачивать приложения из фирменного магазина?
При этом магазин открывается, а при нажатии на кнопку для загрузки ничего не происходит. Просто вообще никакой реакции, ни ошибки с кодом, ни сообщения, вообще ничего.
Вот шаги, которые мне потребовалось проделать для получения возможности скачивания из Microsoft Store:
- остановить службу обновления Windows через PowerShell (командную строку);
- очистить кэш магазина приложений банальным удалением/переименованием папки;
- заново запустить остановленную службу.
Служба ни в какую не хотела запускаться. Но здесь хоть ошибку выдавала.

Поиски привели меня к проблеме с другой службой под названием “telnet”, данный компонент Windows изначально не устанавливается в систему, его нужно доустановить вручную.
В новой нарядной панели управления с пиктограммами на четверть дисплея этого раздела нет!
Нужно в глобальном поиске найти классическую панель управления и в ней произвести нужные действия. Зачем нужна новомодная панель, если часть действий осуществляется через классическую, которую не вырезали из системы?
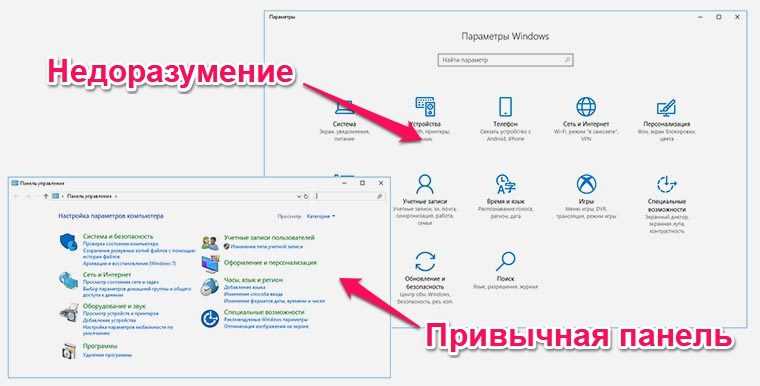
После запуска панели управления нужно найти раздел Включение и отключение компонентов Windows и доустановить злосчастный Telnet.
Когда служба была установлена и вручную запущена из диспетчера служб, пришлось опять перезагрузить компьютер.
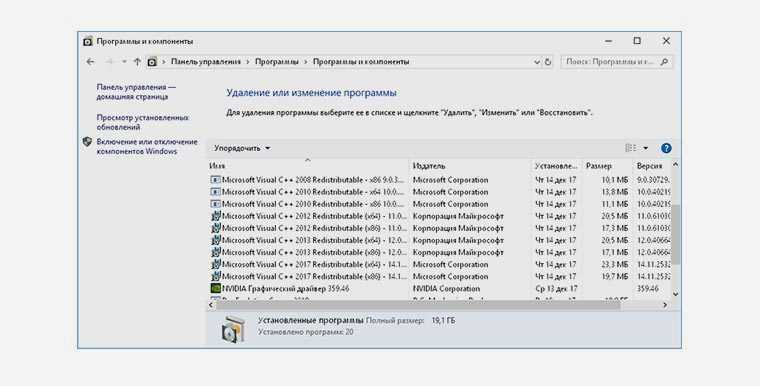
Последним требованием системы была установка пароля учетной записи для входа в систему. Узнал это я снова не из диалогового окна или уведомления, а на тематических форумах. Изначально отключил запрос пароля Windows при запуске (сделал это исключительно через настройку системы без ручной правки реестра, но никто не предупредил, что магазин при этом работать не будет).
Очередная перезагрузка и приложения из Windows Store начали загружаться. Microsoft, Вы серьезно?
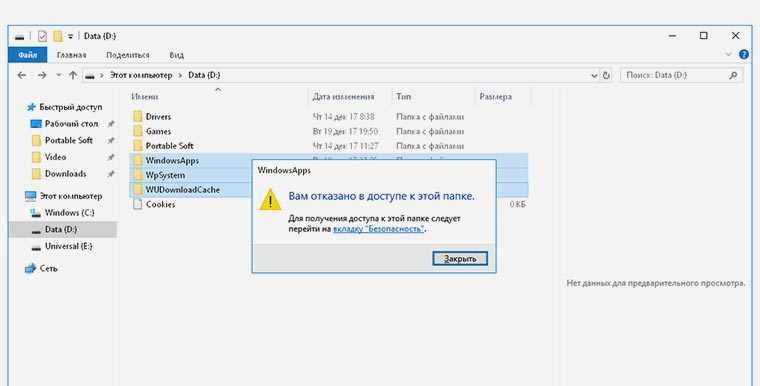
А еще самая настраиваемая операционная система не позволяет выбрать путь для загрузки игр из своего магазина, спасибо, что хоть диск выбрать разрешили.
Получил на диске три папки, на которые, как обычно, не имею никаких прав. Присваивать и перемещать теперь боюсь, чтобы ничего не сломалось.
