Проверка целостности системы
Если продолжаете сталкиваться с ошибкой 0xA00F4243, возможно, повреждены системные файлы или зависимости, которые требуются для правильной работы оборудования. В этом случае проверьте целостность системы утилитами SFC и DISM.
Откройте командную строку от имени администратора с помощью поиска Windows.
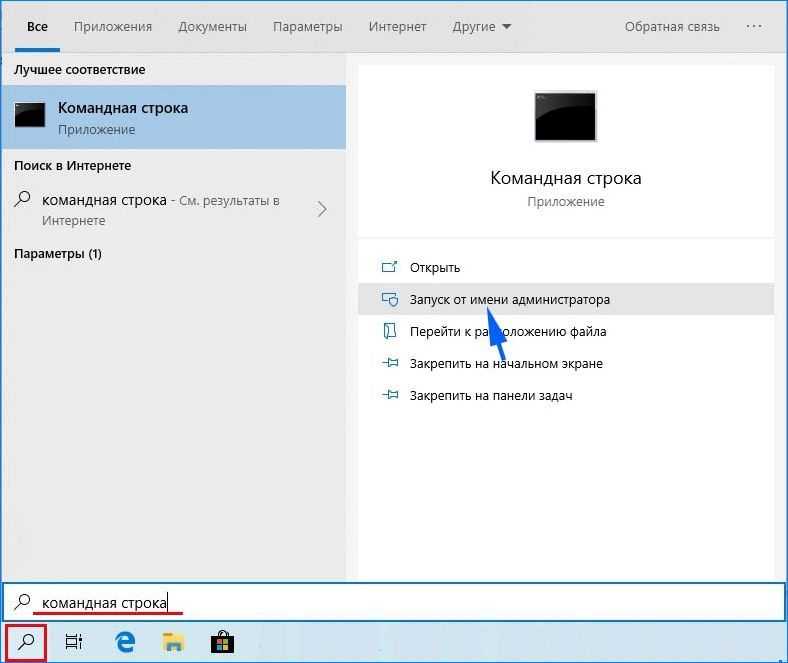
В консоли запустите команду sfc /scannow.

Если системе не удалось исправить все повреждения, выполните следующую команду:
dism /online /cleanup-image /restorehealth
После перезапуска системы посмотрите, не блокируется ли кодом 0xA00F4243(0xC00D3704) повторный запуск приложения камеры.
Внесение изменений в реестр Windows
Иногда могут возникнуть несоответствия в работе программного обеспечения камеры после установки обновления Windows или в результате конфликта с драйверами других устройств. Чтобы устранить ошибочное поведение, добавьте параметр в системный реестр выполнением следующих шагов.
Откройте Редактор реестра командой regedit из диалогового окна Win + R.

Используйте левую панель для перехода по пути:
HKEY_LOCAL_MACHINE\SOFTWARE\WOW6432Node\Microsoft\Windows Media Foundation\Platform
Правым щелчком мыши на раздел Platform раскройте контекстное меню и выберите Создать – Параметр DWORD (32 бита). Присвойте ему имя EnableFrameServerMode.
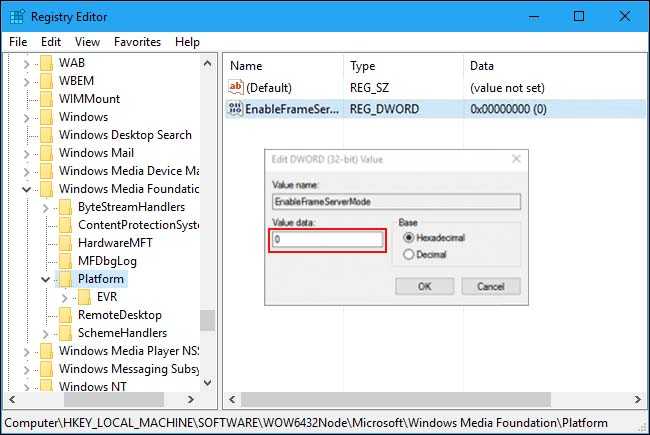
Затем двойным щелкой мыши разверните Свойства и в поле Значение введите «0». Сохраните изменения и после закрытия редактора реестра перезагрузите ПК.
Код ошибки 0xa00f4243 для приложения камеры
Следующие исправления должны быть эффективны при исправлении кода ошибки 0xa00f4243 для приложения Camera UWP в Windows 10-
- Использовать средство устранения неполадок приложения Магазина Windows
- Переустановите драйвер
- Используйте редактор реестра
- Проверьте службы Windows
- Использовать проверку системных файлов
- Включить камеру с помощью аппаратного ключа (если применимо)
Сообщение об ошибке очевидно. Камера используется другим приложением в Windows 10. Поэтому убедитесь, что это так, и закройте приложение. Затем перезапустите приложение «Камера», и оно должно работать. Если это все еще не работает, давайте посмотрим на другие решения.
1] Используйте средство устранения неполадок приложения Магазина Windows
Откройте Приложение настроек в Windows 10. Перейдите в следующее местоположение — «Обновление и безопасность»> «Устранение неполадок».
На правой боковой панели вы найдете несколько средств устранения неполадок. Необходимо запустить средство устранения неполадок приложений Магазина Windows.
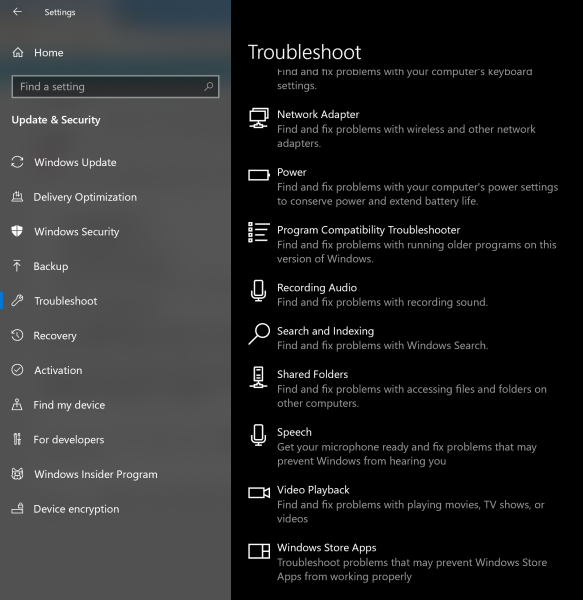
Следуйте инструкциям на экране для каждого и убедитесь, что ошибка 0xA00F4243 (0xC00D3704) исчезла навсегда.
2] Переустановите драйвер
Вам необходимо либо переустановить, либо откатить драйвер, указанный в разделе «Камера» в диспетчере устройств. Если вы только что обновили какой-либо драйвер, и проблема началась после этого, вам нужно откатить драйвер. Если вы этого не сделали, то обновление этого драйвера устройства до последней версии должно помочь.
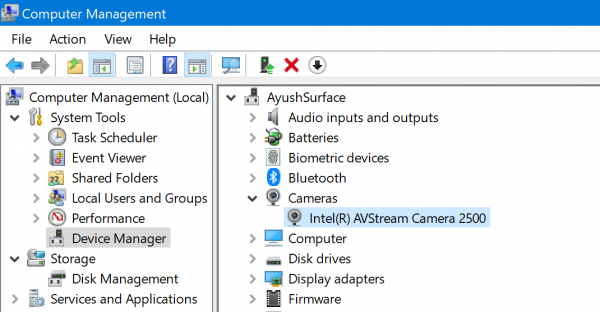
3] Используйте редактор реестра
Здесь мы отредактируем ключ реестра — EnableFrameServerMode. Он работает только для 64-разрядной версии Windows 10, поэтому пропустите, если вы используете 32-разрядную версию. Windows Camera Frame Server — это сервис в Windows 10. Он захватывает видео с камеры, декодирует его и отправляет в приложения.
Откройте приглашение «Выполнить» (WINKEY + R), введите regedit и нажмите Enter.
После открытия редактора реестра перейдите к следующему
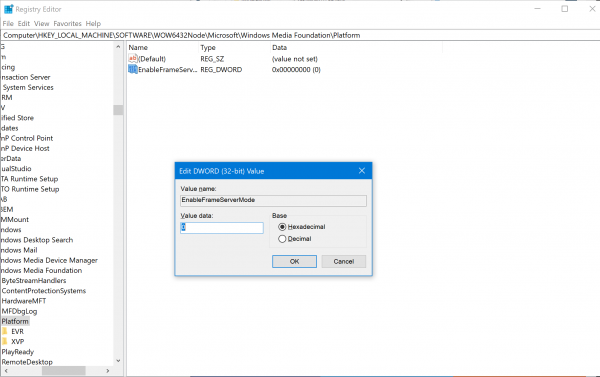
Щелкните правой кнопкой мыши свободное место и выберите Создать> Значение DWORD (32-разрядное).
Назовите его как EnableFrameServerMode.
Дважды нажмите на него и установите для Значения данных значение
Нажмите ОК.
Перезагрузите компьютер, чтобы изменения вступили в силу.
4] Проверьте службы Windows
Введите services.msc в поле Начать поиск и нажмите Enter, чтобы открыть диспетчер служб Windows.
Найдите Intel (R) RealSense (TM) Depth и дважды щелкните по нему, чтобы открыть окно его свойств.
Измените тип запуска на Автоматический . И убедитесь, что он работает.
Нажмите «Применить», затем перезагрузите компьютер, чтобы изменения вступили в силу, а затем посмотрите, помогло ли это устранить ошибку.
Это относится только к тем компьютерам, на которых установлено оборудование Intel для камеры.
5] Запустите проверку системных файлов
Откройте командную строку от имени администратора. Затем выполните команду для запуска средства проверки системных файлов.
sfc/scannow
Перезагрузите систему после завершения сканирования.
6] Включить камеру с помощью аппаратного ключа (если применимо)
Если на вашем компьютере есть выделенная аппаратная клавиша, или вы можете включить или отключить камеру, попробуйте нажать ее и проверить, устраняет ли это ваши проблемы. Этот аппаратный ключ установлен на многих компьютерах в настоящее время для обеспечения конфиденциальности пользователя.
Я надеюсь, что эти исправления помогли вам исправить камеру, зарезервированную или заблокированную другой ситуацией приложения в Windows 10.
Мы не можем найти вашу камеру
Июньское обновление 2020:
Теперь мы рекомендуем использовать этот инструмент для вашей ошибки. Кроме того, этот инструмент исправляет распространенные компьютерные ошибки, защищает вас от потери файлов, вредоносных программ, сбоев оборудования и оптимизирует ваш компьютер для максимальной производительности. Вы можете быстро исправить проблемы с вашим ПК и предотвратить появление других программ с этим программным обеспечением:
- Шаг 1: (Windows 10, 8, 7, XP, Vista — Microsoft Gold Certified).
- Шаг 2: Нажмите «Начать сканирование”, Чтобы найти проблемы реестра Windows, которые могут вызывать проблемы с ПК.
- Шаг 3: Нажмите «Починить все», Чтобы исправить все проблемы.

Существует не одно решение этой проблемы, и вам нужно посмотреть, какое из этих решений работает для вас.
1] Убедитесь, что ваша веб-камера установлена правильно
Это, наверное, первое, что вы должны проверить. Убедитесь, что USB-порт вашей веб-камеры работает правильно. Попробуйте изменить USB-порт вашего компьютера и посмотрите, поможет ли это.
Когда вы впервые настраиваете свою веб-камеру, вы должны установить драйвер для ее правильной работы. Вы должны найти подходящий драйвер для вашей веб-камеры. Если вы уже установили драйвер веб-камеры, но проблема не устранена, возможно, пришло время обновить драйвер. Вы можете использовать бесплатное программное обеспечение для обновления драйверов или вручную обновить драйвер устройства следующим образом:
Пользователи Windows 10 должны нажать Win + X и щелкнуть запись диспетчера устройств в списке. Найдите следующую камеру. Это должно быть устройство визуализации. Щелкните правой кнопкой мыши этот драйвер и выберите опцию «Обновить драйвер». Затем выберите Автоматическая проверка обновленного драйвера вариант. После этого процесс должен быть скоро завершен.
3] Удалите и переустановите драйвер веб-камеры
Если у вас возникли проблемы во время обновления драйвера, вам может потребоваться удалить драйвер веб-камеры. Откройте диспетчер устройств> щелкните правой кнопкой мыши на устройстве> выберите Недвижимость > перейти на вкладку Водитель > нажмите кнопку Удалить устройство .
Перезагрузите компьютер, снова откройте диспетчер устройств и нажмите Действие> Проверить аппаратные изменения.
4] Откатить драйвер веб-камеры
Если ваша веб-камера перестает работать после установки нового обновления, необходимо удалить обновление и сбросить его до старой версии. Вы должны Диспетчер устройств > щелкните правой кнопкой мыши на устройстве> выберите Недвижимость > перейти на вкладку Водитель > нажмите Откатить кнопка> выберите Да в следующем окне. Затем вам нужно будет перезагрузить компьютер, чтобы проверить, работает он или нет.
5] Обнаружение устаревших драйверов веб-камеры
Если ваша веб-камера была разработана до Windows 7, она может не работать с Windows 10, выполните следующие действия.
Откройте диспетчер устройств> выберите устройство и Недвижимость из контекстного меню> перейти к Водитель вкладка> выбрать Подробнее о драйвере , Вы найдете файлы драйверов на вашем экране. Теперь проверьте, есть ли у вас stream.sys файл или нет. Если вы видите такой файл в списке, ваша веб-камера может не работать с Windows 10, и в этом случае вам потребуется приобрести новый.
6] Проверьте антивирус
Иногда антивирусное программное обеспечение может помешать вашей веб-камере работать с вашим компьютером. В этом случае вам может потребоваться отключить антивирусную программу, чтобы проверить, является ли антивирусная программа причиной проблемы или нет.
Я надеюсь, что что-то поможет вам решить проблему.
Дальнейшее чтение: Мы не можем идти к камере сейчас.
Связанные видео
Запуск средства устранения неполадок
Во многих случаях сообщение с кодом ошибки 0xA00F4243(0xC00D3704) возникает из-за повреждения файлов программы или неисправного драйвера, который ограничивает функциональность камеры. Попытайтесь их исправить с помощью средства устранения неполадок.
В окне «Выполнить» (Win + R) запустите команду ms-settings:troubleshoot, чтобы открыть вкладку Устранения неполадок.

В правой части экрана найдите и кликните на «Оборудование и устройства». Запустите проверку нажатием на соответствующую кнопку.
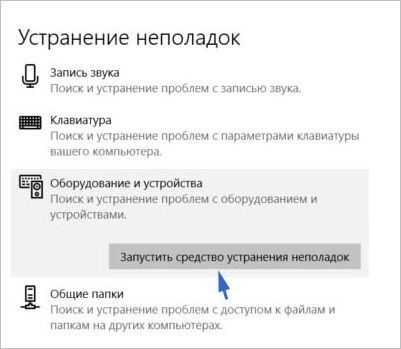
Дождитесь завершения начального сканирования. Если средство обнаружит известную ему ошибку, запросит подтверждение у пользователя для ее исправления. Подтвердите это действие нажатием на кнопку «Применить это исправление».
После завершения сканирования перезагрузите ПК и попробуйте открыть приложение «Камера», которое не удавалось через ошибку с кодом 0xA00F4243(0xC00D3704).
Коды ошибок
Код ошибки описывает конкретную проблему системы — по ним легче определить (или найти в Интернете) причину возникновения. В некоторых случаях, когда компьютер не видит камеру windows 10 — лучше иметь код ошибки, чтобы было проще её решить.
0xa00f4244
Ошибка 0xa00f4244 не работает камера windows 10 возникает из-за проблем подключения устройства. Ошибка сопровождается кратким описанием — No Cameras Are Attached, что означает, что никаких устройств не обнаружено или привязано к устройству.
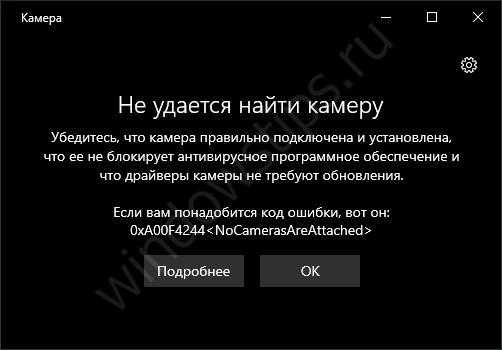
Чтобы решить эту проблему выполните следующие шаги:
- Удостоверьтесь, что устройство подключено к компьютеру. Попробуйте подключить в другие USB-разъемы.
- В Диспетчере устройств устройство должно быть включено (если на иконке есть стрелка вниз, то устройство выключено).
- Обновите драйвер из Способа №1.
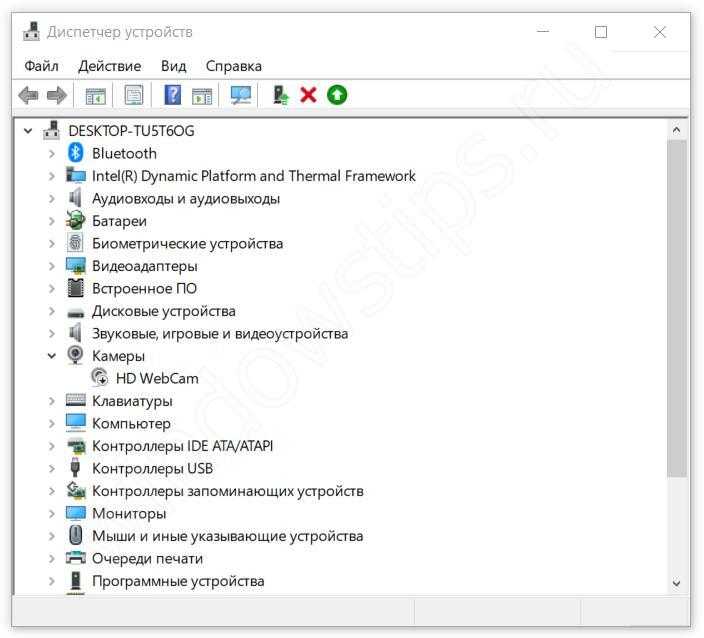
Это довольно частая ошибка, но и решается она также просто.
0xa00f4271
Ошибка 0xa00f4271 не работает камера windows 10 может происходить из-за ошибки приложения Камера. Что для этого требуется выполнить:
Откройте настройки Приложения в Параметрах Windows;
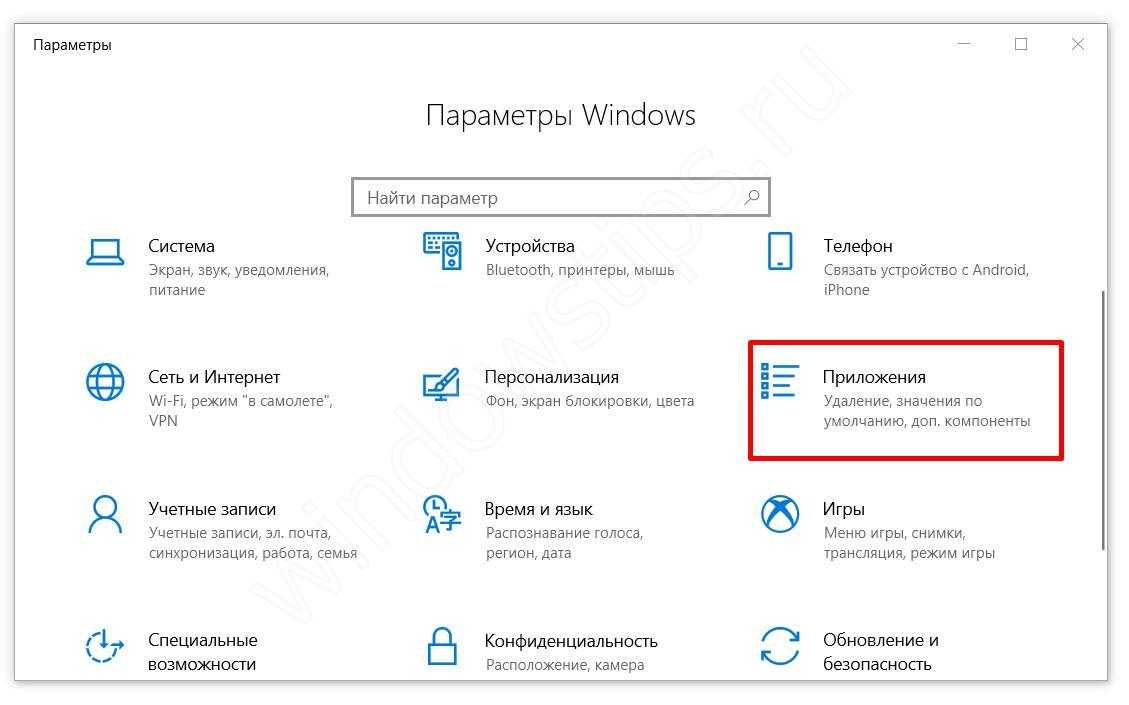
Найдите нужное нам приложение и нажмите кнопку Изменить;
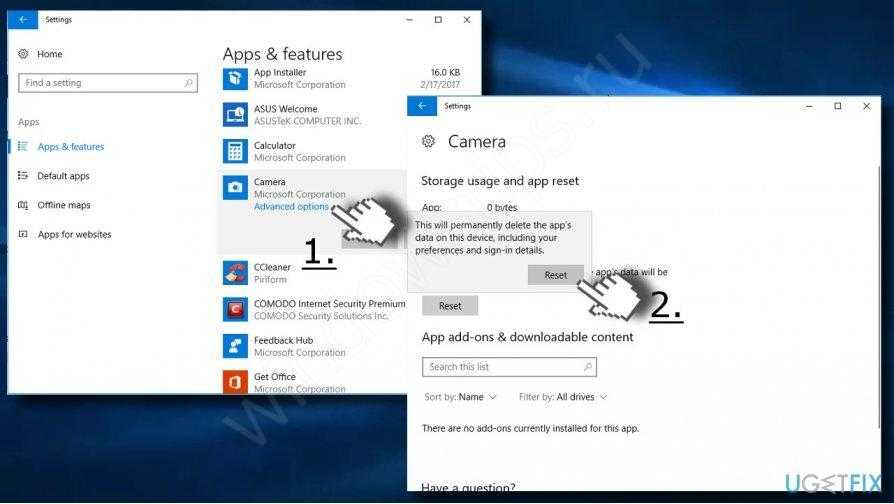
После чего, выполните Сброс приложения.
Если этот способ не помог, попробуйте выполнить обновление драйвера из Способа №1.
0xa00f4292
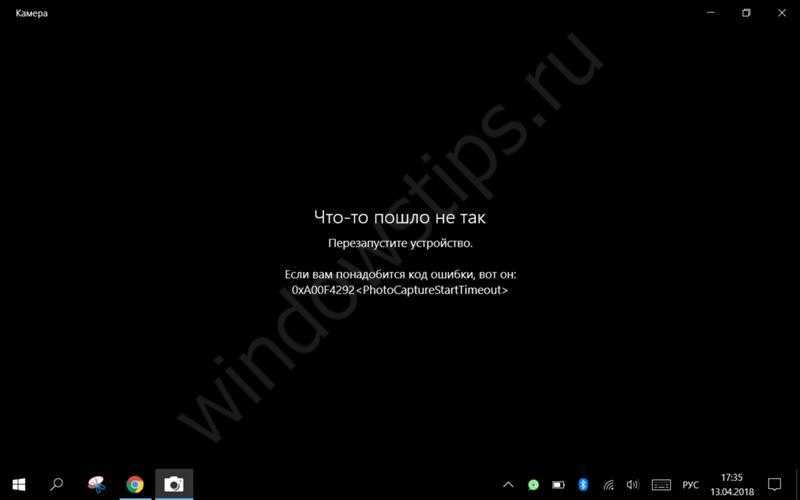
С ошибкой 0xa00f4292, когда не работает камера windows 10 немного другая ситуация, в отличие от прошлых ошибок. Она сопровождается кратким описанием Photo Capture Start Time Out или Таймаут времени начала съёмки.
Принцип действий для решения проблемы, как в Способе №1, только для видеокарты:
- Попробуйте обновить через Центр обновлений;
- Если не получилось, то скачайте через сайт производителя и выполните установку;
- Или выполните установку старой версии;
- Также может помочь “чистая установка” — полное удаление драйвера и повторная установка (желательно с сайта производителя).
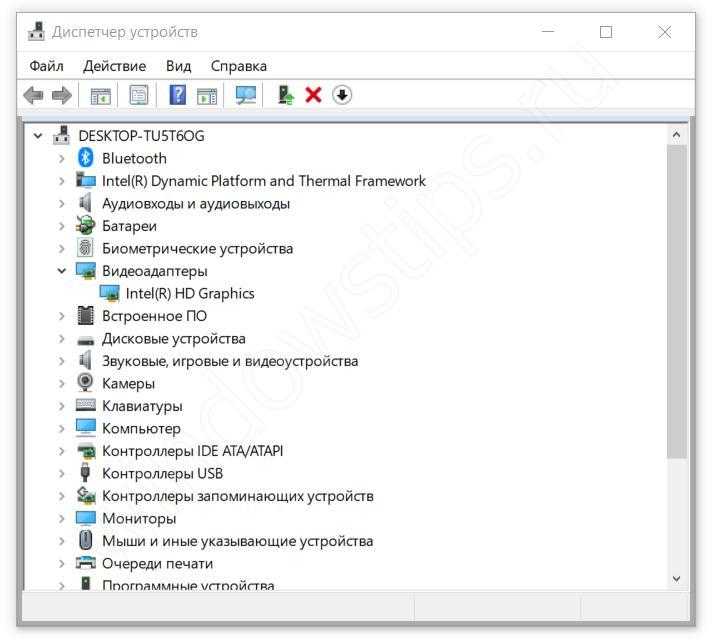
0xa00f4246
Проблема с ошибкой 0xa00f4246 не работает камера на windows 10 phone или ПК версии. Для мобильной версии Windows 10 помогает сброс приложения и системы, а вот для “старшей” версии системы решение другое:
Откройте окно “Выполнить” через сочетание Win+R и введите команду regedit;
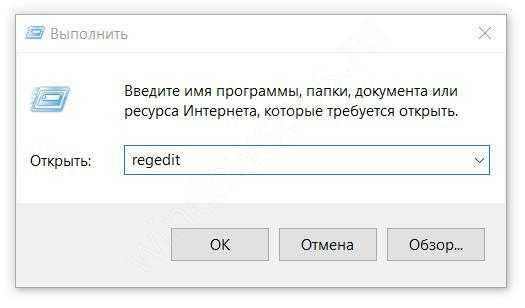
Пройдите в директорию HKLMSOFTWAREMicrosoftWindows Media FoundationPlatform;
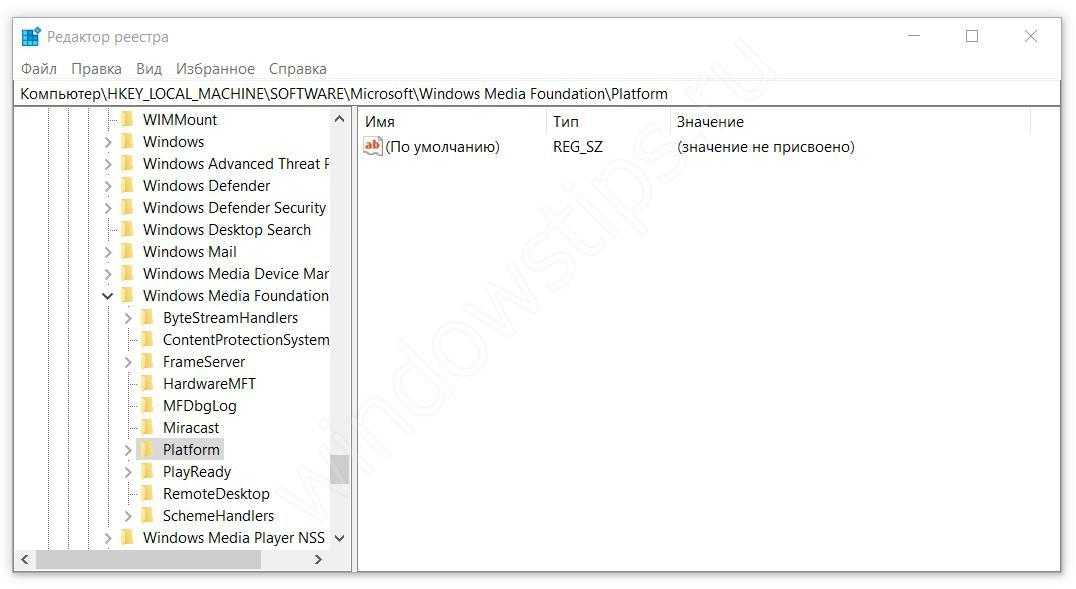
Создайте DWORD параметр с именем EnableFrameServerMode и значением 0;
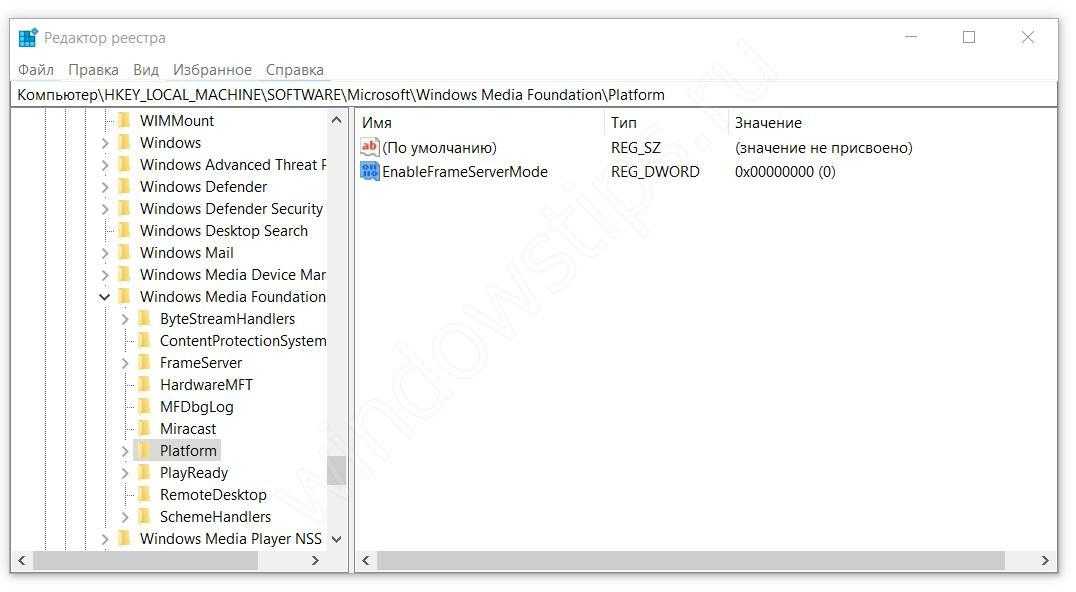
Перезагрузите ПК.
Также, этот вариант может помочь для другой ошибки — 0xa00f4243 0xc00d3704 не работает камера windows 10.
Большинство ошибок, когда виндовс 10 не видит камеру ноутбука, возникают из-за проблем с драйвером и чаще всего после обновления системы Windows 10. Во многом это связано с устаревшими устройствами (вебками и ноутбуками), а также нежеланием разработчиков Windows тщательнее тестировать свои продукты.
Мы надеемся, что наша статья помогла Вам в решении вопроса не удается найти камеру windows 10. Если у Вас остались вопросы или сложности, напишите в комментарии и мы с другими пользователями попробуем помочь.
