Что еще может вызывать ошибку «Не удается получить доступ к сайту»
Теперь давайте рассмотрим отдельные случаи, которые встречаются редко, но исключать их тоже нельзя. И если у Вас ошибка ERR_NAME_NOT_RESOLVED не исчезла после выполнения указанных выше советов, то скорее всего Вам помогут следующие рекомендации:
1. Попробуйте временно полностью отключить антивирус и фаервол, после чего проверьте доступ в Интернет.

Если проблема устранилась, то скорее всего причина в том, что сеть заблокирована системой безопасности компьютера и нужно разбираться подробнее — чем это вызвано. Оставлять её отключенной нельзя, так как этим Вы подвергаете компьютер ещё большей опасности.
2. Причиной возникновения проблем с ДНС может быть наличие в системе рекламных и шпионских модулей, а так же вредоносных и мошеннических расширений для браузера. Чтобы избавиться от них раньше приходилось долго и нудно чистить систему и искать следы работы вредителей. Сейчас же всё можно сделать проще и быстрее — для этих целей есть специализированные утилиты — AdwCleaner, Hitman Pro, Malwarebytes Anti-Malware и т.п.
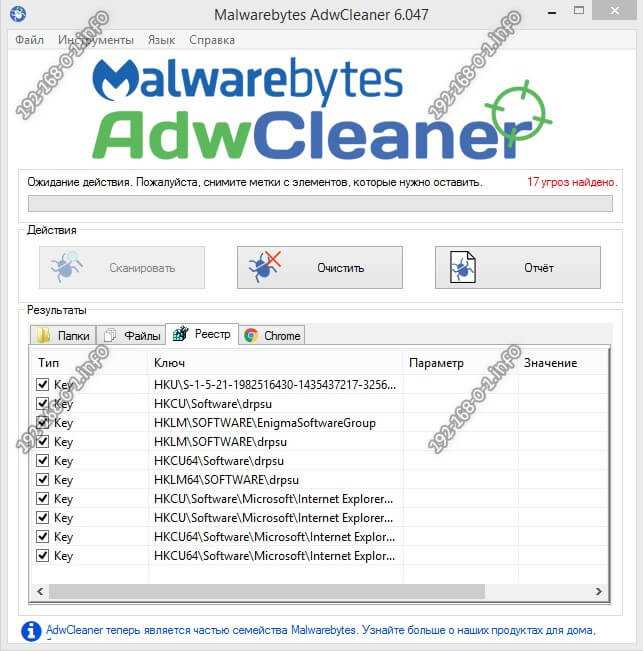
Запускаем сначала сканирование системы, а затем — удаление найденного мусора. Что удобно, тут же удаляются и нежелательные расширения браузера, и ключи в реестре и файлы рекламных модулей.
3. Неудачное обновление Windows. Несколько раз приходилось сталкиваться со случаями, когда после установки очередного обновления Windows, система начинает чудить. И ошибка ДНС: err_name_not_resolved — это только один из возможных косяков. Это может быть связано с новым драйвером сетевой карты либо с обновлением того или иного встроенного сервиса. Для решения рекомендуется попробовать сделать откат к предыдущей точке восстановления системы. Как вариант, можно зайти в журнал обновлений и удалить последнее в списке. Иногда может помочь откат драйвера сетевой карты Ethernet или WiFi.
Другие способы исправить ERR_NAME_NOT_RESOLVED
Если указанные варианты не помогли, попробуйте следующие способы исправления ошибки ERR NAME NOT RESOLVED, один из них с большой вероятностью вам поможет.
Сброс кэша DNS
Запустите командную строку от имени Администратора (в Windows 10 и 8.1 это можно сделать через меню правого клика мышью по кнопке «Пуск»).
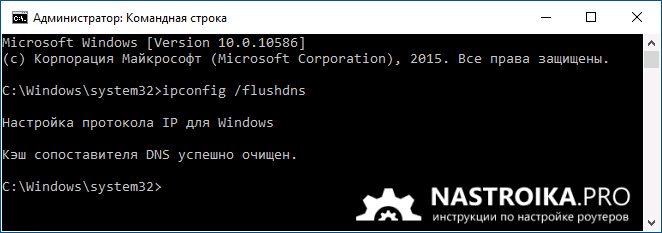
После этого в командной строке введите ipconfig /flushdns и нажмите Enter для сброса кэша DNS.
Проверка настроек прокси-серверов
Зайдите в панель управления Windows и откройте пункт «Свойства браузера» (может называться «Параметры браузера»). Там откройте вкладку «Подключения» и нажмите кнопку «Настройка сети».
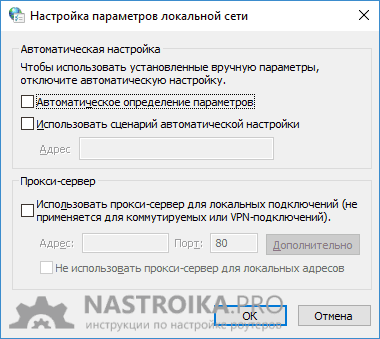
В следующем окне, если есть, уберите любые отметки, как с автоматического изменения параметров, так и с прокси-сервера. Примените настройки.
Проверка файла hosts
Этот вариант может сработать, если у вас не открываются только некоторые сайты, например, Одноклассники или ВК.
На компьютере зайдите в папку C:\Windows\System32\drivers\etc и посмотрите, есть ли там файл hosts (без расширения).
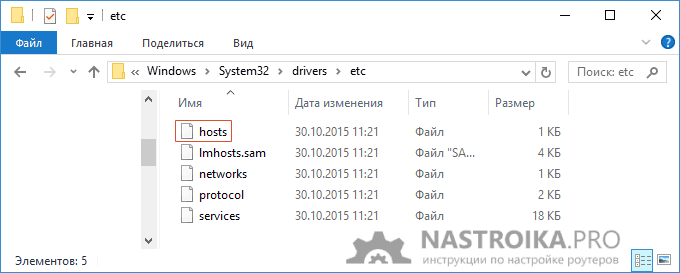
Если есть, откройте его с помощью блокнота.
- Если файл пустой — всё в порядке.
- Если все строки в файле начинаются с символа «решетки» — все в порядке.
- Если в файле есть строки, начинающиеся не с решетки и при этом содержащие адреса сайта, который не открывается с указанной ошибкой, эти строки следует удалить.
Тут есть один момент: если просто их удалить, а потом нажать «Сохранить» в блокноте, то файл hosts не сохранится. Правильный путь:
- Запустить Блокнот от имени администратора (через правый клик по блокноту в меню Пуск или в поиске Windows 10 и 8, выбрать «Запустить от имени Администратора».
- В нем выбрать «Файл» — «Открыть», а там, где указано «Текстовые документы» поставить «Все файлы», потом перейти к папке с файлом hosts и открыть его.
- Удалить ненужные строки.
- Выбрать «Файл» — «Сохранить».
От имени администратора все сохранится и будет работать.
Сброс TCP/IP и Winsock
Предупреждаю, что этот способ иногда приводит к еще большим проблемам с доступом к Интернету, но обычно все в порядке. Итак, шаги будут следующими:
- Запустите командную строку от имени администратора и введите по порядку следующие две команды
- netsh int ip reset
- netsh winsock reset
После этого обязательно перезагрузите компьютер и проверьте, была ли исправлена ошибка.
В Windows 10 можно поступить иначе:
- Зайдите в Параметры — Сеть и Интернет.
- В разделе Состояние пролистайте страницу вниз и найдите пункт «Сброс сети».
- Выполните сброс сетевых параметров.
Не удалось обнаружить DNS-адрес: что это за ошибка
Что такое DNS: аббревиатура от англ. “Domain Name System” – система доменных имен, которая в соответствии с адресом запрашиваемого сайта предоставляется цифровой, или IP-адресом. То есть, когда пользователь вводит www.google.com, DNS сервер по своей внутренней таблице маршрутизации находит соответствие буквенного значения цифровому, предоставляя ответ пользователю в виде сайта. В случае неуспеха сайт сообщит пользователю, что «ДНС сервер не найден».
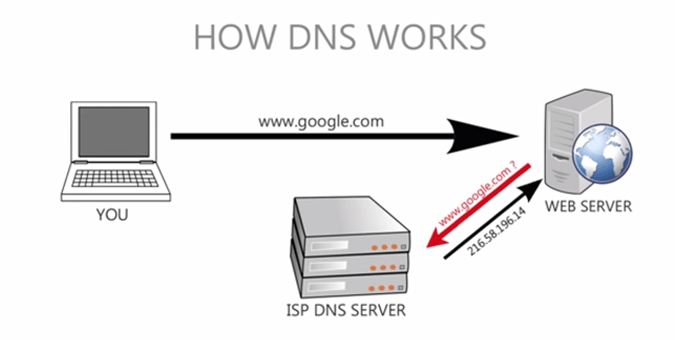
Другое название такой ошибки, часто встречаемое при загрузке сайта, – “net: err not name resolved”. Сообщение означает, что система Windows не способна преобразовать цифровое значение требуемого сайта в необходимый формат. Причем сбой происходит только на определенных браузерах, тогда как другие открываются и работают.
Отключение антивируса и файрвола
Нередко появление этого сбоя связано и с тем, что некоторые антивирусные программы и встроенные средства защиты, например, Windows блокируют устанавливаемое соединение. Многие специалисты отмечают, что очень часто это замечается за антивирусом Avast и некоторыми мобильными приложениями.
В любом случае попытайтесь на время отключить защиту (сначала антивирус, потом брэндмауэр в случае с Windows-платформами) и посмотреть на результат. Если проблема в антивирусе, замените его, предварительно полностью удалив с компьютера в полном объеме. Для Android-систем решение состоит в удалении приложения изначально.
Проверка компьютера на наличие вредоносных программ, сброс hosts
Если ничто из вышеперечисленного не помогло, а вы уверены, что ошибка не вызвана какими-либо внешними по отношению к вашему компьютеру факторами, рекомендую провести проверку компьютера на наличие вредоносных программ и сбросить дополнительные параметры Интернета и сети. При этом, даже если у вас уже установлен хороший антивирус, попробуйте использовать специальные средства удаления вредоносных и нежелательных программ (многие из которых ваш антивирус не видит), например AdwCleaner:
-
В AdwCleaner зайдите в настройки и включите все пункты как на скриншоте ниже
- После этого перейдите в пункт «Панель управления» в AdwCleaner, запустите сканирование, а затем выполните очистку компьютера.
Как исправить ошибку ERR_NAME_NOT_RESOLVED — видео
Также рекомендую посмотреть статью Страницы не открываются ни в одном браузере — она также может оказаться полезной.
Причины отсутствия доступа к сайту
Итак, почему не удаётся войти на сайт? Сложившаяся проблемная конъюнктура может иметь следующие причины:
- Случайный сбой в работе компьютера, такое встречается не так редко, как может показаться;
- Нестабильное интернет-соединение;
- Сбой функционала браузера;
- Сбой в настройках DNS на пользовательском ПК (включая сбой работы службы DNS);
- Проблемы в работе провайдера или блокирование провайдером работы какого-либо сайта;
- Задействованный «родительский контроль» в системе;
- Проблемы в работе роутера;
- Блокировка подключения антивирусом или брандмауэром по определённым причинам;
- Активность вирусных программ;
- Работа каких-либо дополнений к браузеру, блокирующих доступ к сайту.
Решение конкретных ошибок в браузере
Посмотрите внимательно какая именно ошибка возникает у вас в браузере, точечные инструкции по их решению по ссылкам:
- ERR_NAME_NOT_RESOLVED;
- ERR_INTERNET_DISCONNECTED;
- DNS_PROBE_FINISHED_NO_INTERNET;
- ssl_error_no_cypher_overlap;
- техническая информация ошибка Connectionfailure;
- техническая информация ошибка dnserror.
Другие причины
Как исправить такую проблему с получением стандартного доступа к сайту в Chrome, как неверно указанный адрес. Иногда действительно пользователь может набрать имя домена некорректно. Хотя поисковая строка вполне спокойно воспринимает написания с минимальным количеством символов, требуя указать лишь имя и код сегмента интернета. Решение — проверьте написание, количество букв и раскладку набора.
Нельзя попасть на ресурсы, чьи владельцы перестали оплачивать домен. Тогда обозреватель продемонстрирует характерную ошибку. Среди прочего текста будет присутствовать запись вида ERR_NAME_NOT_RESOLVED (с англ. «не удалось распознать имя сайта»). В таких ситуациях возможности и сроки реанимации портала зависят только от его администрации.
Возможны сложности и с DNS-клиентом Windows. Необходимо удостовериться в его работоспособности и перезапустить:
- правой кнопкой мыши кликните по кнопке «Пуск»;
- укажите строку «Управление компьютером»;
- когда откроется окно, через «Службы и приложения» идите в «Службы»;
- ищите «DNS-клиент»;
- щелкните по нему левой клавишей мышки;
- в меню укажите «Перезапустить».
Ошибка может быть следствием сбоя служб Windows. Тогда активируют права администратора, открывают командную строку и дают на выполнение команды:
- ipconfig /flushdns — для чистки кэша DNS;
- ipconfig /release и ipconfig /renew — соответственно для сброса и последующего обновления IP-адреса;
- route -f — обеспечивает сброс правил статической маршрутизации.
Потом устройство перезагружают.
Как исправить ошибку «Не удается получить доступ к сайту» — общие советы
Как избавиться от ошибки «Не удается получить доступ к сайту»? Рекомендую выполнить ряд общих советов для решения данной проблемы:
- Перезагрузите ваш компьютер, ошибка может иметь случайную природу и после перезагрузки исчезнет;
- Проверьте стабильность интернет-подключения вашего ПК;
- Попробуйте перейти на другой сайт. Если вход произойдёт без каких-либо проблем, то или это проблемы разработчиков проблемного сайта, или этот сайт заблокирован третьей стороной (Роскомнадзор, провайдер, родительский контроль, настройки сисадмина и так далее);
-
Перезагрузите ваш роутер или модем (выключите его на несколько секунд, а потом включите вновь);
- Сбросьте кэш и куки вашего браузера, отключите сомнительные внешние расширения к нему;
- Сбросьте настройки вашего браузера (reset browser);
-
Попробуйте использовать другой браузер, возможно проблема касается лишь одного из них;
- Временно отключите ваш браузер и файервол;
- Поищите на вашем ПК вредоносный вирусный софт (помогут такие инструменты как Trojan Remover, AdwCleaner, Dr.Web CureIt! и другие);
-
Проверьте файл hosts (находится по адресу Windows\System32\drivers\etc). Откройте hosts любым текстовым редактором и проверьте его содержимое. Оно должно быть, 127.0.0.1 localhost, а остальные команды или должны отсутствовать, или должны быть закрыты символами #. Если у вас не так, удалите лишнее, и сделайте, как на картинке;
- Сбросьте настройки TCP/IP. Запустите командную строку от имени администратора и там введите поочерёдно следующие команды, не забывая нажимать на ввод:
netsh int ip reset
netsh winsock reset
После введения команд перезагрузите ваш компьютер.
- Проверьте корректность даты и времени на вашем компьютере. Если по каким-то причинам последние неверны, тогда вы не сможете выполнить вход на ряд сайтов;
- Установите все возможные обновления к вашей операционной системе;
- Выполните откат системы до предыдущего состояния, используя стабильную точку восстановления .
# Исправление ошибки на компьютере или ноутбуке.
1 # Очистить кэш хоста Chrome
Иногда, когда IP-адрес этого веб-сайта изменяется или устаревает, который хранится в вашей базе данных кеша DNS, вы можете столкнуться с ошибками DNS в своем браузере.
Чтобы очистить кеш Chrome, вам нужно набрать этот адрес в адресной строке хром >> « chrome://net-internals/#dns » Затем нажать «Enter».После этого найдите кнопку «Очистить кэш хоста», нажмите эту кнопку, чтобы очистить кэш DNS Chrome.
2 # Очистить сохраненный DNS-кеш компьютера
Ваш компьютер также сохраняет DNS-кеш, и вам также придется очистить его, если вышеуказанный способ не будет работать.
@ Чтобы очистить кэш DNS в ОС Windows, вам нужно будет:
Сначала откройте командную строку в вашем Windows, одновременно нажав клавиши Windows Key + R, а затем наберите » cmd » и нажмите enter.
Введите «ipconfig/flushdns» (без кавычек), а затем нажмите «Ввод». Введите «exit» и нажмите enter.
3 # Обновление нового IP и DNS-сервера
Обновление локального IP-адреса может помочь вам устранить неполадки в вашей сети, в том числе и ошибку net err name not resolved.
@ Чтобы обновить IP на ОС Windows, вам нужно будет:
- Откройте командную строку Windows.
- Введите «ipconfig/release».
- Введите «ipconfig/renew».
- Введите «exit».
4 # Очистить данные браузера
Иногда эта проблема возникает из-за истории вашего браузера и кеша, и, очищая его, можно легко исправить эту ошибку:
Вам просто нужно нажать «Ctrl + H», чтобы открыть страницу истории в вашем браузере, а затем просто нажмите кнопку «Очистить историю»
5 # Изменить DNS-IP на общедоступный DNS-сервер
Изменение DNS иногда помогает.
@ Чтобы изменить IP-адрес DNS-сервера нужно:
Сначала перейдите в «Центр управления сетями и общим доступом», нажав «Клавиша Windows + R», а затем введите команду«ncpa.cpl» и нажмите «ОК».
- Когда он откроется, нажмите на кнопку «Изменить настройки адаптера» на левой панели.
- Затем щелкните ПКМ на активный адаптер интернет-подключения
- Нажмите «Свойства».
- Выберите опцию «Протокол Интернета версии 4 (TCP / IP v4)».
- Нажмите «Свойства» («Да, снова, они откроются в другом окне»).
- Теперь выберите «Использовать следующие адреса DNS-серверов».
- Выберете «Использовать следующие адреса DNS-сервера»: В первом окошке «8.8.8.8». Во втором окошке «8.8.4.4».
6 # Отключение предварительной выборки DNS
Google Chrome имеет свой собственный кеш DNS для ускорения загрузки веб-страниц.
Чтобы отключить предварительную выборку DNS в Chrome, вам нужно перейти к настройкам хром. Просто прокрутите вниз и нажмите «Показать дополнительные настройки», а затем в параметрах «Конфиденциальность» просто найдите и отключите параметр «Предсказать Сетевые действия для повышения производительности загрузки страницы ».
7 # Брандмауэр и антивирус
Проверьте настройки брандмауэра операционной системы и убедитесь, что он не блокирует сетевое подключение браузера Chrome. Вы также можете временно отключить брандмауэр вашей ОС и проверить, не решена ли ваша проблема ошибка net err name not resolved.
Так же, как и брандмауэр, антивирусная программа вашего компьютера создает некоторые проблемы из-за соображений безопасности, и вы можете легко это проверить, отключив ее некоторое время.
Что делать, если появляется ошибка «Не удаётся найти DNS-адрес сервера»
Одной из наиболее часто встречающихся вариаций ошибки со входом на сайт является проблемы с невозможностью нахождения DNS-адреса сервера. При этом данная дисфункция может появиться как из-за каких-то проблем со службой DNS на компьютере, так и из-за проблем с настройками DNS, полученными от вашего провайдера. Чтобы исправить ошибку «Не удаётся найти DNS-адрес сервера» кроме приведённых выше общих советов нужно сделать следующее:
Очистите кэш распознавателя DNS. Нажмите на клавишу «Пуск», в строке поиска введите «Командная строка», нажмите правой клавишей мыши на полученный результат чуть выше и выберите «Запуск от имени администратора». В командной строке введите ipconfig /flushdns и нажмите ввод;
-
Перезапустите службу DNS. Нажмите на клавишу «Пуск», в строке поиска введите services.msc и нажмите ввод. В окне открывшихся служб найдите DNS-клиент, дважды нажмите на ней и убедитесь, что её состояние «работает», а тип запуска стоит «Автоматически». Если нет, тогда установите настройки службы данным образом. После установки перезапустите указанную службу, нажав на соответствующую надпись перезапуска службы слева сверху, это может помочь в вопросе, как избавиться от проблемы «Не удается получить доступ к сайту» на вашем ПК;
- Установите настройки ДНС от Гугл. Нажмите на кнопку «Пуск», в строке поиска вбейте ncpa.cpl, вам откроется список имеющихся подключений. Выберите активное интернет-подключение, кликните на нём правой клавишей мыши и выберите «Свойства». Дважды кликните на протоколе 4 версии, активируйте опцию «Использовать следующие адреса DNS-серверов» и введите верхней строкой 8.8.8.8, а нижней – 8.8.4.4. Подтвердите изменения и перезагрузите компьютер.
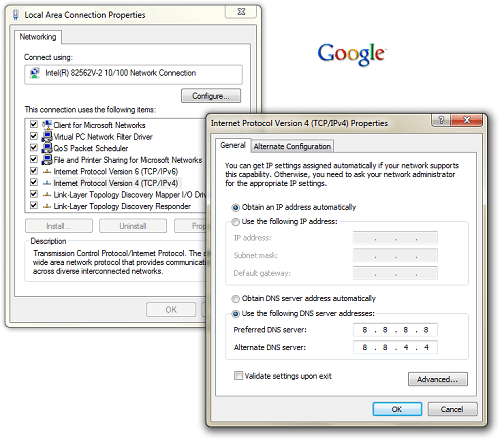
Днс-гугл
Ошибка 105 ERR NAME NOT RESOLVED в браузере Chrome
1. Использовать Google Public DNS
Проблема, о которой мы говорим в этой статье, обычно возникает в браузере Google Chrome, который вы используете на ПК с ОС Windows. Chrome может отображать серое окно с одним из этих сообщений об ошибке, если что-то не так с настройками Интернета или DNS. Всякий раз, когда вы вводите имя домена в браузер, то DNS будет искать IP-адрес имени домена.
Откройте сетевые подключения. Нажмите правой кнопкой мыши и выберите свойства на том, которое осуществляет доступ к интернету.
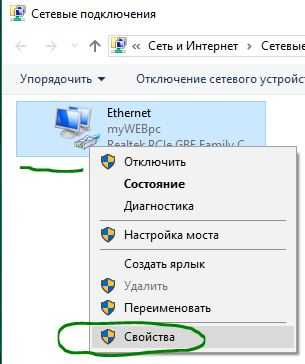
- Далее задайте публичный DNS-адрес от Google 8.8.8.8 — 8.8.4.4, нажав «Использовать следующие адреса…».
- Перезагрузите ПК и проверьте, устранена ли ошибка, когда веб-сайт недоступен 105 ERR_NAME_NOT_RESOLVED.
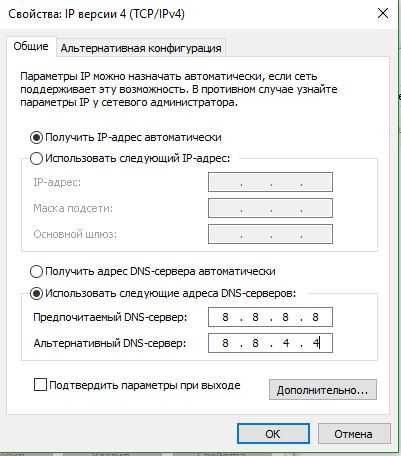
2. Запустите средство очистки Chrome
Запустите встроенный в Chrome браузере Malware Scanner & Cleanup Tool. Это помогает удалять нежелательные объявления, всплывающие окна и вредоносное ПО, Необычные стартовые страницы, панель инструментов и все остальное, что может напрягать вашу сеть.
Откройте браузер и введите в адресную строку chrome://settings/cleanup. Далее нажмите «Найти» и следуйте инструкциям на экране.
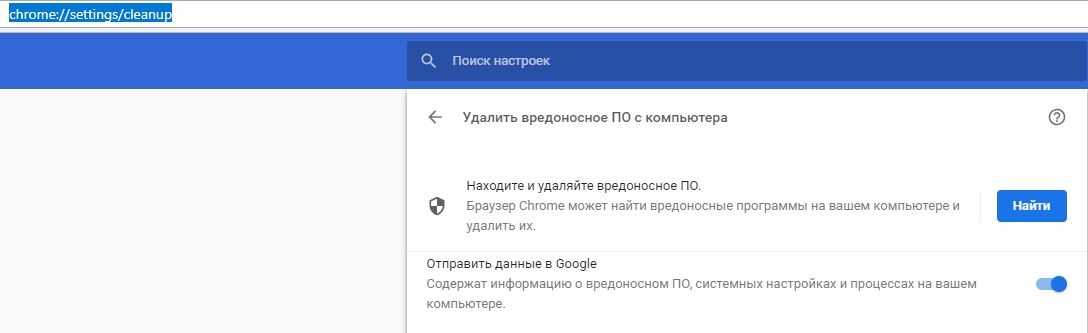
3. Отключить предварительную выборку в Google Chrome
Google использует службу прогнозирования, чтобы помочь выполнить поиск и URL-адреса, введенные в адресной строке. Он использует уже разрешенный IP-адрес для подключения к веб-сайту, который вы уже посетили. Это является хорошей идей, чтобы отключить и проверить, устранена ли ошибка.
- Откройте параметры браузера, нажав сверху в правом углу на три точки и выбрав «Настройки».
- Далее пролистайте вниз и нажмите на «Дополнительно».
- Найдите строку «Использовать подсказки для завершения поисковых запросов и URL, вводимых в адресную строку» и Отключите этот параметр.
- Перезапустите браузер и проверьте, решило ли это вашу проблему.
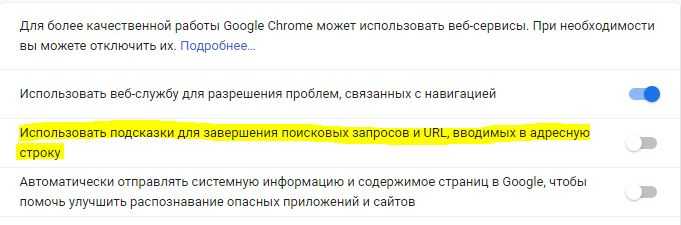
4. Проверьте сетевые кабели, перезапустите роутер
Убедитесь, что ваши кабели правильно установлены на вашем ПК или роутере (модеме). Если вы подключены через WiFi, обязательно перезапустите маршрутизатор один раз. Попробуйте удалить все существующие сети WiFi и подключиться заново. Одним словом, очистите список сетей.
5. Удалить прокси
Нажмите Win + R и введите inetcpl.cpl, чтобы открыть свойства Интернета.
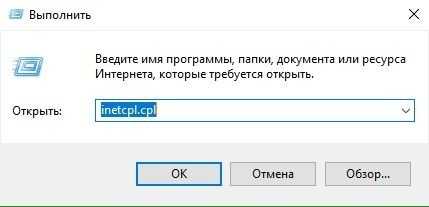
- В открывшимся окне перейдите во вкладку «Подключения» и нажмите снизу на «Настройка сети». Далее удостоверьтесь, что флажок снят с «Использовать прокси-сервер для локальных подключений» и флажок включен на «Автоматическое определение параметров».
- Нажмите OK, Применить и перезагрузите компьютер или ноутбук. Если вы используете стороннюю прокси-службу, обязательно отключите ее.
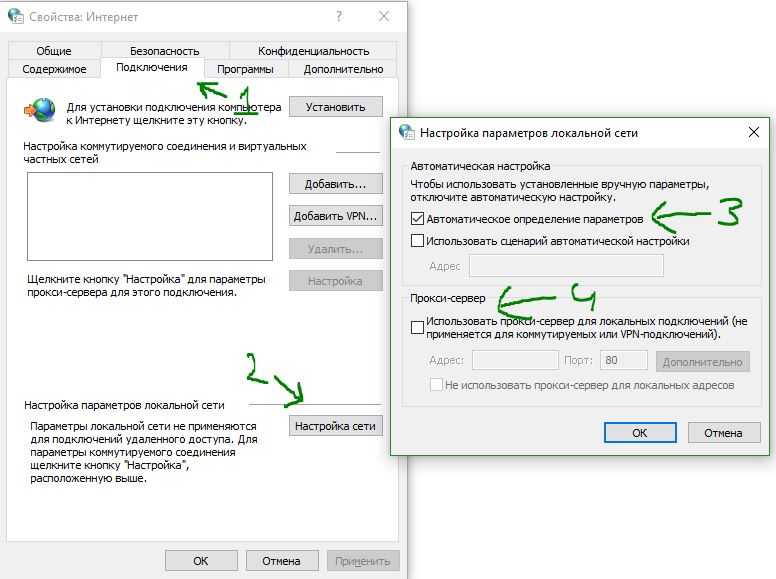
6. Сбросить DNS, Winsock, TCP/IP
Очистим данные кеша и сбросить параметры протокола сетевого адаптера.
Открываем командную строку от имени администратора и вводим по порядку команды, нажимаю Enter после каждой.
— Сброс Winscock.
— Сброс DNS-кеша.
— Сброс TCP/IP.
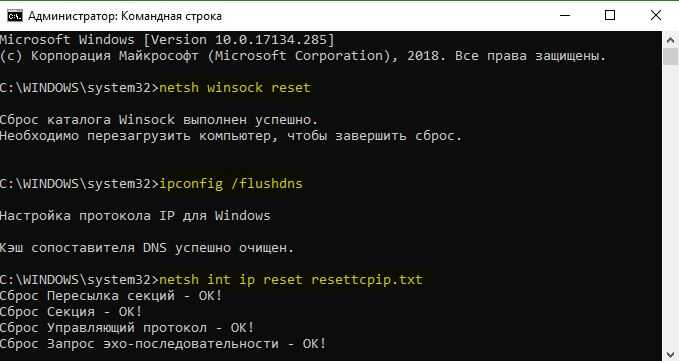
7. Временное отключение антивируса и брандмауэра
Антивирус и брандмауэр защищают систему от угроз. Если они находят вирусный сайт, то ответ с этих сайтов будет заблокирован. Но есть один момент, они могут ошибаться, что сайт завирусован.
Попробуйте временно отключить Антивирус и Брандмауэр.
Смотрите еще:
- Яндекс Браузер или Google Chrome выдают черный экран
- Как исправить ошибку 502 Bad Gateway в браузере
- Исправить ошибку NETWORK_FAILED в браузере Chrome
- Исправить ошибку ERR_EMPTY_RESPONSE в Chrome или Yandex
- Ошибка UNEXPECTED_KERNEL_MODE_TRAP в Windows 10
comments powered by HyperComments
Err name not resolved: описание ошибки
Врага нужно знать в лицо, теперь давайте разберемся «err name not resolved» – что это значит? Для того чтобы запросы в сети имели удобоваримый вид для пользователя ПК, существует система определения доменных имен, которая представляет собой сложный конструкт, предназначение которого – преобразование слов, используемых для названия сайта в адрес сетевого протокола. Логично предположить, что для подобного рода системы необходима точка (распределитель). Роль этой точки исполняет DHCP сервер. Если провести аналогию, то он является проводником по джунглям. Без него вы тоже можете прожить сами, но недолго. Принцип работы, по которому происходит автономная настройка вашего устройства для работы в интернете, происходит следующим образом:
- Устройство запрашивает у DHCP сервера необходимые для работы в сети данные;
- Сервер же в свою очередь сканирует диапазон свободных для использования значений;
- После чего выдает пользователю требуемое;
- Среди прочего – адреса DNS серверов (Рисунок 2).
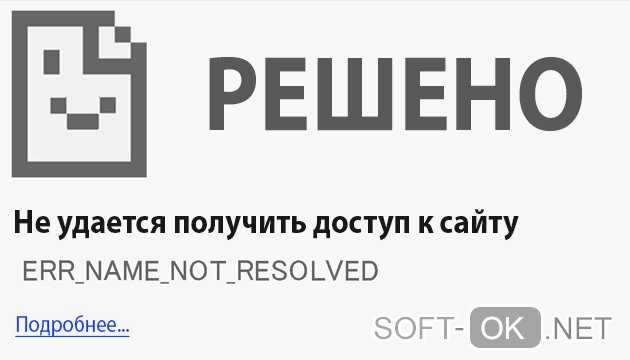
Рисунок 2. Подробное описание ошибки Err name not resolved и пути решения
Причинами, по которым ошибка err name not resolved возникает при попытке подключения, можно назвать неисправность в параметрах сервера обслуживания запросов доменных имен или же получаемых от него идентификаторов. Что может произойти при вполне работающем сетевом подключении и вовсе не означает возникновение неполадок с сетью, скорее с процессом получения доступа к ресурсам внутри неё. Обычно роутер или модем, который вы используете, имеет уже установленные значения для получения цифрового адреса со стороны сервера в автоматическом режиме. Однако в некоторых случаях DNS сервер не может преобразовать доменное имя в цифровой адрес, ввиду чего возникает неполадка, связанная с невозможностью браузера получить данные с запрашиваемого сервера по той причине, что он попросту не может обнаружить его и начать какое либо взаимодействие. В том случае, если ошибка появляется при попытке открыть только один отдельный сайт, то, возможно, что на нем проводятся технические работы с целью отладки программного обеспечения.
Если же неполадки с доступом появляются не только на одном сайте, а на нескольких, возможен сценарий развития событий, по которому у провайдера, предоставляющего вам услугу доступа в интернет, возникли проблемы и сейчас проводятся работы по их устранению. Это не отменяет того факта, что ошибки могли возникнуть и на стороне клиента по причине неполадок в функционировании встроенных служб DNS. К примеру, неполадка провоцируется особенностями в функционировании антивирусов, которые фильтруют входящий трафик, или же брандмауэра, который попросту блокирует все потенциально вредоносные сайты (очень часто безосновательно). Возникает вполне резонный вопрос «err name not resolved», как исправить это?
Как исправить ошибку ERR_NAME_NOT_RESOLVED
Так как устранить ошибку net::ERR_NAME_NOT_RESOLVED? Рассмотрим комплекс наиболее эффективных и действенных решений.
- Самый первый совет – это просто перезагрузить ваш компьютер. Ошибка может иметь случайную природу и перезагрузка может исправить проблему;
- Попробуйте зайти на другие сайты, и определите, встречается ли на них данная ошибка. Если нет, тогда возможно есть проблемы лишь на определённом ресурсе (технические работы на нём, блокировка данного ресурса провайдером и так далее). Часто будет достаточно просто подождать, и через некоторое время сайт восстановит свою работу;
-
Очистите кэш DNS. Запускаем командную строку с правами администратора (жмём на клавишу «Пуск», в строке поиска вбиваем «командная строка», кликаем правой клавишей на полученный результат сверху и выбираем «Запуск от имени администратора»). В командной строке прописываем команду ipconfig /flushdns и жмём на ввод;
- Очистите кэш вашого браузера, это может помочь избавиться от ошибки ERR_NAME_NOT_RESOLVED .
- Попробуйте обновить свой IP-адрес. Запустите командную строку от имени администратора и там введите поочерёдно команды:
ipconfig /release
ipconfig /renew
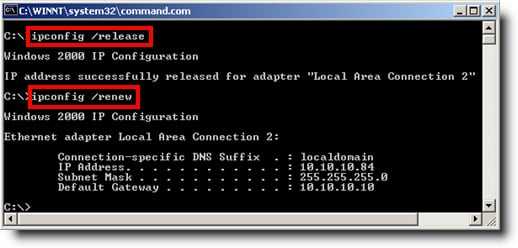
Выполняем команды
После выполнения команд перезагрузите ваш компьютер.
- Попробуйте сменить браузер, возможно проблема касается лишь какого-либо конкретного обозревателя;
- Воспользуйтесь настройками публичного DNS от компании Google. Жмём на кнопку «Пуск», вбиваем в строке поиска ncpa.cpl и жмём ввод. Откроется список сетевых подключений, выбираем там подключение, ответственное за Интернет, и жмём на нём правой клавишей мыши, а затем выбираем «Свойства».
Кликаем дважды на протокол 4 версии и в настройках внизу активируем опцию «Использовать следующие адреса DNS-серверов». В верхней строке прописываем значения 8.8.8.8, а в нижней – 8.8.4.4. Подтверждаем изменения, перезагружаем наш ПК и проверяем результат;
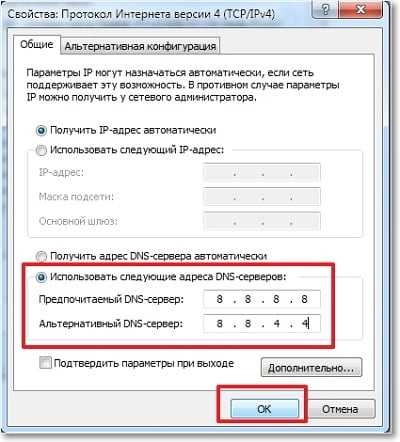
Используем DNS от Гугл
- Перезагрузите ваш роутер, возможно проблема в сбое на нём, и после перезагрузки всё заработает;
-
Проверьте работоспособность службы «DNS-клиент» на компьютере. Нажмите на «Пуск», введите в строке поиска msc и нажмите ввод. В появившемся списке служб найдите DNS-клиент, два раза кликните на ней и в открывшемся окне проверьте тип запуска (должно быть «Автоматически») и состояние (должно быть «Работает»). Если там будет иной статус и состояние, запустите или перезапустите службу и установите тип запуска и состояние как указано выше;
- Проверьте, нет ли на вашем ПК вирусов. Подойдут быстрые и удобные инструменты уровня Web CureIt!, Malware Anti-Malware и ряд других;
- Временно отключите ваш антивирус и брандмауэр, дабы убедиться, что это не они блокируют доступ к различным сайтам;
- Выполните откат системы на стабильную точку восстановления, это может помочь исправить проблему net::ERR_NAME_NOT_RESOLVED на вашем ПК.
