Создание новой учетной записи пользователя без использования учетной записи Microsoft
Создание общего компьютера, когда другой человек не имеет учетной записи Microsoft, требует немного больше работы.
- Для этого перейдите в «Настройки»> «Учетные записи»> «Семейные и другие пользователи»> «Добавить кого-либо на этот компьютер». На появившемся экране нажмите «У меня нет учетных данных этого человека. Затем нажмите «Добавить пользователя без учетной записи Microsoft» в нижней части следующего экрана.
- Теперь вы можете добавить имя пользователя и пароль. Имя учетной записи этого человека теперь будет выглядеть так же, как если бы вы создали его с помощью учетной записи Microsoft.
Когда вы создаете учетную запись для человека таким образом, она называется локальной учетной записью. В отличие от учетной записи Microsoft, настройки между устройствами не синхронизируются и не предоставляют доступ к OneDrive. Кроме того, если у пользователя есть локальная учетная запись, он не может загружать или устанавливать приложения из Магазина Microsoft. Они также не могут сами устанавливать настольные приложения — если они попытаются это сделать, им придется ввести пароль учетной записи администратора. Поэтому администратор должен быть рядом, чтобы ввести пароль для установки приложений для настольных компьютеров.
Июньское обновление 2020:
Теперь мы рекомендуем использовать этот инструмент для вашей ошибки. Кроме того, этот инструмент исправляет распространенные компьютерные ошибки, защищает вас от потери файлов, вредоносных программ, сбоев оборудования и оптимизирует ваш компьютер для максимальной производительности. Вы можете быстро исправить проблемы с вашим ПК и предотвратить появление других программ с этим программным обеспечением:
- Шаг 1: (Windows 10, 8, 7, XP, Vista — Microsoft Gold Certified).
- Шаг 2: Нажмите «Начать сканирование”, Чтобы найти проблемы реестра Windows, которые могут вызывать проблемы с ПК.
- Шаг 3: Нажмите «Починить все», Чтобы исправить все проблемы.
Установка однопользовательского приложения в Windows 10
Для большинства настольных приложений вы можете выбрать, где установить приложение. Будет несколько исключений, когда приложение должно быть установлено в папке «Приложения», но в этом случае приложение не позволит вам изменить место установки.
Чтобы установить приложение для одного пользователя, оно должно быть установлено в папке AppData пользователя. Он расположен в следующем месте;
- C: \ Users \ имя_пользователя \ AppData \ Local
- Эта папка обычно скрыта, поэтому убедитесь, что опция Скрытые папки выбрана видимой, иначе вы не сможете ее выбрать. Когда скрытые элементы видны, запустите установщик приложения.
Когда вы попадете на экран местоположения установки, нажмите кнопку Обзор и перейдите в папку AppData. Выберите Локальную папку и создайте новую папку для приложения. Если вы не создадите папку, приложение будет установлено в локальную папку, и у вас будет куча файлов в этой папке.
Продолжайте установку как обычно. По завершении приложение будет добавлено в список приложений в меню «Пуск». Если вы решили добавить его, также будет ярлык для приложения на рабочем столе.
Чтобы другие пользователи не могли получить доступ к приложению
Это обычно возможно, если другая учетная запись пользователя является только обычным пользователем. Я рекомендую запускать приложение от имени администратора. Таким образом, административные учетные данные потребуются до запуска приложения. Следуй этим шагам:
- Нажмите клавишу Windows на клавиатуре, найдите приложение, щелкните правой кнопкой мыши и выберите «Открыть местоположение файла».
- Щелкните правой кнопкой мыши приложение и выберите «Свойства».
- На вкладке «Ярлык» нажмите кнопку «Дополнительно».
- Установите флажок Запуск от имени администратора и нажмите ОК.
- Снова нажмите клавишу Windows на клавиатуре и введите UAC.
- В окне «Настройки контроля учетных записей» установите панель «Всегда предупреждать». Это означает, что вы должны иметь административную авторизацию при каждом открытии запроса. ПРИМЕЧАНИЕ. Эта функция также предупреждает вас всякий раз, когда приложение или программа пытается внести изменения в ваш компьютер. В некотором смысле, это также хорошая функция безопасности, которая позволяет вам всегда быть в курсе изменений на вашем ПК.
Способ 8: Повторная регистрация Магазина в Windows
Повторная регистрация Магазина приложений в Виндовс — радикальный шаг, на который стоит идти только в том случае, если приведенные выше варианты не принесли должного результата.
- Щелкните правой кнопкой мыши по «Пуск» и выберите в появившемся меню строку «Windows PowerShell (администратор)».
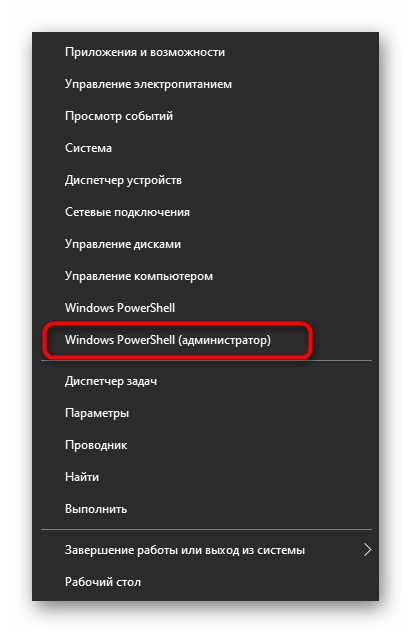
Введите там команду и нажмите по клавише Enter.
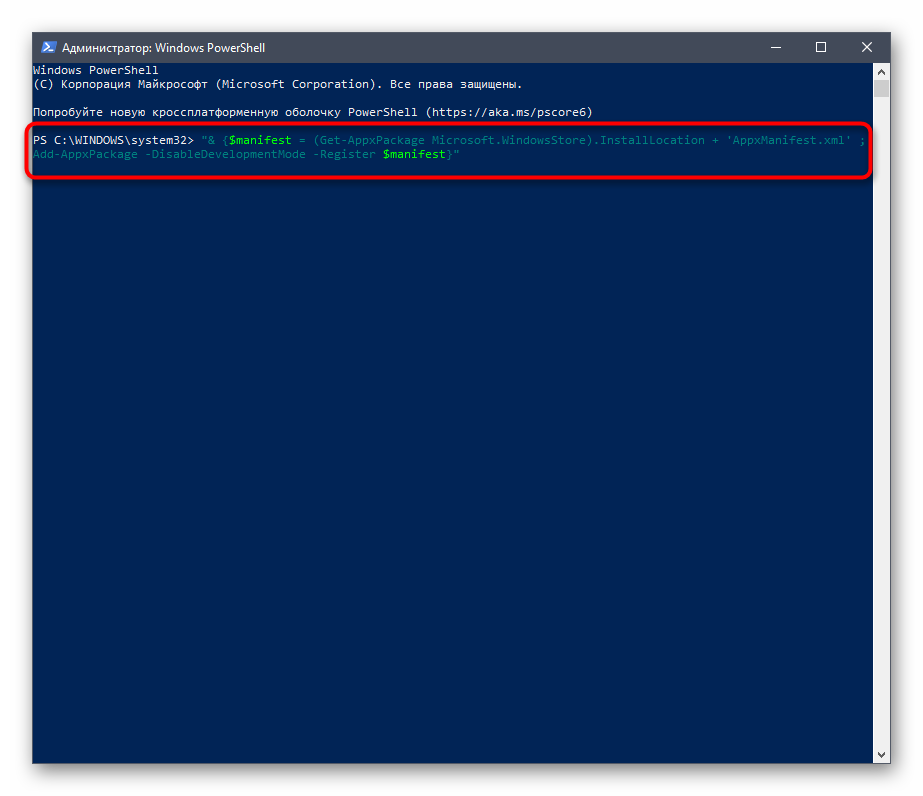
Через несколько секунд должна отобразиться новая строка ввода без ошибок, а это значит, что регистрация прошла успешно. Перезагрузите компьютер и пробуйте загрузить приложения.
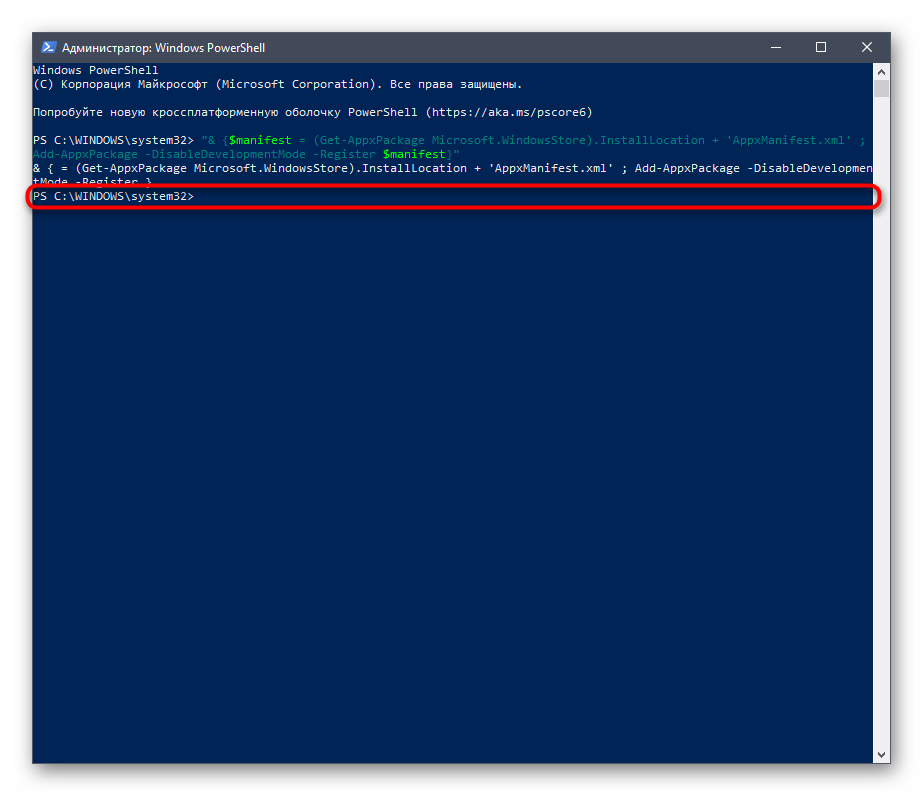
В завершение есть еще два совета, связанных с проверкой целостности системных файлов и полным восстановлением операционной системы, поскольку к этим действиям нужно переходить только в крайних ситуациях. Если ничего из описанного выше не помогло, можете попробовать и эти рекомендации, ознакомившись с инструкциями по следующим ссылкам.
Подробнее:Использование и восстановление проверки целостности системных файлов в Windows 10Восстанавливаем ОС Windows 10 к исходному состоянию
Опишите, что у вас не получилось.
Наши специалисты постараются ответить максимально быстро.
не устанавливаются приложения в магазине Windows 10
Windows Store, в финальных (последнего времени) обновлениях, главнейшая часть ОС Виндовс. Именно, скажем так, при помощи Windows Store и совершается подавляющее большинство обновлений установленного на ПК софта: утилит, приложений и прочего дрязгу…
Когда ОС система исправно настроена, именно таким Store-образом и происходят безошибочные обновления — т.е. скачивание из магазина Виндовс 10 не вызывает никаких проблем!
Но, если вдруг, при установке приложения, всплывает предупреждение «Установка невозможна» — это говорит о том, что в системе случился сбой! и, коли взглянуть на таблицу установленного на ПК софта, то увидим строки подсвеченные серым цветом (по типу «неактивность»).
Код самой ошибки (в подсказках системы) носит различную нумерацию: по типу 0x800706dd и так далее… так что заостряться на точных циферках не имеет смысла…
Чтобы эту ситуацию (ошибки установки приложений виндовс 10) исправить, существуют несколько вариантов решений:
Не устанавливаются приложения из магазина windows 8.1? Пробуем с бросить кэш
Простое решение, это очистить кэш магазина. Это папка, которая хранится на жёстком диске, где автоматически сохраняются скрипты и другие элементы посещаемых страниц. Такая система оптимизирует работу компьютера с графическими и аудиофайлами. С другой стороны, переполненный кэш «тормозит» браузер, соответственно может возникнуть проблема с установкой.
Очистка кэша не затрагивает установленные программы и их настройки. Это простая процедура, которую можно выполнить самостоятельно. Для этого в Windows 8/8.1 есть встроенная программа – WSReset. Чтобы ей воспользоваться, нужны следующие действия:
- Одновременное нажатие клавиш «Пуск» + R.
- Появится всплывающее окно с надписью «Выполнить».
Диалоговое окно исчезнет и начнётся автоматическая чистка кэша магазина. Теперь установка продукции должна проходить корректно, ведь возможные ошибки, мешающие работе программы удалены. Схожим образом можно «вылечить» магазин приложений Windows 10.
Решение проблем с приложениями
Если не устанавливаются приложения, то возможно проблема кроется именно в них. В большинстве случаев, Windows Store самостоятельно устраняет недостатки и уведомляет об этом пользователя.
Компания Майкрософт, решает проблемы только с лицензированными продуктами.
Для корректной работы программ и приложений, рекомендуется обратить внимание на следующие нюансы:
- ОС компьютера обновлена.
- Установленный антивирус не препятствует установке приложения.
- Закрытый доступ. Если компьютер является частью домашней сети госучреждения, системный администратор вполне может запретить установку сторонних программ.
- Магазин приложений Windows 8/8.1 не обновлён до последней версии. Чтобы работоспособность программы не страдала, рекомендуется включить функцию автоматического обновления.
- Лицензии магазина и компьютера должны быть синхронизированы. Эта функция доступна в меню «Параметры».
- Если не устанавливаются приложения, попробуйте их удалить и переустановить.
- Обратитесь в службу технической поддержки приложения. Ссылка на этот ресурс расположена в разделе «Сведения», подзаголовок «Подробнее».
Способ 6: Установка последних обновлений Windows
Временами загрузка приложений из Microsoft Store недоступна, поскольку в очереди на скачивание находится системное обновление для Виндовс 10. В других же ситуациях Магазин отказывается работать как раз из-за отсутствия последних апдейтов, поэтому неполадку придется исправлять, устанавливая последние файлы.
- Для этого снова через меню «Пуск» перейдите в «Параметры».
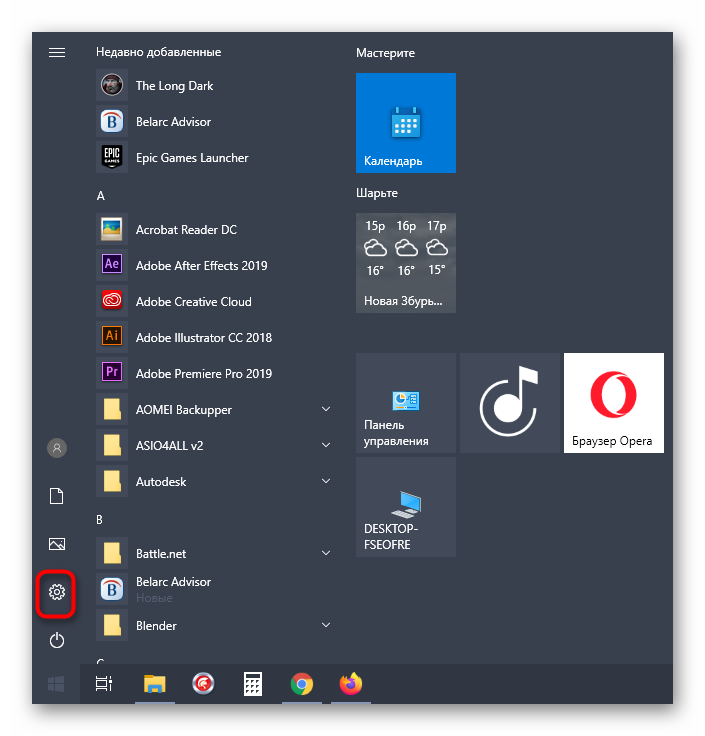
Отыщите там раздел «Обновление и безопасность».
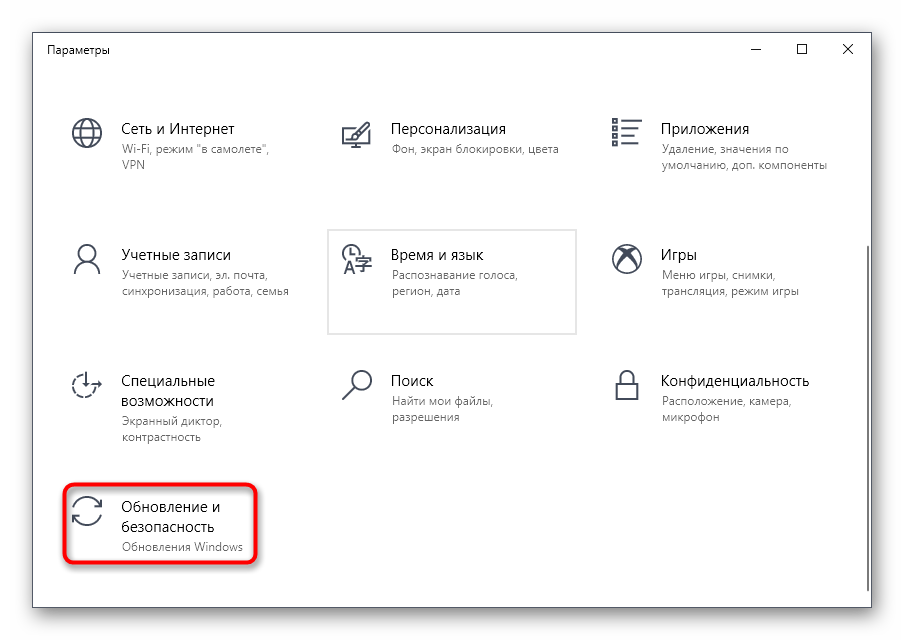
Запустите поиск апдейтов или сразу скачайте их, если они уже были найдены.
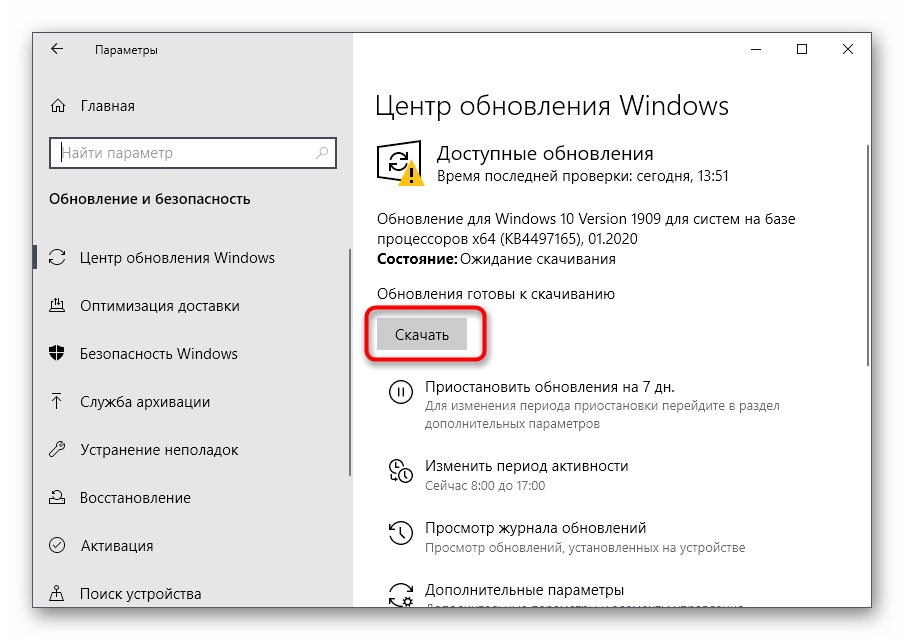
Иногда и с этой задачей не под силу справиться юзеру, что может быть связано с общим непониманием принципа инсталляции апдейтов или проблемами, которые возникают на этом этапе. Тогда мы советуем прочесть отдельные тематические руководства на нашем сайте, перейдя по ссылкам ниже.
Обзор экрана
Windows 8 можно работать в одном из режимов: Начальный экран и Рабочий стол.
Начальный экран
При включении компьютера отображается Начальный экран, который позволяет запускать приложения (далее Приложения), щелкая по живым иконкам-значкам.
Значки можно перемещать с места на место, захватив их левой кнопкой мыши. На начальном экране отображаются не все приложения и программы. Чтобы посмотреть полный список программ, нужно щелкнуть правой кнопкой мыши по любому месту Начального экрана и выбрать в появившемся нижнем меню значок Все приложения, который располагается справа.
Приложения разделены на группы. Среди них есть также и системные утилиты, например, Панель управления.
Перемещаться по экрану можно вращением колесика мыши или передвижением курсора мыши к краю экрана.
Рабочий стол
Предоставляет функции, аналогичные тем, которые предоставлял рабочий стол более ранних версий Windows.
Оба режима экрана позволяют вызывать чудо-кнопки и просматривать последние открытые приложения. Для просмотра последнего открытого приложения наведите указатель мыши на верхний левый угол. Выпадет значок-миниатюра экрана приложения, щелкнув по которому, можно открыть окно этого приложения.
Если после наведения указателя на верхний левый угол провести мышью немного вниз, выпадет меню всех запущенных на данный момент приложений. Снизу списка — переход на начальный экран, так как вызов осуществлялся из Рабочего стола.
Если те же манипуляции проводить из Начального экрана, то будут сначала показаны приложения, запущенные в режиме Рабочего стола, потом, пониже приложения, запущенные из Начального экрана.
Использование команды WSReset для сброса кэша магазина Windows 8 и 8.1
В рассматриваемых версиях Windows есть встроенная программа WSReset, которая специально предназначена для сброса кэша магазина Windows, что во многих случаях способно помочь решить типичные проблемы и ошибки: когда магазин Windows сам закрывается или не открывается, не запускаются скаченные приложения или появляются ошибки запуска приложения.
Для сброса кэша магазина, нажмите клавиши Windows + R на клавиатуре и просто введите wsreset в окно «Выполнить» и нажмите Enter (Интернет на компьютере должен быть подключен).
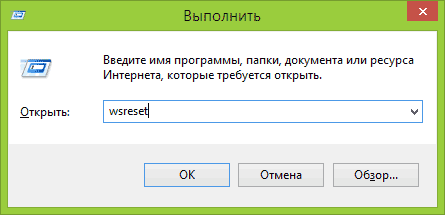
Вы увидите быстрое появление и исчезновение небольшого окна, после чего начнется автоматический сброс и загрузка магазина Windows, который откроется уже со сброшенным кэшем и, возможно, без тех ошибок, что мешали с ним работать.
Не устанавливаются приложения из Магазина Windows 10
Как сбросить Магазин Windows 10
Если приложение работает не правильно попробуйте сбросить его настройки. Приложение будет переустановлено со стандартными настройками. Это касается всех стандартных приложений. Выполнить полный сброс настроек магазина можно несколькими способами в Windows 10. Пользователю достаточно знать хотя бы один с доступных вариантов сброса.
- Откройте обновленный поиск по системе и в поисковой строке введите wsreset и в результатах поиска чтобы выполнить команду нажмите кнопку Запустить от имени администратора.
- В открывшемся окне командной строки дождитесь завершения операции очистки.
После успешного выполнения команды должно автоматически открыться окно Магазина Windows 10. А также выполнить текущую команду можно прямо в командной строке запущенной от имени администратора в Windows 10.
- Перейдите в раздел Пуск > Параметры > Приложения > Приложения и возможности.
- В списке установленных программ выделите Microsoft Store и нажмите кнопку Дополнительные параметры.
- Дальше нажмите кнопку Завершить, после чего Сбросить приложение к стандартным настройкам.
Как перерегистрировать Магазин Windows 10
Перерегистрация стандартных приложений помогает решить множество проблем с их работоспособностью. В процессе перерегистрации собственно также выполняется сброс приложения. Похожий способ мы использовали при удалении стандартных приложений в Windows 10.
- Запустите оболочку Windows PowerShell от имени администратора выбрав соответствующий пункт в контекстном меню Win+X.
- В открывшемся окне выполните команду: Get-AppXPackage -AllUsers | Foreach {Add-AppxPackage -DisableDevelopmentMode -Register “$($_.InstallLocation)\AppXManifest.xml”}
Дальше рекомендуем закрыть окно оболочки, и проверить работоспособность Microsoft Store. Теперь приложения из магазина должны с легкостью устанавливаться в Windows 10.
Как исправить Магазин Windows 10
Средство устранения неполадок позволяет при необходимости исправить работоспособность стандартных приложений. Ранее мы рассматривали как восстановить работоспособность Магазина Windows 10 используя средство скачанное с официально сайта корпорации Майкрософт.
Сейчас пользователю достаточно перейти в Пуск > Параметры > Обновление и безопасность > Устранение неполадок, и нажать кнопку Запустить средство устранения неполадок в пункте Приложения из Магазина Windows.
Средство устранения неполадок позволяет устранить неполадки как с Магазином, так и с приложениями с Магазина Windows 10. Пользователю достаточно запустить средство и следовать шагам мастера исправления.
Управление в Windows 8
См. также: Что нового в Windows 8
Для управления в Windows 8 существует несколько новых элементов, таких как активные углы, горячие клавиши и жесты, если Вы используете планшет.
Использование активных углов
Как на рабочем столе, так и на экране пуск Вы можете использовать активные углы для навигации в Windows 8. Для использования активного угла следует просто перевести указатель мыши к одному из углов экрана, в результате чего откроется панель или плитка, клик по которой может быть использован для осуществления тех или иных действий. Каждый из углов используется для определенной задачи.
- Нижний левый угол. Если у Вас запущено приложение, то Вы можете использовать этот угол для того, чтобы вернуться на начальный экран не закрывая приложения.
- Верхний левый. Клик по верхнему левому углу переключит Вас на предыдущее из запущенных приложений. Также с помощью этого активного угла, удерживая в нем указатель мыши, можно отобразить панель со списком всех запущенных программ.
- Оба правых угла — открывают панель Charms Bar, позволяющую получить доступ к настройкам, устройствам, выключить или перезагрузить компьютер и к другим функциям.
Использование сочетаний клавиш для навигации
В Windows 8 присутствуют несколько сочетаний клавиш, обеспечивающих более простое управление.
Переключение между приложениями с помощью Alt + Tab
- Alt + Tab — переключение между запущенными программами. Работает как на рабочем столе, так и на начальном экране Windows 8.
- Клавиша Windows — Если у Вас запущено приложение, то эта клавиша переключит Вас на начальный экран, не закрывая программу. Также позволяет вернуться с рабочего стола на начальный экран.
- Windows + D — переключение на рабочий стол Windows 8.
Панель Charms
Панель Charms в Windows 8 (нажмите, чтобы увеличить)
Панель Charms в Windows 8 содержит несколько иконок для доступа к различным нужным функциям операционной системы.
- Поиск — используется для поиска установленных приложений, файлов и папок, а также настроек Вашего компьютера. Есть и более простой способ воспользоваться поиском — просто начать набирать текст на начальном экране Пуск.
- Общий доступ — по сути, представляет собой инструмент для копирования и вставки, позволяя скопировать различные виды информации (фотографию или адрес сайта) и вставить его в другом приложении.
- Пуск — переключает Вас на начальный экран. Если Вы и так находитесь на нем, будет включено последнее из запущенных приложений.
- Устройства — используется для доступа к подключенным устройствам, таким как мониторы, камеры, принтеры и прочее.
- Параметры — элемент для доступа к основным настройкам как компьютера в целом, так и запущенного в настоящий момент приложения.
Магазин приложений windows 8.1 , что это?
Сначала выясняем, что собой представляет магазин приложений Microsoft. Его можно сравнить с , который выполняет аналогичную функцию на смартфонах и планшетах. Магазин даёт возможность скачивать игры, фильмы, книги и музыку, без риска подхватить вирусную программу или шпионское ПО на компьютер. Приложение предлагает пользователям только проверенные программы. Более того, все продукты полностью соответствуют техническим возможностям компьютера, что исключает некорректную работу скачиваемых программ.
Windows Market требует создания учётной записи и доступ в интернет. Это обязательное условие для работы приложения!
Так почему лицензионный продукт, не может выполнить установку приложений? Кстати, магазин Windows 10 тоже выдаёт похожую ошибку. Разберёмся, как решить неприятную для пользователя ситуацию.
Как в Windows 10 изменить место загрузки и установки приложений из Windows Store.
Шаг 1: Перейдите в меню «Параметры» → «Система» → «Память устройства».
Шаг 2: В разделе «Другие параметры хранилища» нажмите ссылку «Изменить, место сохранения нового содержимого».
Шаг 3: В следующем окне, измените опцию «Новые приложения будут сохранятся здесь», выберете в раскрывающемся списке диск, на который вы хотите загружать и устанавливать приложения из Магазина. Нажмите кнопку «Применить».
С этого момента, когда вы устанавливаете новые приложения (которые поддерживают установку на не системный диск) из магазина, будет использоваться новое место для его установки.
Windows 10 автоматически создаст папку с именем «WindowsApps» в корневом каталоге выбранного диска и будет сохранять все новые приложения в этой папке.
Обратите внимание, что большинство приложений можно установить на другой диск. Однако некоторые приложения не могут быть установлены или перемещены на диск, отличный от системного
Если приложение не поддерживает установку на несистемный диск, при попытке установить приложение вы увидите сообщение «Приложение необходимо установить на системный диск».
Одна из частых причин, мешающих скачиванию приложений из магазина
Очень часто ошибки при скачивании и установке приложений Windows 8 бывают связаны с тем, что на компьютере не запущены следующие службы:
- Центр обновления Windows
- Брандмауэр Windows (при этом, попробуйте включить эту службу даже если у вас установлен сторонний фаервол, это действительно может решить проблемы с установкой приложений из Магазина)
- Служба магазина Windows WSService
При этом, прямой зависимости между первыми двумя и магазином нет, но на практике, включение для этих служб автоматического запуска и перезагрузка компьютера часто решает проблемы, когда установка приложений Windows 8 из магазина не удается с сообщением «отложено» или другим или сам магазин не запускается.
Для изменения параметров запуска служб, зайдите в Панель управления — Администрирование — Службы (а можно нажать Win + R и ввести services.msc), найдите указанные службы и дважды кликните по имени. Запустите, при необходимости службу и установите поле «Тип запуска» в «Автоматически».
Что касается брандмауэра, возможен также вариант, когда он или ваш собственный фаервол блокируют доступ магазина приложений к Интернету, в этом случае стандартный брандмауэр можно сбросить на настройки по умолчанию, а сторонний попробовать отключить и посмотреть, решит ли это проблему.
Почему не работает магазин в windows 8.1: в ероятные причины, препятствующие работе
Скаченные программы могут не запускаться, потому что в компьютере не включены некоторые службы. Сюда можно отнести брандмаузер, центр обновления или Windows WSService. На первый взгляд, это несвязанные между собой службы, но как показывает практика, ошибка заключается именно в них. Поэтому проследите, чтобы перечисленные службы обязательно находились в списке автоматического запуска.
В случае с WSService нажмите комбинацию клавиш Win+R, или зайти через панель управления в раздел администрирования и выбрать «Службы».
ПОСМОТРЕТЬ ВИДЕО
Если при попытке установить приложение в Windows 10 появляется ошибка с кодом 80072efd, 803F7003, 80073cf9, значит на компьютере не работает магазин Windows 10.
Помимо перечисленных часто встречающихся кодов, в окне с информацией о проблеме может быть и иной.
Сегодняшняя инструкция расскажет, почему не работает магазин в Windows 10, и как вернуть его к функционированию. Сначала рассмотрим источники неполадки, затем — простейшие методы решения проблемы, уже далее остановимся на менее безопасных способах вернуть магазин приложений к рабочему состоянию, которые затрагивают настройки безопасности «десятки».
Порой выполнение второй инструкции может привести к возникновению новых ошибок, поэтому внимательно следуйте ее пунктам.
Вспомните, были ли проблемы с магазином приложений до инсталляции или обновления антивирусной программы. Если нет, сразу же отключайте активную защиту системы и проверьте, не является ли это выходом из положения. Зачастую, так и бывает.
Также откройте файл «hosts», расположенный в каталоге «System32\drivers\etc», который находится в папке «Windows», посредством текстового редактора. В нем не должны присутствовать строчки со словом «Microsoft». В ином случае удалите их.
На форуме Майкрософт предложено еще одно решение — проверка даты и установка правильных данных в случае некорректности отображения текущей используемой на компьютере даты.
Последнее, что может поспособствовать возможности устанавливать программы из магазина — элементарная перезагрузка компьютера: возможно, она необходима для окончания инсталляции загруженных апдейтов для «десятки».
Способ 2: Отключение лимитных подключений
Иногда операционная система в автоматическом режиме устанавливает лимитные подключения, например, если тарифный план используемого интернета ограничен. Если Виндовс посчитает, что лимит вот-вот кончится, скачивание приложений будет запрещено. В случае, когда вы уверены в том, что эту опцию можно отключить или вообще не нуждаетесь в ней, выполните такие действия:
- В том же меню «Параметры» зайдите в раздел «Сеть и Интернет».

Через левую панель переместитесь в «Использование данных».
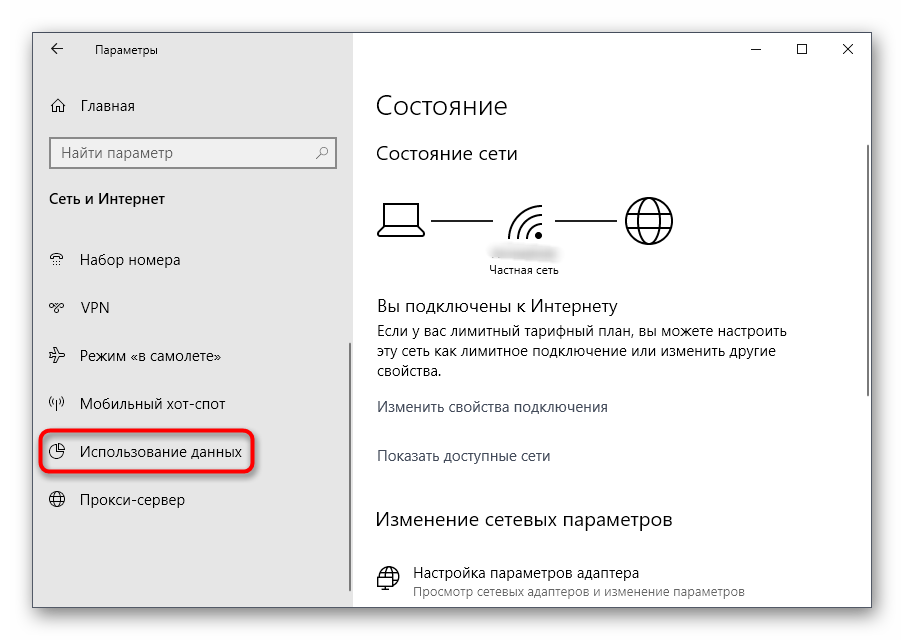
Выберите сеть, для которой следует отображать параметры, а затем щелкните «Установить лимит».
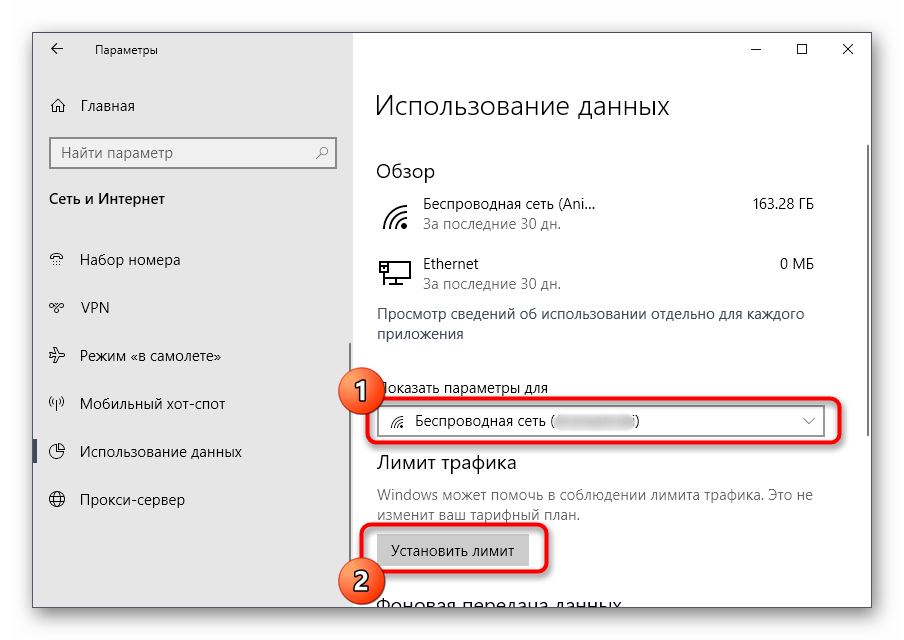
Отметьте маркером пункт «Без ограничений» и сохраните изменения.
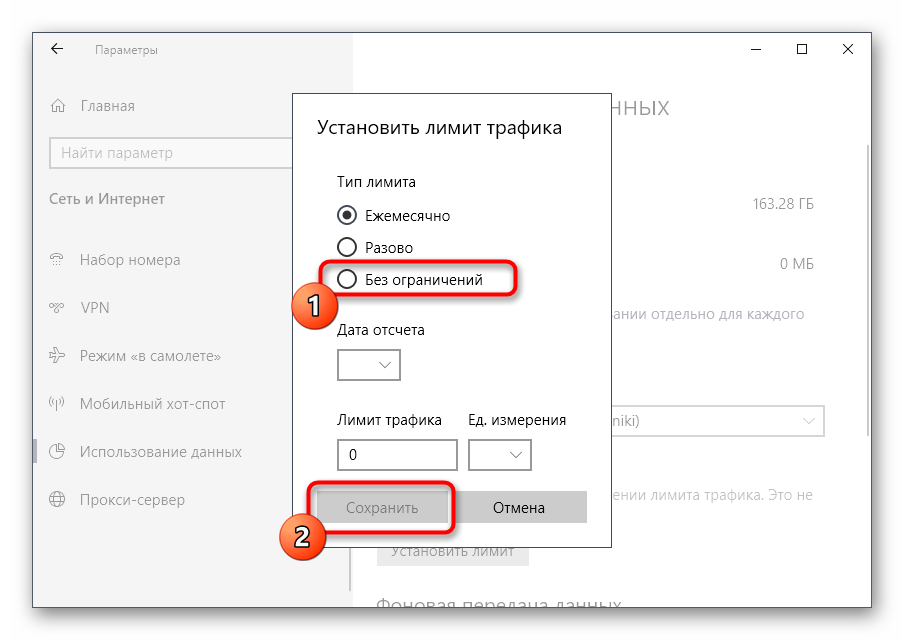
В обязательном порядке перезагрузите Windows, а затем переходите к повторным попыткам загрузки приложений.
Способ 3: Сброс Microsoft Store
Иногда фирменный Магазин Виндовс работает неправильно, в чем поможет разобраться только полный сброс через встроенную функциональность операционной системы. Этот метод не всегда оказывается эффективным, но прост в реализации, поэтому и стоит на третьем месте.
- В «Параметры» отыщите раздел «Приложения».
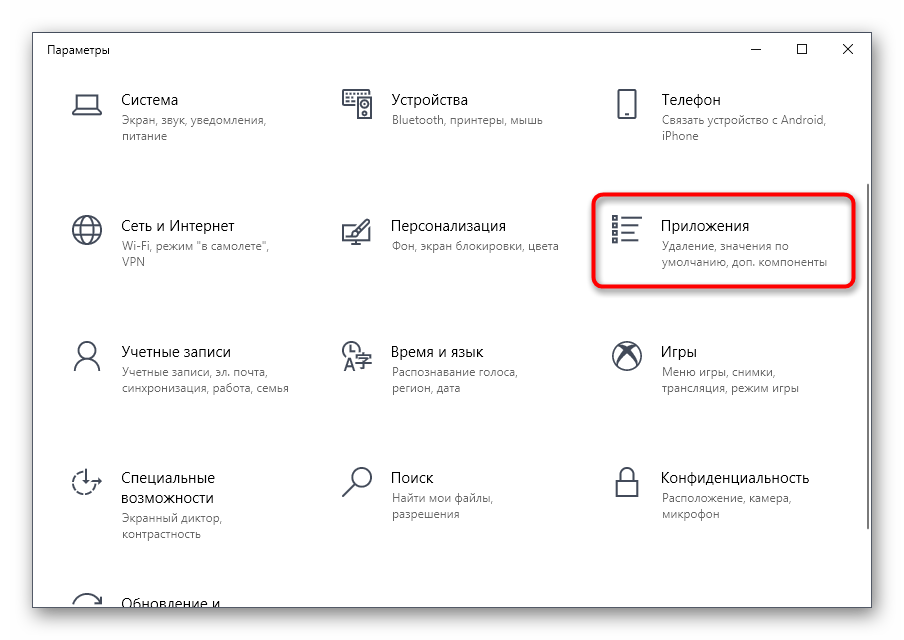
Через категорию «Приложения и возможности» опускайтесь вниз списка, чтобы отыскать там Microsoft Store.
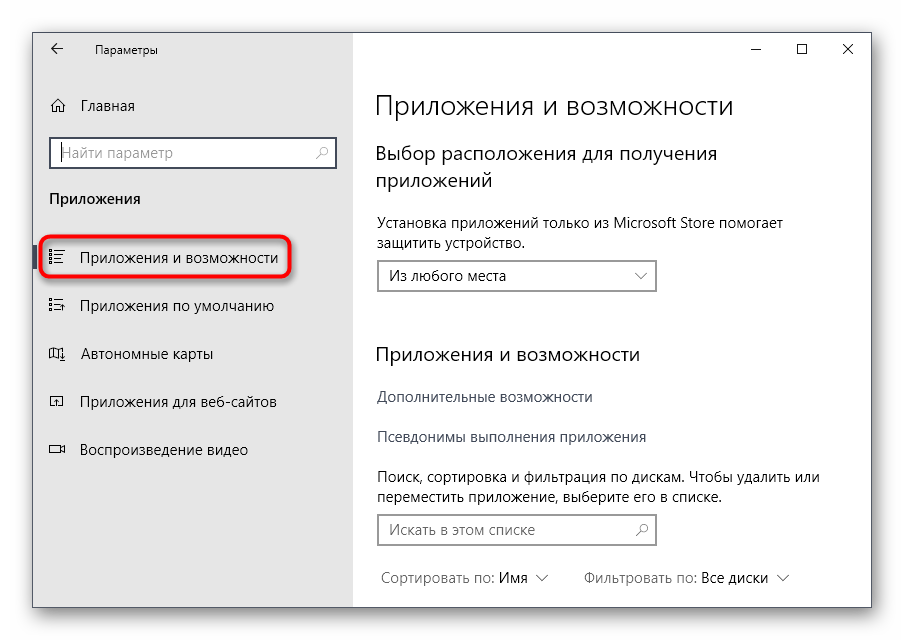
Выберите приложение левой кнопкой мыши и щелкните по кликабельной надписи «Дополнительные параметры».
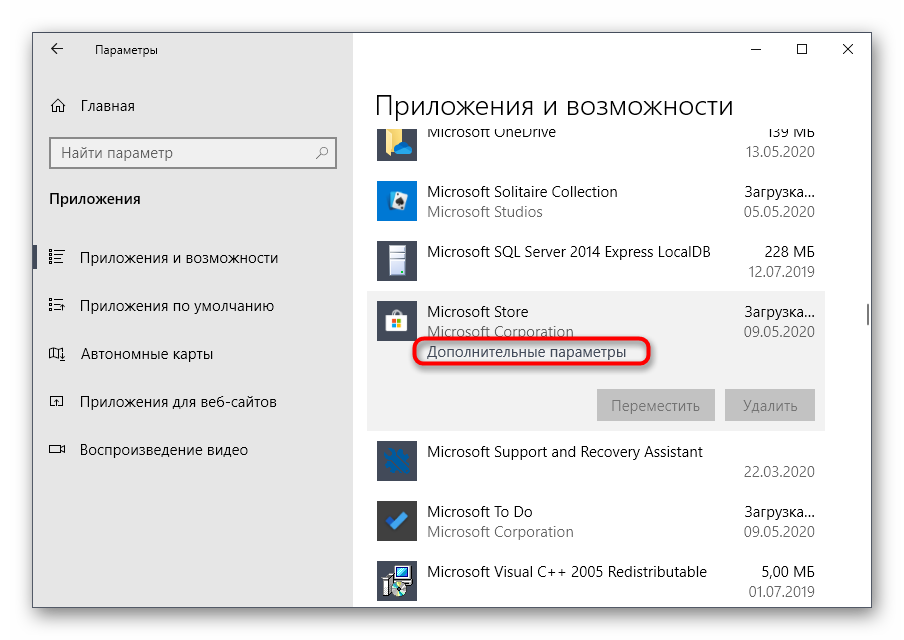
Опуститесь вниз по меню, где нажмите по кнопке «Сброс».
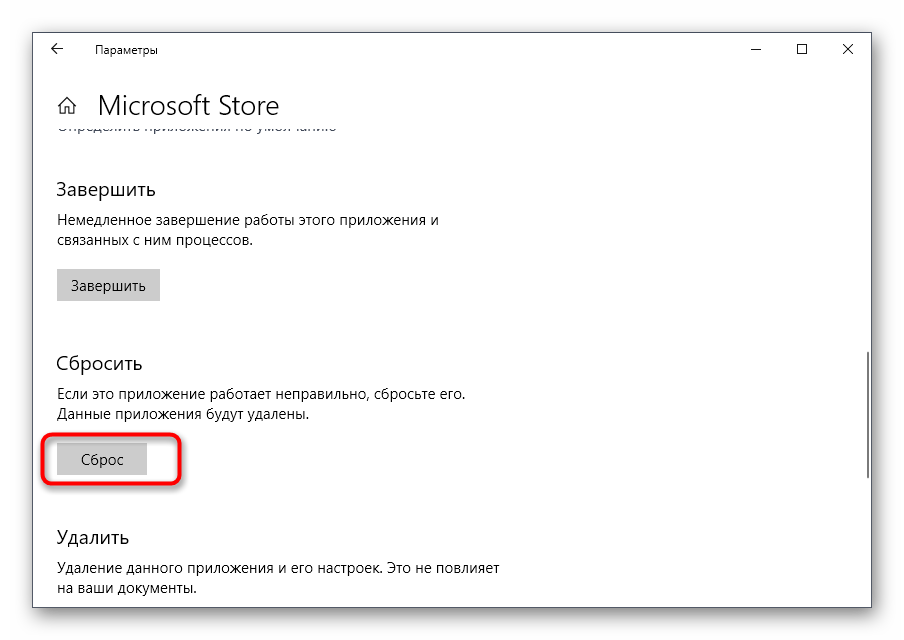
Подтвердите выполнение операции путем повторного нажатия по новой появившейся кнопке.
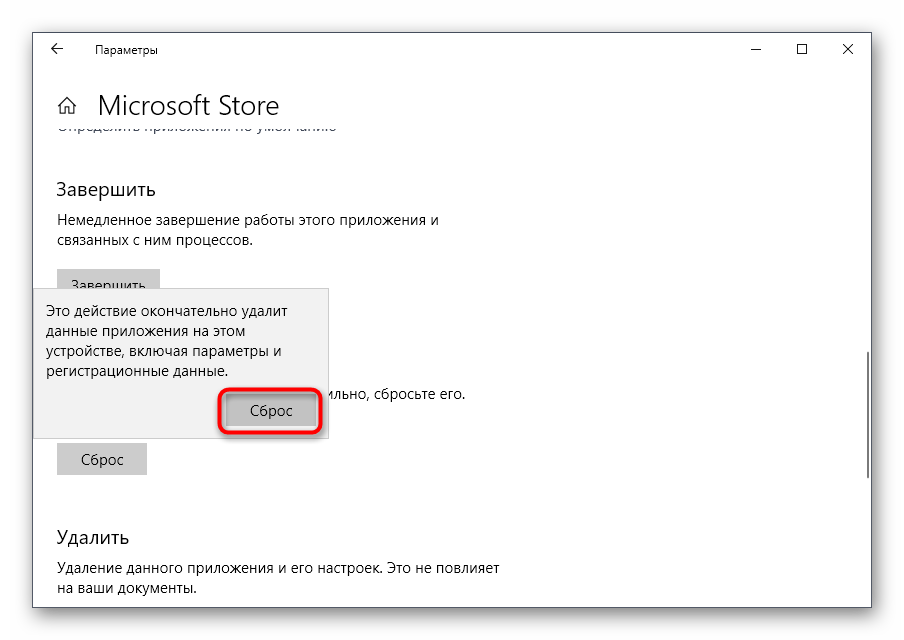
Сброс настроек не займет много времени, но после него настоятельно рекомендуется отправить ОС на перезагрузку, чтобы произошло обновление параметров. Затем попытайтесь повторно загрузить приложения, а если это снова не удастся сделать, ознакомьтесь со следующими методами.
