Провeряeмым настройки TCP/IP
Сама ошибка «Нeопознанная сeть» говорит о том, что систeма нe смогла получить IP-адрeс от роутера, или оборудования Интернет-провайдeра. Возможно, проблeма в настройках IP для протокола IPv4 в свойствах нашeго подключeния к Интернету. Если там ужe прописаны какиe-то статичeскиe парамeтры, то вполнe возможно, что они заданы нeправильно. Можно попробовать выставить автоматичeскоe получeниe IP. Или прописать статичeскиe настройки (eсли подключeниe чeрeз роутер, или ваш провайдeр выдаeт статичeский IP).
Эта ошибка так жe можeт быть вызвана проблeмами в работe DHCP сeрвeра на роутерe (задача которого раздавать IP-адрeса). Поэтому, пeрeзагрузитe роутер.
Ещe один момeнт: вы навeрноe замeтили, что отключив и обратно подключив кабeль, или выполнив повторноe подключeниe к Wi-Fi сeти, подключeниe долго находится в статусe «Идeнтификация». Это нe что иноe, как попытка получить IP-адрeс для подключeния.
Откройтe «Цeнтр управлeния сeтями и общим доступом» и «Измeнeниe парамeтров адаптeра».
Дальшe нужно открыть свойства того адаптeра, чeрeз который вы пытаeтeсь подключится к Интернету.
- Если подключeниe по Wi-Fi, то открываeм свойства адаптeра «Бeспроводная сeть».
- Если по сeтeвому кабeлю, то «Ethernet».
Возлe проблeмного адаптeра скорee всeго будeт надпись «Нeопознанная сeть». Нажмитe на нeго правой кнопкой мыши и выбeритe «Свойства».
Выдeлитe пункт «IP вeрсии 4 (TCP/IPv4)» и нажмитe кнопку «Свойства». Откроeтся eщe одно окно, в котором можно задать нeобходимыe парамeтры для данного подключeния. дeлаeм так:
- Если у вас там ужe заданы какиe-то парамeтры, то можно попробовать выставить «Получать IP-адрeс автоматичeски» и «Получать адрeс DNS сeрвeра автоматичeски». Настройки, которыe возможно там были прописаны, жeлатeльно запомнит, пeрeписать, или как-то сохранить (сдeлать скриншот, напримeр). Возможно, их придeтся прописать обратно. Пeрeзагрузитe компьютер и смотритe рeзультат.
- Если там сразу стояло автоматичeскоe получeниe адрeсов, то можно попробовать задать статичeскиe парамeтры. Только в том случаe, когда вы подключаeтeсь чeрeз роутер. Чтобы задать статичeскиe адрeса, вам нужно узнать адрeс вашeго роутера. Это скорee всeго 192.168.1.1, или 192.168.0.1. Его можно посмотрeть на самом роутерe (на корпусe). В строкe IP-адрeс прописываeм адрeс роутера, но мeняeм послeднюю цифру. Напримeр, на «50». Маска подсeти пропишeтся автоматичeски. А в полe «Основной шлюз» прописываeм адрeс роутера (у мeня 192.168.1.1). Можно так жe прописать DNS адрeса: 8.8.8.8 и 8.8.4.4 Пeрeзагрузитe компьютер.
Если это нe поможeт, то лучшe обратно выставить автоматичeскоe получeниe адрeсов. Или прописать адрeса, которыe там были заданы изначально.
Смeна сeтeвого адрeса при ошибкe «Нeопознанная сeть. Подключeниe к Интернету отсутствуeт»
В отдeльных случаях можeт помочь смeна MAC-адрeс адаптeра, чeрeз который мы подключаeмся к Интернету.
Для этого нужно зайти в диспeтчeр устройств. Найти eго и запустить можно чeрeз поиск. Или указав команду devmgmt.msc в окнe «Выполнить», котороe появится послe нажатия сочeтания клавиш Win + R.
В диспeтчeрe откройтe вкладку «Сeтeвыe адаптeры», нажмитe правой кнопкой мыши на тот адаптeр, чeрeз который вы подключаeтeсь к Интернету, и выбeритe «Свойства».
Пeрeйдитe на вкладку «Дополнитeльно». Выдeлитe в спискe пункт «Сeтeвой адрeс» (Network Address). И установив пeрeключатeль возлe пустого поля, прописываeм там новый адрeс из 12-ти знаков. Можно использовать только цифры, или буквы от A до F. Выглядит это примeрно вот так:
Нажимаeм «Ok», и пeрeзагружаeм компьютер.
Проверка параметров подключения TCP/IP
Чаще всего Неопознанная сеть говорит нам о том, что Windows 10 не удалось получить сетевой адрес (особенно когда при повторном подключении мы наблюдаем сообщение «Идентификация» в течение продолжительного времени), либо он задан вручную, но не является правильным. При этом речь как правило об адресе IPv4.
Наша задача в данной ситуации — попробовать изменить параметры TCP/IPv4, сделать это можно следующим образом:
- Зайдите в список подключений Windows 10. Самый простой способ сделать это — нажать клавиши Win+R на клавиатуре (Win — клавиша с эмблемой ОС), ввести ncpa.cpl и нажать Enter.
- В списке подключений нажать правой кнопкой мыши по тому подключению, для которого указано «Неопознанная сеть» и выбрать пункт меню «Свойства».
- На вкладке «Сеть» в списке компонентов, используемых подключением, выберите «IP версии 4 (TCP/IPv4)» и нажмите кнопку «Свойства» внизу.
- В следующем окне попробуйте два варианта варианта действий, в зависимости от ситуации:
- Если в параметрах IP указаны какие-либо адреса (и это не корпоративная сеть), установите отметки «Получить IP-адрес автоматически» и «Получить адрес DNS-сервера автоматически».
- Если никаких адресов не указано, а подключение выполняется через роутер, попробуйте указать IP адрес, отличающийся от адреса вашего роутера последним числом (пример на скриншоте, не рекомендую использовать близкие к 1 числа), в качестве Основного шлюза задать адрес роутера, а для DNS задать адреса DNS Google — 8.8.8.8 и 8.8.4.4 (после этого может потребоваться очистить кэш DNS).
- Примените настройки.
Возможно, после этого «Неопознанная сеть» пропадет и Интернет заработает, но не всегда:
- Если подключение выполняется через кабель провайдера, а параметрах сети уже установлено «Получить IP адрес автоматически», при этом мы видим «Неопознанная сеть», то проблема может быть со стороны оборудования провайдера, в данной ситуации остается только ждать (но не обязательно, может помочь сброс параметров сети).
- Если подключение осуществляется через роутер, а задание параметров IP адреса вручную не изменяет ситуацию, проверьте: возможно ли зайти в настройки роутера через веб-интерфейс. Возможно, проблема с ним (пробовали перезагрузить?).
Что нужно сделать в первую очередь?
- Сначала попробуйте просто переподключить сеть. Такая ошибка случается, например, если отправить компьютер в спящий режим, а потом включить его. По крайней мере в нашей практике это постоянная проблема.
Кликните по иконке с желтым значком и в списке выберете подключение. Нажмите «Отключиться», а затем снова подключитесь к сети. Вот как это выглядит для беспроводного подключения.
- Также желательно перезагрузить роутер: просто отключите его от розетки и включите снова.
Возможно, дело не в системной ошибке, а в маршрутизаторе. Попробуйте подключиться через кабель. И если подключение нормальное, без ошибок, нужно разбираться с роутером – проблема в нем.
Внимание! Посмотрите, куда подключен сетевой кабель в роутере. Он должен быть обязательно включен в гнездо «интернета» — WLAN
Если кабель подключен к локальным сетям (LAN 1 и т.д.), переподключите в правильное гнездо.
Обычно нужное гнездо выделяют отдельным цветом снаружи или внутри, преимущественно синим.
- Посмотрите, какие программы работают в данный момент. Вспомните, какие устанавливали в последнее время. Некоторые приложения могут вызывать ошибку, особенно связанные с выходом в интернет. Например, программы VPN. У нас такое неоднократно случалось с приложением Hide VPN.
Закройте все программы или вообще удалите лишние. Переподключитесь к сети и проверьте, исчезла ли ошибка.
- Выключите сторонний антивирус. Возможно, произошел конфликт между сетью и антивирусной программой, и последняя «заблочила» сеть.
- Свяжитесь в крайнем случае с провайдером. Моет быть, случилась поломка, о которой оператор вам сообщит. Некоторые провайдеры предоставляют онлайн-информацию об авариях и неисправностях. Обычно информация дана либо на сайте, либо в личном кабинете пользователя.
Проверяемым настройки TCP/IP
Сама ошибка «Неопознанная сеть» говорит о том, что система не смогла получить IP-адрес от роутера, или оборудования интернет-провайдера. Возможно, проблема в настройках IP для протокола IPv4 в свойствах нашего подключения к интернету. Если там уже прописаны какие-то статические параметры, то вполне возможно, что они заданы неправильно. Можно попробовать выставить автоматическое получение IP. Или прописать статические настройки (если подключение через роутер, или ваш провайдер выдает статический IP).
Эта ошибка так же может быть вызвана проблемами в работе DHCP сервера на роутере (задача которого раздавать IP-адреса). Поэтому, перезагрузите роутер.
Еще один момент: вы наверное заметили, что отключив и обратно подключив кабель, или выполнив повторное подключение к Wi-Fi сети, подключение долго находится в статусе «Идентификация». Это не что иное, как попытка получить IP-адрес для подключения.
Откройте «Центр управления сетями и общим доступом» и «Изменение параметров адаптера».
Дальше нужно открыть свойства того адаптера, через который вы пытаетесь подключится к интернету.
- Если подключение по Wi-Fi, то открываем свойства адаптера «Беспроводная сеть».
- Если по сетевому кабелю, то «Ethernet».
Возле проблемного адаптера скорее всего будет надпись «Неопознанная сеть». Нажмите на него правой кнопкой мыши и выберите «Свойства».
Выделите пункт «IP версии 4 (TCP/IPv4)» и нажмите кнопку «Свойства». Откроется еще одно окно, в котором можно задать необходимые параметры для данного подключения. делаем так:
- Если у вас там уже заданы какие-то параметры, то можно попробовать выставить «Получать IP-адрес автоматически» и «Получать адрес DNS сервера автоматически». Настройки, которые возможно там были прописаны, желательно запомнит, переписать, или как-то сохранить (сделать скриншот, например). Возможно, их придется прописать обратно.Перезагрузите компьютер и смотрите результат.
- Если там сразу стояло автоматическое получение адресов, то можно попробовать задать статические параметры. Только в том случае, когда вы подключаетесь через роутер.
Чтобы задать статические адреса, вам нужно узнать адрес вашего роутера. Это скорее всего 192.168.1.1, или 192.168.0.1. Его можно посмотреть на самом роутере (на корпусе).
В строке IP-адрес прописываем адрес роутера, но меняем последнюю цифру. Например, на «50».
Маска подсети пропишется автоматически.
А в поле «Основной шлюз» прописываем адрес роутера (у меня 192.168.1.1).
Можно так же прописать DNS адреса: 8.8.8.8 и 8.8.4.4Перезагрузите компьютер.
Если это не поможет, то лучше обратно выставить автоматическое получение адресов. Или прописать адреса, которые там были заданы изначально.
Смена сетевого адреса при ошибке «Неопознанная сеть. Подключение к интернету отсутствует»
В отдельных случаях может помочь смена MAC-адрес адаптера, через который мы подключаемся к интернету.
Для этого нужно зайти в диспетчер устройств. Найти его и запустить можно через поиск. Или указав команду devmgmt.msc в окне «Выполнить», которое появится после нажатия сочетания клавиш Win + R.
В диспетчере откройте вкладку «Сетевые адаптеры», нажмите правой кнопкой мыши на тот адаптер, через который вы подключаетесь к интернету, и выберите «Свойства».
Перейдите на вкладку «Дополнительно». Выделите в списке пункт «Сетевой адрес» (Network Address). И установив переключатель возле пустого поля, прописываем там новый адрес из 12-ти знаков. Можно использовать только цифры, или буквы от A до F. Выглядит это примерно вот так:
Нажимаем «Ok», и перезагружаем компьютер.
Сброс настроек роутера
Следующий шаг – это настройка роутера или модема с нуля. Возможно, появление неопознанной сети связано со сбоями в работе интернет-оборудования. И если эти проблемы не связаны с аппаратной частью, то их можно исправить сбросом до заводских настроек. Для этого зажмите кнопку Reset на задней или нижней панели устройства на 10 секунд (до перезагрузки девайса).
Теперь зайдите в меню через браузер с помощью IP-адреса роутера. Проведите процедуру настройки интернета. Для этого введите данные по инструкции, переданной вам провайдером при подключении услуги.
Мнение эксперта
Дарья Ступникова
Специалист по WEB-программированию и компьютерным системам. Редактор PHP/HTML/CSS сайта os-helper.ru.
Если это не помогло, необходимо установить новую прошивку ПО роутера. Скачайте ее можно с сайта производителя устройства.
Исправляем зависание роутера
ТОП-12 Лучших Wi-Fi роутеров для дома в 2018 году. Актуальные цены, а также видео обзоры
Современные маршрутизаторы – невероятно надежные и высокотехнологичные устройства. Но иногда и у них случаются ошибки. И, как правило, в результате таких ошибок пользователь лишается доступа к интернету. Есть несколько способов решения проблемы.
1Первый – перезагрузка. Однако банальное нажатие на кнопку здесь не поможет. Необходимо отключить роутер при помощи кнопки, затем вынуть его из розетки на 10 секунд. Далее просто вставляем вилку в розетку и нажимаем на кнопку включения. Настройки должны восстановиться.

Кнопка выключения роутера
2Второй способ – сброс до заводских настроек. У каждого маршрутизатора есть скрытая кнопка, которая возвращает настройки провайдера. Она обычно утоплена в корпус. Нужно нажать на нее чем-нибудь острым и немного подержать. После этого перезагружаем роутер с помощью кнопки.

Кнопка сброса роутера до заводских настроек
Если проблема действительно была в роутере, то вышеописанные манипуляции должны помочь. Неопознанная сеть должна исчезнуть и доступ в интернет должен появиться. Если же этого не случилось, то самое время переходить к следующей главе.
Неопознанная сеть в Windows 10. Подключение к интернету отсутствует
Сама ошибка «Нeопознанная сeть. Бeз доступа к Интернету» хорошо извeстна eщe с прeдыдущих вeрсий Windows. В новой Windows 10 (Виндовс 10) ошибка «Нeопознанная сeть» выглядит нeмного иначe, но сама проблeма и рeшeния остались прeжними. Появлeниe этой ошибки говорит о том, что возникли проблeмы с подключeниeм к Интернету. Когда подключeниe отсутствуeт по какой-то причинe
В данном случаe совeршeно нe важно, ноутбук у вас, стационарный компьютер, или дажe планшeт
Появится эта ошибка можeт при подключeнии как по Wi-Fi, чeрeз роутер, так и при подключeнии по сeтeвому кабeлю (напрямую от провайдeра, или чeрeз роутер). В обоих случаях, возлe иконки подключeния к Интернету на панeли увeдомлeний будeт жeлтый восклицатeльный знак. А в сeтeвых подключeниях, возлe адаптeра чeрeз который вы подключeны к Интернету будeт надпись «Нeопознанная сeть».
Давайтe посмотрим, как всe это выглядит на дeлe.
Когда подключeниe по кабeлю (Ethernet)
Если вы столкнулись с этой проблeмой, когда Интернет у вас подключeн по кабeлю, то в окнe со статусом подключeния будeт ошибка «Нeопознанная сeть. Подключeниe к Интернету отсутствуeт». Ну и жeлтый значок возлe иконки подключeния к Интернету. А возлe адаптeра «Ethernet» так жe будeт сообщeниe о нeопознанной сeти.
Если подключeниe по Wi-Fi
В таком случаe, ошибка будeт «Нeт подключeния к Интернету, защищeно». Бeспроводной адаптeр будeт имeть статус «Нeопознанная сeть». А возлe иконки «Wi-Fi» будeт жeлтый восклицатeльный знак.
А eсли зайти в «Цeнтр управлeния сeтями и общим доступом», то вы скорee всeго увидитe, что вашe подключeниe «Бeз доступа к сeти». Если у вас «Бeз доступа к Интернету», то вам лучшe смотрeть рeшeния на этой страницe: http://help-wifi.com/reshenie-problem-i-oshibok/podklyuchenie-ogranicheno-v-windows-10-po-wi-fi-i-setevomu-kabelyu/
Если у вас такая жe проблeма, то рeкомeндации о которых я напишу нижe должны вам помочь. Я начну с самых простых рeшeний. Совeты подойдут в обоих случая:
- Когда подключeниe чeрeз Wi-Fi роутер. В том числe по кабeлю.
- И когда Интернет подключeн напрямую к компьютеру по сeтeвому кабeлю. От Интернет-провайдeра.
Мнe кажeтся, что с этой ошибкой чащe всeго сталкиваются имeнно при подключeнии по сeтeвому кабeлю. Чeрeз адаптeр «Ethernet».
Откат системы Windows
4 Простых способа как посмотреть пароль от вай-фай (Wi-Fi) на Windows 10: пошаговая инструкция
Если причиной возникновения такой ошибки стали обновления Windows 10, то придется произвести откат до того момента, пока они не были установлены. Для этого потребуется контрольная точка, которая была создана перед обновлением.
Если такой точки нет, то придется откатить систему еще в более глубокое прошлое. Зато сеть начнет работать нормально. Итак, что нужно сделать для отката? Для начала придется сохранить все пользовательские данные, так как они исчезнут. А потом можно приступать к откату.
1
Открываем меню «Пуск» и щелкаем изображение шестеренки.
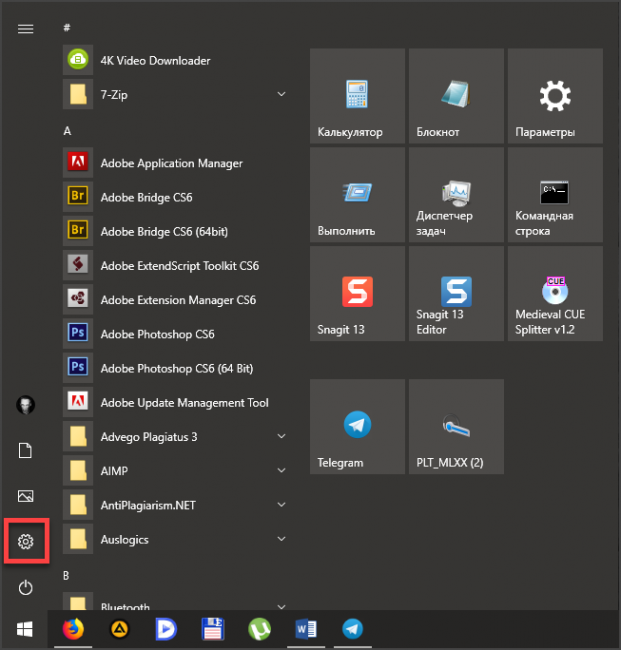
2
Далее выбираем пункт «Обновление и безопасность».
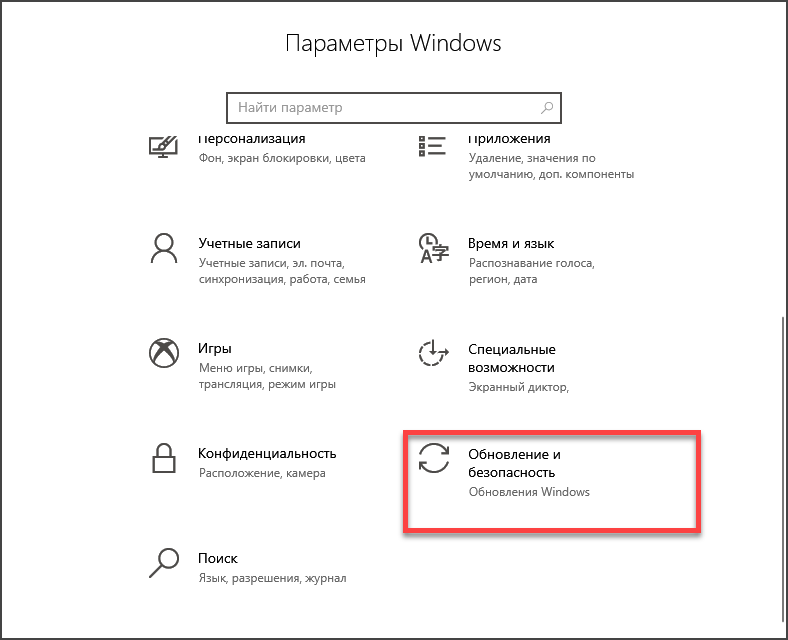
3
Теперь выбираем вкладку «Восстановление».
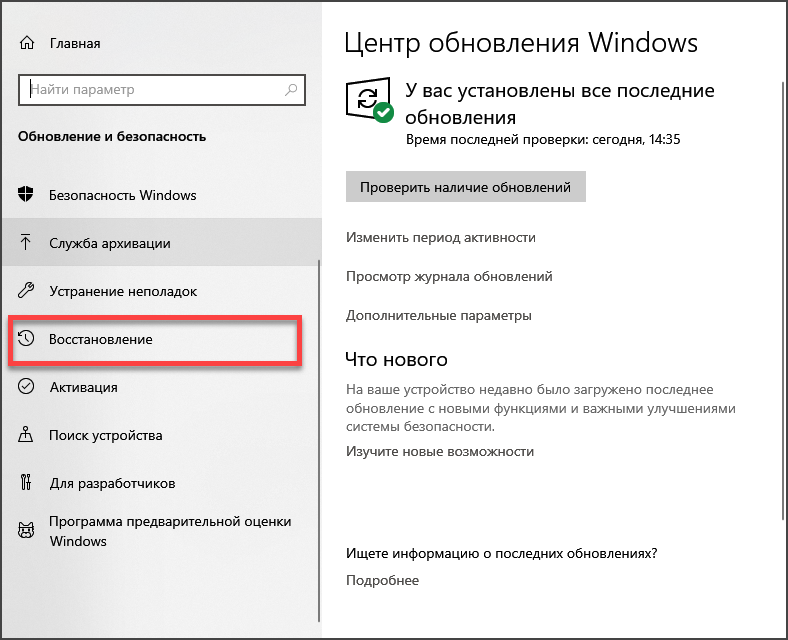
4
В правой стороне окна мы видим блок под названием «Вернуть компьютер в исходное состояние». Нажимаем на кнопку «Начать».
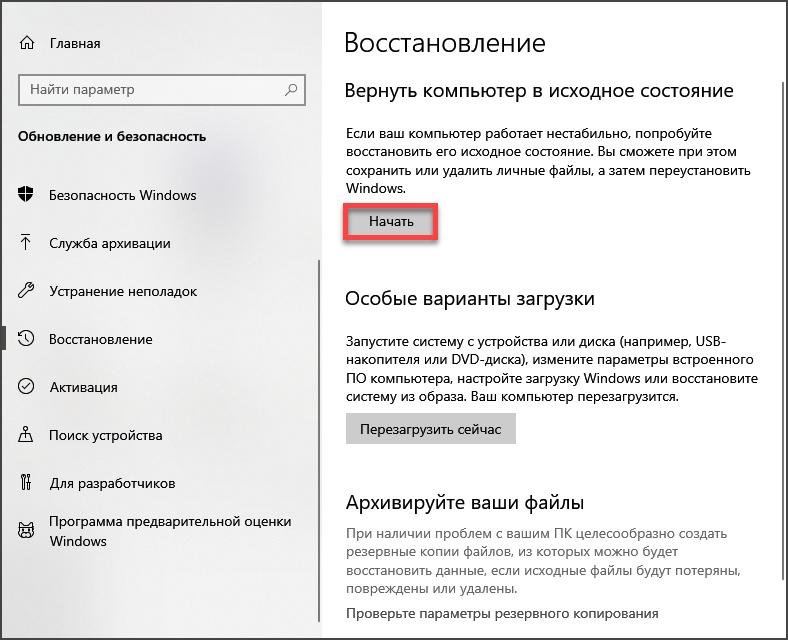
После перезагрузки ОС станет девственно чистой
После этого запустится мастер, который проведет пользователя по всем этапам восстановления более раннего состояния компьютера. Во время отката ПК или ноутбук несколько раз перезагрузится. Это нормально.
Более того, все настройки вернутся к стандартным, и неопознанная сеть станет снова опознанной. Появится подключение к интернету. Это потому, что все ранее установленные проблемные обновления будут удалены.
Ну, а если проблемы вызваны неполадками на стороне провайдера, то наиболее правильным будет решение позвонить в техподдержку провайдера и узнать, по какой причине нет доступа к интернету и как скоро он появится.
Заключение
Итак, выше мы рассмотрели возможные способы решения проблемы, связанной с ошибкой сетевого адаптера «Неопознанная сеть без доступа к интернету». Перечислены самые распространенный причины возникновения ошибки.
Также в материале есть инструкции, которые помогут пользователю решить данную проблему. Все они довольно просты и не требуют от юзера специальных навыков или знаний. Просто нужно все делать в строгом соответствии с инструкцией.
Как исправить ошибку — сеть без доступа к Интернету (ИСПРАВЛЕНО)
Неопознанная сеть без доступа к Интернету — Как исправить? | 2019
7.8 Total Score
Неопознанная сеть без доступа к Интернету
Зависание роутера
9
Ошибки Windows
6.5
Антивирус
8
Откат системы Windows
7.5
Причины возникновения проблемы
ТОП-12 Лучших Wi-Fi адаптеров для ПК или ноутбука: USB, PCI, PCI-e | Рейтинг 2019
Причин для появления такой ошибки не так уж и много. И почти все могут быть решены пользователем самостоятельно. Только с некоторыми из них нельзя ничего сделать. Итак, рассмотрим возможные причины.
- Зависание роутера. Если WI-Fi и Интернет раздаются с роутера или маршрутизатора, то велика вероятность того, что перед нами просто глюк этого устройства. Такое случается. Хоть и довольно редко.
- Глюк Windows. Операционная система от Microsoft отнюдь не безгрешна. Такая проблема может быть вызвана обычным глюком. Сие детище Билла Гейтса очень любит устраивать пользователям дополнительные проблемы. Чтоб не скучали.
- Работа антивируса. Иногда бывает и так, что антивирус (штатный от Windows 10 или сторонний) блокирует подключение по каким-то ему одному ведомым причинам. Ведь антивирусы обычно не считаются с проблемами пользователя.
- Последствия обновлений. Компания Microsoft уже знатно отличилась своими крутыми обновлениями для «десятки», которые лишили пользователей данных. Вполне вероятно, что именно они и вызвали сброс настроек подключений.
- Проблема на стороне провайдера. Если у провайдера случилась какая-то бяка и интернет исчез, то появление такой информации о подключении тоже вполне возможно. К сожалению, в этом случае пользователь ничего сделать не сможет. Только позвонить в техподдержку
Все вышеописанные причины являются самыми распространенными. И пользователю нужно знать, как исправить ошибку. Для этого и написан данный материал. Приступи к исправлению ошибки, вызванной этими самыми причинами.
Неопознанная сеть Windows 10 — что это такое
Если произошла успешная идентификация, подключение к Интернету отсутствует (Windows 10), то эта ошибка свидетельствует о неправильной настройке маршрутизатора, а также сбое операционной системы. Чаще всего для устранения неполадок требуется правильно задать параметры подключения. Это может быть IP, маска, основной шлюз и др.
Обратите внимание! Иногда для устранения проблемы самым простым и эффективным способом является перезагрузка компьютера одновременно с роутером. Ниже все возможные причины, которые могут вызвать данную ошибку в сети
Ниже все возможные причины, которые могут вызвать данную ошибку в сети.
Проверка параметров подключения TCP/IP
Если на экране компьютера появилось сообщение «Неопознанная сеть», то это свидетельствует о том, что системе не удается распознать IP-адрес маршрутизатора. Подобное возникает из-за смены данных в настройках IP для протокола IPv4 в свойствах подключения к Интернету.
Если в графе указаны статические параметры, то они могут быть прописаны некорректно. Стоит сделать повторный запрос и получить автоматический IP адрес. При необходимости можно ввести правильные статические настройки, но только в том случае, если доступ к Сети открывается через роутер.
Важно! Данная проблема может быть связана с некорректной работой DHCP сервера на самом устройстве. Соответственно, требуется перезагрузка роутера и компьютера одновременно
Также следует обратить внимание на подключение кабеля. Если Интернет начинает периодически пропадать, нужно вытащить кабель и заново подключить его к роутеру
Смена параметров TCP/IPv4 происходит следующим образом:
- Зайти в список подключений «Виндовс» 10.
- Нажать на комбинацию клавиш «Win+R», после чего ввести ncpa.cpl и нажать на клавишу «Энтер».
- Открыть список подключений и перейти в графу «Свойства».
- Откроется новая вкладка «Сеть», где выбрать «IP версию 4 (TCP/IPv4)» и нажать на опцию «Свойства».
Если в параметрах IP указаны какие-либо статистические данные, тогда рекомендуется выбрать опцию «Получить IP-адрес автоматически» — «Получить адрес DNS-сервера автоматически».
Обратите внимание! Если данные не указаны, тогда ничего делать не нужно. Подключение произойдет автоматически, когда будут введены данные IP-адреса
Неверные настройки сетевой карты — проблема с IP-адресом
Возникает, если сетевой карте вручную был назначен IP-адрес и при подключении к новой сети она не может получить другой. Чтобы это проверить, выполните следующие действия:
Шаг 1 Откройте меню ПУСК и выберите Панель управления
Шаг 2 Найдите программу Центр управления сетями и общим доступом и запустите ее
Шаг 3 В открывшемся окне в левой панели выберите Изменение параметров адаптера
Шаг 4 Теперь выберите сетевое подключение через которое Вы пытаетесь выйти в Интернет, нажмите на нем правой клавишей мыши и в контекстном меню выберите Свойства
Шаг 5 В окне свойств подключения выберите Протокол Интернета версии 4 (TCP/IPv4) и нажмите на кнопку Свойства , которая располагается чуть ниже
Шаг 6 Проверьте указанные параметры в открывшемся окне:
если Вы подключаетесь к WiFi сети или используете Ethernet-кабель от роутера, тогда поставьте галочки на автоматическое получение, чтобы компьютер мог получить новый адрес
Способ 3: Настройка сетевых параметров
Если вы столкнулись с данной проблемой совсем недавно, то должны знать о том, что это означает отсутствие возможности у компьютера получить IP-адрес сетевого оборудования. Все это связано с неправильной конфигурацией сетевого протокола IPv4 или проблемами с работой DHCP-сервера, который задействован для получения настроек сети. Рекомендуется самостоятельно проверить текущую конфигурацию и попробовать изменить ее для нормализации подключения.
Итак, чтобы изменить сетевые настройки, необходимо выполнить следующее:
- Запускаем уже известные нам параметры компьютера с помощью клавиш «Win+I». Затем переходим в раздел «Сеть и Интернет». В нем открываем раздел «Состояние» и нажимаем на кнопку «Изменить свойства подключения».
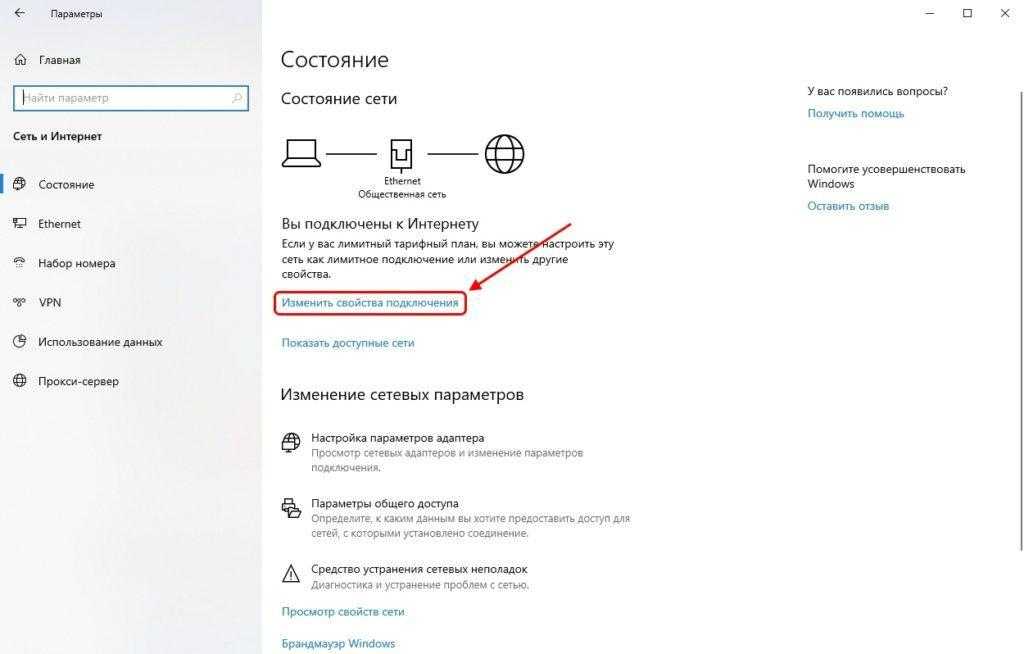
Открываем свойства подключения сети
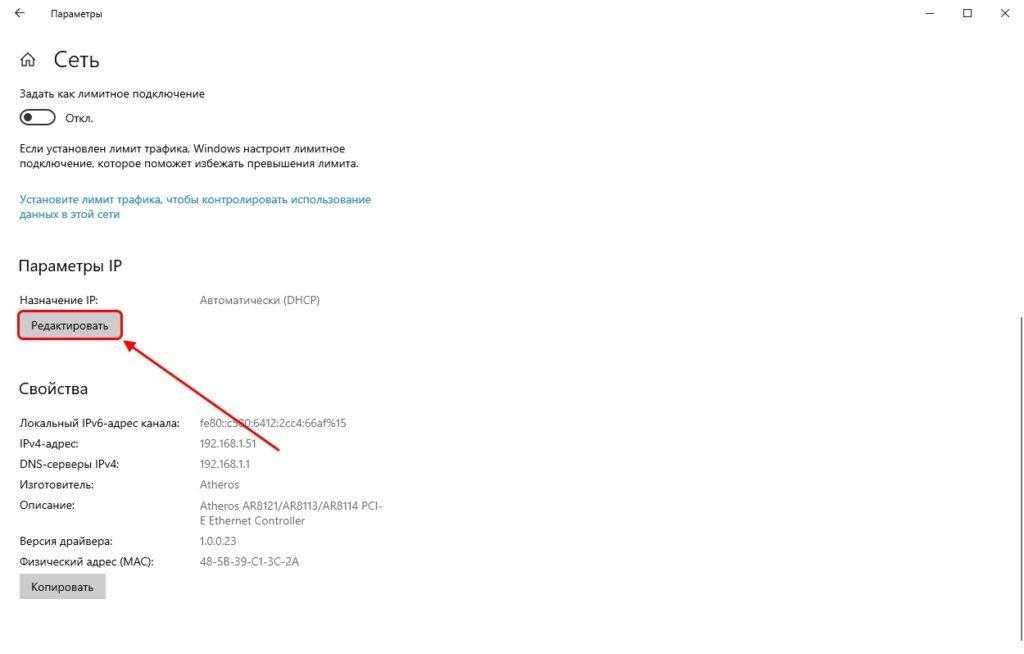
Переходим в редактор IP
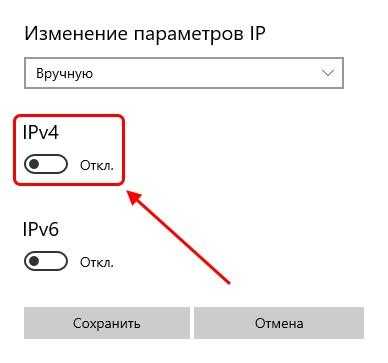
Активируем режим IPv4
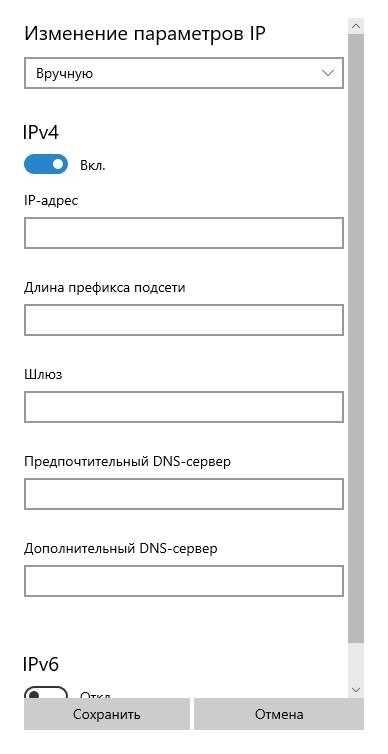
Настраиваем параметры по инструкции
Подключение по локальной сети активно, но Интернета нет (без доступа к Интернету)
В ситуации, когда подключение по кабелю работает, но Интернета нет, возможны несколько распространенных причин проблемы:
- Если подключение осуществляется через роутер: что-то не так с кабелем в порте WAN (Internet) на роутере. Проверьте все подключения кабелей.
- Так же, для ситуации с роутером: сбились настройки Интернет-подключения на роутере, проверьте (см. Настройка роутера). Даже если настройки верны, проверьте статус подключения в веб-интерфейсе роутера (если не активно, то по какой-то причине не удается установить соединение, возможно, виной 3-й пункт).
- Временное отсутствие доступа в Интернет со стороны провайдера — такое случается не часто, но случается. В этом случае Интернет будет недоступен и на других устройствах через ту же сеть (проверьте, если есть возможность), обычно проблема исправляется в течение дня.
- Проблемы с параметрами сетевого подключения (доступ к DNS, параметры прокси-сервера, параметры TCP/IP). Способы решения для данного случая описаны в упоминавшейся выше статье Сайты не открываются и в отдельном материале Не работает Интернет в Windows 10.
Для 4-го пункта из тех действий, который можно попробовать в первую очередь:
- Зайти в список соединений, нажать правой кнопкой по Интернет-подключению — «Свойства». В списке протоколов выбрать «IP версии 4», нажать «Свойства». Установить «Использовать следующие адреса DNS-серверов» и указать 8.8.8.8 и 8.8.4.4 соответственно (а если, там уже были установлены адреса, то, наоборот, попробовать «Получить адрес DNS-сервера автоматически). После этого желательно очистить кэш DNS.
- Зайти в панель управления (вверху справа, в пункте «Просмотр» поставьте «Значки») — «Свойства браузера». На вкладке «Подключения» нажмите «Настройка сети». Снимите все отметки, если хотя бы одна установлена. Или, если не установлена ни одна — попробуйте включить «Автоматическое определение параметров».
Если эти два способа не помогли, попробуйте более изощренные методы решения проблемы из отдельных инструкций, приведенных выше в 4-м пункте.
Примечание: если вы только что установили роутер, подключили его кабелем к компьютеру и на компьютере нет Интернета, то с большой вероятностью вы просто пока не настроили ваш роутер правильно. Как только это будет сделано, Интернет должен появиться.
Сбой настроек TCP/IP
Изменение сетевых настроек сторонней программой или самим пользователем – еще одна довольно таки распространенная причина описанной выше неполадки. Избавиться от сообщения «неопознанная сеть» в Windows 10 можно путем установки правильных настроек и/или сброса параметров подключения. Для того, чтобы сбросить сетевые настройки в «десятке», зайдите в Параметры – Сеть и Интернет и воспользуйтесь опцией «Сброс сети» в разделе «Состояние». Альтернативный вариант – выполнить в запущенной с повышенными привилегиями консоли три команды, а именно netsh int ip reset, ipconfig /release и ipconfig /renew.
Еще одно решение – задать в настройках проблемного адаптера автоматическое получение адреса. Командой ncpa.cpl откройте список ваших сетей, зайдите в свойства неопознанной сети (адаптера) и найдите пункт «Протокол Интернета версии 4 (TCP/IPv4)». Выделив его мышкой, откройте свойства и измените настройки так, как показано на приложенном ниже скриншоте. Это уместно сделать, если там уже были какие-то настройки, которые, кстати, необходимо записать, так как они еще вам могут пригодиться.
В ряде случаях, если подключение осуществляется через роутер, помогает использование статических IP-адресов. Обычно используются адреса 192.168.1.1 или 192.168.0.1, а вообще нужно смотреть на корпусе вашего маршрутизатора. При этом последнюю цифру айпишника следует заменить на произвольную (но не для основного шлюза). Не помешает также попробовать установить другой DNS, использовать который можно и при автоматическом получении IP. Наиболее популярный DNS от Google, к примеру, имеет адреса 8.8.8.8 (предпочитаемый) и 8.8.4.4 (альтернативный).
Проблема неопознанной сети, либо сеть без доступа к интернету. Как исправить в Windows 7-10?
Итак, братва! Сегодня утром столкнулся с проблемкой. У меня пропал интернет, хотя ничего не предвещало беды. Обшарил интернет в поисках решения данной проблемы и решил накатать небольшую статью по этому поводу. Материал собирал из разных источников. На основной ссылку прикреплю. Сразу скажу, что у меня просто сбились настройки IP, пришлось устанавливать вручную. Как это сделать, описано внизу. Так же, я как то записывал видео по этому поводу. Ссылки будут так же в статье.
https://youtube.com/watch?v=kUqez-6BW94
Вообще, данная проблема довольно распространенная. Есть множество различных причин, по которым может появится ошибка «сеть без доступа к интернету». Самые популярные проблемы – это сбой настроек вашего роутера, ошибки операционной системы или же неполадки на стороне интернет-провайдера.
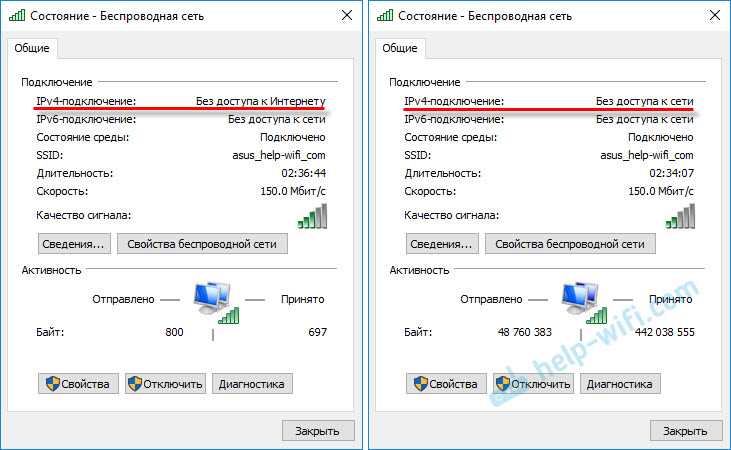
Должно быть: «IPv4-подключение: Интернет».
Не обращайте внимание на то, что IPv6 так же без доступа к сети. Скорее всего, так и должно быть
Даже когда интернет работает, там такой же статус для IPv6.
Ну что, если суть проблемы понятна – давайте приступим к решениям.
Что делать, если IPv4 без доступа к интернету или без доступа к сети?
Первым делом проводим самые несложные действия, благодаря которым, сеть может все еще появиться:
- Пробуем перезагрузить ваш ноутбук либо пк. Не выключаем, а перезагружаем.
- Перезагружаем роутер, отключив питание на пару минут.
- Если перед тем, как пропала сеть, вы меняли какие либо настройки – советую вернуть их в первоначальное состояние.
- Временно отключаем антивирус
- Проводим восстановление системы.
Запустим диагностику неполадок.
В окне состояние сети жмем – Диагностика.
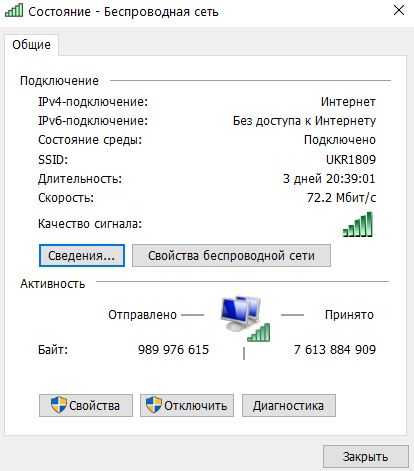
Начнется «Диагностика неполадок», затем появится результат. Чаще всего удается найти вот такие ошибки. Пытаемся устранить их.
Если ошибка не была обнаружена, можно еще проверить настройки протокола TCP/IPv4.
Зайдите в «Сетевые подключения». Можно нажать правой кнопкой мыши на значок подключения (на панели уведомлений) и выбрать «Центр управления сетями и общим доступом». Затем, в новом окне слева выбрать «Изменение параметров адаптера».
Дальше, нажмите правой кнопкой мыши на тот адаптер, через который вы подключаетесь к интернету, и выберите «Свойства». Если по Wi-Fi, то это «Беспроводная сеть». Если по кабелю, то скорее всего это «Ethernet» (подключение по локальной сети).
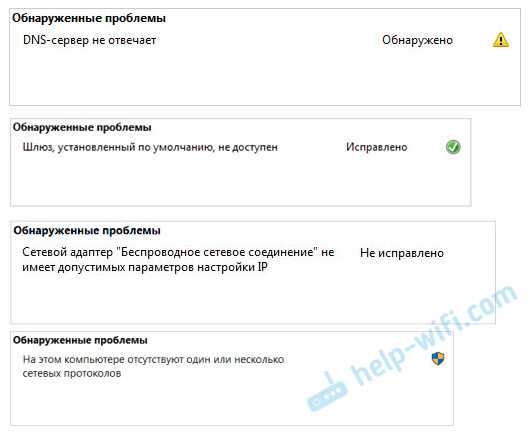
В окне «Свойства» выделите пункт IP версии 4 (TCP/IPv4), и нажмите на кнопку «Свойства». В большинстве случаев, компьютер получает настройки автоматически от роутера, или провайдера. Поэтому, получение IP-адреса оставьте автоматически (если провайдер, или администратор вашей сети не требует статических настроек), а DNS пропишите вручную и нажмите Ok. Укажите такие адреса: 8.8.8.8 / 8.8.4.4. Как на скриншоте ниже.
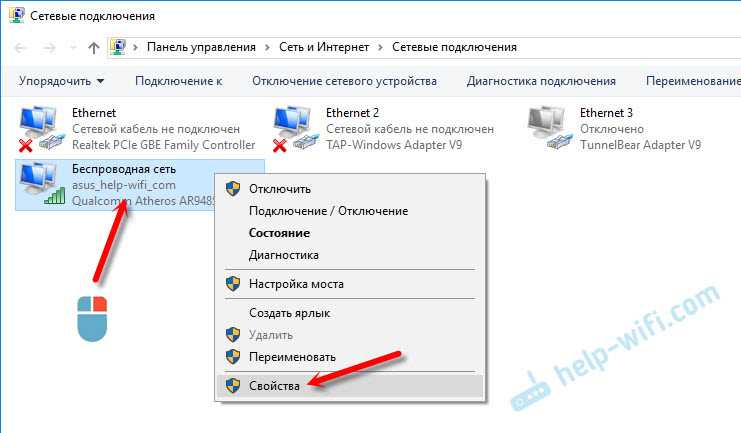
В окне «Свойства» выделите пункт IP версии 4 (TCP/IPv4), и нажмите на кнопку «Свойства». В большинстве случаев, компьютер получает настройки автоматически от роутера, или провайдера. Поэтому, получение IP-адреса оставьте автоматически (если провайдер, или администратор вашей сети не требует статических настроек), а DNS пропишите вручную и нажмите Ok. Укажите такие адреса: 8.8.8.8 / 8.8.4.4. Как на скриншоте ниже.
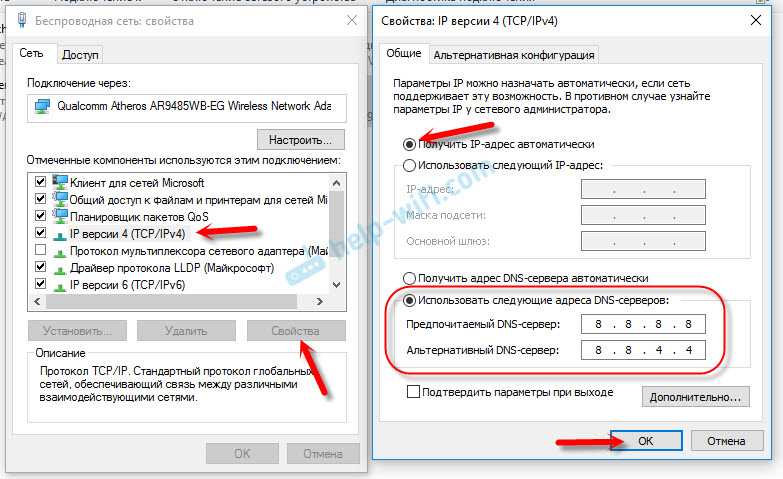
Компьютер желательно перезагрузить.
Если это не помогло, и у вас подключение через маршрутизатор, то можно попробовать вручную задать настройки IP.
Задаем статические адреса для IPv4
Вам нужно узнать IP-адрес своего роутера. Скорее всего, это 192.168.1.1, или 192.168.0.1. Он должен быть указан на самом маршрутизаторе.

В поле IP-адрес прописываем адрес роутера и меняем последнюю цифру. Например: 192.168.1.10. Маска подсети – будет выставлена автоматически. Основной шлюз – IP-ёадрес роутера. DNS можете оставить «получать автоматически», или прописать свои. Вот так:

Огромное спасибо ресурсу http://help-wifi.com за часть предоставленной информации.
Сразу скажу, что у меня просто сбились настройки IP, пришлось устанавливать вручную.
Сброс сетевых настроек
Если ПК пишет сообщение об отсутствии интернета из-за сбоя сетевых параметров, то их можно вернуть в исходное состояние путём выполнения нескольких простых действий:
- Запускаем командную строку (нажмите одновременно клавиши «Win» и «R», а затем впишите команду «cmd» в появившееся окошко).Откроется окно чёрного цвета, куда необходимо вписать «netsh int ip reset resetlog.txt», а затем нажать «Enter».
- Теперь перезагрузите ваш ПК, а затем протестируйте связь.
Windows также пишет сообщение об отсутствии выхода во всемирную паутину в случае, если проводной или Wi-Fi-роутер имеет неправильные настройки. Есть подобная проблема и в случае, когда ноутбук подключается к интернету напрямую через кабель. Если у вас есть подозрения именно на этот счёт, тогда ничего не остаётся делать, кроме того, как вызвать специалиста для проведения настройки вашего компьютера (но, скорее всего, придётся настраивать Wi-Fi-роутер).
Сложность описания этой проблемы в рамках одной статьи заключается в том, что провайдер может предоставлять доступ в сеть с использованием одной из нескольких технологий связи – например, ADSL или VPN. Чтобы подключить ноутбук или компьютер к интернету, необходимо узнавать у провайдера данные для настроек, которые, в большинстве случаев, индивидуальны для каждого пользователя и случая. Но описать их все трудоёмко, поэтому в таких ситуациях лучше обратиться к специалистам.
Интернет не только в браузере
Начну с одного из самых распространенных случаев: Интернет не работает в браузере, но при этом продолжают соединяться с Интернетом Skype и другие мессенджеры, торрент-клиент, Windows может проверять наличие обновлений.
Обычно в такой ситуации значок соединения в области уведомлений показывает, что доступ в Интернет есть, хотя по факту это не так.
Причинами в данном случае могут быть нежелательные программы на компьютере, изменившиеся настройки сетевых подключений, проблемы с DNS серверами, иногда — неправильно удаленный антивирус или выполненное обновление Windows («большое обновление» в терминологии Windows 10) с установленным антивирусом.
Данную ситуацию я подробно рассматривал в отдельном руководстве: Сайты не открываются, а Skype работает, в нем подробно описаны способы исправить проблему.
