Вход под одним аккаунтом Windows на нескольких рабочих местах.
Использование одной уч.записи для одновременного входа на нескольких местах возможно, но при таком использовании там где выполнен вход с одинаковыми пользователями могут возникать негативные эффекты. Вот некоторые из них:
- нельзя одновременно запустить некоторые программы, например браузеры .
- нельзя иметь разные настройки учетной записи, а изменения настроек на одном будут влиять на оба рабочих места.
- из-за использования общего кеша существует вероятность потери данных при сохранении документов.
В связи с чем рекомендуется создать для каждого рабочего места отдельный аккаунт.
Для этого нажмите Пуск/Панель управления/Учетные записи и Семейная безопасность/Учетные записи пользователей/Добвление или удаление учетных записей/Создание учетной записи, затем введите имя для новой учетной записи пользователя, выберите ее тип и нажмите Создать учетную запись. Также учетную запись можно добавить прямо из АСТЕР — см.
Можно вовсе запретить одновременный вход на рабочих местах под одним пользователем, для этого нужно
sameuser0.
Использование и настройка нескольких рабочих столов и переключения программ
Сразу после установки программы вы попадете в окно настроек BetterDesktopTools, поясню их, для тех, кого смущает то, что отсутствует русский язык:
Вкладка Windows and Desktop Overview (просмотр окон и рабочего стола)
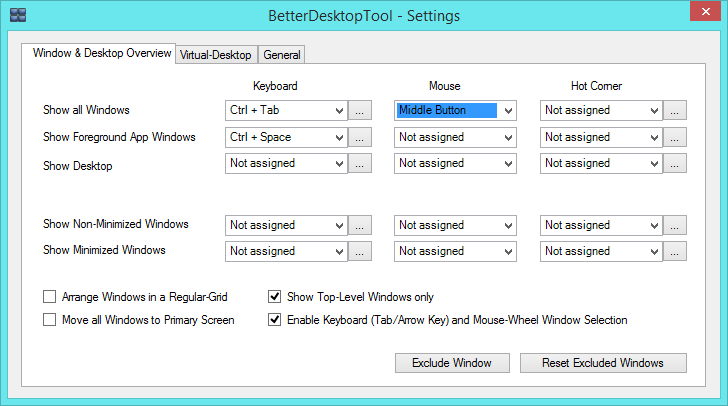
На данной вкладке можно настроить горячие клавиши и некоторые дополнительные опции:
- Show All Windows (показать все окна) — в столбце Keyboard можно назначить сочетание клавиш на клавиатуре, в Mouse — кнопку мыши, в Hot Corner — активный угол (я бы не рекомендовал использовать в Windows 8 и 8.1, предварительно не отключив активные углы операционной системы).
- Show Foreground App Windows — отобразить все окна активного приложения.
- Show Desktop — показать рабочий стол (вообще, есть стандартная комбинация клавиш для этого, работающая без программ — Win+D)
- Show Non-Minimized Windows — отобразить все несвернутые окна
- Show Minimized Windows — отобразить все свернутые окна.
Также на этой вкладке можно исключить отдельные окна (программы), чтобы они не отображались в числе остальных.
Вкладка Virtual-Desktop (Виртуальные рабочие столы)
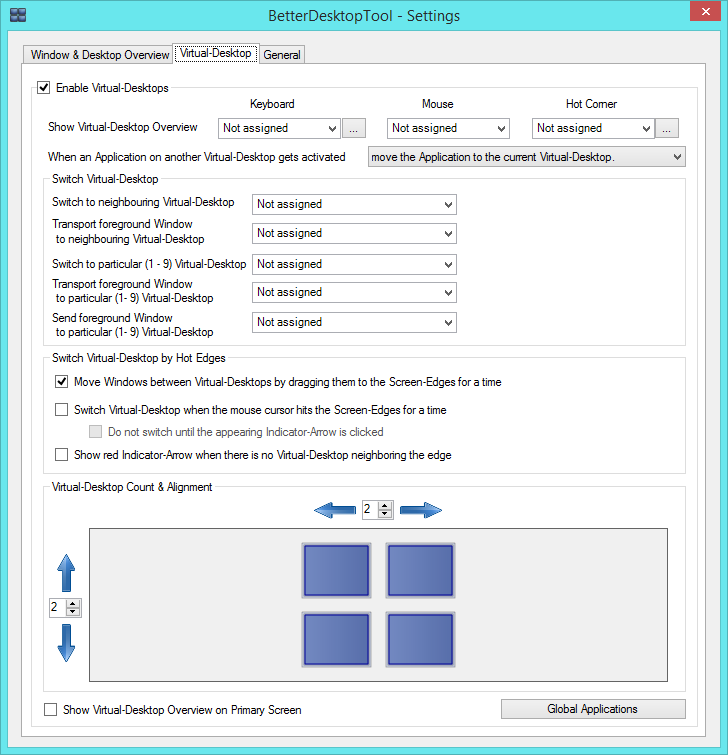
На данной вкладке можно включить и выключить использование нескольких рабочих столов (по умолчанию включено), назначить клавиши, кнопку мыши или активный угол для их предварительного просмотра, указать количество виртуальных рабочих столов.
Кроме этого, вы можете настроить клавиши для быстрого переключения между рабочими столами по их номеру или для перемещения активного приложения между ними.
Вкладка General (Общие настройки)
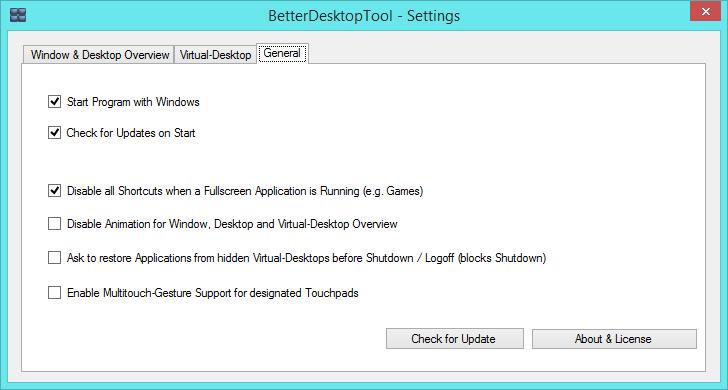
На данной вкладке вы можете отключить автозапуск программы вместе с Windows (включено по умолчанию), отключить автоматические обновления, анимацию (при проблемах с производительностью), а также, что самое главное — включить поддержку мультитач жестов тачпада (по умолчанию выключено), последний пункт, в сочетании с возможностями программы может действительно в чем-то приблизить к тому, что в этом плане доступно в Mac OS X.
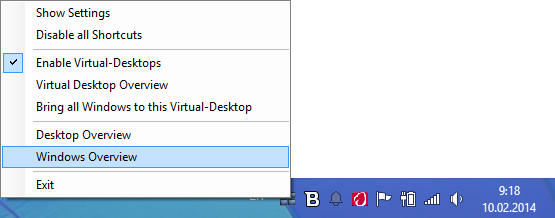
Также доступ к функциям программы можно получить с помощью значка в области уведомлений Windows.
Використання та налаштування декількох робочих столів і перемикання програм
Відразу після установки програми ви потрапите у вікно налаштувань BetterDesktopTools, поясню їх, для тих, кого бентежить те, що відсутній російську мову:
Вкладка Windows and Desktop Overview (перегляд вікон і робочого столу)
На даній вкладці можна налаштувати гарячі клавіші і деякі додаткові опції:
- Show All Windows (показати всі вікна) — в стовпці Keyboard можна призначити поєднання клавіш на клавіатурі, в Mouse — кнопку миші, в Hot Corner — активний кут (я б не рекомендував використовувати в Windows 8 і 8.1, заздалегідь не відключивши активні кути операційної системи ).
- Show Foreground App Windows — відобразити всі вікна активного застосування.
- Show Desktop — показати робочий стіл (взагалі, є стандартна комбінація клавіш для цього, що працює без програм — Win + D)
- Show Non-Minimized Windows — відобразити всі несвернутие вікна
- Show Minimized Windows — відобразити всі згорнуті вікна.
Також на цій вкладці можна виключити окремі вікна (програми), щоб вони не відображалися в числі інших.
Вкладка Virtual-Desktop (Віртуальні робочі столи)
На даній вкладці можна включити і вимкнути використання декількох робочих столів (за замовчуванням включено), призначити клавіші, кнопку миші або активний кут для їх попереднього перегляду, вказати кількість віртуальних робочих столів.
Крім цього, ви можете налаштувати клавіші для швидкого перемикання між робочими столами за їх номером або для переміщення активного застосування між ними.
Вкладка General (Загальні настройки)
На даній вкладці ви можете відключити автозапуск програми разом з Windows (включено за замовчуванням), відключити автоматичні оновлення, анімацію (при проблемах з продуктивністю), а також, що найголовніше — включити підтримку мультитач жестів тачпада (За замовчуванням вимкнено), останній пункт, в поєднанні з можливостями програми може дійсно в чомусь наблизити до того,що в цьому плані є в Mac OS X.
Також доступ до функцій програми можна отримати за допомогою значка в області повідомлень Windows.
Взаимодействие с виртуальными рабочими столами в Windows 10
Использование только созданных рабочих столов можно свести к трём основным действиям:
- Переключение между ранее созданными виртуальными рабочими столами и основной рабочей областью системы;
- Запуск приложений в этих средах;
- Удаление ненужных элементов.
Для удобства рассмотрим всё по порядку.
Как переключаться между рабочими столами в Windows 10
Чтобы выполнить переключение между ранее созданными рабочими столами в Windows 10, нужно проделать следующие действия:
- Вызовите интерфейс «Представление задач». Для этого воспользуйтесь сочетанием клавиш Win+Tab или специальной кнопкой на «Панели задач».
- Если вы уже создали какой-то дополнительный рабочий стол, то его миниатюра будет показана в верхней части интерфейса. Переключение происходит посредством нажатия по этим миниатюрам.
После выбора нужного стола операционная система моментально откроет его для работы.
Работа с приложениями в виртуальном рабочем пространстве
Здесь нельзя дать каких-либо конкретных рекомендаций, так как взаимодействие с дополнительными рабочими столами практически никак не отличается от взаимодействий с элементами основного. Можно так же запускать программы, использовать весь доступный системный функционал. Каких-либо ограничений здесь не предусмотрено.
Правда, существует одно небольшое ограничение, накладываемое больше самими используемыми программами. Для открытия одного и того же приложения одновременно на разных рабочих столах, нужно чтобы таковая возможность поддерживалась самим ПО. Если таковая поддержка не предусмотрена разработчиком, то вас просто перенесёт на тот рабочий стол, на котором уже открыта данная программа изначально.
Не стоит беспокоиться и за сохранность информации при переключении между рабочими столами, так как открытые программы останутся в том же состоянии, если вы их, конечно, сами не решите закрыть.
Если нужно, то можно выполнить перенос ранее запущенного ПО с одного рабочего стола на другой. Для этого потребуется выполнить следующие действия:
- Откройте список виртуальных пространств с помощью сочетания Win+Tab. Наведите курсор мыши на тот рабочий стол, на который вы хотите перенести нужный софт.
- Ниже должны появиться миниатюры всех запущенных приложений. Кликните по одной из них правой кнопкой мыши и выберите пункт из контекстного меню «Переместить в».
- Далее откроется перечень доступных рабочих столов. Выберите нужный вам или создайте отдельный, воспользовавшись соответствующей кнопкой.
Также окошко можно закрепить на всех рабочих столах. Для этого просто нажмите по нему правой кнопкой мыши. В выпавшем меню поставьте галочку напротив пункта «Показать это окно на всех рабочих столах».
Удаление виртуальных рабочих столов
Если вам уже не нужен ранее созданный рабочий стол, вы можете быстро его удалить:
- Откройте интерфейс представления задач с помощью Win+Tab или соответствующей кнопки в «Панели задач».
- Наведите курсор мыши на миниатююру того рабочего стола, который нужно удалить. Нажмите на появившейся крестик.
В этом случае все открытые приложения с этого стола с не сохранёнными данными переносятся на свободные рабочие пространства.
Примечательно, что перезагрузке операционной системы все ранее открытые приложения сохраняются, то есть их не придётся создавать повторно при каждом включении компьютера. Правда, программы, которые вы открыли на этих рабочих столах будут закрыты. Те программы, которые занесены в «Автозагрузку» операционной системы будут открываться только в основном рабочем пространстве.
Как видите, создавать и взаимодействовать с дополнительными рабочими пространствами в Windows 10 очень просто.
Для чего нужен пункт меню «Установить фильтр журнала»?
В данном пункте меню задается степень подробности лог-файлов, которые ведет GUI. Чтобы установить фильтр журнала, выберите одноимённый пункт в контекстном меню ситемного блока на вкладке «Рабочие места».
Выбрав данный пункт откроется диалоговое окно «Настройка журнала» с тремя пунктами:
Первые два пункта «Трассировка выполнения» и «Отладочная информация» предназначены для отладки и поиска проблем. Включать их стоит только по просьбе команды технической поддержки, так как они содержат большое количество информации и, следовательно, сильно увеличивают размер файлов журнала и несколько замедляют выполнение GUI.
При выборе пункта «Информационные записи» протоколируются удачно выполненные действия пользователя.
установка BetterDesktopTools
- Безкоштовна ліцензія для приватного використання
- Комерційна ліцензія (пробний період 30 днів)
У цьому огляді буде розглянута безкоштовний варіант ліцензії. У комерційній доступні деякі додаткові можливості (інформація з офіційного сайту, крім тієї, що в дужках):
- Переміщення вікон між віртуальними робочими столами (хоча таке є і в безкоштовній версії)
- Можливість показу всіх додатків з усіх робочих столів в режимі перегляду програм (у безкоштовній тільки додатки одного робочого столу)
- Визначення «глобальних» вікон, які будуть доступні на будь-якому робочому столі
- Підтримка конфігурацій з декількома моніторами
При встановленні Будьте уважні і читайте, що вам буде запропоновано встановити додаткове програмне забезпечення, від якого краще відмовитися. Це буде виглядати приблизно як на картинці нижче.
Програма сумісна з Windows Vista, 7, 8 і 8.1. Для її роботи необхідний включений Aero Glass. У даній статті всі дії проводяться в Windows 8.1.
Настройки программы Dexpot.
Теперь давайте по подробней разберём пункт 3. Настройки. Объясню ключевые моменты.
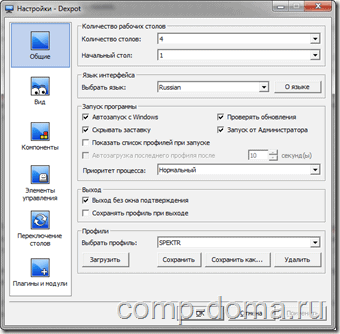
Вкладка «Общее» — Настраиваем количество рабочих столов, выставляем какой рабочий стол у нас будет открыт по умолчанию. Выбираем запуск программы в месте с Windows, иначе при включении компьютера у нас просто не будет дополнительных рабочих столов.
Вкладка «Вид»
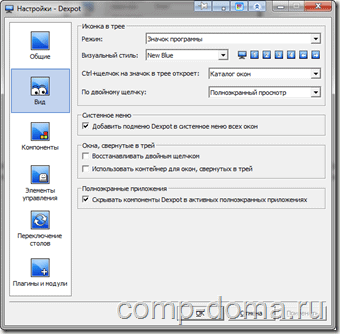
Вкладка «Компоненты»
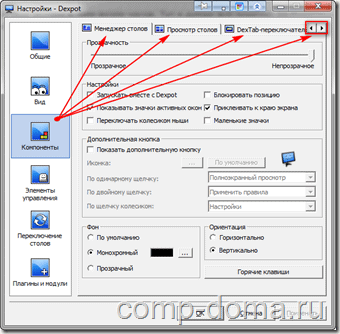
Тут как раз настраиваются наши плавающие иконки, если проще сказать – быстрые доступы к рабочим столам. По желанию выставляем что у нас будет запущено вместе с программой, какое расположение иметь, каким цветом быть, и т.п. Тоже не сложные, но большие и интересные настройки практически под любой каприз пользователя
Вкладка «Элементы управления»
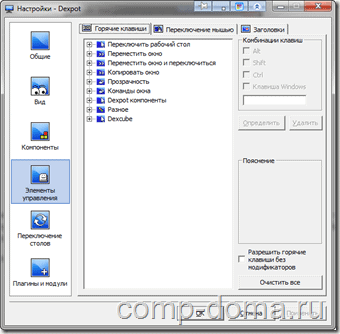 В этом окошке настраиваем горячие клавиши, и жесты переключения мышью.
В этом окошке настраиваем горячие клавиши, и жесты переключения мышью.
Вкладка «Переключение рабочих столов»
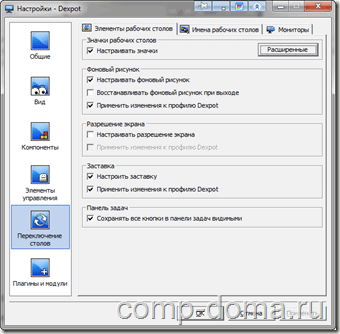
Тут внимательно читаем и выставляем галочки на пунктах которые хотим что бы у нас работали. Например: Обязательно ставим галочку на против первого пункта «Настраивать значки», что бы мы могли управлять, и перемещать иконки между рабочими столами, так же «Настраивать фоновый рисунок» тоже ставим галочку, для того чтобы у нас на каждом рабочем столе был свой фоновый рисунок.
А если мы располагаем несколькими мониторами, то можно настроить отображение отдельного рабочего стола на заданном мониторе. Примерно вот так :
Вкладка «Плагины и модули»
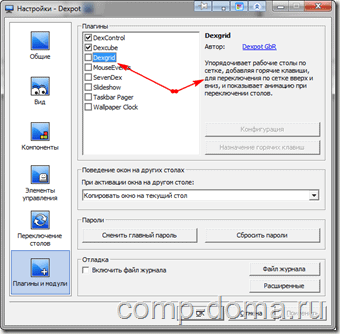
И в последней вкладке настраиваем дополнительную функциональность, то есть прикреплённые плагины. При выделении плагина, напротив появляется его описание. Включать или не включать тот или иной плагин, решать Вам
Так, при помощи не большой, но очень полезной программки Dexpot Вы сможете расширить рабочее пространство, распределяя ярлыки программ ,папки и документы по разным рабочим столамПрограмма Dexpot бесплатная! И имеет поддержку русского языка. Всё как мы и любим!!! Поддержка практически любой Windows даже старых версий.
Использование энергосберегающих режимов (сон/гибернация/отключение мониторов)
Режимы экономии энергии несовместимы с АСТЕР и в большинстве случаев некорректно работают при использовании разделяемой видеокарты, поэтому их необходимо отключить в оснастке «Электропитание» (Win+R»powercfg.cpl»Enter), выбрав для них значение в настройках схемы электропитания. Использование для рабочих мест отдельных видеокарт не гарантирует правильную работу энергосберегающих режимов с АСТЕР, но шансы на это гораздо повышаются.
Использование скринсейвера является альтернативой отключению монитора по таймауту. Скринсейвер отключает монитор, посылая специальную команду и монитор отключается, если поддерживает такую возможность и, если не поддерживает, то рисует черный фон. Установить скринсейвер можно самостоятельно после установки АСТЕР: — для этого достаточно скопировать в System32 файл PowerSaver.scr из каталога с установленным АСТЕР и включить заставку в параметрах персонализации.
Как оснастить рабочее место несколькими мониторами?
Чтобы оснастить рабочее место несколькими мониторами, нужно выделить для него отдельную графическую карту, т. к. рабочее место с несколькими мониторами не может делить ни одну из своих графических карт с другим рабочим местом. Однако при помощи технологий NVIDIA Surround и AMD Eyefinity есть возможность присоединить к рабочему месту дополнительные мониторы на общей (разделяемой) видеокарте, при этом рабочее место сможет использовать только мониторы, работающие от одной видеокарты.
Эти технологии позволяют объединить несколько мониторов, при этом в системе они будут считаться одним монитором, который может быть назначен для одного из рабочих мест в настройках АСТЕР. Однако, следует понимать, что «сгруппированные» таким образом мониторы представляют собой один непрерывный экран и, следовательно, не смогут работать в разных режимах.
Как организовать удаленный доступ к компьютеру?
1. Подключение по RDP.
Терминальный доступ к компьютеру будет правильно работать только с разблокированным TS, то есть таким, который не требует отключения локального пользователя при удаленном входе.
* Учетная запись для подключения по RDP должна иметь пароль (особенность RDP подключения)
2. Подключение с помощью таких программ как RAdmin, TeamViewer, UltraVNC и им подобных.
Программы удалённого доступа, работающие в режиме службы и/или использующие в своей работе mirror-драйвер, не могут быть использованы для подключения к дополнительным местам АСТЕР. Для получения возможности удаленного управления всеми рабочими местами нужно использовать программы администрирования, способные запускаться как пользовательское приложение, а не как служба, другими словами, способные выполняться одновременно в нескольких экземплярах.
Применительно к конкретной программе ситуация следующая:
Radmin — это принципиально однопользовательская программа, способная работать только с первым рабочим местом АСТЕР
*Для x64 систем для корректной работы необходима дополнительная настройка. (случай когда mirror-драйвер отображается в панели Управление Астер)
В панели Управление АСТЕР на закладке Видео нужно назначить мониторы местам обычным образом, а для mirror-драйвера номер места стереть. После применения настроек (обязательно) в редакторе реестра нужно найти параметр с названием 0000_mtxk_terminal>. Таких может найтись несколько, но один из них будет иметь значение 0xffffffff (4294967295). Измените значение этого параметра на 0 и перезагрузите компьютер. После этого Radmin должен работать.
TeamViewer корректно работает на всех рабочих местах, главное не устанавливать HOST версию, также можно запускать без установки. Недостатком является невозможность подключиться сразу к нескольким рабочим местам. Если запустить на нескольких рабочих местах, то подключиться можно будет только к последнему запущенному клиенту TeamViewer.
UltraVNC и подобное ПО позволяют подключаться к рабочим местам независимо, при этом может потребоваться дополнительная настройка программы на использование разных портов/экранов подключения или настройка АСТЕР на применение разных IP-адресов.
Как в Windows 7 (8) создать несколько рабочих столов?
Как ни странно, но в Виндоус 8.1. много — экранный режим уже встроен, и его лишь необходимо применить. Фактически на экране будет отображено два вертикальных экрана, как показано на фотографии:
Остальные же экраны будут располагаться в виде столбца в левом углу экрана, и будут видны, лишь при наведении в край экрана указателя мышки:
Для того, чтобы перейти в режим использования нескольких рабочих столов, в Виндоус 8.1., необходимо поднять указатель мыши до верхнего края экрана в то время, как на экране отображен режим рабочего стола. Иными словами, если Вы находитесь в браузере, то у Вас ничего не получится. Итак, сворачиваем все рабочие окна, подводим курсор мыши к верхнему краю экрана, и видим, что указатель мыши в виде стрелочки, сменился на указатель в виде ладони. Вот теперь необходимо нажать и удерживать левую клавишу мыши, причем ладонь сожмется так, словно рука что то схватила. А схватила она верхний край действующего рабочего стола. Причем при малейшем движении, изображение рабочего стола существенно уменьшится до размера открытки. И вот теперь нам предлагается свернутый в четверо рабочий стол переместить в правую или левую часть экрана, а также его можно убрать в столбец со списком всех экранов, который как мы уже говорили, находится в левой части экрана.
Перетаскиваем мышкой (удерживая нажатой левую клавишу) рабочий стол туда, куда нам необходимо. Теперь в освободившейся части экрана, второй половине, мы можем открыть необходимое нам окно, для этого просто надо щелкнуть мышкой по пустой части экрана, и сразу же появится начальное меню Пуск, в котором можно выбрать все то, что Вам потребуется для дальнейшей работы.
Таким образом, в Виндоусе уже предусмотрен и реализован много — экранный режим, в котором можно одновременно работать в нескольких экранах и рабочих столах. Переключение между экранами происходит быстро и плавно, и что еще радует, так это то, что такая удобная и замечательная опция практически никак не сказывается на производительности центрального процессора.
