Геймеры остаются на связи и получают еще больше игр
Компьютерные игры сегодня – одна из наиболее быстрорастущих отраслей в индустрии развлечений. Только на Windows 10 зарегистрировано свыше 9 миллиардов игровых часов. Современный игровой процесс для геймеров определяется устройством: мобильный гейминг отличается от игры на ПК и игровых консолях, а контент игры не переносится на несколько устройств одновременно. Все меняется с новыми великолепными компонентами для Xbox One и Xbox App на Windows 10. Благодаря обновлению вы остаетесь на связи с друзьями в Xbox Live и наслаждаетесь еще большим количеством игр на всех ваших устройствах.
- Новая программа Xbox Play Anywhere позволяет пользователям, купившим игру единожды, играть в нее как на ПК с Windows 10, так и на консоли Xbox One, сохраняя прогресс, уровни и достижения. Все игровые новинки от Microsoft Studios будут поддерживать Xbox Play Anywhere и будут доступны в Магазине Windows.
- Игры Xbox Play Anywhere будут предложены в новом объединенном Магазине Windows как для Windows 10, так и для Xbox One. Вы сможете быстрее найти нужный вам контент и купить игру или комплект приложений, сделать предварительный заказ, предварительную загрузку и оформить подписку, например, Xbox Live Gold.
- В пакете обновления Anniversary учтены многие пожелания пользователей Xbox One, например, независимость языка, интерфейса и игр от региона (позволяет геймерам выбрать любой поддерживаемый язык независимо от их местонахождения) и поддержка фоновой музыки.
Отключение экрана блокировки в Windows 10
После установки последней версии, вам не нравится экран блокировки в Windows 10? Он не нужен, так как на стационарном компьютере он вам кажется лишним. Несмотря на то, что Microsoft затруднил немного дело, но все еще можно отключить экран блокировки в версии Anniversary Update.
До сих пор можно было отключить экран блокировки в Windows 10 с помощью Редактора локальной групповой политики. Там можно было найти специальный переключатель, который отвечал за работу блокировки экрана. К сожалению, после обновления до Anniversary Update в системе произошли некоторые изменения. С редактора локальных групповых политик (инструмент «gpedit.msc») удалено множество функций, которые были ранее доступными. Одной из них была возможность отключения блокировки экрана. Тем не менее, существует другой способ отключения этой опции.
Экран блокировки можно отключить через Редактор реестра, тем не менее, здесь появляется еще одна проблема – система учитывает эти изменения только до выключения компьютера. После перезагрузки все возвращается в изначальное состояние. Чтобы это предотвратить, мы будем использовать Планировщик заданий и создадим задачу, которая при каждом включении компьютера будет отключить экран блокировки.
Откройте строку поисковой системы Windows 10, наберите в ней «Планировщик заданий» и запустите эту задачу. После открытия с правой стороны окна найдите пункт «Создать задачу…». Кликните на него, чтобы создать новое задание, которое будет выполняться каждый раз при включении компьютера.
Появится мастер создания задачи. На вкладке «Общие» введите название задачи (например, «Отключение блокировки экрана»). В параметрах безопасности установите флажок «Выполнить с наивысшими правами». В поле «Настроить для» выберите из списка «Windows 10».
Теперь переходим на следующую вкладку «Триггеры». Здесь нужно добавить два триггеры. Нажмите кнопку «Новый», затем в новом окне разверните список «Начать задачу» и выберите «При входе в систему». Нажмите на ОК. Затем снова кликните на «Новый», чтобы добавить второй триггер и установите для него параметр запуска «При разблокировании рабочей станции».
Перейдите на вкладку «Действие» и нажмите на кнопку «Создать», чтобы добавить действие, которое будет выполняться при запуске компьютера. В поле «Действие» выберите «Запустить программу». В поле «Программа или сценарий» впишите только reg. Затем ниже в поле «Добавить аргументы» (необязательно) скопируйте и вставьте следующий фрагмент:
HKLM\SOFTWARE\Microsoft\Windows\CurrentVersion\Authentication\LogonUI\SessionData /t REG_DWORD /v AllowLockScreen /d 0 /f
После нажмите на ОК, чтобы сохранить действие. Остальные настройки можно оставить по умолчанию. Сохраните задачу нажатием на ОК, а затем перезапустите компьютер. После перезагрузки экран блокировки уже не появится при входе в систему. Также можно проверить отключен ли он нажатием на сочетание клавиш Windows + L. Обычно это сочетание используется для установки блокировки – после наших изменений блокировка не сработает.
Инновации для современных учебных заведений
Современные школы сталкиваются с невероятными возможностями применения технологий в обучении и значительной потребностью их управления для учеников. Эти задачи связаны с множеством трудностей. Более 90% школ в США используют устройства общего доступа, при этом почти 50% учителей вынуждены самостоятельно осуществлять техподдержку в классах. Пользователи в сфере образования смогут оценить целый ряд новых функций в грядущем обновлении Windows 10 Anniversary, в том числе более быструю и простую настройку новых инструментов, чтобы помочь работникам образования быстро наладить процесс.
Обновление Anniversary упрощает процесс развертывания. Учителя могут настроить устройства всего в три простых этапа даже без специальной ИТ-поддержки. Новое приложение Set up School PC («Настройка школьного компьютера») позволяет учителям упрощенную настройку устройств в совместном пользовании в классе.
- Для школ, где имеется выделенная служба технической поддержки, обновленные инструменты Windows Imaging и Configuration Designer позволят в считанные минуты настроить общий доступ для всех.
- Windows 10 стала еще быстрее: в среднем первая авторизация составляет 26 секунд, последующие – 6 секунд, что позволяет классам с общим доступом работать продуктивнее.
- Для важных тестов и экзаменов в приложении Take a test («Тестирование») создана закрытая среда на базе браузера, которая обеспечивает безопасную оценку знаний в режиме онлайн. Это приложение идеально для тестов с ограничением прав на функцию «Копировать/Вставить», доступа к файлам или других отвлекающих факторов. При необходимости в простых развивающих задачах и опросах приложение совмещается с веб-сайтом по выбору учителя для проставления оценки.
Это лишь несколько примеров многочисленных возможностей, которые мы предложим вам 2 августа в обновлении Windows 10 Anniversary. Обновите вашу систему бесплатно до 29 июля и наслаждайтесь летом!
Еще раз спасибо за вашу поддержку Windows 10. Мы продолжим регулярно радовать вас инновационными возможностями и потрясающими нововведениями!
Юсуф**
*требуется наличие специального оборудования на устройстве
**Юсуф Мехди, вице-президент подразделения Microsoft Windows and Devices
Дополнительные средства защиты создают самую безопасную версию Windows
Как самая безопасная из всех систем Windows, Windows 10 обеспечивает серьезную защиту. Никогда еще безопасность не была важнее, чем сегодня, когда ежедневно мы сталкиваемся с более 250 миллионами атак в онлайне. Эти угрозы могут привести к потере данных или персональной информации, что повышает риск хищения идентификационных данных. Windows 10, наряду с прочими новыми функциями, включает встроенные средства защиты, которые повышают безопасность системы.
В обновлении предусмотрены два ключевых нововведения в области безопасности частных пользователей: Windows Hello* для приложений и веб-сайтов и Windows Defender:
- Более 90% пользователей перестают пользоваться сайтами вместо того, чтобы восстановить забытый пароль из-за неудобства действующей системы безопасности. Новые функции в Windows Hello позволяют использовать легкие и при этом надежные средства безопасности в приложениях на Windows и Microsoft Edge, первого и единственного браузера с биометрической защитой доступа. Обновление Anniversary также позволяет дополнительным устройствам использовать Windows Hello для разблокировки вашего ПК, обеспечивая вам больше возможностей для быстрой и безопасной авторизации.
- Улучшения для бесплатной антивирусной программы Windows Defender включают возможность настроить автоматическое регулярное быстрое сканирование вашего ПК, а также новые формы уведомления и отчетов об обнаруженных угрозах.
Корпоративным пользователям мы рады предложить два новых элемента безопасности, которые будут запущены с обновлением Windows 10 Anniversary и помогут защитить бизнес от современных угроз.
Сегодня кибератаки становятся все более опасными и агрессивными. Каждая атака приносит компаниям большие убытки и такие последствия, как хаос в корпоративной сети, кража данных, нарушение конфиденциальности и потеря доверия клиентов. Windows Defender Advanced Threat Protection (WDATP) обнаруживает, анализирует и реагирует на вредоносные атаки на сеть за счет обширной системы выявления и аналитики угроз. Сервис получает информацию от крупнейшего в мире массива сенсоров и экспертной системы защиты от сложных угроз, анализ которых проводит команда экспертов по безопасности Microsoft, имеющих возможность использовать как базу данных компании, так и базы партнеров-разработчиков антивирусных систем. WDATP на сегодняшний день защищает более 700 000 рабочих станций и используется в тестовом режиме на более чем 300 действующих предприятий в 70 странах мира.
Чтобы защитить компанию от случайной утечки данных – главного источника потери данных – в обновлении предусмотрена функция Windows Information Protection, ранее известная как защита корпоративных данных. Windows Information Protection позволяет бизнесу разделить персональные и корпоративные данные и защитить вторые независимо от того, куда они направлены.
Windows Ink (рукописный ввод): все возможности Windows на кончике пера
Более 70% людей пишут от руки более одного часа в день. При этом записи в ежедневниках теряются, мы вынуждены фотографировать надписи с доски, а решить уравнение или записать музыкальную композицию с помощью клавиатуры просто невозможно. Письменная речь – это еще и ключевая составляющая процесса творчества и обучения. Исследования доказывают, что учащиеся больше запоминают, записывая. К примеру, схематическое изображение для решения научной задачи на 36% повышает успешность результата.
Windows Ink (рукописный ввод), представленный в грядущем обновлении впервые, позволяет перенести заметки от руки, которые вы делаете каждый день, в цифровой мир. Теперь, используя устройства на Windows 10, графические дизайнеры могут позволить себе больше свободы творчества, музыканты могут писать электронную музыку, юристы редактировать документы «от руки», а студенты решать математические уравнения и учиться через письмо – и все это возможно с Windows Ink..
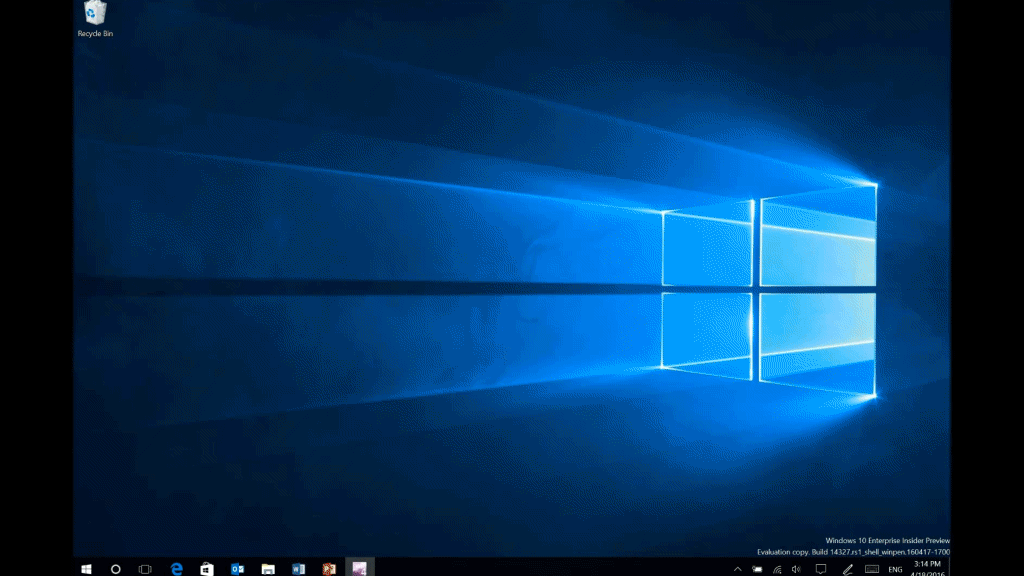
- Появилась возможность легко и быстро сделать заметку, набросок на снимке с экрана, изобразить свою идею.
- Smart Sticky Notes (стикеры для заметок) напомнят о простых задачах, например, о расписании рейса, или укажут направление в Картах.
- Основные приложения поддерживают новые специальные функции Ink, например, записи «от руки» в Office, заметки «от руки» в Microsoft Edge или прокладывание маршрута в Картах.
Как обновиться до Windows 10 Anniversary Update автоматически?
Итак, начнем с самого простого. Исходя из того, что было заявлено представителями Microsoft, абсолютно все пользователи десятой версии системы на компьютерах или мобильных устройствах в свое время получат специальное уведомление о том, что в данный момент им доступен апдейт 1607.
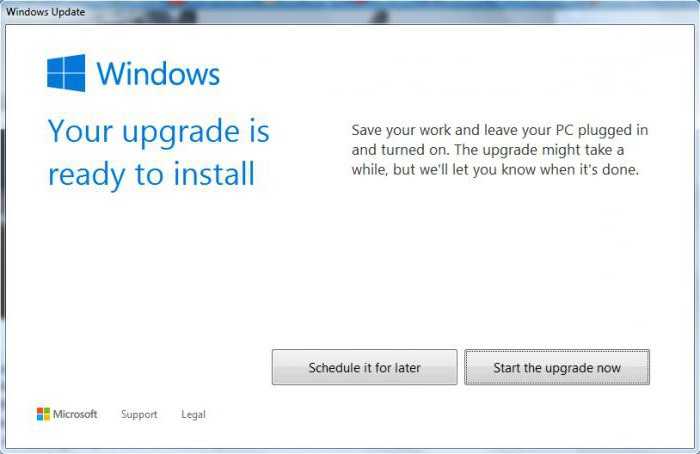
Это несколько напоминает ситуацию с модификацией Technical Preview, когда зарегистрированный пользователь подавал заявку и ждал своей очереди. Если есть время подождать, можно и не спешить. Все равно рано или поздно такое сообщение появится. Главное условие для установки – наличие бесперебойной связи и доступа к интернету. В случае согласия на установку со стороны пользователя весь процесс пройдет полностью в автоматическом режиме.
Использование «Центра обновления»
Но ведь есть и такая категория юзеров, которые не хотят ждать. Для них в самом простом варианте вопрос, как принудительно обновиться до Windows 10 Anniversary Update, может быть решен за счет применения обычного ручного поиска апдейтов в «Центре обновления».
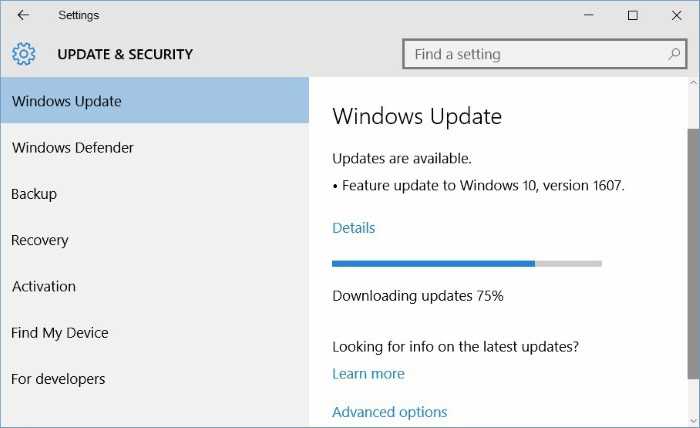
Для этого нужно зайти в сам раздел и использовать соответствующую кнопку. По завершении проверки, возможно, в результатах и появится ссылка на установку сборки 1607. Если апдейт будет найден, на экране появится кратковременное сообщение, после чего произойдет скачивание пакета, подготовка к обновлению и установка после подтверждения перезагрузки системы (перезагрузок может быть несколько).
Когда апдейт будет установлен, версию можно проверить через командную строку, прописав в ней winver (запуск консоли следует производить от имени админа).
Однако особо рассчитывать на это не стоит. Как получить обновление Windows 10 Anniversary Update, если поиск ничего не даст? Проще простого. Для начала можно задействовать хорошо всем знакомую утилиту Media Creation Tool, которая изначально использовалась для принудительной инсталляции версии Technical Preview.
Браузер Edge
- Реализована поддержка расширений, ссылка на них добавлена в главное меню веб-обозревателя;
- Вкладки теперь можно фиксировать (закреплять), тем самым уменьшая их в размерах и защищая от случайного закрытия. Закреплённые табы не исчезают при повторном запуске браузера;
- Добавлена возможность переходить назад и вперёд по веб-страницам свайпами влево-вправо;
- Клик правой кнопкой мыши по кнопке «назад» покажет список страниц, посещённых ранее;
- Добавлена опция, позволяющая при закрытии Edge очищать определённые пользователем типы данных о просмотренных сайтах;
- В панели избранного доступно переименование элементов, создание папок и поддержка отображения только иконок;
- В адресную строку добавлены пункты меню «вставить и искать», «вставить и перейти», отображающиеся в зависимости от скопированной в буфер обмена информации;
- Добавлен выбор каталога для загрузок по умолчанию;
- Добавлена возможность назначить появление всплывающей панели снизу с набором команд перед каждой загрузкой вместо автоматического скачивания;
- Браузер сообщит о завершённых загрузках в центре уведомлений;
- Добавлено предупреждение при попытке закрыть Edge с незавершёнными загрузками;
- Реализована поддержка импорта избранного из Firefox;
- Импортированные в Edge закладки теперь будут отображаться в отдельной папке вместо добавления в общий каталог;
- Когда окно становится слишком узким, кнопки «центр», «создать заметку» и «поделиться» будут перемещаться в главное меню и отображаться там в виде значков, а не текста;
- Edge автоматически останавливает флеш-содержимое, находящееся не в фокусе (как правило, рекламные баннеры по краям сайтов);
- Реализована поддержка системы уведомлений в реальном времени от веб-сайтов, обеспечена интеграция с центром уведомлений;
- Избранное теперь представлено в виде древовидной структуры;
- Изменено оформление настроек, часть из которых была скрыта за выпадающими списками;
- В контекстном меню веб-страниц по умолчанию более не отображаются команды «Проверить элемент» и «Просмотреть источник» (появятся, когда вы посетите средства разработчика);
- Пункт «Что нового и советы» добавлен в главное меню браузера. Ссылка ведёт на веб-страницу с перечислением новшеств в Edge из Windows 10 Anniversary Update.
Обновление с помощью образа ISO
Есть и еще одна методика, позволяющая совершенно просто решить вопрос установки Windows 10 Anniversary Update. Как обновиться? Да просто использовать готовый образ системы, который нужно создать в приложении Media Creation Tool, указав на стадии установки соответствующий пункт.

Когда образ будет создан, в обычном «Проводнике» следует произвести на нем двойной клик, а после создания виртуального привода использовать стандартный файл установки Setup.exe. Далее следует стандартная схема, описанная выше. Можно скачать уже готовый образ из интернета (если хотите, даже с официального ресурса).
Вместо послесловия
В целом же, как можно увидеть из всего вышесказанного, проблема обновления до новой юбилейной модификации системы уж слишком сложной не является. Что использовать в качестве средства обновления, каждый решает сам. Однако, если подходить к апдейту с точки зрения максимальной безопасности и проведения ускоренной процедуры, лучше всего обратиться к помощи специальных утилит, тем более что это официальные программы, которые вреда системе уж точно не нанесут
И, конечно же, следует обратить особое внимание на железо, установленное на компьютере, ведь гарантии того, что новая модификация заработает на нем как положено, к сожалению, нет
Ну а в ситуации с мобильными устройствами выбор невелик. Утешает только то, что доступный апдейт на мобильных девайсах при ручном поиске определяется гораздо чаще, чем на стационарных компьютерах или ноутбуках. Но и тут есть свои подводные камни. Для начала на официальном сайте нужно посмотреть список устройств, которые без всяких вопросов будут поддерживать работу новой модификации. Если же пользовательский гаджет в списке отсутствует, инсталлировать апдейт придется на свой страх и риск. Опять же, нет никакой гарантии, что система заработает. А в случае установки пользовательских прошивок ее вообще по всем соображениям безопасности и быть не может. Так что сто раз подумайте, прежде чем заниматься подобными вещами.
И еще один момент. Стоит понимать, что обновление графического интерфейса и якобы улучшение некоторых возможностей системы в конечном итоге ведет к тому, что и в большей степени будут задействованы системные ресурсы (пользовательские настройки для некоторых компонентов могут не сохраняться). Придется заново настраивать систему под себя, отключая все ненужное. Вот и посудите, нужны ли вам те возможности, которые предлагаются новой модификацией? Тот же помощник Cortana на постсоветском пространстве вообще недоступен. Так какой смысл устанавливать его новые функции, если в системе этого компонента нет изначально?
Другие изменения в Windows 10 Anniversary Update
Напоследок, пробежимся коротко по тем изменениям, которые не касаются меню «Пуск», центра уведомлений, браузера и панели «Параметры», то есть не связаны с теми элементами, над которыми корпорация работала больше всего.
Начнём с того, что Microsoft всё ещё потихоньку занимается дизайном. Ну или, по крайней мере, тем, что она вкладывает в это слово.
В Anniversary Update были перерисованы окна контроля учётных записей пользователей. Так они выглядели прежде:
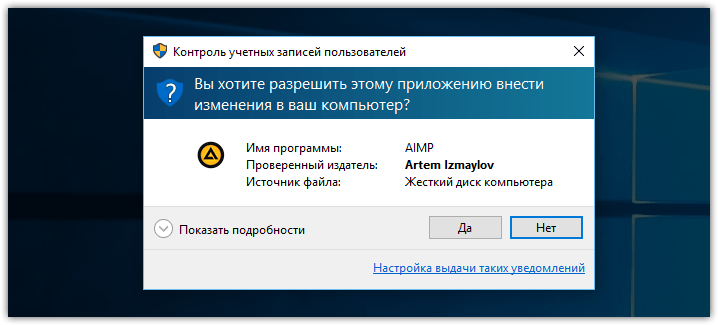
Такими стали сейчас:
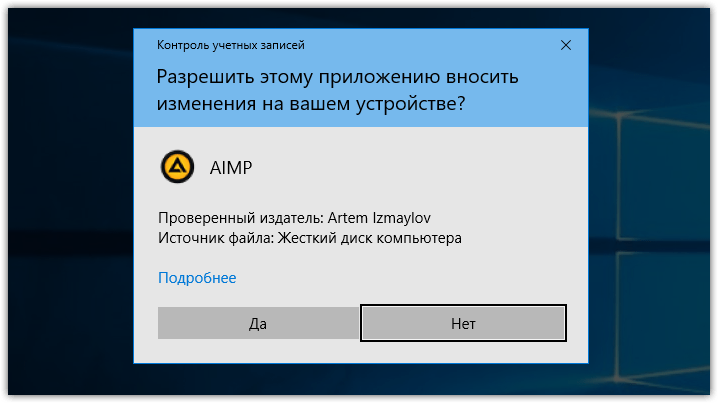
Продолжается работа и над иконками. Вот, например, как был перерисован значок защитника Windows (новый вариант снизу):
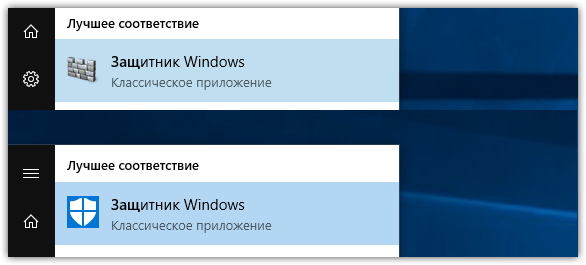
Сам защитник, как мы уже писали выше, получил некоторое обновление, о чём он сам вам расскажет при первом же запуске:
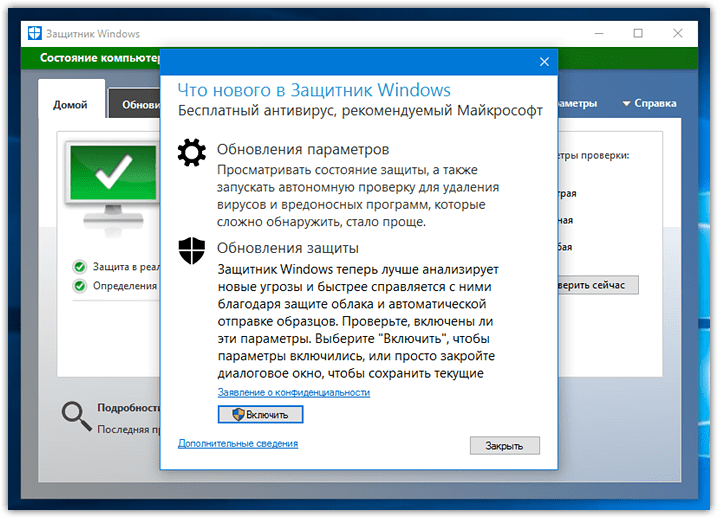
Со встроенными программами в Anniversary Update дела обстоят противоречиво. Microsoft не прекращает то добавлять, то удалять из системы универсальные приложения. На этот раз в немилость попали, например, Финансы и Спорт. Не удалось найти также Телефон и Диспетчер телефонов. Горевать по ним, впрочем, вряд ли кто-то будет.
Ещё одно вроде как удалённое из системы приложение – Sway, предназначенное для создания интерактивных презентаций. На одном из западных сайтов было указано, что его на самом деле не вырезали из системы, а сделали частью приложения Фотографии, но как из него получить доступ к Sway, мы так и не поняли. Вдобавок сами Фотографии при беглом знакомстве у нас дважды самовольно закрывались.
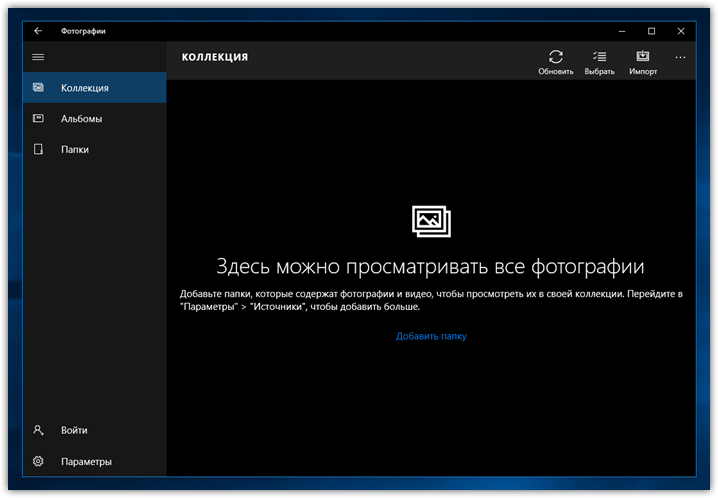
Из системы удалили старые заметки и заменили на универсальную версию Sticky Notes.
Главным же новым приложением в Windows 10 Anniversary Update стала универсальная версия Skype. Первое знакомство с ней у нас, правда, вышло так себе.
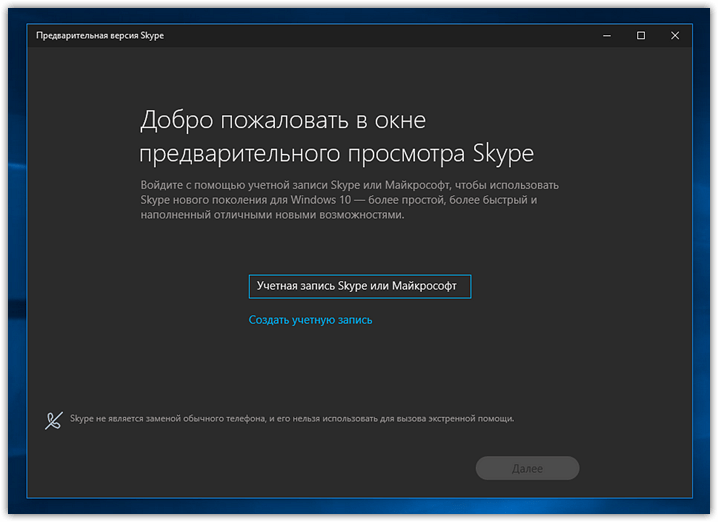
После входа в учётную запить Skype программа почему-то сходу запустилась с тёмной темой оформления, в то время как система использовала светлую.
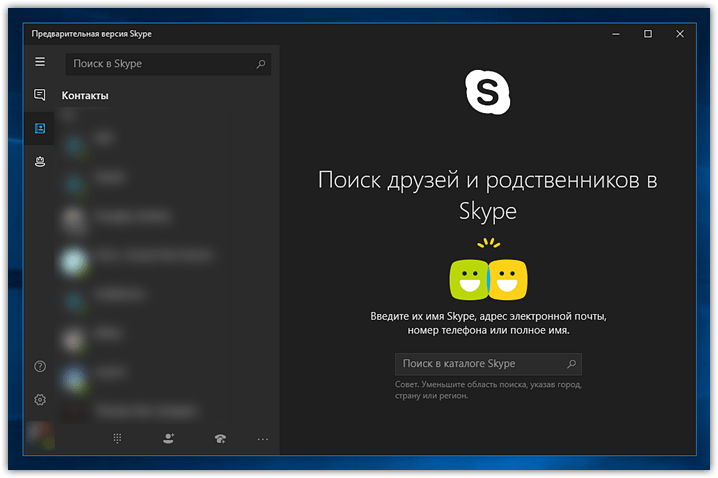
Зайдя в настройки, оказалось, что для изменения стиля Skype с тёмного на светлый нужен перезапуск программы, причём перезапустить её вы должны вручную.
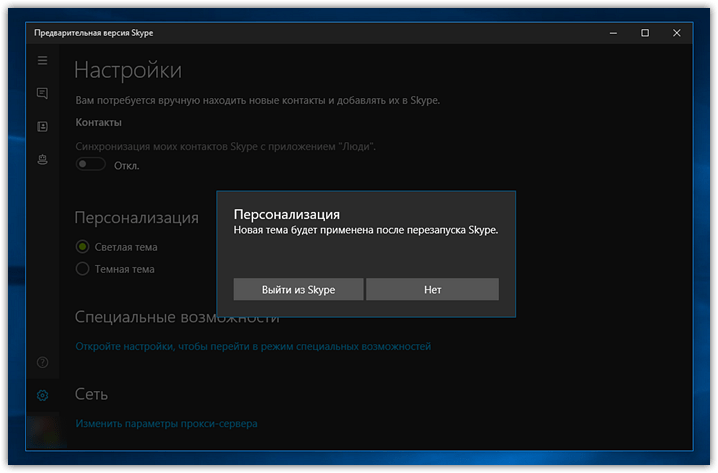
Когда универсальный Skype был снова запущен, мы увидели, что настроек у него пока с гулькин нос. Пользователю в лучшем случае доступна дюжина опций, причём окно с ними не может рационально задействовать доступную ему площадь, из-за чего даже это небольшое количество параметров приходится прокручивать.
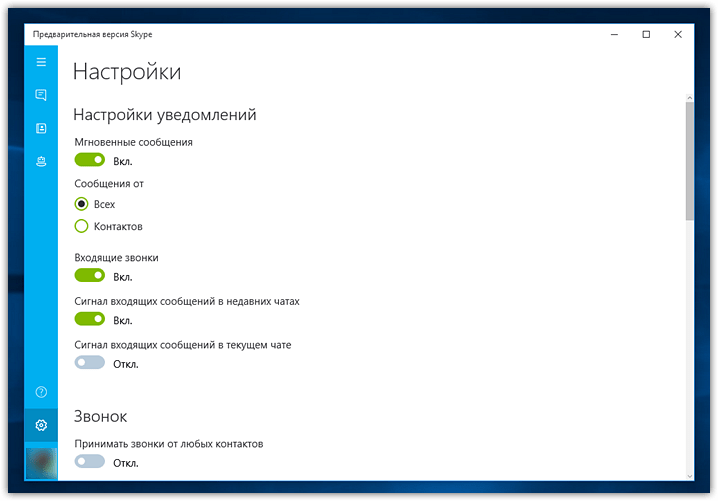
Но вернёмся к обзору оставшихся новшеств в Anniversary Update. Для панели задач доступна опция автоскрытия в планшетном режиме, переделан набор смайликов, системный поиск теперь может искать в OneDrive. Поддержка распознавания рукописного ввода доступна для 23 дополнительных языков. Во всплывающем интерфейсе настройки громкости реализовано переключение между источниками вывода аудио.
Часы и календарь теперь отображаются на всех мониторах, в случае использования многомониторной конфигурации. Для вызова их всплывающего интерфейса добавлена новая комбинация Win + Alt + D. Календарь в системном трее теперь интегрирован с системным приложением Календарь:
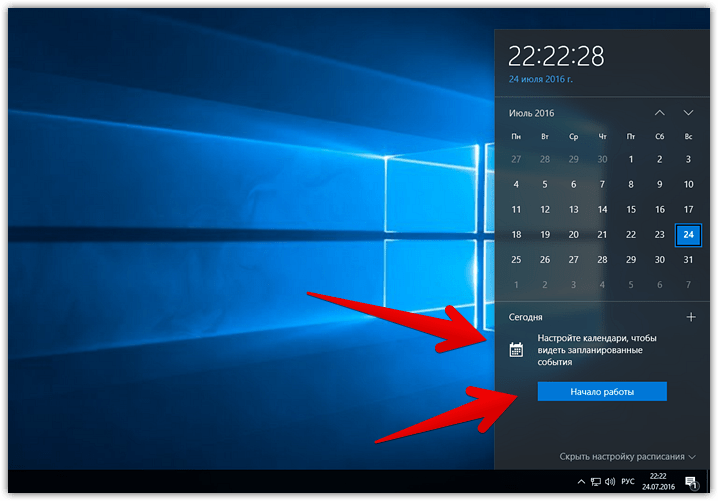
Много изменений было внесено в Cortana. Русский язык данный ассистент, к удивлению, до сих пор не поддерживает, поэтому вместо детального выявления новшеств, упомянем лишь об основных его нововведениях в Windows 10 Anniversary Update. В частности, улучшены возможности по поиску музыки, расширен инструментарий создания напоминаний, проведена интеграция голосового ассистента с приложением Карты.
Усилены возможности Cortana, связанные со взаимодействием между девайсами, включая информирование об использовании батареи, функции «найти мой телефон», а также передаче с одного устройства на другое картографических данных.
Наконец, продолжается работа над улучшением функционала виртуальных рабочих столов. Переключаться между ними теперь можно жестами четырьмя пальцами по тачпаду. Вдобавок вы отныне можете закрепить одно окно или все окна от одного приложения сразу на всех виртуальных десктопах:
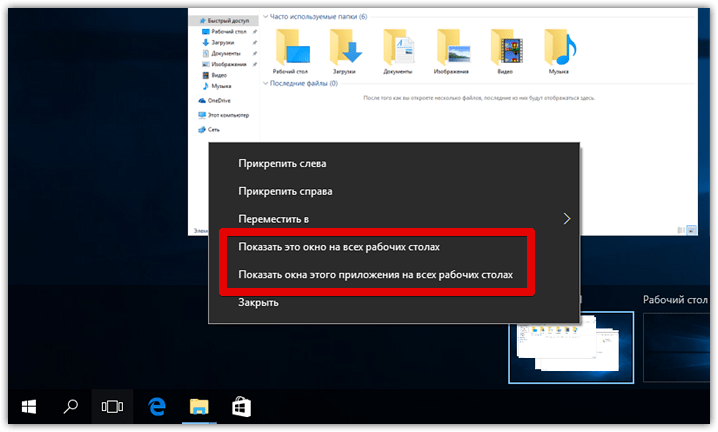
Windows Ink
Одним из крупных обновлений в Windows 10 Anniversary Update стала работа с перьевым вводом. ОС Microsoft и раньше поддерживала работу со стилусами, но теперь для них появилось отдельное рабочее пространство под названием Windows Ink.
Вызвать его можно прямо из «Панели задач», справа на ней есть иконка похожая на шариковую ручку. Если кликнуть на неё, появиться панель, в которой собраны действия и приложения, способные работать со стилусом. Тут же появляются рекомендации программ, которые также поддерживают перьевой ввод.
Из новых возможностей для работы со стилусом, появились быстрые заметки, которые после добавления остаются на главном экране, в них удобно записывать напоминания.
Добавился альбом для рисования, а также возможность создавать скриншот с набором инструментов, который также включает, например, виртуальную линейку.
Панель «Параметры»
В Windows 10 Anniversary Microsoft продолжает развивать панель «Параметры», насыщая её всё большим числом различных настроек. Впрочем, классическая панель управления до сих пор никуда не делать и весьма много ссылок, в том числе и из «Параметров», ведёт именно на неё. Помимо новых настроек, «Параметры» Windows 10 получили и ряд косметических улучшений.
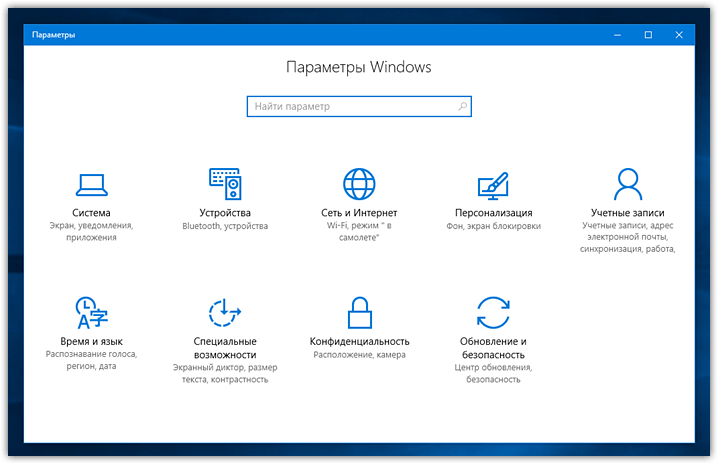
К примеру, так раньше выглядел первый раздел «Система»:
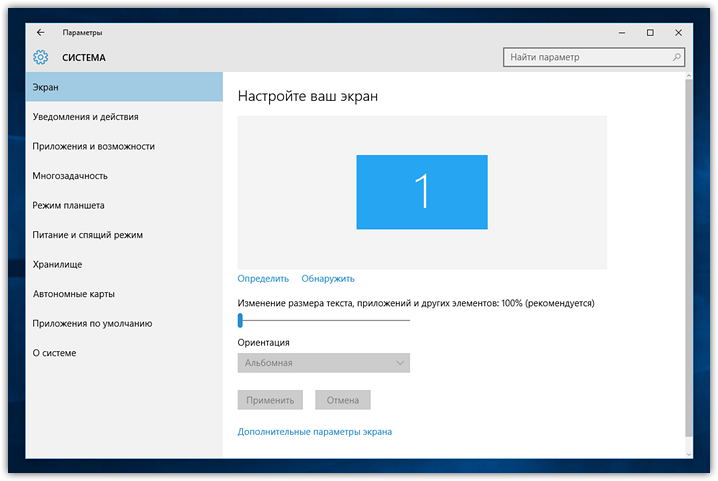
В Windows 10 Anniversary в логику панели «Параметры» были внесены некоторые изменения. Особенно в глаза бросается, что названия как новых, так и уже имеющихся подразделов для наглядности получили собственный миниатюрный значок слева:
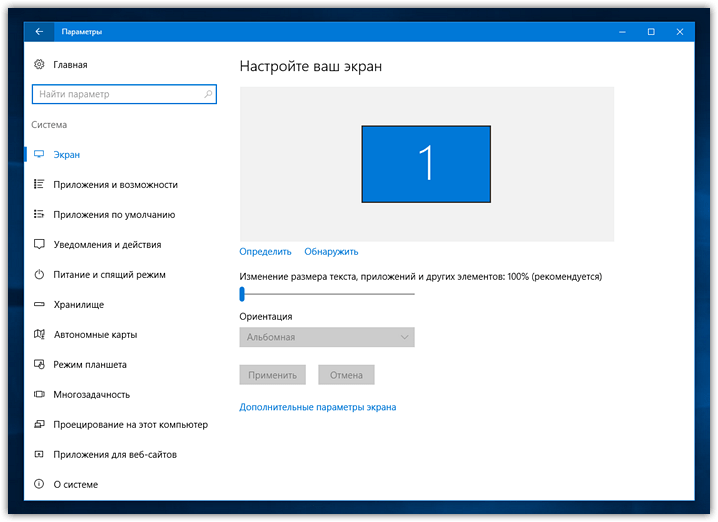
Такие же монохромные значки появились не только рядом с подразделами, но и на некоторых страницах. Например, в «параметры входа» рядом с названием каждого из способов входа в Windows появилась соответствующая пиктограмма:
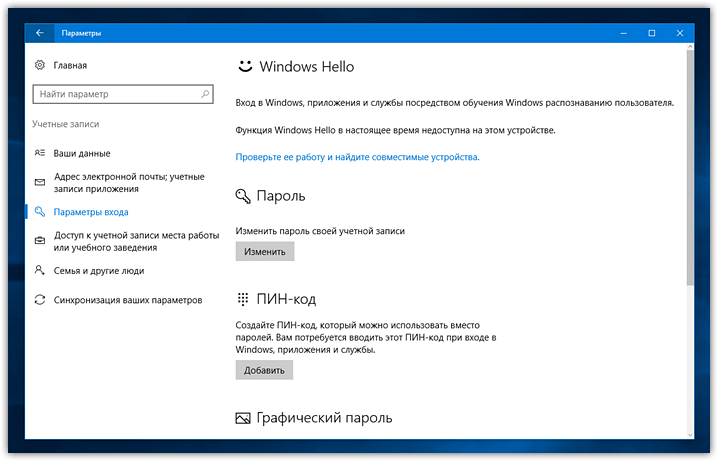
Подобные мелочи, очевидно, по замыслу разработчиков сделают опции более наглядными и запоминающимися.
Ещё одно изменение – встроенный поиск. На главной странице он теперь располагается по центру, а на обычных страницах переехал из правой части в левую
Но самое важное здесь то, что поиск теперь по умолчанию не раскрывается на всё окно, как он делал это прежде:

Вместо этого изначально показывается миниатюрная всплывающая подсказка:
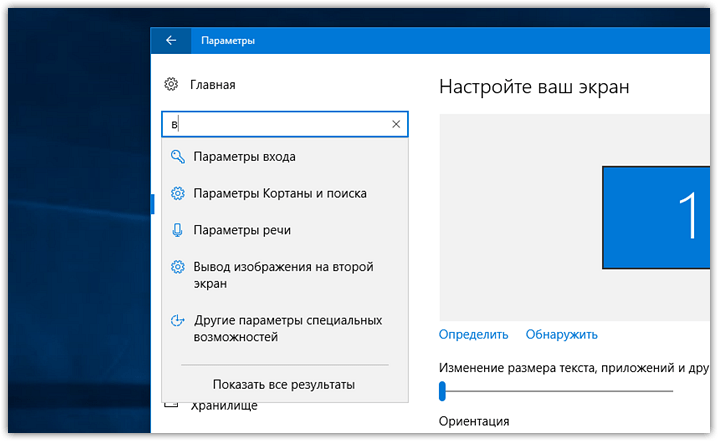
Теперь пробежимся по наиболее важным новым опциями
В разделе «Система» -> «Приложения и возможности» обратите внимание, что для некоторых приложений стала доступна ссылка «дополнительные параметры»:
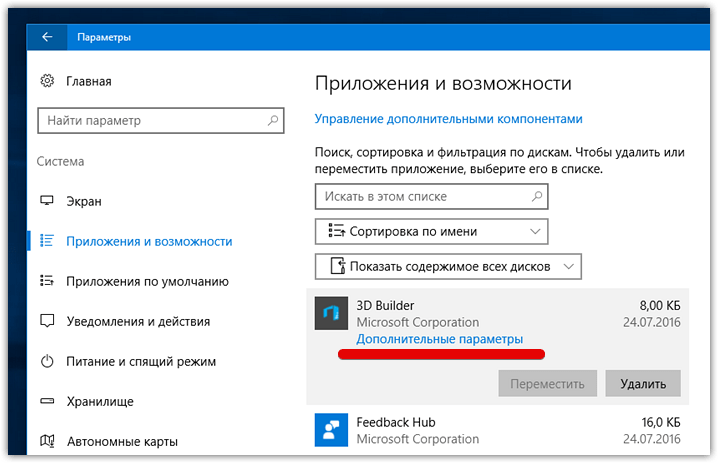
Кликните по ней и на появившейся странице вы наткнётесь на совершенно новую функцию сброса отдельных приложений, которая дебютирует именно в Anniversary Update:
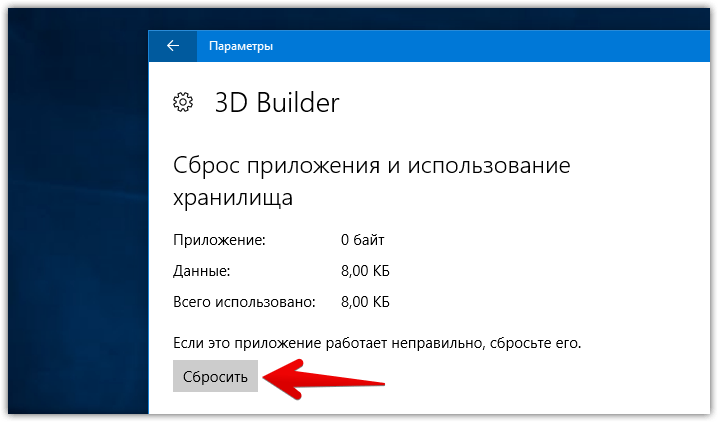
В «Интернет» появился новый подраздел «Состояние», где наглядно отображается состояние подключения к сети и ряд связанных с ним ссылок на различные системные апплеты:
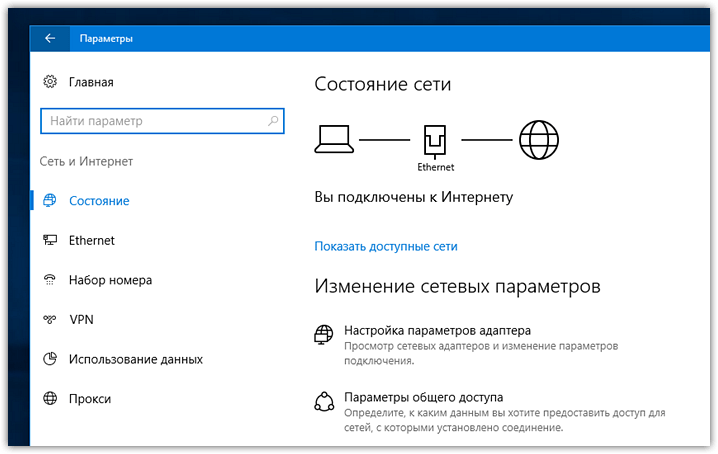
В «Персонализация» появился подраздел «Панель задач». Если откройте контекстное меню панели задач и выберете там «Параметры», то теперь будете попадать именно в этот подраздел вместо старого окошка. Новых опций там нет, в подразделе лишь сгруппированы все прежние настройки:
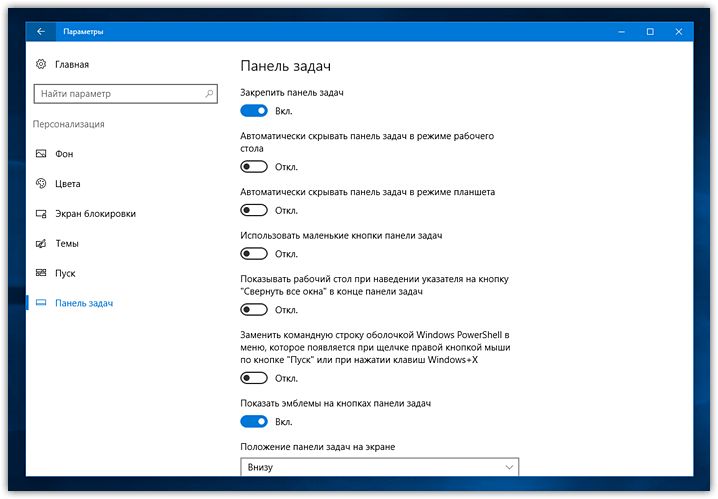
Парочка новых переключателей доступна в настройках экрана блокировки:
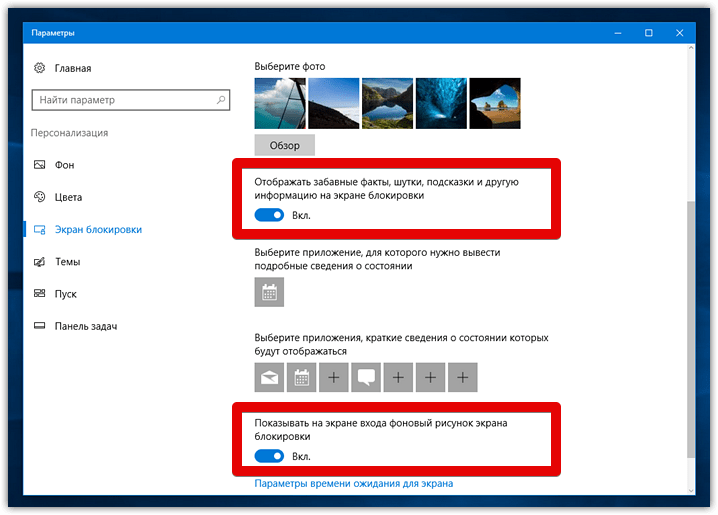
Во всё том же разделе «Персонализация», но теперь уже в подразделе «Цвета» появилась обновлённая палитра цветов. Так выглядела предыдущая:
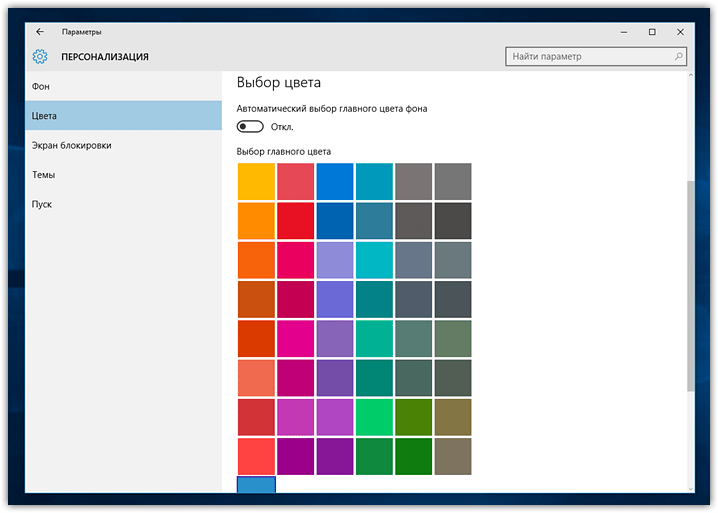
А вот уже её версия из Windows 10 Anniversary Update:
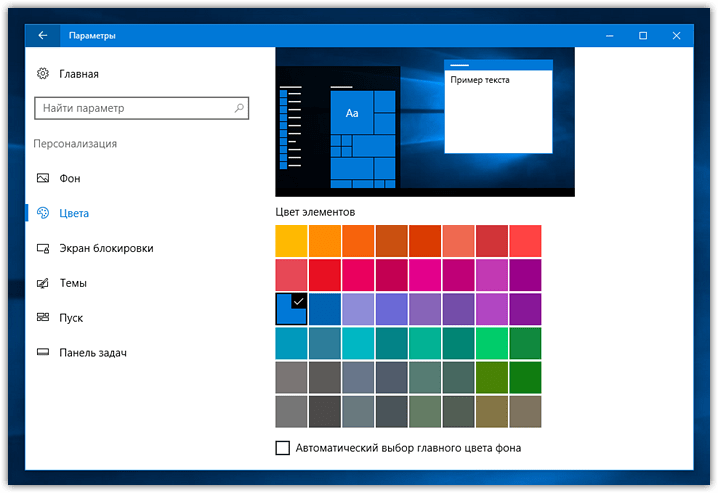
Палитра, как видите, была несколько переработана, стала более компактной, а выбранный цвет теперь отмечается «галочкой», вместо еле заметного прямоугольника.
Здесь же чуть ниже расположились новые опции:
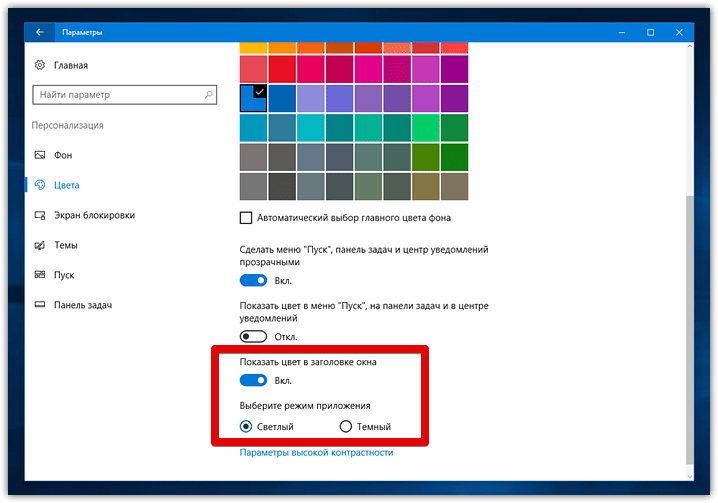
Во-первых, цвет в заголовке окна теперь может быть настроен отдельно от цвета в меню «Пуск», панели задач и центра уведомлений. Прежде цвет настраивался одновременно для четырёх этих элементов. Теперь же цвет окон вынесен отдельно от остальных.
Во-вторых, появился переключатель режима интерфейса из светлого (по умолчанию) стиля в тёмный:
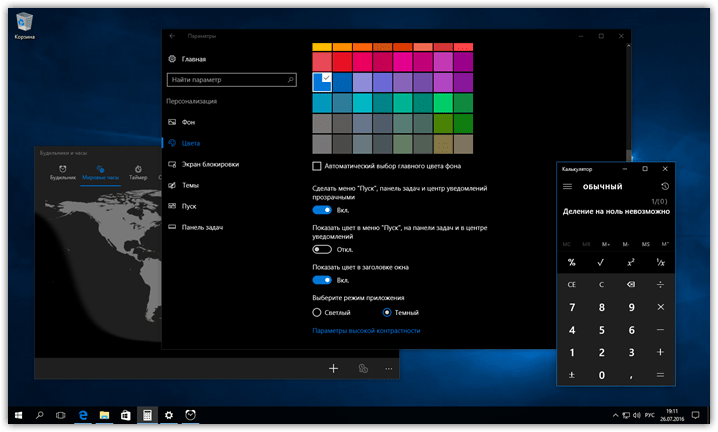
Впрочем, не всё с этим режимом на данный момент идеально. Начнём с того, что цвет меняют лишь универсальные приложения и панель управления. Обычные приложения, проводник, а вместе с ним и большая часть контекстных меню по всей системе остаются светлыми.
Браузер Edge живёт как будто отдельно от основных настроек: тёмный стиль там хоть и доступен, но включать его почему-то приходится вручную отдельно. Наконец, местами яркие надписи выглядят уж слишком контрастно на фоне чёрного фона.
Побаловавшись с цветами, мы зашли в раздел «Конфиденциальность»: настроек здесь ощутимо прибавилось во многих подразделах. Теперь можно запрещать приложениям доступ к центру уведомлений, данным о месте положения пользователя, а также можно запретить им управлять другими приложениями.
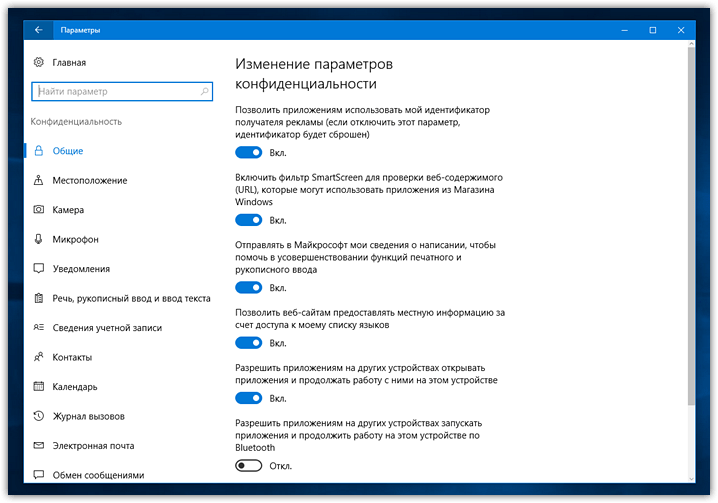
В «Обновления и безопасность» в подразделе «Защитник Windows» теперь можно настроить взаимодействие защитника с центром уведомлений. Кроме того, появилась новая функциональность автономной проверки.
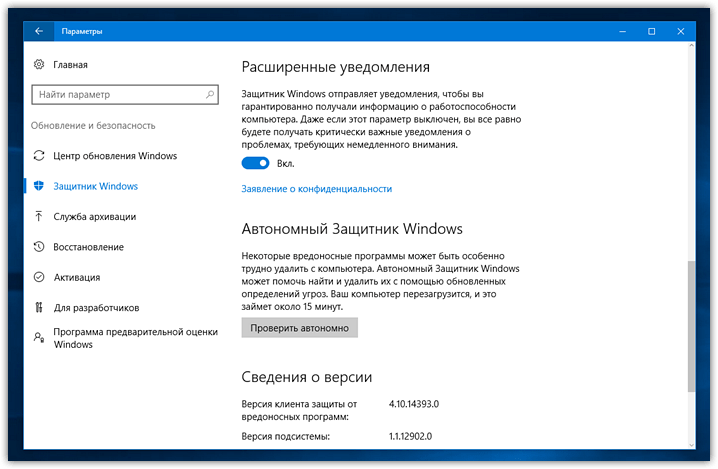
Наконец, в этом же разделе, но уже в подразделе «Центр обновления Windows» появилась возможность задать так называемый период активности.
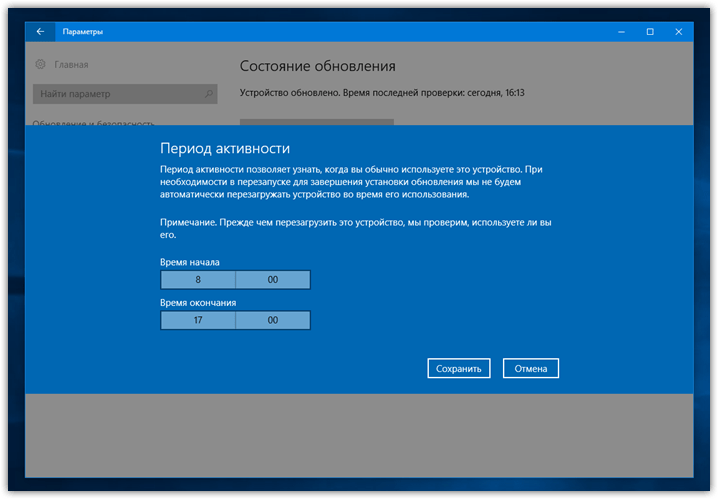
В этот период система не будет автоматически перезагружать устройство, даже если убедится, что вы его не используйте.
Стоит отметить, что в панели «Параметры» дебютировали и некоторые более мелкие нововведения. Рассказывать о каждом из них, означало бы уж совсем непомерное увеличение этой и так немаленькой статьи.
