Windows 7 с набором всех обновлений: подготовка
Распакуйте содержимое образа Windows 7 с помощью архиватора. Если у вас на руках диск/флешка с системой, скопируйте файлы и распакуйте в любую директорию на жёстком диске. Для этого можно воспользоваться возможностями системного проводника или утилитой xcopy. Я предпочитаю для таких проектов всегда выделять отдельные папки прямо в корневой директории диска С:\ : так вводимые в будущие команды пути к файлам будут короче. Названия обеих папок произвольные, но у меня они в дальнейших командах фигурируют как:
- C:\Win7SP1 (здесь лежат разархивированные файлы из скачанного образа с Windows 7)
- C:\update (здесь скачанные обновления).
Any Other Good News?
Well, yes, in fact there is. While not quite as exciting as the massive Windows 7 package, Windows 8 and 8.1 haven’t been entirely left out. Non-security updates and patches will now be available as a single monthly rollup, rather than several smaller updates. Moving forward, Microsoft will continue to release a single update, each month, containing all of the non-security fixes to “improve the reliability and quality of our updates.”
Exciting times for Windows 7 users (like me!), and perhaps a great opportunity to commit to a clean install now that it’ll be completed within a few hours. There’s nothing like the smell of a freshly installed operating system!
Are you happy to see Microsoft devote some attention to Windows 7? Or are feeling aggrieved as a Windows 8/8.1 user? Let us know below!
Способы решения проблемы
Существует несколько рабочих решений, все они расписаны ниже. Выполняйте их одно за другим, пока проблема не будет устранена.
1. Ручное обновление Windows Update Client
Это самое эффективное и простое решение проблемы. Для чтобы Windows Update снова начал искать и устанавливать обновления, нужно скачать необходимые обновления для клиентской программы Windows Update и установить их вручную. Эти обновления доступны как для 32-разрядных (x86), так и 64-разрядных (x64) версий Windows 7. Посмотреть разрядность операционной системы можно в свойствах системах.
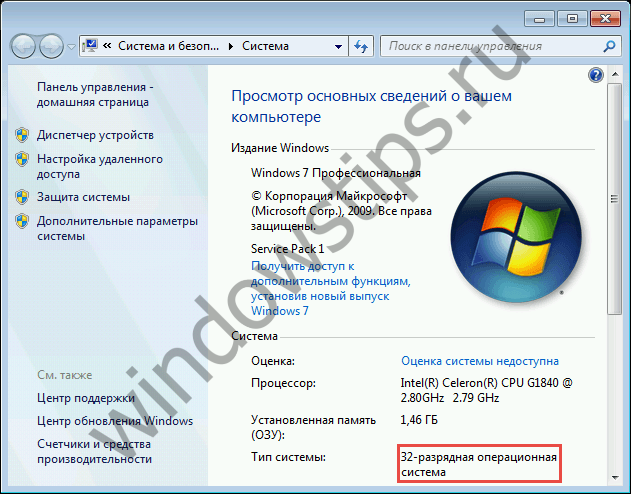
Для вашего удобства публикуем прямые ссылки для загрузки обновлений:
Для 32-разрядной версии Windows 7 (x86):
Для 64-разрядной версии Windows 7 (x64):
Примечание: перед установкой обновлений может потребоваться временная остановка службы Windows Update. Сделать это можно выполнением следующей команды в командной строке, запущенной от имени администратора:
Когда обновления будут установлены, перезагрузите компьютер, а затем выполните поиск новых обновлений. Через 10-60 минут Центр обновления Windows должен показать перечень всех доступных обновлений. Но если это вам не помогло, читайте дальше.
2. Установка Convenience Rollup
В 2016 году Microsoft выпустила большой накопительный пакет обновления Convenience Rollup, который содержит почти все обновления, выпущенные после Windows 7 SP1 (Service Pack 1). Таким образом, попробовать решить проблему бесконечного поиска обновлений можно путем установки Convenience Rollup.
Опять-таки, для вашего удобства публикуем прямые ссылки для загрузки Convenience Rollup:
Важно отметить, что этот пакет обновлений включает в себя обновления, выпущенные после SP1, следовательно, для установки Convenience Rollup у вас должен быть установлен пакет обновлений SP1. Чтобы убедиться, что Service Pack 1 установлен, посмотрите свойства системы
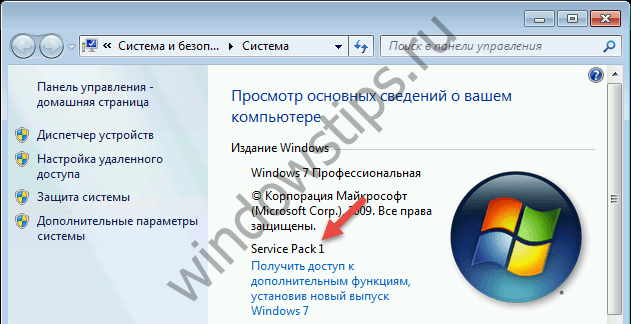
Скачать SP1:
Кроме того, перед установкой Convenience Rollup нужно обязательно установить KB3020369. Скачать это обязательное обновление можно отсюда:
3. Сброс компонентов и служб Windows Update
Иногда такого рода проблемы возникают из-за поврежденных компонентов и служб Центра обновления Windows. Для выполнения сброса компонентом и служб вы можете создать специальный скрипт, который сделает все за вас.
Откройте Блокнот, скопируйте и вставьте в него следующий код:
Сохраните файл, присвоим ему имя ResetWU.bat.
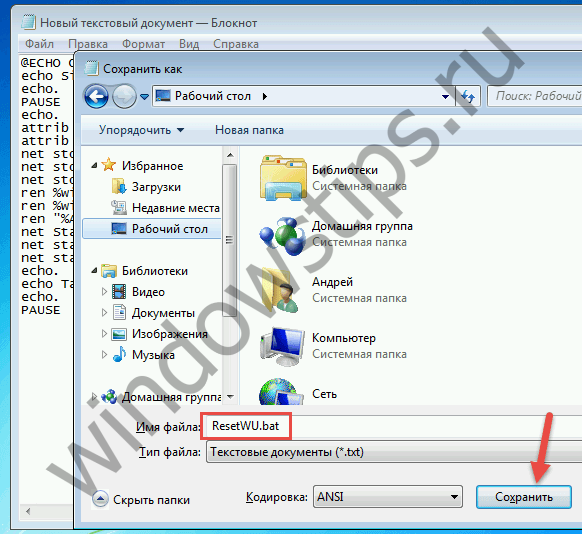
Далее запустите скрипт от имени администратора.
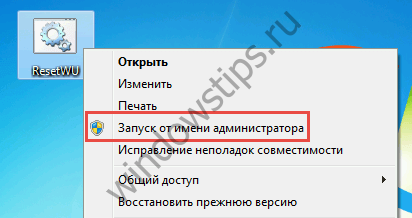
Выполнение всех команд займет несколько секунд.
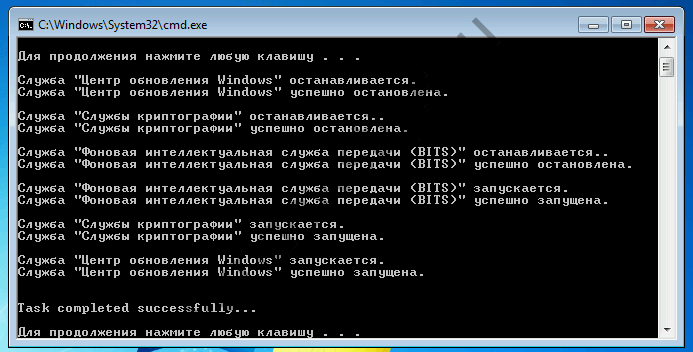
После этого перезагрузите компьютер и проверьте, работает ли поиск обновлений теперь.
4. Средства устранения неполадок Windows Update
В состав Windows 7 входит встроенный автоматизированный инструмент для устранения проблем с Windows Update. Эта утилита находится в Панели управления на странице «Устранение неполадок».
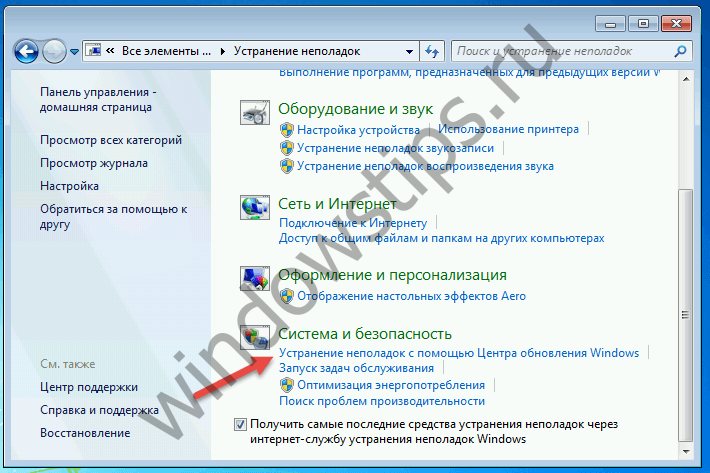
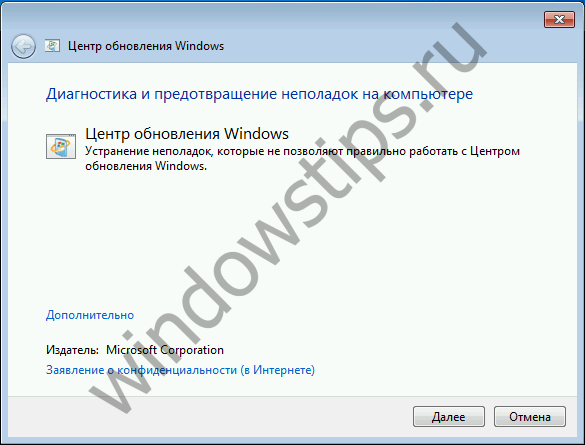
Также для решения разного проблем, которые препятствуют обновлению Windows, Microsoft предлагает дополнительную утилиту – скачать ее можно .
5. Редактирование настроек DNS
Долгий поиск обновлений может быть вызван проблемами на стороне DNS-сервера провайдера. Следовательно, попытаться решить проблему можно путем использования бесплатных публичных DNS-серверов, обеспечивающих более надежное подключение к Интернету.
Чтобы изменить адрес DNS, откройте «Центр управления сетями и общим доступом».

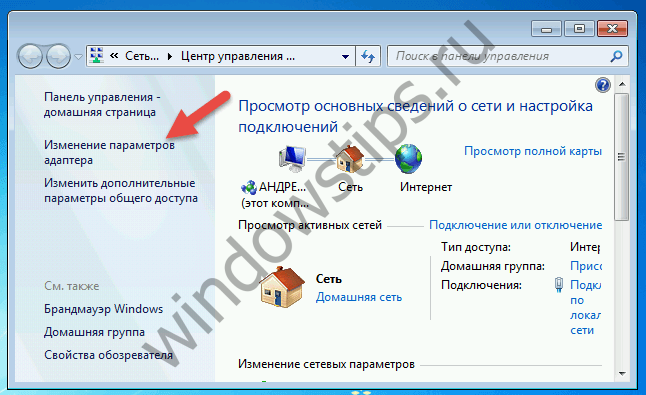
Откройте свойства соединения/адаптера.

В окне свойств найдите протокол TCP/IPv4. Двойным нажатием левой кнопки мыши откройте свойства этого протокола.
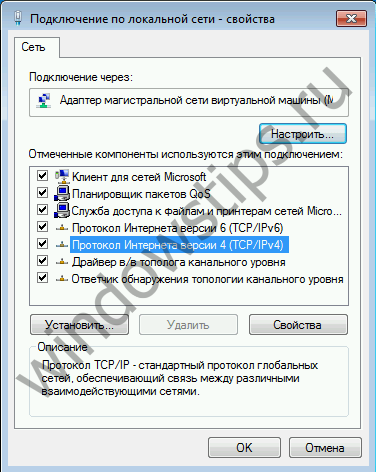
Активируйте опцию «Использовать следующие адреса серверов DNS-серверов» и введите любые из следующих адресов:
Google Public DNS:
- Предпочитаемый DNS-сервер: 8.8.8.8
- Альтернативный DNS-сервер: 8.8.4.4
Яндекс.DNS:
- Предпочитаемый DNS-сервер: 77.88.8.8
- Альтернативный DNS-сервер: 77.88.8.1
OpenDNS:
- Предпочитаемый DNS-сервер: 208.67.222.222
- Альтернативный DNS-сервер: 208.67.220.220
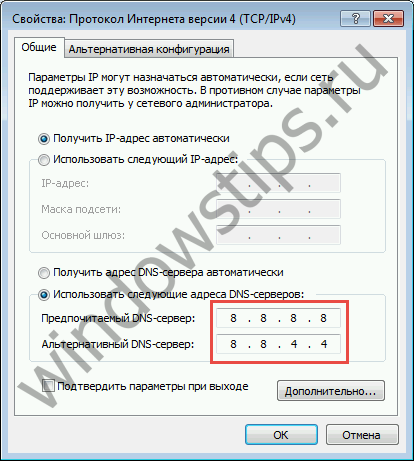
Новые настройки должны вступить в силу немедленно после применения. Но если вы не заметите никаких изменений, попробуйте очистить кэш DNS. Для этого откройте окно командной строки с правами администратора, а затем выполните команду ipconfig /flushdns.
6. Проверка целостности системных файлов с использованием утилиты SFC
Бесконечный поиск обновлений может быть вызван повреждением или отсутствием файлов или параметров Windows Update. Проверить и восстановить целостность этих файлов можно при помощи встроенного инструмента SFC. О том, как с ним работать мы рассказывали в отдельной статье.
Интегрирование языковых пакетов и обновлений в дистрибутив Windows 7
Интегрирование языковых пакетов и обновлений в дистрибутив Windows 7.
Для работы Вам потребуются программа DISM, входящая в состав Windows 7 и программа UltraISO
Интегрирование будет происходить вручную с помощью программы DISM.
- Создаете на диске D: папки ISO, Lip, Mount и mWim
- Распаковываете в папку D:\ISO iso-образ Вашего установочного диска.
- Изменяете текст файла lang.ini в папке D:\ISO\sources на следующий:
en-US = 3
en-US = en-us
4. Копируете файл языкового пакета lp.cab и все файлы обновлений (MSU и CAB) в папку Lip 5.
Создаете в папке D:\Lip папку uLip 6. Перемещаете из папки D:\ISO\Sources в папку D:\mWim файл install.wim 7.
Запускаете командную строку от имени администратора.
8. Вводите команду указанную ниже, для того чтобы узнать номер индекса Вашей Windows 7:
DISM.exe /Get-WimInfo /WimFile:D:\mWim\install.wim
9. Монтируете файл install.
dism /Mount-Wim /WimFile:D:\mWim\install.wim /Index:1 /MountDir:D:\Mount
Вместо Index:1 указываете индекс соответствующий Вашей операционной системе Windows 7.
10. Интегрируете языковой пакет и обновления: Для интеграции языкового пакета введите команду:
dism /image:D:\Mount /scratchdir:D:\Lip\uLip /Add-Package /PackagePath:D:\Lip\lp.cab
Для интеграции обновления, используйте команду аналогичную предыдущей, подставляя вместо lp.cab, наименование интегрируемого обновления. Вот пример интеграции произвольного обновления:
dism /image:D:\Mount /Add-Package /PackagePath:D:\Lip\Windows6.1-KB123456-x64.msu
11. Применяете все настройки для русского языка командой:
dism /image:D:\Mount /Set-AllIntl:ru-RU
Примеры запуска команд DISM для установки локальных настроек:
dism /image:D:\Mount /Set-UILang:ru-RU (язык интерфейса системы) dism /image:D:\Mount /Set-SysLocale:ru-RU (язык системной локали для не Unicode) dism /image:D:\Mount /Set-UserLocale:ru-RU (денежный формат, формат времени) dism /image:D:\Mount /Set-InputLocale:0419:00000419 (настройки ввода с клавиатуры)
dism /image:D:\Mount /Set-TimeZone:»Russian Standard Time» (временная зона)
12. Демонтируете образ с сохранением изменений:
dism /Unmount-Wim /MountDir:D:\Mount /commit
Демонтаж без сохранения:
dism /Unmount-Wim /MountDir:D:\Mount /discard
13. Удаляете файлы и папки, которые могли остаться после демонтирования wim-образа, используя команду:
dism /Cleanup-Wim
14. Перемещаете файл install.wim из папки D:\mWim в папку D:\ISO\Sources
1. Распаковываете lp.cab в папку D:\Lip\uLip
expand D:\Lip\lp.cab -f:* D:\Lip\uLip
2. Очищаете папку D:\Mount (удаляете из нее любые следы, которые могли остаться от работы с файлом install.wim) 3.
Перемещаете из папки D:\ISO\Sources в папку D:\mWim файл boot.wim 4. Монтируете файл boot.
wim в папку D:\Mount (индекс указываете 2, так как он соответствует программе установки)
dism /Mount-Wim /WimFile:D:\mWim\boot.wim /index:2 /MountDir:D:\Mount
5. Добавляете в boot.wim русский язык:
xcopy D:\Lip\uLip\setup\* D:\Mount\ /cheryki
6. Добавляете в boot.wim файлы лицензий:
xcopy D:\Lip\uLip\sources\license\* D:\Mount\sources\license\ /cheryki
en-US = 3
en-US = en-us
8. Демонтируете файл boot.wim с сохранением:
dism /Unmount-Wim /MountDir:D:\Mount /commit
9. Перемещаете файл boot.wim из папки D:\mWim в папку D:\ISO\Sources
Работа с папкой будущего образа
1. Добавляете русский язык, в программу установки запускаемую в среде Windows или с Live-CD:
xcopy D:\Lip\uLip\setup\* D:\ISO\ /cheryki
2. Добавляете файлы лицензий, в программу установки запускаемую в среде Windows или с Live-CD.:
xcopy D:\Lip\uLip\sources\license\* D:\ISO\sources\license\ /cheryki
3. Удаляете с диска D: папки Lip, Mount и mWim 4. Используя программу UltraISO создаете iso-образ установочного диска.
Также для работы с программой DISM в графическом режиме Вы можете воспользоваться программой DISM Tool.
Данная программа позволяет выполнять, все необходимые Вам команды, используя графический интерфейс.
С помощью неё Вы сможете смонтировать (Mount WIM) и демонтировать (Dis-Mount WIM) образ, интегрировать языковой пакет или необходимое Вам обновление(используйте пункт Add Packages).
( 1, в среднем: 5,00 из 5) Загрузка…
Что нам понадобится?
- образ Windows 7 нужной версии в ISO-формате (лишним было бы напомнить, что предпочтительнее было бы сразу заполучить Windows SP1);
- пакет обновлений KB3125574 соответствующей разрядности: 32-х битная версия и 64-х битная версия пакетов; Если ссылка не сработает, пройдите в официальный каталог Центра обновлений напрямую к нужной версии пакетов обновлений
- утилита oscdimg;
- архиватор 7-zip
- не менее 7 Гб свободного места на диске С только под одну нашу операцию
- включённая функция сжатия диска С (хотя бы временно).
По поводу последнего пункта. Работа с мультизагрузочными образами потребует от DISM дополнительных настроек, которые находят поддержку в функции сжатия Windows. Она может быть по умолчанию отключена и тогда в момент распаковки файлов из образа появится ошибка:
Можно сразу проверить состояние сжатия:
или просто сразу включить его через консоль команд:
fsutil behavior set disablecompression 0
Ручное обновление системы
Но как поступать в случаях, когда необходимо поставить одно конкретное обновление, а список предложенных апдейтов настолько большой, что поиск может занять очень много времени? К тому же вы можете не знать, к какому из типов обновлений нужный вам апдейт может соответствовать. Ответом на этот вопрос будет сайт Microsoft.
Теперь впишите в неё название обновления, которое хотите найти.
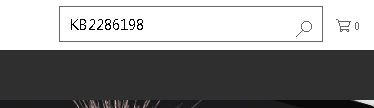
Далее, пролистайте страницу немного вниз, пока не дойдете к разделу Downloads.
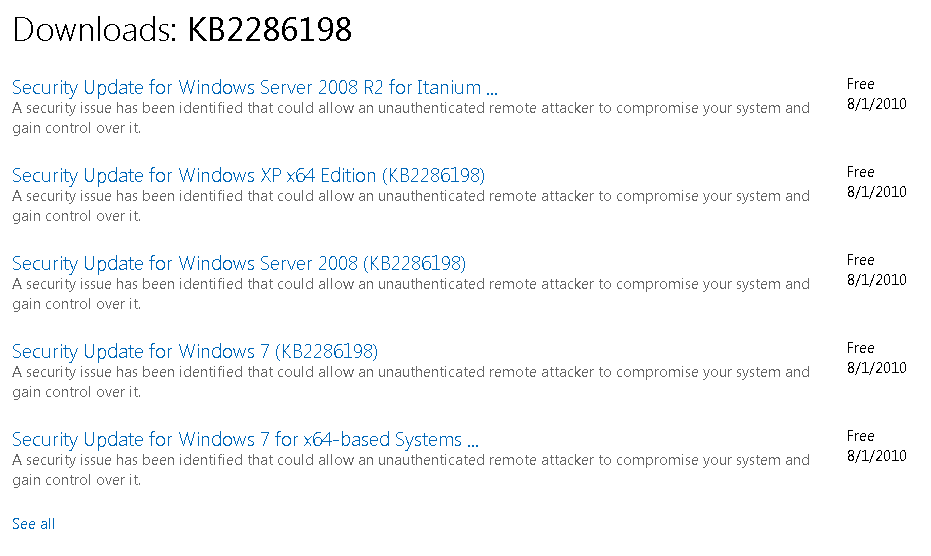
В этом разделе отыщите используемую вами операционную систему и перейдите по соответствующей ссылке.
Скачав установочный файл, откройте его и запустите. После осуществления этих действий ваша ОС будет успешно обновлена.
Microsoft Convenience Rollup
Для начала обсудим один интересный способ обновиться с использованием инструментария, предоставленного самой компанией Microsoft. Он создан специально для тех, кто, во-первых, хочет получить все сервисные пакеты сразу (то есть одним махом, а не мизерными порциями, как обычно), а во-вторых – желает это сделать вручную в удобный ему самому момент времени. Для этого предназначена утилита под названием «Microsoft Convenience Rollup». Пользоваться ей совсем несложно. Вот подробная инструкция:
- Применить утилиту может только тот, у кого установлен Service Pack 1. Убедиться в том, что это действительно имеет место, можно в окошке свойств системы. Так, как на рисунке ниже:
- С помощью этого «экзешника» вы выдернете из сети все имеющиеся на этот момент сервис-паки одним файлом-инсталлятором.
- Запустите файл-инсталлятор и ждите, пока устанавливаются пакеты.
- По окончании этого процесса перезагрузите машину.
Как видим, нет ничего проще. Можно ли поступить как-то иначе? Да, можно. И об этом читаем дальше.
Integrate/Slipstream Windows 7 Convenience rollup into SP1 ISO
While the update can be installed directly after installing Windows 7 SP1 and KB3020369, interested users can rebuild the installation media and integrate the update into it. It can be done like this:
First, see how to determine if you are running 32-bit Windows or 64-bit.
- Copy all the files from Windows 7 SP1 setup media to a folder, let’s say it will be C:\ISO\Win7SP1.
- Open an elevated command prompt.
- At an elevated command prompt, type the following command:
Dism /Get-WIMInfo /WimFile:C:\ISO\Win7SP1\sources\install.wim
An index or name value is required for most operations that specify a Windows imaging (WIM) file.
- Type the following command to mount the offline Windows image.
Dism /Mount-WIM /WimFile:C:\ISO\Win7SP1\sources\install.wim /Name:"Windows 7 Ultimate" /MountDir:C:\ISO\unpacked
This command will mount the Windows 7 SP1 Ultimate edition files to the folder C:\ISO\unpacked. The folder must exist on your system, otherwise correct the path.
- Type the following command to integrate for Windows 7 64-bit
Dism /Image:C:\ISO\unpacked /Add-Package /PackagePath:C:\packages\Windows6.1-KB3020369-x64.msu
For 32-bit Windows 7, type the following command
Dism /Image:C:\ISO\unpacked /Add-Package /PackagePath:C:\packages\Windows6.1-KB3020369-x86.msu
Correct the file paths and file names as necessary. I used the actual paths and file names on my computer as an example.
- Now, type the following command to add the KB3125574 package to the image. Do it as follows. For 32-bit Windows 7 SP1, execute this command:
Dism /Image:C:\ISO\unpacked /Add-Package /PackagePath:C:\packages\windows6.1-kb3125574-v4-x86_ba1ff5537312561795cc04db0b02fbb0a74b2cbd.msu
For 64-bit Windows 7 SP1, execute this command:
Dism /Image:C:\ISO\unpacked /Add-Package /PackagePath:C:\packages\windows6.1-kb3125574-v4-x64_2dafb1d203c8964239af3048b5dd4b1264cd93b9.msu
Again, correct the file paths and file names as necessary. I used the actual paths and file names on my computer as an example.
- Once this is done, type the following command to commit the changes and unmount the image.
Dism /Unmount-WIM /MountDir:C:\ISO\unpacked /Commit
You are done.
That’s it.
Отключаем сервис-автомат
В настройках параметров обновления «Виндовс 7» есть три опции, отвечающие за характер этого процесса. Установка этих опций производится в окне «Центр обновления Windows» => «Настройки параметров»:
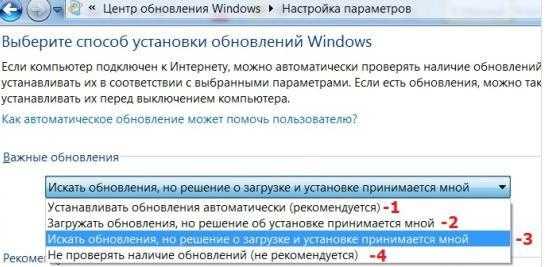 Рассматривая рисунок, нетрудно убедиться в том, что способ получения сервис-паков можно определить вручную в списке «Важные обновления». В одном случае скачивание и инсталляция будут производиться автоматически; в другом — пользователь загружает пакеты на свою машину, но оставляет за собой право не инсталлировать их немедленно; в третьем режиме все отдается на откуп самому юзеру. И наконец, четвертый вариант позволяет и вовсе отключить подсистему обновлений.
Рассматривая рисунок, нетрудно убедиться в том, что способ получения сервис-паков можно определить вручную в списке «Важные обновления». В одном случае скачивание и инсталляция будут производиться автоматически; в другом — пользователь загружает пакеты на свою машину, но оставляет за собой право не инсталлировать их немедленно; в третьем режиме все отдается на откуп самому юзеру. И наконец, четвертый вариант позволяет и вовсе отключить подсистему обновлений.
При такой настройке тут же возникает вопрос: а как же активировать процесс закачки, если решение о его необходимости принято?
Об обнародовании новых заплаток сообщит нам сама ОС все в том же интерфейсе окна «Центра обновления». Как мы уже договорились, Windows ничего не качает и не устанавливает, но сигнализирует нам сообщением на желтом фоне. Вот таким:
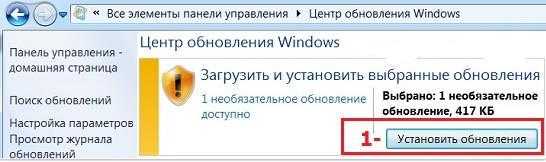 Тут же внизу появляется кнопка, щелкнув по которой, мы запускаем процесс корректировки всей системы. Если же ждать у моря погоды вы не привыкли, то наличие свежих сервис-паков можно проверить «ручками». Для этого все в том же «Центре» имеется подраздел поиска:
Тут же внизу появляется кнопка, щелкнув по которой, мы запускаем процесс корректировки всей системы. Если же ждать у моря погоды вы не привыкли, то наличие свежих сервис-паков можно проверить «ручками». Для этого все в том же «Центре» имеется подраздел поиска:
 Как только поиск будет закончен, пользователь получит отчет обо всех поступивших на сайт Microsoft пакетах, оформленный в виде перечня. При выборе того или иного пункта этого списка система устанавливает соответствующую ему заплатку.
Как только поиск будет закончен, пользователь получит отчет обо всех поступивших на сайт Microsoft пакетах, оформленный в виде перечня. При выборе того или иного пункта этого списка система устанавливает соответствующую ему заплатку.
https://youtube.com/watch?v=fXFRNyN5O90
The Convenience Rollup Saves Time
Have you installed Windows 7 recently?
How to Get a Cheap Windows 7 or 8 License Now to Upgrade to Windows 10 for Free
Worried about the future of your old or pirated Windows copy? Now is the time to snatch a cheap Windows 7 or 8 license to secure yourself that free upgrade to Windows 10. We show…
Read More
Probably not; you’ve only just got to grips with Windows 10. But those that have will immediately recall restarting their computer multiple times, while Windows Update downloads and installs over half a decade’s worth of security and non-security patches to bring your new installation up to date. Painful and time-wasting, the process left many users screaming for an all-inclusive package to take care of business.
Well, this time, Microsoft was listening:
The convenience rollup package works akin to a Windows 7 Service Pack 2, immediately bringing your Windows 7 installation up to April 2016, installing each and every update released since Windows 7 Service Pack 1 (February 2011)
Windows 7 Service Pack 1 Released — But What’s Inside?
Read More
. Once the mega-update is installed, you’ll only have to patch the remaining months between April 2016 and the date of your installation, saving you eons of time.
Advertisement
The Convenience Rollup will not appear as a regular Windows Update
Fix Windows Update & Make It Less Annoying Without Compromising Security
Windows Update can be a nuisance. Here is how you can protect yourself from its annoyances without compromising security.
Read More
. You’ll have to download it from the Microsoft Windows Update Catalog and manually install it. Once installed, you can head back to regular Windows Update
How to Find Out Every Last Thing About Windows Update
Once a month on Patch Tuesday, Microsoft releases cumulative updates to all Windows users. We’ll show you how to gather information about updates and which Windows Update settings you should be aware of.
Read More
and patch up to the current date.
In this case, given the size of the release, we’ll accept this installation quirk.
Поиск обновлений
Первым делом, перейдите в центр обновлений Виндовс. Найти его вы сможете по этому пути: Пуск – Панель управления – Центр обновления Windows.
Теперь начните поиск новых апдейтов для своей ОС.
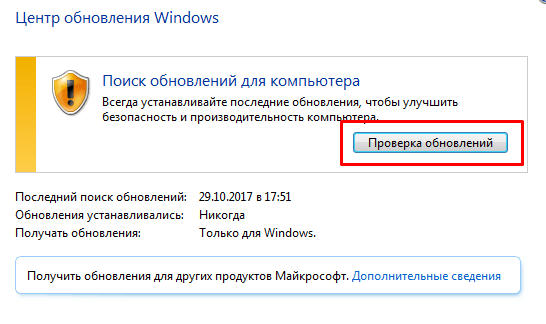
Этот процесс может занять несколько минут. Поэтому не расстраивайтесь, если спустя 2-3 минуты бегающая полоска, отображающая статус поиска всё так же будет находиться в движении. К тому же скорость Интернета на это также очень сильно влияет.
Когда поиск завершится, выберите одну из категорий, и перед вами откроется список с еще не установленными обновлениями. Несмотря на то, что система разделяет обновления на «важные» и «необязательные», вы не обязаны скачивать первые в любом случае. Вы всегда можете либо довольствоваться тем, что есть или скачивать только необходимые конкретно вам апдейты для Виндовс – в любом случае система будет отлично работать.
How to Manually Install the Covenience Rollup
Let me show you how to add the Windows 7 convenience rollup, aka Windows 7 Service Pack 2 (but please do not call it that, because it most certainly isn’t), to your existing Windows 7 installation.
1. Check Your Windows 7 Version
For this to work, you must already be running Windows 7 Service Pack 1. Hit the Windows Key, type winver, and press Enter. This will show you what version of Windows you’re running. If it says Service Pack 1, like the image below, we’re good to go. If not, follow this link to the Windows 7 and Windows Server 2008 R2 Service Pack 1 download page.
Advertisement
Grab it, install it, and meet us at the next section.
2. Check Your System Type
Check which type of Windows 7 you’re running. Open the Start Menu, right-click Computer, and select Properties. Under System you’ll spot System type, where you’ll spot either 32 or 64-bit operating system
Do I Have 32-Bit or 64-Bit Windows? Here’s How to Tell
How can you tell if the Windows version you are using is 32-bit or 64-bit? Use these methods and learn why it is important too.
Read More
.
Advertisement
3. Install the Servicing Stack Update
It wouldn’t be Microsoft without some quirk, other than the one I already mentioned. Before you can install the convenience rollup, you’ll need the latest servicing stack update. No, you don’t have to understand this. Just do it.
Head to the April 2015 Servicing Stack Update download page and locate the appropriate link for your system architecture (32 or 64 bit). Download the correct version.
Once downloaded, install the update.
Advertisement
4: Install the Windows 7 SP1 Convenience Rollup
The big moment arrives! The tension is palpable. Use one of the following links to download the correct version for your system architecture:
- Download the 64-bit version
- Download the 32-bit version
If the direct download links above do not work, head to the Microsoft Windows Update Catalog. The linked site requires ActiveX, so you’ll have to use Internet Explorer. Backwards, I know, but work with it for a moment.
The website will also need to install the “Windows Update Catalog” add-on, which you should accept. Once installed, you’ll spot several different packages available for download:
- Update for Windows 7 (KB3125574): For 32-bit versions of Windows 7.
- Update for Windows Server 2008 R2 x64 Edition (KB3125574): For 64-bit versions of Windows Server 2008 R2.
- Update for Windows 7 for x64-based Systems (KB3125574): For 64-bit versions of Windows 7.
Select the version for your system, and press Add. The download will be added to your basket. Click the basket, and you’ll arrive at your download. Select a location to save the package too, and off you go.
Once the download finishes, double-click it, and install the update.
