Как настроить Windows с помощью Avira System Speedup?
Кратко рассмотрим принцип работы с программой, затем более углубимся в основной функционал, содержащийся внутри. Для выполнения процедуры оптимизации нужно:
- Загрузите приложение https://www.avira.com/ru/download/product/avira-system-speedup ;
- Запустите процесс установки, он не займёт много времени;
- Главное окно будет довольно говорящим, здесь представлены 3 рисунка спидометра, где показывается скорость работы, конфиденциальность и диск. Просто нажмите «Сканировать», чтобы запустить процесс;
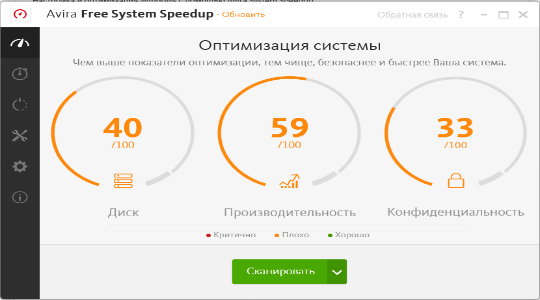
После недолгого поиска вам покажутся те проблемы, которые удалось найти и можно убрать, нажмите на соответствующую кнопку «Исправить»;
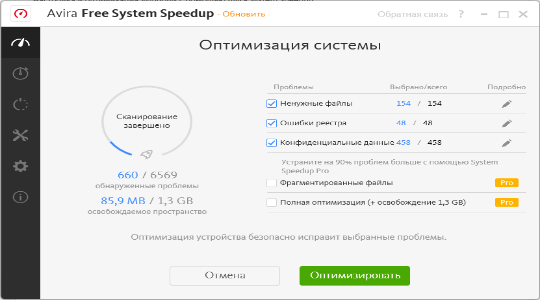
Оптимизация Windows будет выполнена автоматически и показан результат работы.
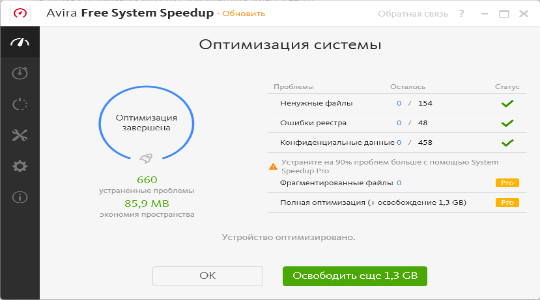
Нужно учитывать, что всё же программа коммерческая и для полноценной работы её необходимо оплатить, но существует и бесплатная демо-версия, функционал ограничен.
Распространенные сообщения об ошибках в Avira_system_speedup.exe
Наиболее распространенные ошибки avira_system_speedup.exe, которые могут возникнуть на компьютере под управлением Windows, перечислены ниже:
- «Ошибка приложения Avira_system_speedup.exe.»
- «Avira_system_speedup.exe не является приложением Win32.»
- «Возникла ошибка в приложении Avira_system_speedup.exe. Приложение будет закрыто. Приносим извинения за неудобства.»
- «Файл avira_system_speedup.exe не найден.»
- «Avira_system_speedup.exe не найден.»
- «Ошибка запуска программы: avira_system_speedup.exe.»
- «Файл Avira_system_speedup.exe не запущен.»
- «Отказ Avira_system_speedup.exe.»
- «Неверный путь к приложению: avira_system_speedup.exe.»
Такие сообщения об ошибках EXE могут появляться в процессе установки программы, когда запущена программа, связанная с avira_system_speedup.exe (например, Third-Party Application), при запуске или завершении работы Windows, или даже при установке операционной системы Windows
Отслеживание момента появления ошибки avira_system_speedup.exe является важной информацией при устранении проблемы
Решение №2: очистка системы вручную с задействованием утилиты RegistryCleaner
Когда антивирус не удаётся отправить в корзину посредством его встроенного деинсталлятора, необходимо удалять каждый из его элементов (директории в системном разделе, записи в реестре) с ноутбука или ПК по отдельности.
Удаление файлов
1. Перезагрузите операционную систему в безопасном режиме:
- удерживайте клавишу «F8» (см. описание своего компьютера, эта функция может запускаться другой клавишей);
- в меню клавишами управления курсором (стрелочками) выберите «Безопасный режим» и нажмите «Enter».
2. Откройте директорию:
- на ОС x32 — C:\Program Files (x86)\
- на x64 — C:\Program Files\
3. Переименуйте папку Авира. Присвойте ей произвольное название или добавьте к имени несколько символов (например, Aviradel1234):
- щёлкните правой кнопкой по папке;
- выберите в контекстном меню «Переименовать»;
- введите символы, нажмите «Enter».
4. Снова перезагрузите компьютер в безопасном режиме (см. пункт №1).
5. Удалите переименованную папку антивируса через системное меню: клик правой кнопкой → Удалить (или перетяните её в «Корзину»).
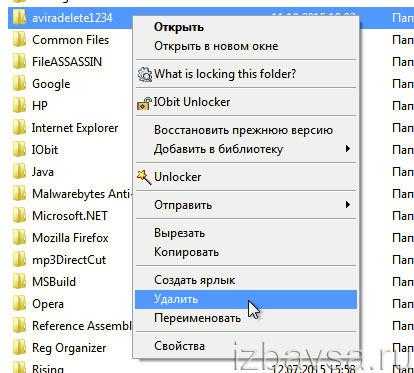
6. Нажмите «Win+E». В открывшемся окне — клавишу «ALT». В меню откройте: Сервис → Параметры папок → вкладка «Вид». В блоке «Дополнительные параметры» установите флажок возле функции «Показывать скрытые файлы… ».
7. Зайдите на диске С в директорию «ProgramData». И таким же образом (через меню) избавьтесь от папки Avira.
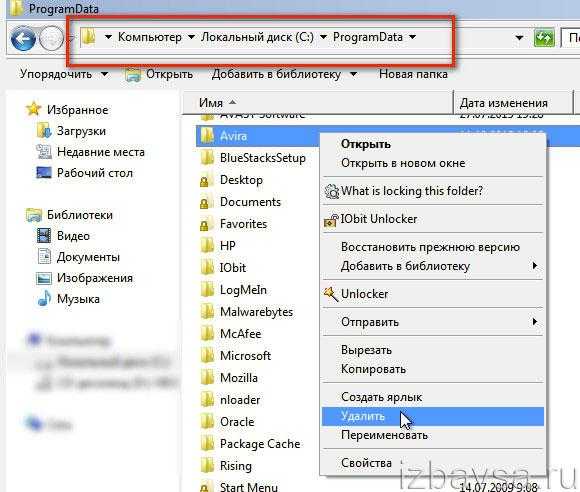
8. Перезапустите ПК в обычном режиме.
Очистка реестра
1. Скачайте утилиту для очистки реестра на официальном сайте антивирусной компании (dlpro.antivir.com/package/regcleaner/win32/en/avira_registry_cleaner_en.zip).
2. Распакуйте скачанный архив:
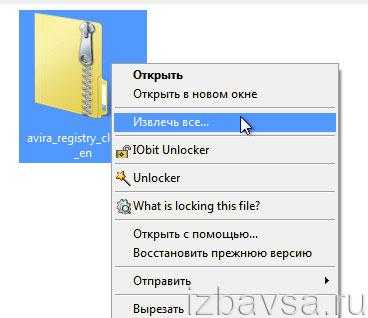
- клацните правой кнопкой мышки по нему;
- выберите «Извлечь всё… ».
3. Запустите от имени администратора исполняемый файл RegCleaner.
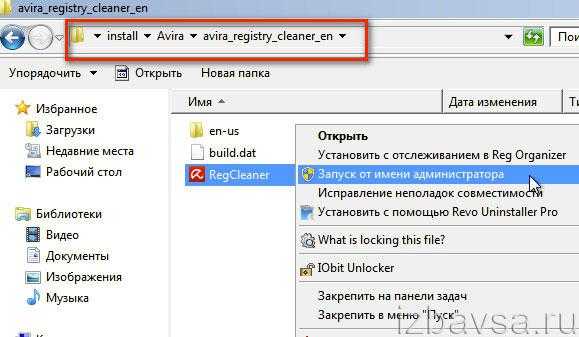
4. Активируйте команду «Сканировать разделы», включите параметр «Выбрать всё», а затем щёлкните «Удалить».
Удаление тестового ключа
Чтобы избавиться от 30-дневной тестовой лицензии (ключа, прописанного в реестре), необходимо выполнить следующую процедуру:
1. Нажмите «Win+R».
2. В окне «Выполнить» введите — regedit. Клацните «OK».
3. Зайдите в директорию:
HKEY_LOCAL_MACHINE → Software → Classes
4. В «Classes» удалите вместе со всеми записями папку:
{80b8c23c-16e0-4cd8-bbc3-cecec9a78b79}
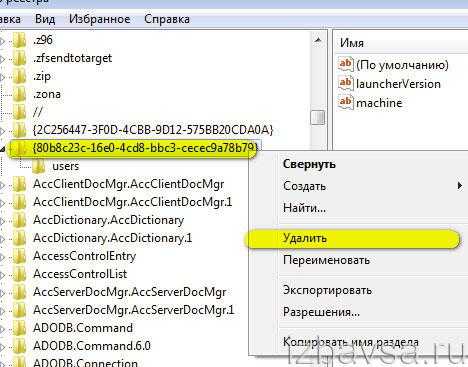
Щёлкните по названию правой кнопкой, а потом нажмите «Удалить».
Dank Avira Free System Speedup für Windows können Sie die Leistung Ihres PCs optimieren und verbessern. Mehr Platz, mehr Geschwindigkeit, mehr Privatsphäre
Stimm ab
…10987654321
Durchschnitt
9/10
(5 Stimmen)
Download
Mehr Geschwindigkeit beim Ausführen von Anwendungen, Systemprozessen und Booten und mehr Festplattenspeicher sind Aspekte, die jeder Benutzer auf seinem Computer benötigt. Nun, unter allen Tools und Anwendungen von CCleaner, die für solche Zwecke entwickelt wurden, müssen wir auch auf die von Avira entwickelte Lösung hinweisen.
Wie man Windows in 3 einfachen Schritten beschleunigt
Das deutsche Computersicherheitsunternehmen bietet eine eigene Lösung, um den Zweifel des Benutzers bezüglich der Beschleunigung eines PCs zu lösen. Dies geschieht dank Avira Free System Speedup, einem Tool, das drei Aspekte berücksichtigt: Geschwindigkeit, Platz und Privatsphäre. Daher müssen Sie nur 3 Schritte kostenlos durchführen.
Die Anwendung wurde mit einer sehr funktionalem Interface entworfen, die alle Optionen auf der linken Spalte bietet. Es wurde so entworfen, dass jeder es benutzen und die verschiedenen Aktionen so schnell wie möglich ausführen kann.
- Systemoptimierung unter Beachtung der drei oben genannte Konzepte: Geschwindigkeit, Speicherplatz und Privatsphäre.
- Boot-Optimierung: Analysieren Sie die Systemstartgeschwindigkeit und identifizieren Sie, welche Prozesse entfernt werden können.
- Sie nutzen einen Laptop? Dann sollten Sie sich für den Batterie-Booster interessieren, um verschiedene Energieverbrauchsprofile zu verwalten: Windows-Modus, Batteriesparmodus und Leistungssteigerungsmodus, der alle Ressourcen auf die notwendigen Prozesse konzentriert.
- System Registry Reinigung.
- Junk-Datei-Reinigung.
- Sichere Dateifragmentierung.
- Defragmentierungsprogramme.
Erhöhen Sie Ihre Privatsphäre beim Surfen
Einer der Aspekte, mit denen sich dieses Avira Free System Speedup befasst, ist unsere Privatsphäre. Dabei achten wir auch auf die Cookies und andere Spuren, die wir beim Surfen auf unserem Computer hinterlassen, was es für unsere Online-Aktivitäten schwieriger macht, aufgespürt zu werden.
Dieses Programm kann kostenlos verwendet werden, aber mit bestimmten Einschränkungen, da es sich um eine kostenlose Testversion handelt. Es ist voll funktionsfähig, aber wenn wir seine Funktionen erweitern wollen, müssen wir die Pro-Version erwerben.
Jan Schmidt
8/10
Sprachen Software
Redakteur
Avira GmbH
Aktualisiert
Vor über einem Jahr
Letzte Aktualisierung
Vor über einem Jahr
Größe
5.2 MB
Как удалить антивирус «Авира» с компьютера полностью, если она не удаляется?
Хотя стандартная деинсталляция выглядит достаточно сложной и долгой, все равно ее нужно рассмотреть. Такие знания могут пригодиться и при удалении других аналогичных программных продуктов.
Сначала используем стандартный раздел программ и компонентов, найти который можно в обычной «Панели управления». Казалось бы, нужно всего лишь выделить приложение и нажать кнопку удаления. Но не все так просто. Дело в том, что бесплатная версия дополнительно в систему устанавливает еще несколько модулей: Launcher, Browser Safety и System SpeedUp (в зависимости от модификации продукта, могут присутствовать и другие компоненты).
В такой ситуации вопрос того, как полностью удалить «Авира с компьютера, на первом этапе сводится к деинсталляции самого антивируса. Здесь сложностей быть не должно.

Вторым действием станет удаление дополнений. Первым удаляется System SpeedUp. В окне деинсталляции обязательно нужно поставить флажки напротив строк удаления резервных копий, настроек программы и данных лицензии
Это важно! В противном случае избавиться от пакета полностью не получится
Таким же образом избавляемся от дополнения Browser Safety и всех остальных модулей (если они есть), а только потом переходим к удалению Launcher
Он удаляется самым последним! Крайне важно использовать именно такой порядок удаления. Если вышеуказанные компоненты до этого не удалить, при попытке деинсталляции последнего получите сообщение о том, что Launcher занят другим ПО Avira
Использование деинсталляторов
Впрочем, как показывает практика, намного более простым решением проблемы того, как полностью удалить «Авира» с компьютера, станет применение специальных программ. Из них можно выделить две наиболее мощных: iObit Uninstaller и Revo Uninstaller.
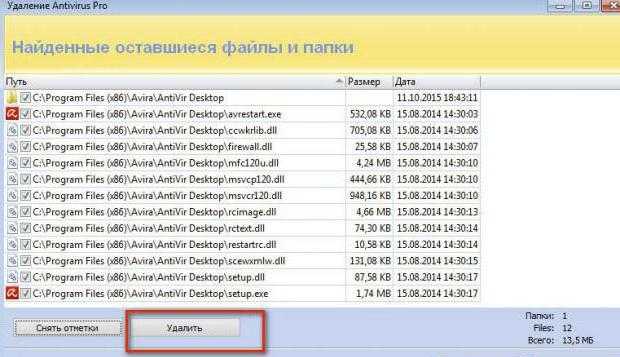
Рассмотрим вторую утилиту. После запуска программы выбираем иконку антивируса и жмем кнопку удаления, после чего последует стандартная деинсталляция. Затем возвращаемся в окно приложения и выбираем продвинутое сканирование на предмет наличия остаточных компонентов. Все найденные объекты подлежат удалению (их нужно выделить и нажать соответствующую кнопку очистки).
По завершении процедуры систему стоит полностью перезагрузить, после чего ее желательно «подчистить», например, с помощью пакета CCleaner или любого другого оптимизатора. Как видите, проблема того, как удалить антивирус «Авира» с компьютера («Виндовс 7») полностью, решается достаточно сложно, поэтому придется проявить терпение и усидчивость.
Удаление следов антивируса при помощи Avira Registry Cleaner
Разработчики Avira сделали единственное полезное дело, создав утилиту для удаления следов пребывания на компьютере (записей в реестре) антивируса и всех прикладываемых к нему программ. Называется она Avira Registry Cleaner, скачать ее можно по этой ссылке: скачать Avira Registry Cleaner.
Имейте в виду, использовать Avira Registry Cleaner следует только после деинсталляции основных продуктов Avira одним из описанных выше способов.
Дальше все просто:
- Запустите утилиту от имени администратора, кликнув по ней правой кнопкой мыши и затем выбрав пункт меню «Запуск от имени администратора».
- Согласитесь с условиями использования программы, затем выберите компоненты для последующего удаления (можно просто установить галочку напротив «Select all»).
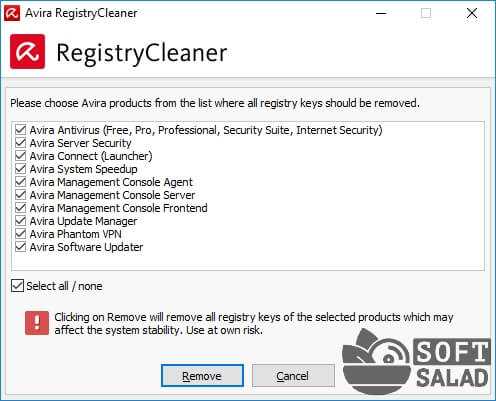
Нажмите кнопку «Remove» и дождитесь окончания процесса очистки реестра.
После перезагрузки на компьютере не должно будет остаться и следа антивируса Avira.
Инструменты в Avira System Speedup Pro
c http-equiv=»Content-Type» content=»text/html;charset=UTF-8″>lass=»remon-after-2nd-h2″ id=»remon-1517260338″>
Помимо более продвинутой очистки, платная версия предлагает оптимизацию параметров управления электропитанием, автоматический мониторинг и очистку системы OnWatch, увеличение FPS в играх (Game Booster), а также набор инструментов, доступный на отдельной вкладке:
- Файл — поиск файлов-дубликатов, шифрование файлов, безопасное удаление и другие функции. См. Бесплатные программы для поиска дубликатов файлов.
- Диск — дефрагментация, проверка на ошибки, безопасная очистка диска (без возможности восстановления).
- Система — дефрагментация реестра, настройка контекстного меню, управление службами Windows, информация о драйверах.
- Сеть — настройка и исправление параметров сети.
- Резервное копирование — создание резервных копий реестра, загрузочной записи, файлов и папок и восстановление из резервных копий.
- Программное обеспечение — удаление программ Windows.
- Восстановление — восстановление удаленных файлов и управление точками восстановления системы.
С большой вероятностью, и очистка и дополнительные функции в Pro-версии Avira System Speedup действительно работают как нужно (не имел возможности опробовать, но полагаюсь на качество других продуктов разработчика), однако я ожидал больше и от бесплатной версии продукта: обычно, предполагается, что незаблокированные функции Free программы работают полностью, а Pro версия расширяет набор этих функций, здесь же ограничения касаются и доступных средств очистки.
А вдруг и это будет интересно:
Лучшие практики для исправления проблем с avira_system_speedup
Аккуратный и опрятный компьютер — это главное требование для избежания проблем с avira_system_speedup. Для этого требуется регулярная проверка компьютера на вирусы, очистка жесткого диска, используя cleanmgr и sfc /scannow, удаление программ, которые больше не нужны, проверка программ, которые запускаются при старте Windows (используя msconfig) и активация Автоматическое обновление Windows. Всегда помните о создании периодических бэкапов, или в крайнем случае о создании точек восстановления.
Если у вас актуальные проблемы, попробуйте вспомнить, что вы делали в последнее время, или последнюю программу, которую вы устанавливали перед тем, как появилась впервые проблема. Используйте команду resmon, чтобы определить процесс, который вызывает проблемы. Даже если у вас серьезные проблемы с компьютером, прежде чем переустанавливать Windows, лучше попробуйте восстановить целостность установки ОС или для Windows 8 и более поздних версий Windows выполнить команду DISM.exe /Online /Cleanup-image /Restorehealth. Это позволит восстановить операционную систему без потери данных.
Avira System Speedup — функционал
Настройка Windows – это целое искусство, которое требует определённой сноровки и времени, но вовсе не обязательно этим заниматься собственноручно ведь Avira — целый комплекс решений, где оптимизация работы Windows 7 выводится на профессиональный уровень.
В самом приложении существует множество функций, позволяющих настроить Виндовс на компьютере на максимальную отдачу. Присутствует базовый функционал сканирования, описанный выше и другие, вспомогательные возможности, чтобы выполнять отдельные процедуры.
Итак, программа для оптимизации Windows умеет:
1.Базовый функционал оптимизации, он в себя включает: проверка бесполезных файлов, устранение багов в реестре и так называемые «Конфиденциальные данные». В платном режиме дополнительно доступны фрагментированные данные;
2.Слева есть меню и второй его пункт, который также поможет нам ответить на вопрос, как настроить Windows на компьютере – это «Мастер оптимизации запуска». Выполняет он соответствующую функцию и показывает все программы, которые находятся в автозапуске. Данное меню более обширное, чем стандартное в Windows;
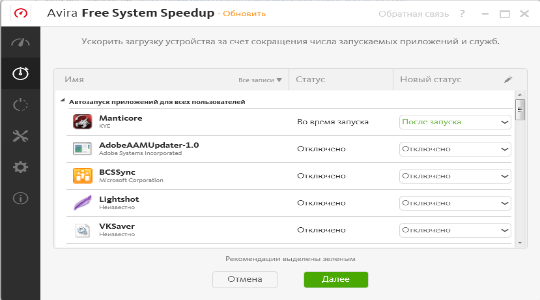
3.«Режимы электропитания», чтобы настройка оптимизации Windows была полноценной, нужно обратиться и сюда, ведь существует много полезных режимов. Присутствует экономичный вариант, актуален для ноутбуков, сбалансированный – это более универсальный вариант, подходит большинству пользователей и максимальный, потребление в учет не берётся, но достигается большая мощность. Интересует, как настроить Виндовс на ноутбуке? – Тогда вам нужно воспользоваться другими свойствами «Экономия энергии» и «Повышение мощности», выберите нужный вариант, соответствующий вашим требованиям и запустите его. Последние две функции доступны в платном режиме;
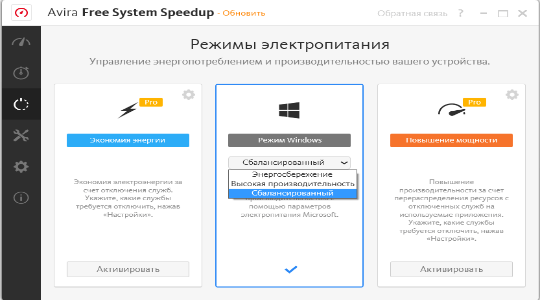
4.Довольно обширное меню «Инструменты», которое помогает разобраться, как настроить Windows 7, но при этом доступно только в Pro режиме, здесь можно:
Выполнять множественные манипуляции с файлами: поиск дубликатов/пустых элементов, возможность шифрования, копировать защищенные или запущенные файлы и полное их удаление;
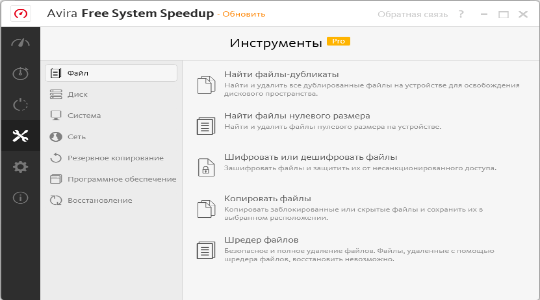
- Оптимизация компьютера Windows 7 не будет полноценной без процедуры с диском, здесь есть: дефрагментация диска, шредер, проверка диска и анализ всего винчестера с целью выявления проблем;
- Система – здесь собраны функции оптимизации системы, по большей части они же присутствуют в стандартных возможностях Windows, но более расширены параметры;
- Сеть – помогает настроить сеть или браузер Internet Explorer. «Исправить сеть (LSP)» — полезная возможность провести анализ подключения. Диспетчер IE, по-моему мнению, бесполезная функция. Диспетчер сети – довольно интересное окно, где можно увидеть сколько и какая программа потребляет скорости интернета;
- Резервное копирование – здесь неожиданностей нет и вы можете, как настроить Виндовс с помощью резервирования, так и восстановить её.
Используя эти множественные настройки вы сможете на долго продлить срок жизни системы и увеличить комфорт её использования. Используйте функции, исходя из ваших предпочтений и задач.
Также существуют программы оптимизации работы компьютера Windows других производителей и будучи объективным, нужно отметить, что все они выполняют практически идентичные задачи. Отличий у них немного и, если вам чем-то не угодила программа Avira, можете воспользоваться другими решениями, которые были ранее уже рассмотрены на нашем сайте.
if(function_exists(«the_ratings»)) { the_ratings(); } ?>
С Avira Free System Speedup вы можете оптимизировать и улучшить производительность ПК. Получите больше места, больше скорости и больше конфиденциальности
Голосуйте
…10987654321
Средняя
9/10
(5 Всего голосов)
Скачать
Больше скорости, когда дело доходит до запуска приложений, системных процессов и больше пространства на жестком диске, являются аспектами, что любой пользователь был бы рад иметь на своем компьютере. Ну, среди всех инструментов и приложений для таких целей, в стиле CCleaner, мы также должны указать решение, разработанное Avira.
Как ускорить работу Windows в 3 простых шагов
Немецкая компания компьютерной безопасности предоставляет свое собственное решение, чтобы решить сомнения пользователя относительно ускорения работы ПК. Это достигается благодаря Avira Free System Speedup, инструменту, работающему с тремя аспектами: скоростью, пространством и конфиденциальностью. Поэтому вам нужно выполнить всего 3 шага и кроме того бесплатно.
Приложение разработано с очень функциональным интерфейсом, предлагающим нам все варианты в левом столбце. Оно было разработано так, чтобы каждый мог использовать его и выполнять различные действия как можно быстрее.
Оптимизация системы, обращая внимание на три вышеупомянутые концепции: скорость, пространство памяти и конфиденциальность.
Оптимизация загрузки: проанализируйте скорость запуска системы, определяя, какие процессы не нужны.
Используйте ноутбук? Значит, вас заинтересует battery booster для управления различными профилями потребления энергии: режим Windows, режим экономии заряда батареи и режим повышения производительности, который перенаправляет все ресурсы к более необходимым процессам.
Очистка системного реестра.
Очистка мусорных файлов.
Безопасная фрагментация файлов.
Инструменты дефрагментации.
Увеличьте свою конфиденциальность во время просмотра
Одним из важнейших аспектов Avira Free System Speedup является наша конфиденциальность
Так что, оно обращает внимание на куки-файлы и другие следы, которые мы оставляем во время просмотра с нашего компьютера, таким образом, осложняет отслеживание нашей онлайн-активности
Эта программа может быть использована бесплатно, но с определенными ограничениями, поскольку речь идет о бесплатной пробной версии. Она полностью функциональна, но если мы хотим расширить свои функции, нам придется приобрести версию Pro.
Мария Жушков
8/10
Языки ПО
Автор
Avira GmbH
Обновление
Больше года назад
Последний пересмотр
Более года
Размер
5.2 MB
Установка и использование программы очистки компьютера Avira Free System Speedup
Скачать и установить Avira Free System Speedup можно с официального сайта Avira как отдельно, так и в наборе программ Avira Free Security Suite. В данном обзоре я использовал первый вариант.
Установка не отличается от таковой для других программ, однако, помимо самой утилиты очистки компьютера будет установлено небольшое приложение Avira Connect — каталог других утилит разработки Avira с возможностью их быстрой загрузки и установки.
Очистка системы
По завершении установки можно сразу приступить к использованию программы для очистки диска и системы.
После запуска Free System Speedup в главном окне вы увидите сводную статистику о том, насколько оптимизирована и безопасна ваша система по мнению программы (не стоит воспринимать статусы «плохо» всерьез — на мой взгляд, утилита слегка сгущает краски, а вот на «критично» уже имеет смысл обратить внимание).
Нажав кнопку «Сканировать», вы запустите автоматический поиск элементов, которые могут быть очищены. Если нажать по стрелке рядом с этой кнопкой, можно включить или отключить опции сканирования (примечание: все опции, отмеченные значком Pro доступны только в платной версии этой же программы).
В процессе сканирования в бесплатной версии Avira Free System Speedup будут найдены ненужные файлы, ошибки реестра Windows, а также файлы, которые могут содержать конфиденциальные данные (или служить для вашей идентификации в Интернете — куки, кэш браузеров и подобные).
После окончания проверки, вы можете посмотреть подробности для каждого найденного элемента, нажав по иконке с изображением карандаша в столбце «Подробно», там же можно снять отметки с тех элементов, которые не требуется удалять при очистке.
Для начала очистки нажмите «Оптимизировать», сравнительно быстро (хотя, конечно, это зависит от объема данных и скорости вашего жесткого диска) очистка системы будет завершена (не обращайте внимания на сравнительно небольшое количество очищенных данных на скриншоте — действия производились в почти чистой виртуальной машине)
Кнопка «Освободить еще N Гб» в окне предлагает перейти на платную версию программы.
Теперь попробуем приблизительно посмотреть, насколько эффективна очистка в бесплатной Avira Free System Speedup, запустив сразу после неё другие инструменты для очистки Windows:
- Встроенная утилита «Очистка диска» Windows 10 — без очистки системных файлов предлагает удалить еще 851 Мб временных и других ненужных файлов (из них — 784 Мб временных файлов, которые почему-то не были удалены). Может заинтересовать: Использование системной утилиты Очистка диска Windows в расширенном режиме.
- CCleaner Free с настройками по умолчанию — предложил очистить 1067 Мб, включив все то, что нашла «Очистка диска», а также добавив кэш браузеров и некоторые элементы меньшего объема (кстати, кэш браузеров, казалось бы, был очищен еще в Avira Free System Speedup).
В качестве возможного вывода — в отличие от антивируса Avira, бесплатная версия Avira System Speedup выполняет свою задачу по очистке компьютера очень ограниченно, а лишь избирательно удаляя некоторое количество ненужных файлов (и делает это несколько странно — например, насколько я могу судить, целенаправленно удаляется какая-то небольшая доля временных файлов и файлов кэша браузеров, что технически даже сложнее, чем удалить их сразу все, т.е. ограничение искусственное), с тем чтобы призвать к покупке платной версии программы.
Посмотрим на еще одну доступную бесплатно функцию программы.
Мастер оптимизации запуска Windows
Avira Free System Speedup имеет в арсенале бесплатно доступных инструментов мастер оптимизации запуска. После запуска анализа, предлагаются новые параметры служб Windows — некоторые из них будет предложено отключить, для некоторых включить отложенный запуск (при этом, что хорошо для начинающих пользователей, в списке нет служб, которые могут повлиять на стабильность работы системы).
После изменения параметров запуска нажатием кнопки «Оптимизировать» и перезагрузки компьютера вы действительно можете заметить, что процесс загрузки Windows стал слегка быстрее, особенно в случае не самого быстрого ноутбука с медленным HDD. Т.е. про эту функцию можно сказать, что она работает (но в Pro версии обещается оптимизировать запуск в еще большей степени).
Причины ошибок в файле Avira_system_speedup.exe
Проблемы Avira_system_speedup.exe могут быть отнесены к поврежденным или отсутствующим файлам, содержащим ошибки записям реестра, связанным с Avira_system_speedup.exe, или к вирусам / вредоносному ПО.
Более конкретно, данные ошибки avira_system_speedup.exe могут быть вызваны следующими причинами:
- Поврежденные ключи реестра Windows, связанные с avira_system_speedup.exe / Third-Party Application.
- Вирус или вредоносное ПО, которые повредили файл avira_system_speedup.exe или связанные с Third-Party Application программные файлы.
- Другая программа злонамеренно или по ошибке удалила файлы, связанные с avira_system_speedup.exe.
- Другая программа находится в конфликте с Third-Party Application и его общими файлами ссылок.
- Поврежденная загрузка или неполная установка программного обеспечения Third-Party Application.
Решение №3: применение программы-деинсталлятора Revo Uninstaller
1. Откройте в браузере — revouninstaller.com/revo_uninstaller_free_download.html (веб-страница офсайта для загрузки бесплатной версии утилиты).
2. Кликните кнопку «Free Download» (расположена под изображением дистрибутива).
3. Установите и запустите Revo Uninstaller.
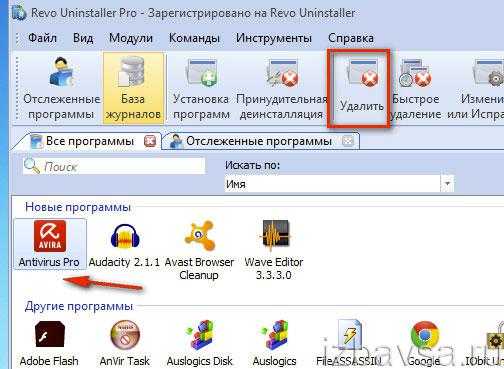
4. В окне программы кликом мышки выделите иконку антивируса.
5. В верхней панели нажмите «Удалить».
6. Выполните процедуру стандартного удаления (следуйте инструкции встроенного деинсталлятора антивирусного ПО).
7. Снова перейдите в окно программы. Выберите режим сканирования «Продвинутый» и запустите анализ системы.
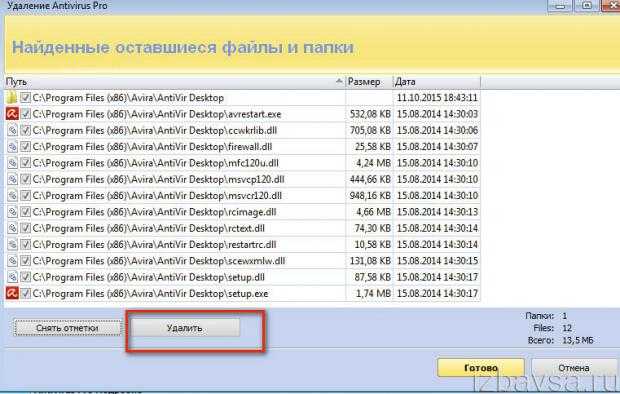
8. Удалите все оставшиеся после очистки файлы, папки и записи в реестре антивируса: Выделить всё → Удалить.
По завершении удаления выполните «уборку» в операционной системе утилитой CCleaner: устраните ошибки в реестре, очистите директории разделов диска от временных файлов. При необходимости удалите аддоны Авира (Browser Safety, Safesearch Plus) из браузеров. А затем приступайте к установке нового антивирусного ПО.
Пусть ваш компьютер всегда будет недоступен для хакерских атак!
Удаление Avira при помощи универсального деинсталлятора
Под универсальным деинсталлятором понимаются утилиты, предназначенные для удаления других программ. Их много, мы в качестве примера будем использовать Your Uninstaller. Эта программа позволит не просто удалить антивирус, но очистить диск и системный реестр от остаточных данных.
- Сначала скачайте программу Your Uninstaller. Это условно-бесплатная утилита, которой можно пользоваться без приобретения лицензии в течение нескольких дней — этого достаточно, чтобы удалить Avira.
- Установите и запустите Your Uninstaller. Утилита просканирует компьютер, а затем выведет список установленных программ. Среди них будет сам антивирус и приложения, установленные вдобавок.
- Начните удаление с самого антивируса. Выберите соответствующий значок, затем кликните по кнопке «Uninstall» в левой части окна:
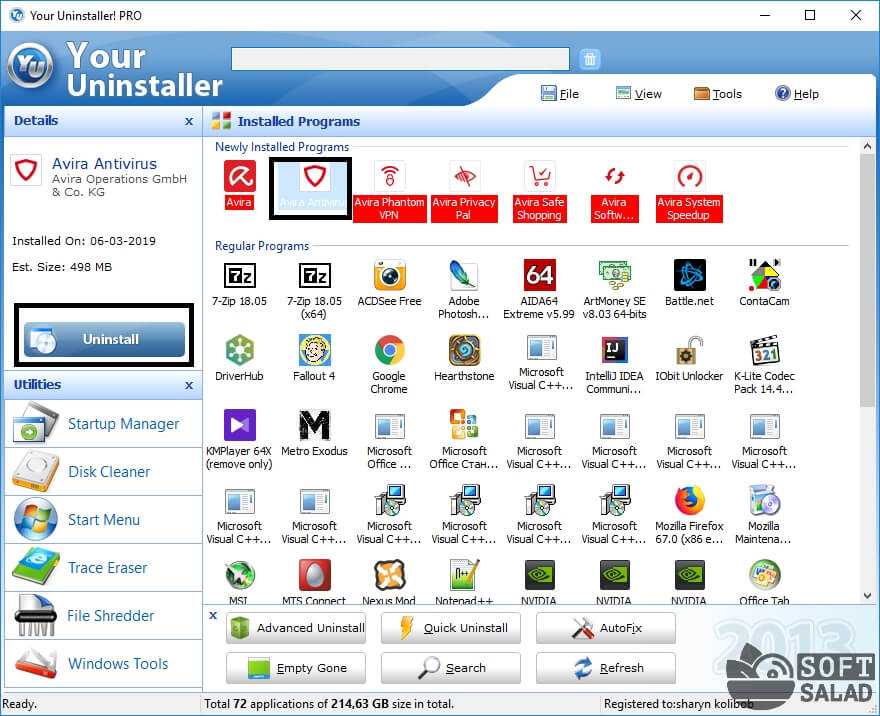
Во вновь открывшемся окне выберите вариант «Super Mode», затем кликните «Next». В этом режиме Your Uninstaller по завершению удаления антивируса выполнит глубокую проверку диска и реестра на предмет остаточных файлов и записей с целью их последующего удаления.
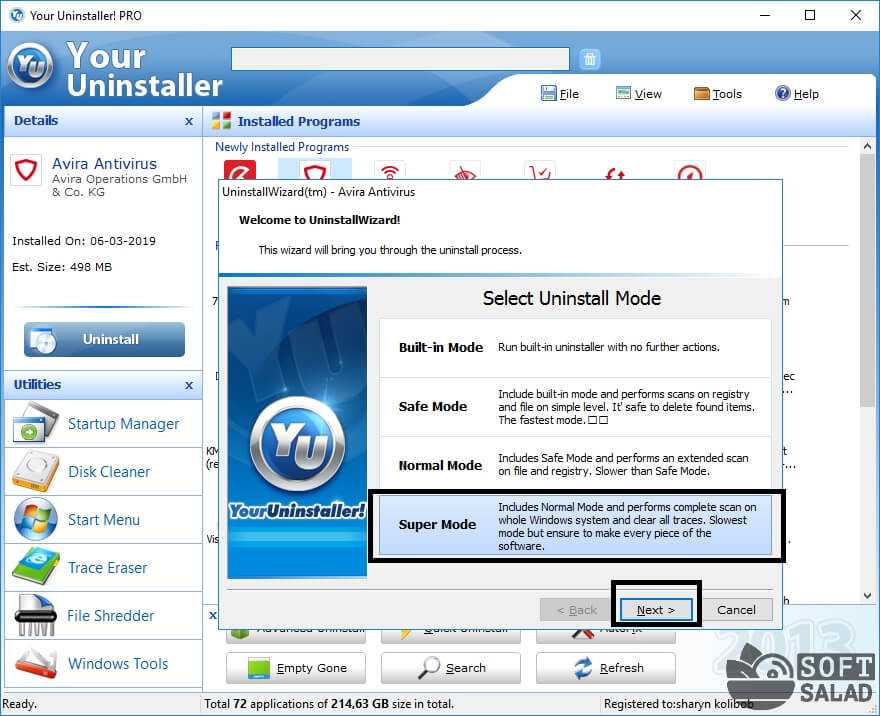
Первым делом Your Uninstaller запустит штатный деинсталлятор антивируса. Когда удаление закончится, в окне с предложением перезагрузить компьютер выберите вариант «Нет». Иначе Your Uninstaller не сможет продолжить свою работу.

Некоторое время Your Uninstaller будет сканировать компьютер.
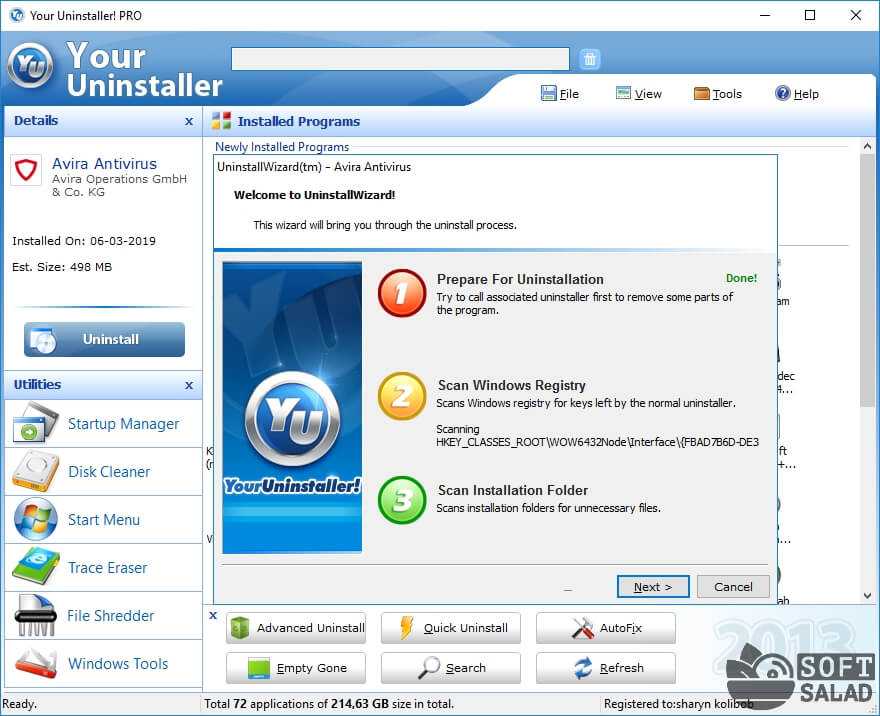
Затем на экране отобразится окно, в котором будут перечислены удаляемые оставшиеся записи в реестре и файлы антивируса. Кликните «Next».
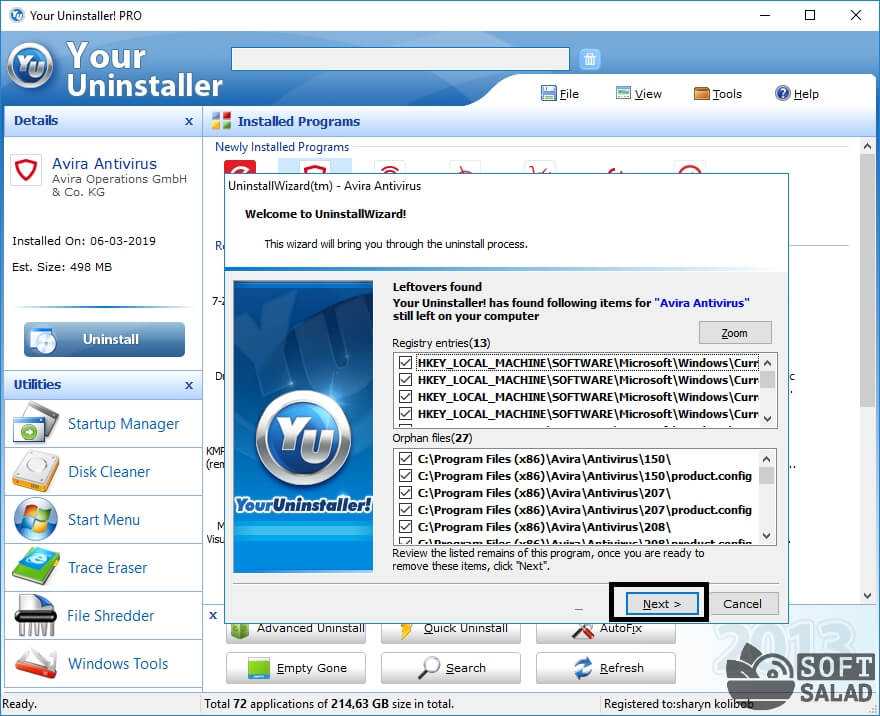
По завершению очистки вы увидите следующее окно:
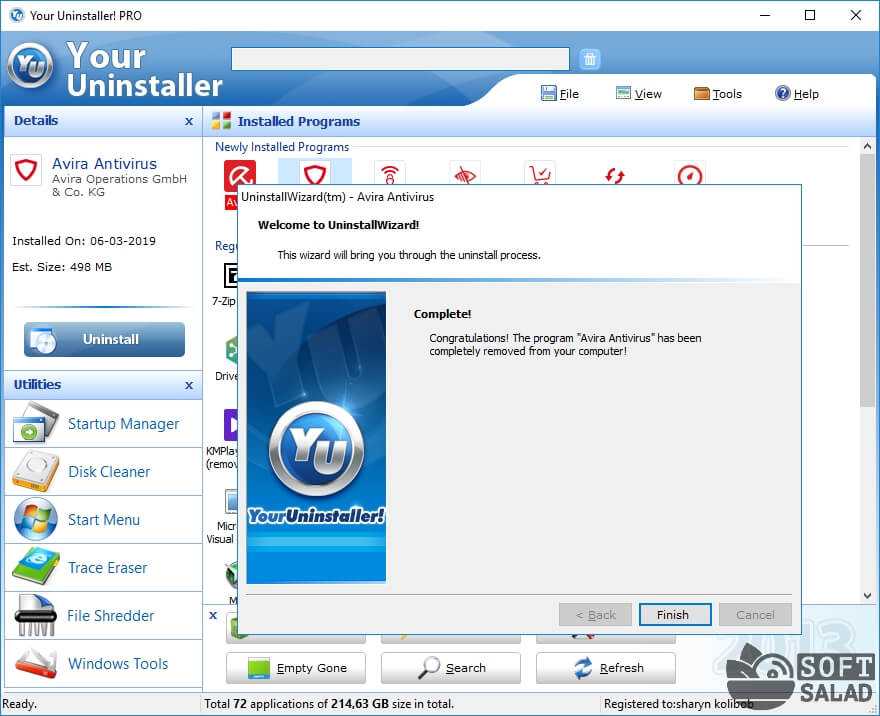
На этом процесс завершен.
А теперь то же самое следует проделать и для всех остальных компонентов антивируса. Просто выделяется мышью следующий значок и кликайте по кнопке «Uninstall», после чего выбирайте режим удаления «Super Mode».
