Темы для Windows 10
y http-equiv=»Content-Type» content=»text/html;charset=UTF-8″>le=»text-align: justify;»>Стандартные темы оформления в Windows 10 ничем не отличаются от тех, которые есть в 8-й версии. Однако, почти сразу после выхода Technical Preview, появились и новые темы, специально «заточенные» под новую версию (первые из них я увидел на Deviantart.com).
Для их установки используйте сначала патч UxStyle, позволяющий активировать сторонние темы оформления. Скачать его можно с сайта uxstyle.com (версию для Windows Threshold).
Скорее всего, к релизу ОС появятся и новые возможности настройки внешнего вида системы, рабочего стола и других графических элементов (по моим ощущениям, Microsoft обращает на эти пункты свое внимание). Ну а пока я описал то, что есть на данный момент времени
А вдруг и это будет интересно:
macDock
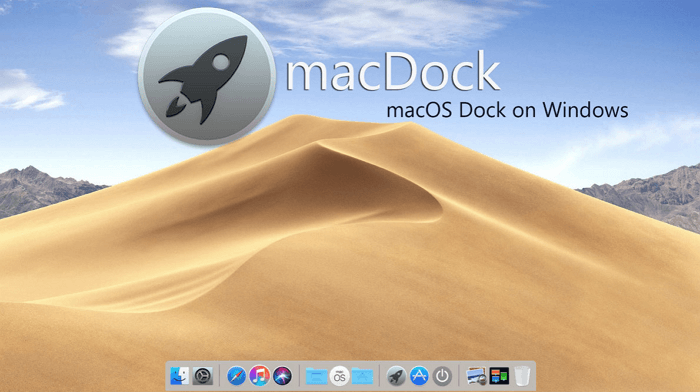
Наиболее известным элементом операционной системы macOS является Док. Эта нижняя панель обеспечивает быстрый доступ к часто используемым приложениям. Панель задач Windows работает аналогичным образом. Но если вам нравится оформление именно в «яблочном» стиле, стоит попробовать macDock.
Как следует из названия, тема добавляет Док в нижнюю часть экрана. Он заменит существующую панель задач. Вы сможете настраивать Док для отображения значков приложений, которые хотите видеть.
Тема поставляется вместе с множеством приложений, готовых к использованию: Widget, Launchpad, Siri, Finder, Exposé и других. Также имеется интерфейс перетаскивания drag-and-drop и три скина.
Возможности оформления меню Пуск в Windows 10
Начнем с вернувшегося меню пуск в Windows 10 и посмотрим, как можно изменить его вид.
Прежде всего, как я уже писал, вы можете убрать все плитки приложений из правой части меню, сделав его почти идентичным тому пуску, который есть в Windows 7. Для этого достаточно кликнуть правой кнопкой мыши по плитке и нажать «Unpin from Start» (открепить от меню Пуск), а затем повторить это действие для каждой из них.
Следующая возможность — изменение высоты меню Пуск: просто поднесите указатель мыши к верхнему краю меню и потяните его вверх или вниз. При наличии плиток в меню, они перераспределятся, то есть если вы сделаете его ниже, меню станет шире.
Вы можете добавлять почти любые элементы в меню: ярлыки, папки, программы — просто кликните по элементу (в проводнике, на рабочем столе и т.п.) правой кнопкой мыши и выберите «Pin to start» (Прикрепить к меню пуск). По умолчанию, элемент закрепляется в правой части меню, но вы можете перетащить его и в список слева.
Также можно изменить размер плиток приложений с помощью меню «Resize», так же как это было на начальном экране в Windows 8, который, при желании, можно вернуть через настройку параметров меню «Пуск», правый клик по панели задач — «Свойства». Там же можно настроить пункты, которые будут отображаться и как именно они будут показываться (раскрываться или нет).
И, наконец, вы можете изменить цвет меню Пуск (также изменится цвет панели задач и границ окон), для этого кликните правой кнопкой в пустом месте меню и выберите пункт «Personalize» (Персонализировать).
