Управление политикойPolicy management
В этом разделе описаны возможности и инструменты, которые можно использовать для управления политикой.This section describes features and tools that are available to help you manage this policy.
Необходимость перезапускаRestart requirement
Нет.None. Изменения этой политики вступают в силу без перезапуска устройства, когда они хранятся на локальном компьютере или распределены с помощью групповой политики.Changes to this policy become effective without a device restart when they are saved locally or distributed through Group Policy.
Рекомендации по конфликтам политикиPolicy conflict considerations
Политика, предоставленная через GPO, имеет приоритет по сравнению с локально настроенным параметром политики на компьютере, подключенном к домену.The policy as distributed through the GPO takes precedence over the locally configured policy setting on a computer joined to a domain. Для определения действующей минимальной длины пароля на контроллере домена используйте команду ADSI Edit или dsquery.On the domain controller, use ADSI Edit or the dsquery command to determine effective minimum password length.
Групповая политикаGroup Policy
Этот параметр политики можно настроить с помощью консоли управления групповыми политиками (GPMC) для распространения с помощью объектов групповой политики (GPO).This policy setting can be configured by using the Group Policy Management Console (GPMC) to be distributed through Group Policy Objects (GPOs). Если эта политика не содержится в распределенном объекте групповой политики, эту политику можно настроить на локальном устройстве с помощью оснастки локальной политики безопасности.If this policy is not contained in a distributed GPO, this policy can be configured on the local device by using the Local Security Policy snap-in.
Вопросы безопасностиSecurity considerations
В этом разделе описывается, каким образом злоумышленник может использовать компонент или его конфигурацию, как реализовать меры противодействия, а также рассматриваются возможные отрицательные последствия их реализации.This section describes how an attacker might exploit a feature or its configuration, how to implement the countermeasure, and the possible negative consequences of countermeasure implementation.
УязвимостьVulnerability
Пустые пароли — это серьезная угроза безопасности компьютера, и их следует отключать с помощью организационной политики и подходящие технические меры.Blank passwords are a serious threat to computer security, and they should be forbidden through organizational policy and suitable technical measures. Начиная с Windows Server 2003, параметры доменов Active Directory по умолчанию используют сложные пароли не менее семи знаков и восемь символов, начиная с Windows Server2008.Starting with Windows Server 2003, the default settings for Active Directory domains require complex passwords of at least seven characters, and eight characters starting with Windows Server2008. Тем не менее, если пользователи, у которых есть возможность создавать новые учетные записи, пропускают политики паролей на основе домена, они могут создавать учетные записи с пустыми паролями.However, if users with the ability to create new accounts bypass your domain-based password policies, they could create accounts with blank passwords. Например, пользователь может создать на отдельном компьютере один или несколько учетных записей с пустыми паролями, а затем присоединить компьютер к домену.For example, a user could build a stand-alone computer, create one or more accounts with blank passwords, and then join the computer to the domain. Локальные учетные записи с пустыми паролями будут по-прежнему работать.The local accounts with blank passwords would still function. Любой пользователь, который знает имя одной из этих незащищенных учетных записей, может использовать ее для входа в систему.Anyone who knows the name of one of these unprotected accounts could then use it to log on.
ПротиводействиеCountermeasure
Включите учетные записи: ограничить использование пустых паролей для параметра «только консольный вход» .Enable the Accounts: Limit local account use of blank passwords to console logon only setting.
ПИН-код поддерживается оборудованиемPIN is backed by hardware
ПИН-код Hello поддерживается микросхемой доверенного платформенного модуля (TPM), представляющей собой надежный криптографический процессор для выполнения операций шифрования.The Hello PIN is backed by a Trusted Platform Module (TPM) chip, which is a secure crypto-processor that is designed to carry out cryptographic operations. Эта микросхема содержит несколько механизмов физической защиты для предотвращения взлома, и вредоносные программы не могут обойти функции безопасности TPM.The chip includes multiple physical security mechanisms to make it tamper resistant, and malicious software is unable to tamper with the security functions of the TPM. На всех мобильных телефонах и многих современных ноутбуках доверенный платформенный модуль Windows10.All Windows10 Mobile phones and many modern laptops have TPM.
Материал ключа пользователя создается и становится доступным в доверенном платформенном модуле (TPM) на устройстве пользователя, что защищает материал от перехвата и использования злоумышленниками.User key material is generated and available within the Trusted Platform Module (TPM) of the user device, which protects it from attackers who want to capture the key material and reuse it. Поскольку функция Привет использует пары асимметричных ключей, учетные данные пользователей не могут быть похищены в тех случаях, когда поставщик удостоверений или веб-сайты, к которым пользователь обращается, были скомпрометированы.Because Hello uses asymmetric key pairs, users credentials can’t be stolen in cases where the identity provider or websites the user accesses have been compromised.
TPM защищает от множества известных и потенциальных атак, в том числе атак методом подбора ПИН-кода.The TPM protects against a variety of known and potential attacks, including PIN brute-force attacks. После определенного количества попыток ввода неправильного ПИН-кода устройство блокируется.After too many incorrect guesses, the device is locked.
Как убрать пароль при входе в windows 8.1
Способ 1. Использование командной строки.
1. Необходимо успешно пройти процедуру входа в систему под своей учеткой (Вы должны иметь права Администратора). Далее, используя сочетание клавиш на клавиатуре Win + r вызвать «Командную строку» и в появившемся окне «Выполнить» ввести в поле «Открыть» команду «netplwiz» или «control userpasswords2». (написать без символов кавычек)
2. В открывшемся окне «Учетные записи пользователей», необходимо перейти на вкладку «Пользователи». В окне «Пользователи данного компьютера» выбираем интересующую нас учетную запись и убираем галочку с чекбокса «Требовать ввод имени пользователя и пароля.»
3. ОС выдаст окно в котором необходимо ввести пароль от выбранной учетной записи. Вводим дважды заданный нами ранее пароль нажимаем клавишу «Ок».
4. После проделанных действия необходимо произвести перезагрузку компьютера и удостоверится в том, что операционная система не запрашивает пароль при загрузке.
Способ 2. Использование интерфейса «Metro»
1. При включении Вашего персонального компьютера происходит загрузка операционной системы и мы видим интерфейс «Metro» или меню «ПУСК». Нажимаем круглую клавишу «Вниз» расположенную слева внизу интерфейса.
2. В меню с приложениями выбираем пункт «Параметры компьютера» (Иконка со значком шестеренки).
3. Далее нам необходимо перейти в пункт «Учетные записи».
4. Далее нажимаем клавишу изменить под пунктом «Пароль».
5. Вводим пароль, использующийся для входа в компьютер и нажимаем клавишу «Далее».
6. В появившемся окне, операционная система попросит ввести новый пароль. Оставляем эти поля пустыми, так как мы не хотим вводить пароль каждый раз при использовании компьютера.
7. Перезагружаем ПК и проверяем, привели ли проделанные нами действия к желаемому результату.
Способ 3. Выключение запроса пароля «Учетной записи Microsoft»
1. Открываем интерфейс «Metro» и находим пункт «Параметры компьютера». Нажимаем на нее.
2. Слева нажимаем на пункт «Учетные записи».
3. Выбираем раздел «Ваша учетная запись». Далее в правой части окна нажимаем кнопку «Отключить». Таким образом учетная запись от Microsoft переключится на локальную.
4. В открывшемся окне «Переключится на локальную учетную запись» набираем текущий пароль и нажимаем клавишу «Далее».
5. В следующем диалоговом окне необходимо оставить пустыми все поля, имеющие отношение к паролю и нажать на клавишу «Далее».
6. ОС выдаст сообщение о готовности к переходу с учетной записи Microsoft на Локальную учетную запись. Далее необходимо нажать клавишу «Выйти из системы и закончить работу».
7. После этого осталось перезагрузить компьютер если он не сделает это автоматически и убедится в том, что операционная система не запрашивает пароль.
Ограничение количества попыток угадать пароль в командной строке
Первый способ подойдет для любых редакций Windows 10 (в отличие от следующего, где требуется редакция не ниже Профессиональной).
- Запустите командную строку от имени Администратора. Для этого вы можете начать вводить «Командная строка» в поиске на панели задач, затем нажать правой кнопкой мыши по найденному результату и выбрать пункт «Запустить от имени Администратора».
- Введите команду net accounts и нажмите Enter. Вы увидите текущий статус параметров, которые мы будем изменять в следующих шагах.
- Для установки количества попыток ввода пароля введите net accounts /lockoutthreshold:N (где N — число попыток угадать пароль до блокировки).
- Для установки времени блокировки после достижения числа из п.3, введите команду net accounts /lockoutduration:M (где M — время в минутах, причем на значениях менее 30 команда выдает ошибку, а по умолчанию уже задано 30 минут).
- Еще одна команда, где время T указывается также в минутах: net accounts /lockoutwindow:T устанавливает «окно» между сбросами счетчика неправильных вводов (по умолчанию — 30 минут). Допустим, вы установили блокировку после трех неудачных попыток ввода на 30 минут. При этом, если не установить «окно», то блокировка сработает даже если неправильный пароль ввести трижды с промежутком между вводами в несколько часов. Если же установить lockoutwindow, равным, скажем, 40 минут, два раза ввести неверный пароль, то по прошествии этого времени снова будет три попытки ввода.
- По завершении настройки можно снова использовать команду net accounts, чтобы посмотреть текущее состояние сделанных настроек.
После этого можно закрыть командную строку и, при желании проверить, как это работает, попробовав ввести несколько раз неверный пароль Windows 10.
В дальнейшем, чтобы отключить блокировку Windows 10 при неудачных попытках ввода пароля, используйте команду net accounts /lockoutthreshold:0
Как сбросить пароль входа в Windows 10
Теперь посмотрим, как сбросить пароль учетной записи Windows. Этот способ работает только для локальной учетной записи, не связанной с учетной записью Майкрософт.
Для сброса пароля Windows потребуется загрузочная флешка, Диск восстановления Windows 10, или установочный DVD диск. При этом способе будет выполнен сброс пароля Windows 10 через командную строку, загрузившись с внешнего носителя.
Выполните следующие действия:
- Подключите загрузочный носитель к компьютеру.
- Перезагрузите или включите ПК.
- Во время запуска войдите в загрузочное меню (Boot Menu) компьютера.
- Выберите загрузку с USB флешки или CD/DVD диска.
- В окне «Установка Windows» нажмите на кнопку «Далее».
- В следующем окне нажмите на ссылку «Восстановление системы», расположенную в левом нижнем углу окна программы установки операционной системы.
- В окне «Выбор действия» нажмите на «Поиск и устранение неисправностей».
- В окне «Дополнительные параметры» выберите «Командная строка».
- В окне интерпретатора командной строки введите команду «regedit» (без кавычек). После ввода команды нажмите на клавишу «Enter».
- Откроется окно «Редактор реестра», в котором нужно выделить раздел «HKEY_LOCAL_MACHINE».
- В редакторе реестра войдите в меню «Файл», в контекстном меню выберите пункт «Загрузить куст…».
В окне «Загрузить куст» выберите системный диск, обычно, это Локальный диск «С:». Если на ПК несколько локальных дисков, определить системный диск можно открывая локальные диски по очереди. На диске с операционной системой будет находится папка «Windows».
- Пройдите по пути:
C:\Windows\System32\config
- В папке «config» выделите файл «SYSTEM», нажмите на кнопку «Открыть».
- В окне «Загрузка куста реестра» в поле «Имя раздела:» введите любое название, которое нужно запомнить. Я указал адрес сайта «vellisa.ru».
- Откройте ветку «HKEY_LOCAL_MACHINE». Щелкните два раза по созданному кусту, в данном случае, «vellisa.ru».
- Выделите «Setup», а затем параметр «CmdLine».
- Нажмите на «CmdLine» правой кнопкой мыши, в контекстном меню выберите «Изменить…».
- В окне «Изменение строкового параметра», в поле «Значение:» напишите «cmd.exe» (без кавычек), нажмите на кнопку «ОК».
- Щелкните два раза левой кнопкой мыши по параметру «SetupType».
- В окне «Изменение параметра DWORD (32-бита)», в поле «Значение:» установите «2», а затем примените изменения.
- Закройте сначала редактор реестра, а потом командную строку.
- В окне «Выбор действия» нажмите на кнопку «Продолжить».
- Компьютер перезагрузится, на экране откроется командная строка.
- В окне интерпретатора командной строки выполните команду «net user», которая отображает всех пользователей компьютера.
Мне нужно изменить пароль для пользователя «vellisa», у вас будет другое имя учетной записи.
- Теперь необходимо ввести команду для того, чтобы задать новый пароль:
net user имя_пользователя новый_пароль
Если в имени пользователя имеются пробелы, необходимо использовать кавычки, между которыми следует поместить имя пользователя. Если вход по паролю не нужен, вместо имени пользователя оставьте пустые кавычки. Для создания нового пароля используйте цифры, символы и латинские буквы.
В моем случае команда имеет такой вид:
net user vellisa xxxxx
- Нажмите на клавишу «Enter».
- Введите команду «exit» для выхода из командной строки.
- Нажмите на клавишу «Enter».
- На экране для ввода пароля введите новый пароль, предназначенный для входа в операционную систему Windows
Вам также может быть интересно:
- Как убрать пароль в Windows 10
- Как изменить пароль учетной записи Windows 10
- Среда восстановления Windows (Windows RE)
Как в Windows 10 отключить пароль при входе
Чтобы отключить пароль при входе, потребуется учетная запись администратора. Есть несколько способов убрать пароль.
Отключение в настройках аккаунта пользователя
- Откройте контекстное меню с помощью правого клика на кнопке «Пуск» и выберите команду «Выполнить» или воспользуйтесь комбинацией клавиш Win + R.
- В открывшемся окне введите команду netplwiz.
- Подтвердите действие, нажав «ОК».
- После появления окна «Учетные записи пользователя» выделите мышкой пользователя, у которого необходимо деактивировать пароль.
- Затем снимете галочку напротив требования вводить данные для авторизации.
- Нажмите еще раз «Ок».
После этого система будет загружаться без требования пароля.
Смена пароля на пустой
- Воспользуйтесь комбинацией клавиш Ctrl + Alt + Del.
- Нажмите на «Изменить пароль».
- В появившейся форме следует ввести старый пароль, а поле с новым паролем и подтверждение оставьте пустыми.
- Нажмите на стрелочку справа от поля для подтверждения пароля.
Отключить вход windows 10 с помощью установочной флешки
Если же информации вы не помните никакой, можно реализовать аксесс к системе через загрузочную флешку Виндовс 10. Для такой цели понадобятся:
1. Сама загрузочная флешка или диск с Виндовс 10.
2. Перезагрузить ПК и в UEFI выставить смену приоритетов для загрузки данных с USB-накопителя.
3. Сосредоточенности, при чтении дальнейшей инструкции.
Как отключить экран входа в Windows 10:
1. Запуститесь с флешки и нажмите снизу «Восстановление системы». Зайдите в «Дополнительные параметры», затем кликните «Командная строка».

2. В ней запустите команду открытия редактора реестра «regedit».
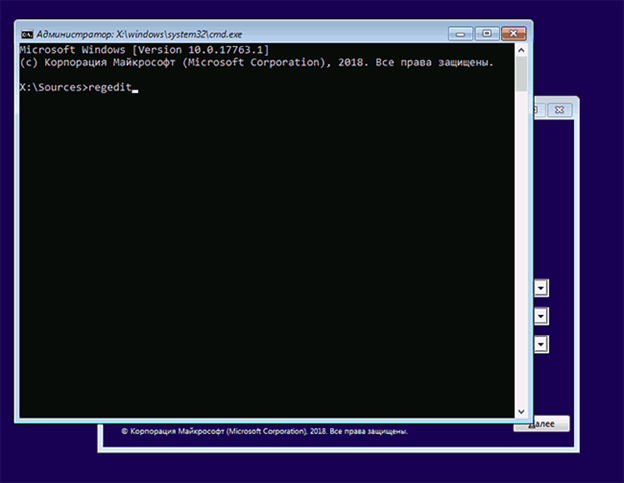
3. В запустившемся редакторе кликните по «HKEY_LOCAL_MACHINE» левой кнопкой мышки, затем нажмите «Файл» — «Загрузка куста». Доступен нужный файл «System» по пути C:\Windows\System32\config.
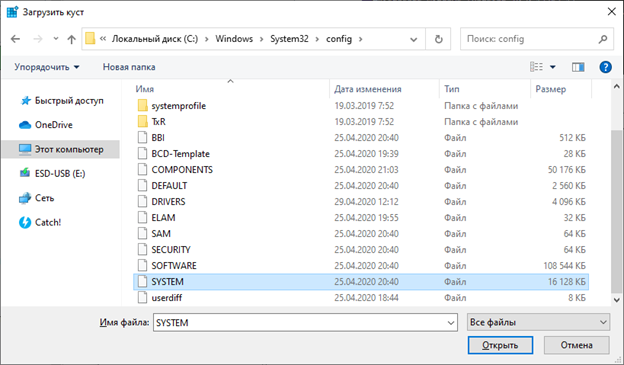
4. Назовите этот куст английскими буквами, затем откройте его (будет находиться во все том же выделенном разделе) и перейдите в ветку Setup. Откройте (выделив и нажав Enter) указанный на рисунке параметр и укажите значение cmd.exe
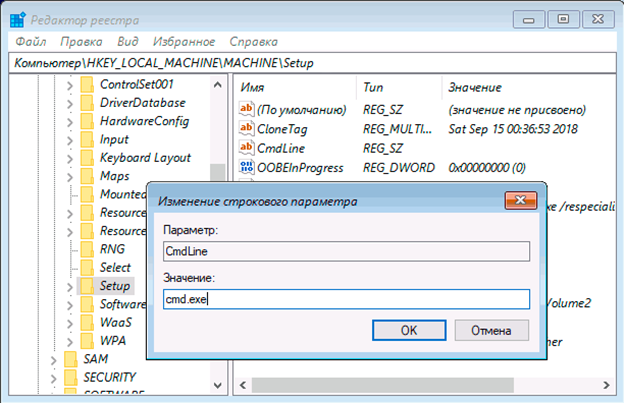
5. Тоже самое сделайте для параметра SetupType, только замените значение на 2.
6. Выделите куст с тем названием, что вы прописали (в примере это «MACHINE»), а затем жмите «Файл» — «Выгрузить куст». Нажмите «ОК» для подтверждения.
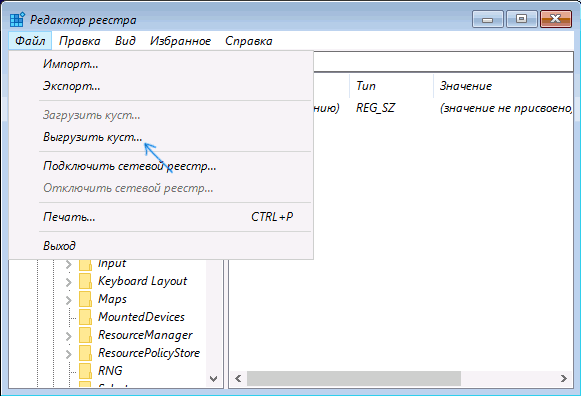
7. Готово. Закрывайте все запущенное программное обеспечение и пускайте ПК на перезагрузку. Поставьте загрузку с жесткого диска и загрузите операционную систему. При загрузке в автоматическом режиме загрузится командная строка. В ней пропишите net user.
8. Дальше, обозначьте свою учетную запись (ее название) и пропишите команду net user имя_вашего_юзера новый_код. Если наименование юзера с пробелами, все имя берите в кавычки. А, чтобы отключить пароль при входе в Windows 10, вместо него укажите две кавычки без пробела посередине (вот так «»).
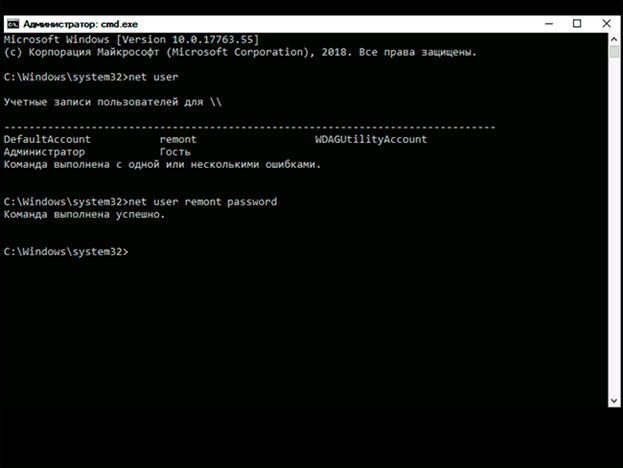
9. После правильно выполненной опции введите следующую «regedit». С ее помощью откройте раздел до пункта Setup. Оба измененных параметра нужно поставить на место. Параметр CmdLine – пуст, значение SetupType – 0.
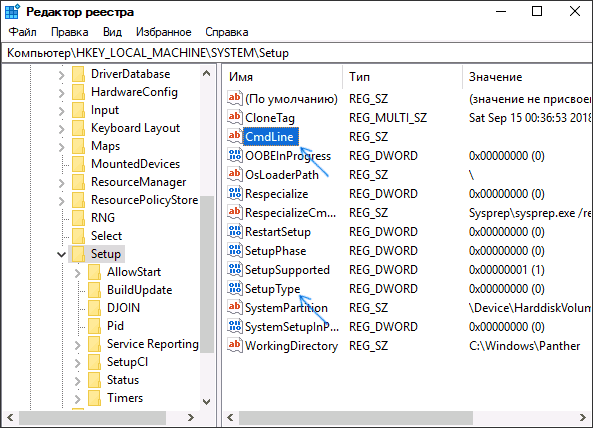
10. Закройте редактор и CMD.
Попав на экран приветствия вы реализуете вход в ОС с измененным или сброшенным паролем для аккаунта.
Отключение запроса пароля при входе в Windows
На компьютере каждого пользователя, и не зависимо от того личный ли это компьютер или рабочий, имеется определённая информация, которая не предназначена для глаз других людей, в том числе членов семьи.
Именно для сохранности подобных сведений необходимо защищать свою учётную запись Windows паролем, который будет затребован при включении/перезагрузки компьютера или после вывода его из спящего режима.
Несмотря на то, что многие специалисты по информационной безопасности к подобной защите относятся с большой долей скепсиса (так как инструментов по обходу блокировки существует в избытке), лишний оплот защиты ещё никому не помешал.
Другое дело, если компьютер находится только в единоличном использовании, и постоянный ввод пароля лишь отвлекает, а не обеспечивает дополнительную защиту.
Настоящая статья как раз и призвана помочь всем пользователям, кто ищет способы отключения запроса ввода пароля при входе в учётную запись Windows 10. Как и с помощью чего это можно сделать? Безопасно ли это? Об ответах на эти и на другие вопросы и пойдёт речь далее.
Требование пароля при выходе из спящего режима
Для того, чтобы компьютер запрашивал пароль не только при загрузке Windows 10 и разблокировки, а ещё и при выходе из спящего режима, требуется следующее:
1. Нажмите меню «Пуск» — «Параметры» — «Учётные записи».
2. Перейдите в меню «Параметры ввода».
3. В разделе «Требуется вход» выберите пункт «Время выхода компьютера из режима сна».
После этого, при возвращении компьютера из режима сна будет требоваться ввод пароля учетной записи пользователя.
Для того, чтобы настроить время, спустя которое компьютер уйдёт в режима сна кликните правой кнопкой по меню пуск и зайдите в «Панель управления».
Зайдите в меню «Система и безопасность» — «Электропитание».
Справа выберите пункт «Настройка перехода в спящий режим».
В открывшемся окне укажите временной промежуток, через который компьютер должен уходить в спящий режим.
На этом всё, теперь вы знаете, как поставить пароль на windows 10, а также настраивать время перевода компьютера в спящий режим.
Если у вас остались вопросы, то предлагаю вам посмотреть несколько видео по данной теме.
https://youtube.com/watch?v=ZiFCpisY62o
В этой инструкции пошагово о том, как поставить пароль на Windows 10 так, чтобы он запрашивался при включении (входе в систему), выходе из сна или блокировке. По умолчанию, при установке Windows 10, пользователя просят ввести пароль, который впоследствии используется для входа. Также, пароль обязателен при использовании учетной записи Майкрософт. Однако, в первом случае его можно не задавать (оставить пустым), а во втором — отключить запрос пароля при входе в Windows 10 (впрочем, это можно сделать и при использовании локальной учетной записи).
Далее будут рассмотрены различные варианты ситуации и способы установить пароль на вход в Windows 10 (средствами системы) в каждой из них. Также вы можете установить пароль в БИОС или UEFI (будет запрашиваться до входа в систему) или же установить шифрование BitLocker на системный диск с ОС (что также приведет к невозможности включить систему без знания пароля). Эти два способа сложнее, но при их использовании (особенно во втором случае) посторонний не сможет сбросить пароль Windows 10.
Важное примечание: если у вас в Windows 10 используется учетная запись с именем «Администратор» (не только с правами администратора, а именно с таким именем), которая не имеет пароля (и иногда вы видите сообщение о том, что какое-то приложение не может быть запущено с использованием встроенной учетной записи администратора), то правильным вариантом действий в вашем случае будет: Создать нового пользователя Windows 10 и дать ему права администратора, перенести важные данные из системных папок (рабочий стол, документы и прочие) в папки нового пользователя, а затем отключить встроенную учетную запись, о чем писалось в материале Встроенная учетная запись администратора Windows 10
