Меню настройки экранов по клавишам Win+P
Если дело имеем с досадной ситуацией, что как раз таки окно панели управления или приложения «Параметры» Win10, где настраивается всё, что описано выше, открывается на несуществующем дисплее, можно прибегнуть к следующему методу.
Жмём клавиши Win + P для запуска упрощённого меню настройки экранов. Здесь можно было бы сразу отключить второй дисплей, выбрав либо «Только экран компьютера», либо «Только второй экран». Но для этого необходимо точно знать, какой из дисплеев под каким номером значится в системе. Если по ошибке отключим основной монитор, тогда придётся запускаться в безопасном режиме. Так что лучше в этом меню выбрать «Дублировать», что приведёт, соответственно, к дублированию изображения на всех подключённых экранах.
Затем можем настроить основной монитор так, как показано в первом пункте статьи.
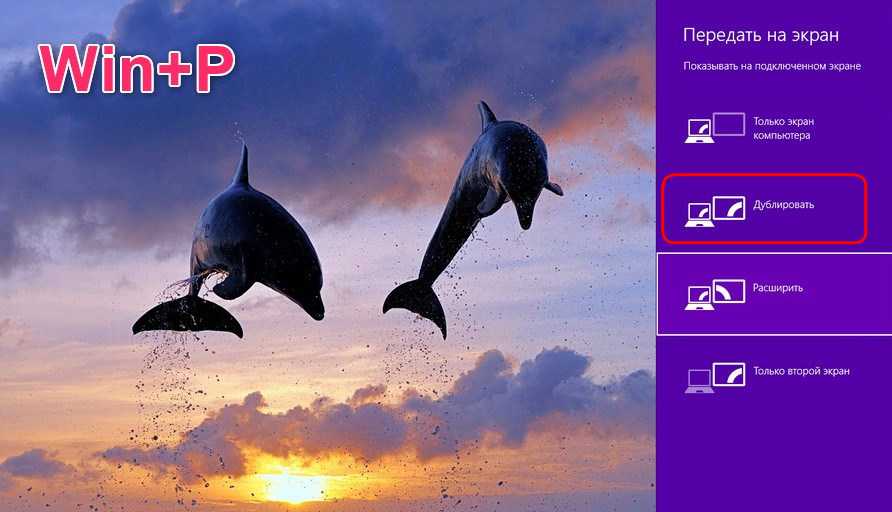
Меню по клавишам Win + P работает во всех актуальных Windows – 7, 8.1 и 10.
***
Как только в системе будут применены настройки для одного экрана, все приложения переместятся на него. И будут запускаться только на нём.
Если снова станет необходимость подключить второй дисплей, нужно будет вернуть настройки назад. Иначе второй монитор или телевизор Windows не будет видеть.
Системные настройки экрана
Чтобы окно приложения переместилось на основной дисплей, необходимо в настройках Windows убрать информацию о втором дисплее. Для этого в Windows 7 и 8.1 нужно на рабочем столе вызвать контекст-меню и выбрать «Разрешение экрана».
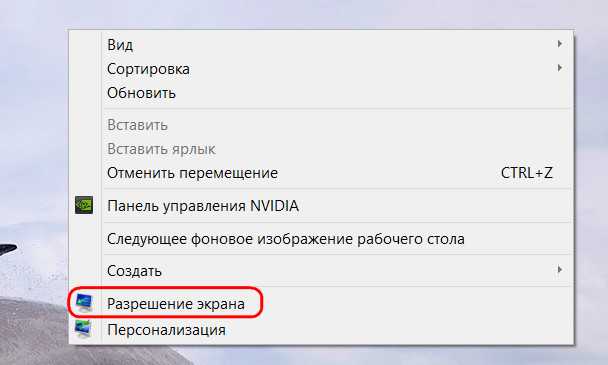
В открывшихся настройках далее жмём кнопку «Определить», чтобы понять, под каким порядковым номером в системе значится текущий монитор.
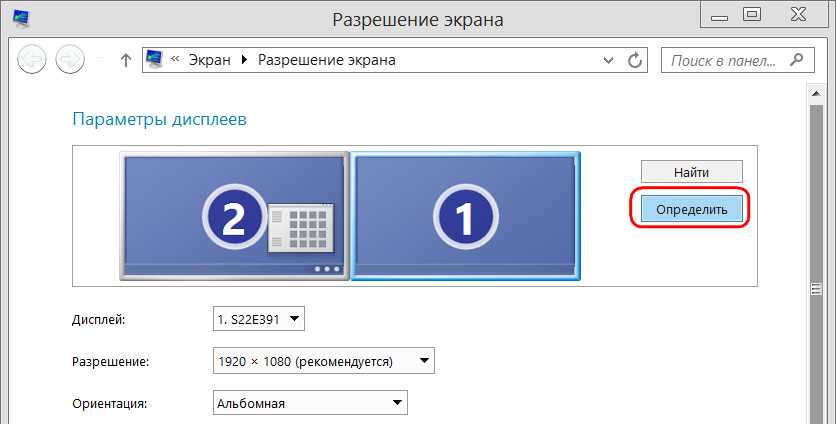
Далее на экране увидим цифру 1, 2 и далее по порядку, если мониторов подключалось более. И вот эту цифру необходимо выбрать в окне настроек ниже, в графе «Несколько дисплеев». Нужно указать значение «Отобразить рабочий стол на ….» и далее выбрать 1 или 2. Или другую цифру. Выбираем и жмём «Применить».
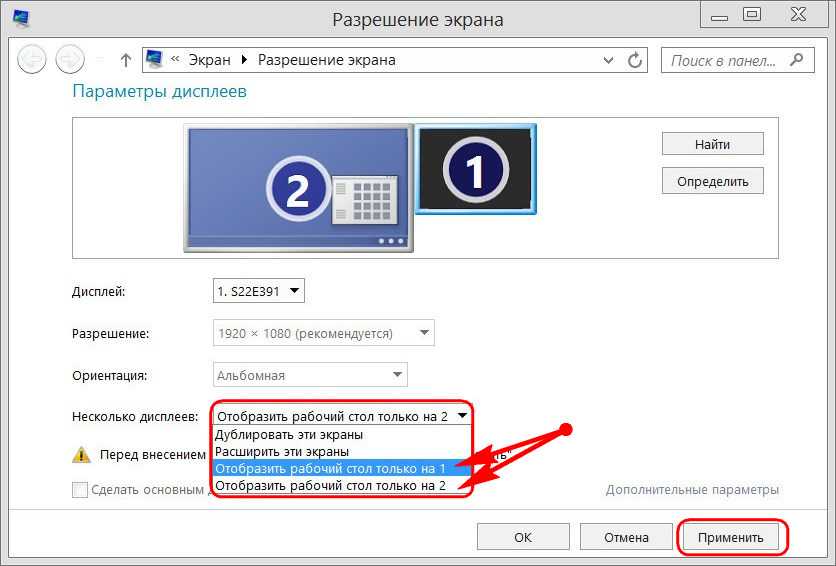
Сохраняем изменения.
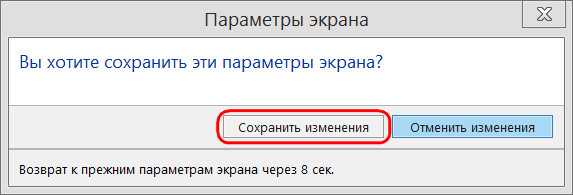
В среде Windows 10 всё делается точно так же, но в формате UWP-параметров. На рабочем столе выбираем «Параметры экрана».

Жмём «Обнаружить».
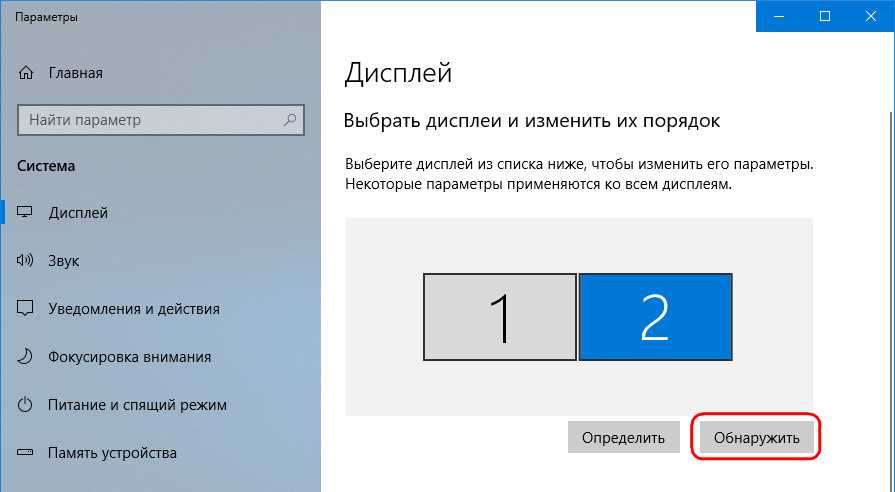
Ниже выбираем «Показать только на …» и указываем номер текущего монитора.
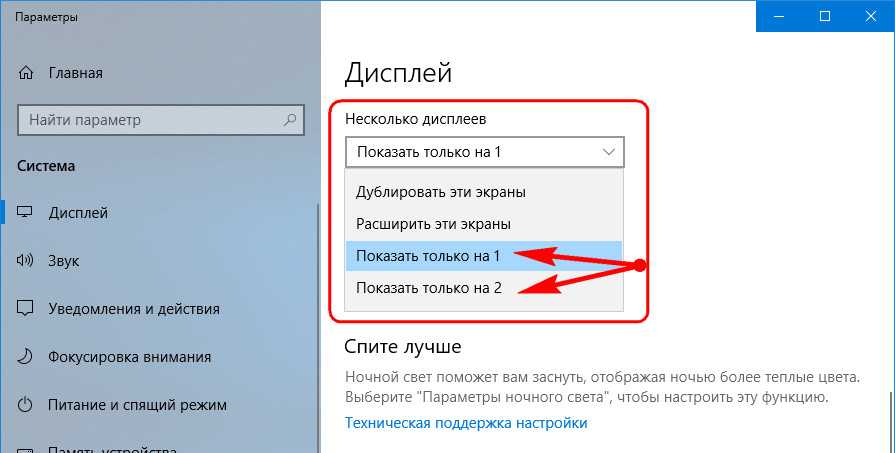
Aero snap для боковых окон
Благодаря функции «Снимок» одно окно занимает половину экрана, что позволяет легко размещать два окна рядом без необходимости изменять их размеры и перемещать вручную. Чтобы использовать Aero Snap, удерживайте клавишу Windows и нажмите клавишу со стрелкой влево или вправо. Текущее окно изменяется и помещается в левую или правую часть экрана.
Вы также можете нажать и удерживать строку заголовка окна и перетащить строку заголовка окна в левую или правую часть экрана. Вы увидите предварительный просмотр того, как будет выглядеть окно. Перетащите окно к краю экрана, и оно автоматически изменит размер по размеру экрана.
Каскадные, составные или мозаичные окна на панели задач
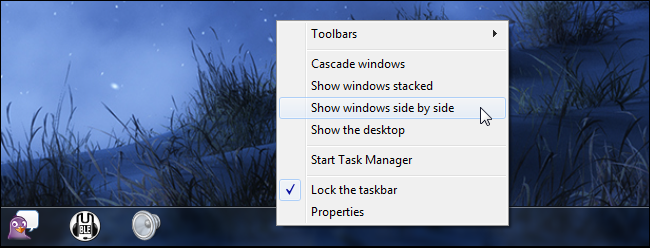
Если вы щелкнете правой кнопкой мыши на панели задач, вы увидите три варианта управления окнами — Каскадирование Windows, Показать стекированные окна и Показать параллельные окна. Вы также увидите опцию «Отменить», если щелкнуть правой кнопкой мыши на панели задач после выбора одного из этих параметров.
Опция «Каскадные окна» позволяет вам «каскадировать» ваши открытые окна, чтобы вы могли видеть все строки заголовка одновременно. Этот вариант не самый удобный.
Опция «Show Stacked Windows» немного интереснее, потому что она позволяет вам размещать ваши окна вертикально. Это, вероятно, не идеально для типичных широкоэкранных дисплеев, но может быть полезно в некоторых ситуациях.
Июньское обновление 2020:
Теперь мы рекомендуем использовать этот инструмент для вашей ошибки. Кроме того, этот инструмент исправляет распространенные компьютерные ошибки, защищает вас от потери файлов, вредоносных программ, сбоев оборудования и оптимизирует ваш компьютер для максимальной производительности. Вы можете быстро исправить проблемы с вашим ПК и предотвратить появление других программ с этим программным обеспечением:
- Шаг 1: (Windows 10, 8, 7, XP, Vista — Microsoft Gold Certified).
- Шаг 2: Нажмите «Начать сканирование”, Чтобы найти проблемы реестра Windows, которые могут вызывать проблемы с ПК.
- Шаг 3: Нажмите «Починить все», Чтобы исправить все проблемы.

Опция Tiled windows еще лучше, потому что она позволяет автоматически расположить открытые окна рядом. Это похоже на Aero Snap, но позволяет автоматически размещать три или более окон рядом, что полезно для многозадачности на больших широкоэкранных дисплеях.
В Windows 10 как мне переместить окно, которого нет на экране?
Вариант 2
В Windows 10, 8, 7 и Vista, удерживая нажатой клавишу «Shift», щелкните правой кнопкой мыши программу на панели задач, затем выберите «Переместить». В Windows XP щелкните правой кнопкой мыши элемент панели задач и выберите «Переместить». Используйте мышь или клавиши со стрелками на клавиатуре, чтобы вернуть окно на экран.
Регулируйте частоту дисплея, пока дисплей не будет центрирован.
Нажмите Пуск и введите «Настроить разрешение экрана» (без кавычек); нажмите на ссылку «Настроить разрешение экрана», когда она появится в списке. Откроется окно «Разрешение экрана»; нажмите на ссылку «Дополнительные настройки».
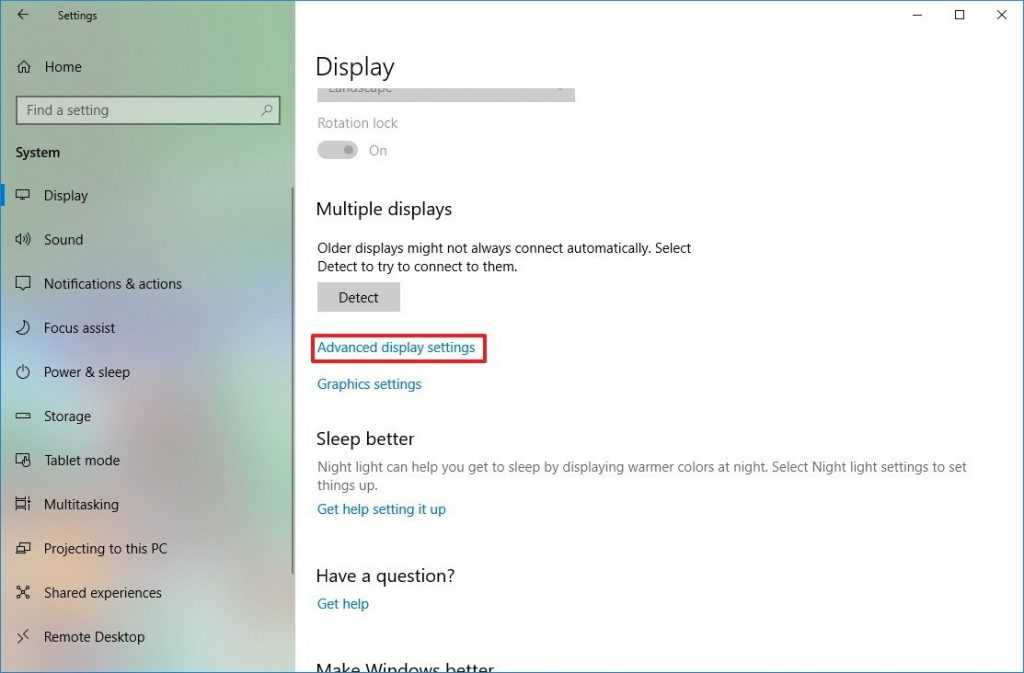
Aero snap для боковых окон
Благодаря функции «Снимок» одно окно занимает половину экрана, что позволяет легко размещать два окна рядом без необходимости изменять их размеры и перемещать вручную. Чтобы использовать Aero Snap, удерживайте клавишу Windows и нажмите клавишу со стрелкой влево или вправо. Текущее окно изменяется и помещается в левую или правую часть экрана.
Вы также можете нажать и удерживать строку заголовка окна и перетащить строку заголовка окна в левую или правую часть экрана. Вы увидите предварительный просмотр того, как будет выглядеть окно. Перетащите окно к краю экрана, и оно автоматически изменит размер по размеру экрана.
