Восстановление панели быстрого запуска
Если Вы привыкли к более старым операционным системам, то можете испытывать неудобство от пропажи панели быстрого запуска. С целью возврата требуется провести следующий список действий:
- Кликаем правой кнопкой по значку «Панель инструментов»
- Панели -> Создать Панель инструментов
- Открывается поле, куда необходимо прописать новый путь
- %appdata%\Microsoft\Internet Explorer\Quick Launch
При нажатии «Выбор папки», можно будет увидеть Quick Launch. Для возврата на обычное место требуется осуществить нажатие левой кнопкой мыши с последующим перемещением к кнопке «Пуск». Следует кликнуть правой кнопкой мыши на «Панель быстрого запуска», где должны быть убраны галочки с «Показывать подписи» и «Показывать заголовок».
После всех проведенных процедур панель будет обладать таким же видом, как и в ОС предшественнице XP. Это наглядно отображено на скриншоте ниже.
Удалённое управление компьютером: готовим машины
Для того, чтобы удалённое управление компьютером (RDC) стало возможным, нужны минимум две машины, требующие предварительной настройки. Проверим готовность ОБЕИХ систем к удалённому взаимному соединению. Набираем быструю команду:
sysdm.cpl
И выставляем разрешение на удалённое управление компьютером:
Обратите внимание на флажок у пункта Разрешить подключения только с компьютеров… Вот этот пункт может испортить настроение многим. Проверка подлинности на уровне сетей может проводиться только при использовании компьютеров под управлением от Windows 7 и моложе
Учтите следующее:
- Если будете работать с компьютерами на Windows XP, галочку уберите
- Если у вас с лицензией на Windows есть “некоторые проблемы “, также посоветую галочку снять.
- Я отключаю её всегда
Що таке Soluto, як встановити, де скачати і скільки коштує
Soluto є онлайн сервіс, призначений для управління своїми комп’ютерами, а також надання віддаленої підтримки користувачам. Основне завдання — різного роду оптимізація ПК під управлінням Windows і мобільних пристроїв c iOS або Android. Якщо вам не потрібно робота з безліччю комп’ютерів, а їх кількість обмежена трьома (тобто, це домашні комп’ютери з Windows 7, Windows 8, і Windows XP), то ви можете використовувати Soluto повністю безкоштовно.
Робота Soluto після перезавантаження
Після установки, перезавантажте комп’ютер, для того, щоб програма змогла зібрати інформацію про фонових додатках і програмах в автозапуску. Ця інформація знадобиться надалі для дій, спрямованих на оптимізацію Windows. Після перезавантаження ви протягом досить тривалого часу будете спостерігати роботу Soluto в правому нижньому кутку — програма аналізує завантаження Windows. Відбуватиметься це трохи довше, ніж сама завантаження Windows. Доведеться трохи почекати.
Ускорение выключения устройства
В некоторых случаях при выключении компьютера подобный процесс может занять несколько минут. Когда Вы считаете время на завершение функционирования слишком продолжительным, можно предпринять определенные действия.
Осуществляется переход Пуск –> Выполнить, где в появившемся окне происходит ввод regedit с дальнейшим подтверждением. Нас интересует ключ HKEY_LOCAL_MACHINE\SYSTEM\CurrentControlSet\Control – именно его требуется искать. При обнаружении, производится изменение параметра WaitToKillServiceTimeout. Его новое значение должно составлять 500 или около того. По умолчанию предполагается 12000.
Стороннее программное обеспечение
Если вы не хотите самостоятельно разбираться в системных службах и отключать их вручную, то в таком случае придется прибегнуть к помощи стороннего ПО. На просторах Всемирной паутины есть множество различных утилит, которые позволяют произвести настройку Windows 7 или 10 на максимальную производительность. Одна из таких программ – Easy Service Optimizer.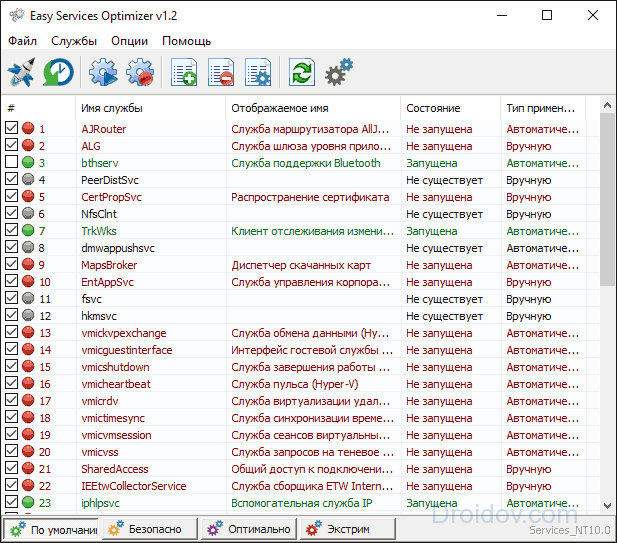
Данная утилита определяет службы, которые не задействуются пользователем. После этого программа выводит список этих системных компонентов и предлагает их деактивировать. У Easy Service Optimizer есть русскоязычная локализация. Поэтому разобраться с утилитой сможет даже неопытный пользователь. Загрузить программу на свой ПК можно на просторах Всемирной паутины полностью бесплатно.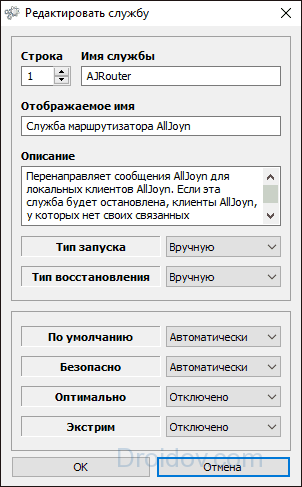
Стоит подметить, что в программе имеется средства для восстановления системы к первоначальному состоянии. Чтобы вернуть стандартные конфигурации системы, достаточно нажать на клавишу «По умолчанию». Если вам надо деактивировать конкретную службу через Easy Service Optimizer, то дважды кликните на нее. Это приведет к запуску диалога, в котором надо изменить конфигурации «Тип запуска» и «Тип восстановления».
Очистка ОС
Для того чтобы добиться повышения производительности путем удаления лишней информации с диска, необходимо выполнить следующее:
- Откройте «Пуск» нажатием на клавишу Win.
- В строке поиска введите «Очистка диска» и нажмите Энтер.
- Подождите, пока встроенная утилита для чистки компьютера просканирует ваши жесткие диски.
- Отметьте галками все группы данных, которые вы хотите удалить.
- Нажмите «Ok».
- Если этого вам недостаточно, то щелкните по кнопке «Очистить системные файлы» и удалите ненужную информацию в этой категории.
Подобные работы рекомендуется проводить регулярно, как только вы замечаете, что производительности системы стало не хватать.
После очистки данных, чтобы еще больше увеличить быстродействие Виндовс, необходимо удалить неиспользуемые приложения.
Что сразу запомнить?
- настройки пригодны только для локальной сети
- ко всем объединяемым в сеть компьютерам необходимо задать пароли к требуемым учётным записям, с которыми будет устанавливаться удалённое соединение
- во время сеанса удалённого соединения никаких действий на компьютере-хосте не проводить: иначе сеанс связи моментально обрывается. Это называется перехватом управления системой.
- работа с помощью готового ярлыка для соединения с удалённым компьютером на сервере и автоматически запоминаемым паролем не прокатит: настройки только для не-серверных Windows
ДАЛЕЕ
Компьютеры лучше сразу переименовать. С именами компьютеров, я думаю, проблем у вас не будет. Лучше, чтобы имена машин содержали только латинские буквы. Операции по переименованию во обеих системах можно начать с команды:
sysdm.cpl
В Windows 10 имя можно узнать и перезадать здесь:
Для удобства я переименую свой непонятный DESKTOP-5SNTDH5 на ноутбуке с Windows 10 в более понятное Laptop. Также и на стационарном компьютере с Windows 7:
Теперь ноутбук с Windows 10 называется Laptop, десктоп с Windows 7 – COMP. Изменения при переименовании компьютеров мы увидим после перезагрузки.
Дефрагментация диска
Теперь когда ваш компьютер избавлен от лишних и ненужных файлов, следует выполнить дефрагментацию диска.
Для дефрагментации вам понадобиться ещё 1 бесплатная программа от той же компании, что и CCleaner. Скачайте и установите её.
Запустив программу, выберите диск и проведите дефрагментацию.
На это уйдёт много времени, но это очень важно для ускорения работы компьютера. Проделайте эту операцию со всеми вашими дисками если их несколько, а после приступайте к следующему пункту
Проделайте эту операцию со всеми вашими дисками если их несколько, а после приступайте к следующему пункту.
Перед тем, как закончить…
Не упомянуть о готовых решениях для работы с удалённым компьютером по локальной сети, я не могу. Их существует немало, многие из портативны. Одно из них SoftPerfect Network Scanner. Программа поставляется в двух вариантах, бесплатная версия идёт для сети с числом компьютеров до 10. В обоих архивах 32-х и 64-х битные версии:
Утилита обладает огромным количеством настроек. Перед запуском (от имени администратора, конечно) введите диапазон сканируемых адресов (чтобы не вводить вручную, нажмите на значок с сетевой картой в панели инструментов программы: там вы найдёте список сетей, к которым ваша машина принадлежит):
Пробегитесь по Настройкам программы. Правым щелчком мыши по выбранному устройству можно выбрать доступные с ним команды (в том числе и описываемые в статье):
Далее, выбирая папки Users, можно с помощью проводника выбрать доступ к папкам пользователей. Или произвести некоторые действия:
Там есть и функция удалённого управления:
Успехов
Ускорение анимации при всплытии окон
Допускается существенно ускорить процесс всплытия окон на операционной системе. Предусматривается описанный далее порядок работы:
- Запуск редактора реестра. Требуется использовать следующий путь Пуск –> Выполнить –> regedit
- Происходит поиск специального ключа HKEY_CURRENT_USER\Control Panel\Mouse
- Ключ открывается и там выполняется обнаружение параметра MouseHoverTime. Для оптимальной работы с системой рекомендуется задать значение 150.
- Теперь нас интересует другой ключ. Необходимо найти HKEY_CURRENT_USER\Control Panel\Desktop. В нем должен присутствовать параметр MenuShowDelay. Его значение следует устанавливать на 100.
- Для вступления в силу всех изменений требуется провести перезагрузку устройства.
Отключение неиспользуемых компонентов
В ходе функционирования ОС приходится сталкиваться с ситуацией, когда применяется большое количество служб. Сложность заключается в том, что далеко не все из них предусматривают эффективность
Именно по этой причине важно уделить внимание указанному фактору во время оптимизации. Отключение определенных компонентов не причинит вреда ОС
Идем по предложенному пути: Пуск -> Панель Управления -> Программы и компоненты -> Включение или отключение компонентов Windows. Будет выдано окно с содержанием, отображенном на скриншоте.
Просматриваем перечень выданных компонентов и снимаем галочки с тех, которые мы не используем. Для получения более подробной информации следует навести мышь на интересующий элемент.
В ходе выключения определенных компонентов, на экран произойдет выдача системного сообщения следующего типа:
Подтверждаем и продолжаем мероприятия по оптимизации. Необходимо перечислить, что именно можно смело отключать:
- Браузер по умолчанию IE, если Вы применяете другие программы для доступа в интернет
- Telnet-сервер
- Встроенный поисковик, в том случае, когда в нем нет необходимости
- Клиенты Telnet и TFTP
- Компоненты планшетного персонального компьютера, поскольку настройка происходит для ноутбука ил стационарного устройства
- Система гаджетов ОС, когда нет желания использовать данную возможность
- Подсистема программ Unix
- Сервер очереди сообщений корпорации Microsoft
- Служба активации операционной системы
- Служба печати, когда принтер не подсоединен к устройству
Чтобы все внесенные изменения начали действовать, необходимо провести перезагрузку операционной системы.
Команды, которые вам пригодятся
Также и выключить удалённый компьютер привычным образом через панель Пуск может не получиться (иногда в Windows 10 это прокатывает). Вам будут доступны команды Сменить учётную запись, Завершить удалённый сеанс или Заблокировать систему. Вероятнее всего, кнопка Выключить превратится в Отключиться. Самый простой вариант – просто закрыть окно сеанса, нажав на крестик.
Вот эти команды позволят:
- shutdown -s -t XX – выключить компьютер через ХХ сек., если вместо ХХ будет 1, машина выключится сразу
- shutdown -r -t XX – перезагрузить удалённую Windows через ХХ сек., shutdown -r -t 1 перезагрузит сразу
- shutdown -h – команда гибернации; временных ключей к ней нет
Вроде всё. Функция Drag-n-Drop (схватил-перетащил) мышкой не работает из соображений безопасности: сессия удалённого управления считается системой “некошерной” службой по умолчанию, однако команды Копировать, Вставить, Удалить и т.д., а также горячие клавиши команд равнозначно работают в обе стороны.
Требования Windows 10 к «железу»
Сразу нужно уточнить, что Windows 10 — самая требовательная к аппаратной части ОС от корпорации Microsoft из доступных широкой публике. Необходимые системные ресурсы для нормальной работы ОС с разрядностью 32 бита (x86) таковы:
- процессор Intel или его аналог с частотой не меньше 1 ГГц;
- оперативная память от 1 ГБ;
- объем винчестера не меньше 16 ГБ;
- видеоадаптер с поддержкой DirectX версии 9 и выше;
- монитор с разрешением 1024 на 768.
Для версии 64 бита (х64) требования следующие:
- процессор Intel или аналогичный с частотой не меньше 1,4 ГГц;
- оперативная память от 2 ГБ;
- объем винчестера не меньше 20 ГБ;
- видеоадаптер с поддержкой DirectX версии 9 и выше;
- монитор с разрешением 1024 на 768.
Разрядность вашего компьютера узнать очень просто: если на ПК установлено оперативной памяти 4 ГБ и больше — значит, его архитектура 64-разрядная (х64), если меньше — тогда 32-разрядная (x86).
Как показывает опыт автора, программа установки Windows сама определяет разрядность компьютера. Потому вы не сможете установить версию x86, если ПК ориентирован на х64, и наоборот. Объем оперативной памяти, как и версию установленной ОС, можно узнать на странице свойств компьютера. Кроме того, крайне желательно, чтобы параметры компьютера были существенно выше, чем минимальные требования системы.
Разрядность системы можно увидеть в окне основных свойств компьютера
Производительность как она есть

Оптимизация
Основные признаки медленной работы компьютера
Основными признаками медленной работы компьютера являются: долгое время включения и выключения компьютера, подозрительно долгий запуск программ и приложений, запоздалая реакция на передвижение курсора и нажатие, а также другие признаки.
Что влияет на производительность компьютера и ноутбука
На производительность компьютера влияют следующие факторы:
- несовместимость программного обеспечения компьютера, программ, игр, операционной системы с комплектующими ПК;
- присутствие посторонних, ненужных файлов;
- поломка кулера или же плохой отвод тепла от центральных частей компьютера;
- во многих случаях причиной является конфликт между программами: установка двух антивирусов одновременно или несовместимых драйверов это подтверждает.
- ошибки в настройке операционной системы и/или неправильное её использование;
- нарушение работы BIOS;
- заражение вредоносными программами;
Приложение «Удаленный рабочий стол» для браузера Google Chrome
Чтобы Google Chrome стал не просто веб-браузером, а многофункциональным, кроссплатформенным средством удаленного управления компьютерами и мобильными устройствами через Интернет, достаточно установить в него бесплатное приложение «Удаленный рабочий стол Chrome». Его возможности почти не уступают классике жанра — TeamViewer, а кто-то из пользователей даже считает его более простым и удобным.
Для скачивания приложения войдите в магазин Google Chrome, используя одноименный браузер, наберите в поиске «Удаленный рабочий стол Chrome» и нажмите кнопку «Установить».
Иконка запуска появится в разделе браузера chrome://apps/ (сервисы Гугл).
Для соединения компьютера с другими устройствами «Рабочий стол Chrome» должен быть установлен на каждом. Мобильные версии ОС (если хотите иметь возможность подключаться к ПК с телефона и наоборот) требуют установки отдельного приложения, не связанного с браузером: Chrome Remote Desktop для iOS и Android.
Перед тем как начать пользоваться сервисом, вам придется зарегистрировать учетную запись Google (пользователи Android-девайсов ее уже имеют) либо авторизоваться под ней в браузере Google Chrome.
Главное окно «Рабочего стола Chrome» включает 2 раздела:
- Удаленная поддержка. Здесь содержатся опции управления разовым подключением к другому ПК и предоставления доступа к вашему.
- Мои компьютеры. В этом разделе собраны машины, с которыми вы ранее устанавливали связь и можете быстро подключаться к ним по заданному пин-коду.
Для установления связи с другим компьютером необходим 12-значный код доступа, который вам должен сообщить его пользователь. Чтобы программа сгенерировала этот код, в разделе «Удаленная поддержка» следует нажать кнопку «Поделиться».
При первом сеансе связи с помощью «Рабочего стола Chrome» на удаленный компьютер установится дополнительный компонент (хост), что займет 2-3 минуты. Когда всё будет готово, на экране появится секретный код. После ввода его в соответствующее поле нажмите «Подключение».
Как и при работе с TeamViewer, пользователь удаленной машины сможет видеть на экране все ваши действия. Так что для скрытой слежки, например, за ребенком, эти программы не годятся.
Если вы хотите предоставить доступ к своей машине другому человеку, нажмите у себя кнопку «Поделиться» и сообщите ему 12-значный код доступа.
Настройки Veyon
В настройках программы на вкладке “Access Conrol” можно настроить, какие пользователи могут получить доступ к компьютерам в сети Veyon. Контроль доступа осуществляется при инициализации соединения после аутентификации. В то время как аутентификация проверяет подлинность пользователя, функциональность управления доступом ограничивает доступ авторизованным пользователям, таким как учителя.
Необходимый режим контроля доступа может быть выбран в верхней части страницы настроек “Access Conrol”. Если аутентификация является достаточной (например, при использовании ключа аутентификации с ограниченным доступом к ключам аутентификации) можно выбрать первый вариант, который не выполняет какого-либо дальнейшего контроля доступа. Стоит выбрать вторую опцию для ограничения доступа к членам определенной группы пользователей. Третий вариант позволяет настроить контроля доступа с использованием пользовательских правил управления доступом. Это наиболее гибкий режим во время начальной конфигурации, который может быть более сложным в настройке.
Все компьютеры должны быть настроены одинаково, иначе могут быть проблемы с подключением.
Настройка механизма управления доступом группами пользователей довольно проста. Левый список содержит всех доступных групп пользователей. По умолчанию все локальные группы пользователей перечислены. Если были произведены настройки LDAP/интеграция с AD все группы пользователей LDAP будут показаны в данном блоке. Можно выбрать одну или несколько групп и перенести их в правый список с помощью соответствующей кнопки между двумя списками. Все члены каждой группы при переходе в правый список получат доступ к компьютерам. Как обычно, не стоит забывать обновить настройки на всех клиентах.
Если требуется точное управление, которое разрешает пользователям доступ к компьютеру можно использовать этот режим контроля доступа. Когда пользователь пытается подключиться к компьютеру, все правила контроля доступа обрабатываются последовательно до соответствия одного правила.
По умолчанию список правил пуст, что приводит к отклонению каждой попытки доступа, потому что нет никаких правил контроля доступа, которые явно разрешают доступ. Это означает, что придется добавить как минимум одно правило, которое разрешает доступ при определенных условиях.
Инструкцию по установке и настройке Veyon на Windows 7 и Windows 10 можно найти в разделе статей (прямая ссылка).
Что такое Soluto, как установить, где скачать и сколько стоит
Soluto представляет собой онлайн сервис, предназначенный для управления своими компьютерами, а также предоставления удаленной поддержки пользователям. Основная задача — различного рода оптимизация ПК под управлением Windows и мобильных устройств c iOS или Android. Если вам не требуется работа со множеством компьютеров, а их количество ограничено тремя (то есть, это домашние компьютеры с Windows 7, Windows 8, и Windows XP), то вы можете использовать Soluto полностью бесплатно.
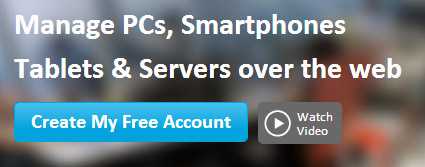
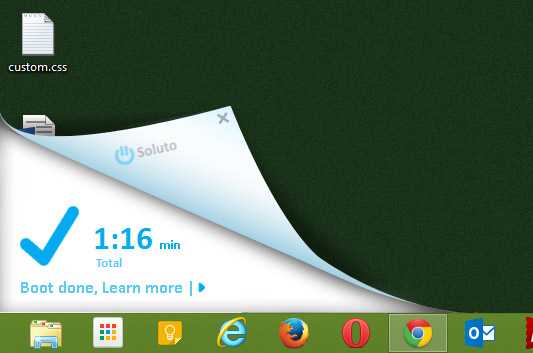
Работа Soluto после перезагрузки
После установки, перезагрузите компьютер, для того, чтобы программа смогла собрать информацию о фоновых приложениях и программах в автозапуске. Эта информация понадобится в дальнейшем для действий, направленных на оптимизацию Windows. После перезагрузки вы в течение достаточно продолжительного времени будете наблюдать работу Soluto в правом нижнем углу — программа анализирует загрузку Windows. Происходить это будет несколько дольше, чем сама загрузка Windows. Придется немного подождать.
WinXP Manager 7.0.5 RePack by Captain Evidence [2011, Настройка, оптимизация системы]
Год выпуска: 2011Жанр: Настройка, оптимизация системыРазработчик: YamicsoftСайт разработчика: www.yamicsoft.comЯзык интерфейса: АнглийскийПлатформа: Windows XPОписание: WinXP Manager — программа для настройки и оптимизации операционной системы. С ее помощью можно попытаться улучшить быстродействие Windows, улучшить настройки безопасности, произвести очистку реестра, удалить мусорные файлы, ускорить передачу данных по сети и через Интернет. Кроме этого, программа дает возможность создать резервную копию данных для почтового клиента Outlook Express, автоматически проверить неработающие ссы …
Программы / Системные приложения / Оптимизация, настройка и диагностика системы
Подробнее
AnyDesk
AnyDesk — последняя в сегодняшнем обзоре утилита для удаленного подключения к Windows-ПК с другого компьютера или мобильного устройства. Может использоваться и без инсталляции, и с ней.
Как и предшественники, обладает рядом уникальных функций:
- Самая высокая скорость передачи картинки с удаленной машины.
- Самый быстрый обмен файлами, даже при низкой скорости Интернета.
- Поддержка одновременного подключения нескольких удаленных пользователей. Возможность совместной работы над одним проектом (у каждого пользователя свой курсор).
Плюс, как и остальные программы этого класса, AnyDesk предоставляет оператору полный доступ к функциям удаленной машины, очень просто подключается (по ID и паролю) и надежно защищает передаваемые данные.
Image Credit: mikogo on Flickr
Настройка удалённого клиента
Запускаем утилиту настройки:
mstsc.exe
и сразу по ниспадающей кнопке Показать параметры:
Окно с вкладками позволит настроить соединение по указанным вами параметрам. В строке Введите имя… укажем имя удалённого компьютера:
Остальные вкладки содержат другие настройки подключения, которые в своих свойствах, заданных по умолчанию, нас устроят. Единственно, что кое-что сразу можно подправить здесь:
галочка напротив Буфер обмена позволит перемещать файлы между компьютерами
и сразу, чтобы не было лишних окон, здесь (в нашей конфигурации это бесполезная настройка):
Давайте начнём.
Очистка реестра
Далее, чтобы увеличить скорость работы компьютера или ноутбука, пользователям потребуется настройка и очистка системного реестра. Это можно сделать как вручную, так и с помощью специализированного программного обеспечения, например CCleaner.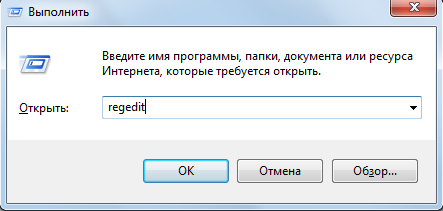
Чтобы увеличить производительность вручную, одновременно зажмите клавиши R и Win на своей клавиатуре. В открывшемся диалоговом окне необходимо ввести команду «Regedit» и нажать Энтер. Будет запущен редактор реестра вашего компьютера. Здесь вы можете удалять или изменять любые найденные записи.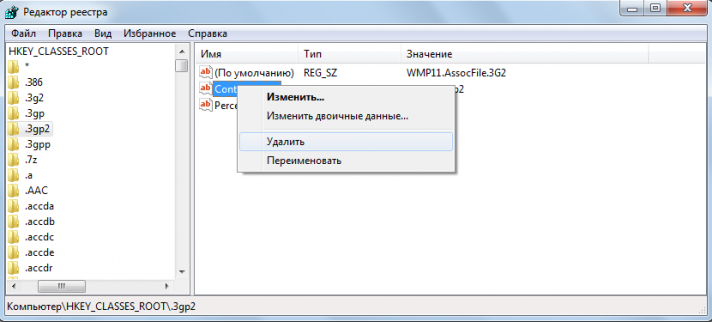
Программу CCleaner перед использованием необходимо загрузить и установить на диск вашего компьютера. После успешной инсталляции пользователям потребуется запустить приложение под правами администратора. В навигационном меню слева необходимо выбрать раздел с названием «Реестр».
Выберите те разделы реестра компьютера, настройка и проверка которых вам необходима, установив отметки напротив каждого из них. Щелкните по кнопке «Исправить» и дождитесь, пока утилиты просканирует и приведет в порядок реестр Виндовс.
Если после чистки реестра вам все еще не хватает производительности, и вы бы хотели дальше оптимизировать работу, попробуйте решения, описанные ниже.
Список служб
Перед тем, как отключать системные утилиты, надо определить, какие службы можно отключить в Windows 10 для лучшего быстродействия. Надо открыть список фоновых процессов, которые запущены в данный момент. Есть несколько способов это сделать:
- Активируйте программный модуль «Выполнить». Зажмите комбинацию Win + R. Затем вбейте в пустое поле services.msc и нажмите на ввод.
- Нажмите сочетание Win + X на клаве. Появится перечень, в котором требуется выбрать пункт «Управление компьютером». Запустится диалог, в котором надо нажать на пункт «Службы».
- Зайдите в панель управления (в «Выполнить» команда control). Там перейдите во вкладку «Администрирование», после чего нажмите на «Службы».
После произведения одной из вышеперечисленных манипуляций откроется диалог, в котором отображены как работающие системные службы, так и отключенные. Чтобы получить сведения о конкретном модуле, надо перейти в раздел «Расширенные». Там можно узнать предназначение каждого программного компонента. С помощью этого раздела мы и будем определять, какие службы отключить в Windows 7 или 10 для повышения производительности системы.
Службы, которые можно отключать
Если вы побаивайтесь самостоятельно отключать какие-то службы, то читайте данный раздел. В нем мы приведем перечень программных модулей, которые ни коим образом не влияют на работу основных процессов ОС. То есть все, что вам остается, так это выбрать из нижеперечисленного списка программные компоненты, которые вы не задействуете, и отключить их. Итак, вот исчерпывающий перечень процессов, которые можно деактивировать без зазрения совести:
- Dmwappushservice. Служба используется для того, чтобы маршрутизировать push-уведомления по стандарту WAP. Поскольку WAP уже давно устарел, данный программный модуль можно смело отключать.
- Machine Debug Manager. Часть отладочной системы, которая используется для того, чтобы выявлять ошибки в программном коде. Служба используется программистами и рядовому пользователю она не нужна.
- NVIDIA Stereoscopic 3D Driver Service. Программный модуль, отвечающий за воспроизведение 3D стерео картинки на видеокартах NVIDIA. Если вы не задействуете данную технологию, то службу можно деактивировать.
- NVIDIA Streamer Service. Еще одна служба от NVIDIA. Применяет мощность видеоадаптера, чтобы транслировать видеоигры с ПК на консоль SHIELD. Программный компонент не нужен, если вы не пользуетесь девайсом SHIELD и не выводите картинку с ПК на телевизор.
- SuperFetch. Ускоряет запуск программ на жестком диске. Смело отключайте эту программную составляющую, если вы используете SSD диск вместо HDD.
- Windows Search. Служба, которая позволяет отыскать файлы по названию. Если вы не пользуетесь системным поисковиком, можете деактивировать данный программный модуль.
- Биометрическая служба. Нужна тогда, когда вход в систему осуществляется по отпечаткам пальцев или же посредством сканирования сетчатки.
- Браундмауэр. Данная служба предназначена для защиты ПК от вредоносных программ, которые могут попасть на машину через Всемирную паутину. Тем не менее, брандмауэр можно отключить, если вы используете сторонний антивирус.
- Браузер компьютеров. Программный модуль, который позволяет взаимодействовать со списком компьютеров, которые находятся в вашей сети. В случае если в сети находится лишь один компьютер (т.е. ваш), службу можно деактивировать.
- Беспроводная настройка. Служба, отвечающая за работу вай-фай. Если вы используете только Ethernet подключение, данный программный компонент можно отключить.
- Вторичный вход. Программный компонент нужен для того, чтобы входить в систему с нескольких аккаунтов. Если у вас всего одна учетка, можете смело отключать эту службу.
- Диспетчер печати. Служба нужна для распечатывания файлов через принтер. В случае отсутствия оного, программный модуль можно деактивировать.
