Синий экран irql not less or equal – методика лечения
Стоит отметить, что решение проблемы irql not less or equal очень часто скрыто в предоставленной на экране информации. То есть, пользователю рекомендуется не паниковать раньше времени, а внимательно изучить данные, которые выводятся при возникновении этого заболевания. Если ошибка driver irql not less or equal Windows 8 содержит в себе название какого-нибудь файла, то следует начинать борьбу именно с него. Изначально необходимо задать себе вопрос – а была ли недавно проведена установка новых программ, или произведен ввод в эксплуатацию ранее не используемого устройства.
Дальше нужно следовать следующим образом:
- Через диспетчер устройств попытаться откатить драйвер, который вызывает irql not less or equal Windows 7 до прежнего состояния.
- Отключить недавно подключенное устройство и продиагностировать работоспособность компа без него.
- Выполнить деинсталляцию ПО, если после его установки стала появляться irql not less or equal Windows XP.
У некоторых юзеров может возникнуть вопрос – как исправить driver irql not less or equal Windows 7, если неприятность возникает на этапе установки новой OS? В этом случае гарантировано причина кроется только в двух вариантах: поврежденная планка памяти, некачественная сборка, из которой происходит инсталляция. Как выйти из создавшегося положения?
Если оперативная память занимает несколько слотов в системнике, то следует вынимать ее поочередно, чтобы появилась возможность выявить конфликтное изделие – без него компьютер должен начать нормально функционировать. При обнаружении подобного устройство его следует снять и, если существует такая потребность, приобрести на его место новый компонент.
Если 0x000000d1 driver irql not less or equal возникает из-за установочного диска, то решение тоже является не самым сложным – достаточно поменять его на тот вариант, который является гарантированно работоспособным. Например, недавно с помощью него знакомый или сотрудник удачно установил себе требуемую Винду.
В большинстве случаев один из предложенных способов станет прекрасным выходом из положения. Юзеру достаточно уделить немного личного времени своей электронной собственности. Согласитесь, что это намного лучше и проще, чем относить оборудование мастеру, который будет копаться в нем несколько дней, а затем выставить не всегда приемлемый счет за предоставленные услуги. К подобному варианту рекомендуется прибегать только тогда, когда ни один из вышеперечисленных процессов не помог полностью исключить очередное появление не самого приятного сообщения, представленного в виде синего экрана в мониторе любимого персонального компьютера или ноутбука.
Для предотвращения подобных ситуаций опытные люди советуют прислушиваться к следующим рекомендациям:
- Стараться заливать на винчестер только нужные и необходимые программы.
- Отказывать от установке подозрительных продуктов, которые очень часто идут в каком-либо инсталляционном пакете.
- Обеспечить системнику нормальную вентиляцию, периодически выполнять уборку пыли внутри него, следить за качеством подаваемой электроэнергии.
Лучше сразу купить стабилизатор напряжения и ББП, чем потом вынужденно приобретать не только оперативную память, но и другое, значительно более дорогое оборудование, например материнскую плату, видео плату или жесткий накопитель.
За что отвечает ntoskrnl.exe?
Этот файл широко известен как образ ядра. По сути, предоставляет само ядро и исполнительные уровни пространства ядра Windows. Он отвечает за такие важные функции ОС: управление процессами и памятью, аппаратную виртуализацию. Файл ntoskrnl.exe является фундаментальной частью любой операционной системы Windows.
Вопреки тому, что ошибка сигнализирует о проблеме с ntoskrnl.exe, это не означает, что сам процесс поврежден. Как правило, он просто указывает на то, что некоторые службы, работающие через образ ядра, работают неправильно.
Есть два эффективные способы, с помощью которых можно избавится от синего экрана IRQL_NOT_LESS_OR_EQUAL, возникающего из-за файла ntoskrnl.exe.
Как исправить ошибку IRQL_NOT_LESS_OR_EQUAL
Чаще всего для исправления ошибки вам придётся проделать все следующие 6 пунктов.
1. Запустите средство устранения неполадок оборудования
Загрузитесь в безопасный режим и запустите встроенный инструмент устранения неполадок оборудования. Откройте «Настройки» > «Обновление и безопасность» > «Устранение неполадок» > «Оборудования и устройства». Запустите средство устранения неполадок.
2. Откатите установленный драйвер или переустановите его
Возможно недавнее обновление драйверов привело к несовместимости с ОС. Откатитесь на прошлую версию или загрузите последние драйвера с сайта разработчика устройства.
4. Проверьте жёсткий диск на ошибки
Хотя большинство ошибок 0xA вызваны проблемами с драйверами, в некоторых случаях такие BSOD могут быть вызваны повреждениями жесткого диска. Откройте командную строку с правами администратора и запустите следующую команду:
Параметр «/f» указывает CHKDSK выполнить исправление найденных ошибок; «/r» указывает программе обнаружить повреждённые секторы на диске и восстановить информацию, которую возможно прочитать
5. Проверьте оперативную память (RAM) на наличие ошибок
Иногда ошибки IRQL_NOT_LESS_OR_EQUAL могут быть вызваны повреждением оперативной памяти (RAM). Последние версии Windows содержат утилиту для проверки оперативной памяти или можно использовать Memtest86.
Как её исправить?
Проблемы с оперативной памятью
Оперативная память может являться прямым источником данной ошибки. Например, пользователи старых компьютеров зачастую хотят ускорить работу системы, и самым очевидным способом является увеличение объема оперативной памяти. Но, не ознакомившись с руководством к материнской плате, в котором четко указана характеристика оперативной памяти и ее максимальный объем, наш обыватель покупает модуль памяти побольше и «чтоб подходила по разъёму», это неправильно.
Перед тем как покупать новый модуль памяти для начала нужно убедиться, что он будет совместим с Вашей материнской платой
Важно! Если объём оперативной памяти увеличится в размере от 4 гБ и выше, для того чтобы система использовала весь объём, необходимо будет переустановить операционную систему на 64-разрядную.
Связано это с тем, что изначально при производстве не был выявлен дефект или во время интенсивной работы системы, когда оперативная память неоднократно перегревалась. Последствие этого перегрева внутри модуля появились «BAD SECTOR» (плохие секторы). Плохие сектора оперативной памяти не дают системе и программам правильно работать и не редко могут вызвать и другие ошибки (синие экраны).Решение этой проблемы – это частичная, либо полная замена оперативной памяти на новую. Но перед заменой необходимо произвести полную диагностику оперативной памяти.
Внимание! Диагностику должен производить квалифицированный специалист, обладающий необходимыми навыками и оборудованием для проведения диагностики.
Повреждение системного драйвера «win32k.sys»
Как уже было сказано выше, файл «win32k.sys» может быть заражен вирусом и антивирус попытается его вылечить или удалить. Повреждение «win32k.sys» также приведет его в нерабочее состояние.
- Первое что необходимо сделать — это проверить карантин антивируса и его журнал. Если файл находится в карантине, то можно попытаться его восстановить и добавить в исключения антивируса. Естественно, если он туда попал, то не просто так, и после удачного восстановления желательно сохранить все важные файлы скачав их на флэшку или жёсткий диск. Далее переустановить систему. Это чистовой вариант решения проблемы, но перед тем как обратно закачивать файлы на компьютер установите антивирус.
- Если в карантине не нашелся «win32k.sys», то вероятнее всего он повреждён. Здесь нам понадобится системная утилита проверки файлов, она же и попытается восстановить повреждённый файл.
- Нам понадобится запустить командную строку от имени администратора. Переходим в меню «Пуск» -> «Все программы» -> «Стандартные» и находим в списке «Командная строка» нажимаем на нее правой кнопкой мыши и нажимаем на пункт «Запуск от имени администратора» далее в появившемся окне жмем «Да», тем самым мы подтверждаем свои действия.
- В открывшемся окне вводим команду «sfc /scannow» (без кавычек) далее на клавиатуре жмем «Enter» и дожидаемся окончание процесса.
- После сканирования в окне появятся результаты проверки. Если будет обнаружена ошибка в файлах системы, Windows их устранит и после этого потребуется перезагрузка системы.
Несовместимость «железа» и ОС
Иногда пользователи приобретают новый компьютер или ноутбук с очень скромными характеристиками, и ошибочно полагают, что на новый компьютер лучше всего установить операционную систему «попроще», и как правило устанавливают Win. XP.
Проблема кроется в том, что старая система не была рассчитана на новые стандарты памяти, контроллеры, шины и прочее внутренне наполнение компьютера. Вследствие чего возникают конфликты и проблемы несовместимости «железа» с операционной системой в виде «синих экранов», разных ошибок, не говоря уже о драйверах которые просто не выпускаются на старые операционные системы.
Примечание. Новые операционные системы не всегда высоко-требовательны, их сильная сторона в оптимизации ресурсов компьютера.
Remarks
The error that generates this bug check usually occurs after the installation of a faulty device driver, system service, or BIOS.
If you encounter bug check 0xA while upgrading to a newer version of Windows, the error might be caused by a device driver, a system service, a virus scanner, or a backup tool that is incompatible with the new version.
Resolving a faulty hardware problem: If hardware has been added to the system recently, remove it to see if the error recurs. If existing hardware has failed, remove or replace the faulty component. Run hardware diagnostics that are supplied by the system manufacturer. For details on these procedures, see the owner’s manual for your computer.
Resolving a faulty system service problem: Disable the service and confirm whether doing so resolves the error. If so, contact the manufacturer of the system service about a possible update. If the error occurs during system startup, investigate the Windows repair options. For more information, see Recovery options in Windows 10.
Resolving an antivirus software problem: Disable the program and confirm whether doing so resolves the error. If it does, contact the manufacturer of the program about a possible update.
Что делать, при возникновении кода остановки 0x000000d1?
Для начала рассмотрим наиболее часто встречаемые ситуации, когда ОС Windows загружается и указывает на виновника системного сбоя (т.е. по сути сама же делает половину работы по устранению неполадки).
В таком случае для решения проблемы потребуется сделать следующее:
- При появлении ошибки «driver irql less or not equal» запомните (запишите) наименование «сбойного» драйвера.
- Дождитесь загрузки операционной системе и нажмите комбинацию клавиш «WIN+R».
- В открывшемся окне «Выполнить» введите «MSinfo32.exe» и нажмите «ОК».
- Перед вами откроется окно «Сведения о системе», в котором необходимо выбрать раздел «Программная среда» — «Системные драйверы».
- Чуть ниже вы увидите строку поиска, в которую необходимо ввести наименование проблемного драйвера (например, «360antihacker»).
- В столбце «Описание» можно увидеть, с каким процессом связан данный драйвер, а следовательно, и определить процесс или программу, которая пытается обратиться к нему (в рамках примера это программа «360 Total Security» (антивирус)).
Дальнейшие действия будут зависеть от результатов вашего поиска: это может быть деинсталляция программы или обновление драйверов системных компонентов.
Например:
- Откройте «Диспетчер устройств».
- Разверните вкладку нужного устройства и вызовите его свойства, нажав правой кнопкой мышки.
- В открывшемся окне перейдите на вкладку «Драйвер» и нажмите «Удалить устройство».
После чего перезагрузите компьютер и позвольте ему самостоятельно выбрать, какую версию драйвера система требует для своей работы.
При этом желательно заранее провести ручной поиск последней версии драйвера для выбранного устройства. Сделать это можно следующим образом:
Находясь в свойствах выбранного устройства, откройте вкладку «Сведения» и в блоке «Свойства» выберите из раскрывающегося списка строку «ИД оборудования».
- Скопируйте полученное значение и откройте сайт «https://devid.info/ru» (наиболее стабильно работающий вариант с обширной базой данных).
- Введите скопированное значение в строку поиска и дождитесь результатов.
- Далее, основываясь на результатах поиска и используемой вами версии операционной системы, скачайте наиболее актуальную версию драйвера.
После удаления устройства просто установите вручную скаченный драйвер, используя установщик.
Причины появления неисправности
Основная причина сбоя заключается в том, что один из драйверов обращается к недействительному сектору оперативной памяти. В пунктах ниже рассмотрим на примерах конкретных видов драйверов, решение данной проблемы.
Причина 1: Драйверы
Начнём с рассмотрения несложных и чаще всего встречающихся версий неисправности в Виндовс 7.
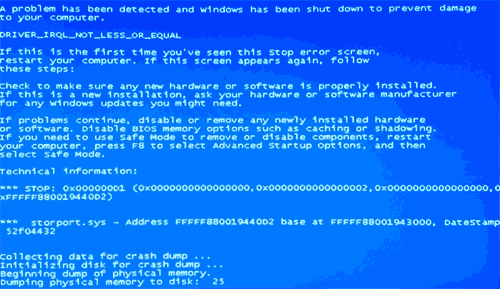
Когда появляется неисправность и в ней изображен файл с расширением – это означает, что конкретно этот драйвер является причиной возникновения неисправности. Приведём перечень самых распространённых драйверов:
Еще дополнительное решение по сбою – в определенных ситуациях для инсталляции драйвера сетевого оборудования необходимо включить систему в безопасном режиме.
Подробнее: Запускаем Windows в безопасном режиме
Выполняем следующие действия:
- Заходим в «Диспетчер устройств», «Сетевые адаптеры», нажимаем ПКМ на вашем сетевом оборудовании, идём в «Драйвер».
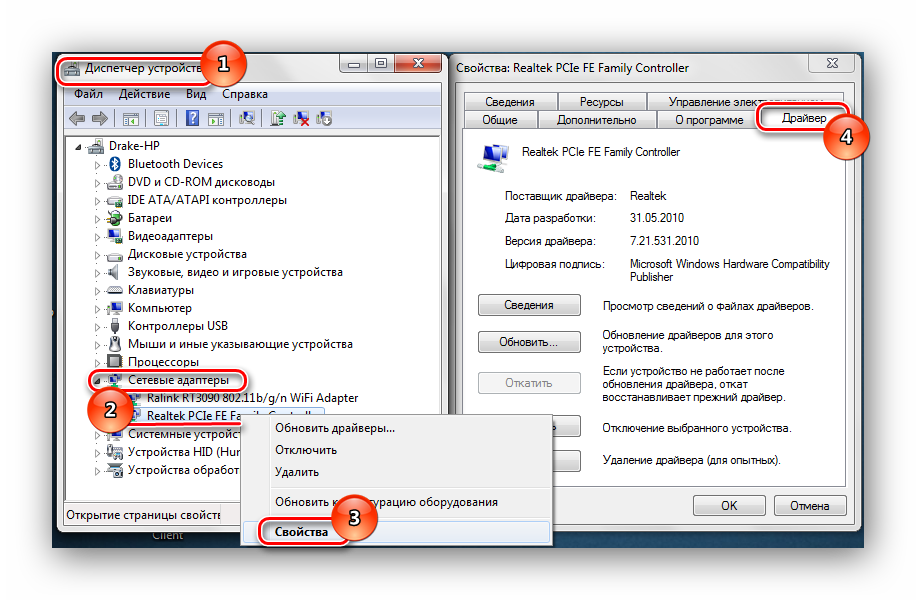
Жмём «Обновить», выполняем поиск на этом компьютере и выбираем из списка предложенных вариантов.
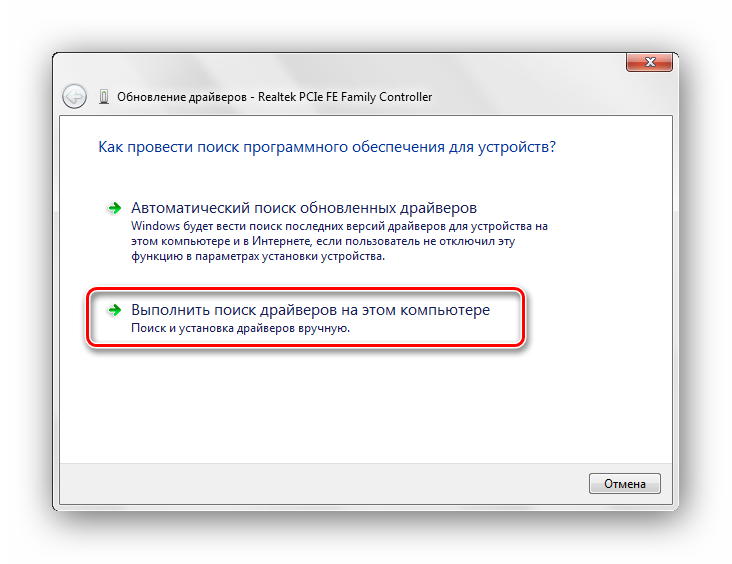
Откроется окно, в котором должно быть два, а возможно и больше подходящих драйвера. Выбираем ПО не от Microsoft, а от разработчика сетевого оборудования.
Причина 2: Дамп памяти
При условии, если файл в экране с неисправностью не отражается, необходимо воспользоваться бесплатным программным решением BlueScreenView, которое имеет возможность анализировать дампы в оперативной памяти.
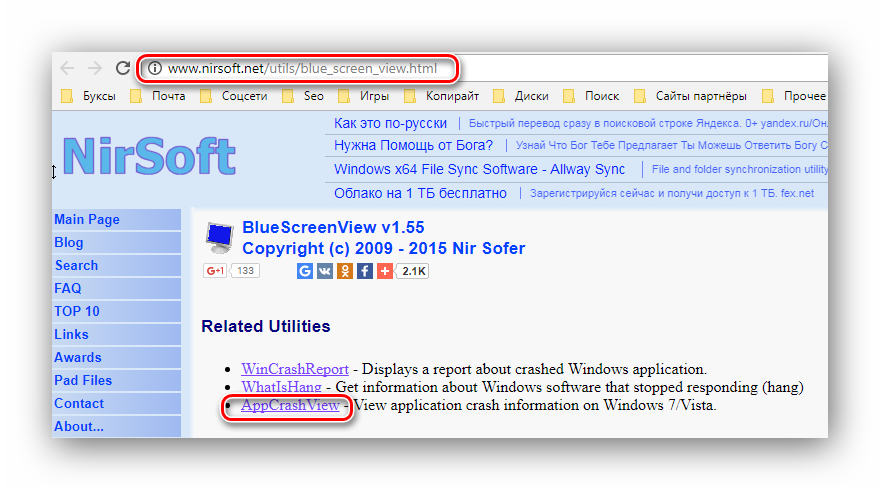
Включаем в Виндовс 7 возможность сохранять дампы в оперативной памяти. Для этого переходим по адресу:
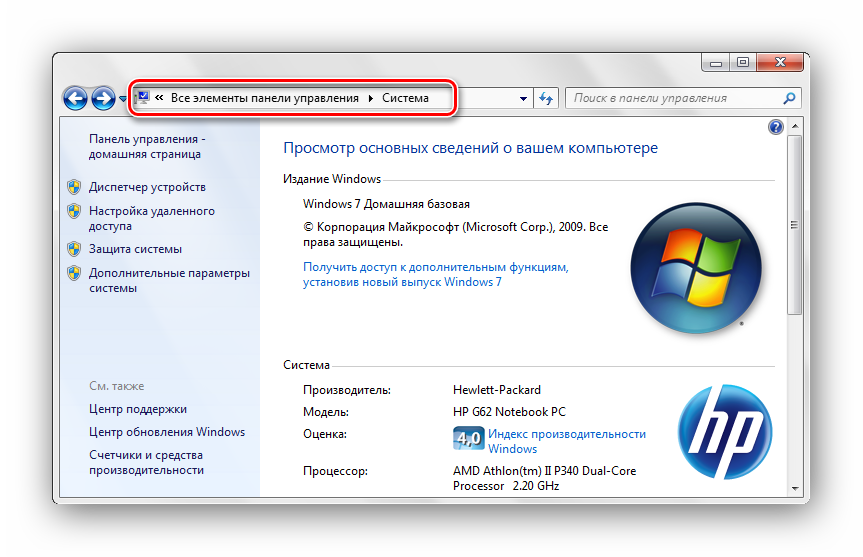
Заходим в раздел дополнительных параметров операционной системы. В ячейке «Дополнительно» находим подраздел «Загрузка и восстановление» и кликаем «Параметры», включаем возможность сохранения данных при сбое.
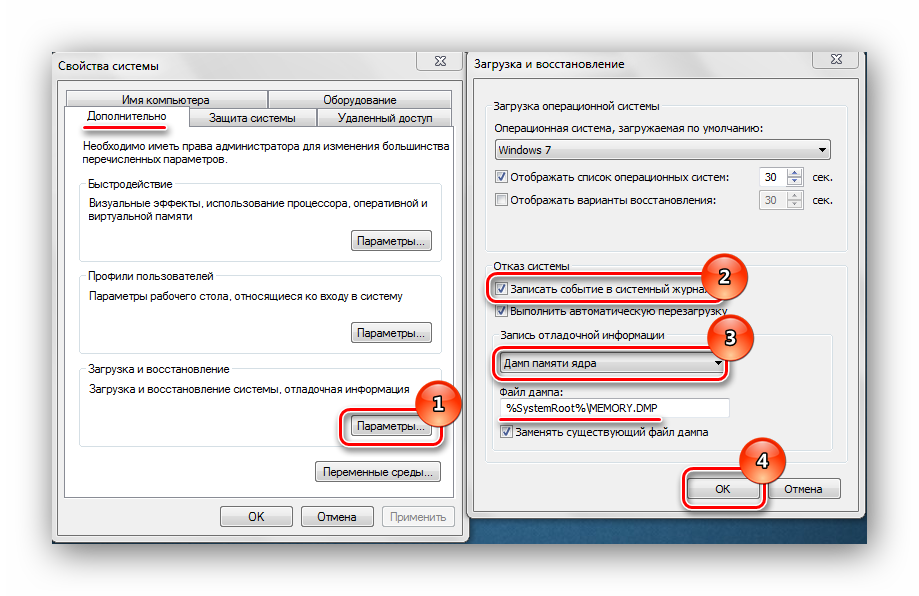
Запускаем программное решение BlueScreenView. В нём должны отобразиться файлы, которые являются причиной возникновения сбоя системы.
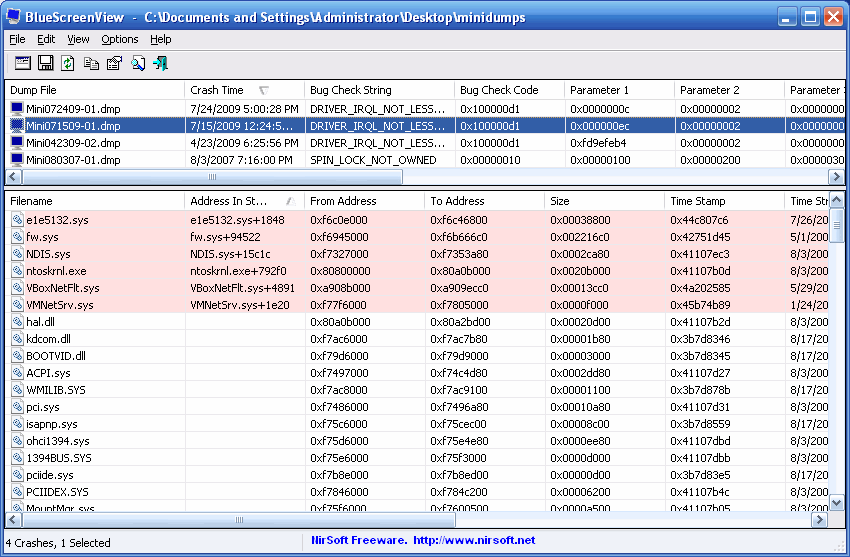
При выявлении имени файла переходим к действиям, которые описаны в первом пункте.
Причина 3: Антивирусное ПО
Возможно появление сбоя системы из-за некорректной работы антивируса. Особенно большая вероятность, если его установка была произведена в обход лицензии. В этом случае скачивайте лицензионное ПО. Также существуют и бесплатные антивирусы: Kaspersky-free, Avast Free Antivirus, Avira, Comodo Antivirus, McAfee
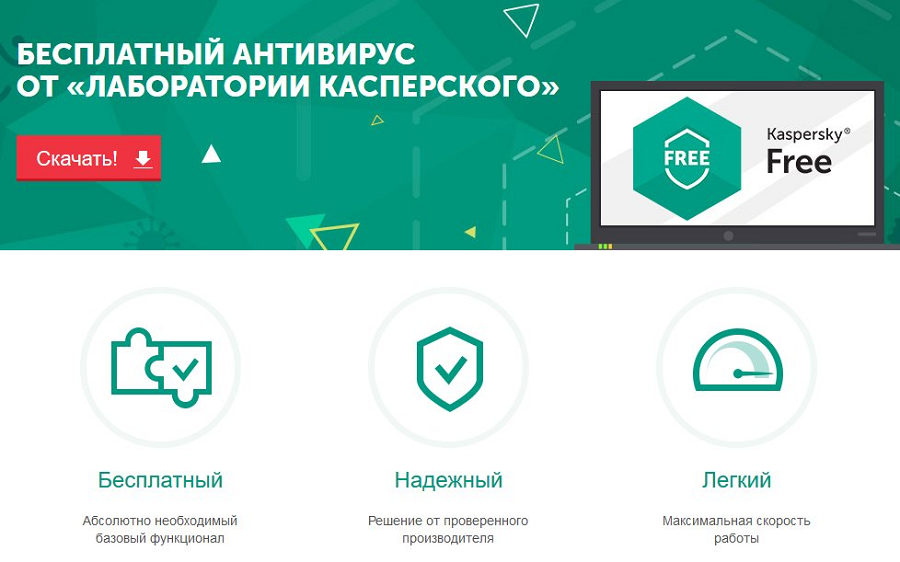
Причина 4: Файл подкачки
Возможно, установлен недостаточный объём файла подкачки. Увеличиваем его размер до оптимального параметра.
Подробнее: Как изменить размер файла подкачки в Windows 7
Причина 5: Физическая неисправность памяти
Оперативная память, может быть, подвергалась механическому повреждению. Для того, чтобы выяснить это, необходимо поочередно вытаскивать ячейки памяти и запускать систему вплоть до выяснения, какая ячейка повреждена.

Приведенные выше действия должны помочь избавиться от ошибки , при которой зависает ОС Виндовс 7.
Опишите, что у вас не получилось.
Наши специалисты постараются ответить максимально быстро.
Устранение неполадок DRIVER IRQL_NOT_LESS_OR_EQUAL
Существует несколько методов устранения этой неполадки и поиска ее причины.
Первый способ поиска неисправности встроен в Windows. Для этого откройте командную строку (cmd) или PowerShell, запустите команду verifier.exe /standard /all. Инструмент проверит ОС на наличие драйверов, выполняющие недопустимые запросы, например, запись в память, которая им не назначена. Когда verifier обнаружит такое действие, он запустит проверку ошибок и укажет проблемный в файле дампа памяти.
Можно установить и запустить утилиту WhoCrashed. Она проанализирует файлы дампа, созданные при возникновении синего экрана, и укажет на проблемное устройство. Можно также вручную проверить файлы дампа, автоматически созданные в каталоге WIndows при возникновении сбоя. Можно получить мини дамп в файле C:/Windows/Minidump/*.dmp и полный дамп памяти в C:/Windows/MEMORY.dmp. Иногда могут быть логи в журнале событий, включая код остановки синего экрана и параметры.
Для проверки ОЗУ на наличие ошибок, скачайте программу MemTest86+. Для ее установки потребуется флешка, которую программа сделает загрузочной. Перезагрузите компьютер, в BIOS установите приоритет на загрузку с флешки, загрузите ПК с этого накопителя и проверьте память. MemTest86+ должен быть запущен по крайней мере 8 циклов для окончательных результатов. Включите его перед сном и оставьте на ночь. Даже одна ошибка будет означать сбой ОЗУ.
Но этих действий, особенно с ошибкой DRIVER IRQL_NOT_LESS_OR_EQUAL, бывает недостаточно. Вот еще что нужно сделать. В BIOS загрузите отказоустойчивые значения по умолчанию (Load Fail-Safe defaults), отключите встроенный модем, звук и LAN (где это применимо). Извлеките все карты, за исключением видео, и запустите компьютер. Если Windows 10 работает стабильно, начните добавлять по одному устройства, пока не обнаружите проблемное, перезагружая после каждого ПК.
Если эти методы могут показаться два вас сложными, попробуйте применить следующие распространенные решения для исправления синего экрана DRIVER IRQL_NOT_LESS_OR_EQUAL.
Как исправить DRIVER_IRQL_NOT_LESS_OR_EQUAL: 0x000000D1
Чтобы избавиться от ошибки DRIVER_IRQL_NOT_LESS_OR_EQUAL: 0x000000D1 выполните следующее:
Обновите (удалите, откатите) проблемный драйвер. Если в тексте BSoD указано имя драйвера-виновника с расширением «sys», тогда рекомендуется поискать через поисковую систему, к какому именно устройству (элементу) системы принадлежит данный драйвер (часто это драйвер видеокарты, сетевой карты и др.). И, перейдя в «Диспетчер устройств» (нажимаете на кнопку «Пуск», в строке поиска вводите devmgmt.msc, и нажимаете ввод), обновить, удалить, или откатить данный драйвер.

Попробуйте откатить проблемный драйвер
- athw8x – Atheros Wireless LAN Driver
- iaStor – Intel Storage drivers
- igdkmd64 – Intel Graphics driver
- Netio – Network I/O Subsystem
- tcpip.sys – Microsoft TCP/IP Driver
- usbuhci – UHCI USB Miniport Driver.
При этом рекомендуется установить новый драйвер, скачав его прямо с сайта производителя данного устройства (или материнской платы ПК).
Хорошим инструментом обновления системных драйверов до самых свежих версий является использование специальных программ для обновления драйверов (уровня «DriverPack Solution», «Driver Talent», «Driver Easy» и др.), которые в автоматизированном режиме проверят драйвера вашей системы, а затем и обновят их до самой последней конфигурации.
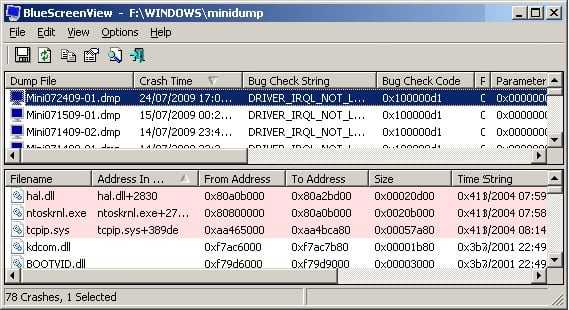
Программа «BlueScreenView» поможет проанализровать дамп памяти, и выявить проблемный драйвер
https://www.youtube.com/watch?v=1zVaHcZXJGM
- Проверьте компьютер на наличие вирусных программ. Помогут такие инструменты как «Dr.Web CureIt!», «AdwCleaner», «Kaspersky Virus Removal Tool» и другие аналоги;
- Временно отключите ваш антивирус. В некоторых случаях, как в случае с антивирусом «AVAST» помогло лишь полное удаление данного продукта с пользовательского ПК;
-
Используйте системное восстановление. Если проблема возникла недавно, используйте откат системы до стабильной точки восстановления. Нажмите на кнопку «Пуск», в строке поиска введите rstrui, и нажмите ввод. Найдите дату, когда система работала корректно, и откатите систему до указанного состояния;
Исправляем синий экран и ошибку 0x000000d1
Вот как выглядит синий экран и код ошибки 0x000000d1 в Windows 10.

В большинстве случаев в Windows 10, ошибка 0x000000D1 DRIVER_IRQL_NOT_LESS_OR_EQUAL не требует анализа дампа памяти и дополнительных исследований. И тут видно, что проблема с драйвером. В таких случаях синий экран выдает имя файла с окончанием .sys, в приведенном скриншоте это файл myfault.sys.
Чаще всего это бывают следующие драйвера:
- nv1ddmkm.sys, nvlddmkm.sys (и другие имена файлов, начинающиеся с nv) — сбой драйвера видеокарты NVIDIA. Решение — полностью удалить драйверы видеокарты, установить официальные с сайта NVIDIA под вашу модель. В некоторых случаях (для ноутбуков) проблему решает установка официальных драйверов с сайта производителя ноутбука.
- atikmdag.sys (и другие, начинающиеся с ati) — сбой драйвера видеокарты AMD (ATI). Решение — полностью удалить все драйвера видеокарты (см. ссылку выше), установить официальные под вашу модель.
- rt86winsys, rt64win7.sys (и другие rt) — сбой драйверов Realtek Audio. Решение — установить драйверы с сайта производителя материнской платы компьютера или с сайта производителя ноутбука для вашей модели (но не с сайта Realtek).
- ndis.sys — имеет отношение к драйверу сетевой карты компьютера. Попробуйте также установить официальные драйверы (с сайта производителя материнской платы или ноутбука для вашей модели, а не через «Обновление» в диспетчере устройств). При этом: иногда бывает, что проблему вызывает недавно ndis.sys установленный антивирус.
Как видите синий экран смерти и ошибка 0x000000d1 очень обширна и имеет много вариантов
Ошибка STOP 0x000000D1 ndis.sys
Если вы поймали ошибку STOP 0x000000D1 ndis.sys, то бывают случаи, что чтобы установить свежий драйвер сетевой карты при постоянно появляющемся синем экране смерти, следует зайти в безопасный режим (без поддержки сети) и проделать следующее:
Открываем диспетчер устройств, для этого щелкаем правым кликом по кнопке пуск и выбираем из контекстного меню данный пункт.
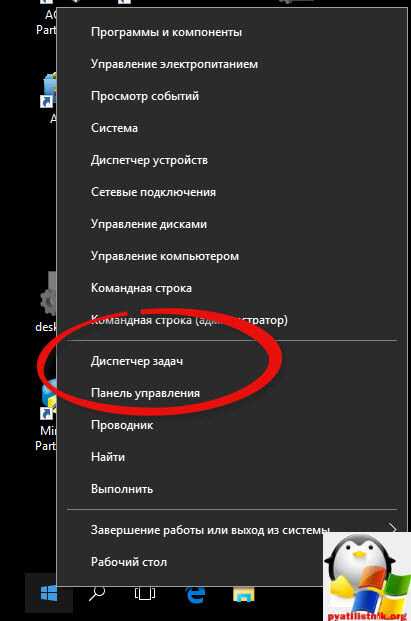
свойства сетевого адаптера, вкладку Драйвер
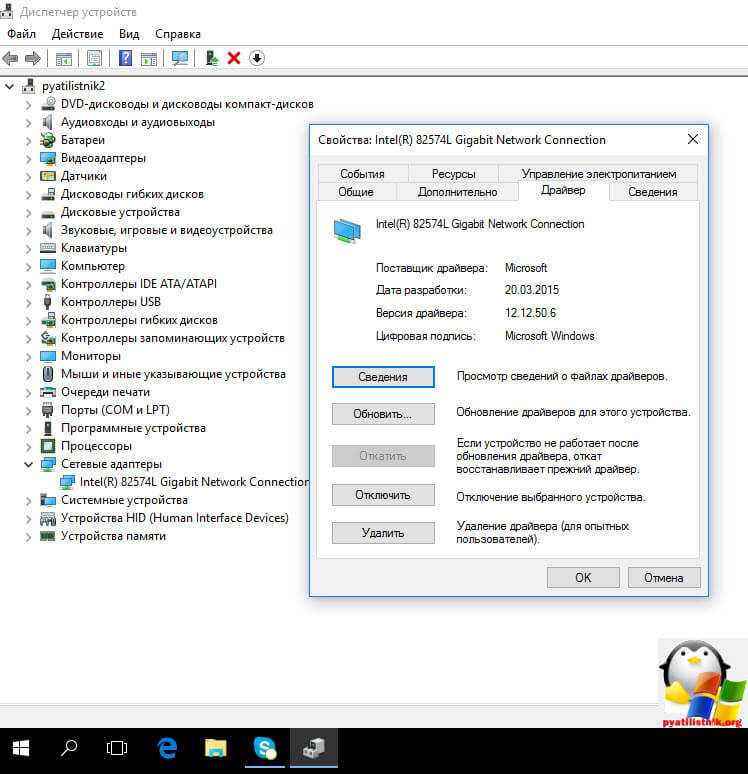
Нажмите Обновить, выберите Выполнить поиск на этом компьютере — Выбрать из списка уже установленных драйверов.
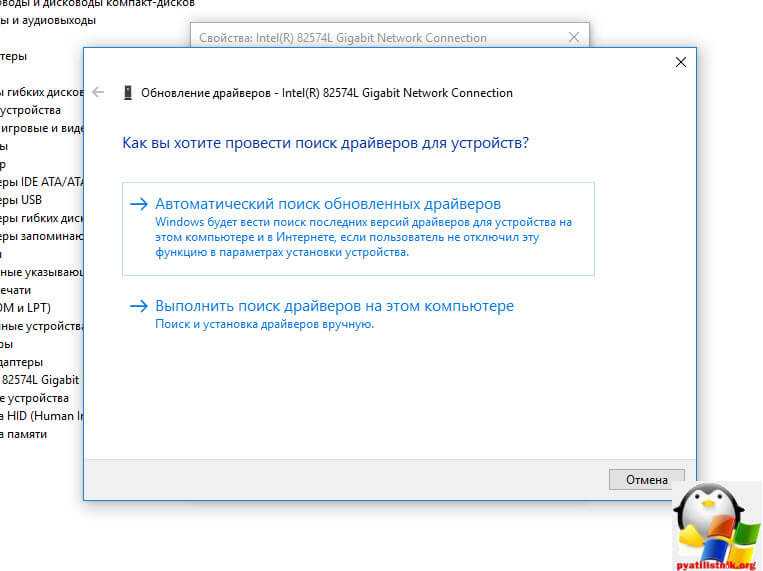
В следующем окне вероятнее всего будет отображаться 2 и более совместимых драйверов. Выберите тот из них, поставщик которого не Microsoft, а производитель сетевого контроллера (Atheros, Broadcomm и т.п.).
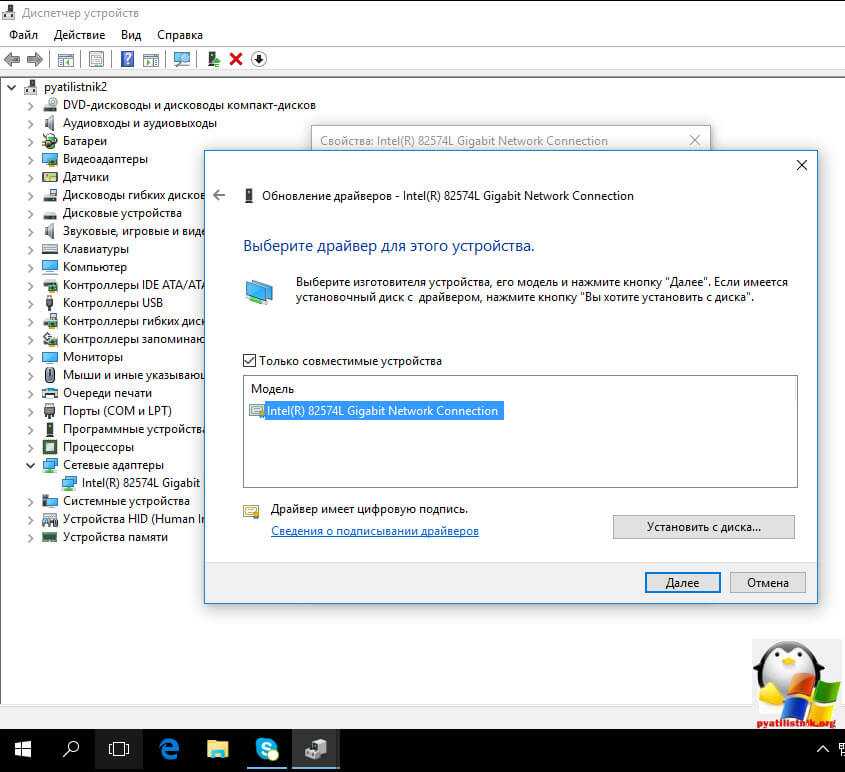
Если это не помогло и вы не решили ошибку 0x000000d1, то попробуйте произвести откат драйвера, или его полная переустановка, либо с официального сайта производителя или одним махом за один раз. Если не помогло, то давайте посмотрим дамп.
Анализируем дамп ошибки 0x000000d1
Есть два способа произвести анализ дампа памяти, первый и самый правильный это с помощью Microsoft Kernel Debugger, но он требует установки и дополнительных действий, но есть еще быстрая беглая проверка, бесплатной утилиты BlueScreenView.
Вы запускаете BlueScreenView и открываете файл дампа, посмотреть его где он хранится можно, в свойствах системы (Панель управления > Система ). Далее перейдите на вкладку Дополнительно > Параметры. Вы увидите место хранения Файл дампа. Если сохранение дампа не включено, то поставьте соответствующую галку и ждите следующей ошибки 0x000000d1.
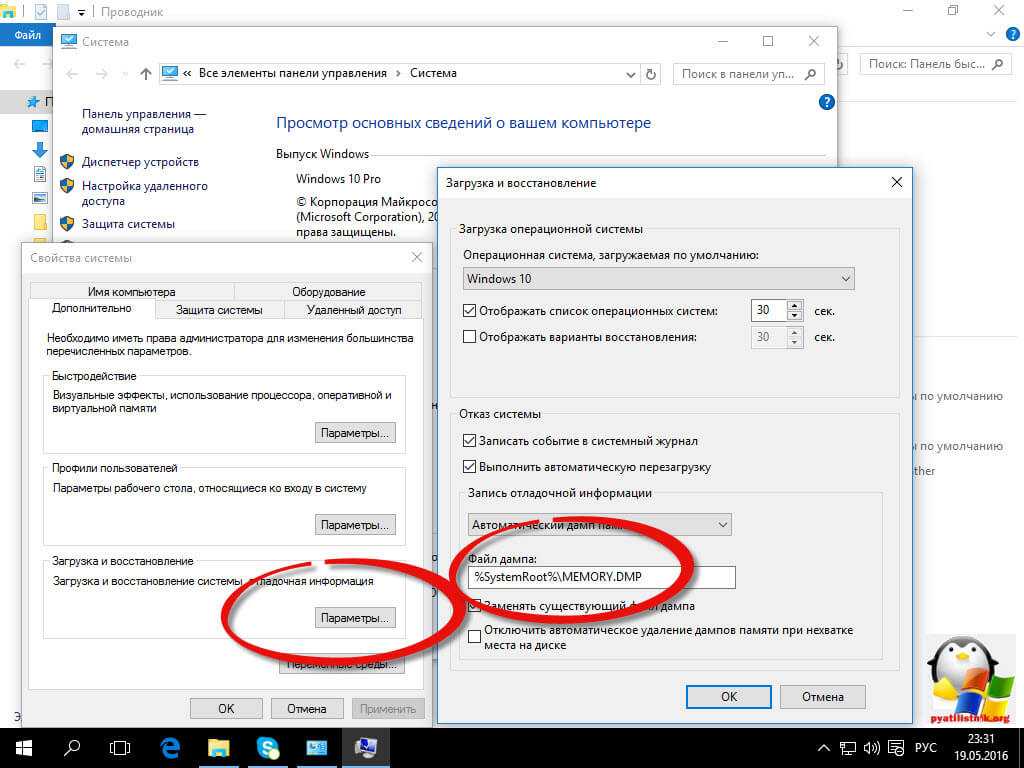
Утилита, вам показывает какие библиотеки и драйвера вызывают данную ошибку 0x000000D1
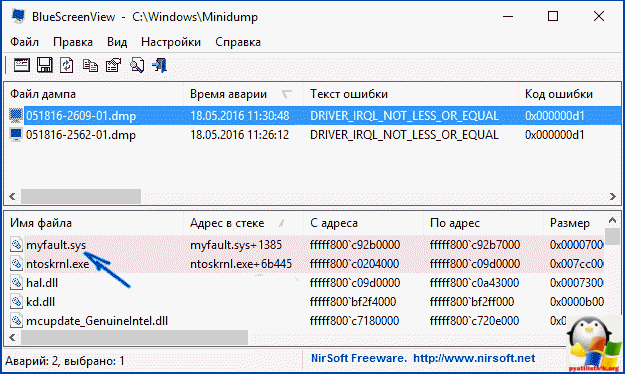
Если у вас Windows 7, то компания Microsoft позаботилась о вас и
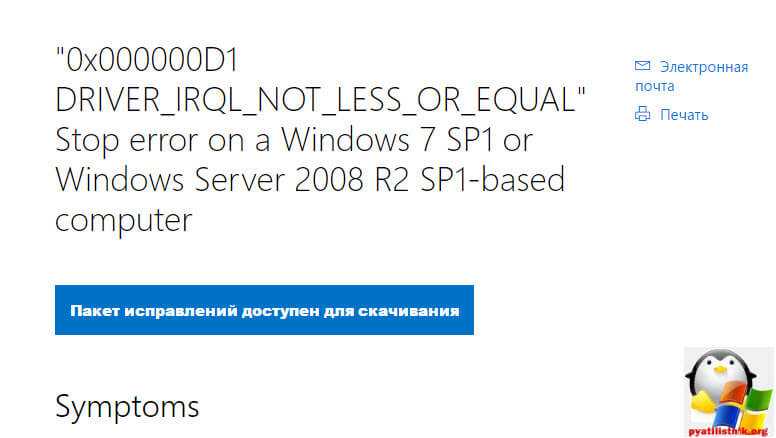
Решение проблемы
Первый этап, если возникла ошибка irql_not_less_or_equal (0x000000d1) в Windows 8 (7 или 10), подразумевает следующие действия:
- Спокойно, не нервничая, перезапустить комп. Успеть нажать во время данного процесса на кнопочку «F8», чтобы появилась возможность выбора способа дальнейшего запуска ОС.
- Необходимо активировать безопасный режим.
- Когда система загрузится, воспользоваться функционалом хорошего антивирусника, чтобы осуществить анализ и лечение возможных заражений.
- Зайти в диспетчер устройств и переустановить драйвера, которые вызывают подозрения. Можно обновить все. Или воспользоваться одним из автоматических сервисов, позволяющих найти более свежие и качественные продукты.
- Если перед возникновением сбоя пользователь выполнять установку какой-либо программы, ее рекомендуется деинсталлировать.
Достаточно простые и несложные действия, которые часто решают вопрос с BSoD. В конце, перед перезагрузкой операционки, желательно также проверить состояние реестра:
- Одновременно задействовать кнопочки «Вин» и «R»;
- Вбить «cmd». Перейти по предложенной ссылке;
- Использовать команду: Chkdsk /f /r;
- По завершении – сделать еще одну проверку: в том же месте написать “sfc /scannow” и нажать на «Enter».
Подождать результатов, перезагрузиться, оценить состояние.
К сожалению, но не всегда итог будет положительным. Если DRIVER_IRQL_NOT_LESS_OR_EQUAL Windows 10 (7 или ![]() продолжает возникать, то, вполне допустимо, причиной является подключение какого-либо нового оборудования к ПК. Необходимо:
продолжает возникать, то, вполне допустимо, причиной является подключение какого-либо нового оборудования к ПК. Необходимо:
- Временно деактивировать его. После перезагрузки — оценить действия;
- Если дальше все функционирует нормально, то такое оборудование может быть не исправным. Или – не совместимым;
- Как вариант – перепроверить состояние его управляющих файлов. Была ли завершена успешно инсталляция? Актуальна ли версия? При необходимости – повторить процедуру или обновление;
- В противном случае придется отказаться от использования именно этого, недавно подключенного изделия. Или найти ему замену.
Существует еще два варианта, решение которых несколько отличаются. Их можно определить по косвенным причинам:
- Неприятность возникает при переходе компьютера в спящий режим;
- Аналогичное состояние при попытке произвести установку ОС на жесткий диск.
В первом случае необходимо перейти на сайт разработчиков OS, скачать оттуда все обновления, которые соответствуют версии и разрядности применяемой Винды. Выполнить их инсталляцию с помощью Центра обновления.
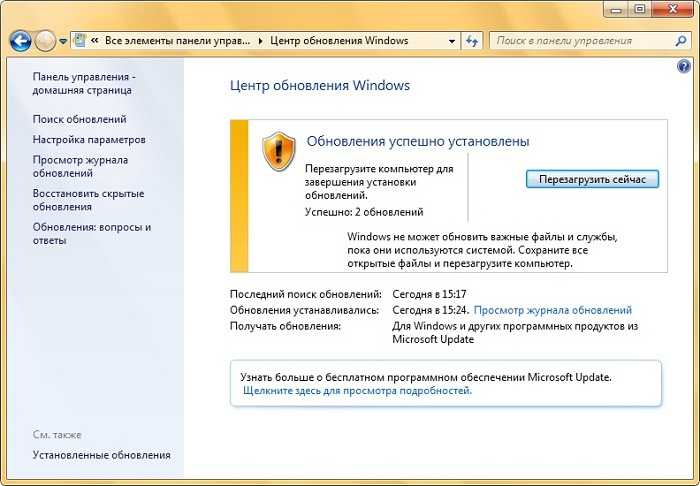
Второй случай потребует нескольких действий:
- Изначально убедиться, что применяемый носитель и образ – в рабочем состоянии. Если возникают сомнения – поискать вариант, который гарантированно находится в нормальной функциональности;
- Проверить планки памяти.
Последний пункт легко осуществить, если планочек несколько. Нужно поочередно вынимать их из слотов материнки и оценивать результат. Если экран синего цвета возникает только в определенный момент, то потребуется заменить оперативку на новую.
Cause
This bug check is usually caused by kernel-mode device drivers that use improper addresses.
This bug check indicates that an attempt was made to access an invalid address while at a raised interrupt request level (IRQL). This is either a bad memory pointer or a pageability problem with the device driver code.
Following are some general guidelines that you can use to categorize the type of coding error that caused the bug check:
-
If parameter 1 is less than 0x1000, the issue is likely a NULL pointer dereference.
-
If !pool reports that parameter 1 is paged pool (or other types of pageable memory), then the IRQL is too high to access this data. Run at a lower IRQL, or allocate the data in the nonpaged pool.
-
If parameter 3 indicates that this was an attempt to execute pageable code, then the IRQL is too high to call this function. Run at a lower IRQL, or do not mark the code as pageable.
-
Otherwise, this may be a bad pointer, possibly caused by use-after-free or bit-flipping. Investigate the validity of parameter 1 with !pte, !address, and ln (list nearest symbols).
